Android 11 made a pretty significant UI change to the menu that appears when you press and hold your power button. Google created an entirely new system that apps can use to populate quick toggles in this menu, but the trouble is, not many apps are using this system yet.
Really, the only supported app so far has been Google Home. It's great for smart home controls, but what if you could put other useful toggles in this menu that control your phone's various functions? Developer SayantanRC wondered the same thing when he created the first app that gives you truly custom control over Android 11's new power menu.
Install Power Menu Controls
The only app designed for Android 11's power menu controls so far is aptly called "Power Menu Controls." It's available for free on the Google Play Store, so either search for it in your Play Store app to get it installed, or head to the link below to jump straight to the installation page.
- Play Store Link: Power Menu Controls (free)
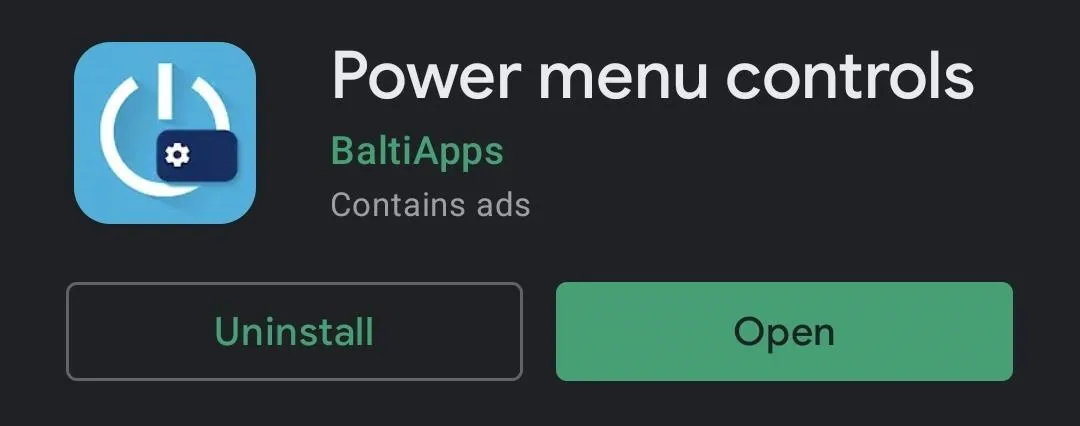
Grant Permissions
When you first launch the app, you'll be greeted by a setup guide. Just hit "Skip" on this screen — after all, that's what I'm here for!
Next, from the app's main menu, tap "Can modify system settings" under the Permissions header. On the subsequent screen, enable the toggle next to "Allow modifying system settings," then tap your back button or perform the back gesture to head back to the app.
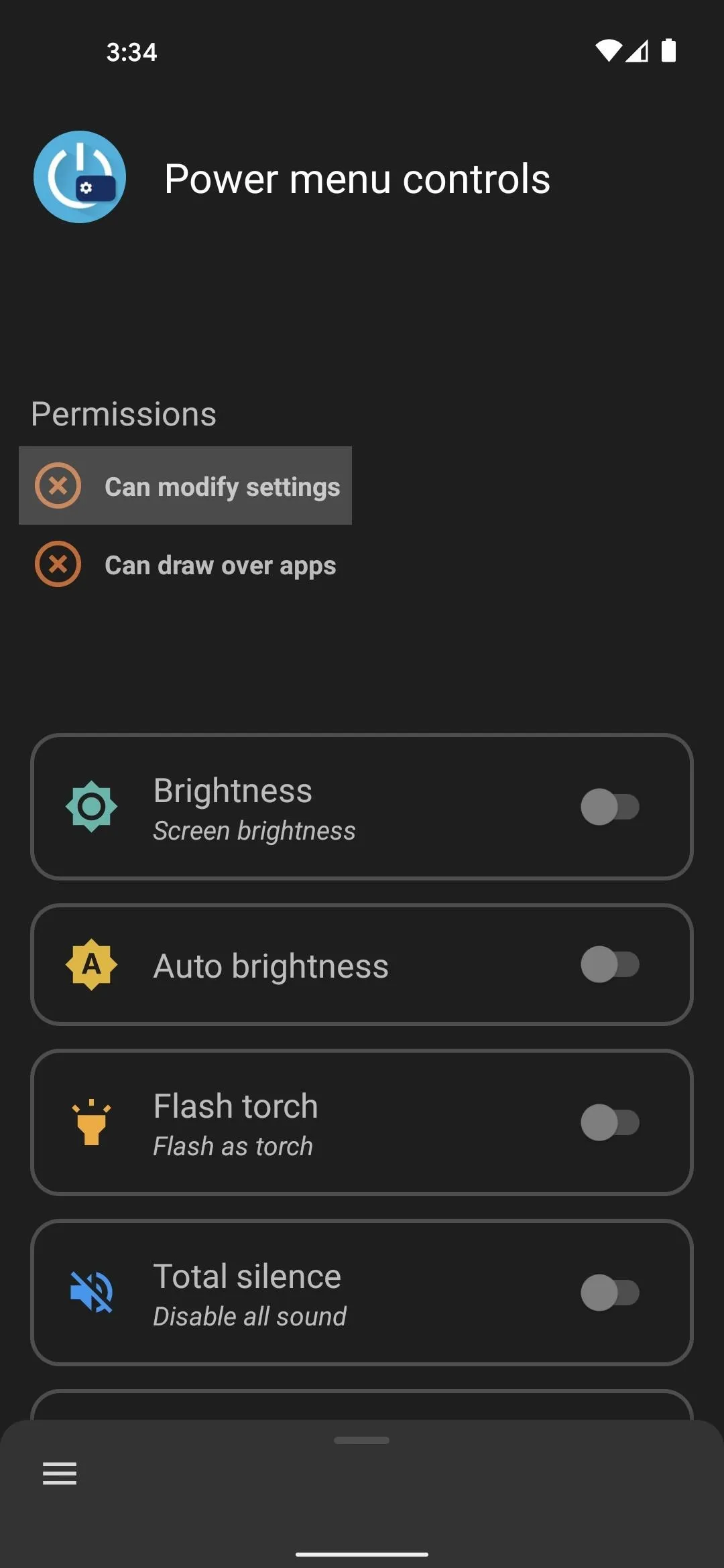
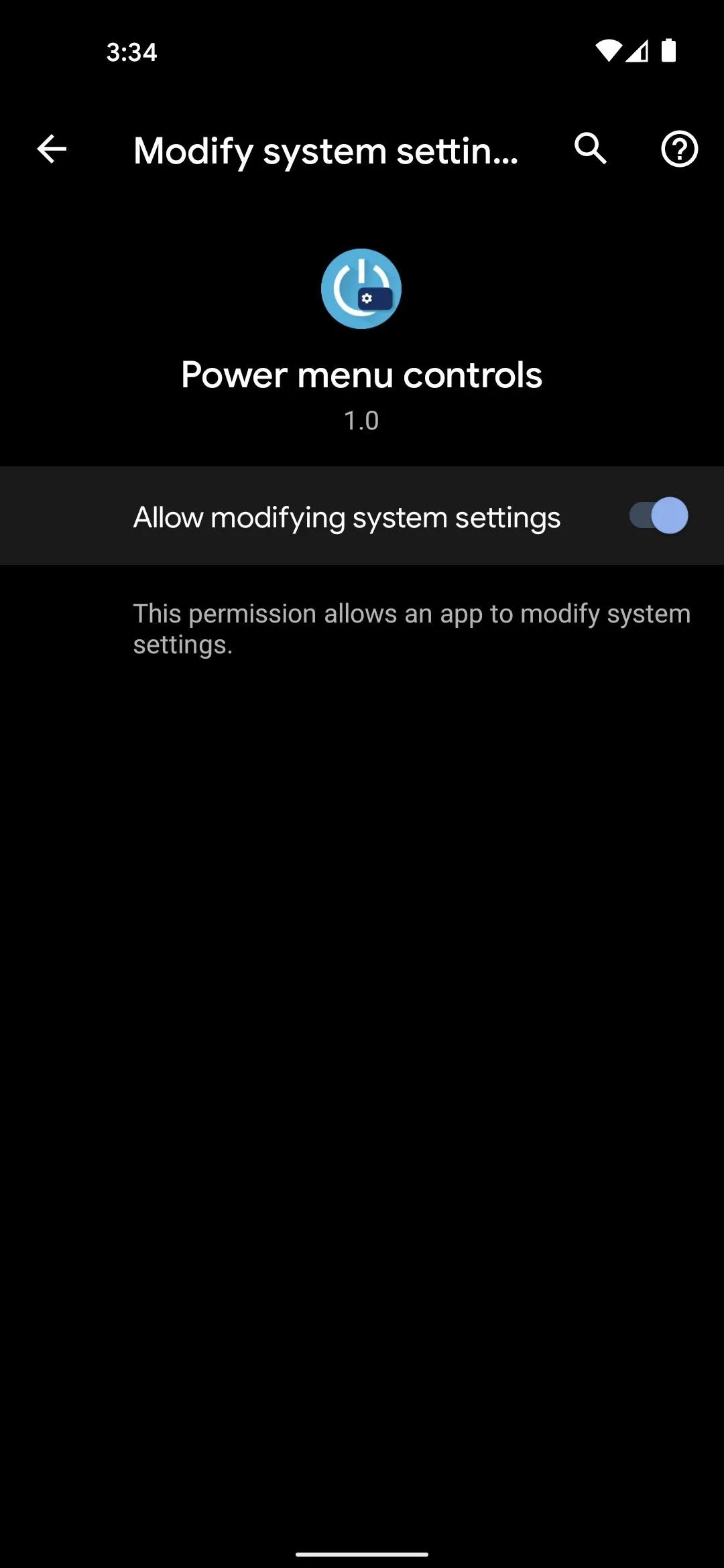
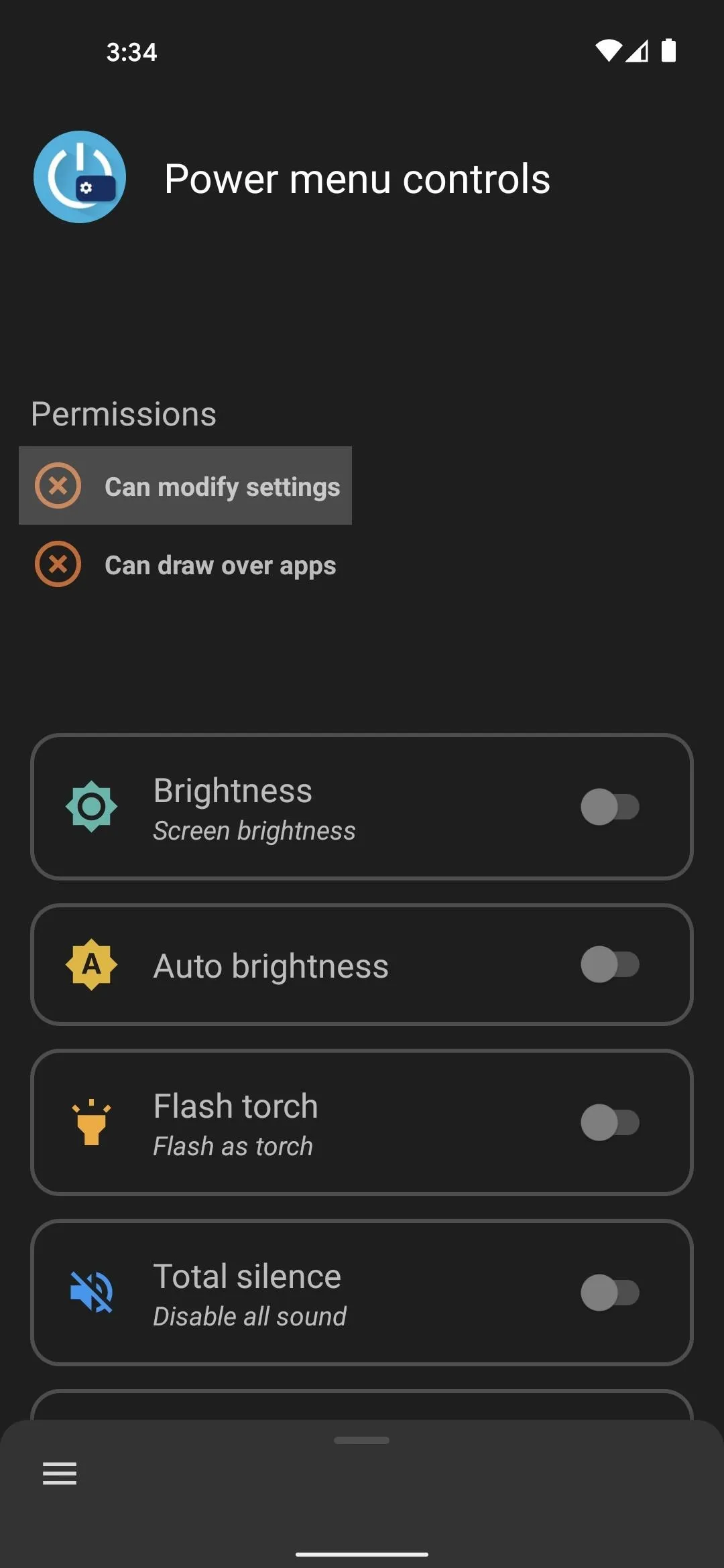
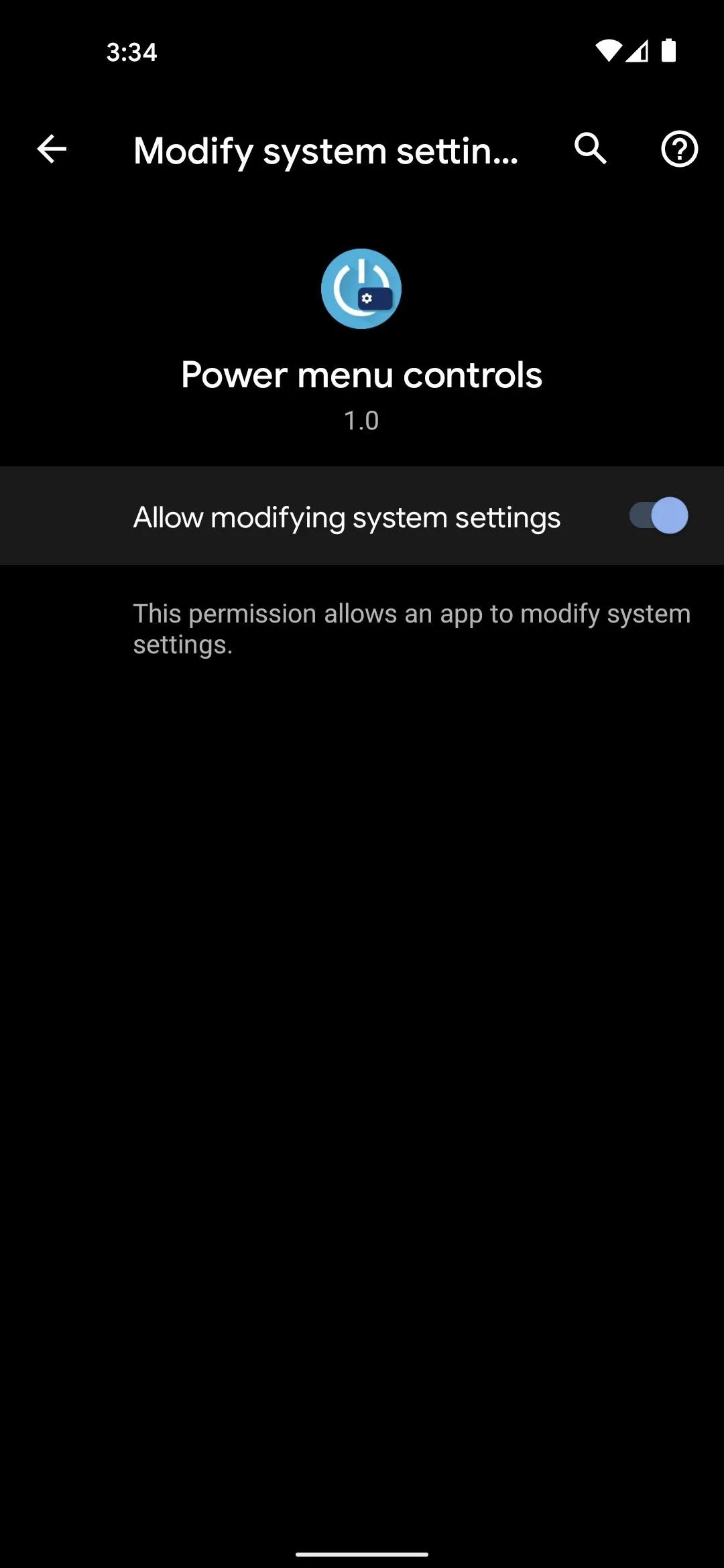
Next, tap "Can draw over apps" under the Permissions header, then locate Power Menu Controls on the subsequent screen and tap it. From there, enable the toggle next to "Allow display over other apps," then tap or swipe back two times to head back to the app.
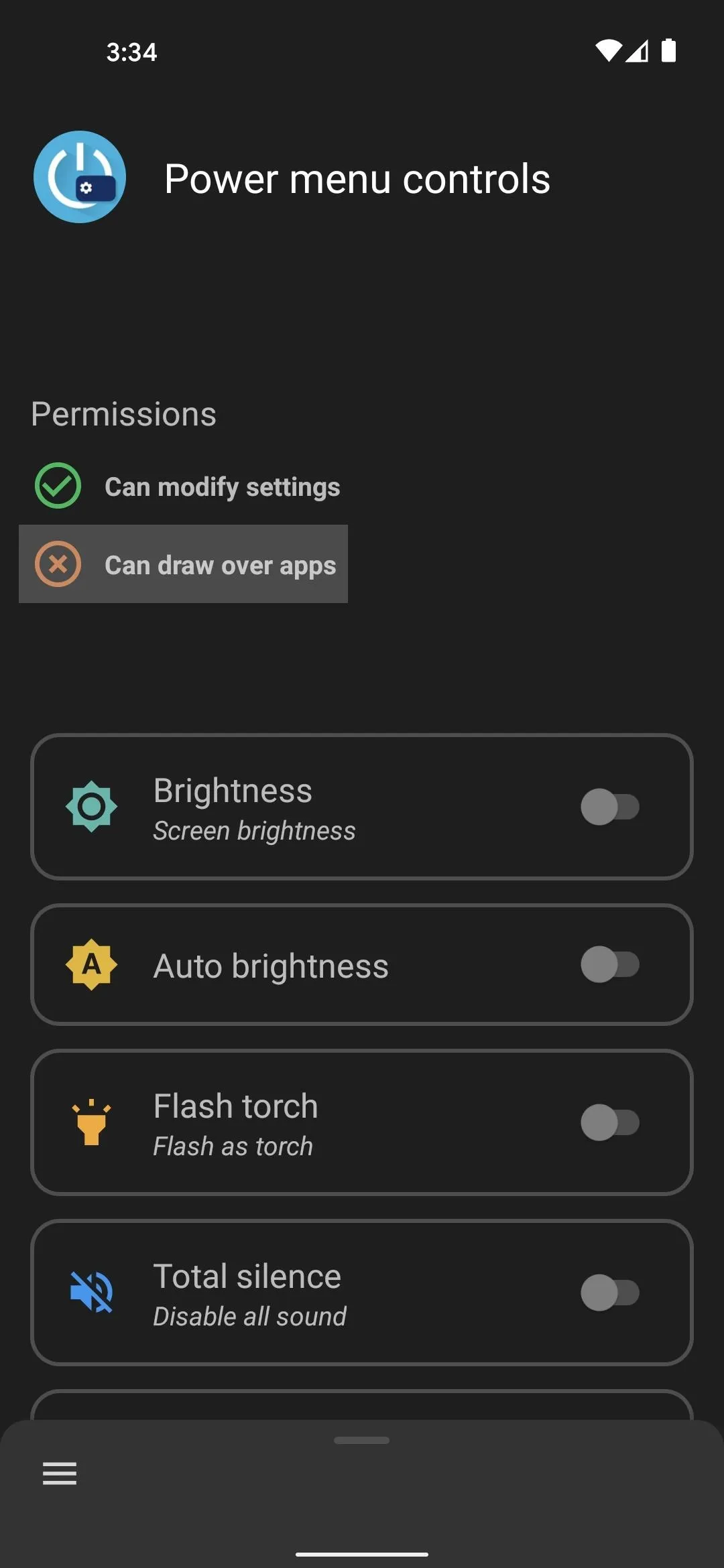
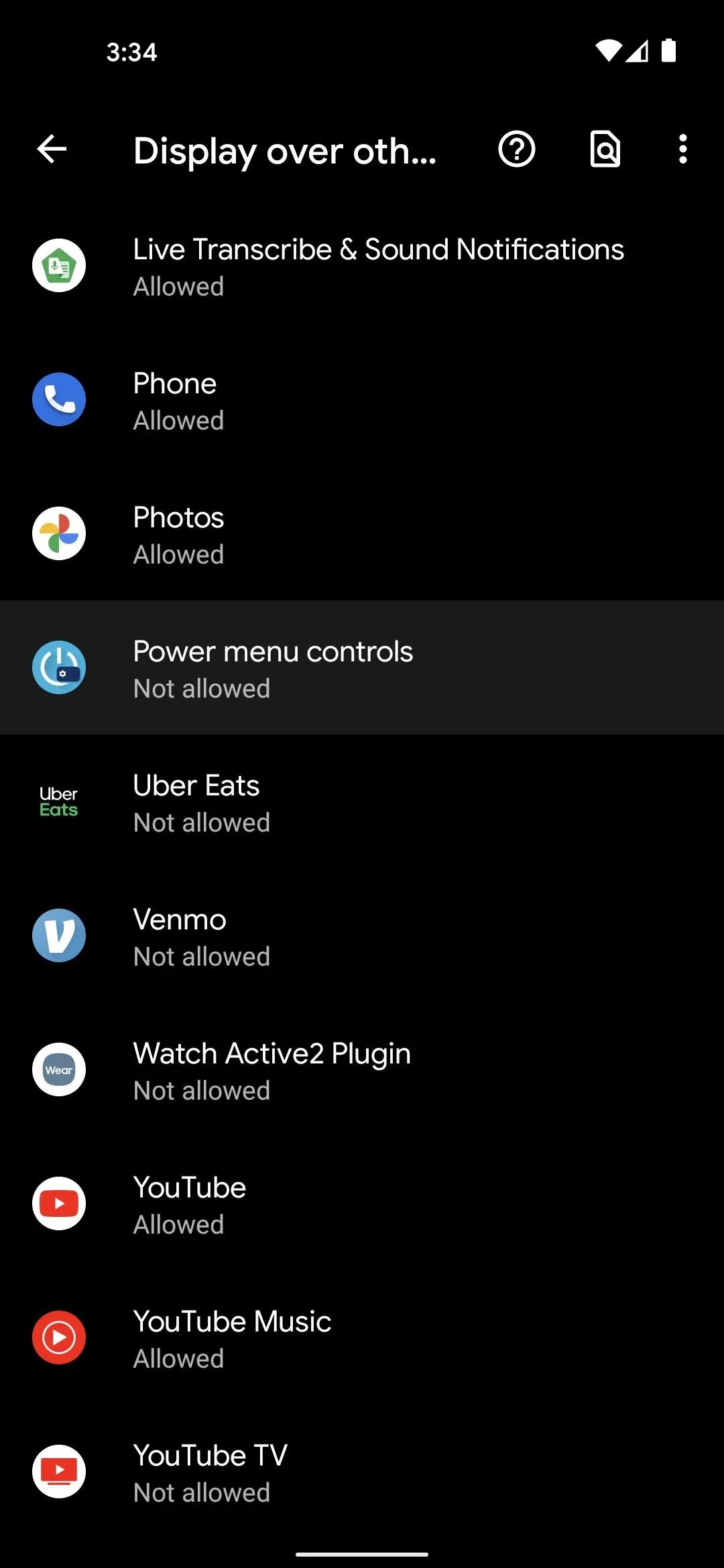
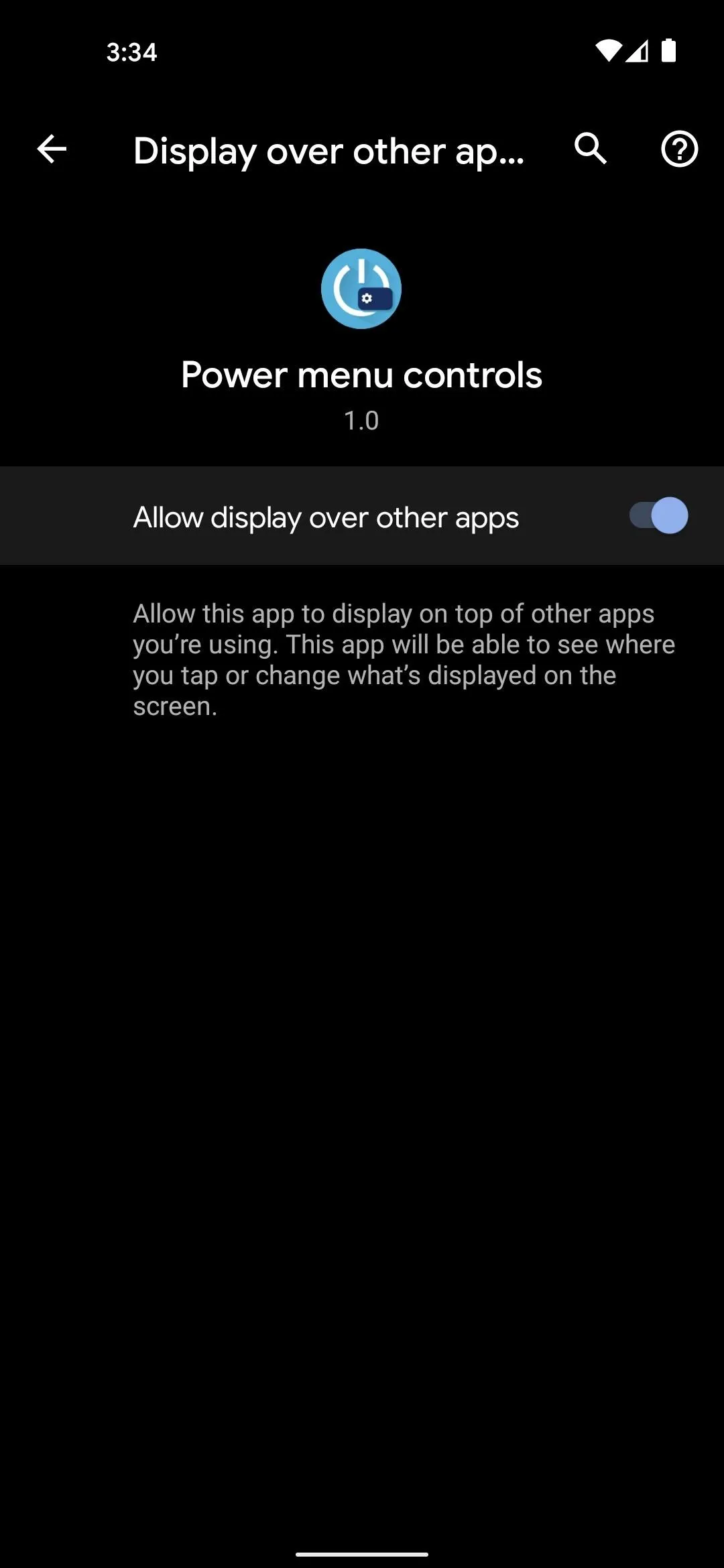
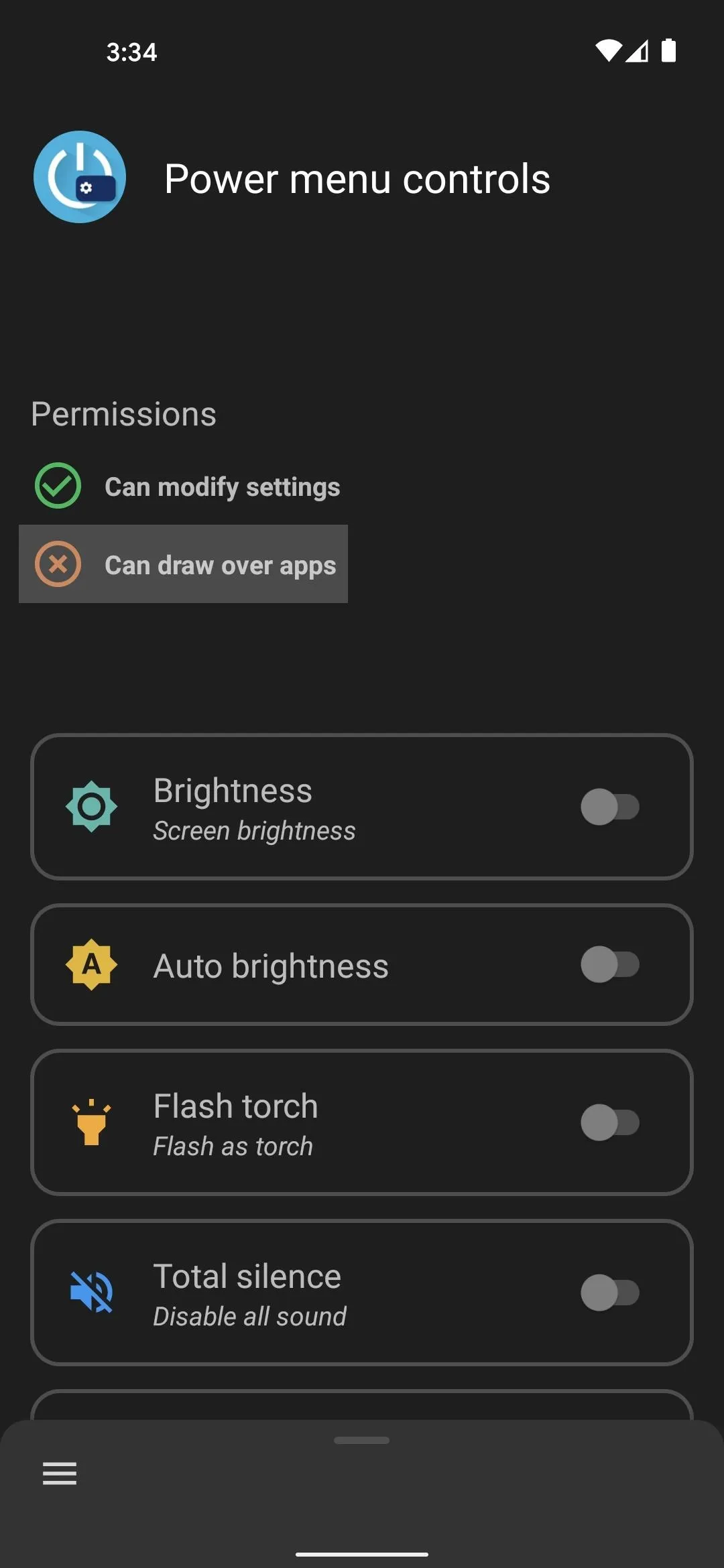
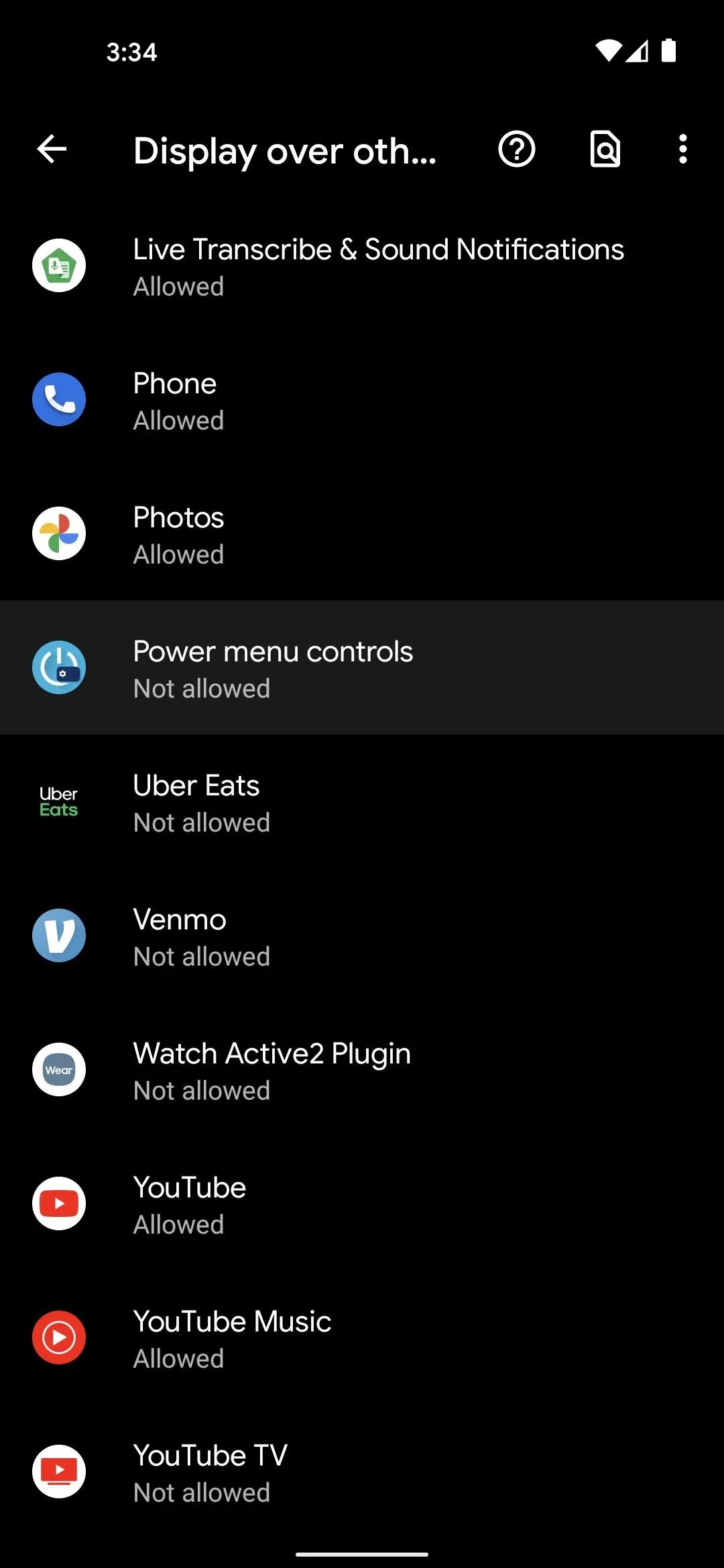
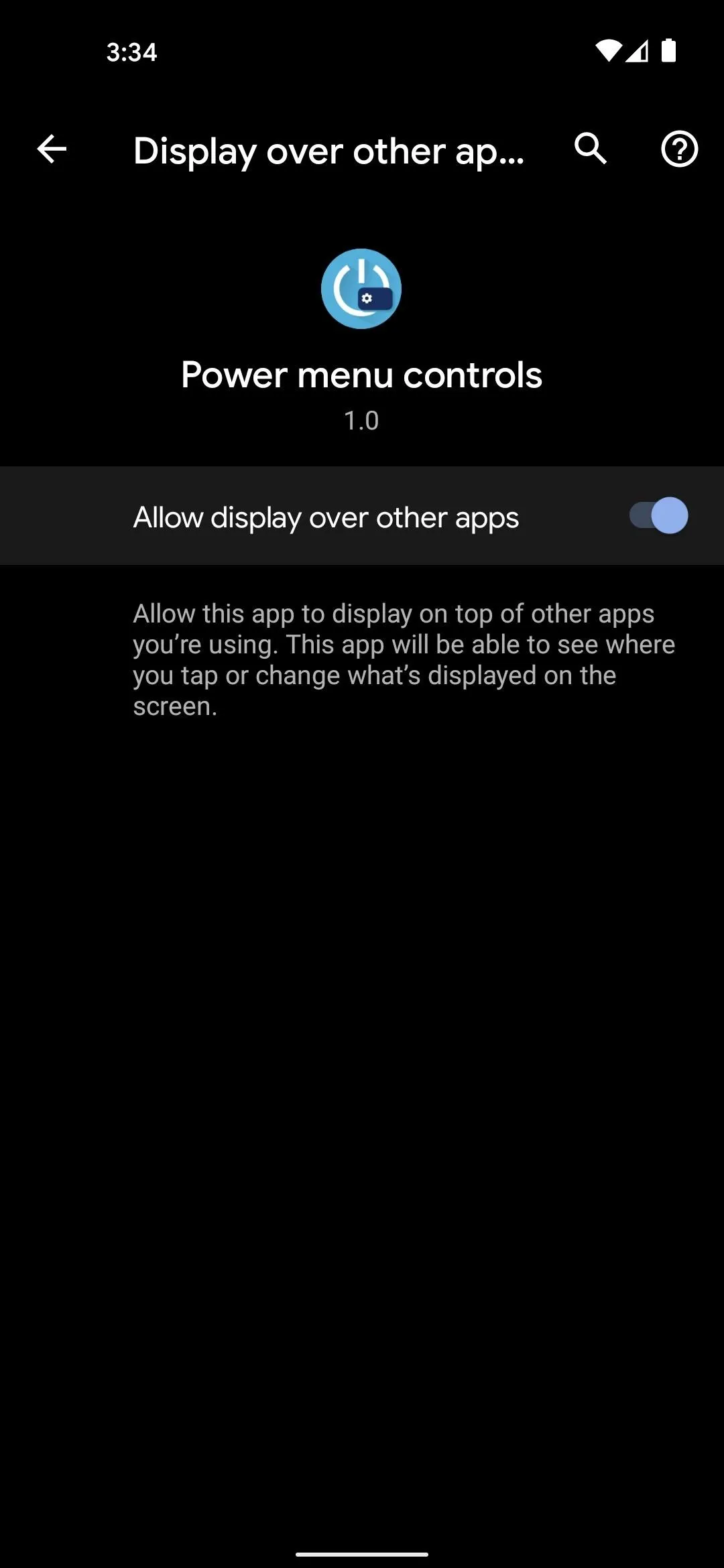
Add the Controls to Your Power Menu
Next, go through the list on the app's main screen and enable the toggle next to any feature you think you might want to add to your power menu. After that, long-press your power button to bring up Android's power menu, then tap the three-dot menu button towards the top-right and select "Add Controls."
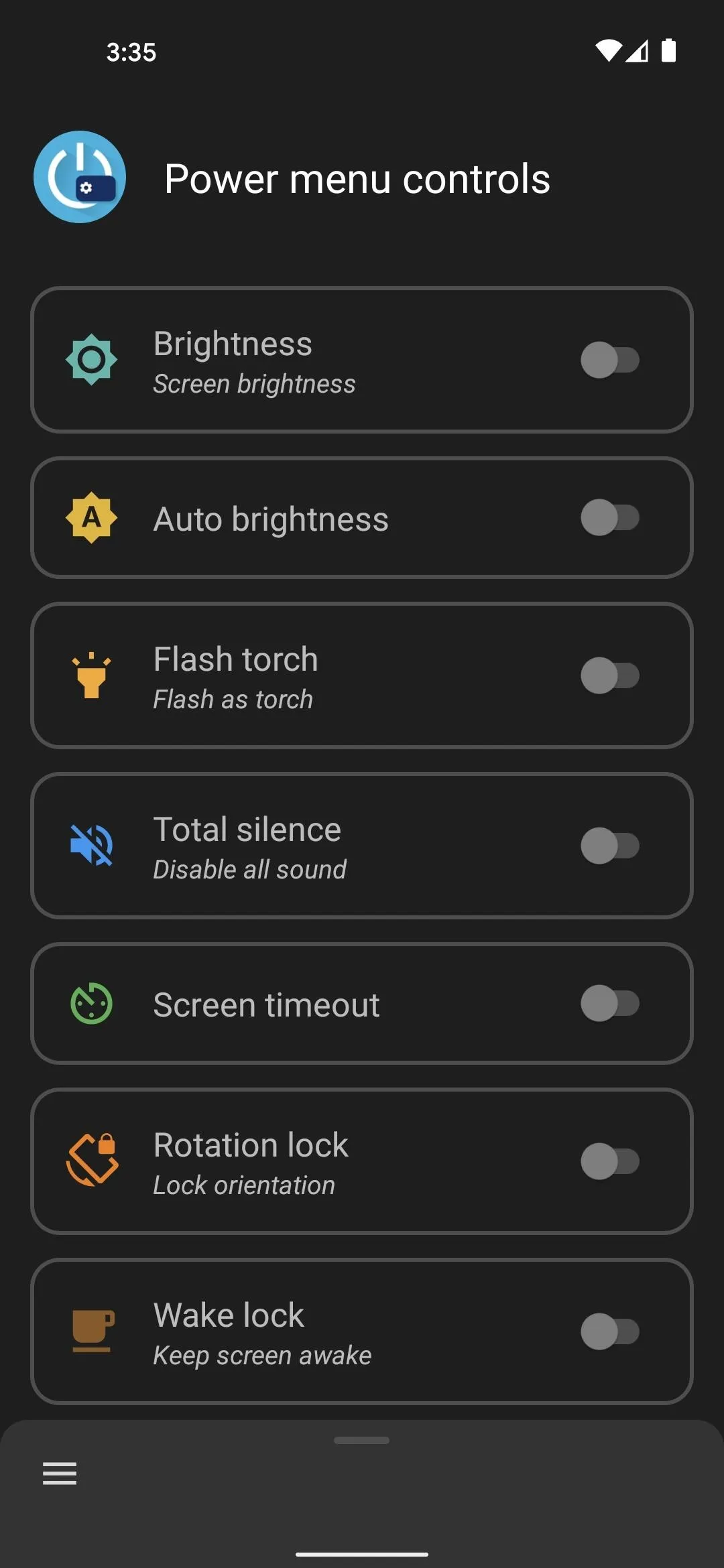
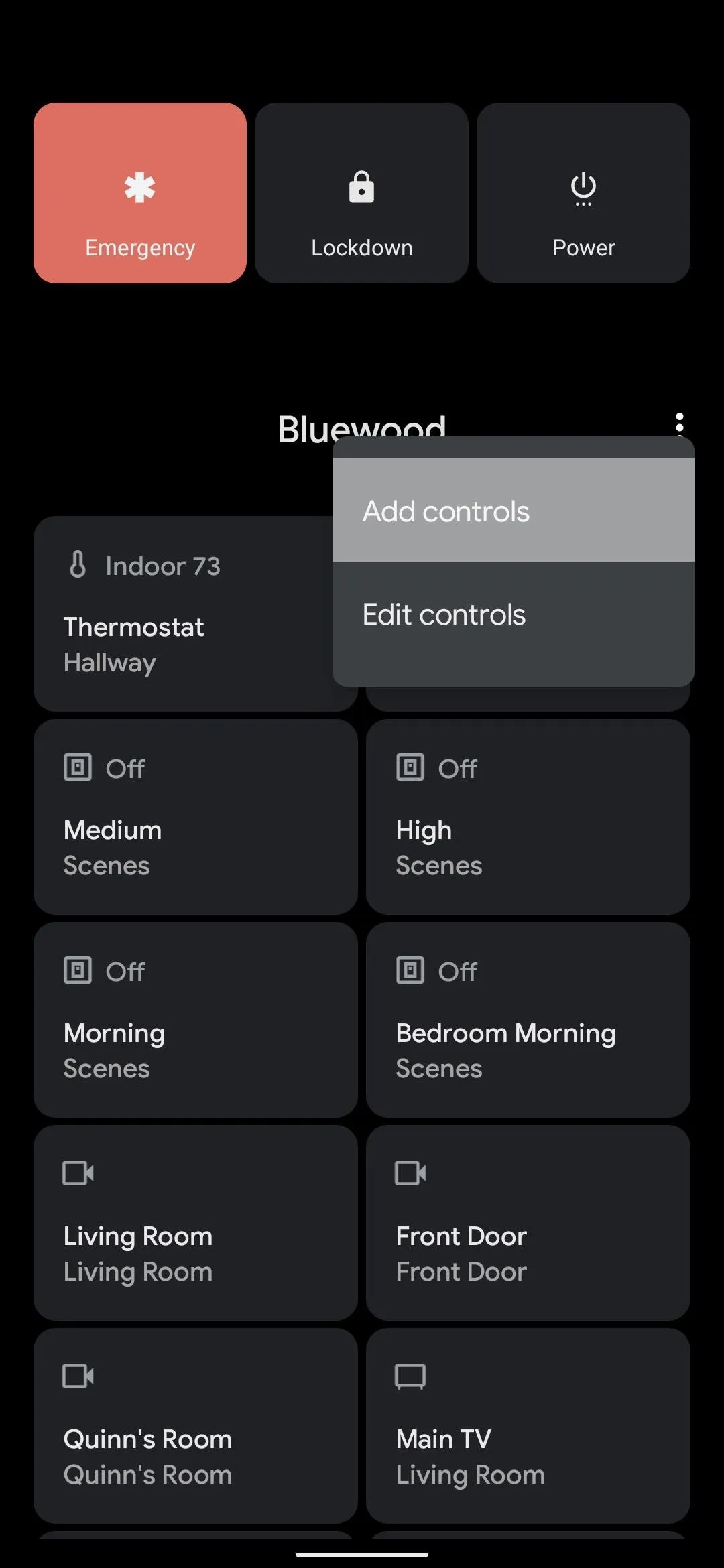
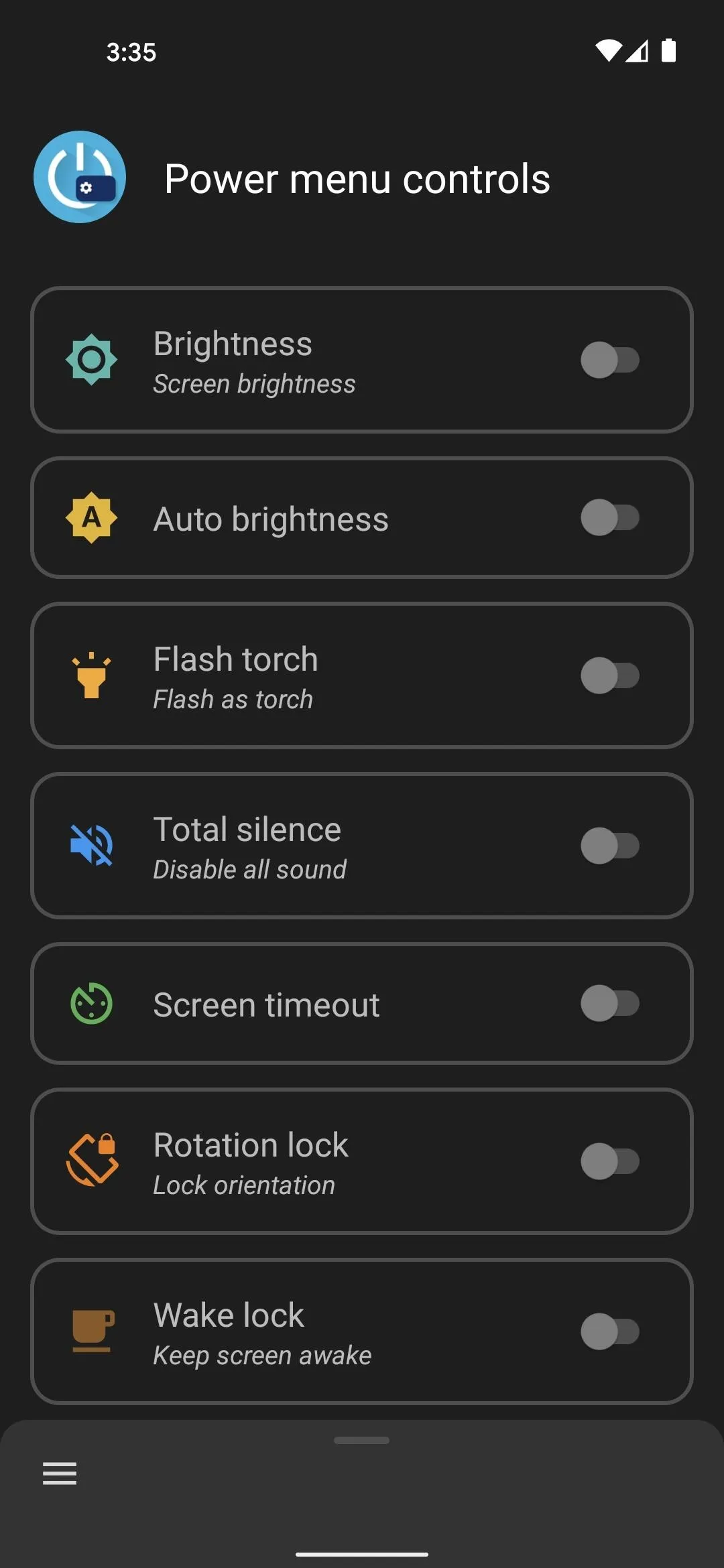
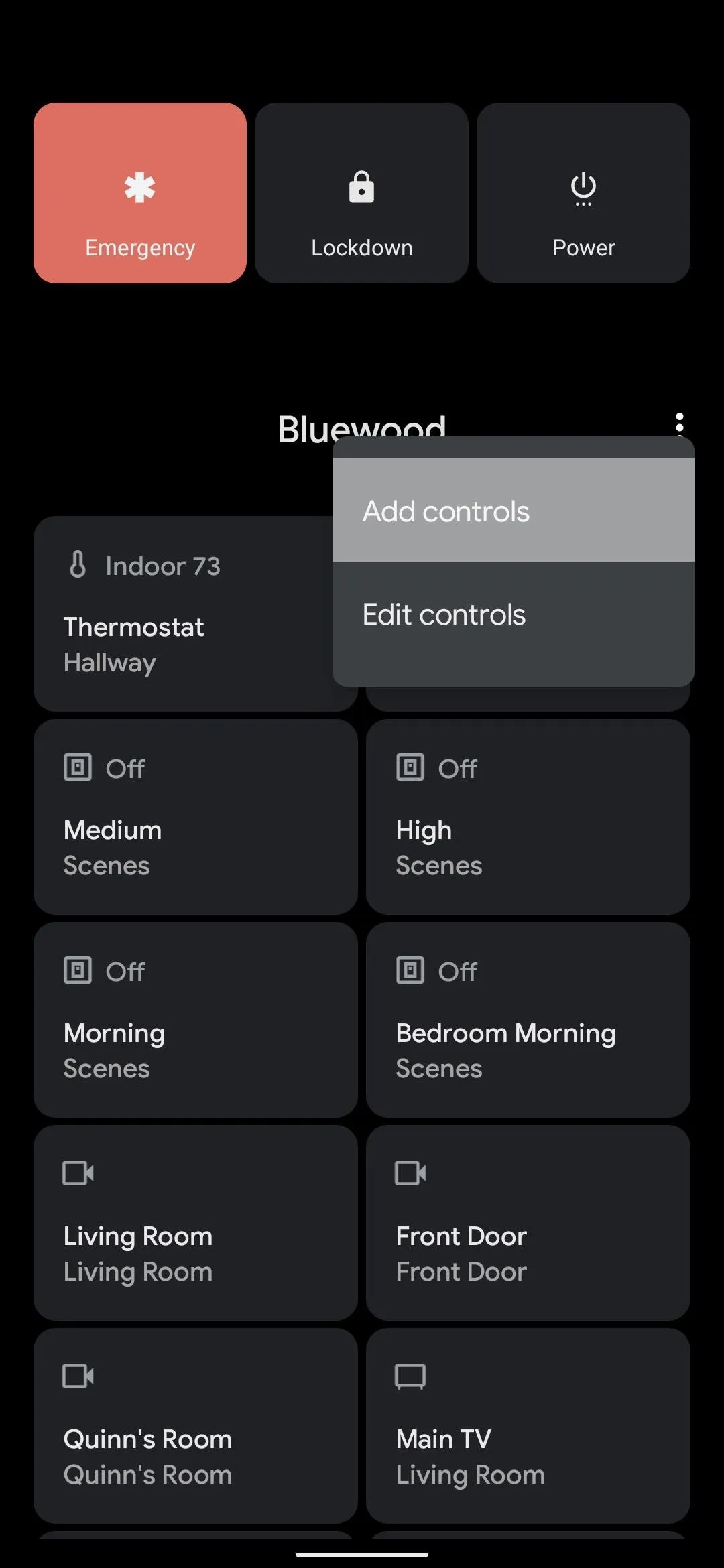
On the next screen, tap "See Other Apps" near the bottom-left corner, then choose "Power-menu-controls" from the list. From there, tap each of the options to check the box next to them, then press "Save" at the bottom of the screen.
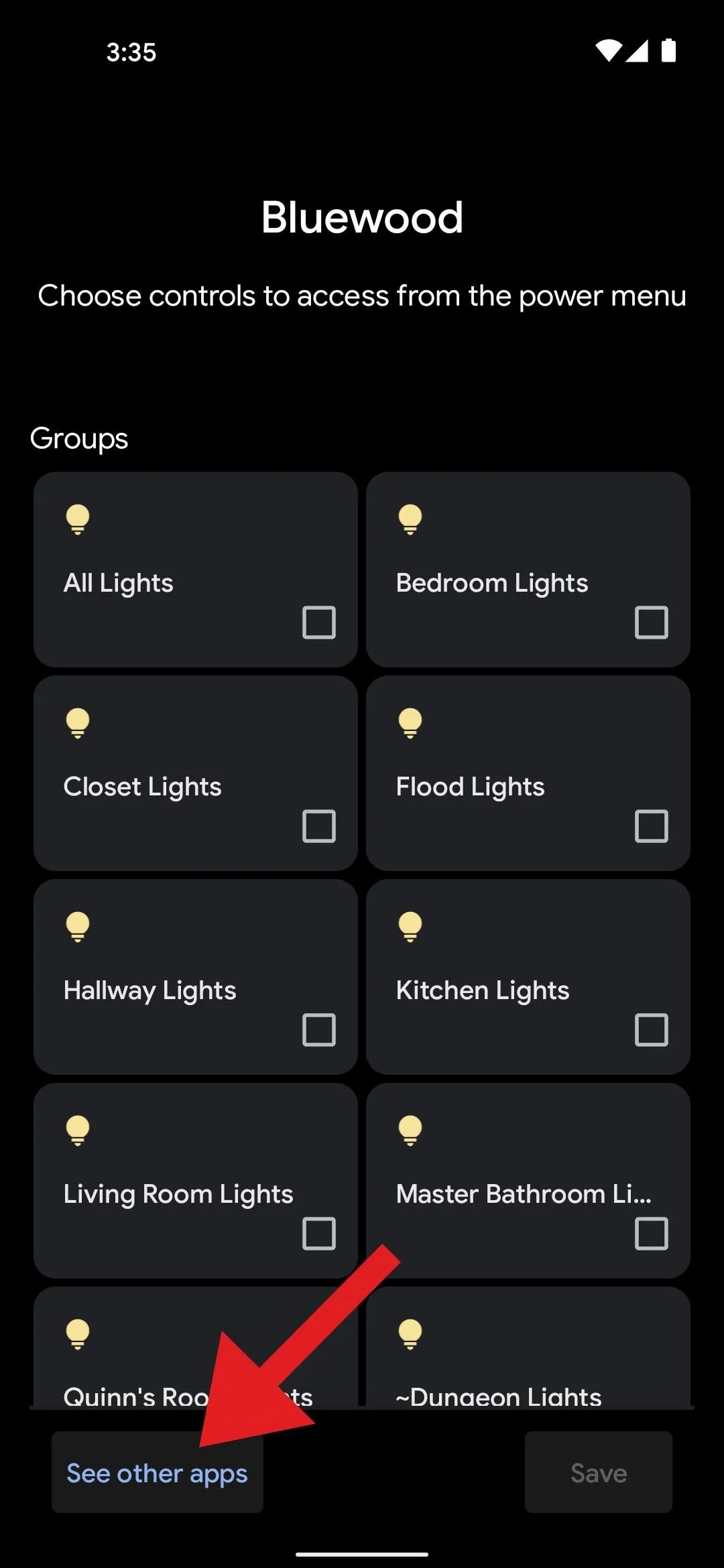
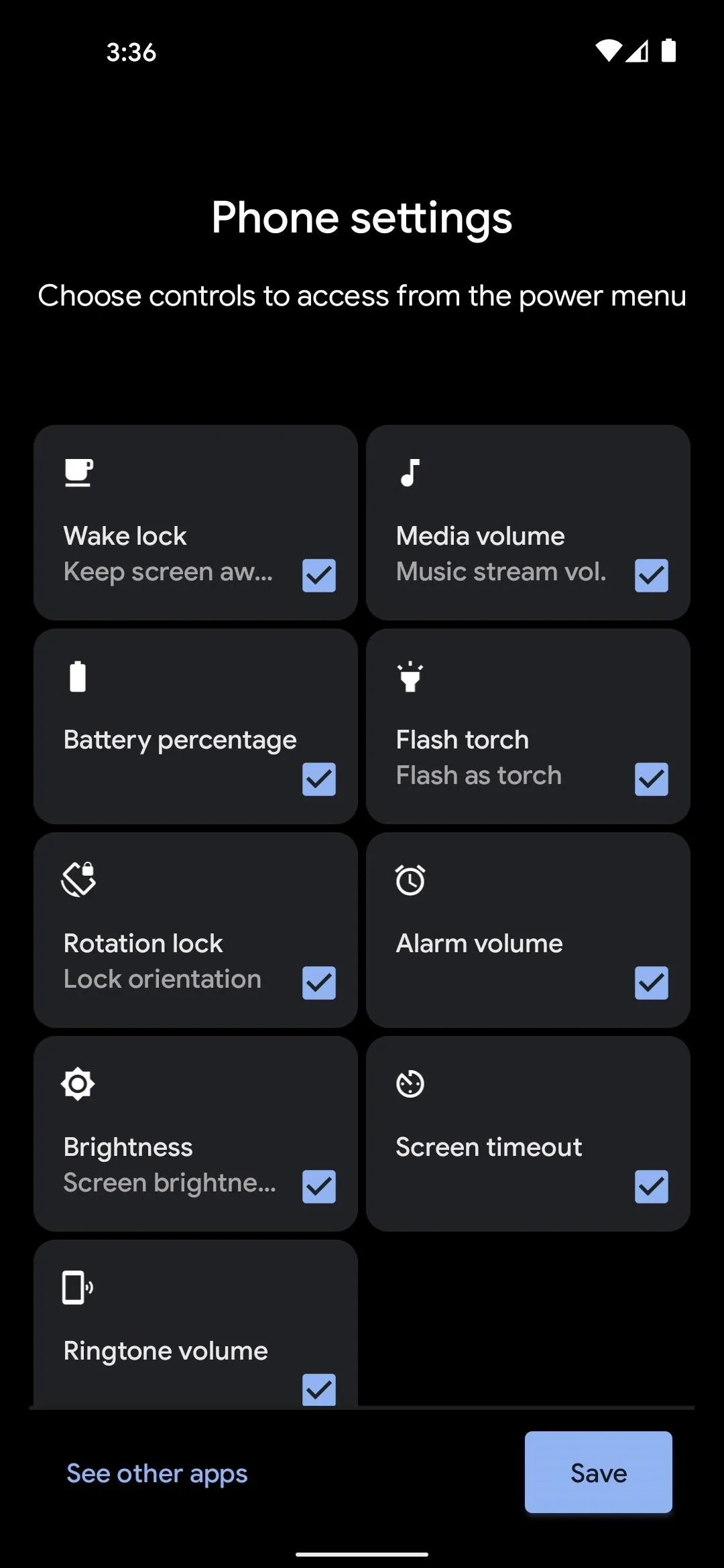
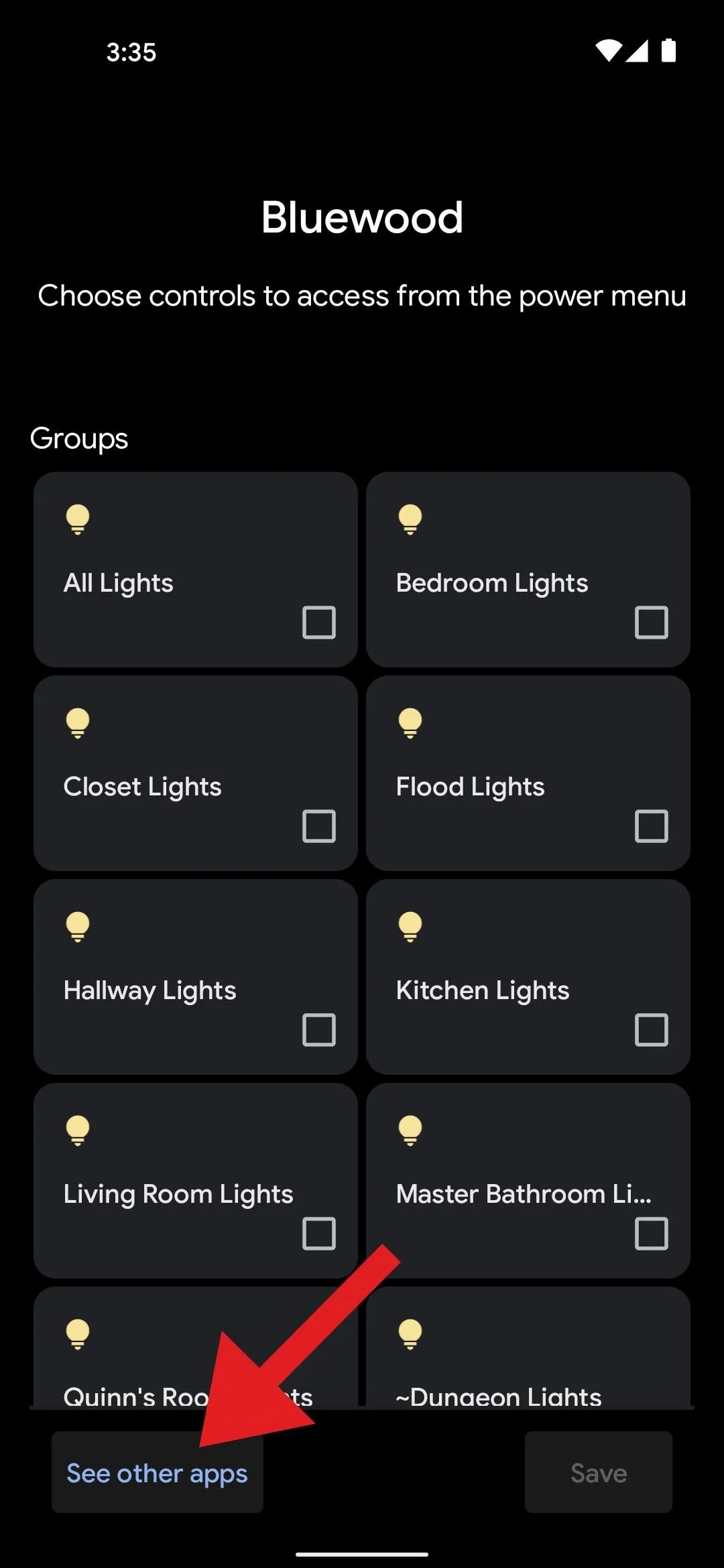
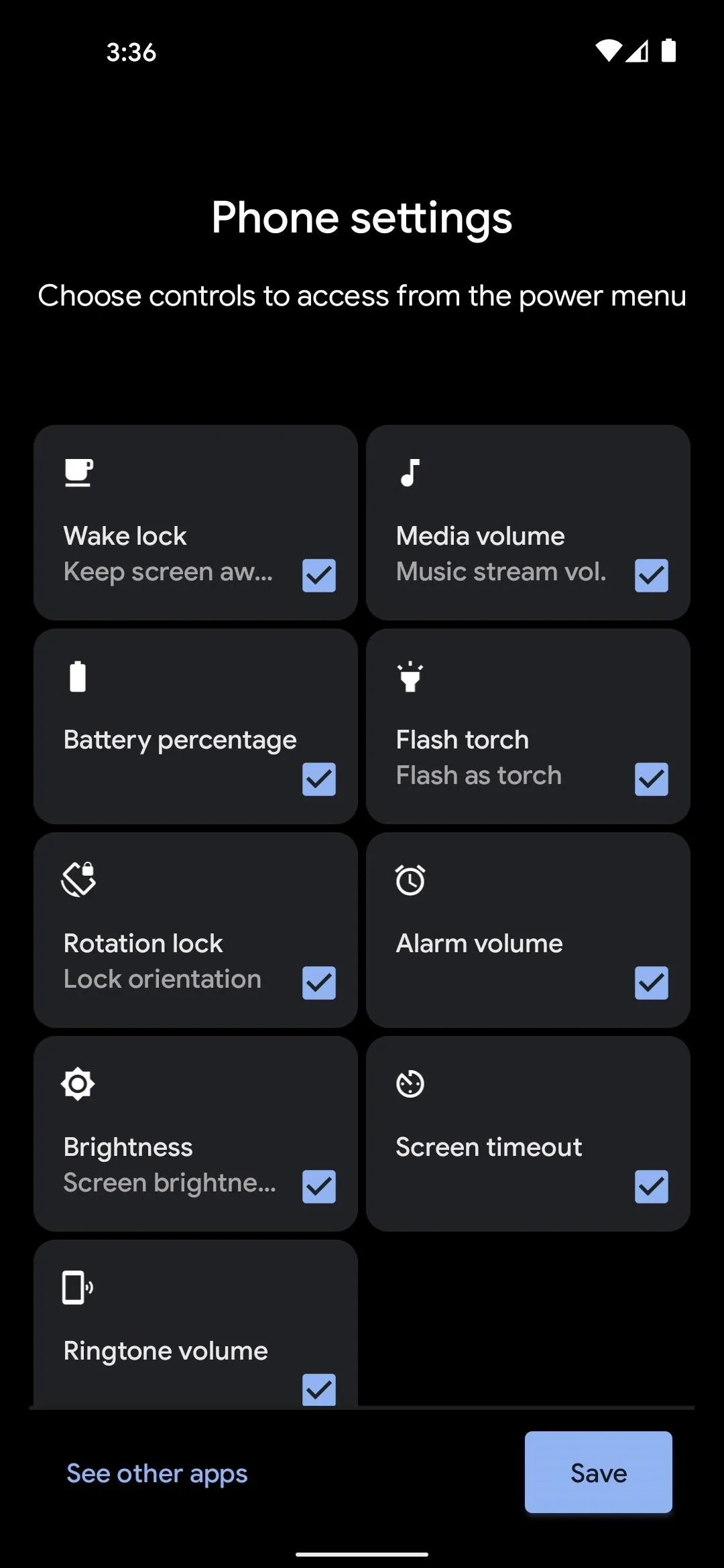
Switch to the New Controls
Now, bring up your power menu by long-pressing the power button. Here, you'll probably have to switch controls from any Google Home toggles you may have enabled to the new system toggles.
To do that, tap the text just underneath the three power options at the top of the menu. This will expose a drop-down menu, where you should select "Phone Settings" to see your new toggles. The system will remember your selection here, which means in the future, you're only a long-press of the power button away from accessing these quick settings toggles!

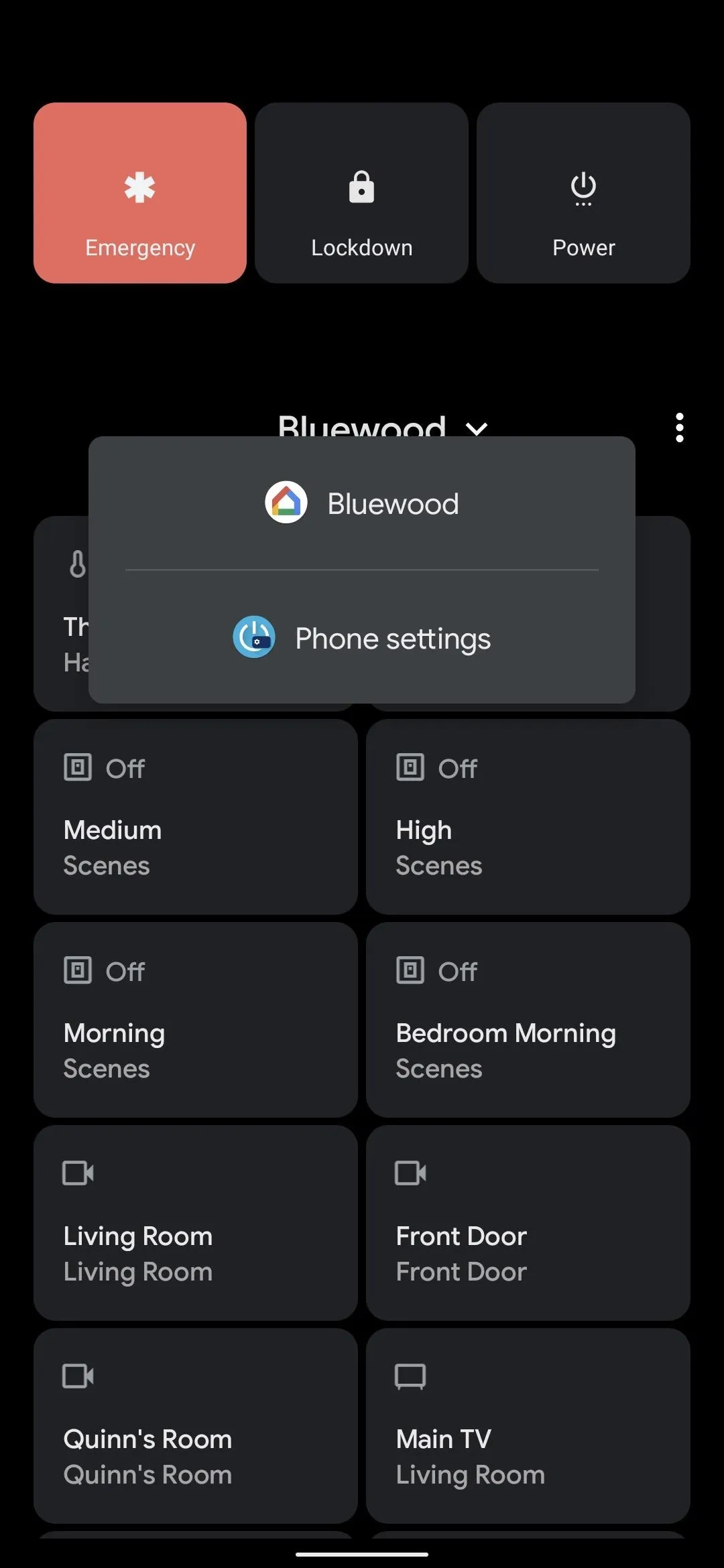
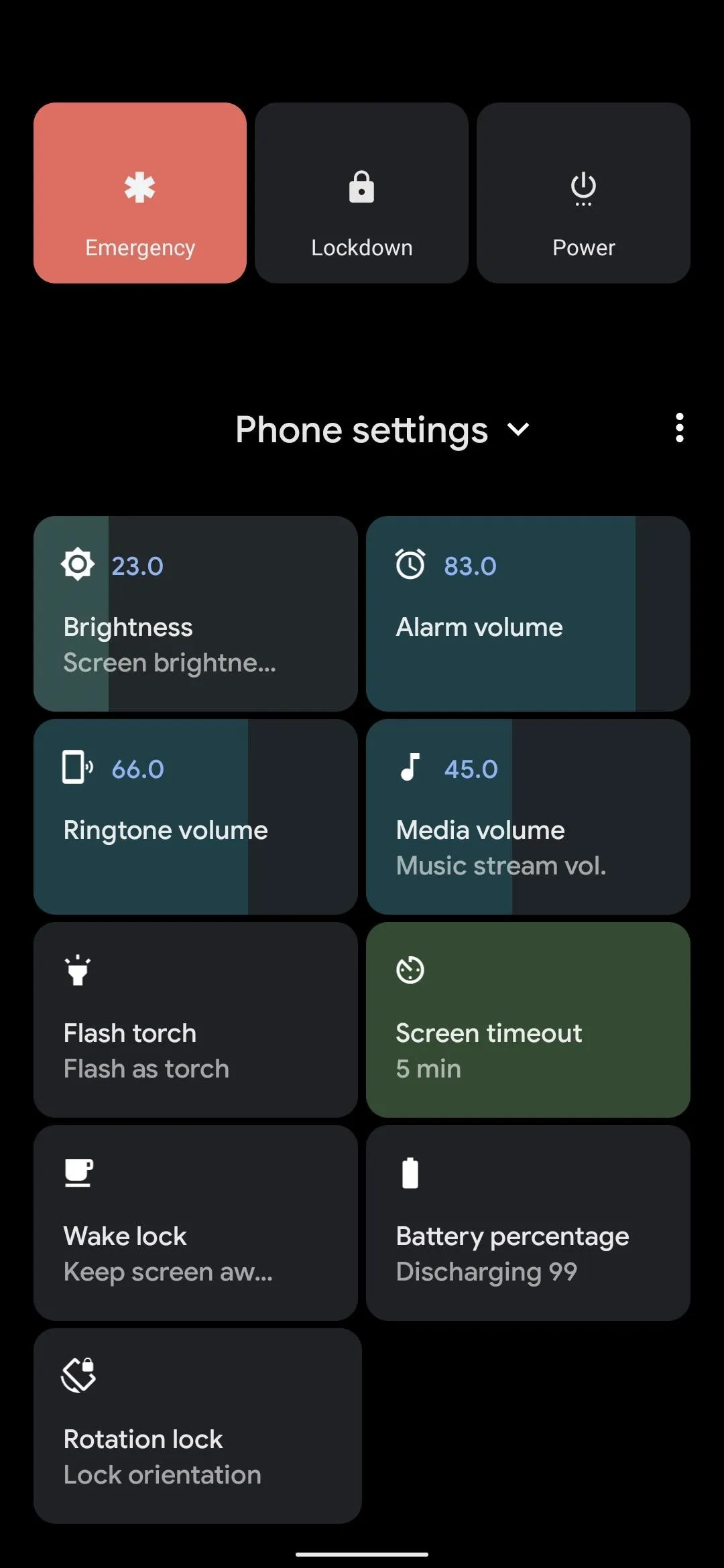

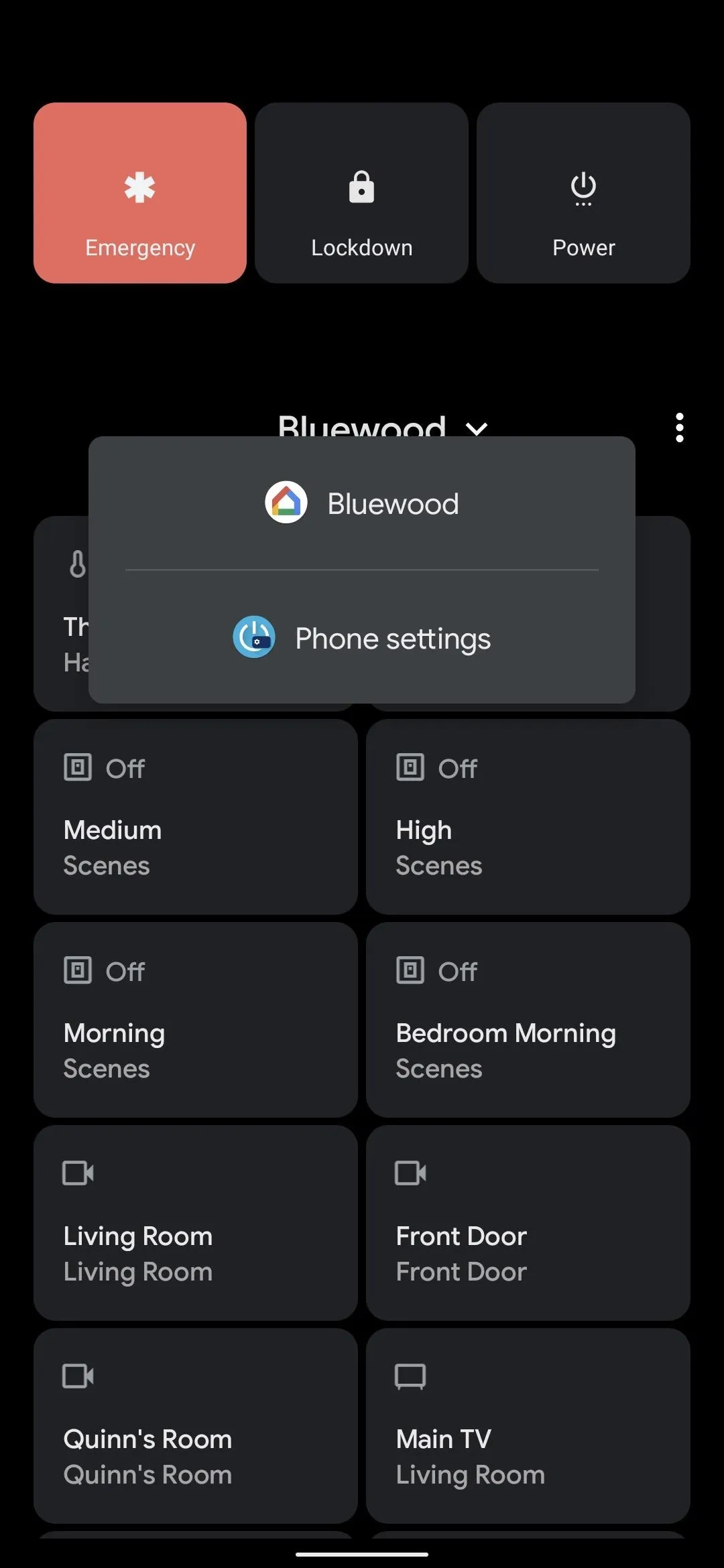
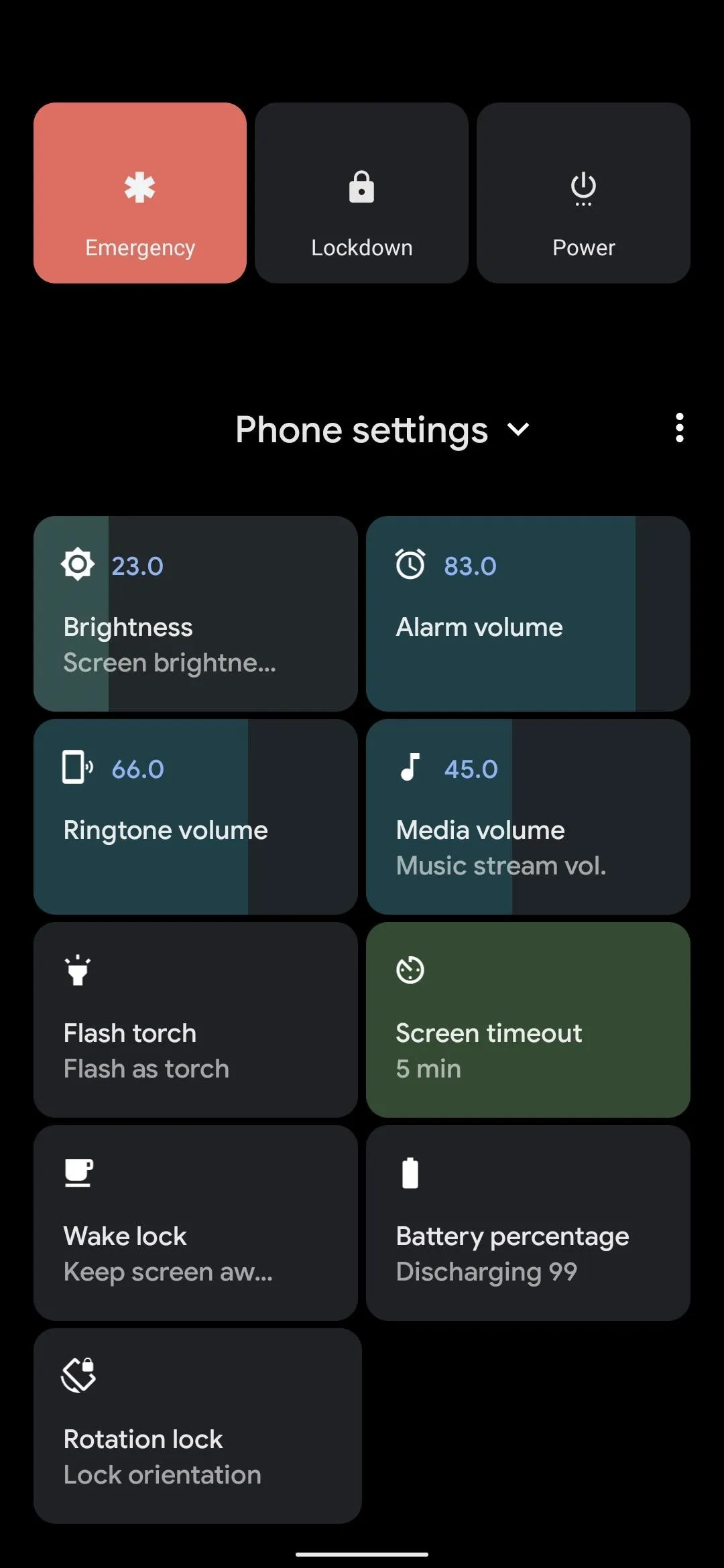
Cover image and screenshots by Dallas Thomas/Gadget Hacks

























Comments
Be the first, drop a comment!