If it has an internet connection, it's got a huge attack surface for hackers. But what makes your phone even more dangerous is its portability and the collection of sensors it houses that can be just as good at tracking you as the camera and mic.
That is why one of the first things you need to do after setting up your Galaxy Note 20 or Note 20 Ultra is to check out these options. These tools, which all come preinstalled on your smartphone, will help protect from both threats afar and those nearby. And after reviewing these settings, check out our Android Security guides for third-party apps to further bolster your defenses.
Anti-Theft Protection
1. Auto Factory Reset
Let say someone steals your phone. Fortunately, it was locked with a PIN, so you're safe, right? Well, if the thief has enough time on his hands, he can brute force it by trying different combinations until he figures out your password.
That is a real threat for most Android smartphones, but not your Galaxy Note 20. Under Settings –> Lock Screen –> Secure Lock settings is an "Auto factory reset" toggle. When enabled, after 15 failed attempts to unlock your phone, your device will automatically factory reset itself. Combined with Android's Factory Reset Protection system, this means they can't even set the phone back up — and of course, your data is safe from prying eyes.

2. Find My Mobile
Every Android device comes preinstalled with Find My Device. This anti-theft app contains an array of tools to retrieve your device and protect your data in the unfortunate situation that your phone is lost or stolen. On your Galaxy Note 20, in addition to Find My Device, you have a more powerful version from Samsung: Find My Mobile.
Besides having all of the same features of Find My Device, Find My Mobile can also back up your phone remotely. You can retrieve the most recent calls and messages from your phone, which could even help you track down the thief if they've been texting people.
A recently big feature added to the platform is the ability to remotely track your Galaxy Note 20 even if it is offline. Nearby Galaxy devices will scan for other Galaxy devices and secretly report your location, allowing you to continue seeing where your phone is moving.
To enable this feature, head to the Biometrics and security section in Settings and toggle the switch next to "Find My Mobile."
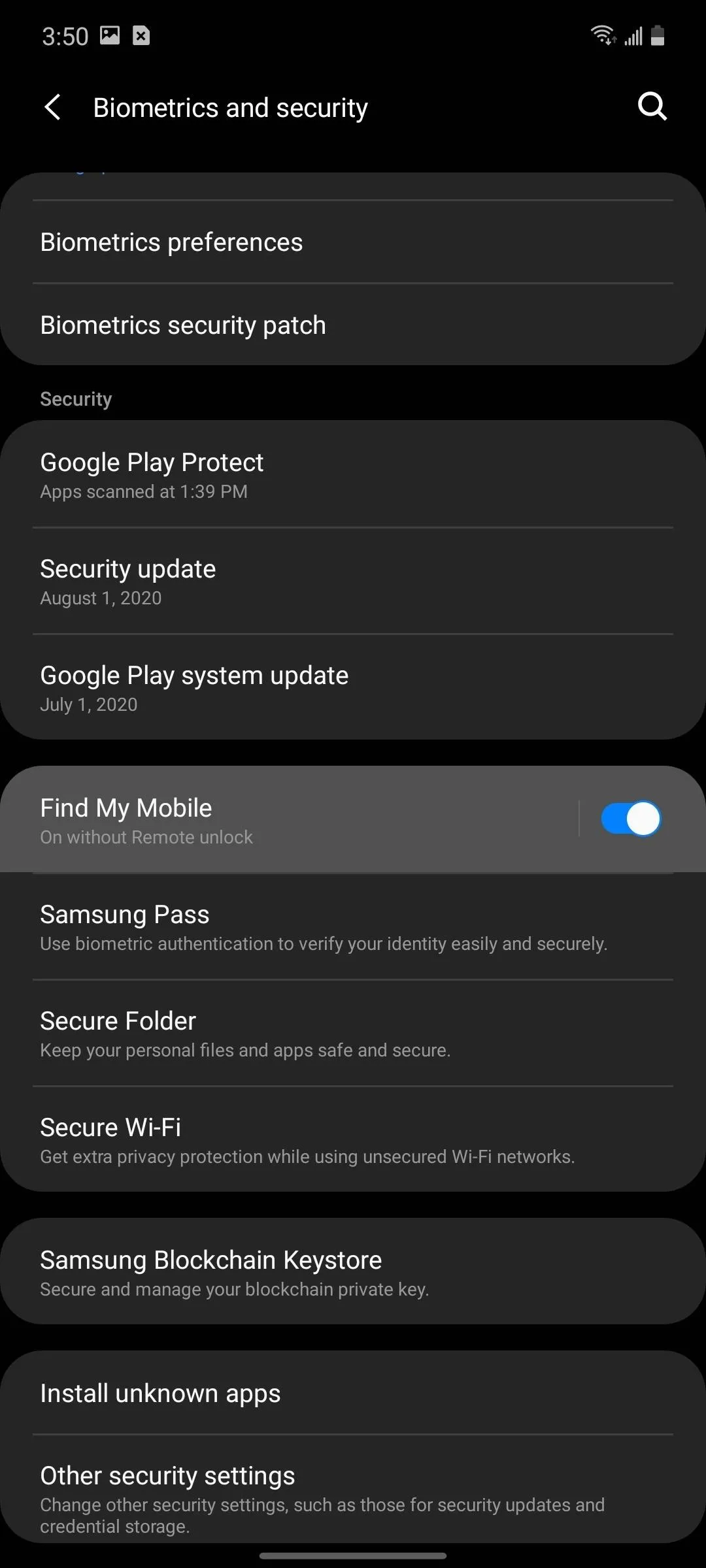
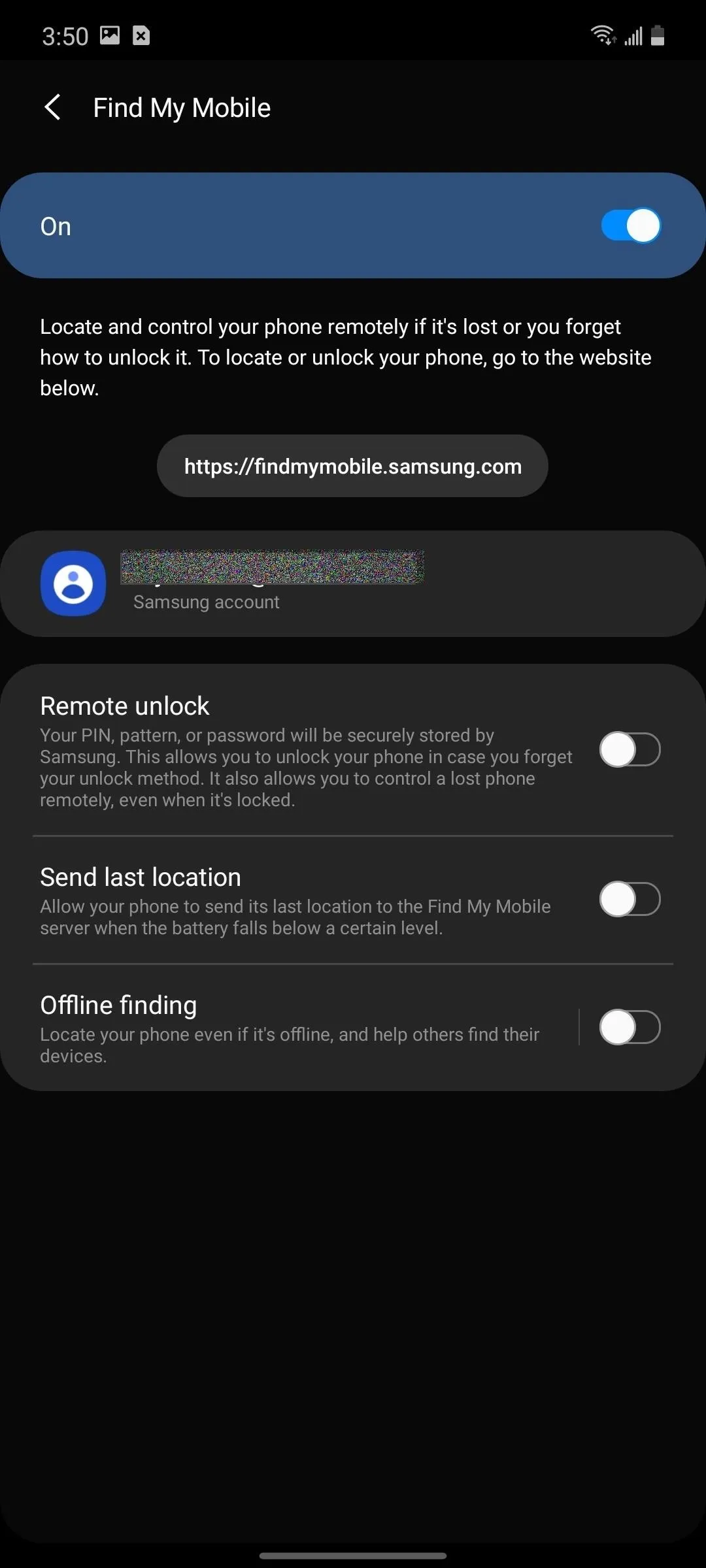
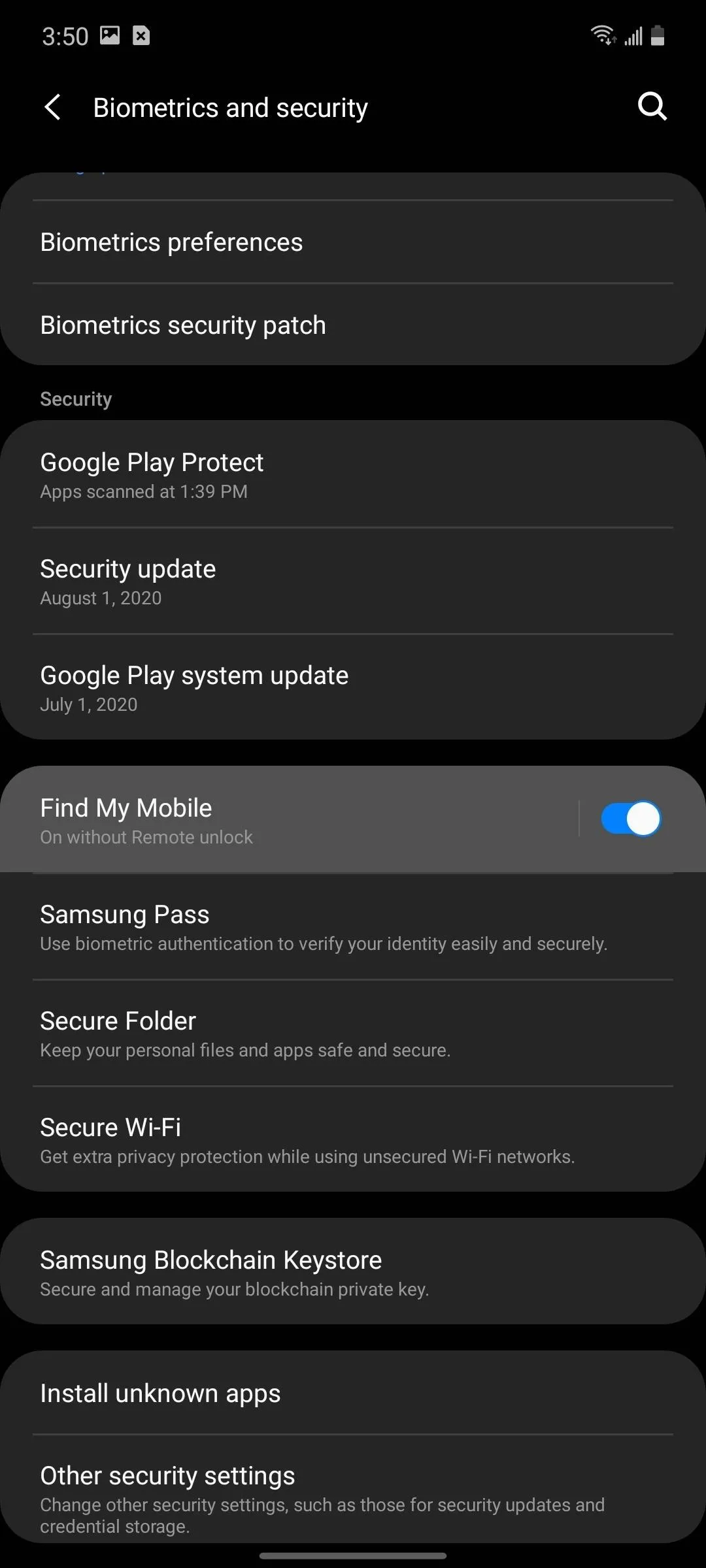
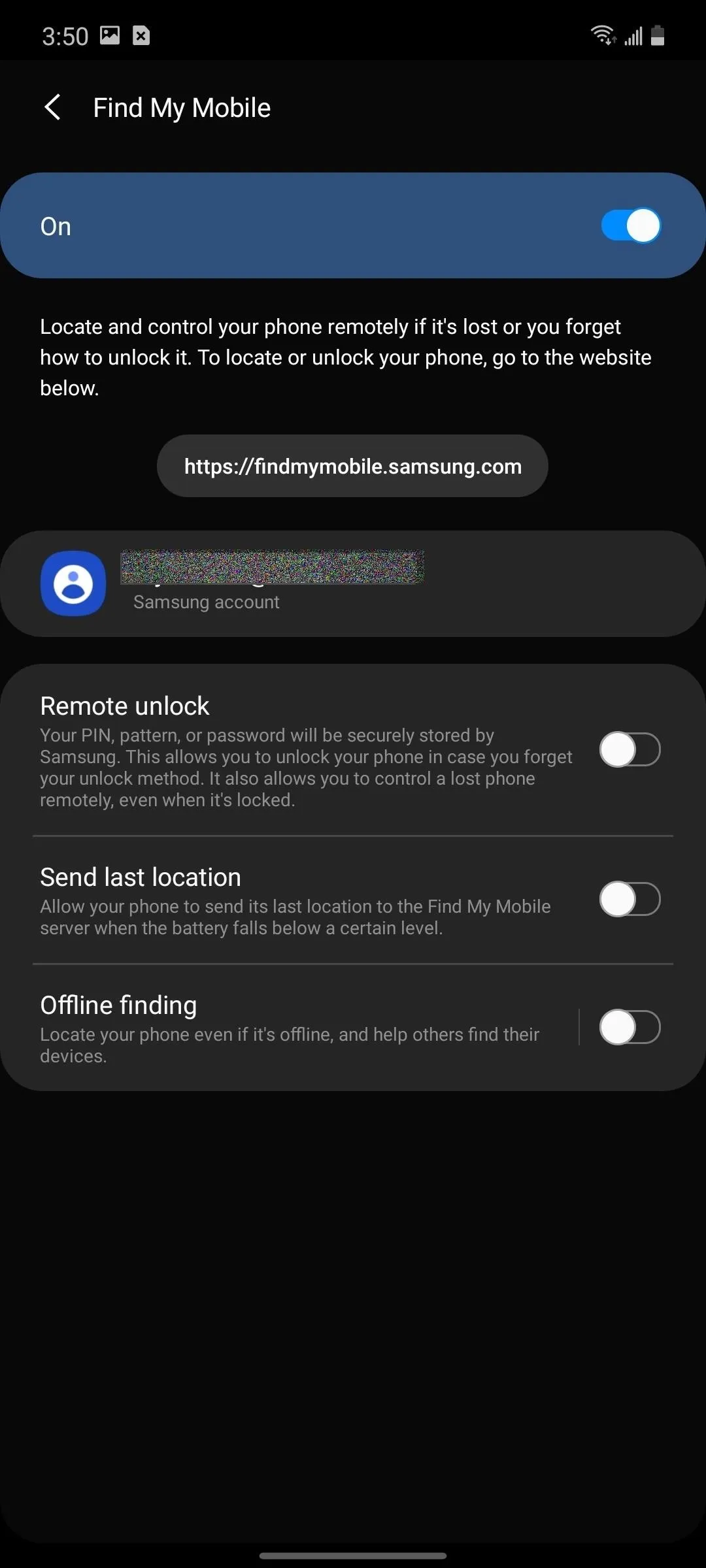
3. Lock Network and Security
If your phone is lost or stolen, one of your best chances of retrieving it is with an active data connection. But for too many smartphones, you can just disable connections without even bypassing lock screen thanks to the Quick Settings.
Under Settings –> Lock Screen –> Secure Lock settings is the unique One UI feature, "Lock network and security." This toggle disables the ability to make any network or security changes from the Quick Settings pull-down menu on the lock screen, prompting you to input your passcode in order to make any changes.

4. Lock Phone When Screen Is Off
When your display turns off, it doesn't immediately lock your phone. By default, your phone will wait five seconds before locking, giving you just enough time to jump back into your phone if you pressed the Side key by mistake.
An option located under Settings –> Lock Screen –> Secure Lock settings –> Lock automatically lets you manage how much time must pass before your screen is locked after turning off the display. It is recommended for security-minded individuals to either keep the five-second default or to reduce it down to "Immediately."
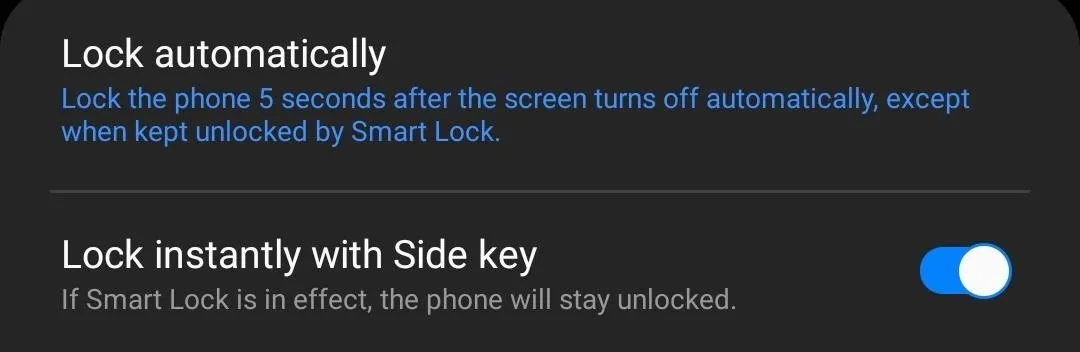
However, if you wish, you can also enable "Lock instantly with Side key" found in Settings –> Lock Screen –> Secure Lock settings. The "Lock automatically" time also applies to situations where your screen times out and turns itself off, but this one effectively makes the Side key a lock button.
Google Data Collection
5. Activity Controls
As of 2019, nearly 71% of Google's revenue was from advertising. This is how Google can provide many of its services for free, including the Android operating system. As a result, Google collects an enormous amount of data about its users to make their ads more relevant, and thus, more valuable to marketers.
Under Settings –> Privacy, you will find one of the tools Google added to manage this data collection, "Activity controls." Activity controls give you a list of three toggles to manage how personalized the experience of various Google services will be.
"Web & App Activity" is all the data collected by Google from search, Google Maps, Assistant, and more. "Location History" is a feature where Google tracks your movement even when not using Google Maps or other apps that need your location. "YouTube History" is what videos you watch and search for when using YouTube.
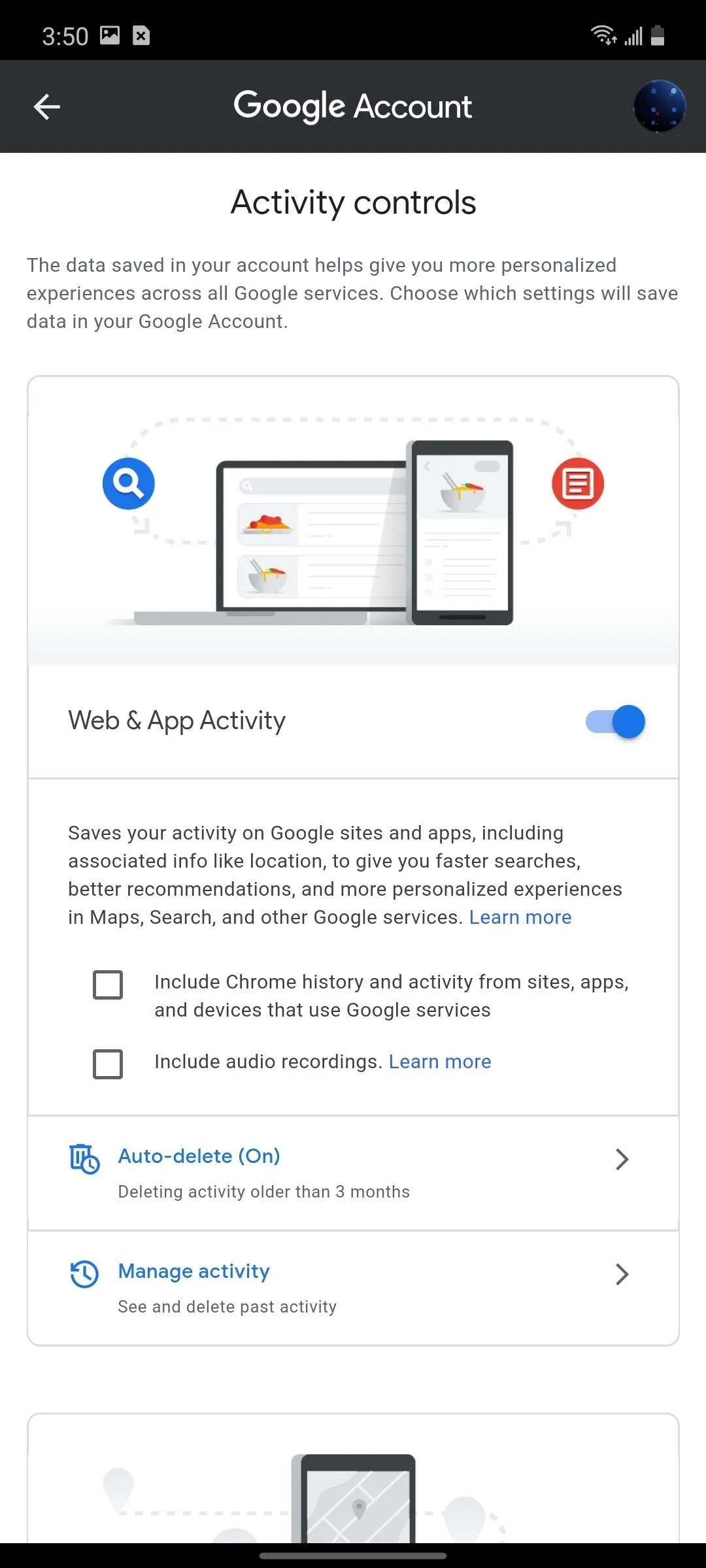
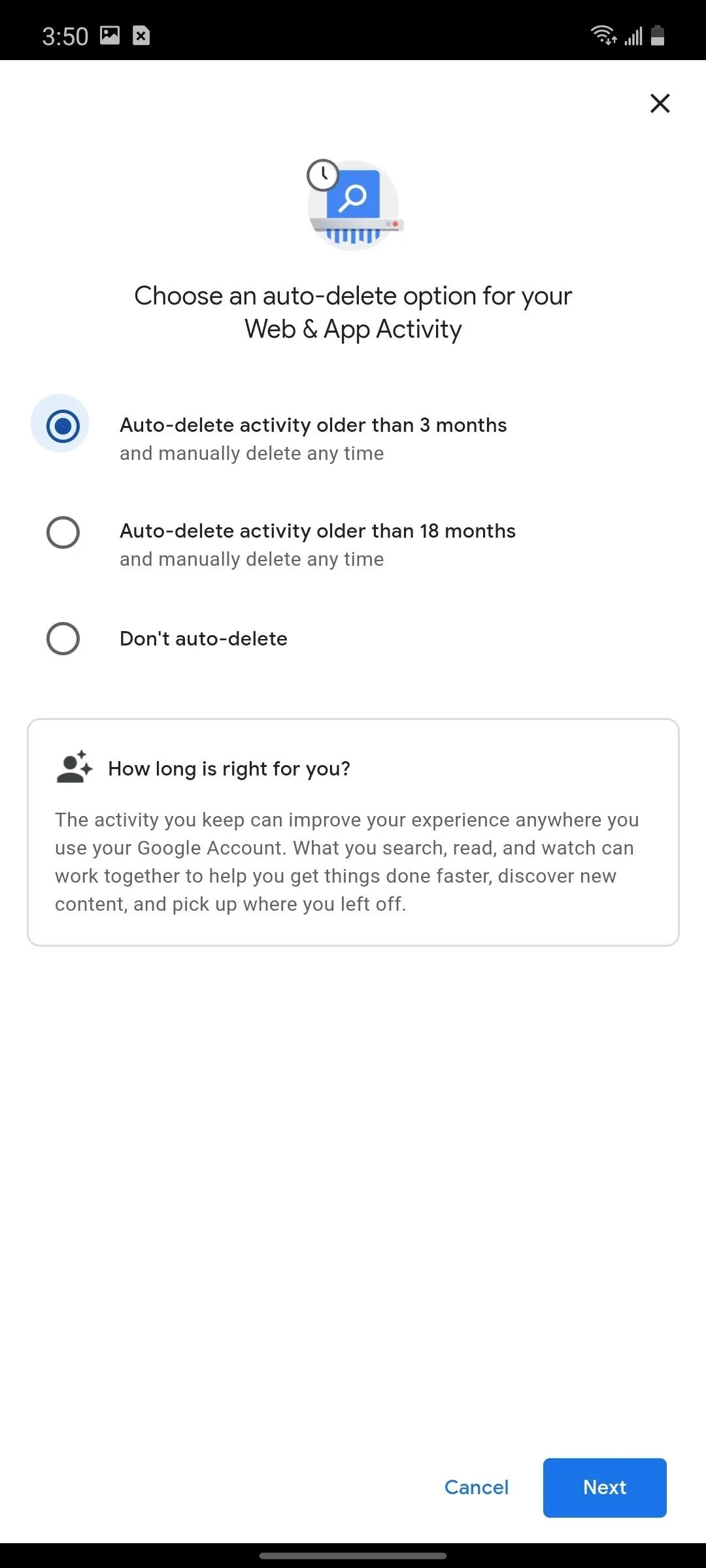
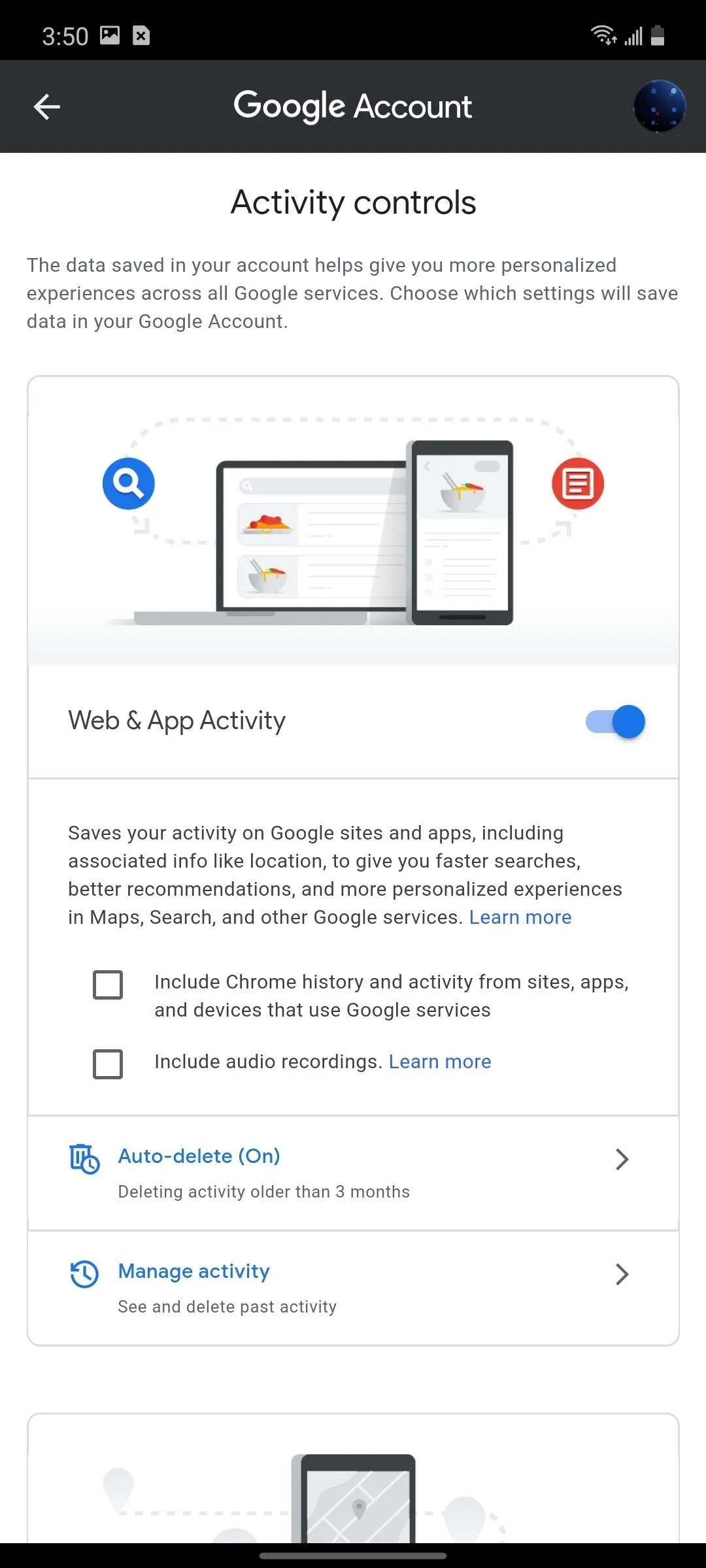
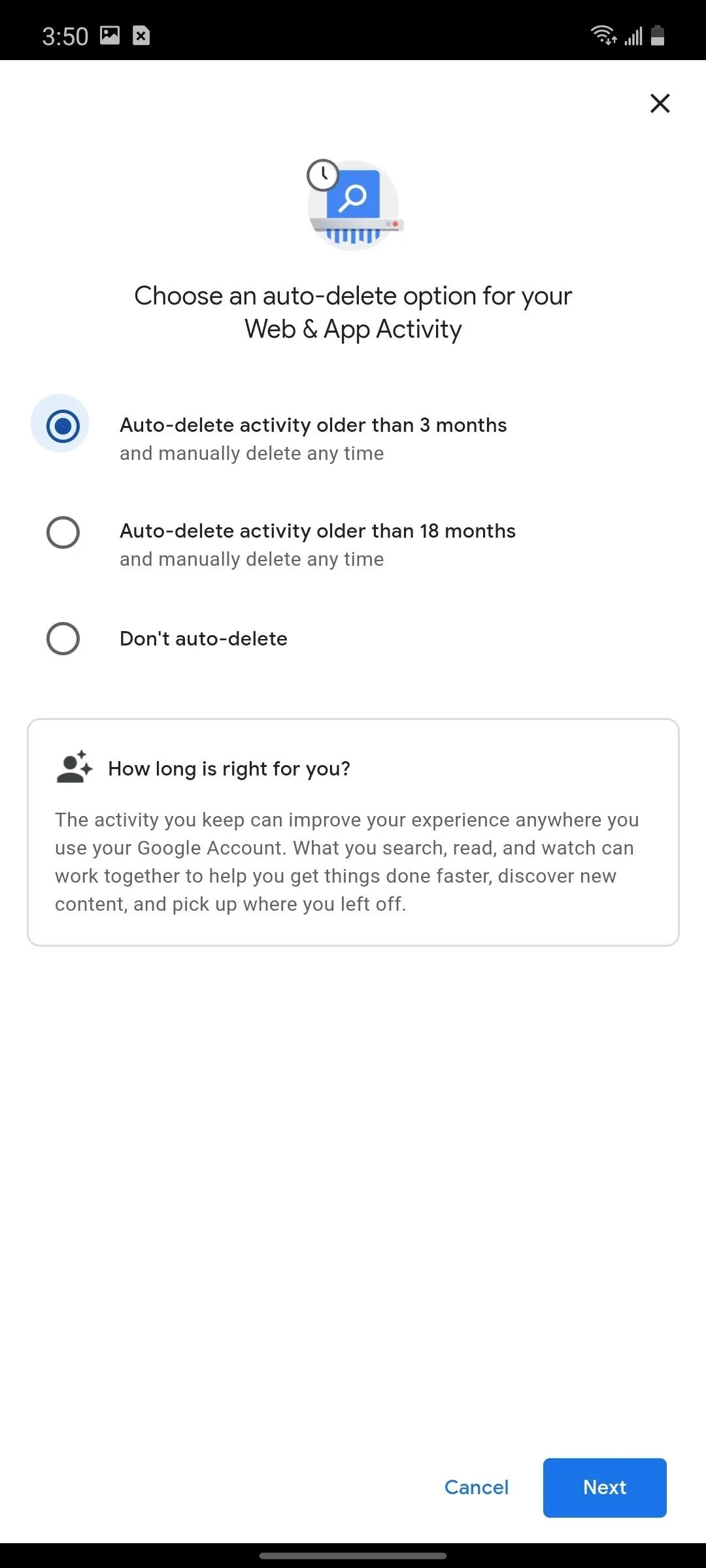
Any of the three toggles can be disabled to stop this collection. However, when enabled, there are checkboxes that you can select (or leave blank) to future customize how much information they gather. You can also minimize the length of the data stored on you, limiting data to only the last three months or eighteen months. Anything older will automatically be deleted.
The last option is "Ad personalization," which makes the advertisements that appear in apps and browsers on your phone curtailed to your online activities. You can toggle this off by selecting "Go to Ad Settings."
Samsung Data Collection
6. Customization Service
Google isn't the only one that collects your data. Through its services, Samsung also monitors and stores information about how you use their device to personalize the experience. This includes your usage of Bixby, the Galaxy Store, and the many other Samsung apps preinstalled on your device.
Suppose you don't want this collected data to be used to personalize the ads you see in apps and services. In that case, you can visit Settings –> Privacy –> Customization Service, and disable the switch next to "Turn on Customization Service." If re-enabled, you're taken to the Privacy settings to adjust what data is shared with Samsung.
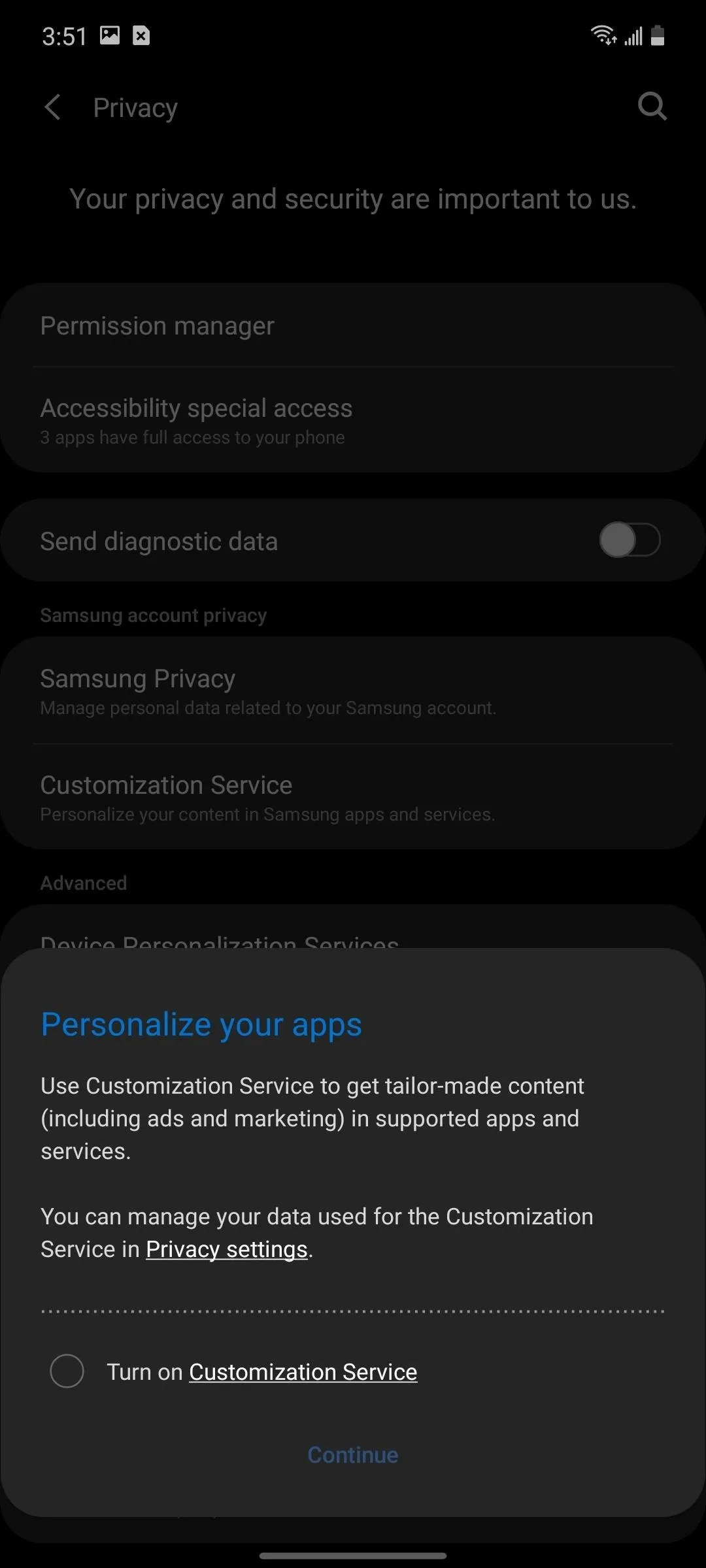
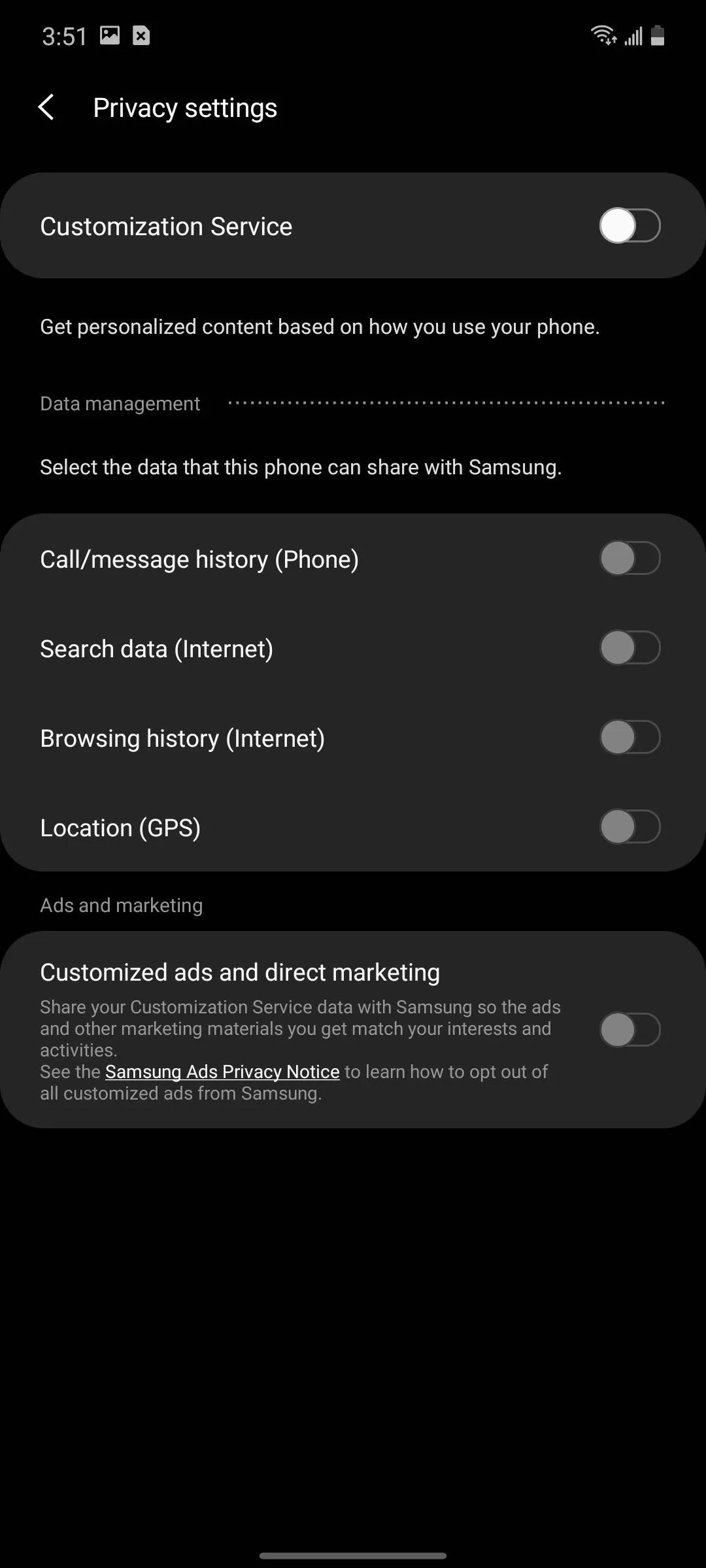
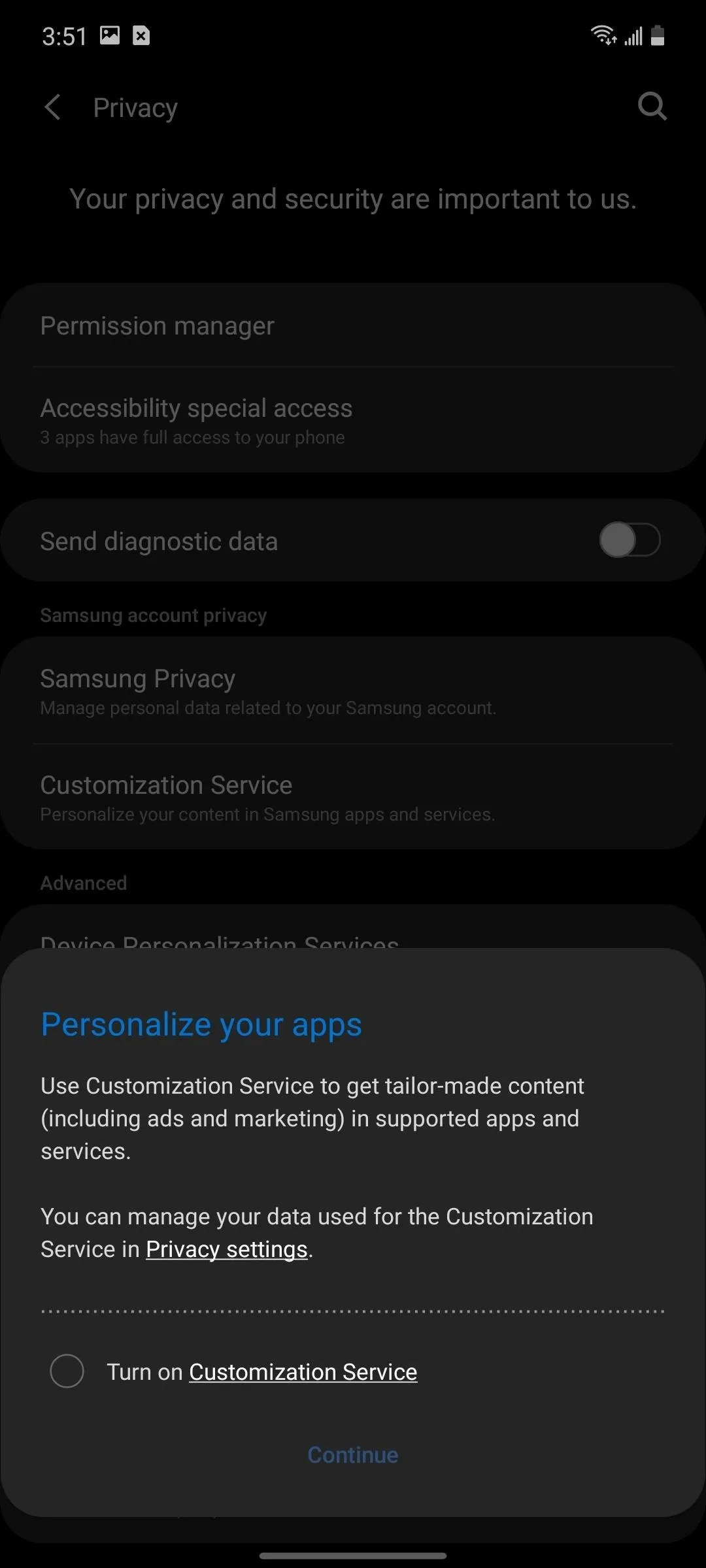
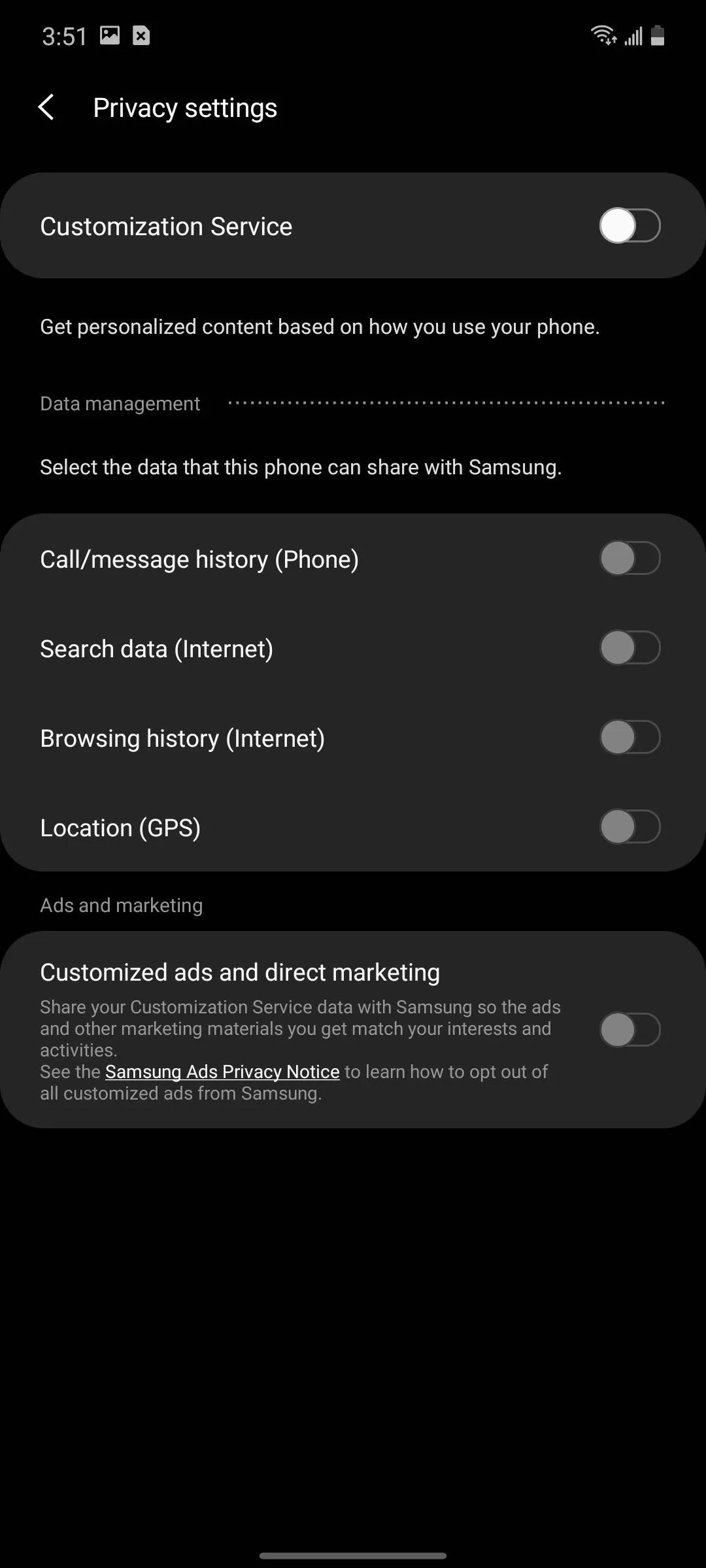
Permissions
7. Permission Manager
Android 10 made permissions a lot more transparent and user-facing. Located in Settings –> Privacy –> Permission manager, this is your first line of defense against malicious apps. Here, every permission that requires user authorization is listed. Selecting a permission will list apps that have access to this data, and which have been denied.
New in Android 10 is "Allowed Only While in Use," which limits the app's usage of a permission to when it's in the foreground. This option is only available for location, but it protects you from apps doing constant location tracking.
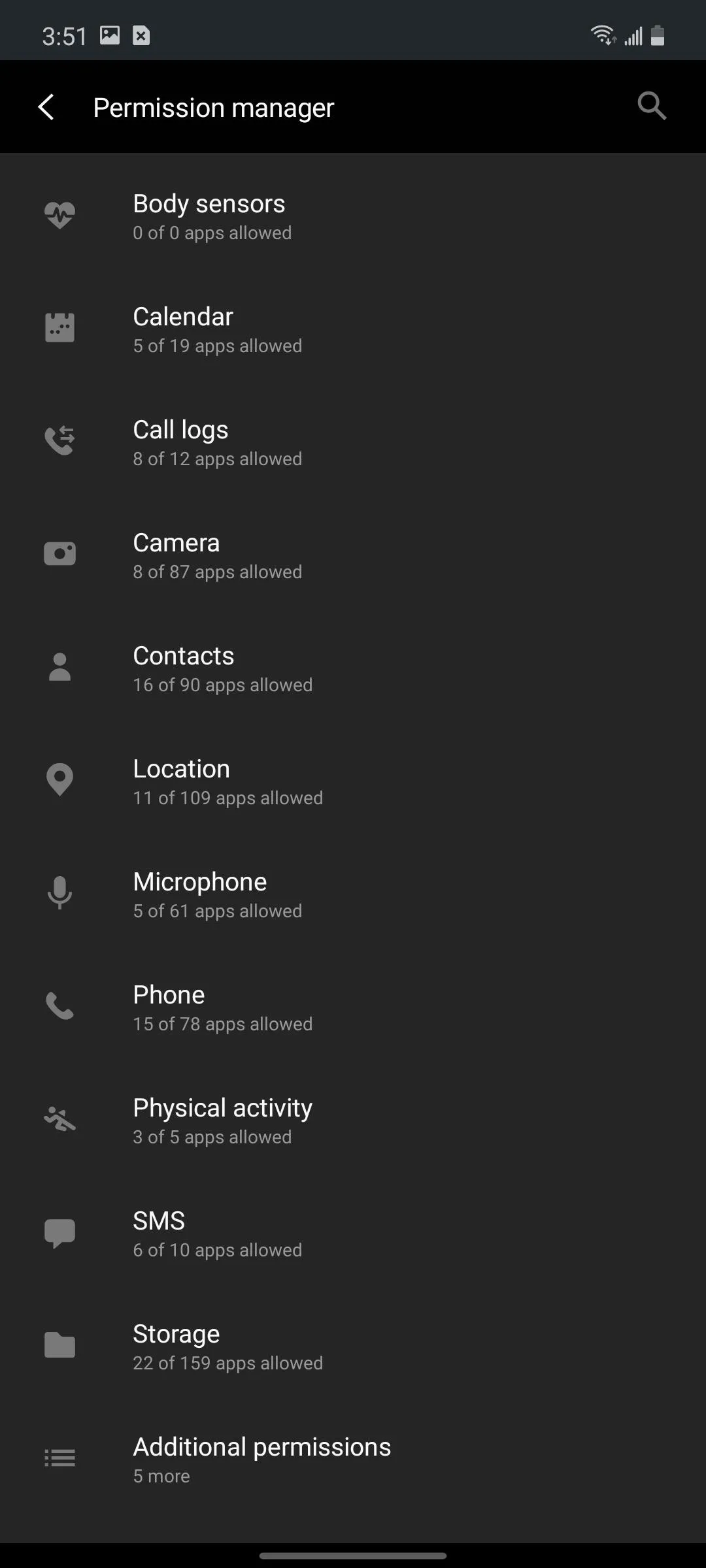

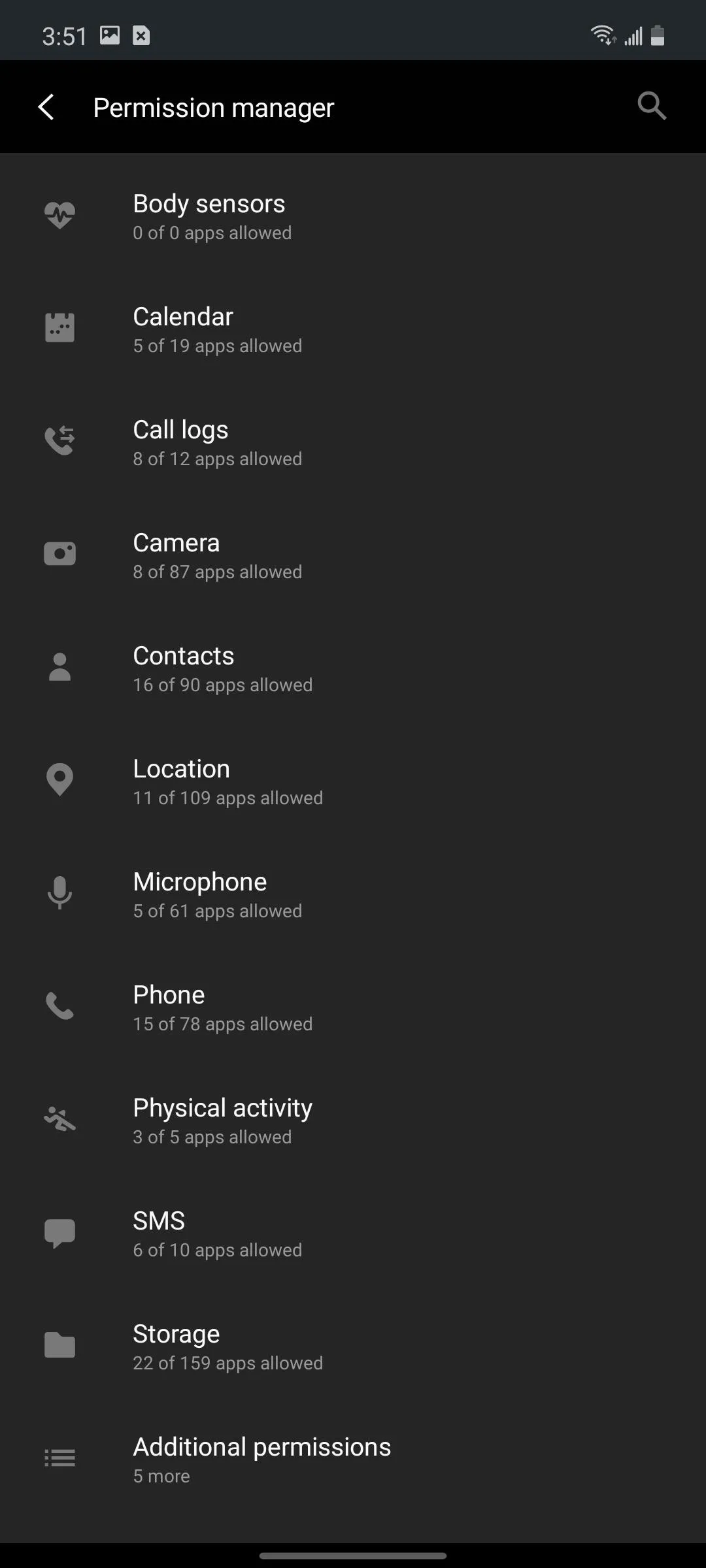

8. Special Access
Besides "Permission Manager," another option you should check is "Special Access." You will find it under Settings –> Apps. Here, select the three vertical dots in the upper-right corner and choose "Special Access."
Listed here are special permissions granted to apps beyond what you'd find in the Permission Manager. These include "Install unknown apps," which gives apps the ability to sideload other apps, and "Notification access," which lets apps observe all alerts your device receives. Visit each option and manage which app has which access.
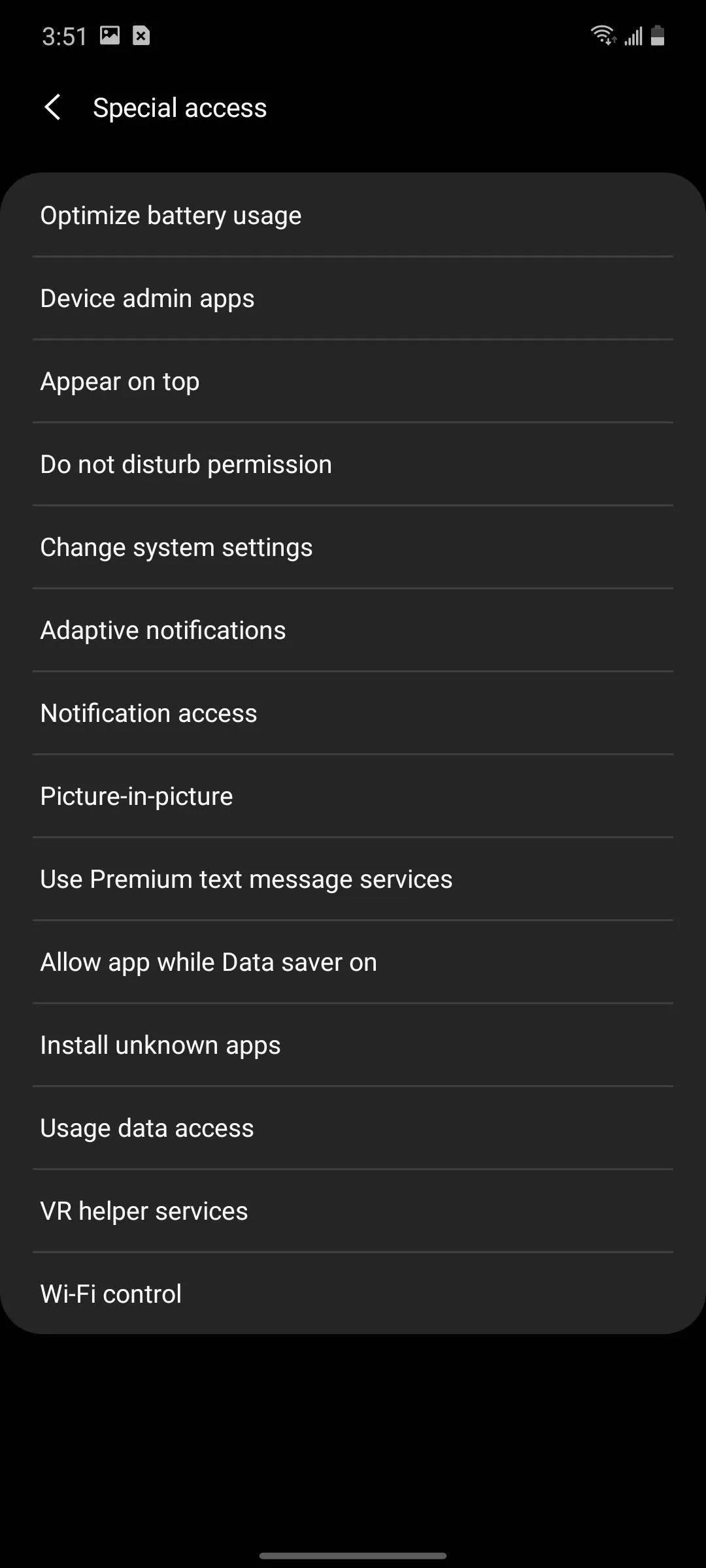
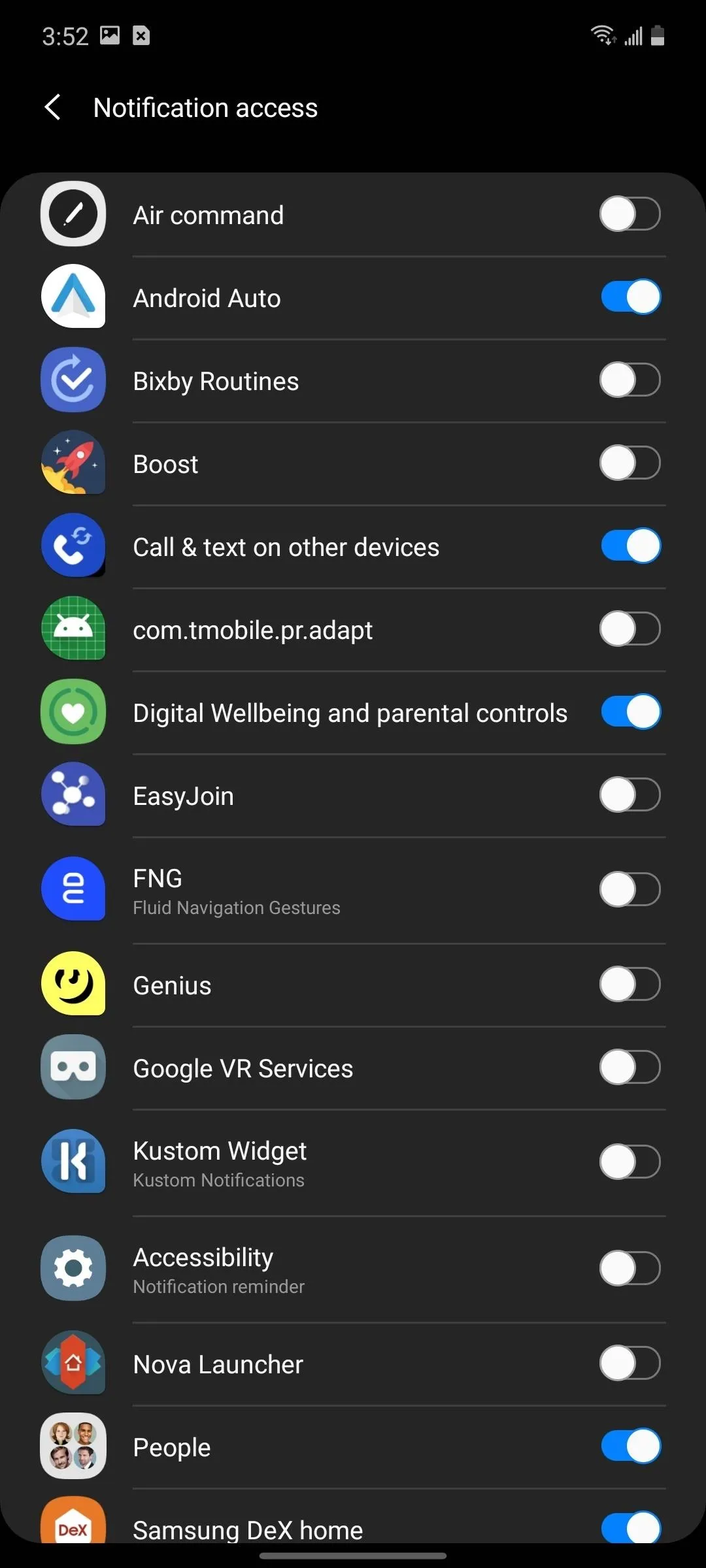
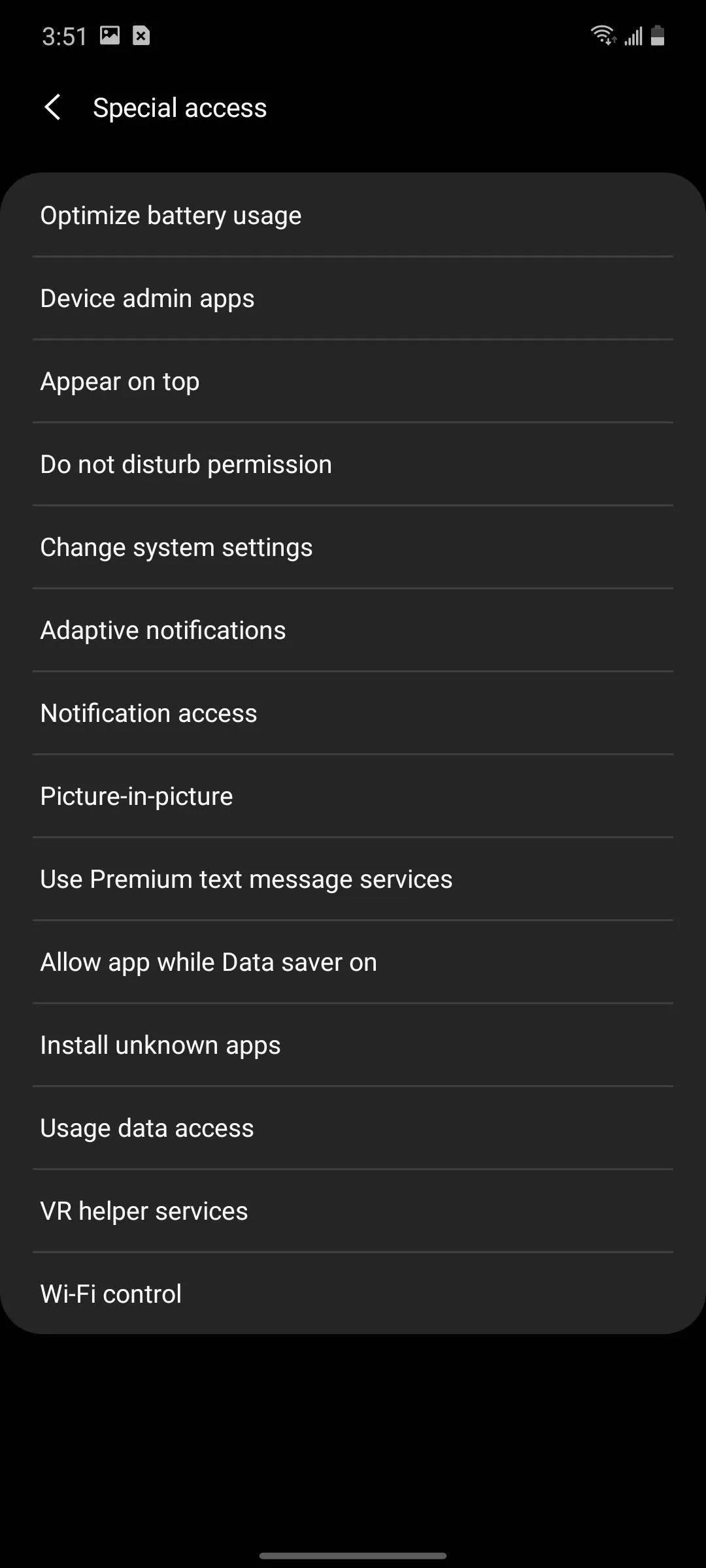
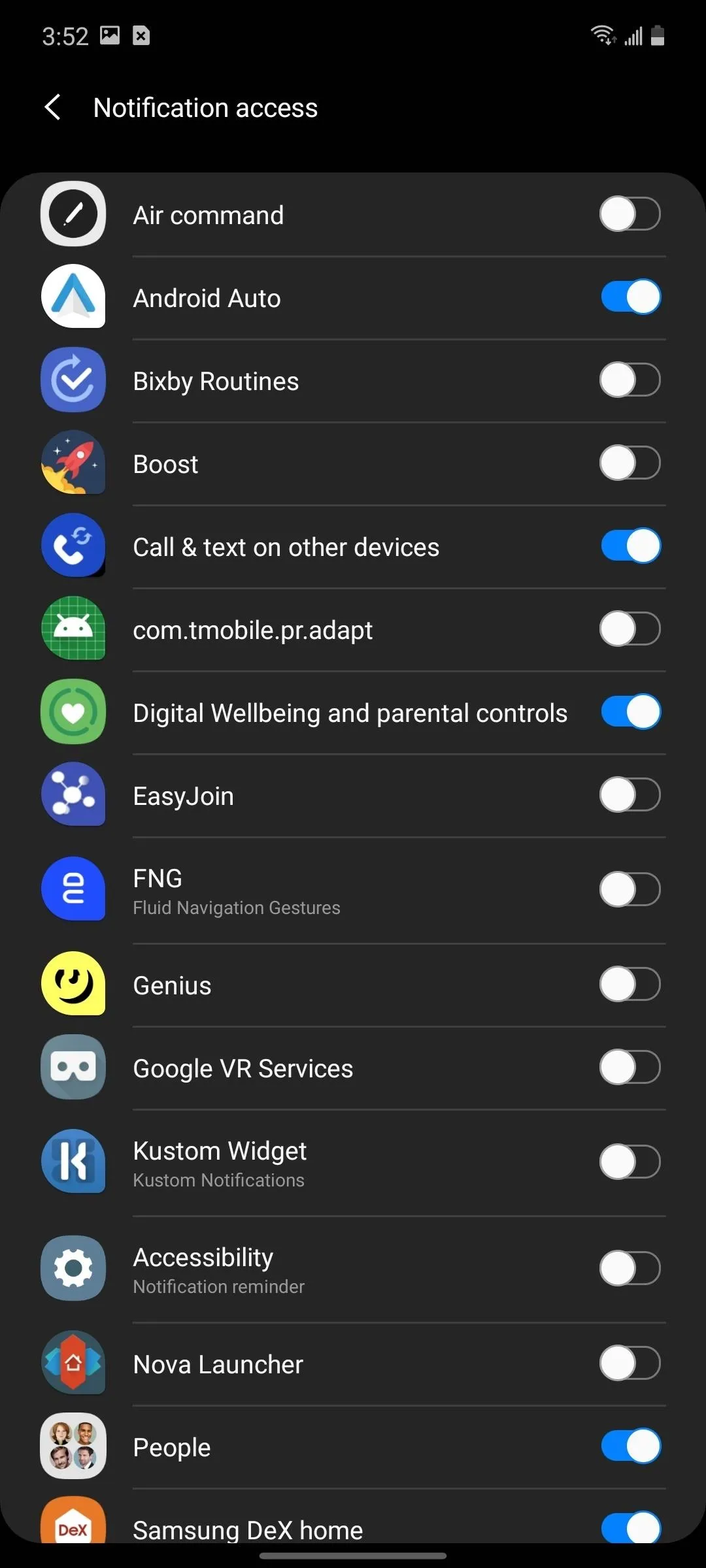
Security Apps
9. Secure Folder
The Galaxy Note 20, like all One UI smartphones, has a password-protected folder known as Secure Folder. Here, you can store photos, videos, and other media files and apps that are only accessible by knowing the passcode.
What is less known about the folder is its ability to clone apps, allowing you to use a more public copy of the app outside of the folder and a private version inside. Open Settings, then select "Biometrics and security," followed by "Secure Folder" to get started.
10. Biometrics
Both Galaxy Note 20 models are equipped with a Qualcomm Sonic Max ultrasonic in-display fingerprint scanner. Samsung also included facial recognition for those who prefer this method. The latter uses the RGB front-facing camera, which makes it an insecure method of authentication, so it can't be used to authenticate sensitive transactions such as mobile payments and password managers.
However, neither form of biometrics is more secure than a strong passcode. This is why Samsung requires, for both methods, use of your backup PIN, pattern, or password after a specific duration of time. For facial recognition, the period is 24 hours, or after 4 hours when your phone is idle. You need to input your backup PIN, pattern, or password every 72 hours for the fingerprint scanner.
11. Secure Wi-Fi
Galaxy Note 20 users can access Samsung's VPN service known as Secure Wi-Fi that is designed for those times you are using a public Wi-Fi connection. Since these connections are a hotbed for hackers, using Samsung's VPN is safer since it encrypts all your internet traffic through its servers. This means even if someone is running a man-in-the-middle attack, they won't be able to see data packets.
You get a minimal 250 MB per month on Samsung's free plan, or unlimited data when you pay $1.99 a month. While there are far better third-party options, this is a great option for those who don't have a VPN service already.
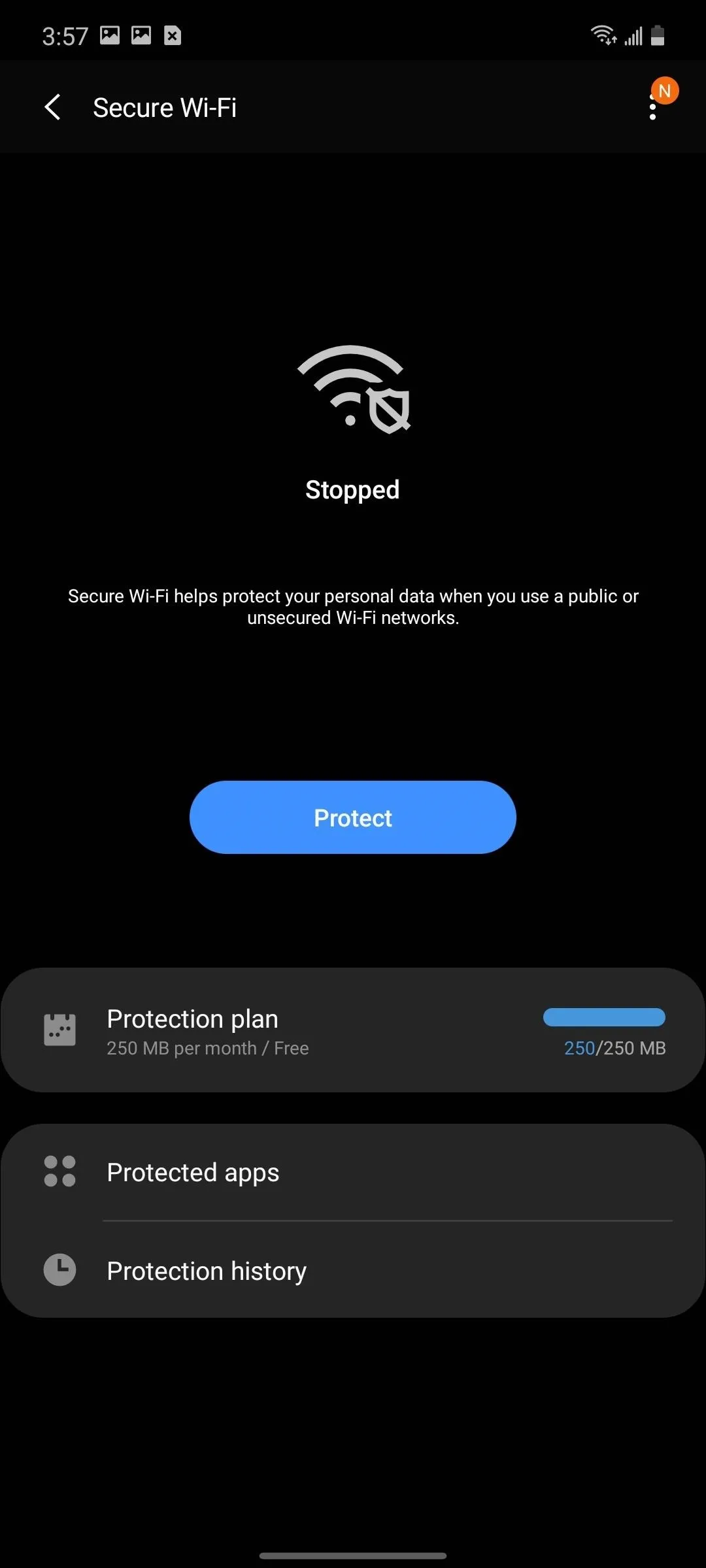
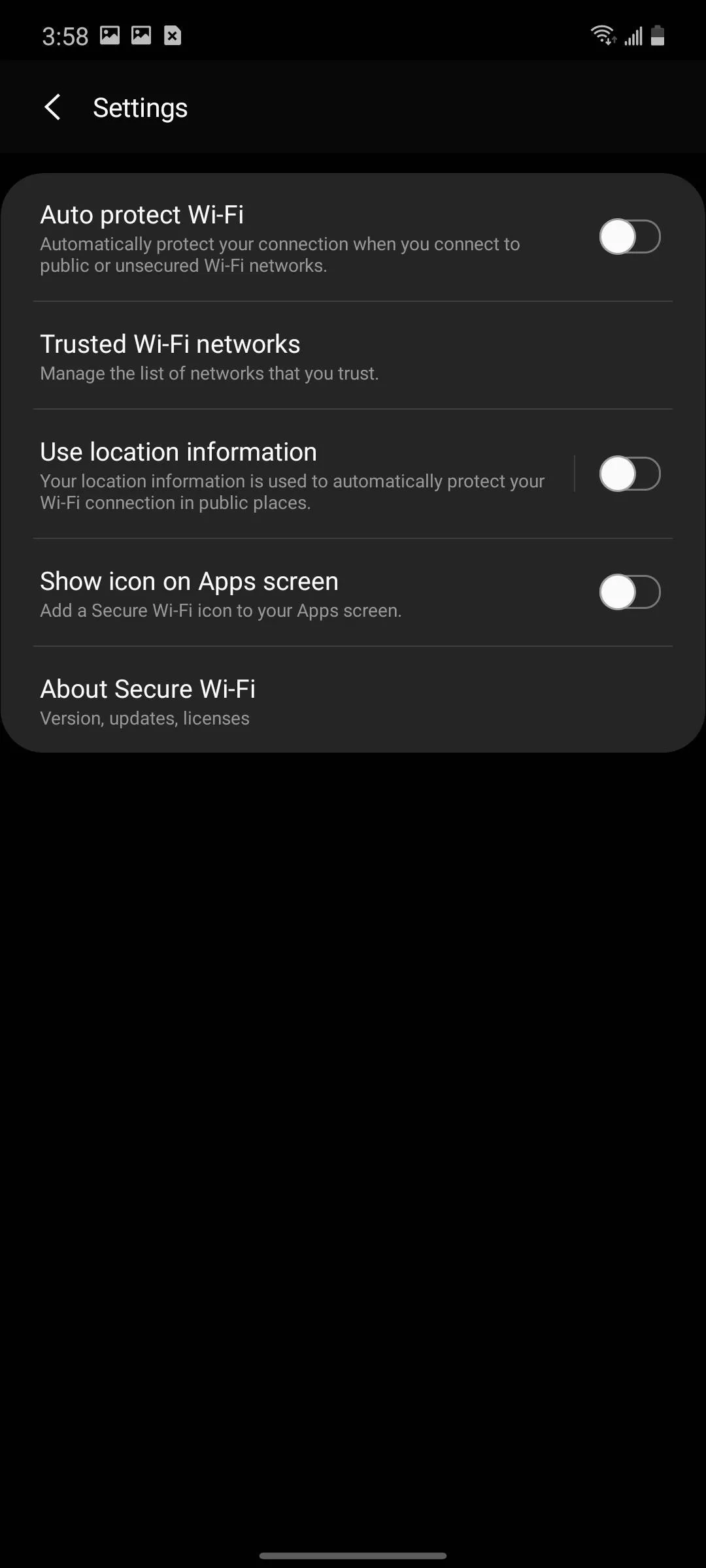
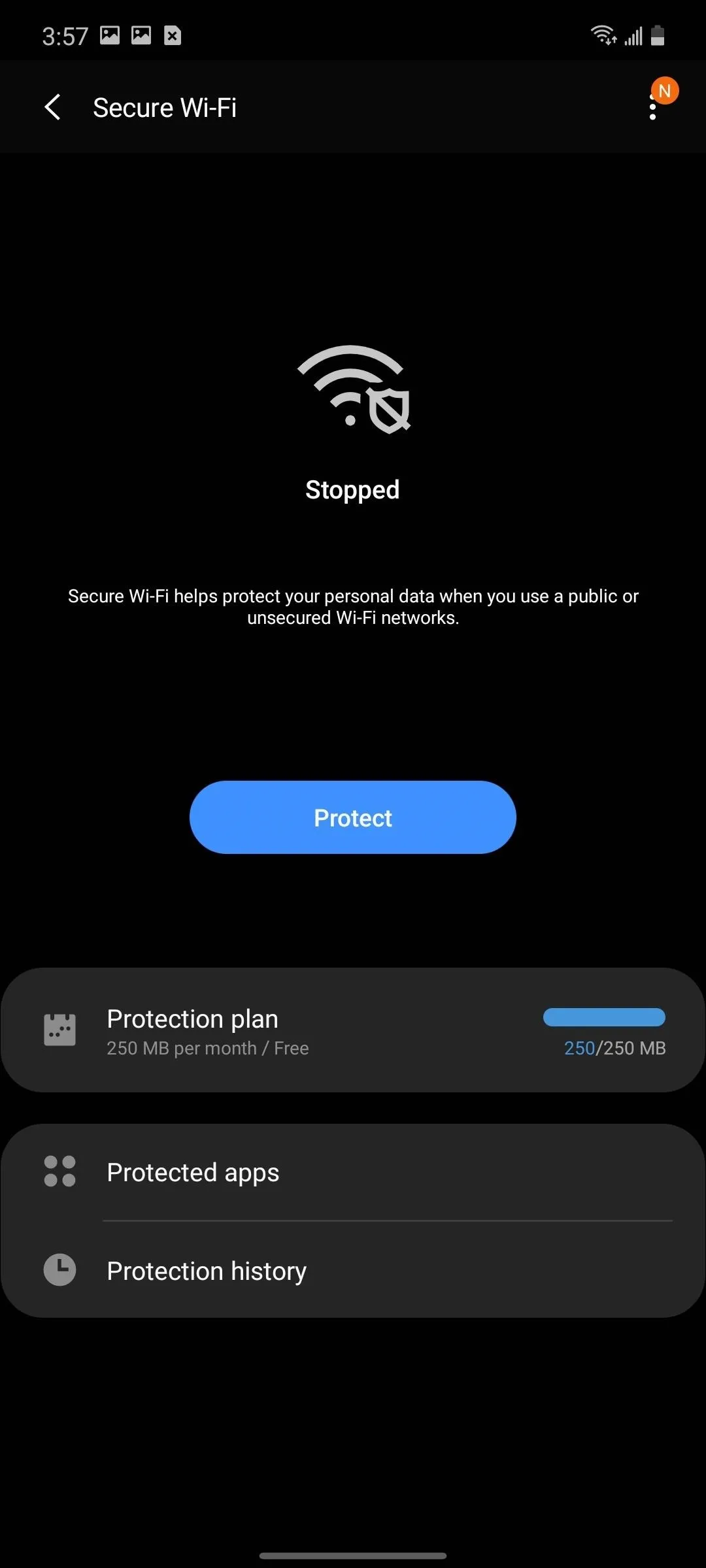
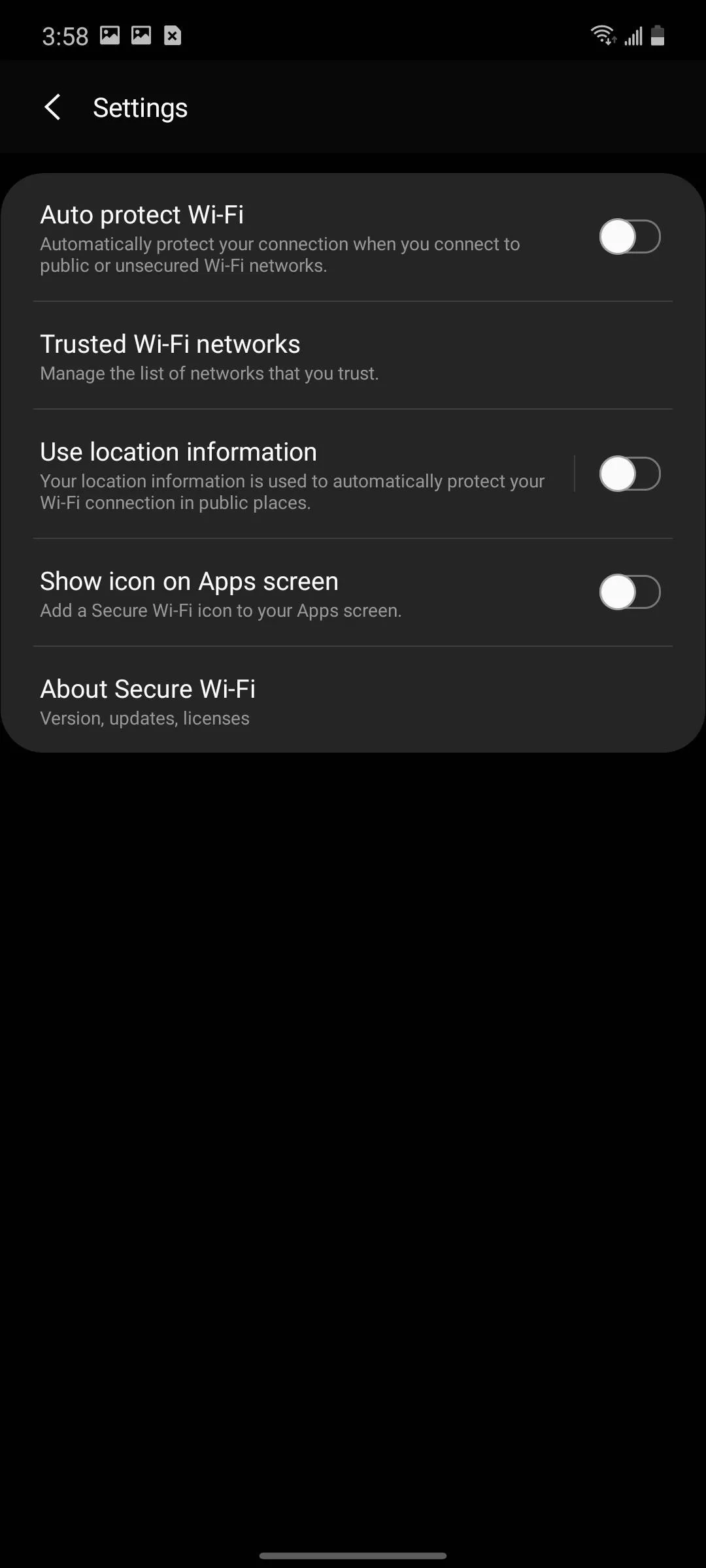
12. Cryptocurrency Wallet
For many in the security world, cryptocurrency is the future of money. Like physical money, you use a wallet to store it, and Samsung has created one of these for their smartphones. The Samsung Blockchain Keystore lets you treat your phone as a cold wallet, allowing you to store your cryptocurrency offline.
13. Security Patch Information
There is no way your phone will ever be 100% safe. Each minute, there is someone in the world working on ways to penetrate the security measures of an operating system or device, allowing them to access the data it protects. The best line of protection against this evolving threat is security patches, which upgrade your device's security based on new exploits or bugs discovered.
With Samsung now promising monthly updates for three years, your Galaxy Note 20 should be running the latest security patch for the entirety of your ownership. However, it doesn't hurt to verify this: open Settings and select "Biometrics and security." Under Security, you will find two dates: Google Play Protect and Security update.
"Google Play Protect" lists the last time all apps were scanned on your phone. This includes sideloaded apps, as well. "Security update" is the security patch your phone is currently running. Your device should already be running the current month's patch for maximum protection.
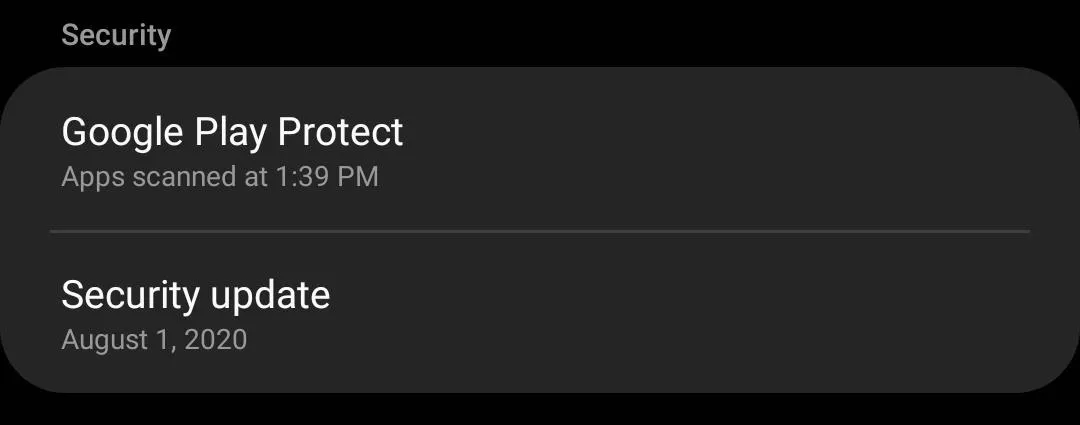
Cover image and screenshots by Jon Knight/Gadget Hacks




![Dexnor for Samsung Galaxy Note 20 5G Case, [Built in Screen Protector and Kickstand] Heavy Duty Military Grade Protection Shockproof Protective Cover for Samsung Galaxy Note 20 Black](https://m.media-amazon.com/images/I/71fmFtpzYoL._AC_UY218_.jpg)
![[2 Pack] Note 20 Privacy Screen Protector Anti-Spy, LYWHL Tempered Glass Screen Protector for Samsung Galaxy Note 20, Black 9H Hardness Anti-Scratch Bubble Free [Don't Support Fingerprint Unlock]](https://m.media-amazon.com/images/I/51ultgvc-2L._AC_UY218_.jpg)






















Comments
Be the first, drop a comment!