Samsung's Android Pie update — known as One UI — is bringing major changes to the Galaxy S8, Galaxy S9, and Galaxy Note 9. The main interface has received a visual overhaul, and this is no more evident than it is with notifications.
The biggest changes are with the notification panel on the Galaxy's lock screen, which now features rounded corners to give it a somewhat floating appearance. This redesign also matches up with the rounded screen corners found on the Galaxy S9, Note 9, and the upcoming Galaxy S10 for a more uniform look.
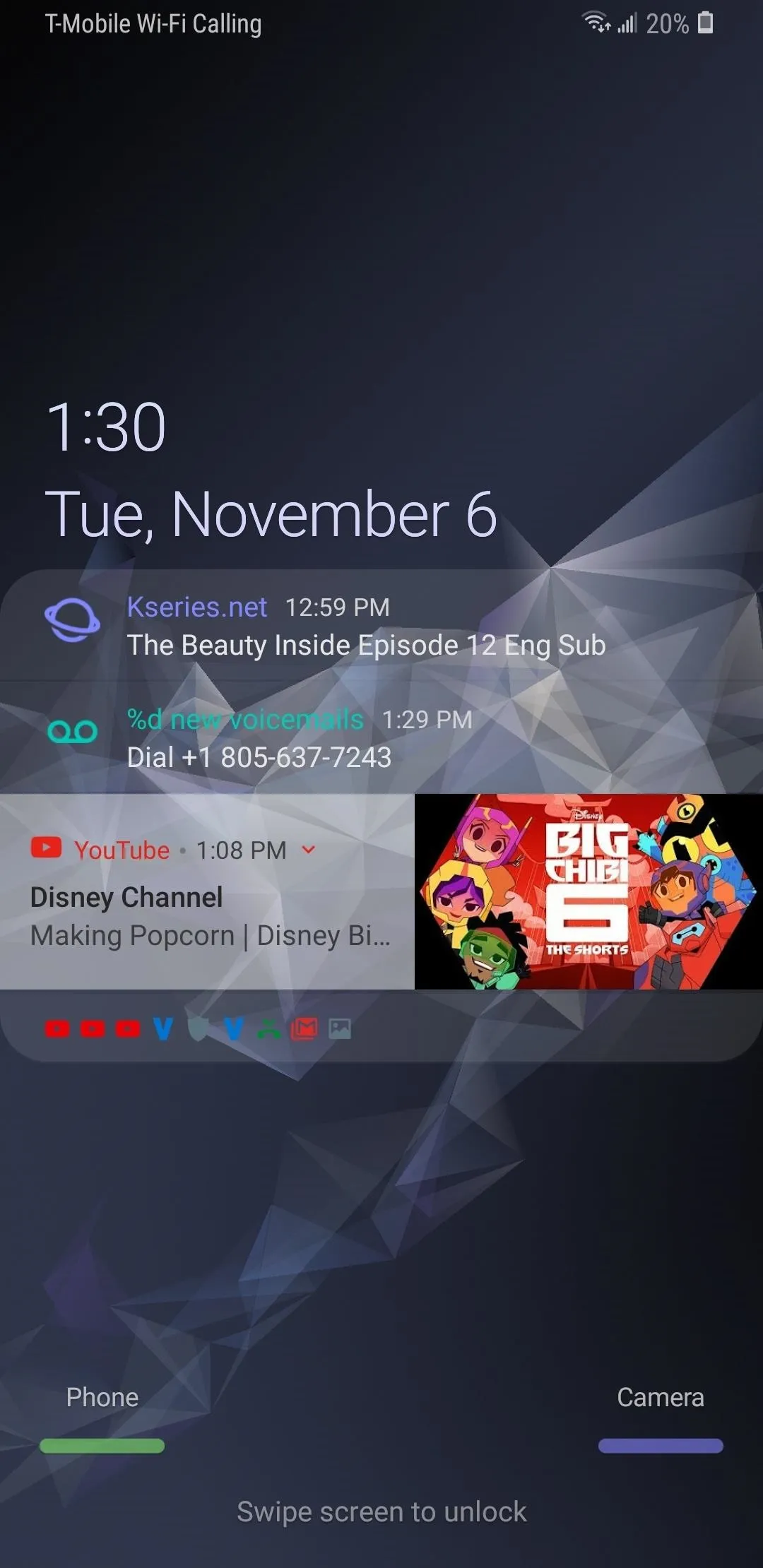
Android Pie (new)
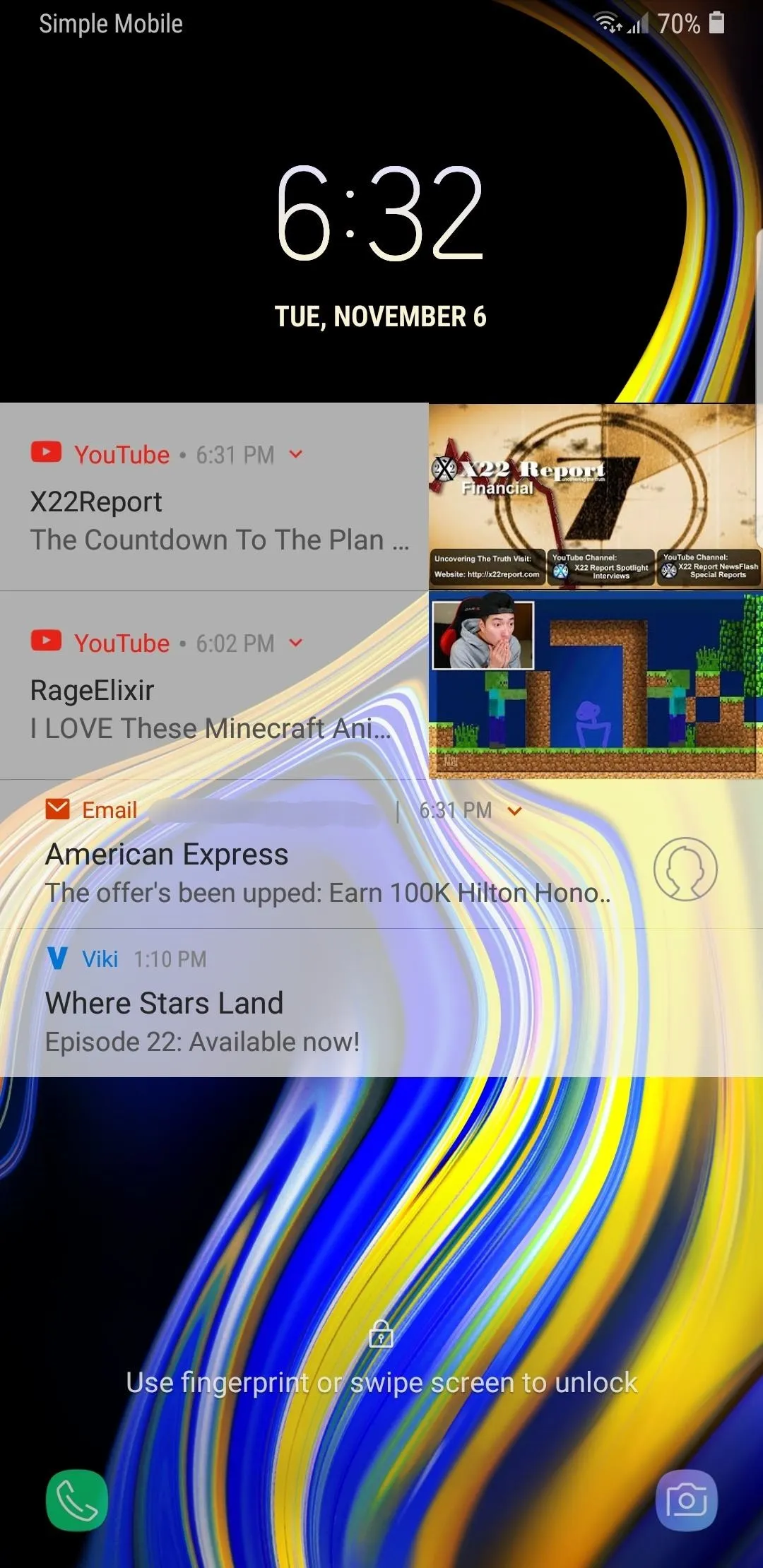
Android Oreo (old)
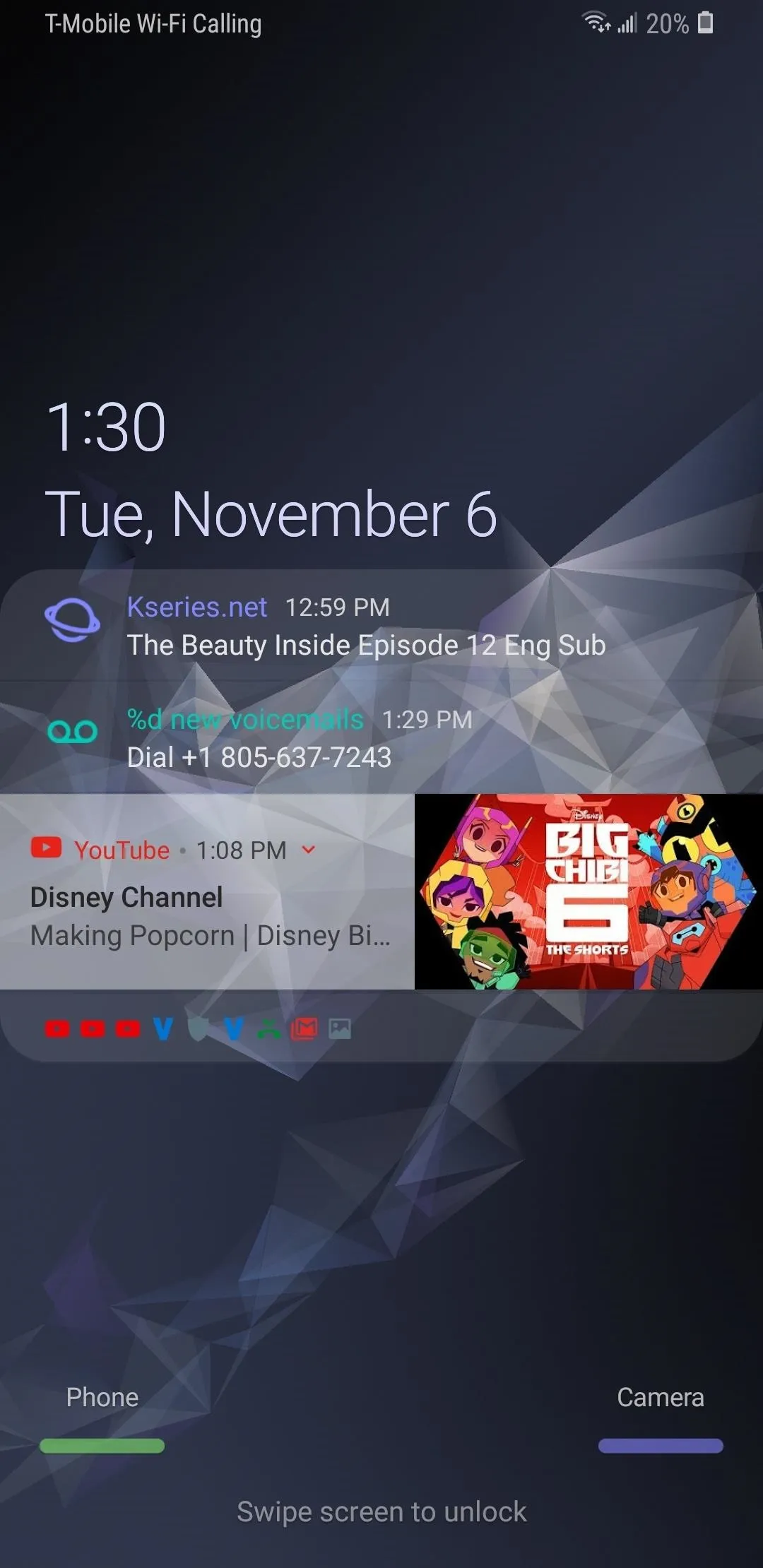
Android Pie (new)
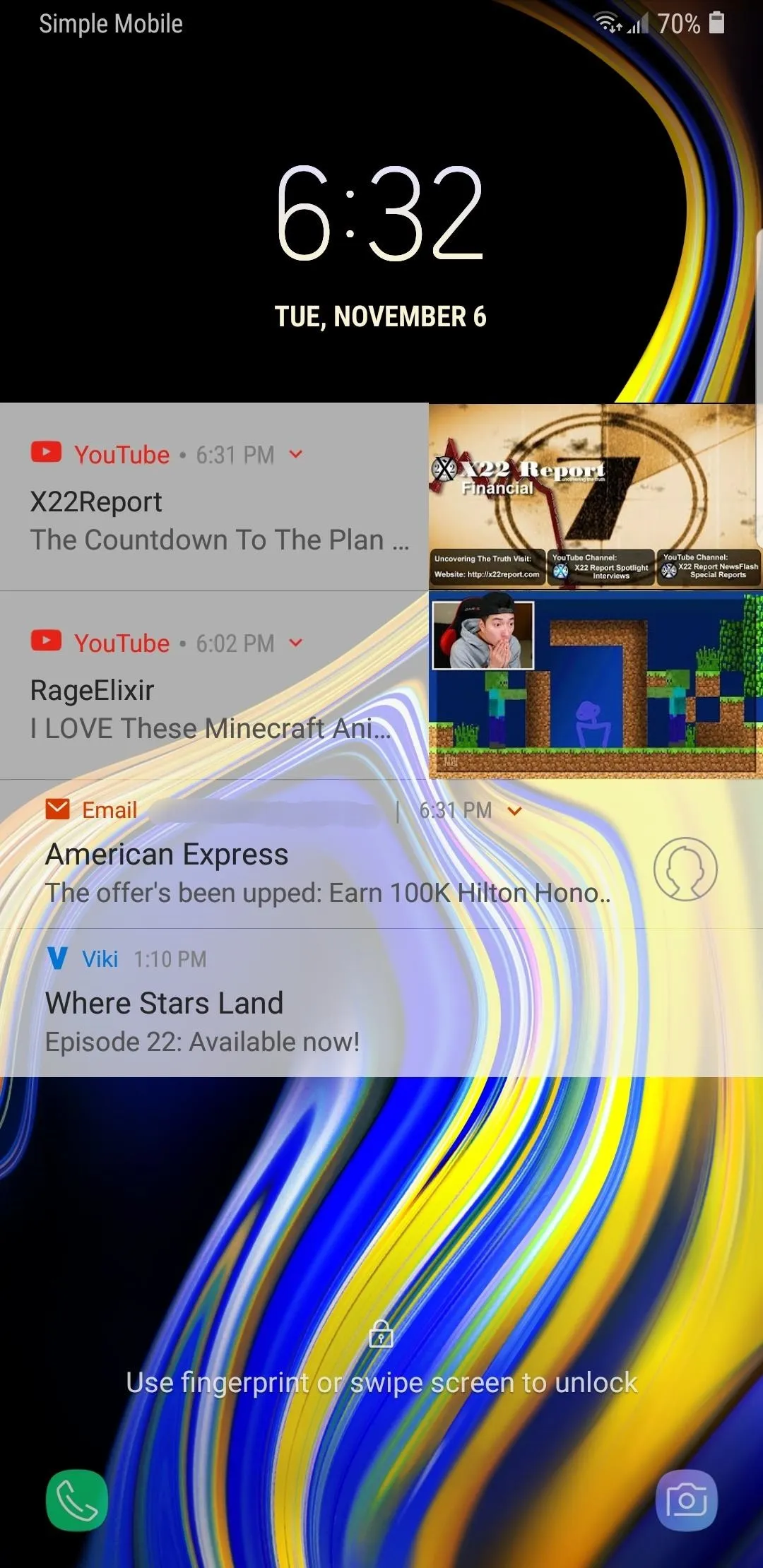
Android Oreo (old)
The regular notification shade that appears when your phone is unlocked also received the rounded corner treatment while retaining the same basic layout found on Android 8 Oreo for familiarity.
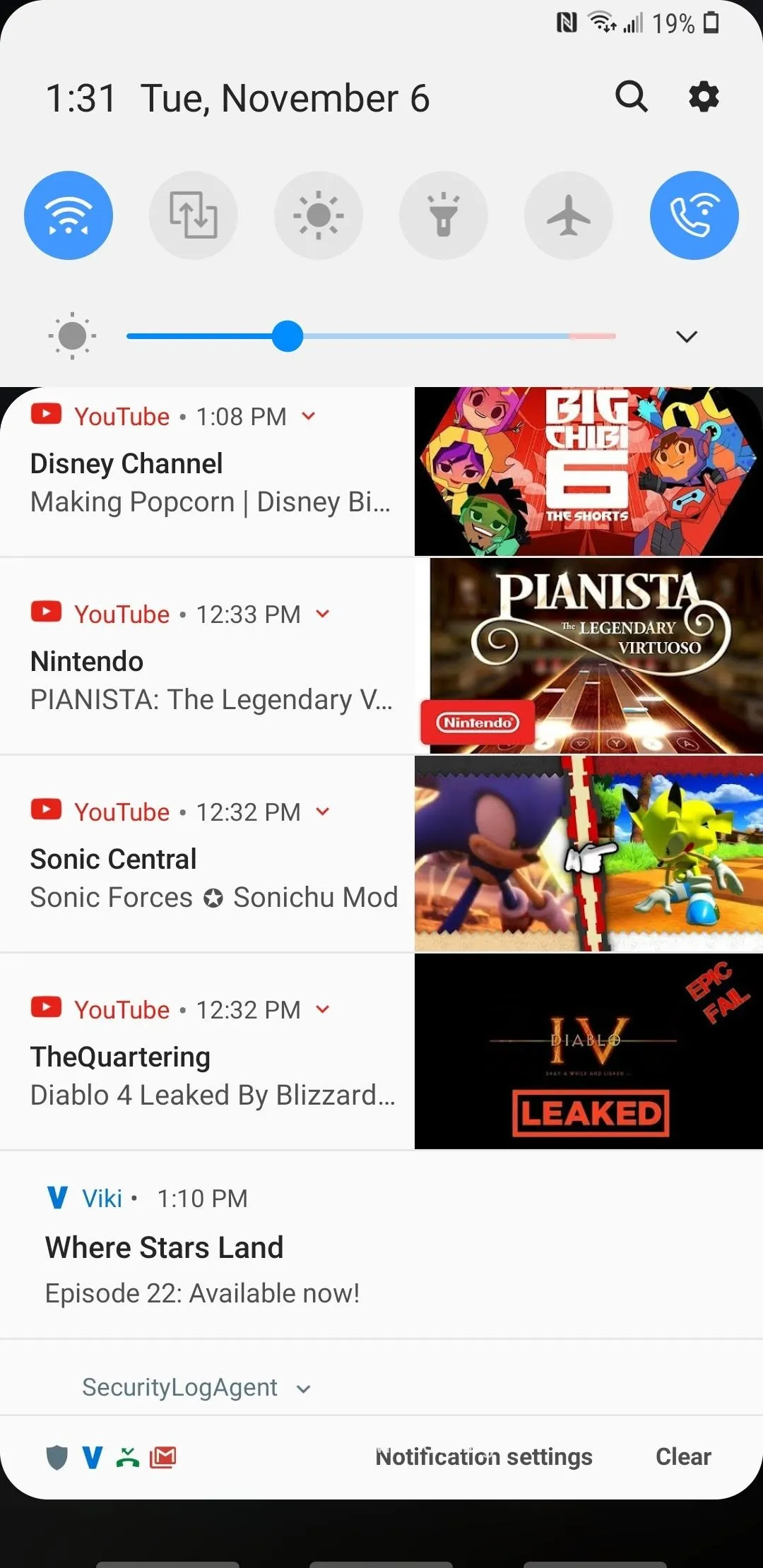
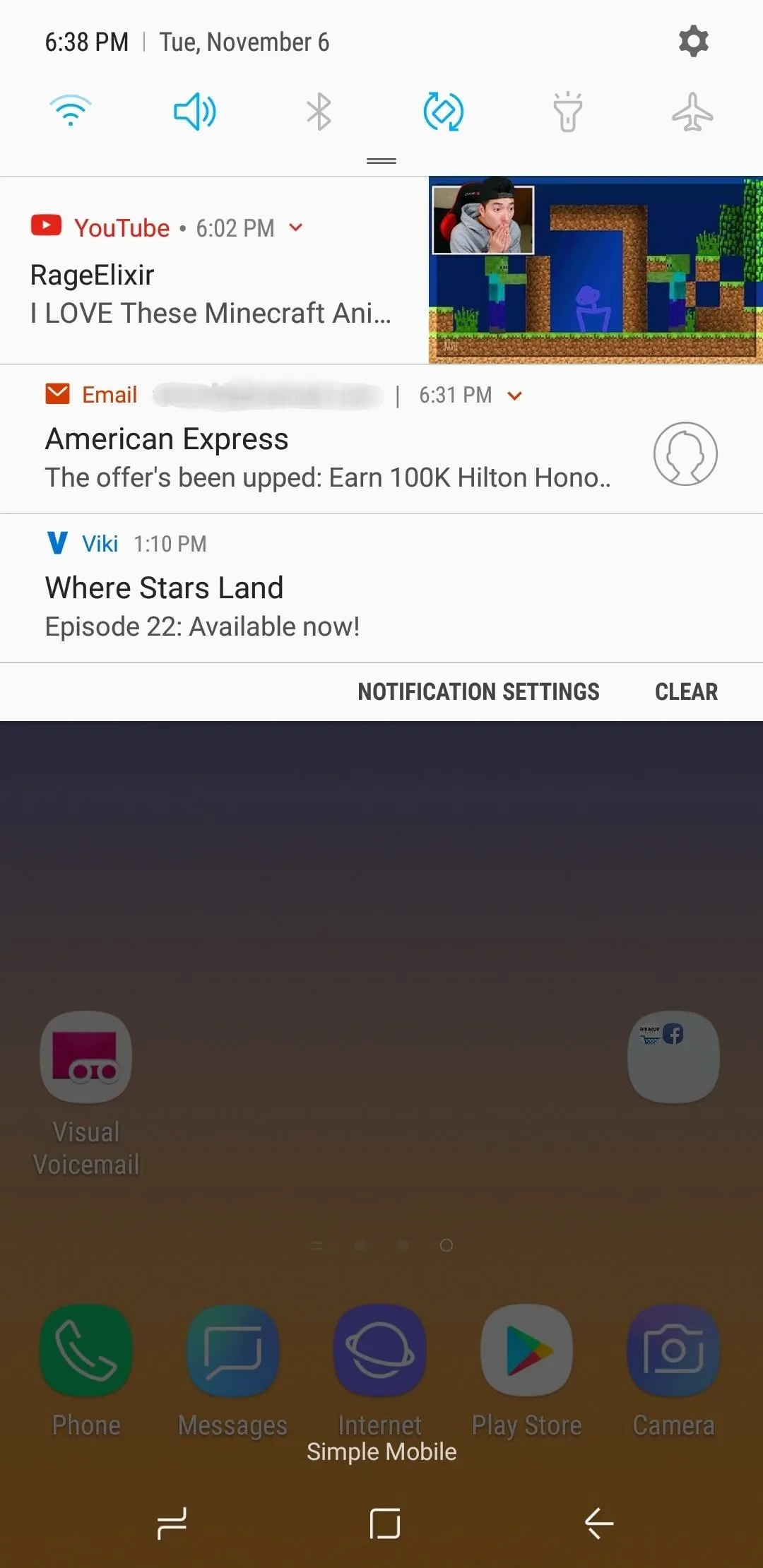
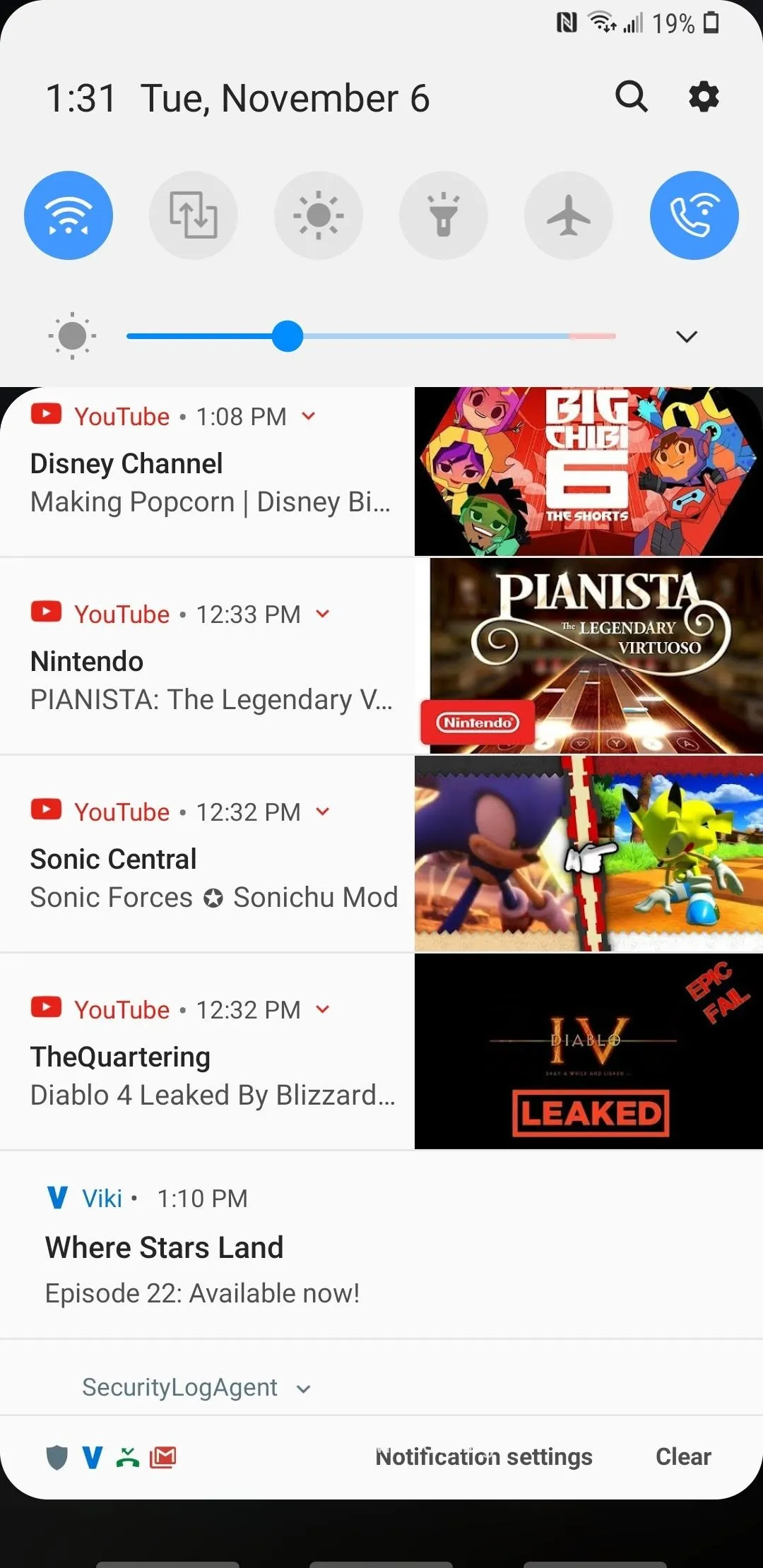
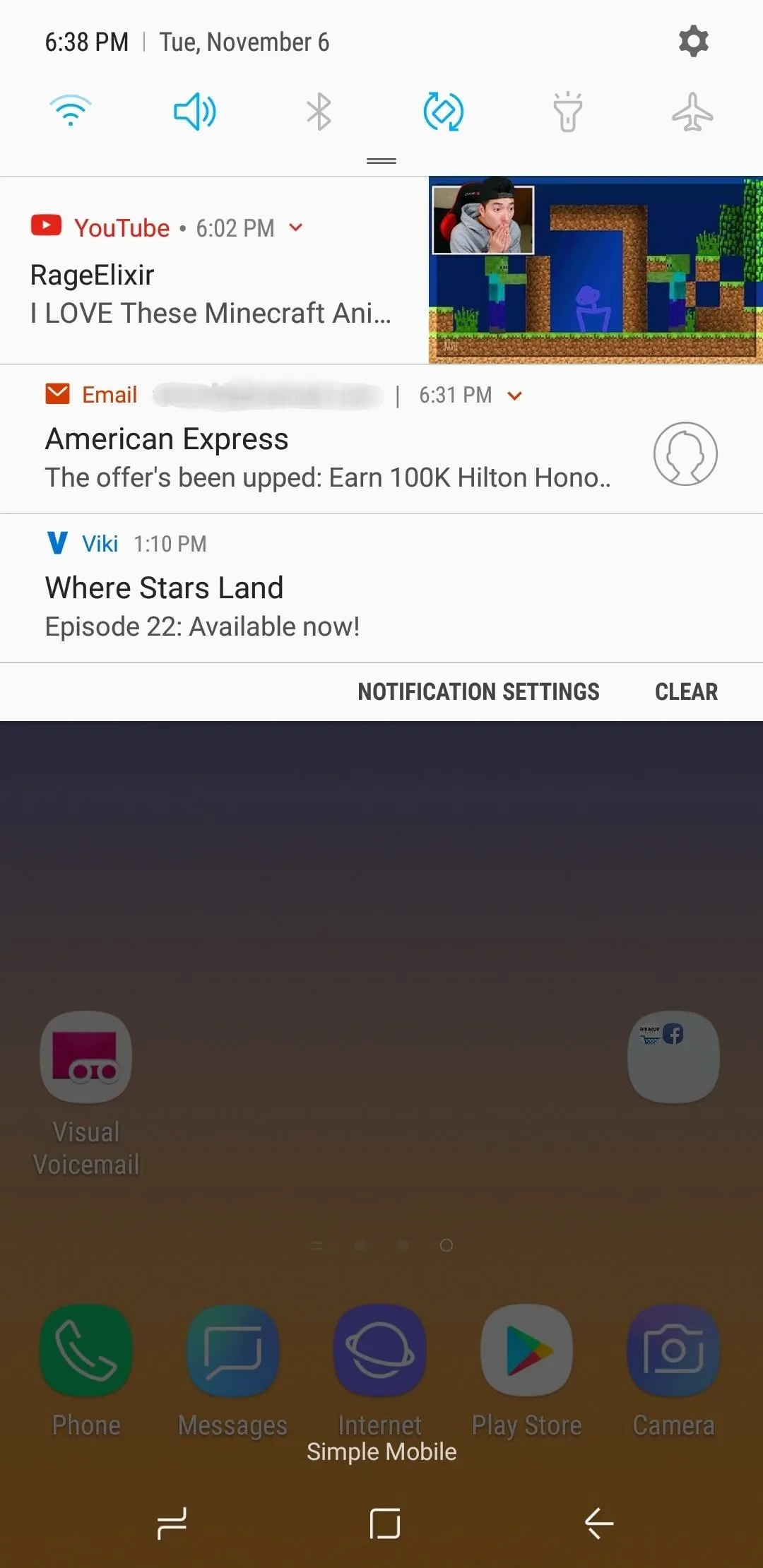
Android Oreo gave Galaxy owners the option of setting the transparency of notification backgrounds to make them easier to view, and this has carried over into Pie. Accessing this setting is slightly different, however, as the lock screen and security options have now been separated into their own sections.
That said, to set your notifications' transparency, select "Lock screen" in the main page of the Settings app, then tap "Notifications" on the following page.
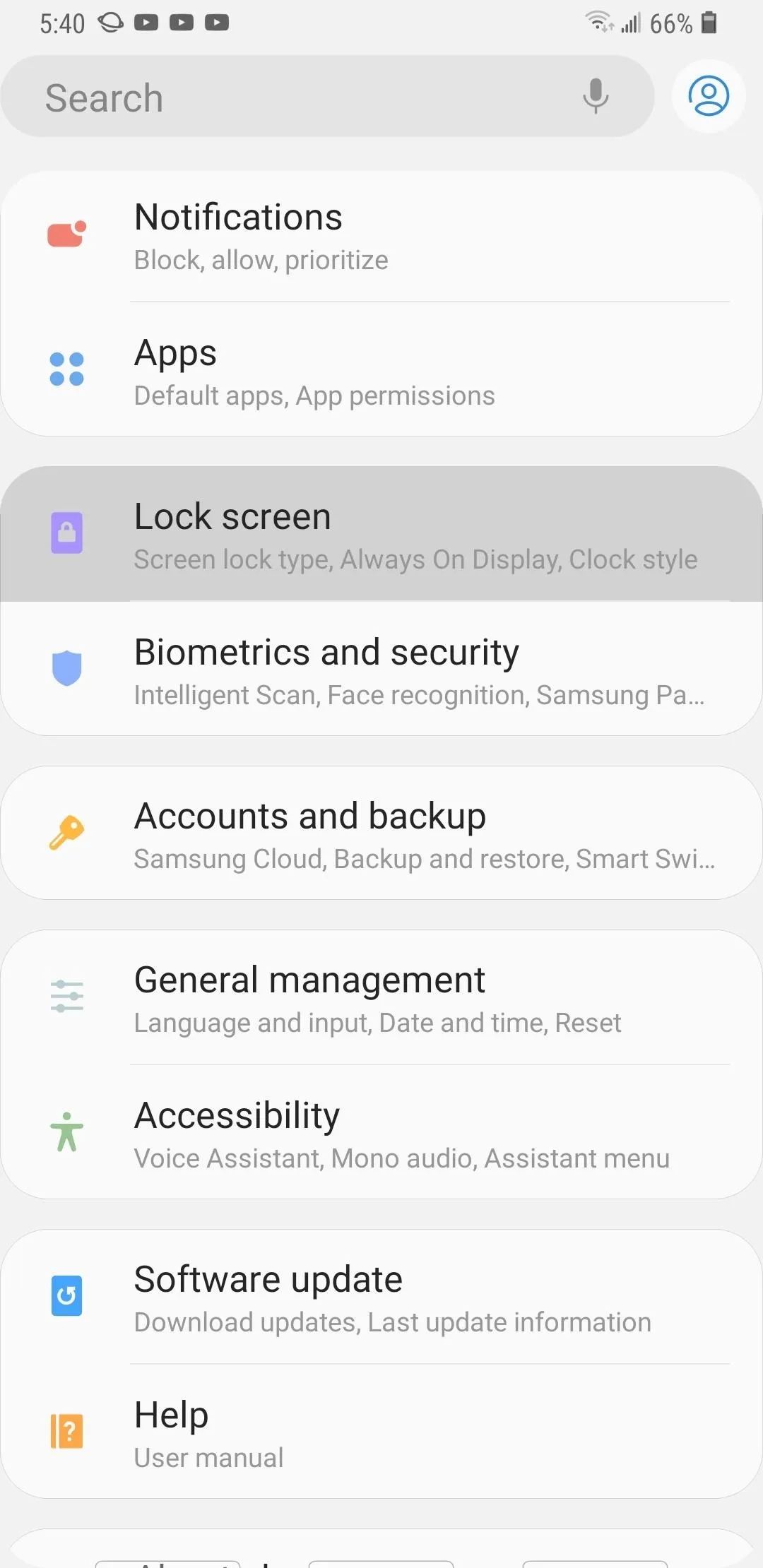
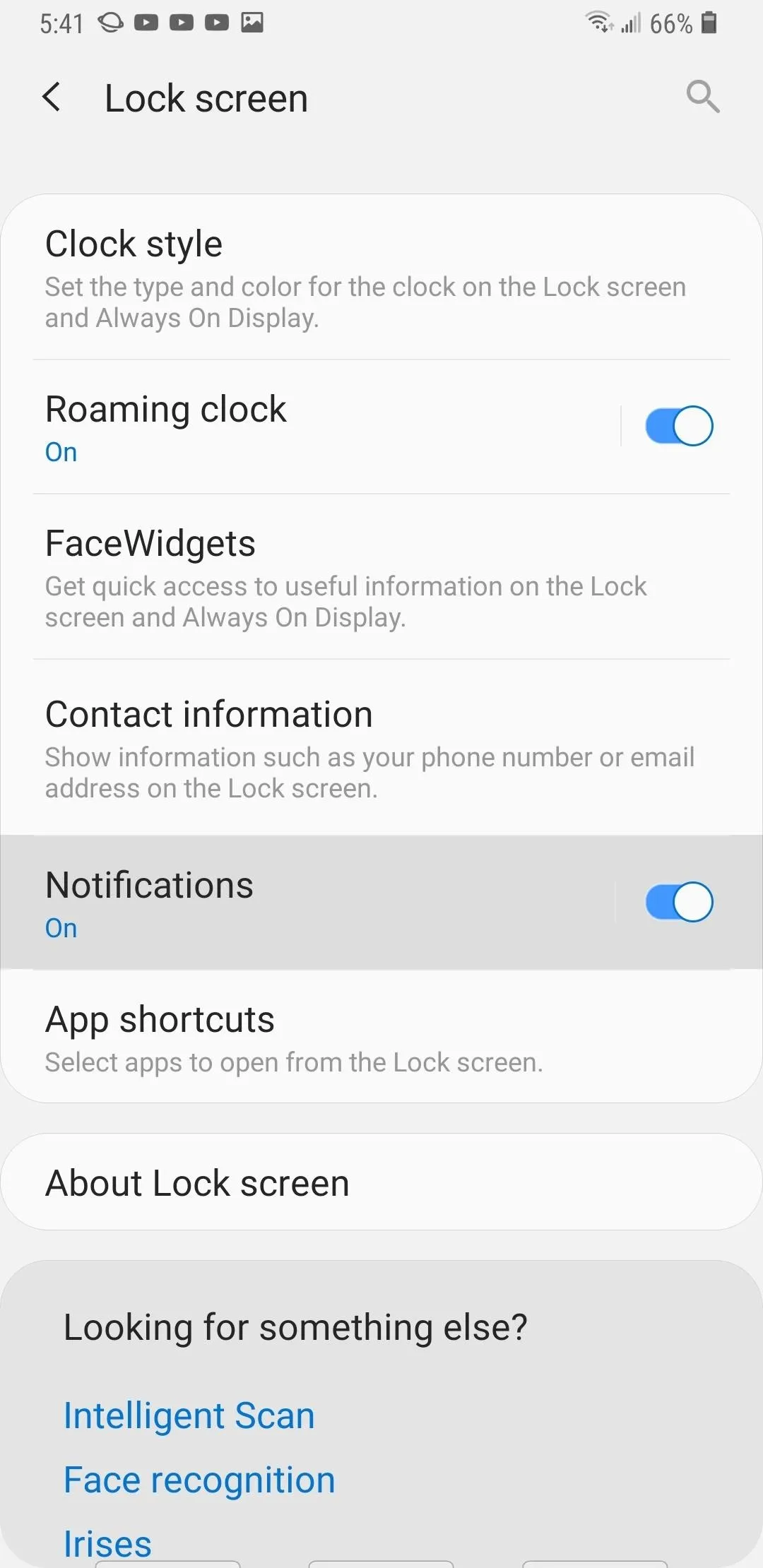
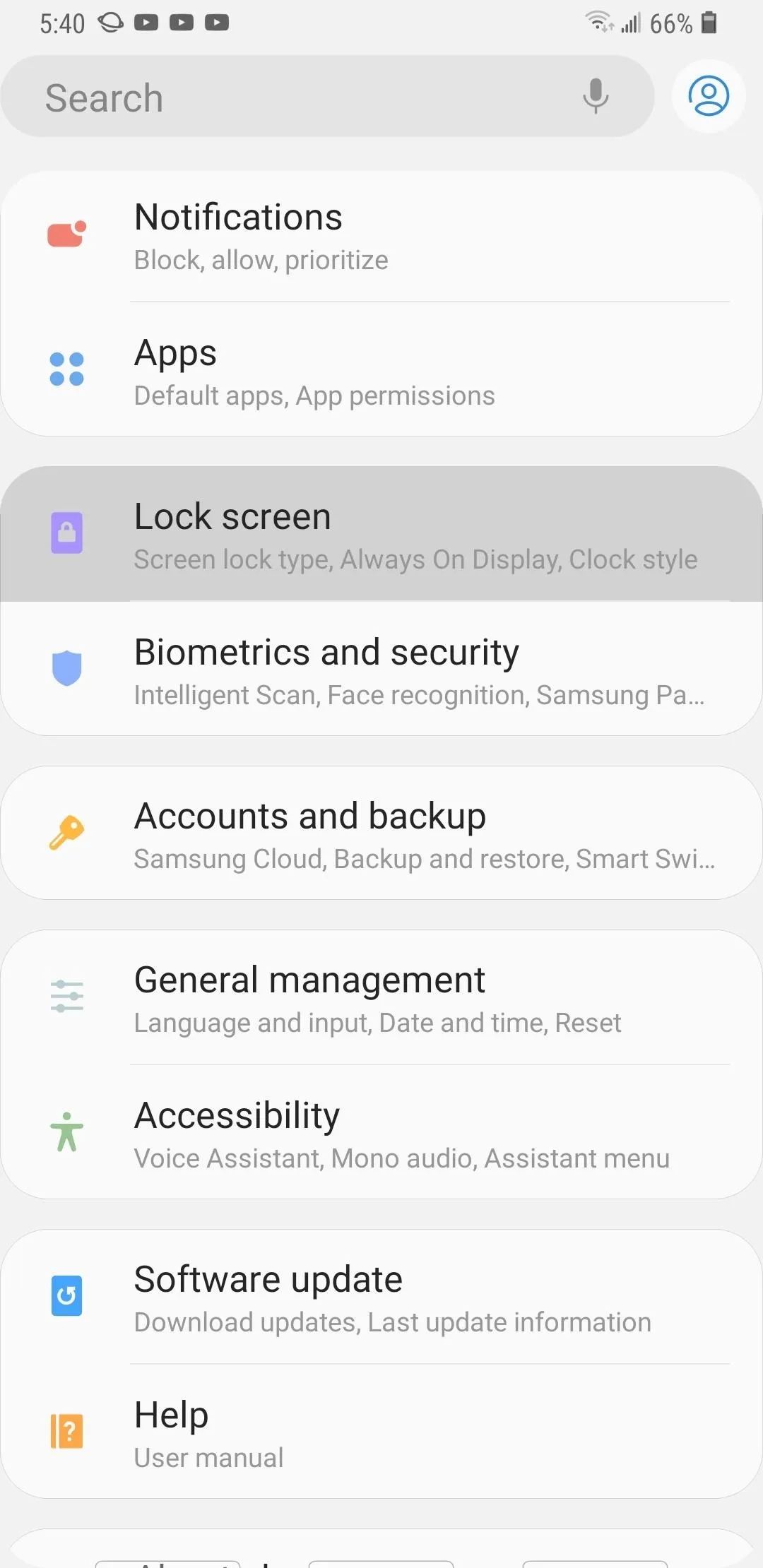
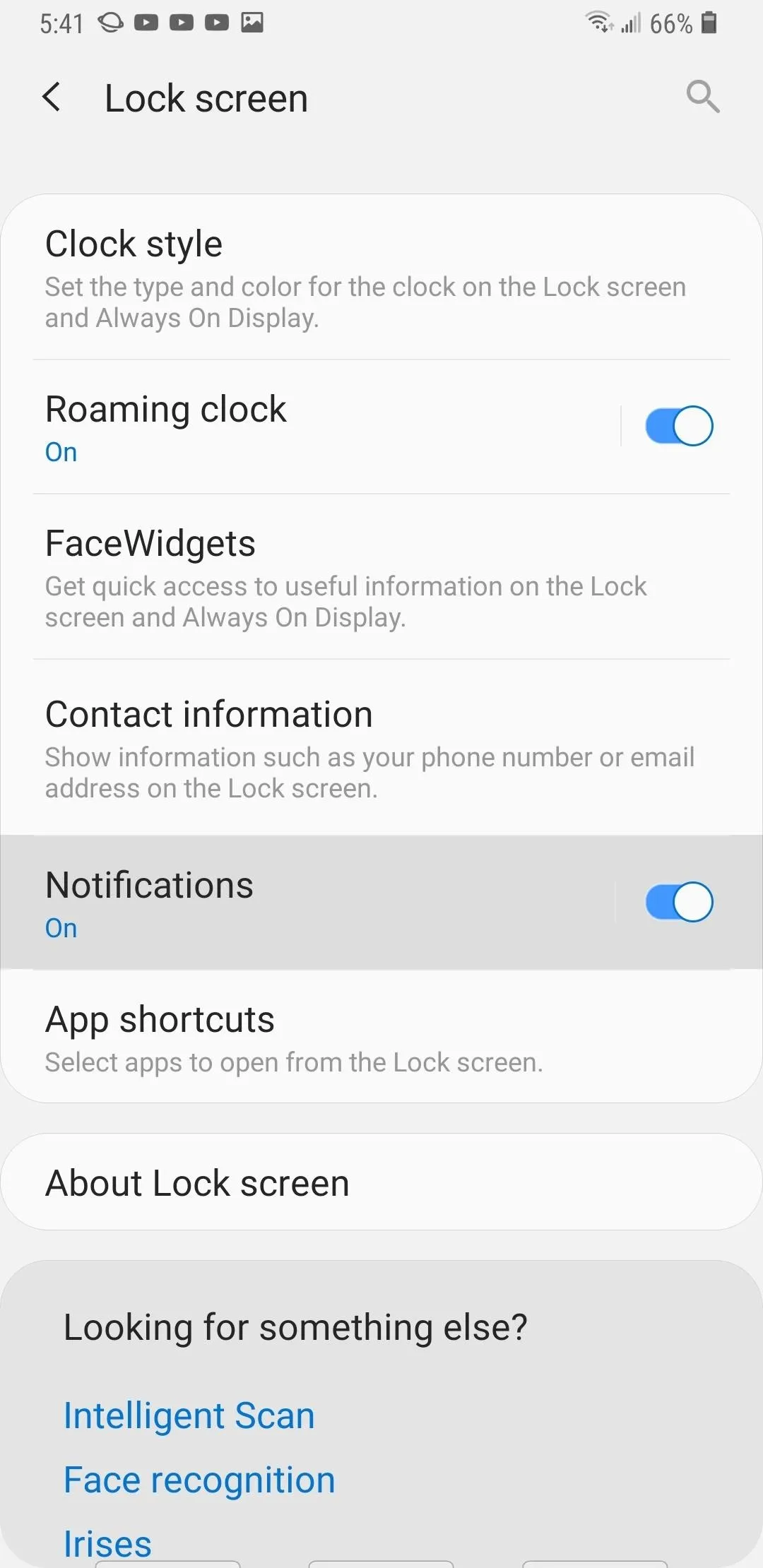
Inside the "Notifications" page, adjust the lock screen notification panel's transparency by sliding the "Transparency" bar until you get the desired effect in the preview window. Additionally, you can also tap on the toggle within "Auto-reverse text color" to automatically change text from light to dark, or vice versa, depending on transparency and wallpaper brightness.

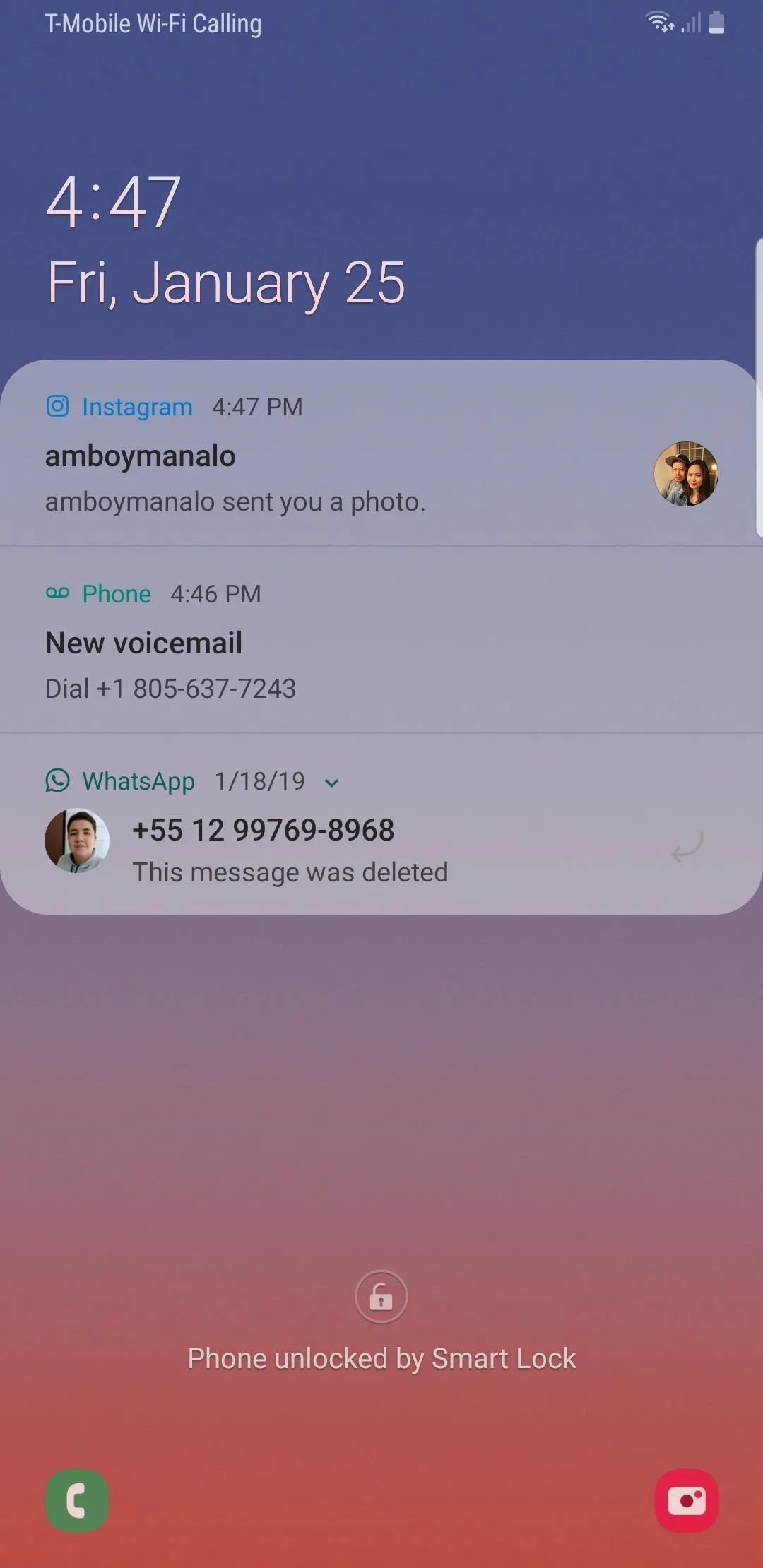

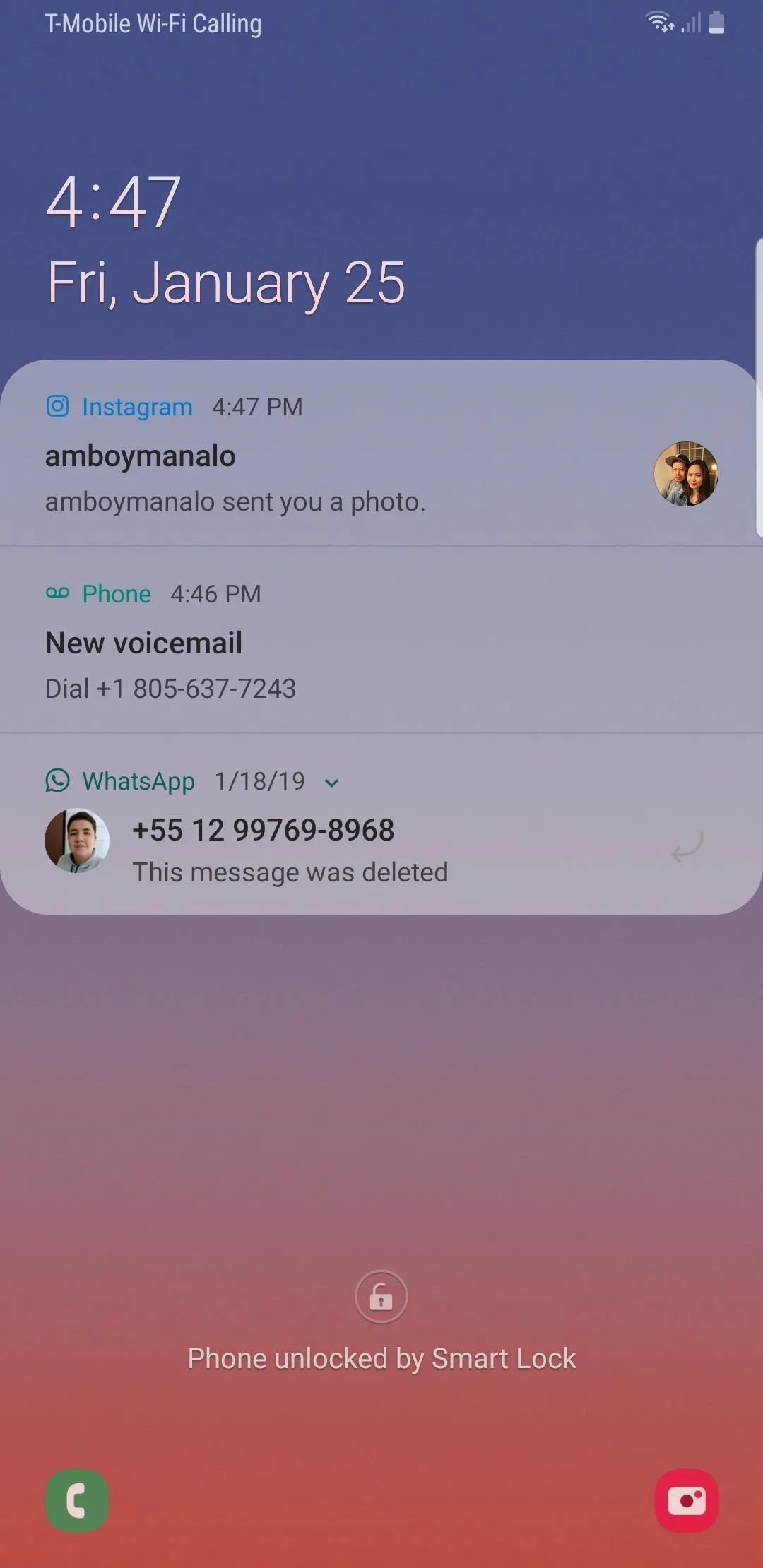
- Follow Gadget Hacks on Pinterest, Reddit, Twitter, YouTube, and Flipboard
- Sign up for Gadget Hacks' daily newsletter or weekly Android and iOS updates
- Follow WonderHowTo on Facebook, Twitter, Pinterest, and Flipboard
Cover image and screenshots by Amboy Manalo/Gadget Hacks




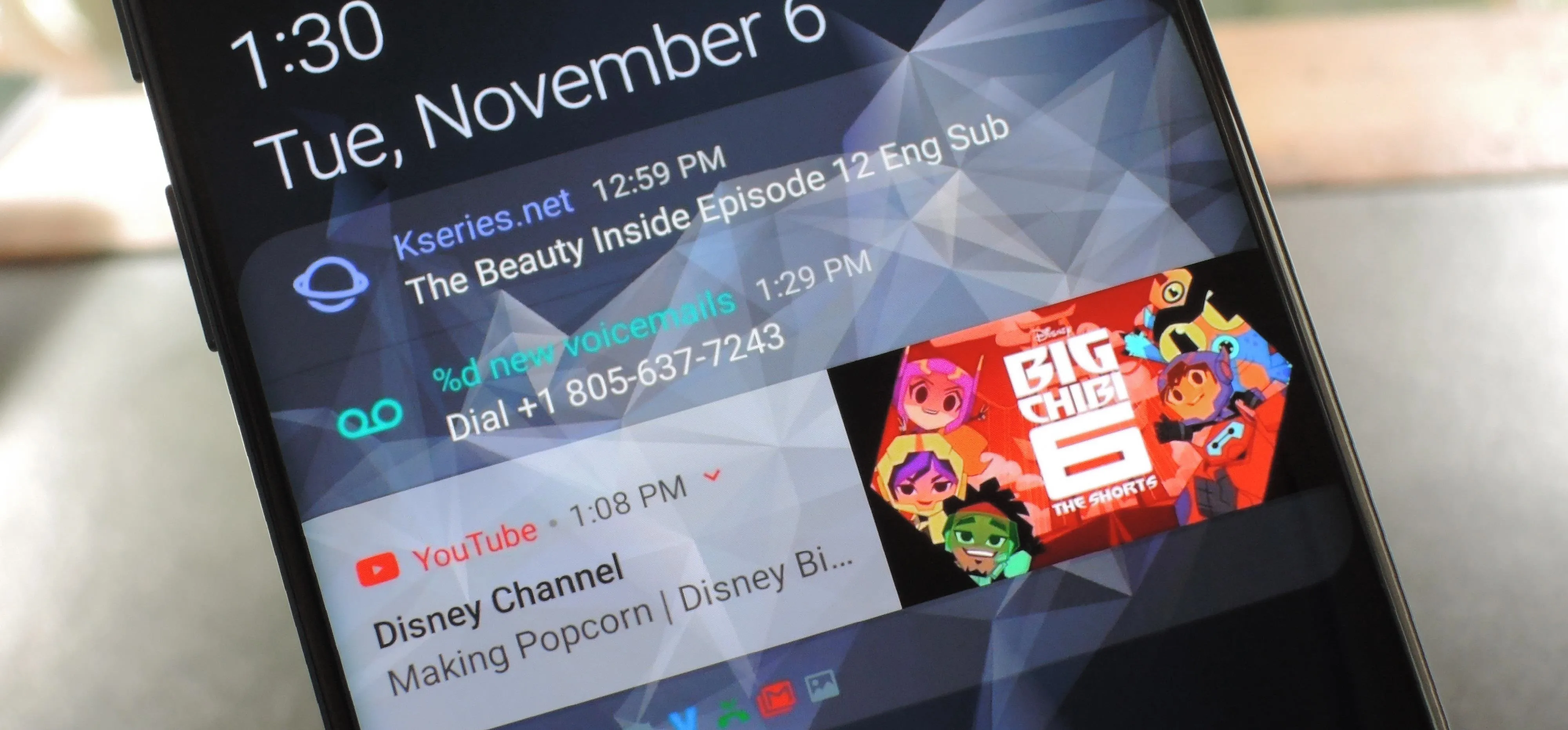




















Comments
Be the first, drop a comment!