Android has a single text file named build.prop that determines tons of various system-wide settings on your device. You need root access to edit this file, since it's stored on the system partition—but the various lines of codes it contains are actually fairly easy to interpret and modify.
There are many device-specific edits you can make to your build.prop file to change the way the operating system looks and behaves, but with the sheer variety of Android devices out there, it would be impossible to list every one. Instead, I'll list all of the best universal build.prop edits I've found, which is still plenty of useful tweaks that should work on almost any Android device.
How to Edit Your build.prop File
There are two easy ways to apply the tweaks listed below—either by opening your build.prop file with a file manager app, or by editing the file with a purpose-built app. Both methods will require that your device is rooted, though.
- Don't Miss: The Best File Managers for Android
If you'd rather go the file browser route, navigate to the /system/ folder on the root of your device (making sure it's mounted as read/write), then long-press the build.prop file and choose "Open with..." and "Text editor." From there, either replace existing values with the ones shown here, or add any of the lines listed below to the bottom of the build.prop file. When you're done, make sure to save the file and reboot.
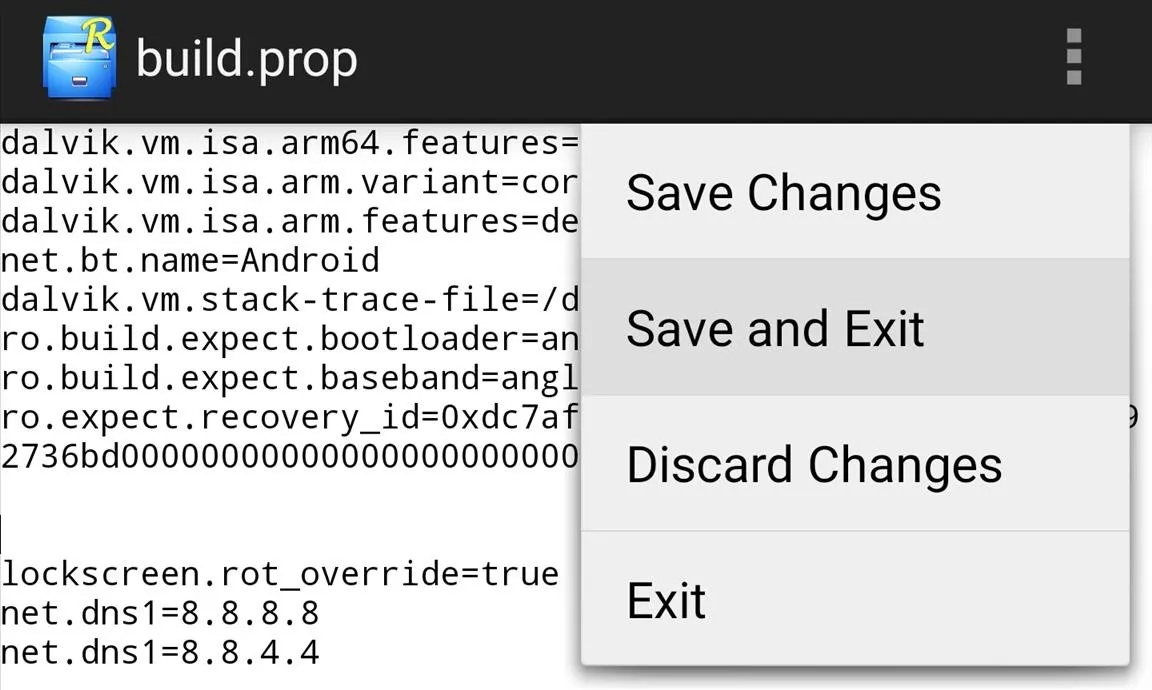
For a dedicated app, install JRummy's Build Prop Editor from the Google Play Store. If an existing entry needs to be edited, simply tap it and use the pop-up interface to do just that. Otherwise, if you're adding a line that doesn't already exist, tap the + button at the bottom of the screen and paste in the text from this article. Then, when you're done with your edits, be sure to reboot so your changes will take effect.
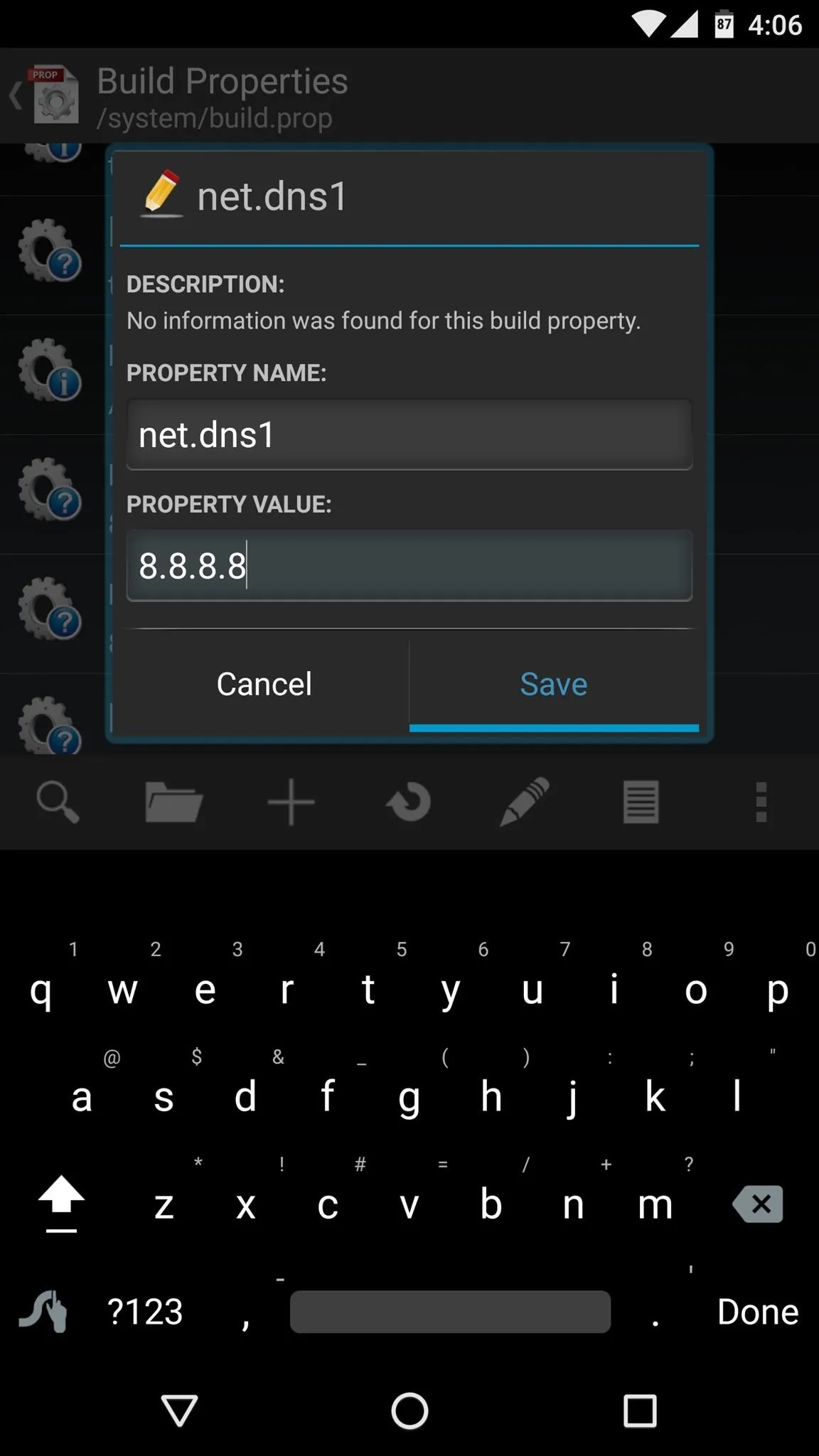
Editing an existing line
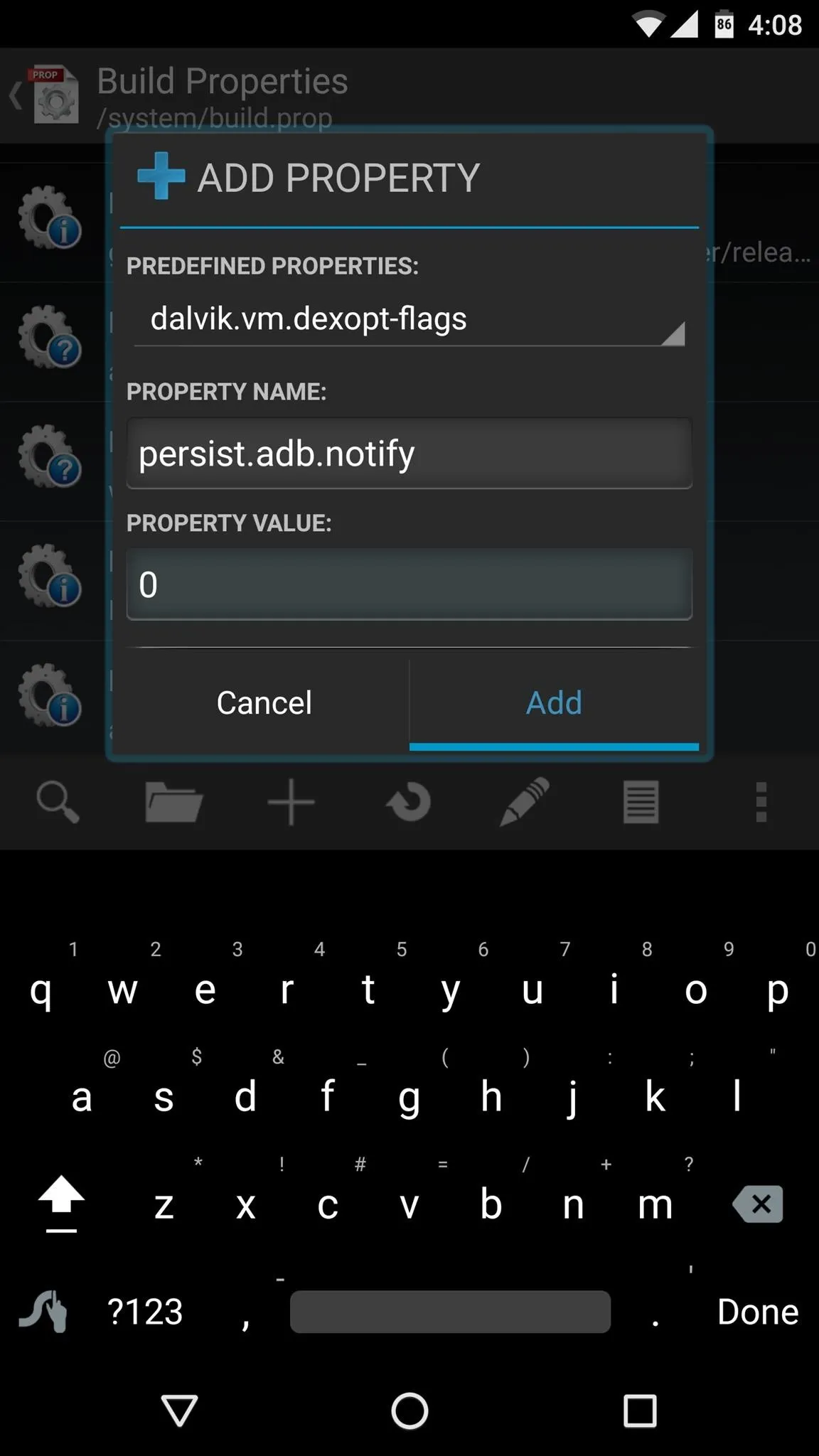
Adding a new line
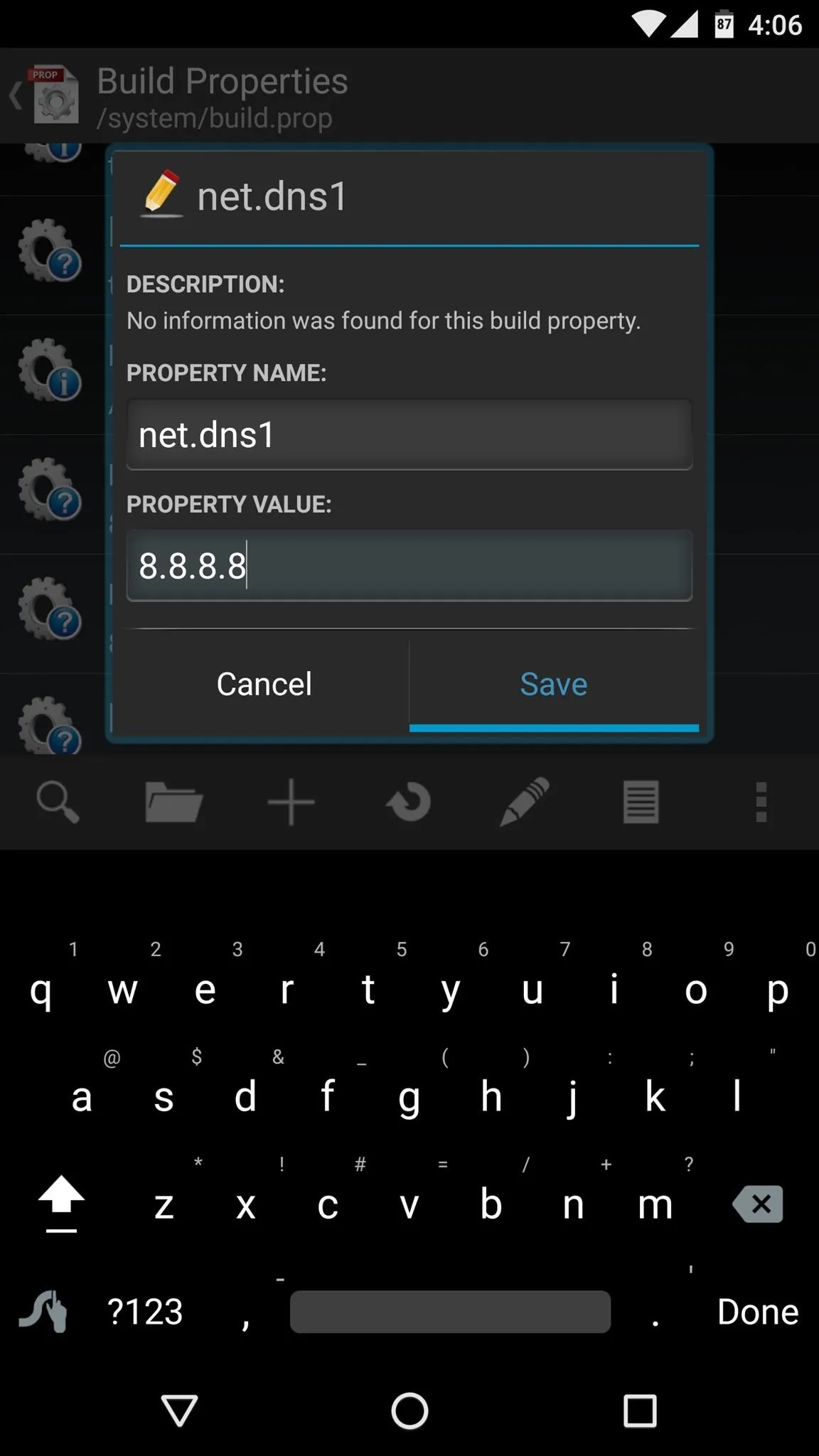
Editing an existing line
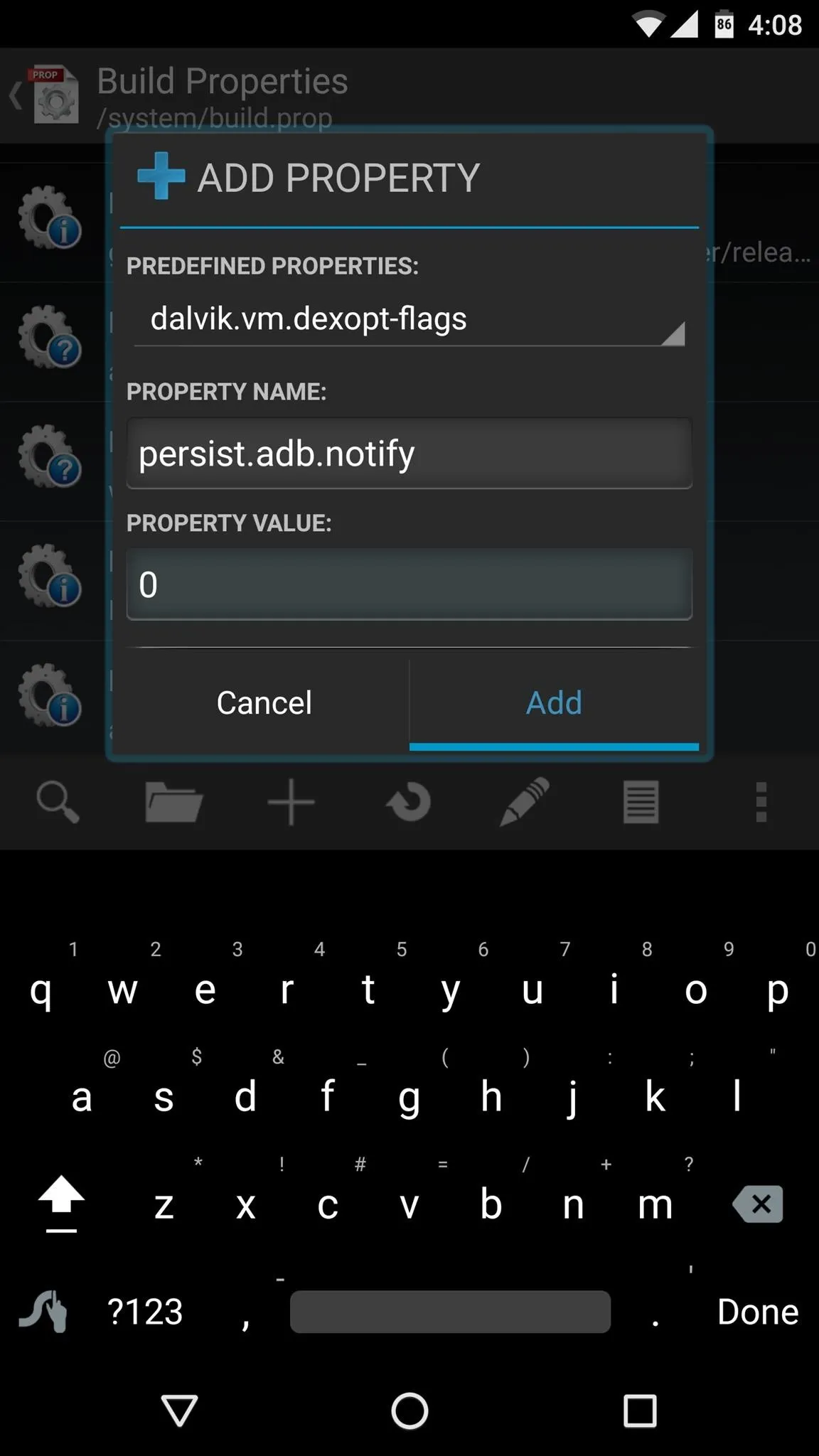
Adding a new line
Create a Backup
Before getting to altering your build.prop file, it'd be prudent to create a backup of the untouched file. Using a file manager, navigate to the file, copy it, then paste it anywhere with ".bak" at the end of the file name.
If you ever need to revert back to the original file, simply remove the ".bak" and move it back to the /system/ folder.
Make Your Phone Ring as Soon as You Get a Call
This first build.prop edit will make your phone ring as soon as you get a call instead of waiting to verify the connection. For most devices, these lines won't already exist, so you'll have to add them both to the bottom of your build.prop file:
- ro.telephony.call_ring.delay=0
- ring.delay=0
Enable Auto-Rotation on the Lock Screen
This is generally a feature only found in tablets, but if you'd like your smartphone's lock screen to be able to rotate into portrait mode, it's an easy fix. Just add the following line to the bottom of your build.prop:
- lockscreen.rot_override=true
Enable Auto-Rotation on the Home Screen
The same goes for the home screen app on phones versus tablets—rotation is disabled on most of the smaller devices. If you'd like to change that and force your launcher to use auto-rotation, add the following line to the bottom of your build.prop:
- log.tag.launcher_force_rotate=VERBOSE
Change DPI for Bigger or Smaller Menus & Icons
This is one of the most popular build.prop edits of all time, since it allows you to fit more content on your screen. If you'd like things to be just a little smaller, locate the following line and change the number at the end (XXX here) to a higher value:
- ro.sf.lcd_density=XXX
You don't want to go too high with this number, as it can make your device hard to use after a certain point. Instead, I'd suggest starting off with a 10% bump and trying that out before increasing the value further as needed.
Use Google's DNS for Faster Internet Connections
Most Android devices will use their carrier's DNS service by default, and these can sometimes have issues resolving domain name addresses. Google has a set of free DNS servers that anyone can use, and you know they've got all of the bandwidth in the world, so they rarely fail. To force your device to use Google's more reliable DNS servers, add the following lines to the bottom of your build.prop file:
- net.dns1=8.8.8.8
- net.dns2=8.8.4.4
Force JPEG Encoding to Be Top Quality
A lot of devices are set to render media in a slightly-lowered quality to save the processor from extra burden, but most of the time, there's more than enough power to get the job done as-is. So if you think your phone can handle it and you'd rather see all JPEG images in top quality, add this line to the bottom:
- ro.media.enc.jpeg.quality=100
Enable or Disable on Screen Navigation Keys
Most Android devices these days come with on-screen navigation keys. If you'd rather use a different solution for the back, home, and recent apps buttons, add this line to disable the on-screen buttons altogether:
- qemu.hw.mainkeys=1
On the other hand, if you have a device with hardware navigation buttons and you'd like to use the on-screen keys instead, add this line:
- qemu.hw.mainkeys=0
Disable the 'USB Debugging' Notification
If you have USB debugging enabled so that you can send ADB commands, there's an annoying notification that pops up every time you plug your phone into your computer. If you'd like to get rid of this "USB Debugging Connected" notification, add the following line to the end of your build.prop file:
- persist.adb.notify=0
Enable 270-Degree Rotation in All Apps
Even with auto-rotation enabled, your screen's contents will only rotate over a 180-degree span—from landscape mode in one orientation, to landscape mode flipped around the other way. But you can actually get your phone to rotate all the way around (including upside-down portrait mode) by adding the following line:
- windowsmgr.support_rotation_270=true
Increase the Time Between Wi-Fi Network Scans
By default, Android scans for nearby Wi-Fi networks every 15 seconds when you have Wi-Fi enabled. This helps when you're moving around between multiple access points, but for the most part, the high interval only serves to drain your battery. If you'd rather have your phone or tablet wait for 5 minutes before it looks for nearby Wi-Fi networks again, add the following line to the end of your build.prop file:
- wifi.supplicant_scan_interval=300
Are there any other interesting and universal build.prop tweaks that you know of? If so, tell us about them in the comment section below, or drop us a line on Android Hacks' Facebook or Twitter, or Gadget Hacks' Facebook, Google+, or Twitter.




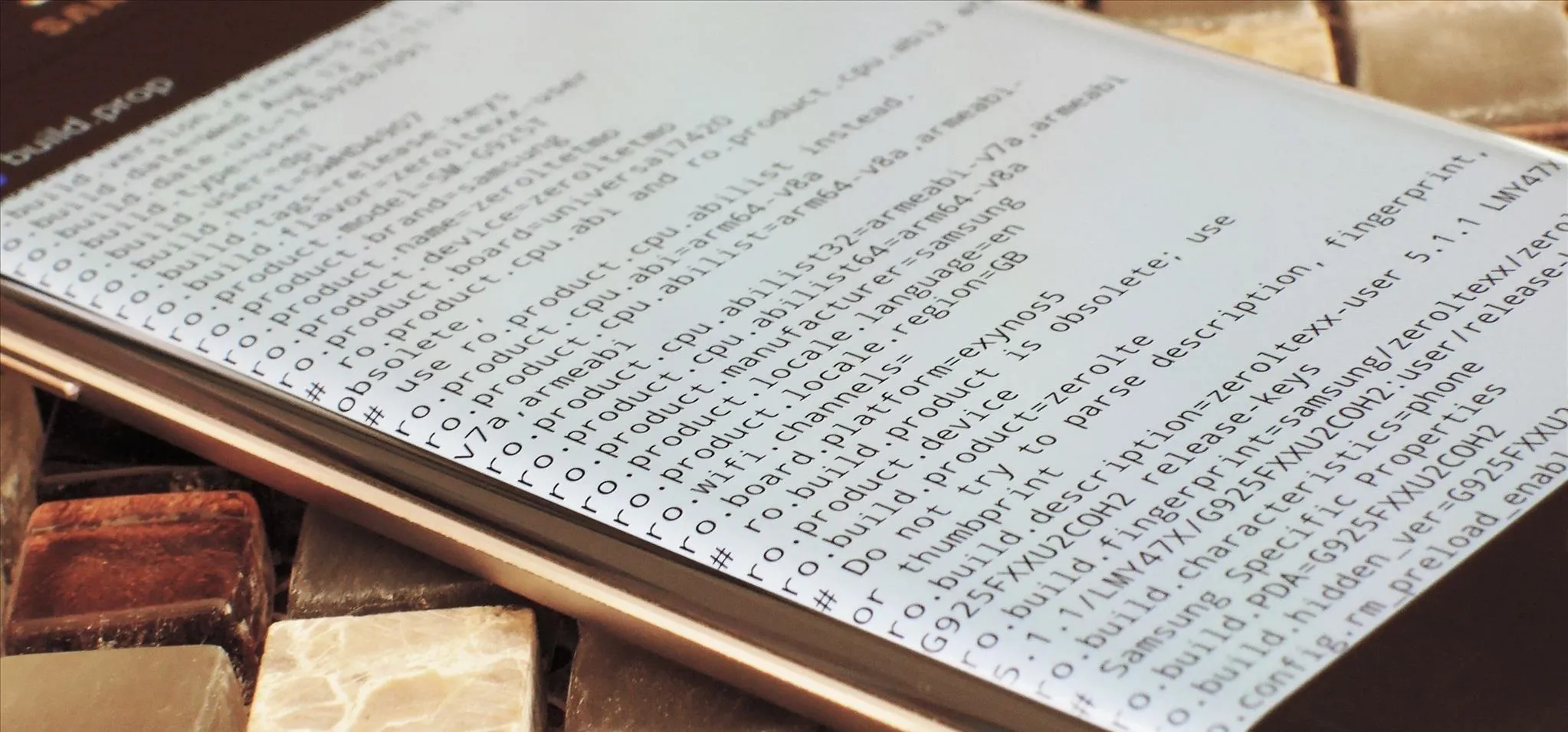




















Comments
Be the first, drop a comment!