Heads up! We've done a new, more thorough review of the best Android file-sharing apps. You can check that out here. Our old file-sharing app roundup can still be viewed below for posterity.
We've come to a point where smartphones and computers are ubiquitous in society—even my 80-year-old grandparents have Android phones and Windows laptops by now. But as prevalent as these devices are, they're simply not interconnected well enough just yet.
Sure, you can detach your charger cable from its AC adapter, plug one end into your computer and the other into your smartphone, then install drivers and click through multiple tiers of folders to copy and paste a few files from one device to the other. But with wireless technologies like Wi-Fi, Bluetooth, and NFC at our disposal, this convoluted process is simply unacceptable.
Luckily, several third-party Android apps have stepped in to fill this void that OEM companies have left. As a result, there are many great options for wirelessly transferring files between your various devices, and I'll go over some of the better ones below (in no particular order).
1. AirDroid: File & Notifications
One of the pioneers in this field of apps is AirDroid, and their early entry into the market has given them a leg up when it comes to added features. Like most of these apps, you'll have to install the software on both your smartphone and your computer, but the control it gives you is unparalleled.
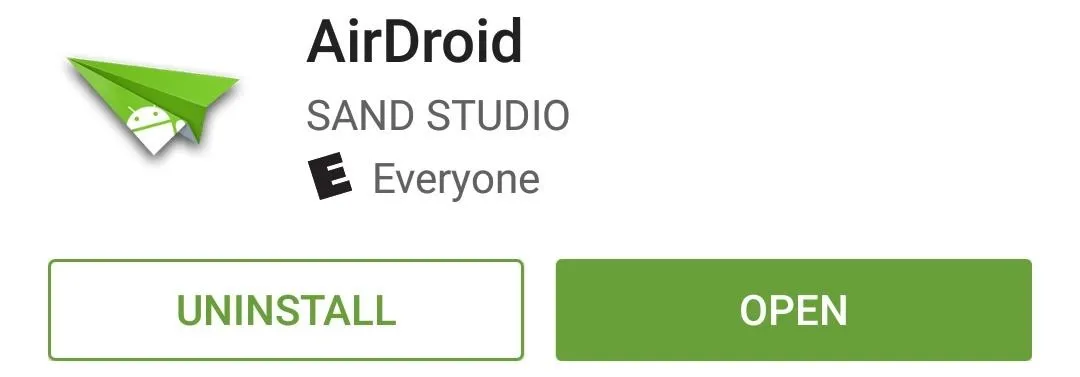
Once you've got it configured, the AirDroid program on your computer acts as a dashboard for controlling your Android device. You can browse your smartphone's internal storage and transfer files over to your computer directly from this interface.
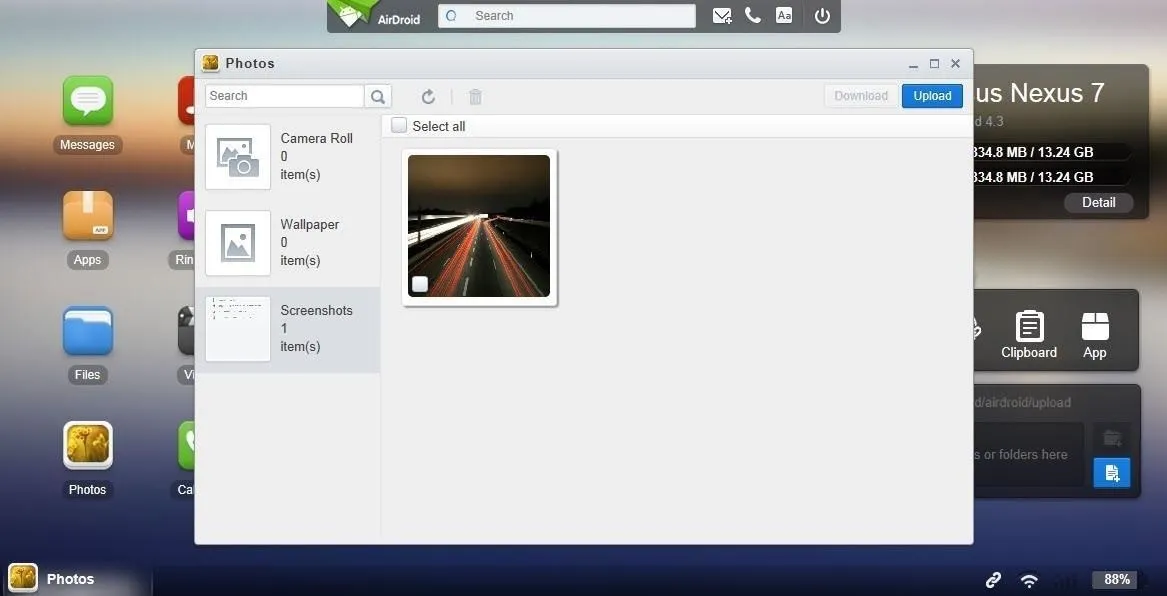
But the AirDroid developers didn't stop there—additional features allow you to view and respond to calls and SMS messages directly from your computer, and there's even a screen-mirroring feature that lets you control your Android device with your mouse and keyboard.
2. SuperBeam WiFi Direct Share
SuperBeam is a great option if you're planning on transferring files between two Android devices. This service uses a combination of NFC and Wi-Fi Direct technologies, so it's incredibly fast and easy to use.
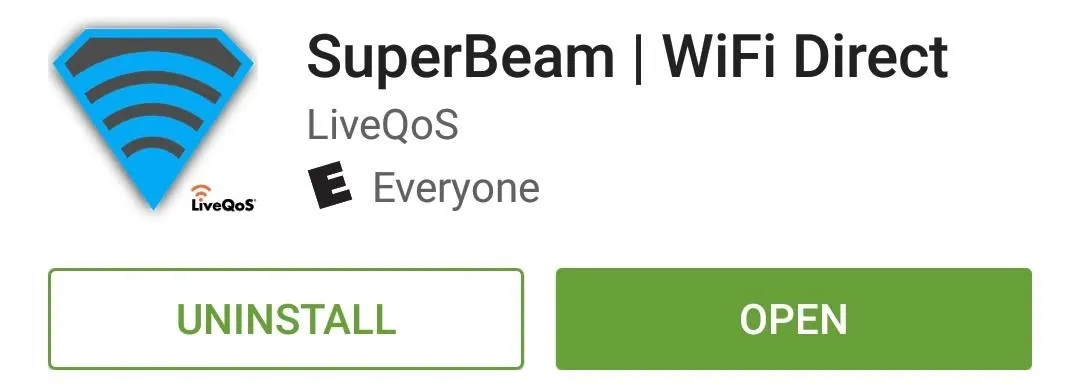
With SuperBeam installed on both devices, you can use any file browser app to initiate the transfer. At that point, just touch the two NFC-enabled devices together, and your file will be transferred in seconds.
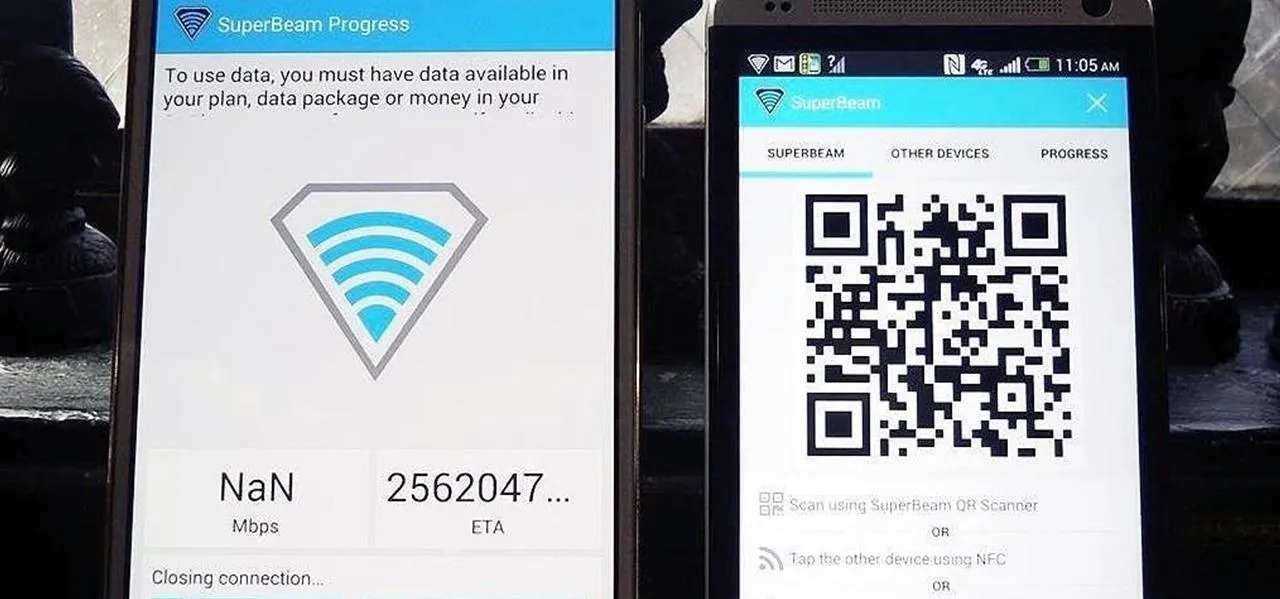
SuperBeam functions similarly to the built-in Android Beam feature on most modern devices, but it uses Wi-Fi Direct rather than the much slower Bluetooth to transfer the files. And if one of the devices is not equipped with NFC, SuperBeam can even initiate a transfer using a QR code.
3. WeTransfer
If you're looking to transfer photos or large video files, WeTransfer is probably your best bet. Unlike most of the other entries in this list, you only have to install WeTransfer on your Android device, which means the recipient of your file can be using any operating system.
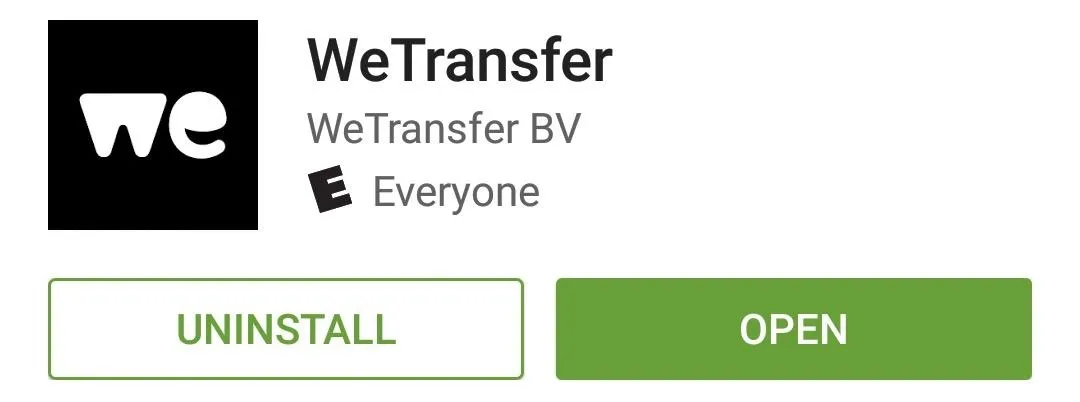
The way it works is simple—just open the WeTransfer app on your Android device and select the photo or video file that you'd like to send. Once it's uploaded, you'll be asked to enter an email address that the download link will be sent to. On the other end of the transfer, the recipient can just click the "Download" button to save the file to their device.
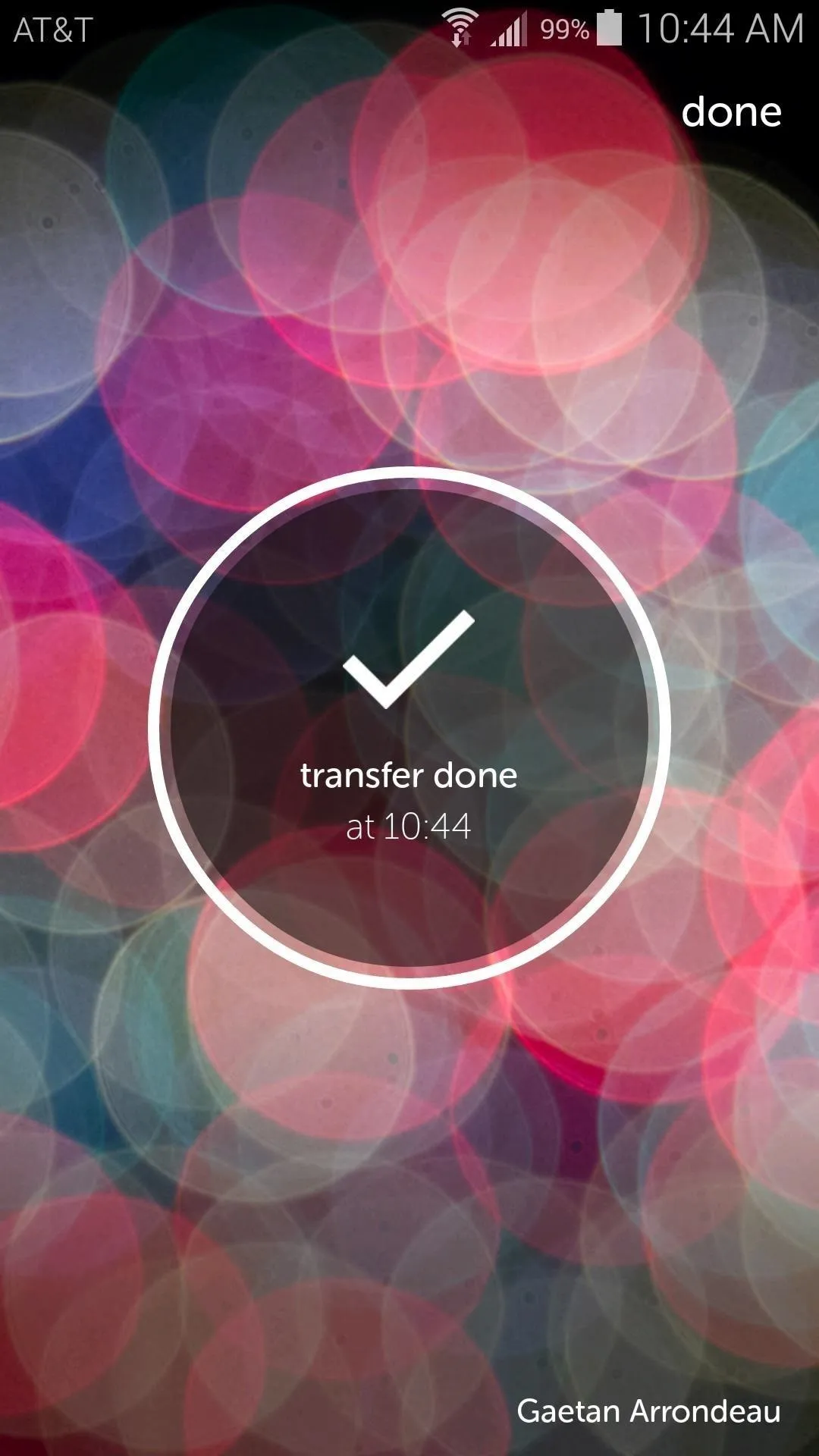
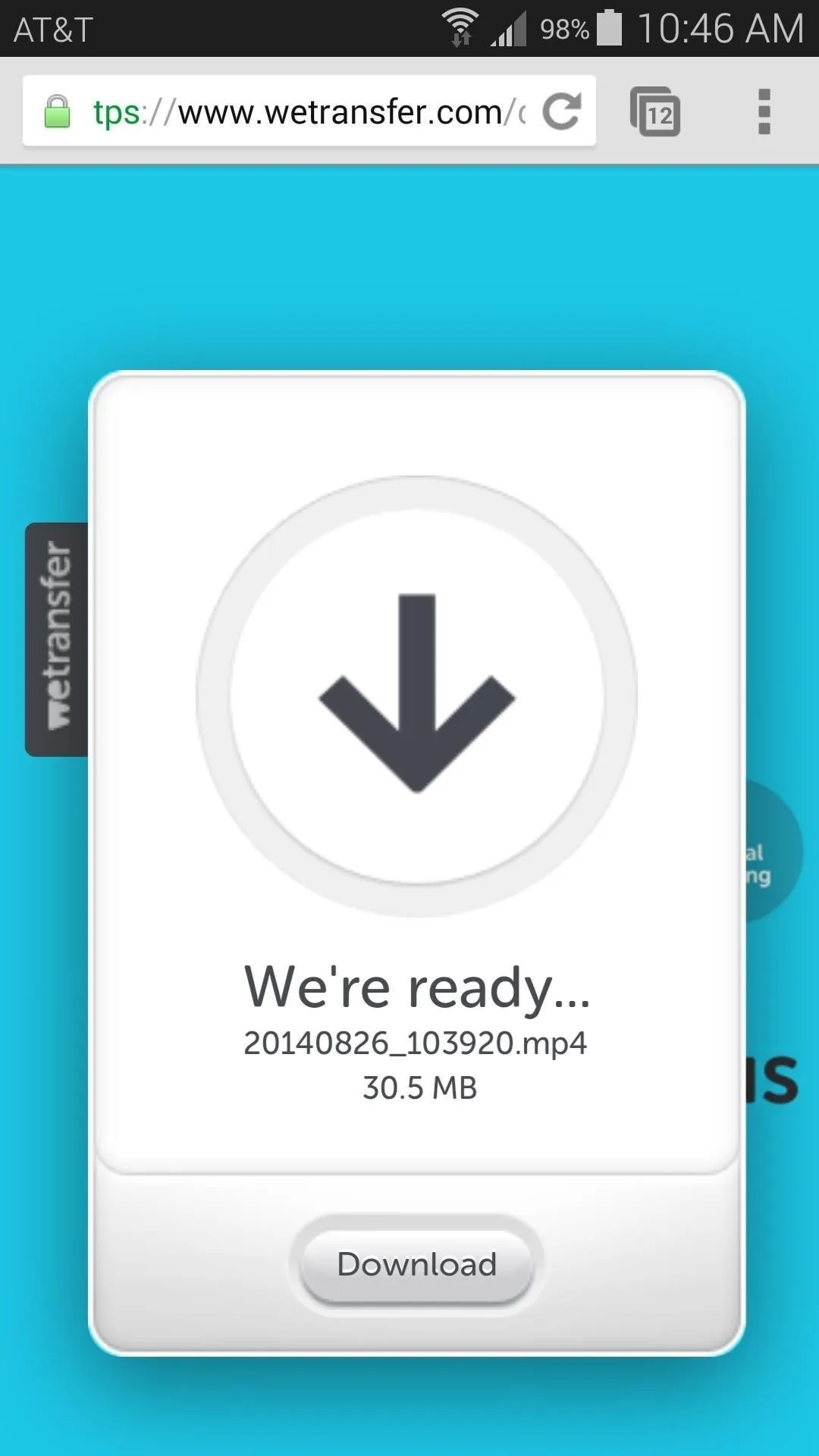
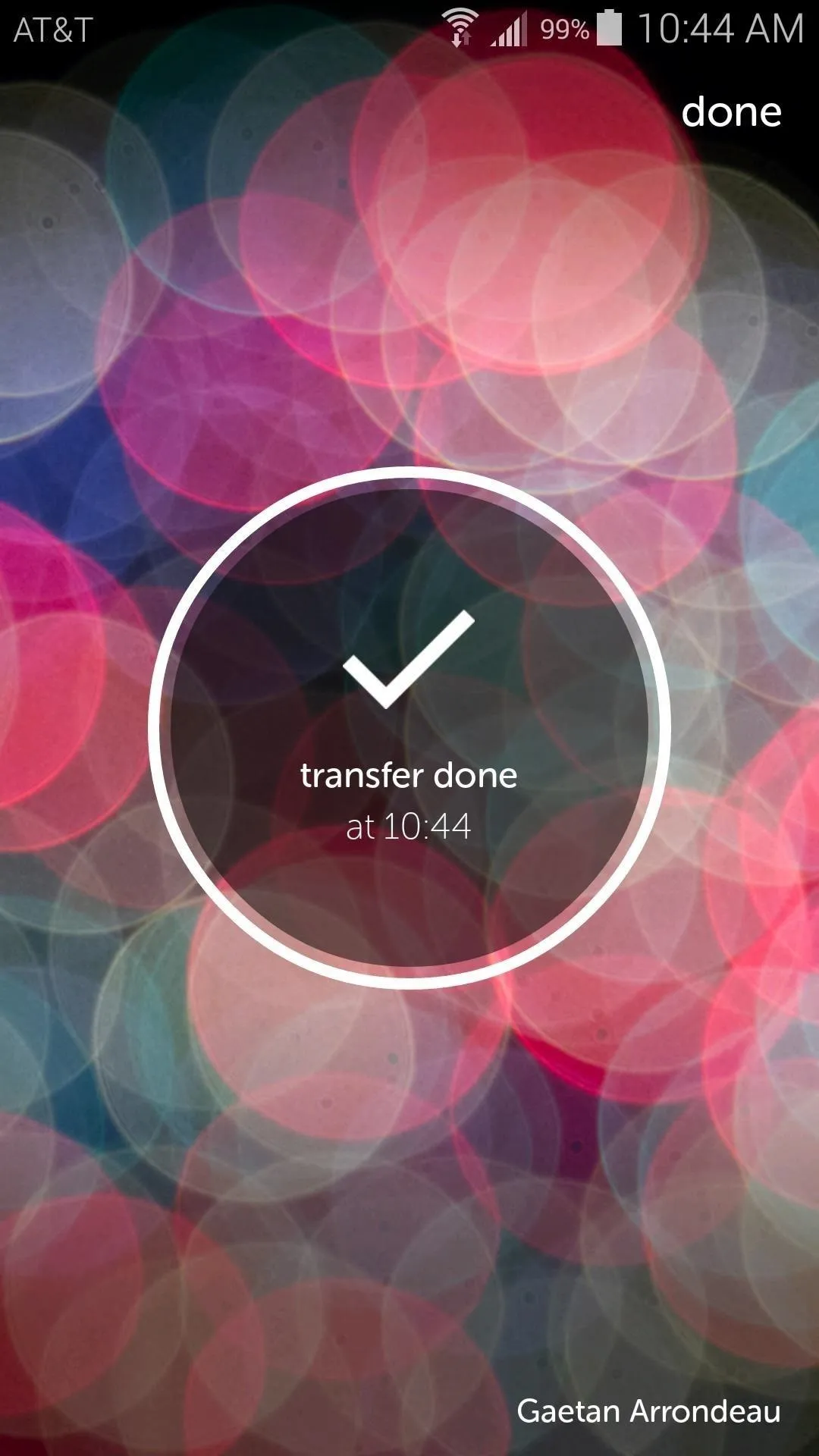
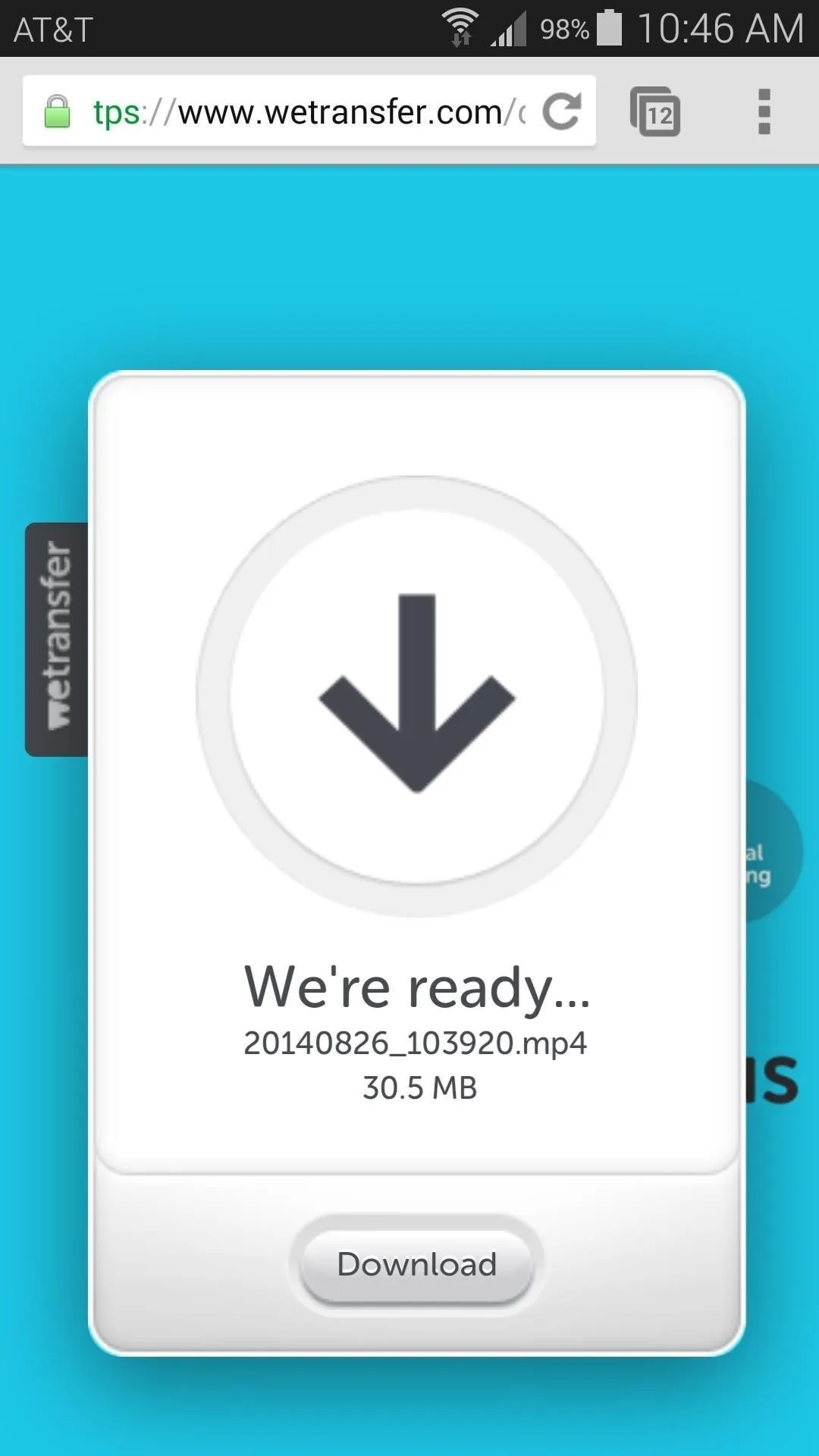
At its core, WeTransfer is a lot like a cloud storage service, but it simplifies things by automatically generating an email-ready link to make sharing a lot easier.
4. Pushbullet
My personal favorite in this list is Pushbullet, which is an Android app with companion software available for Windows, Mac, and Chrome. Once you've installed the software on your various devices, sending files from Point A to Point B is incredibly easy.
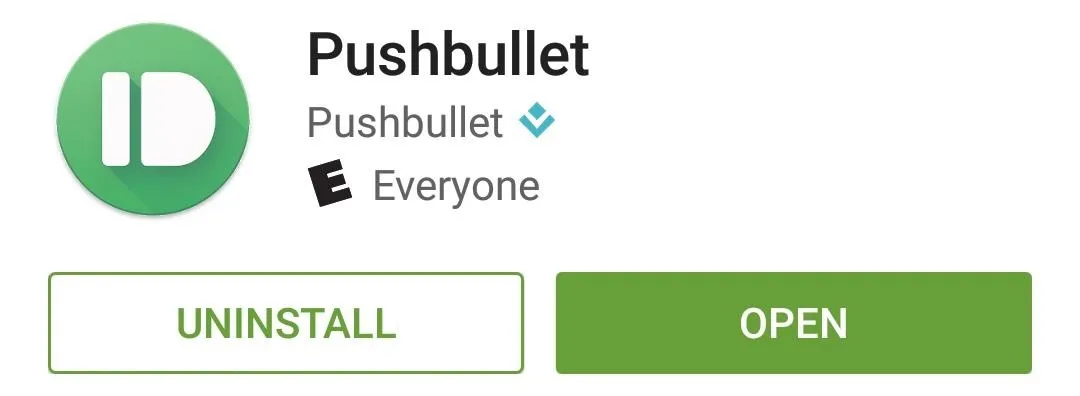
To send a file from your Android device, all you have to do is select it, then hit the "Share" button and choose Pushbullet from the list. A popup will appear asking you where you'd like to send the file—choose your preferred destination, and the file will be transferred within seconds. There's a 25 MB file size limit, but you can work around this rather easily with an app like Files Splitter & Joiner.

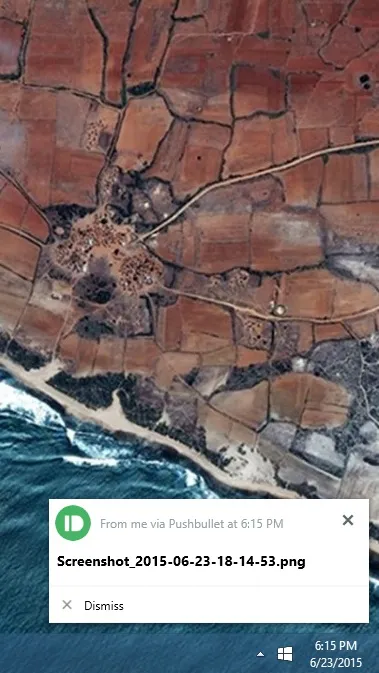

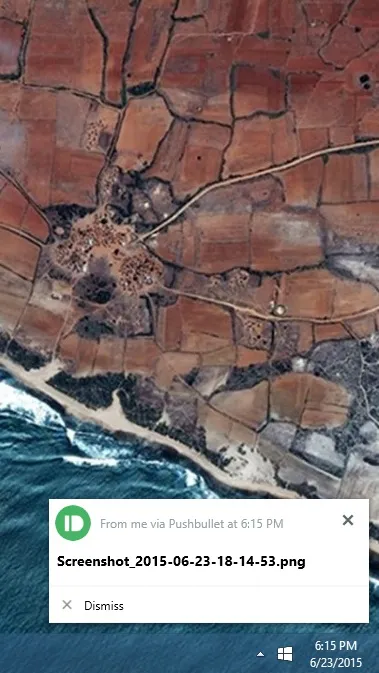
Like AirDroid, Pushbullet has some nice bonus features. You can respond to text messages from your PC, and you can even mirror all of your Android notifications over to Mac, Chrome, or your PC.
5. Portal - WiFi File Transfers
The makers of Pushbullet have recently released an app called Portal, which emphasizes quick transferring of larger files. Like SuperBeam, it uses Wi-Fi Direct to make the transfer, so both devices will need to be on the same local network.
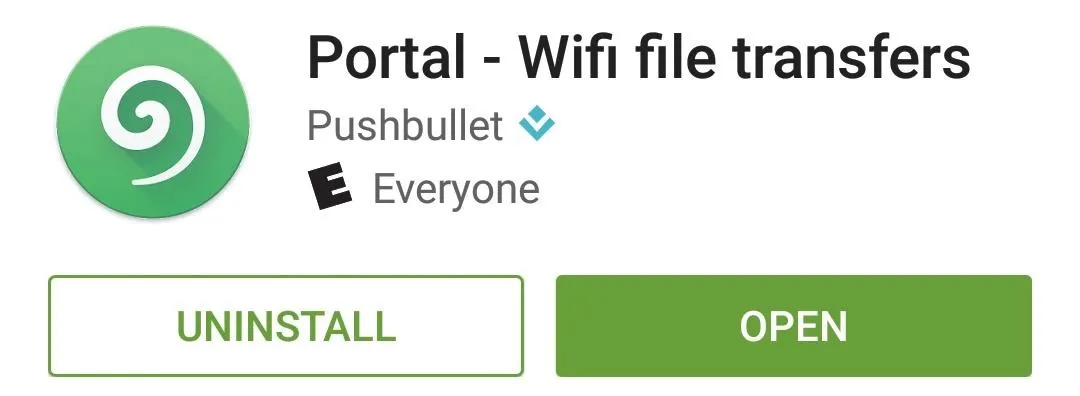
You only have to install Portal on your Android device, because the other end is handled through a website. First, scan the QR code on this website with your smartphone to initiate the connection, then simply drag and drop any file into your browser window. Almost immediately, you should see the file appear in the Portal app on your Android device.
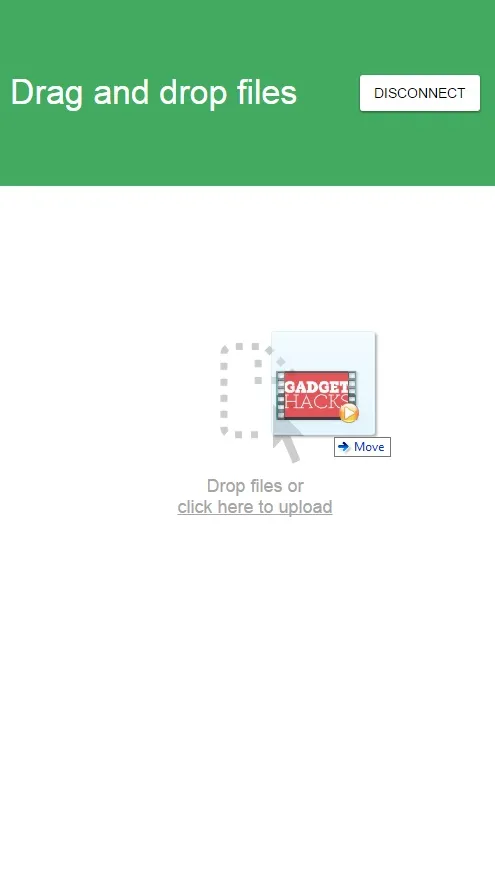
Drag file onto Portal webpage from PC.
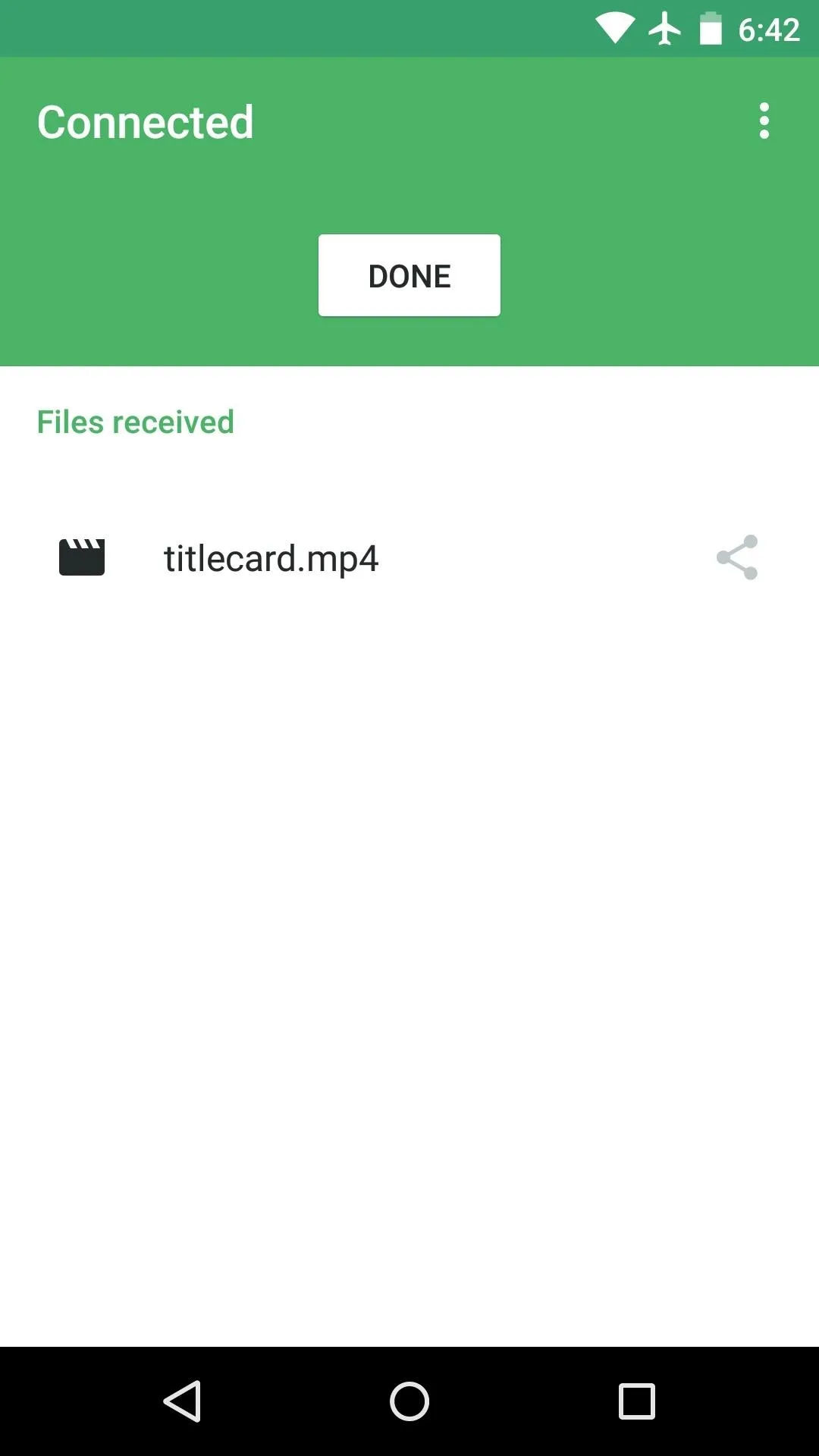
File immediately appears in Portal app on Android.
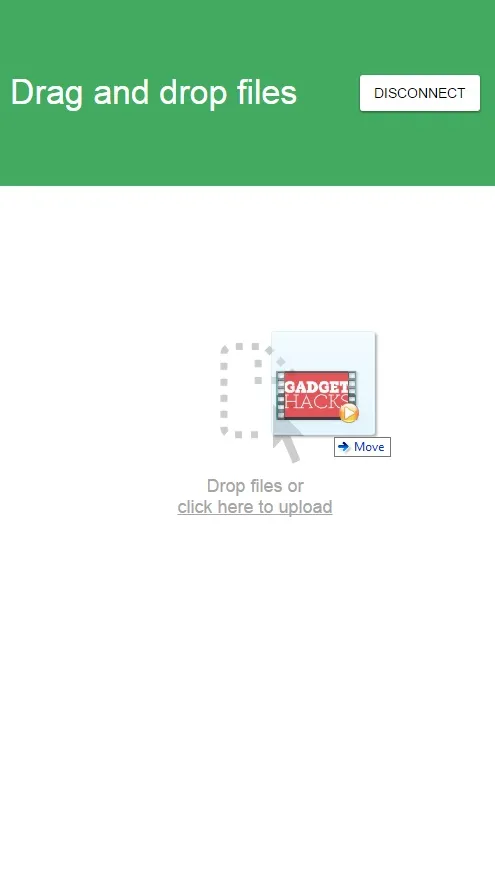
Drag file onto Portal webpage from PC.
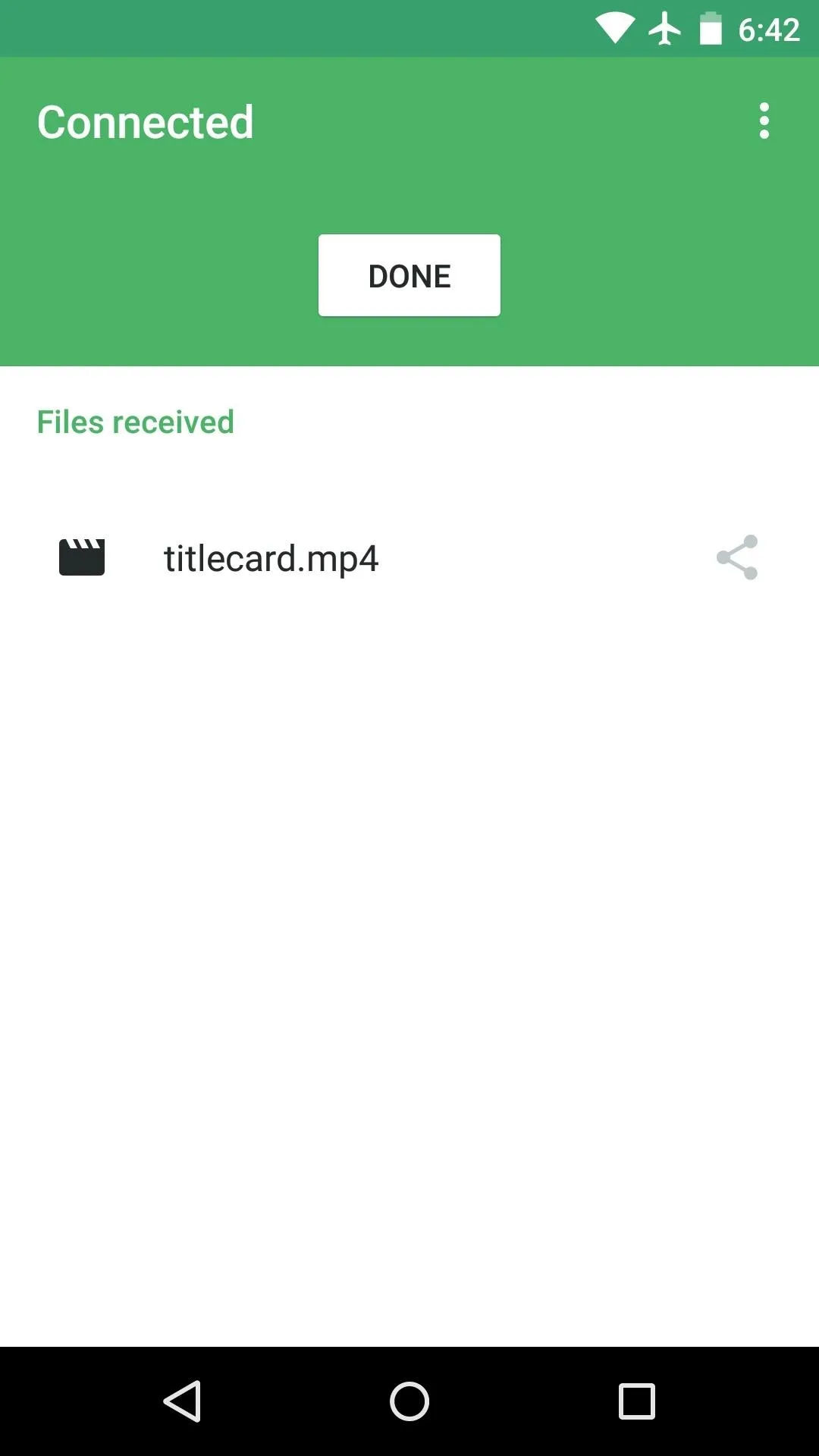
File immediately appears in Portal app on Android.
What's your preferred method for transferring files wirelessly? Let us know in the comment section below, or drop us a line on Android Hacks' Facebook or Twitter, or Gadget Hacks' Facebook, Google+, or Twitter.
Cover image via Shutterstock




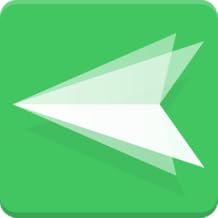
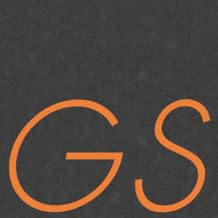
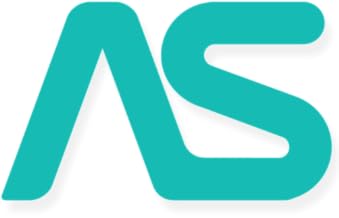





















Comments
Be the first, drop a comment!