Many people don't realize much better audio can sound on their phones. While it's solid to begin with, Samsung has included several options in the Galaxy Note 10+ that will upgrade your listening experience to profound status.
While sound quality is somewhat subjective, there are some things you can do to make the overall listening experience on your Note 10 indisputably better. All the tips here are easy to use and can make a world of difference —and while you don't have to use each tip, they will help you get the most out of your Note 10, which is surprisingly good at delivering high-quality audio.
Enable Dolby Atmos
Probably the easiest audio setting you can take advantage of is Dolby Atmos. Simply swipe down twice from the top of your screen to expand the Quick Settings menu, then tap the "Dolby Atmos" tile to enable it. If you don't see it right away, you may have to swipe over to the second or third page of tiles to find it.
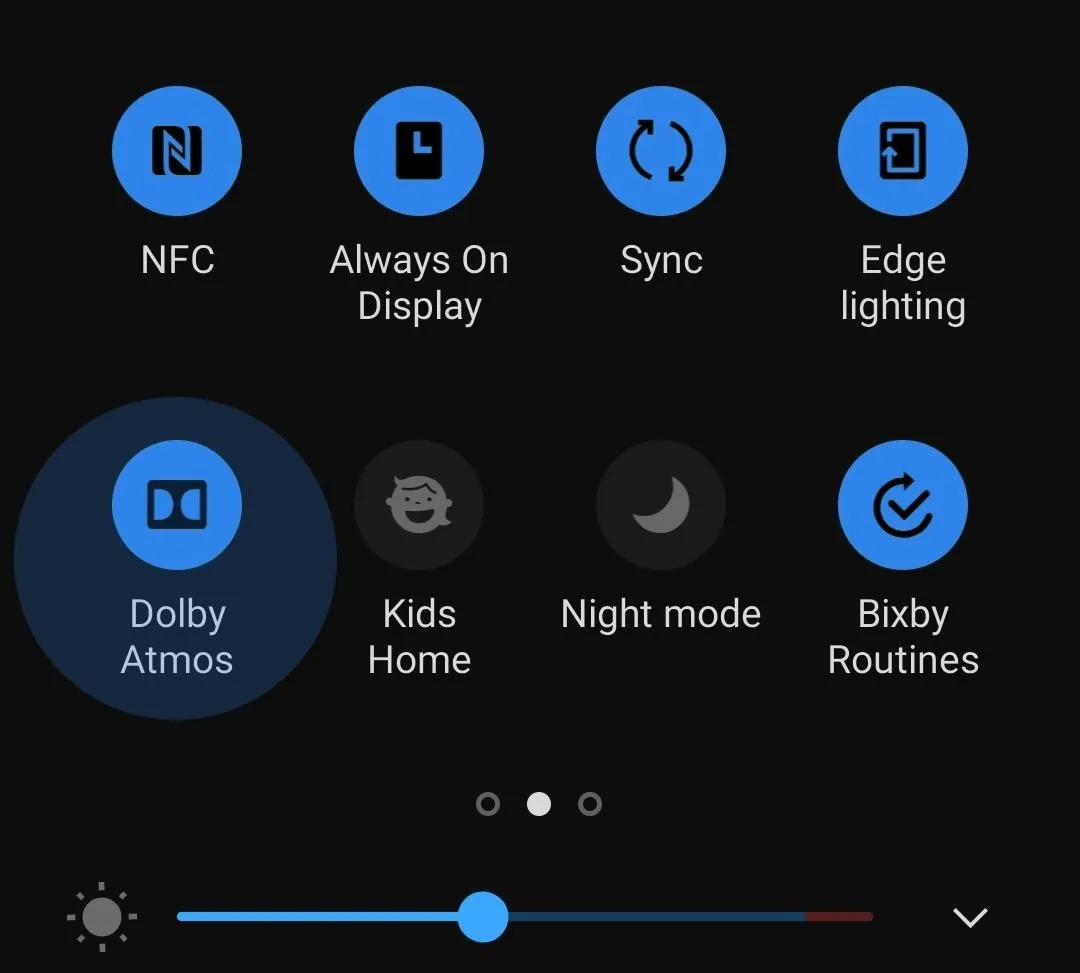
Dolby Atmos is a surround sound system technology that treats sounds as "objects" that the content's creator can assign to a specific place. Using multiple speakers, it can "place" an object in a specific area spatially for a more immersive experience. However, for smartphones that don't have the necessary number of speakers, it tries to replicate this artificially.
Generally, Dolby Atmos boosts the volume of audio, even higher than the maximum volume when the feature isn't enabled. Bass and treble are also adjusted based on the content. One example is gaming, where the bass will be higher for loud explosions and gunshots than, let's say, listening to music.
Use UHQ Upscaler
UHQ upscaler is a feature that enhances the standard quality audio to ultra-high quality. The basic idea is similar to SDR to HDR upconverter, which adds the necessary data to the file to make it play at a higher quality audio file without actually changing the file.
This feature is automatically enabled when you plug in a pair of wired headphones (whether using a USB headphone adapter or a USB-C headphones). The default option is an enhancement to the bit depth, but depending on the pair of the headphones you're using, it can also enhance the bandwidth as well. When the option is available (Settings –> Sounds and vibration –> Advanced sound settings –> Sound quality and effects), enable it.
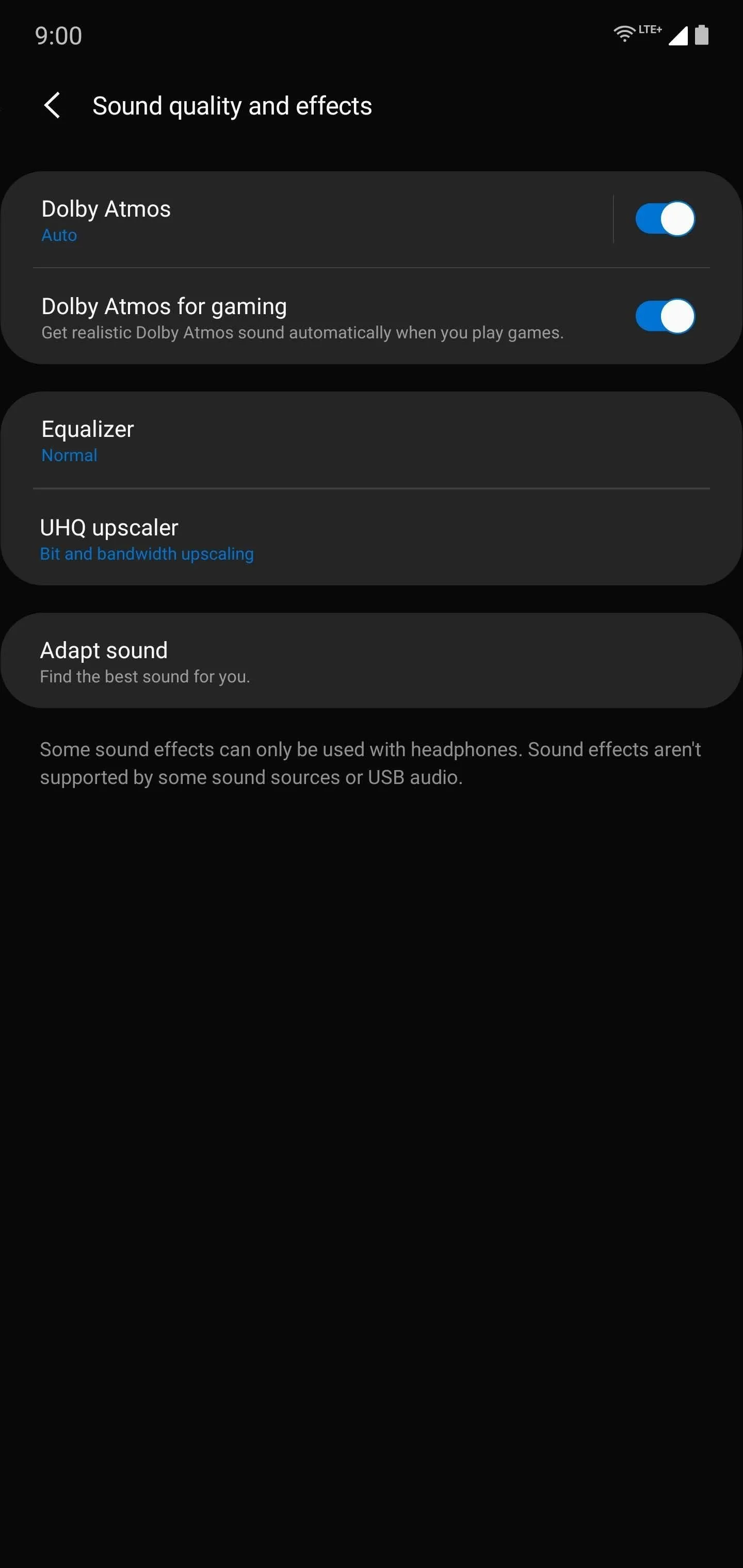
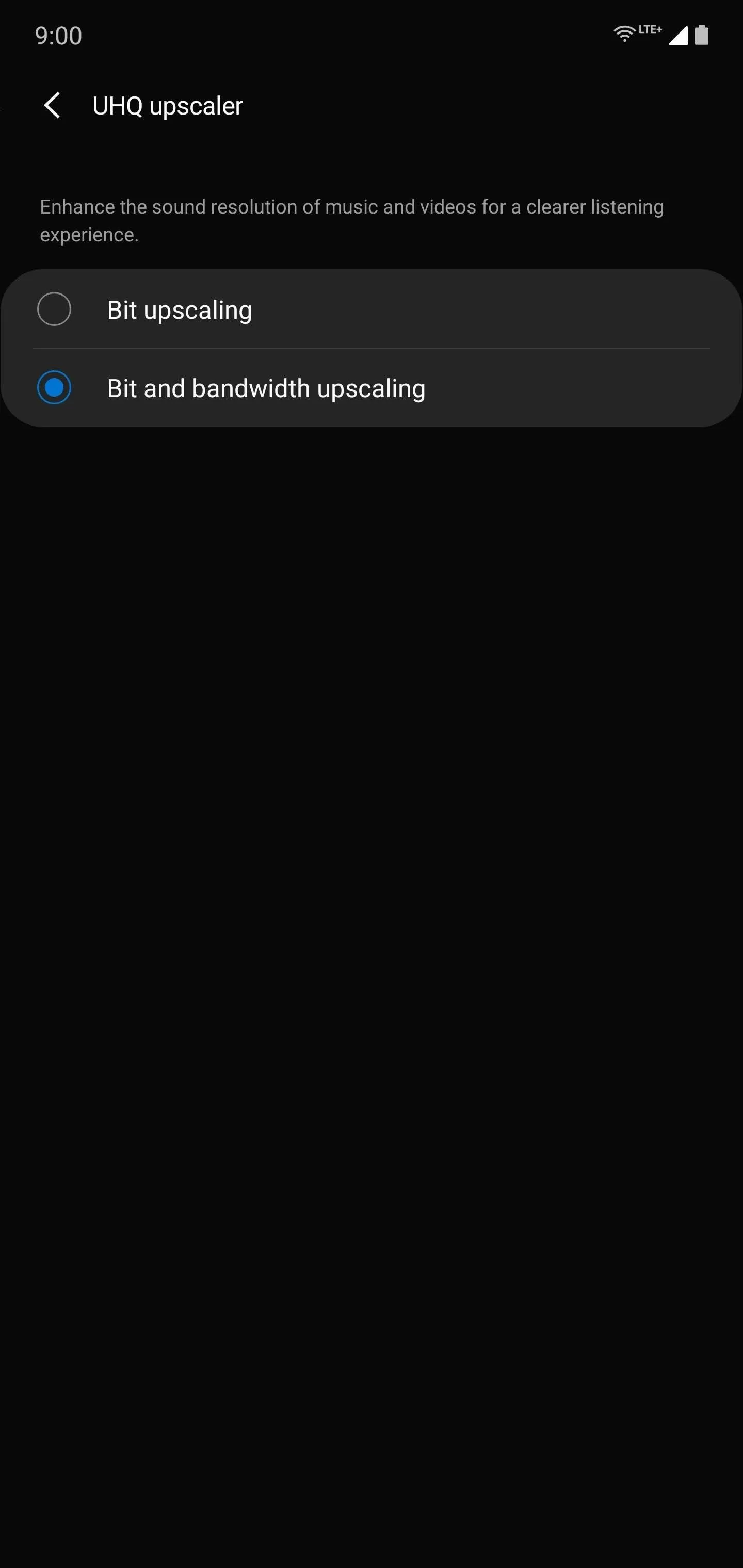
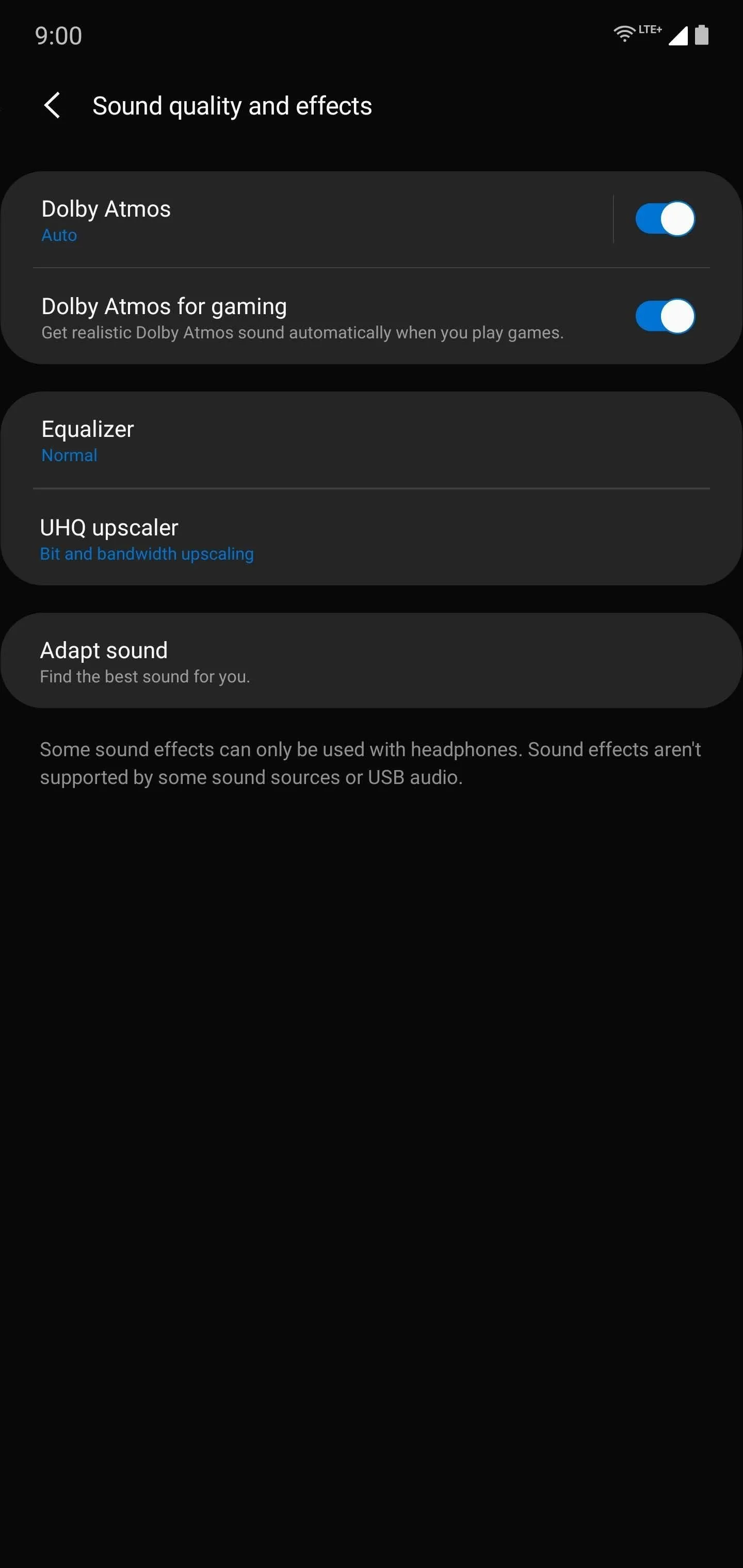
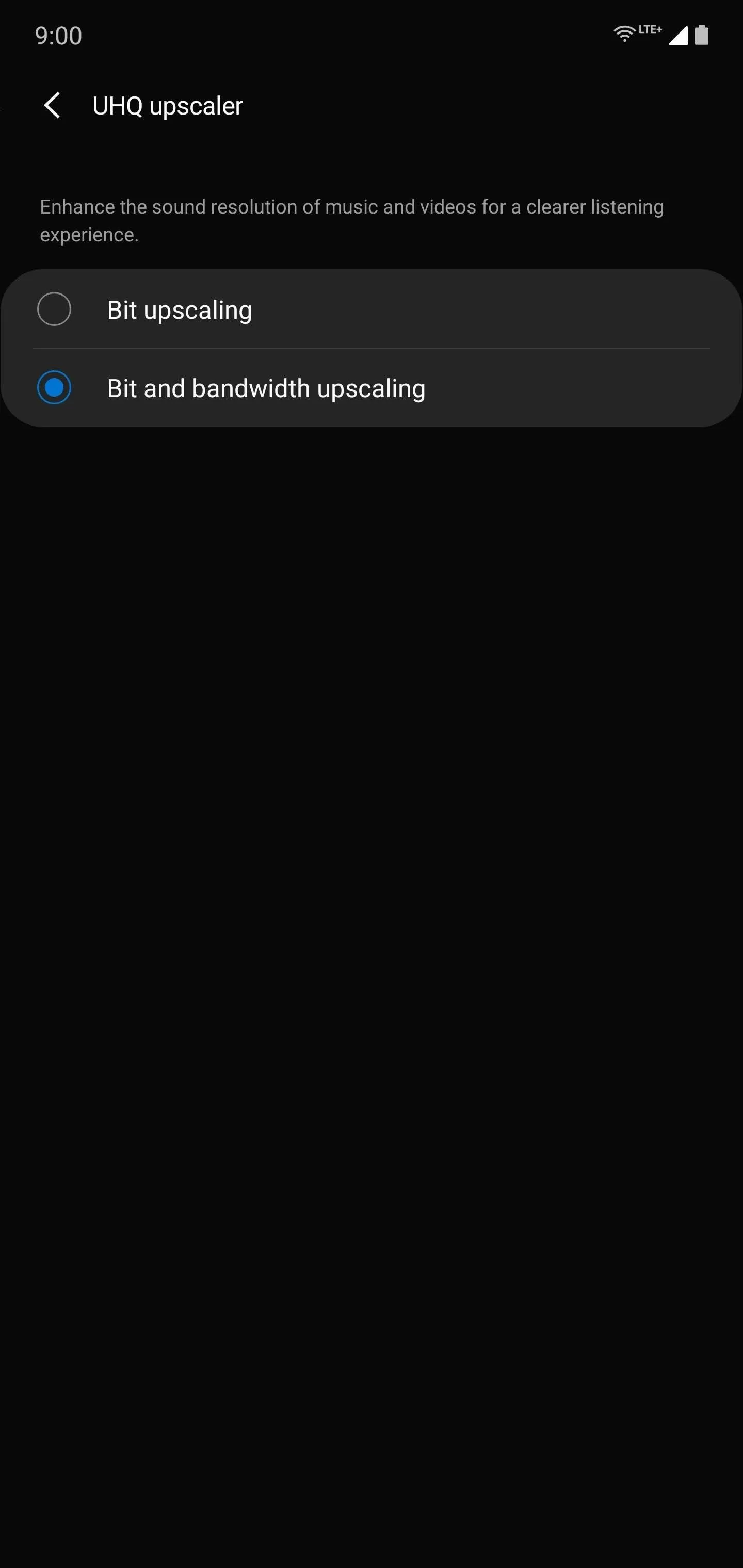
Use a USB DAC/Headphone Amp
One of the biggest issues many Samsung fans have with the Note 10+ is the lack of a headphone jack. However, this does introduce an opportunity. The DAC powering the Galaxy Note series has always been subpar. With it gone, we can now take advantage of USB DACs and headphone amplifiers that are much more capable than anything included by Samsung.
The first option is the official USB-C Headphone Jack Adapter from Samsung. It is the only adapter that without question will work with your Galaxy Note 10 and converts digital files up to 24 bit/192 kHz. This is more than enough for Tidal Masters, which supports high-quality audio around 24-bit/92 kHz (although some albums can be stream at higher sample rate). Amazon Music HD streams music up to 24 bit/192 kHz, which is also covered by this dongle.
However, if you have your own supply of music and you want to listen to it with a higher bit depth, then you will need another adapter. A great option (and also one of the most affordable) is Chord Mojo, a portable USB DAC and headphone amplifier. With Chord Mojo, you can play files from 32 kHz to 768 kHz sample rate at a bit depth of 32 bit. You will need a USB-A female to USB-C male adapter, but one is included with the Galaxy Note 10, so you don't have to worry.
Play Audio from 2 Different Apps Simultaneously
The Note 10 has a feature that is pretty useful for parents. Let me paint a scenario for you. Your child wants to listen to their favorite song, but you want to listen to a podcast. Usually, one of you would have to sacrifice (I wonder who). However, with the Galaxy Note 10, you can let your child listen to a playlist via Bluetooth while you listen to your podcast using the phone speaker.
The feature that makes this possible is known as "Separate app sound" and can be found by opening Settings, selecting "Sounds and vibration," then choosing "Advanced sound settings, " and finally "Separate app sound." Here, select "App" and choose the app you wish to share (in our example, the app with the playlist for your child). Return to the previous page and choose "Audio device." Here, select the device you wish to output the app's audio to. Return to the previous page and enable the toggle at the top.
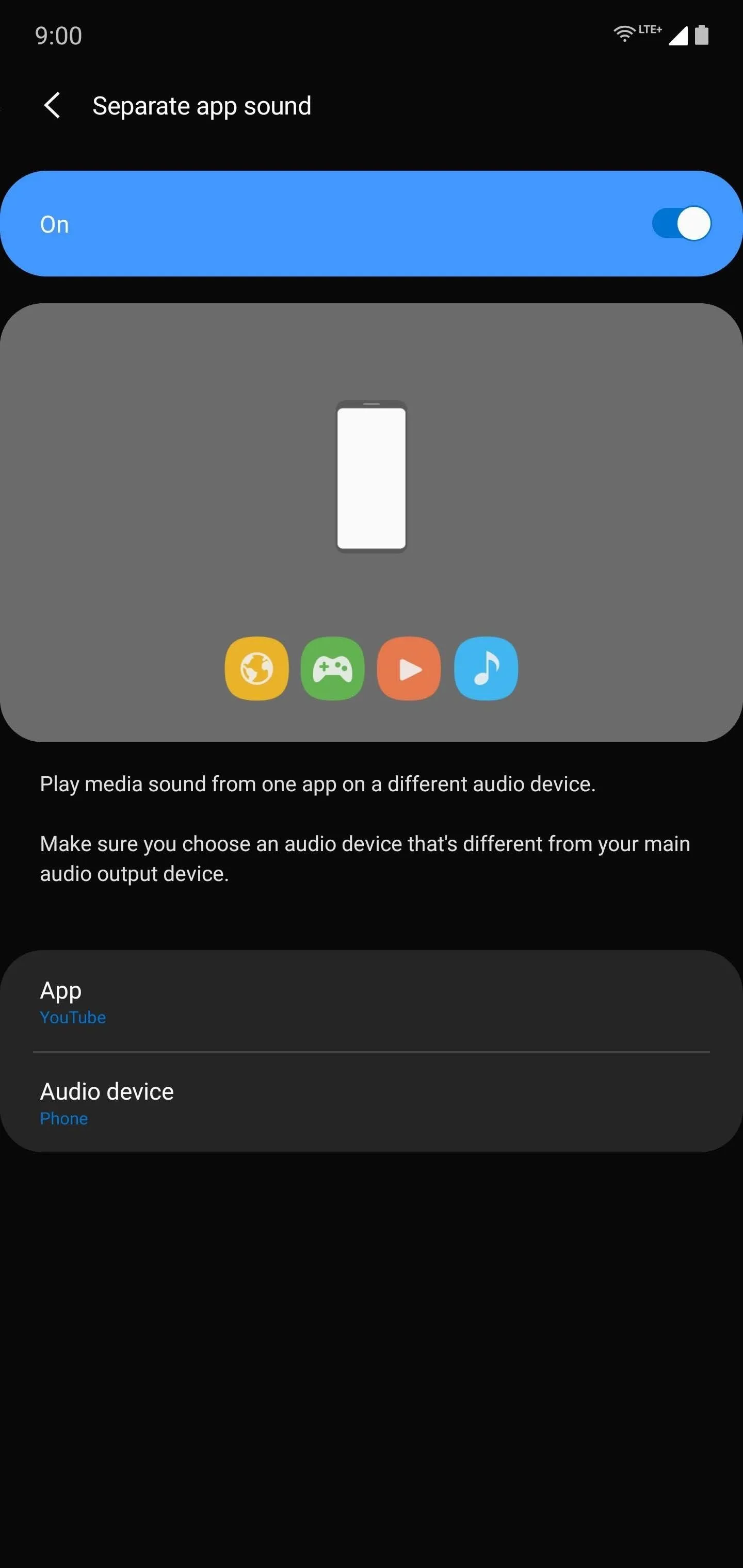
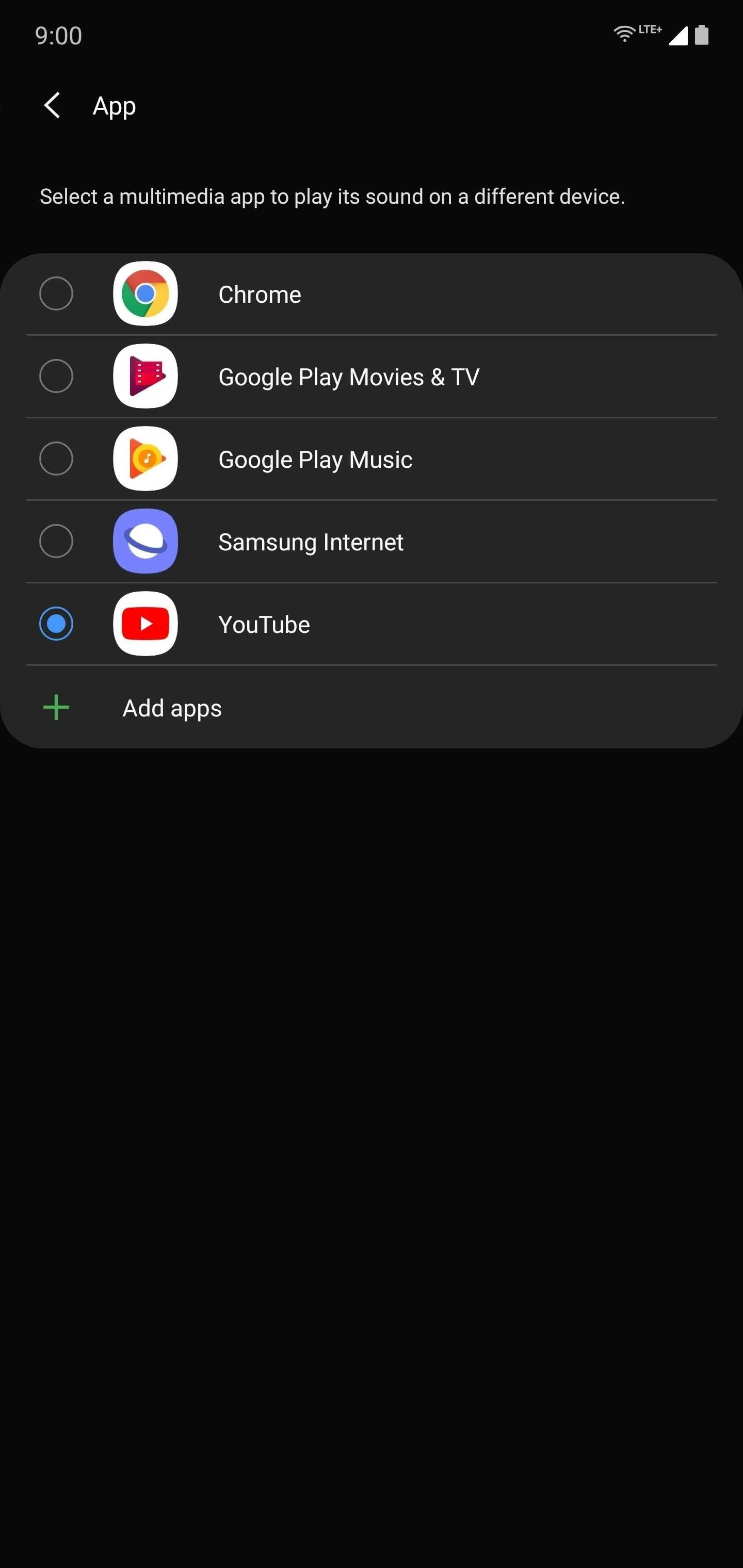
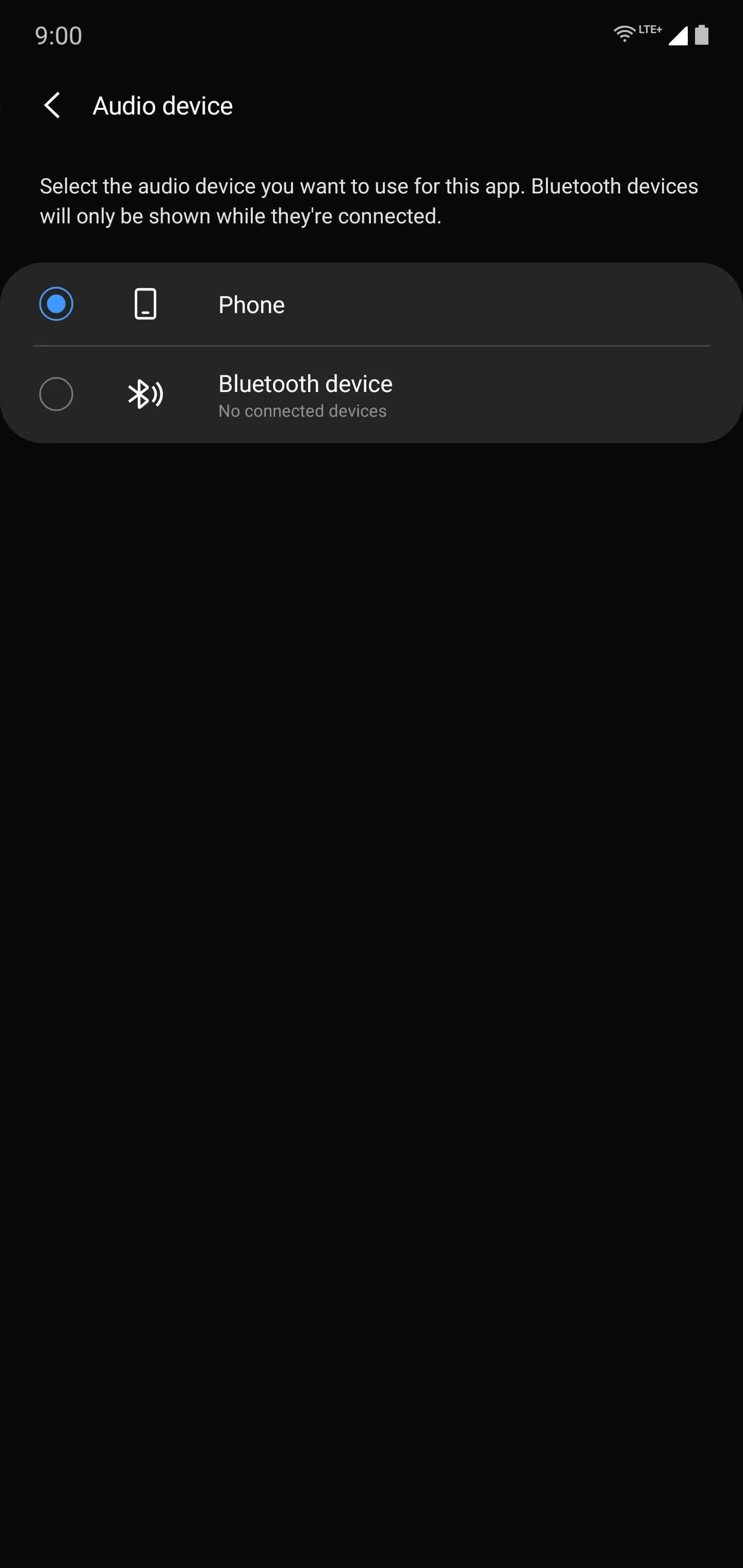
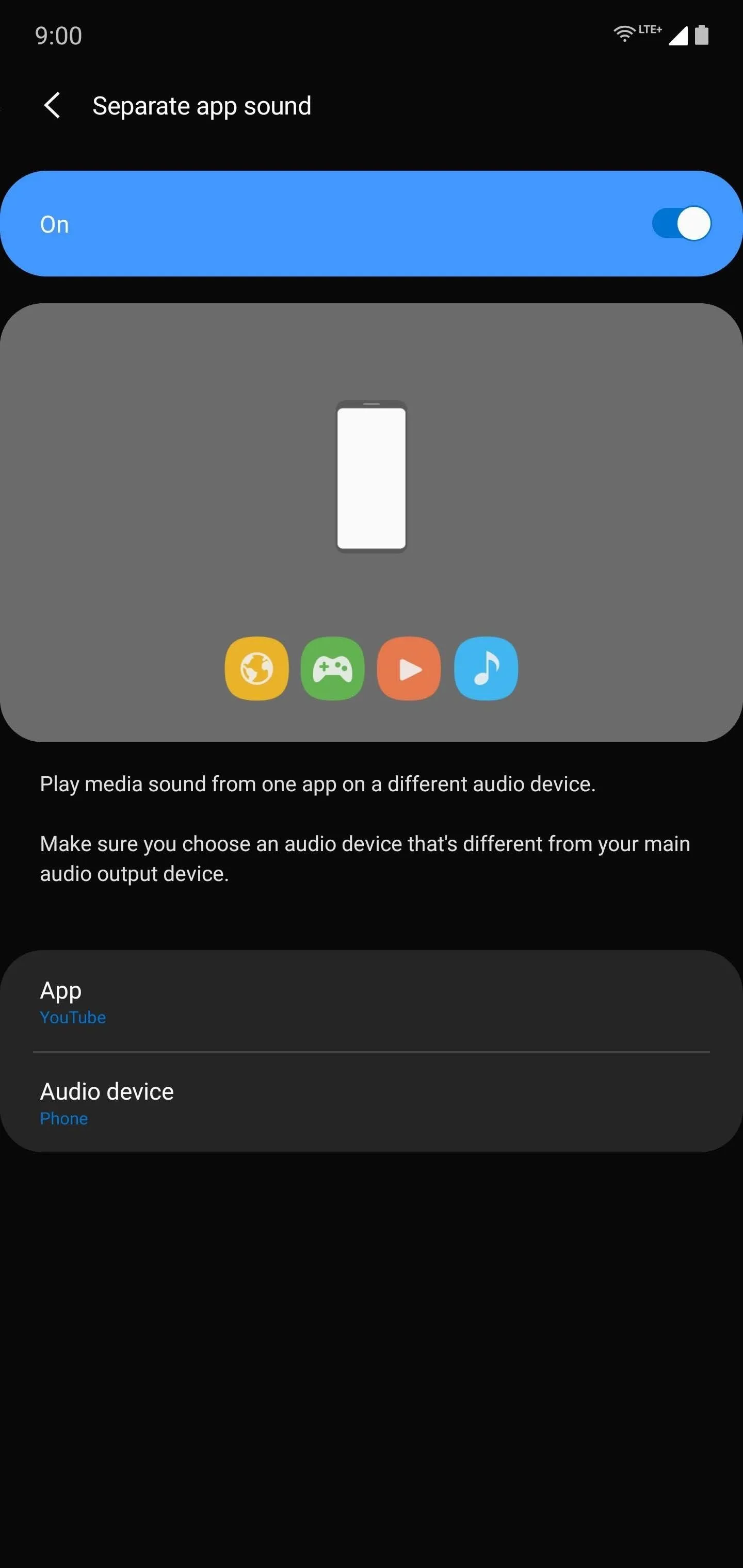
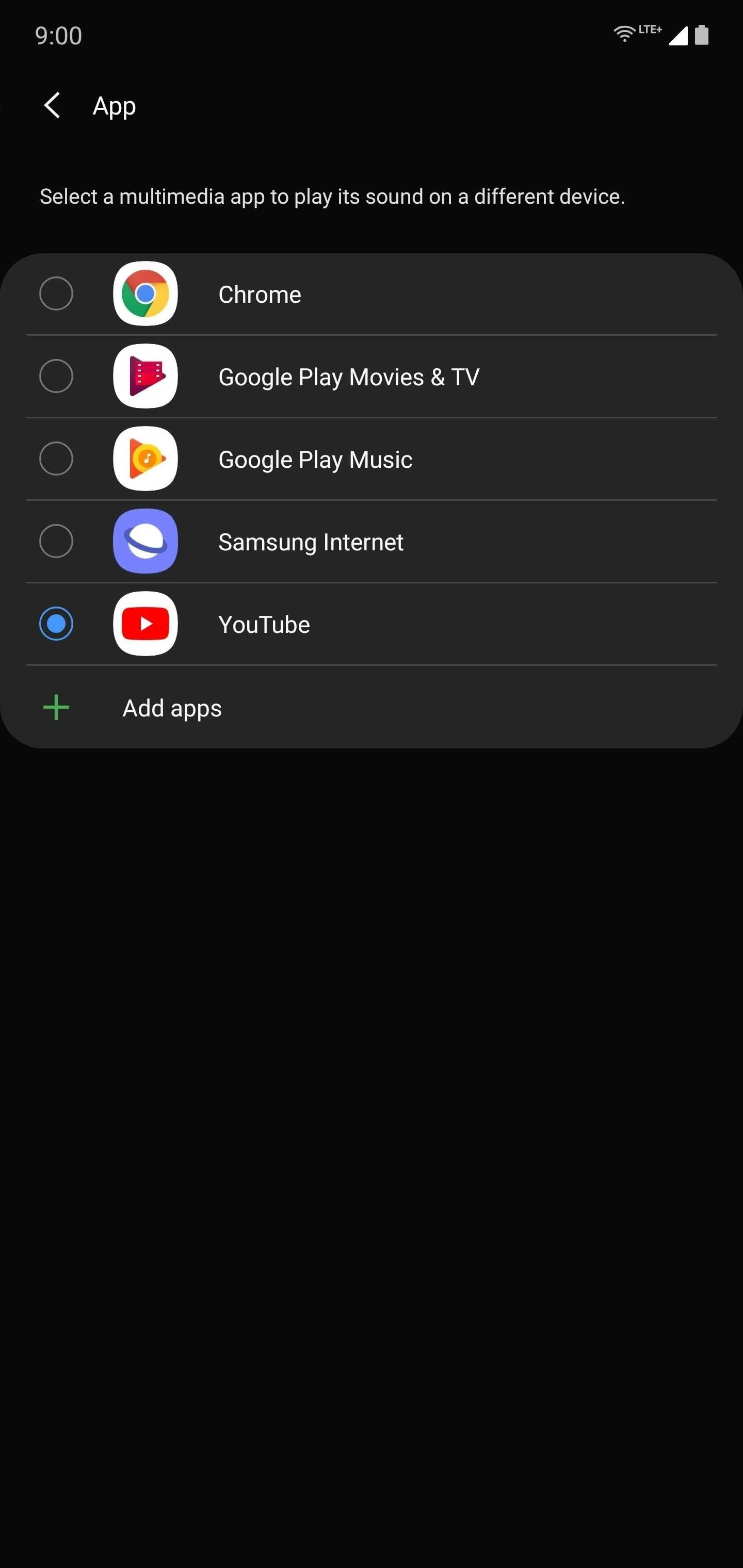
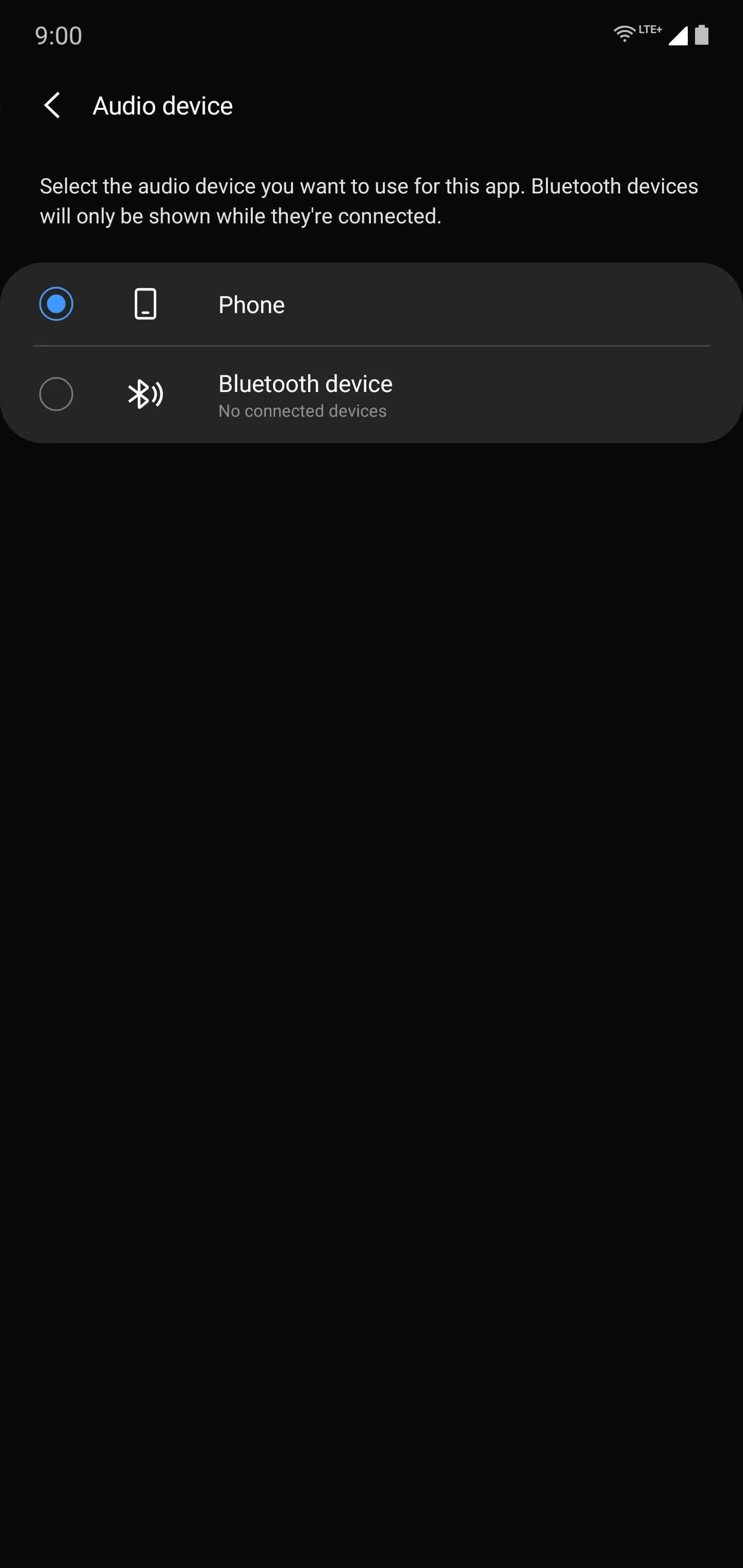
Now, any audio from that app will automatically be routed to that audio device as long as it connected. That means the playlist from Spotify will go to your child's headphones and Pocket Casts will go to either the phone speaker or USB connected device.
One thing to note is that you can't split audio between the phone speaker and wired headphones. A Bluetooth device has to be the second device. Also, if you lose connection to the Bluetooth speaker or headphones, the audio will play through the phone speaker simultaneously with the other audio, so to avoid this confusion, turn off the feature if this happens.
Share Your Music
The Galaxy Note 10+ has a feature that allows you to send your phone's Bluetooth audio stream out to two devices simultaneously. This means you can connect both your headphones and a friend's pair at the same time, then jam out together. To see how it works, check out the full tutorial below.
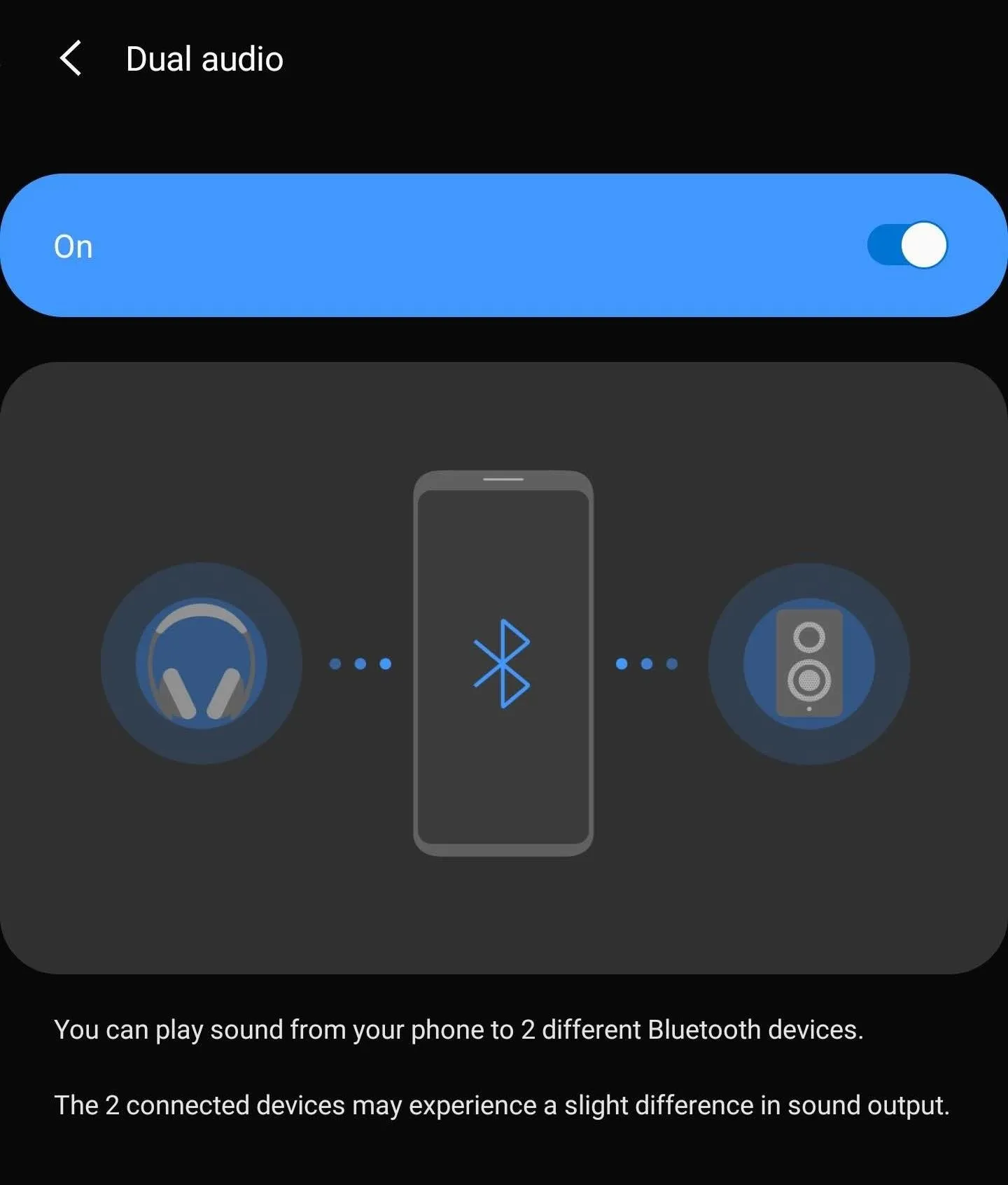
Get SoundAssistant
SoundAssistant is a Samsung-developed app found in the Galaxy Store. It has more advanced features to manage how sound is handled by your Galaxy Note 10. It's a must-have for anyone trying to get the best audio experience from their Galaxy Note 10 and is free to use.
Open the Galaxy Store app and search for "SoundAssistant" to install it. From there, the next seven tips will show you how to use all of its key features to improve sound on your Note 10.
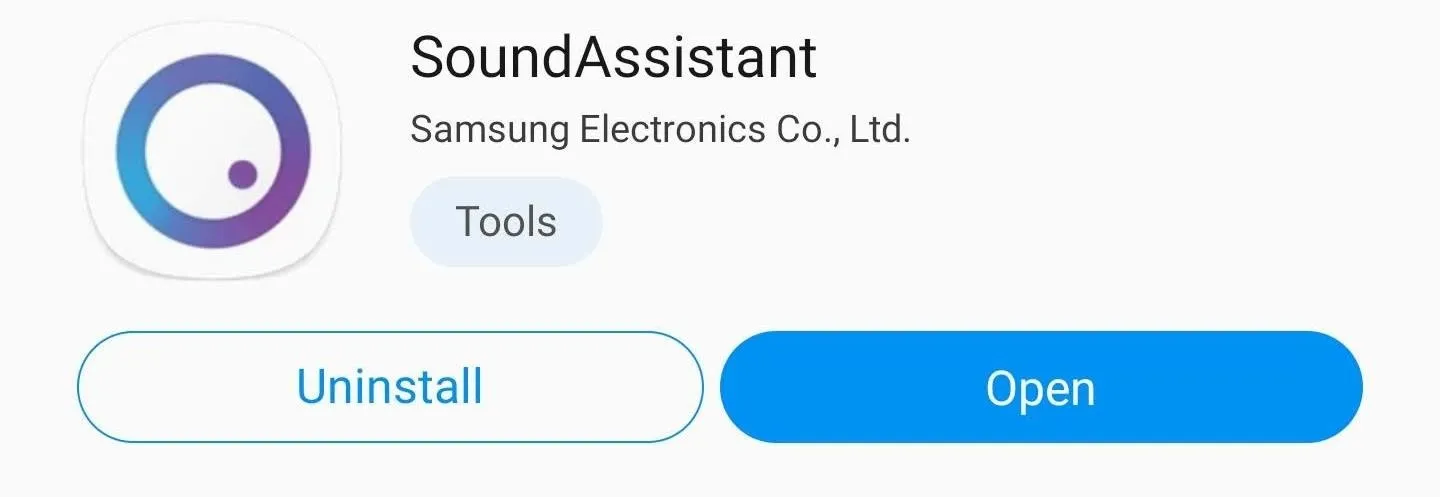
Use Dual App Sound
This feature has a niche audience. Have you ever wanted to play audio from two different apps at the same time? Open the SoundAssistant app and enable the toggle next to the "Dual app sound." You'll see a list of apps installed on your phone. Choose an app, and now, even if another app is playing sound, the app you chose will also be able to play at the same time.
One way this can help is if you're watching a video on YouTube but don't need the audio. You can choose the second app to be your favorite music player so you can listen to music while watching the video.

Auto Launch Your Favorite Music App
With Samsung's SoundAssistant app, you can automatically launch your favorite media app when you connect your Galaxy Note 10 to a pair of headphones with media controls. Once connected, you can press play using the buttons on the headphones, and it will launch the app and play the last song you listen to.
To try it out, open SoundAssistant and select "Advanced settings." Enable the toggle next to "Favorite media app," then tap the words "Favorite media app" to choose the app you wish to control.

Skip Tracks Using the Volume Rocker
Open the SoundAssistant app and select "Advanced settings." Enable the toggle next to "Control music with Volume keys."
With this enabled, you can now long-press the volume up key to go to the previous track, or the volume down key to go to the next track — even when the screen is off. This way, even without a Bluetooth headphone or speaker, you can still control your music with the screen off.
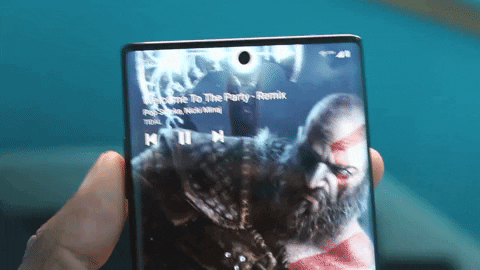
Jon Knight/Gadget Hacks
Swap Stereo Channels
For whatever reason, you might want to swap the left and right channels of the stereo speakers. Well, with the Galaxy Note 10, this can easily be accomplished using SoundAssistant. Open the app and choose "Advanced settings." Enable the toggle next to "Reverse stereo," and now audio designated for the right channel will come out of the left speaker and vice versa.

Get Alerts Through Headphones
You can also manage whether you hear alerts when using headphones, and if so, which alerts. Open SoundAssistant and choose "Advanced settings." The toggle for "Alerts through headphones" should be enabled already but if not, enable it. Then select this option (tapping the text this time) and choose what alerts you would like to receive. You can choose to hear ringtones, notifications, alarms, or none at all.
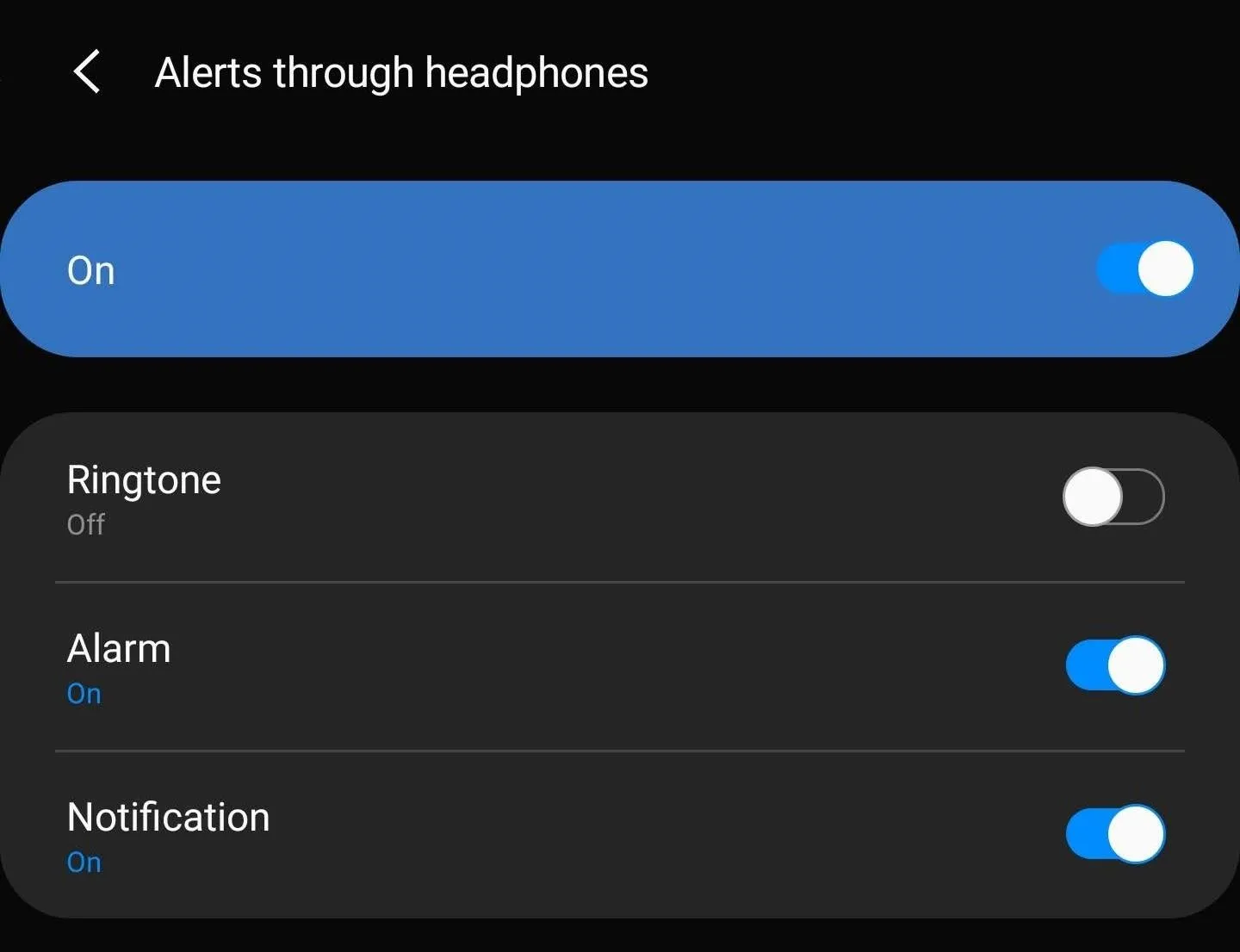
Change the Number of Volume Steps
Using SoundAssistant, you can increase the number of steps to go from 0% volume to 100%. Adjust the "Change step volume" slider on the main page of the app, using this little cheat sheet as a guide:
- 150 steps
- 75 steps
- 50 steps
- 38 steps
- 30 steps
- 25 steps
- 21 steps
- 19 steps
- 17 steps
- 15 steps
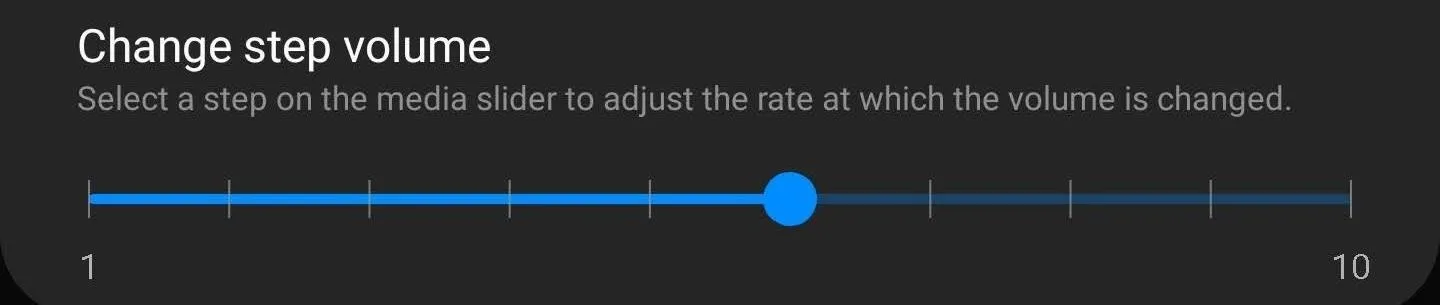
Control Specific Apps' Volume
If you want give any of your apps their own independent volume level, open SoundAssistant and choose "Individual app volume." Tap the floating action button and select the apps you wish to manage. Now, by default, you can only control the app within SoundAssistant, but that seems counterintuitive. To make the volume accessible whenever you have the app open, you'll need to enable another feature.
Return to the main page of SoundAssistant and enable the toggle next to "Floating button." Now, any time you adjust the volume, a floating button with the SoundAssistant icon will appear on your screen. Selecting it will bring up a new volume menu that includes a toggle specifically for the app you're currently using. Adjust the slider to raise or lower the volume of only that app while keeping system volume levels the same.
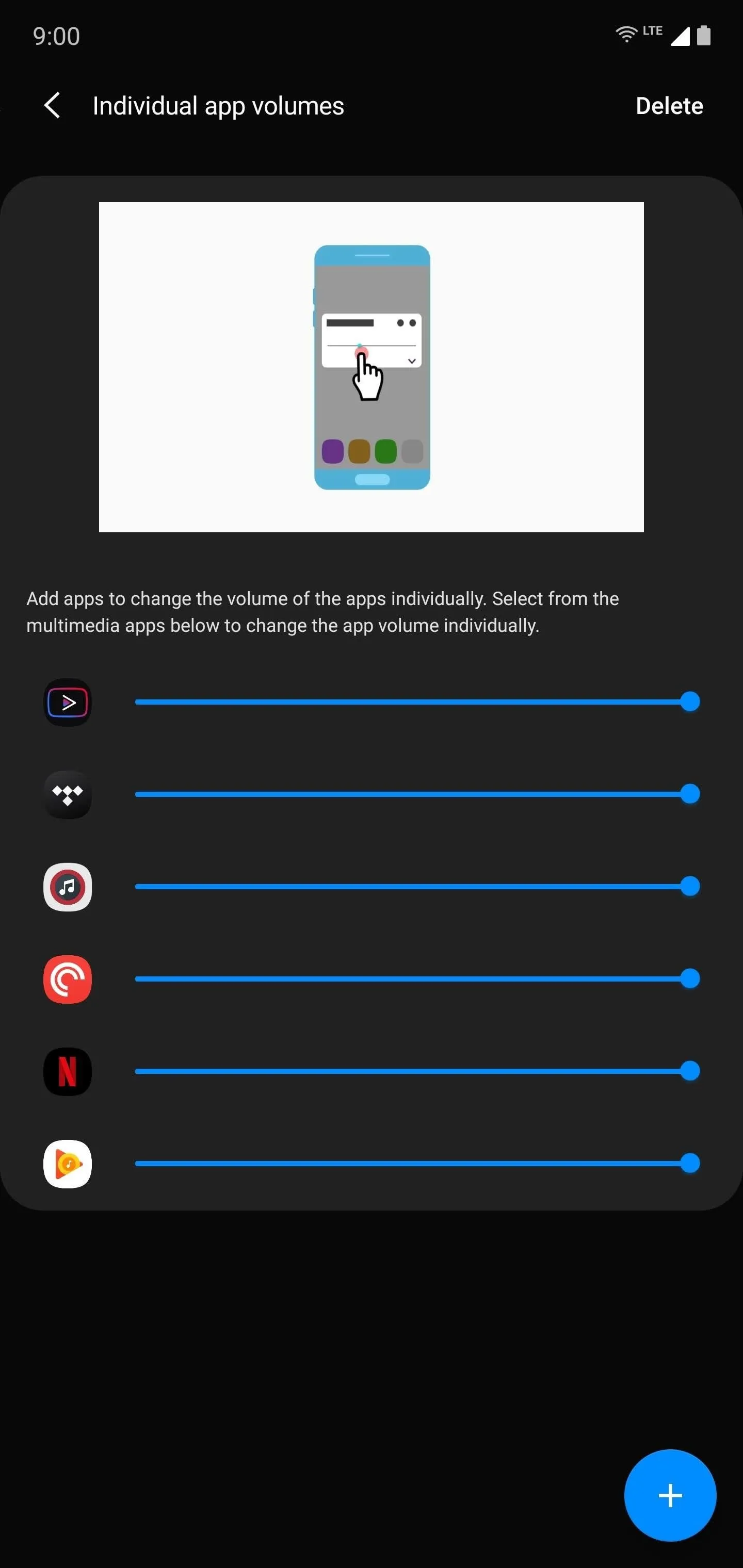
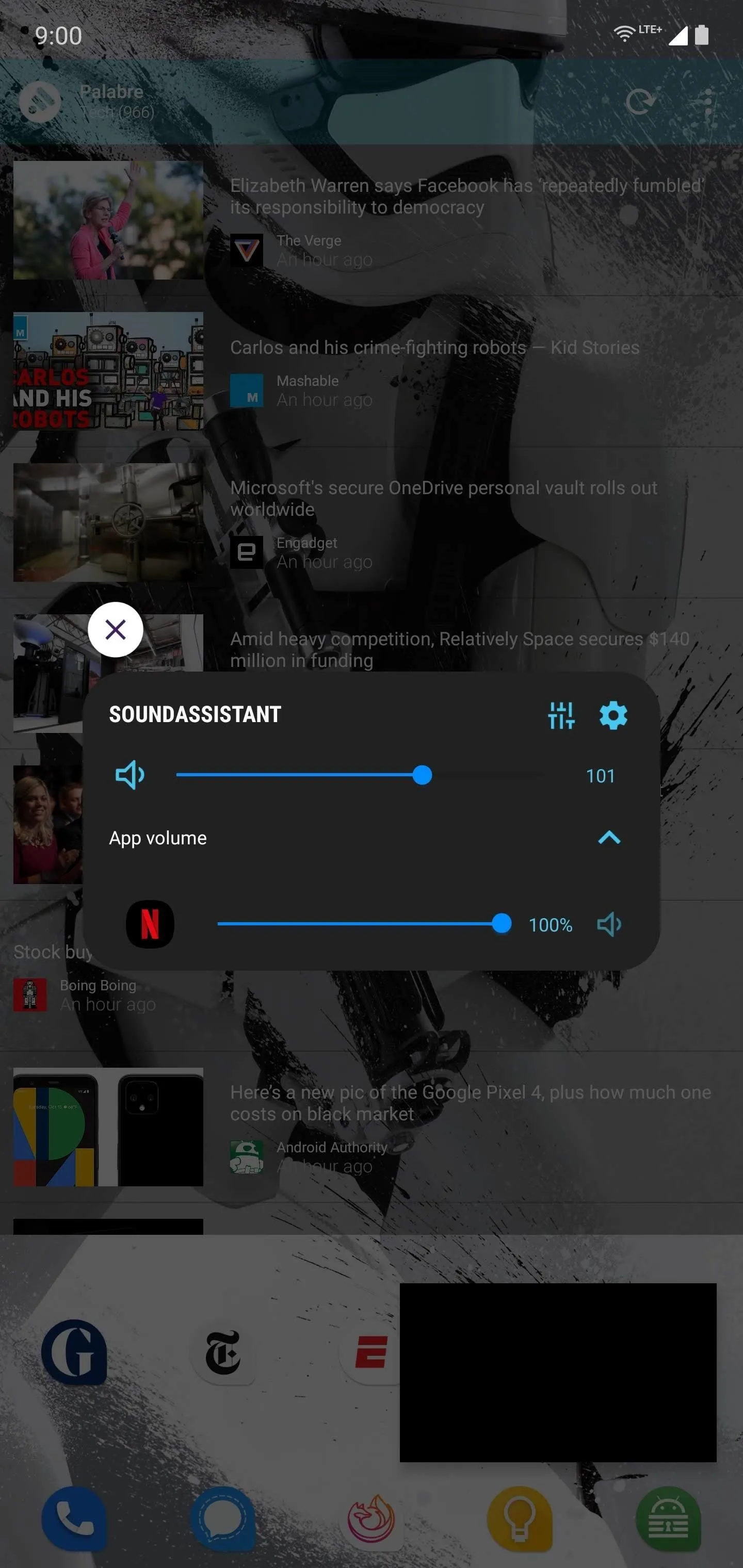
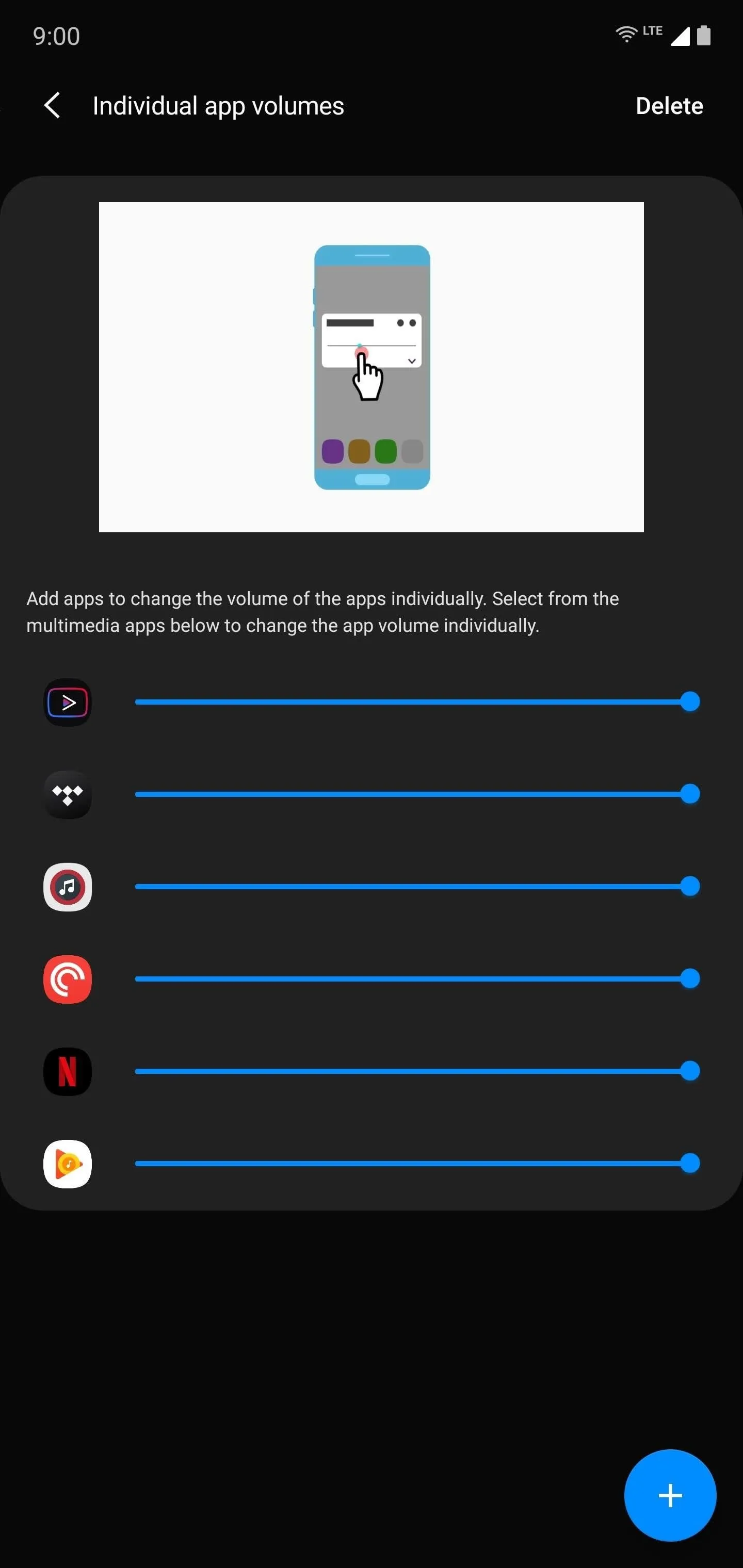
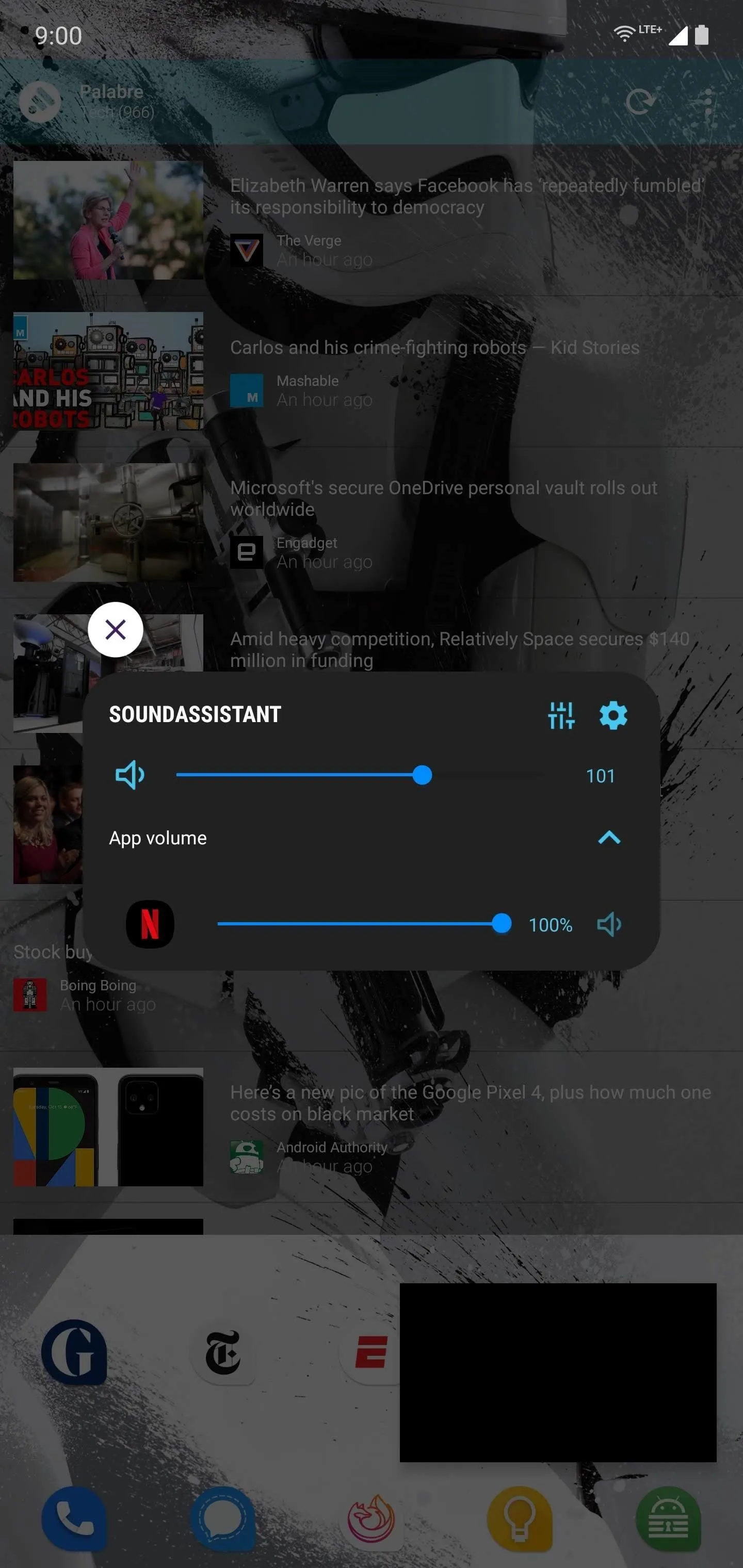
Create a Custom Sound Profile
Adapt Sound has been a feature in Samsung Galaxy devices for years. Essentially, you can either use different sound profiles based on your age range to customize how all sound is delivered, or you can run a hearing test which uses a series of beeps to figure out which frequencies you can hear. Then, the frequencies your ears struggle with will be enhanced so that you can hear music clearer.
And side note, this test works amazing with the included AKG-tuned earbuds in the box.
To take advantage of this feature, plug in a pair of headphones (it won't let you start the test without one) and find a quiet area to sit in. Open Settings, choose "Sounds and vibration," and select "Advanced sound settings." Select "Sound quality and effects" on the new page, then "Adapt sound." Choose "Add personalized sound profile" and tap "Start." The test will begin and will play a tone. If you can hear it, select "Yes," otherwise say "No."
Once it goes through the tones, it will ask you if you prefer to hear calls from your left or right ear. Choose your preference, and it will create a custom sound profile. All sound from your device using these headphones will now be tailored to your liking for improved sound quality.
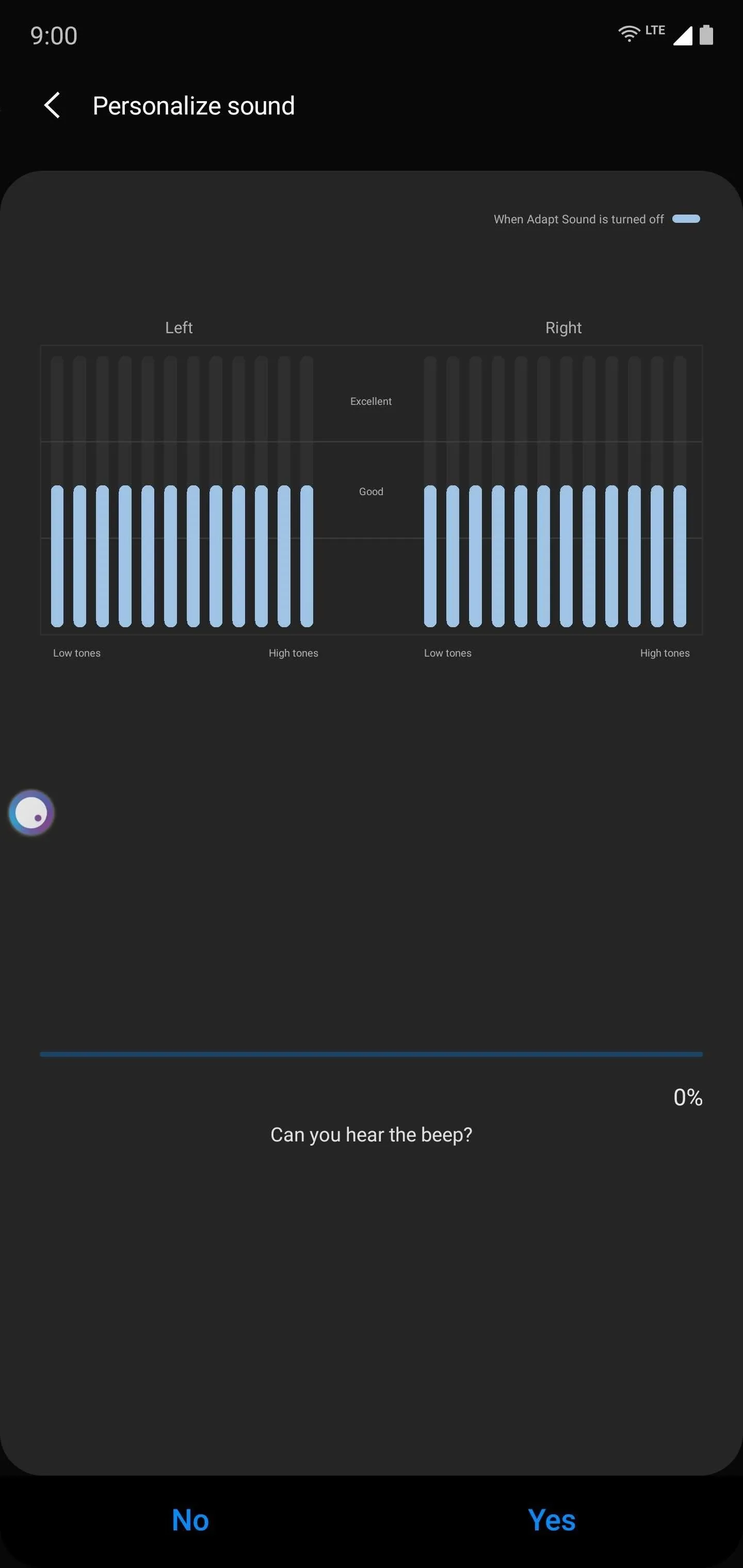
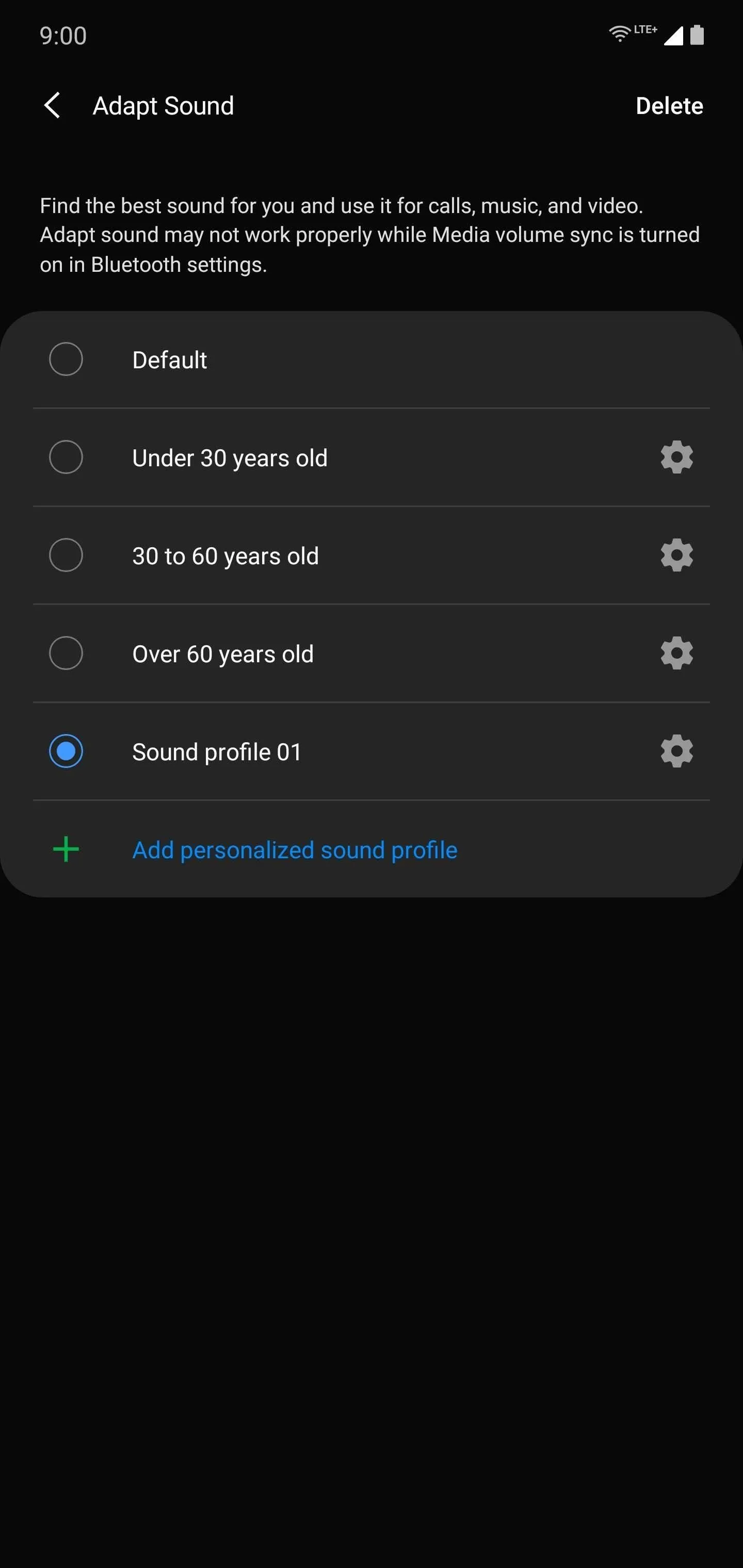
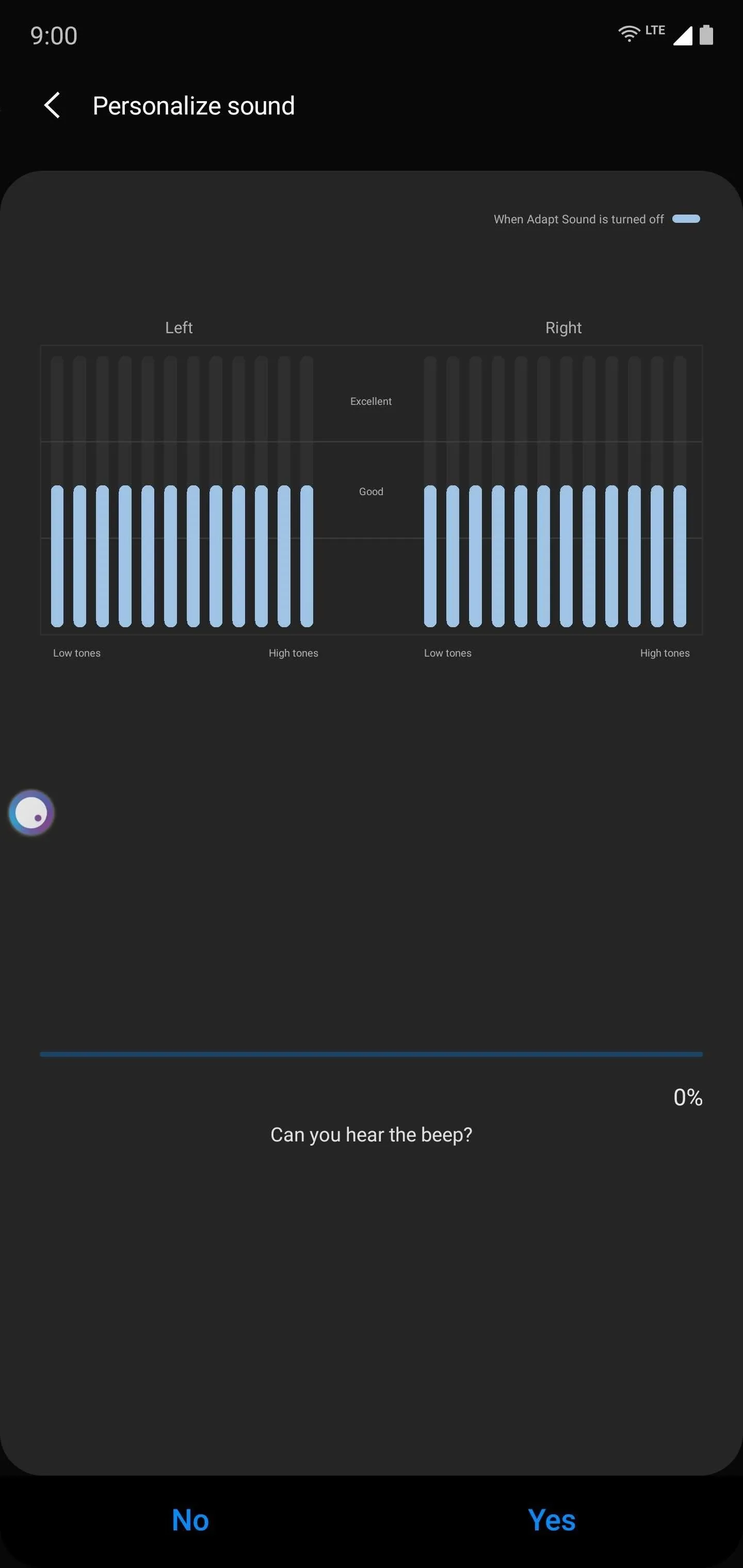
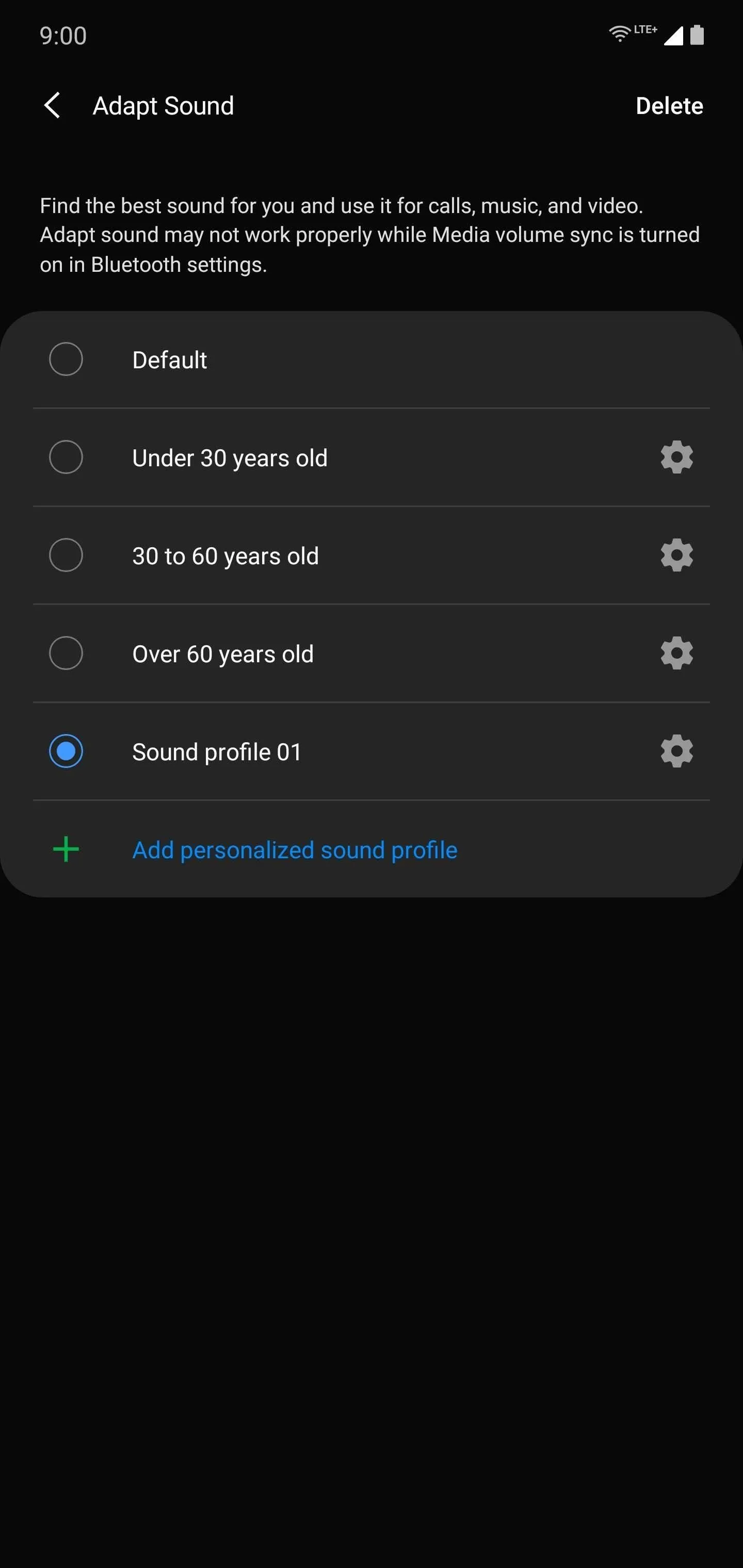
Use the Equalizer
Last, but certainly not least, is to take advantage of the built-in equalizer. Understand that a system-wide equalizer is a rarity among smartphones. Samsung has been including one in their devices for years and it's one of the easiest ways to improve your listening experience.
To access it, open Settings, choose "Sounds and vibration," and select "Advanced sound settings." Choose "Sound quality and effects" and select "Equalizer." On this new page, you will be presented with six presets: Normal, Pop, Classic, Jazz, Rock, and Custom. Except for Custom and Normal, each adjusts the high and lows to deliver the genre of music better. My recommendation is to try out each one, starting with the genre you listen to the most. If you try each present and still want something else, choose "Custom" and modify the sliders until you find the best combination.
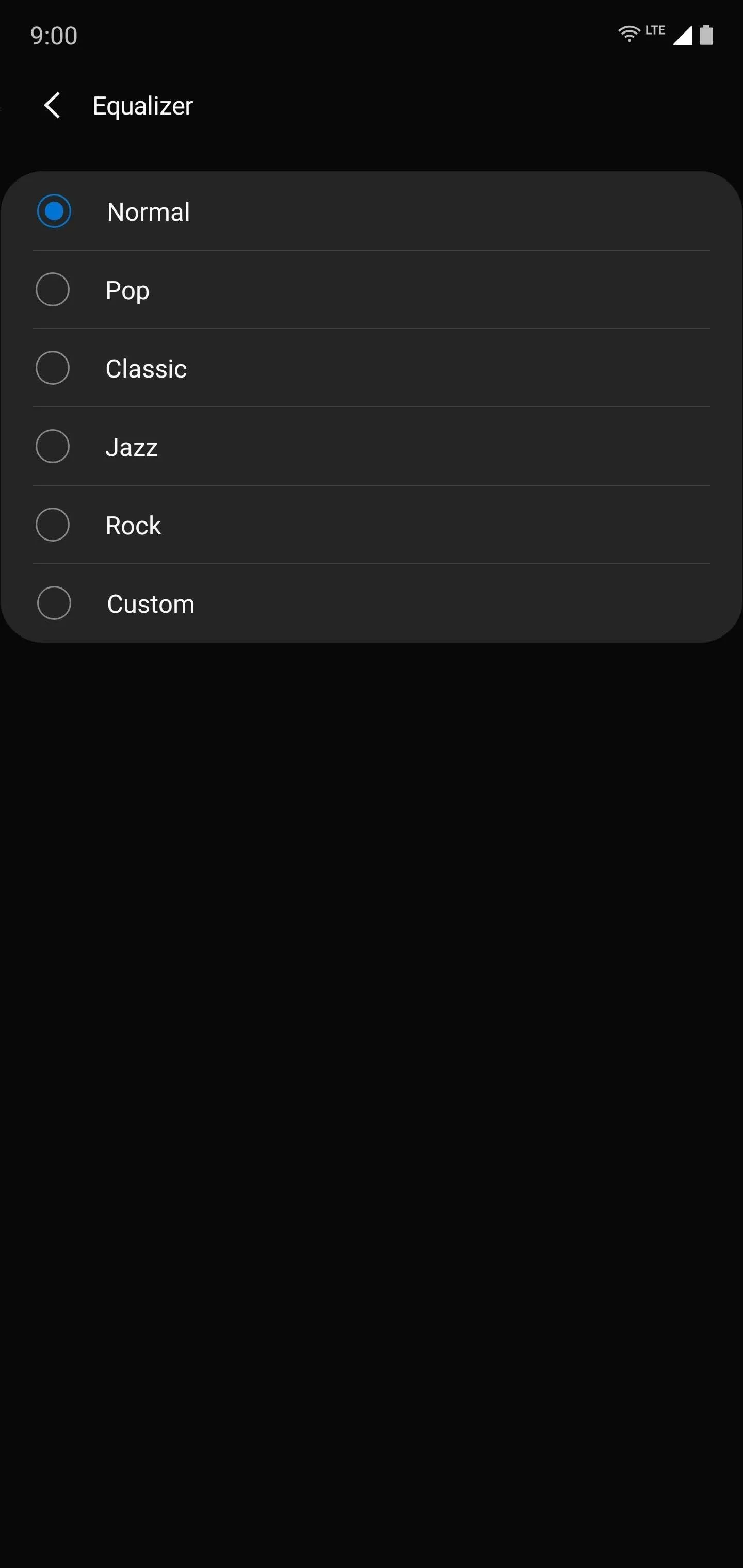
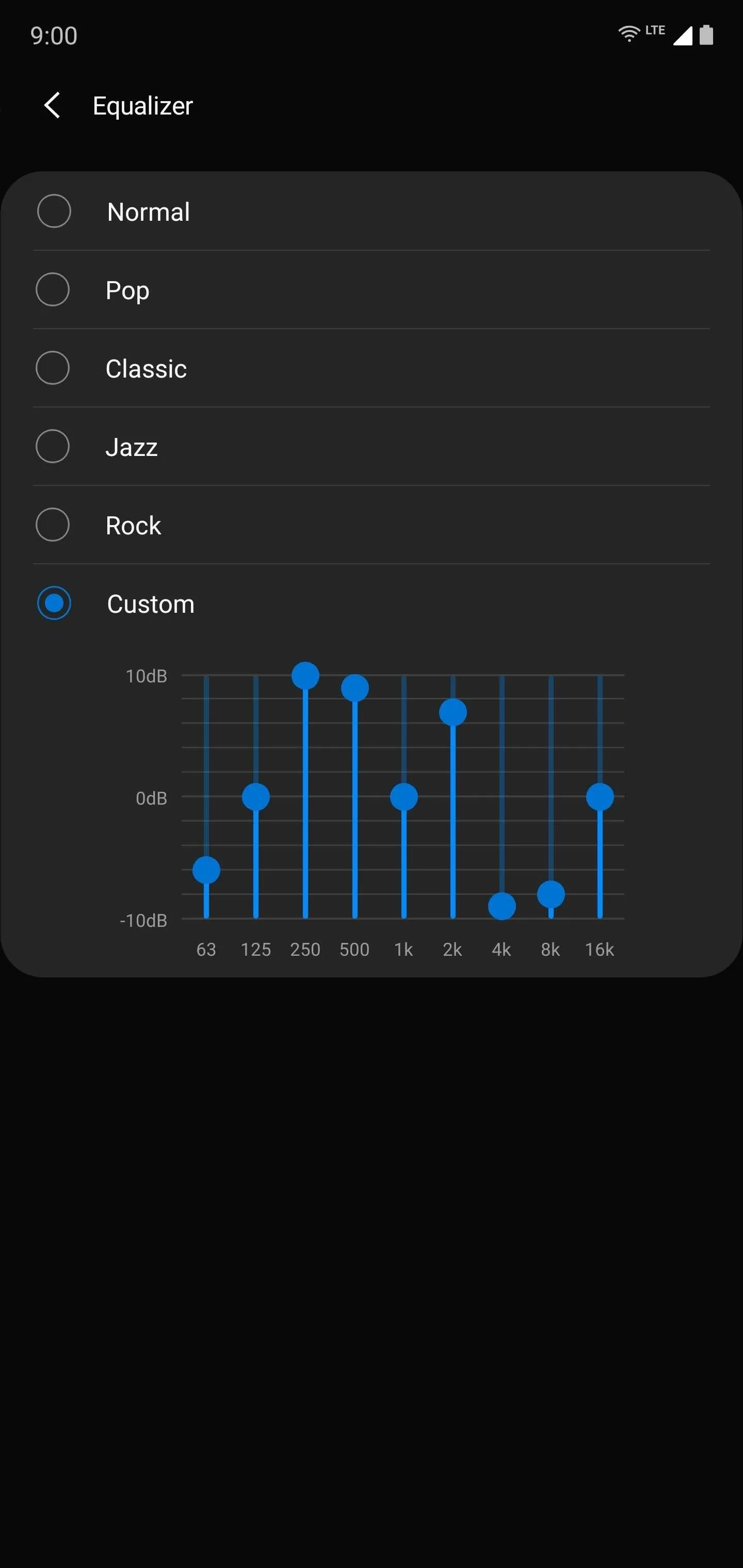
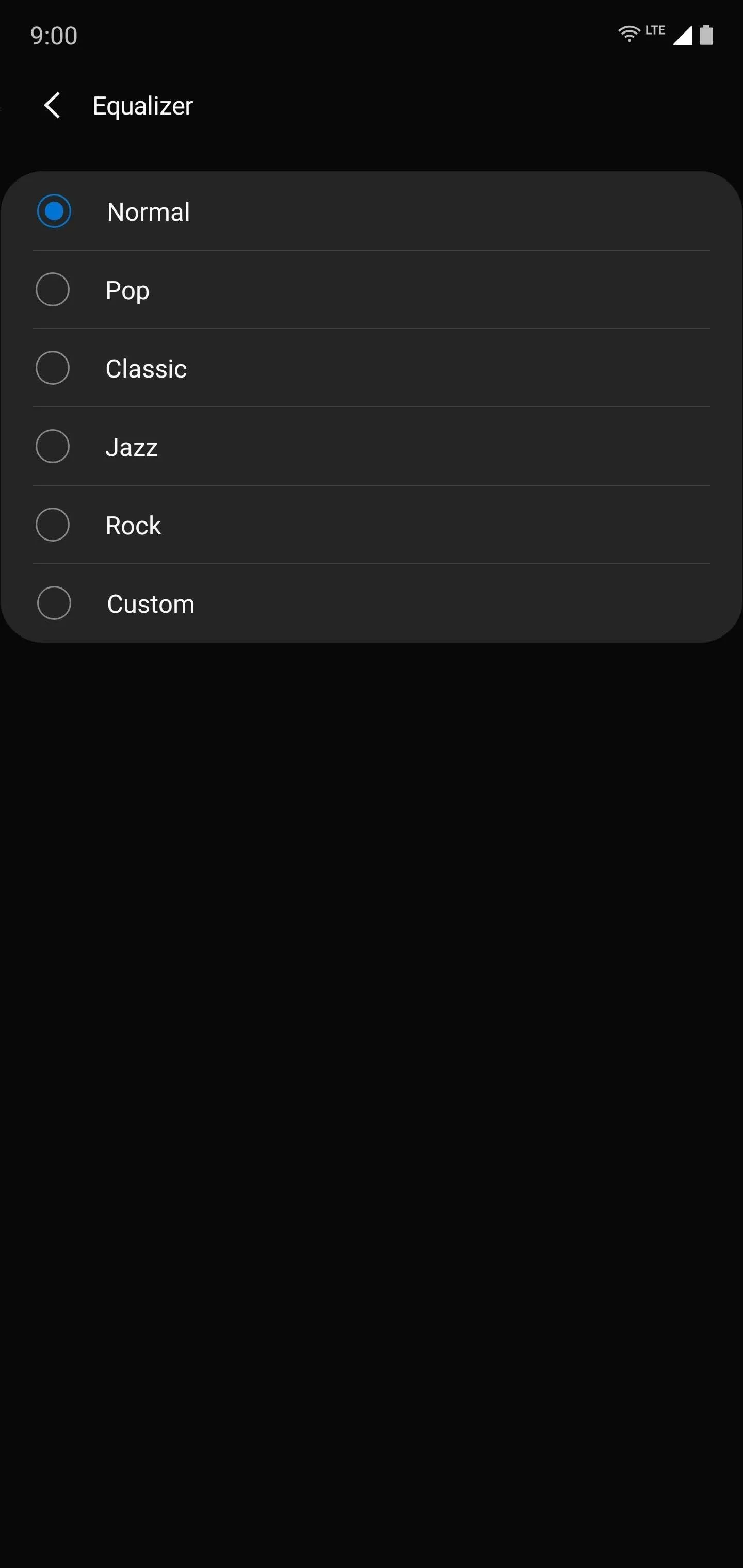
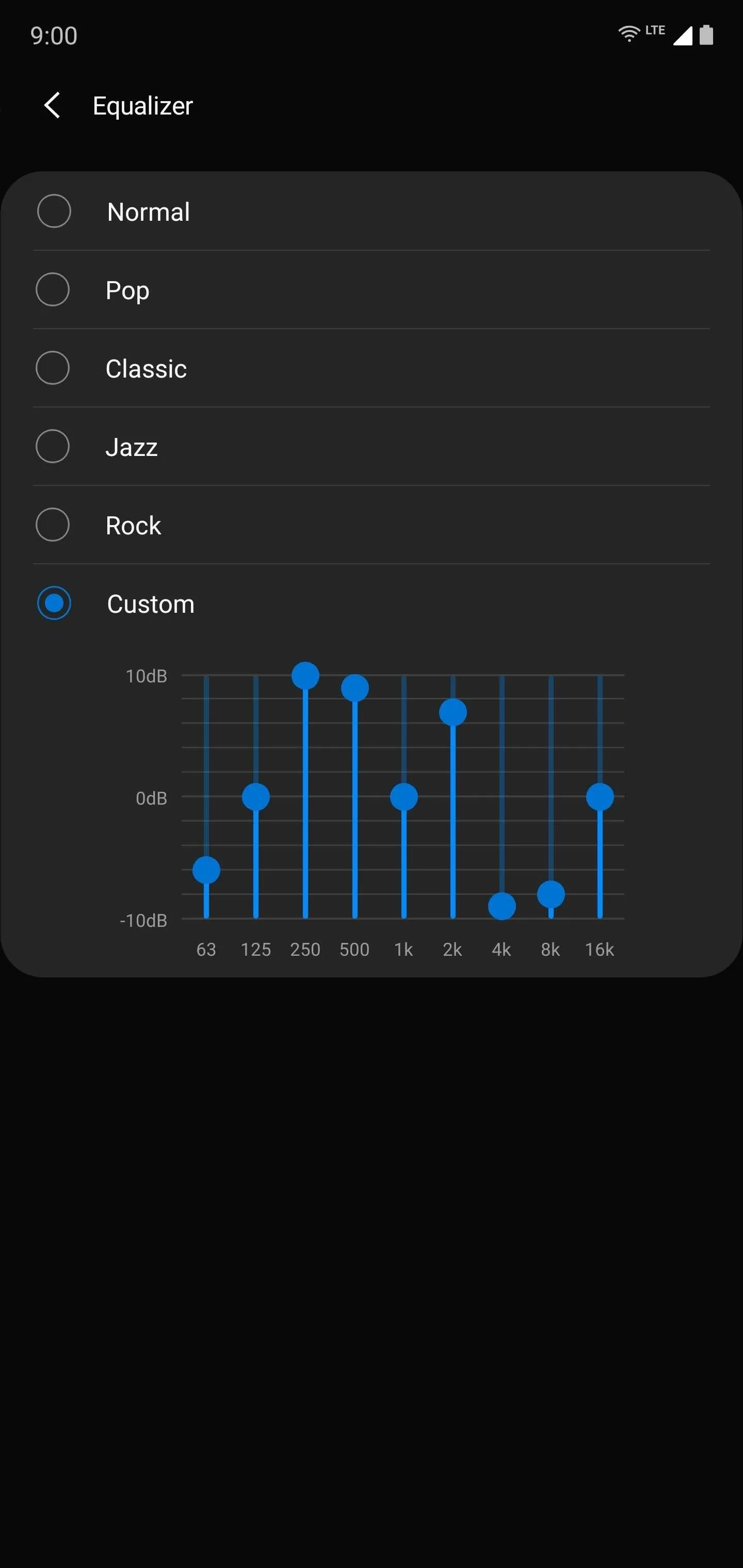
Cover image by Jon Knight/Gadget Hacks



























Comments
Be the first, drop a comment!