The iPhone X has a new unlocking mechanism called Face ID, which replaces the old Touch ID system since the phone no longer has a fingerprint sensor. The way it works is simple — you just look at the phone, it recognizes your face, then the system unlocks — so Apple deserves the praise they're getting for it. But did you know you can get almost this exact same feature on any Android device right now?
Starting with Android 5.0 Lollipop, Google introduced a new Smart Lock system that gives you various options to help speed up the process of unlocking your phone when the device detects that it's in a secure environment. One of these options, called "Trusted Face," is functionally identical to Apple's new Face ID system — just wake your phone, look at it, then swipe to unlock. All without having to scan your fingerprint or enter your PIN.
To be clear, Apple's new system uses a few extra sensors that Android devices simply don't have at the moment. Namely, a flood illuminator and a dual camera setup that includes an IR sensor, which means the iPhone X can get an accurate 3D map of your face to prevent the system from being fooled by a 2D picture of the user. This won't be the case if you enable Trusted Face on Android, so it's not as secure. But if you're fine with that, I'll show you how to set it all up.
Enable a Secure Lock Screen
First up, you'll need to make sure your phone has a proper lock screen set. This can either be a pattern, a PIN, or a password. If you don't already have a secure lock screen method enabled, it's easy to set up — simply follow the steps in this guide to get started.
Find the Smart Lock Menu
Next, you'll need to find the Settings menu where you can adjust your phone's lock screen options, but this varies depending on what flavor of Android you're running. For most devices, head to the Security menu in the Settings app (or Security & Location on Android Oreo). For Samsung devices, head to the Lock Screen and Security menu in Settings instead.
Once inside the Security menu, find and select the "Smart Lock" entry. At this point, you'll be asked to confirm the pattern, PIN, or password that you use to unlock your phone, so take care of that, then move onto the next step.
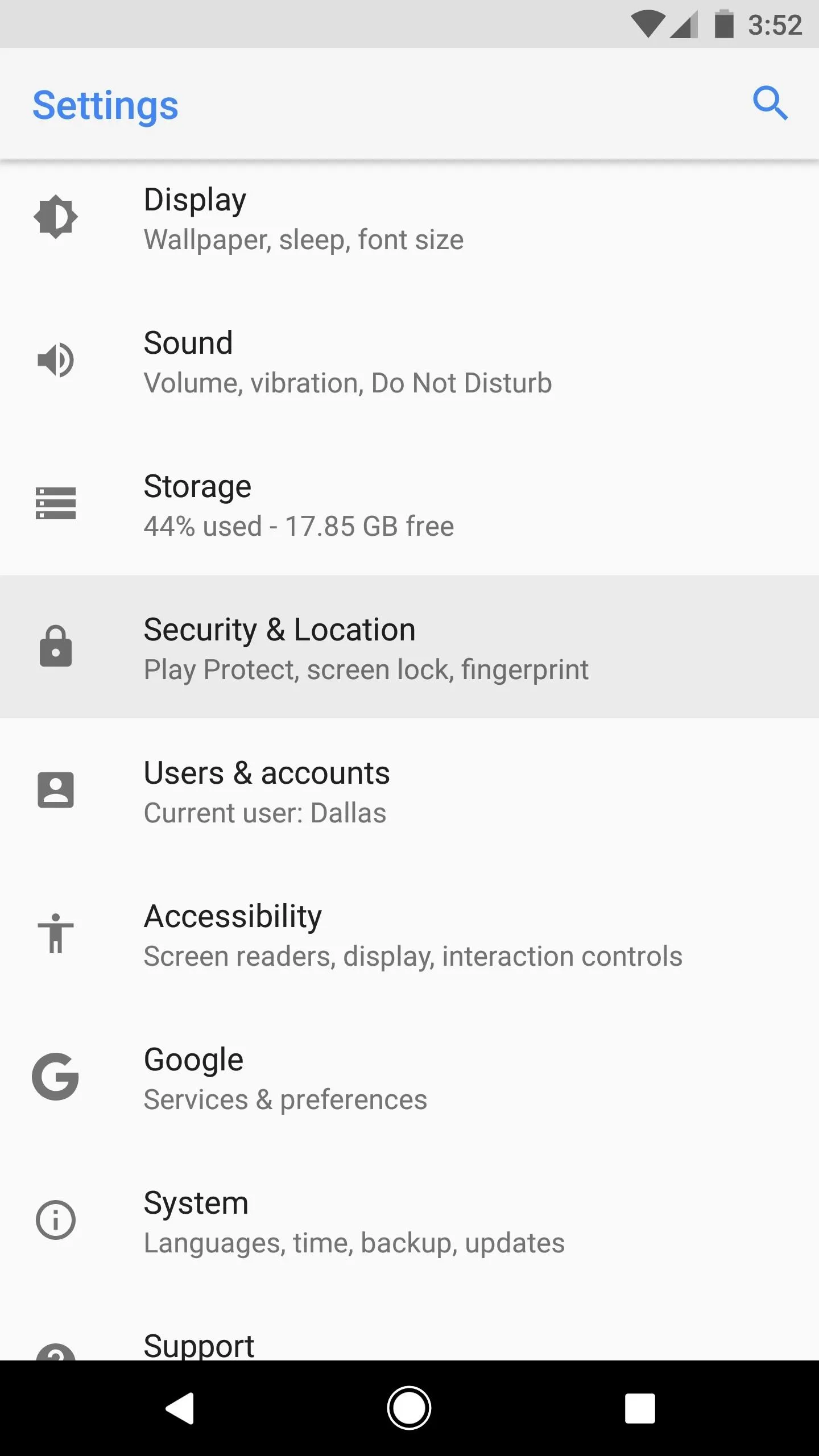
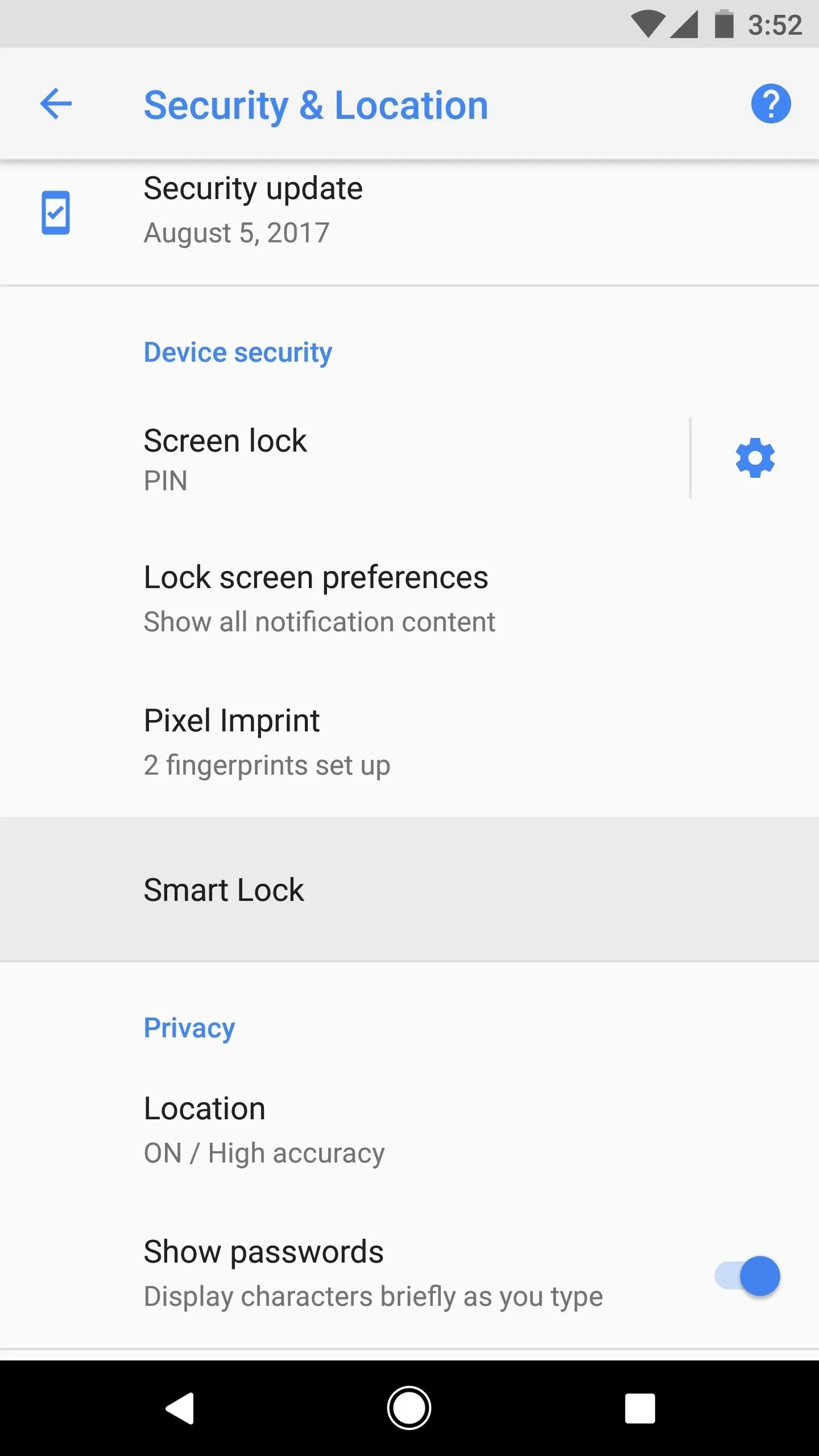
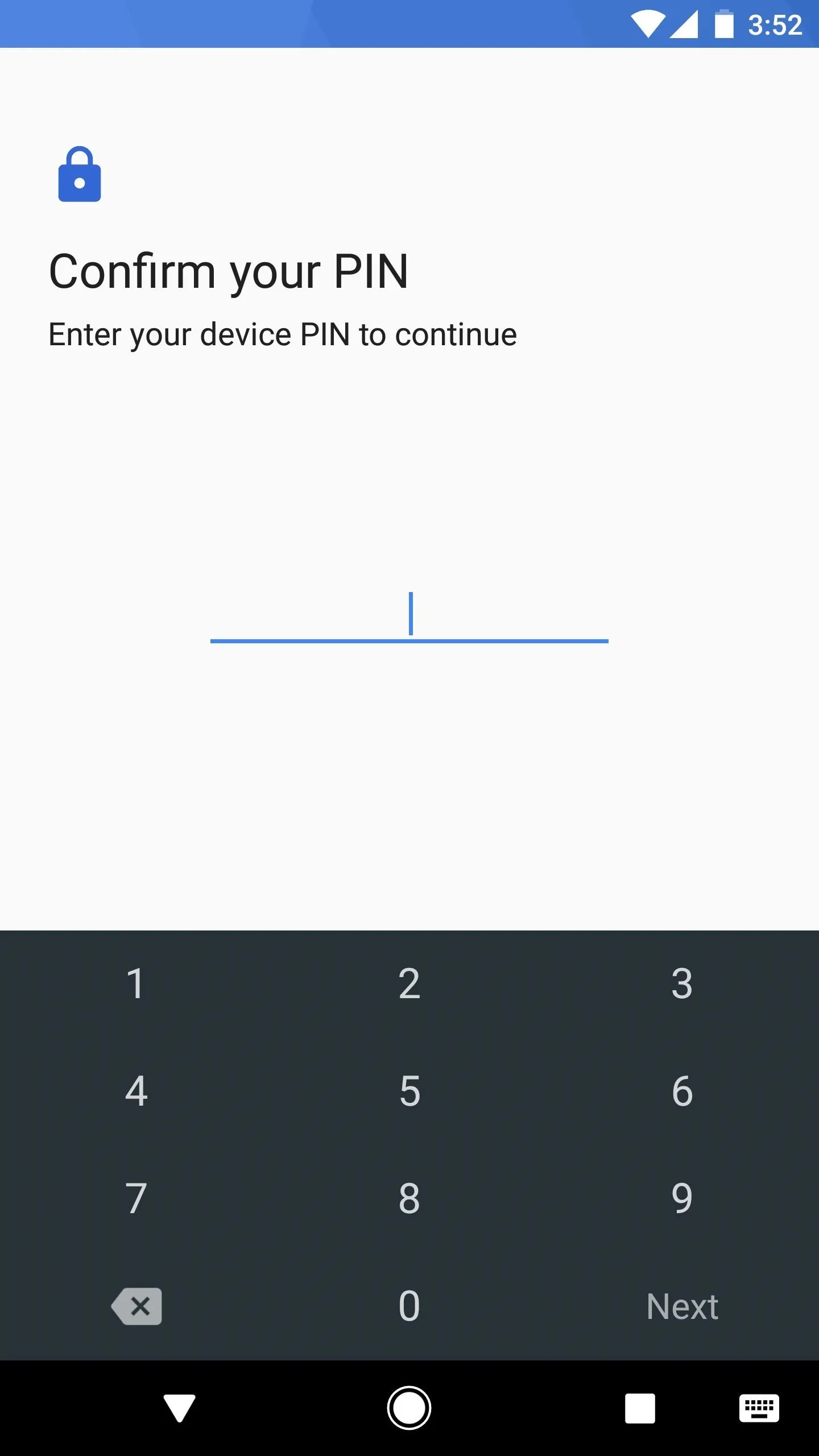
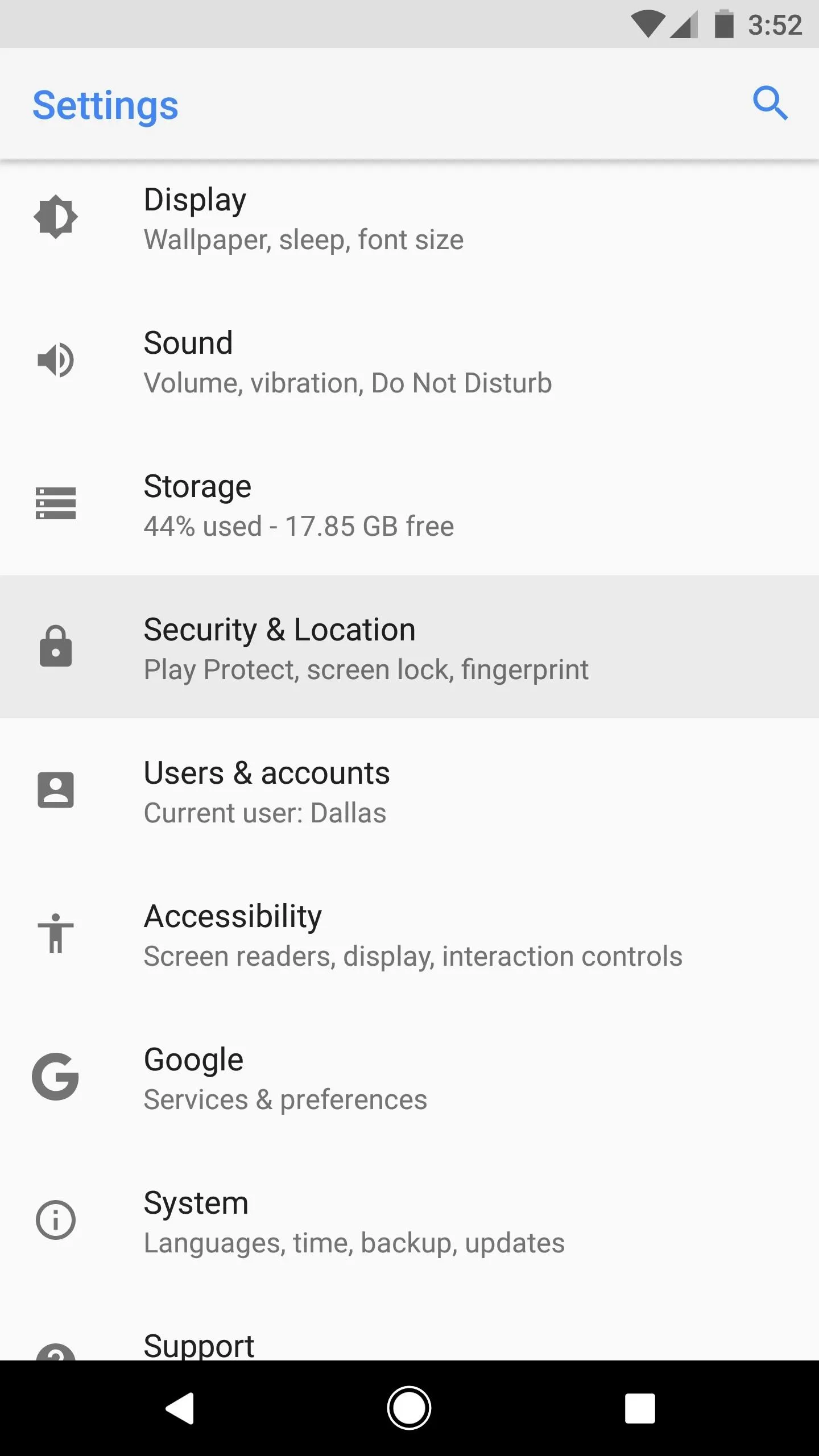
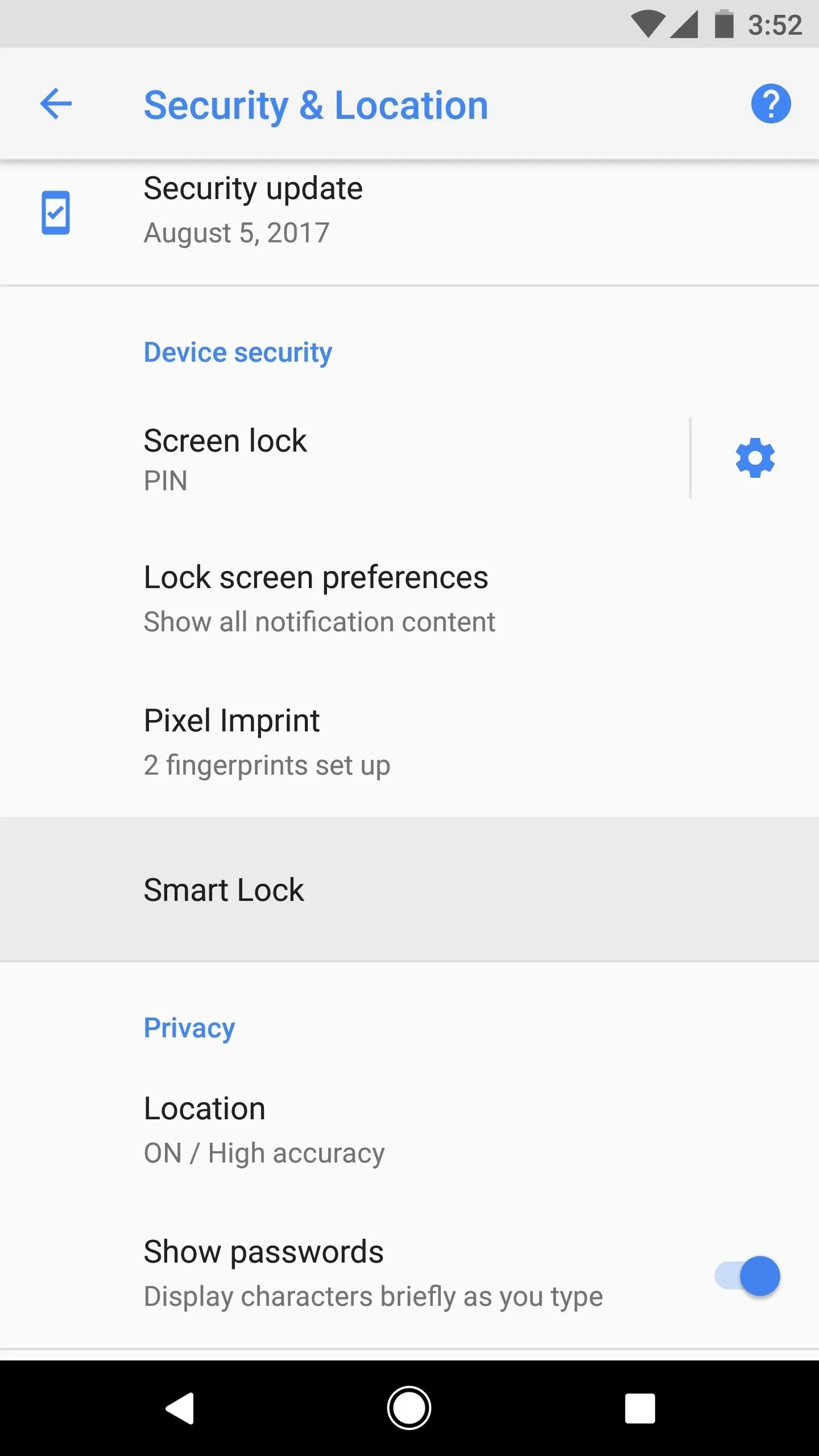
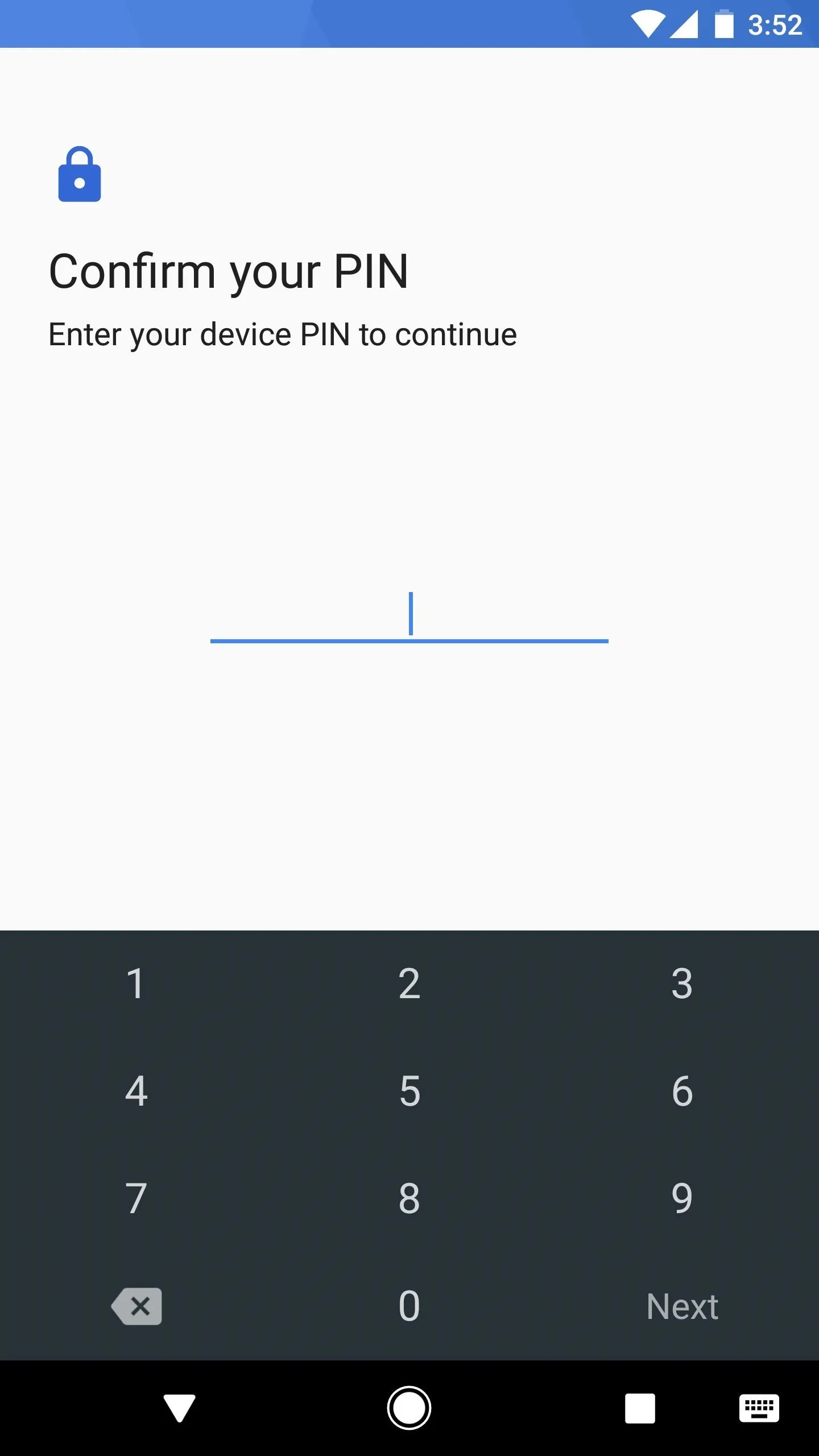
Enable 'Trusted Face'
From the Smart Lock menu, go ahead and select "Trusted Face." This will take you to a welcome screen that explains the feature, so go ahead and press the "Set Up" button, then tap "Next."
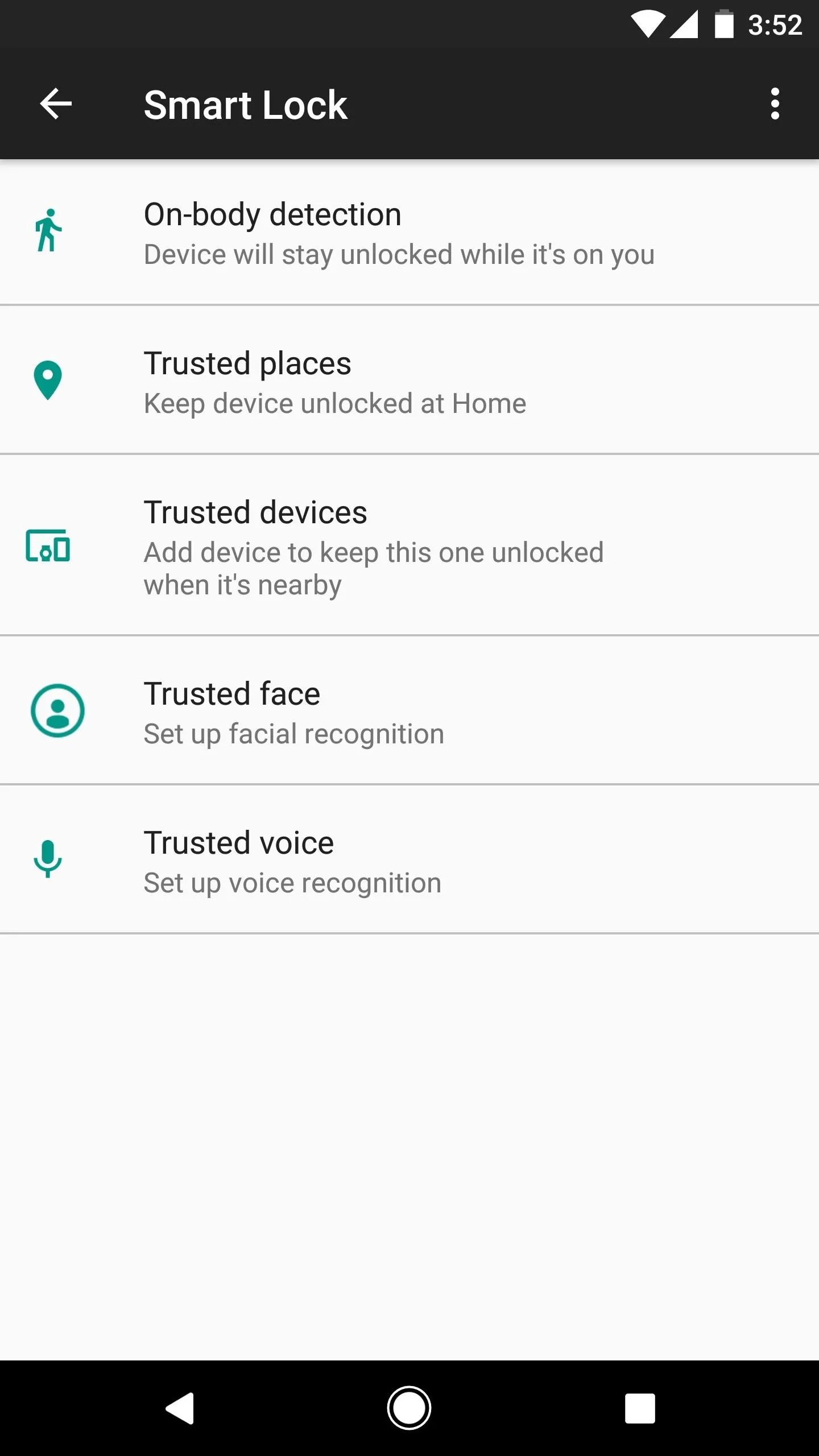
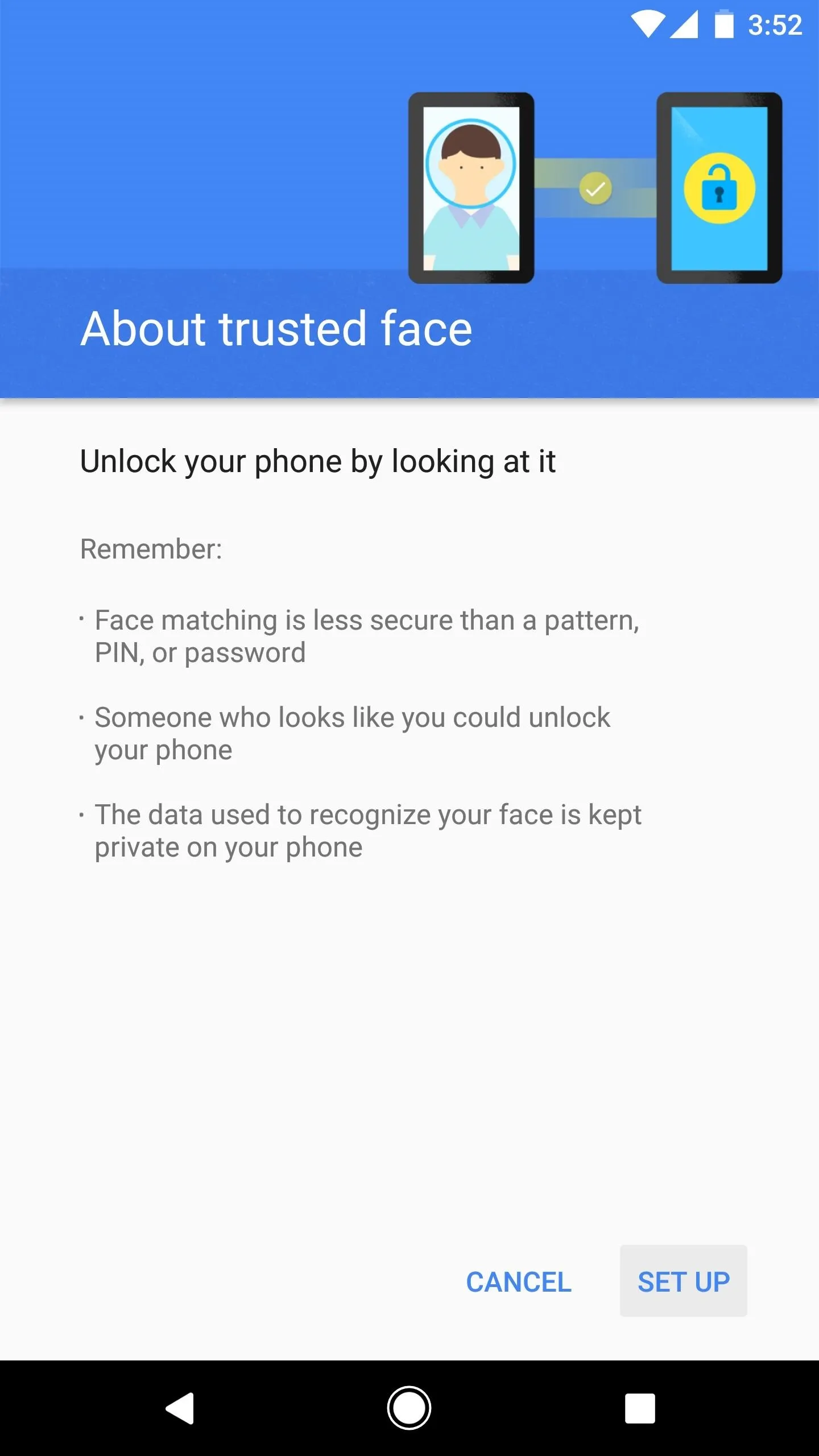
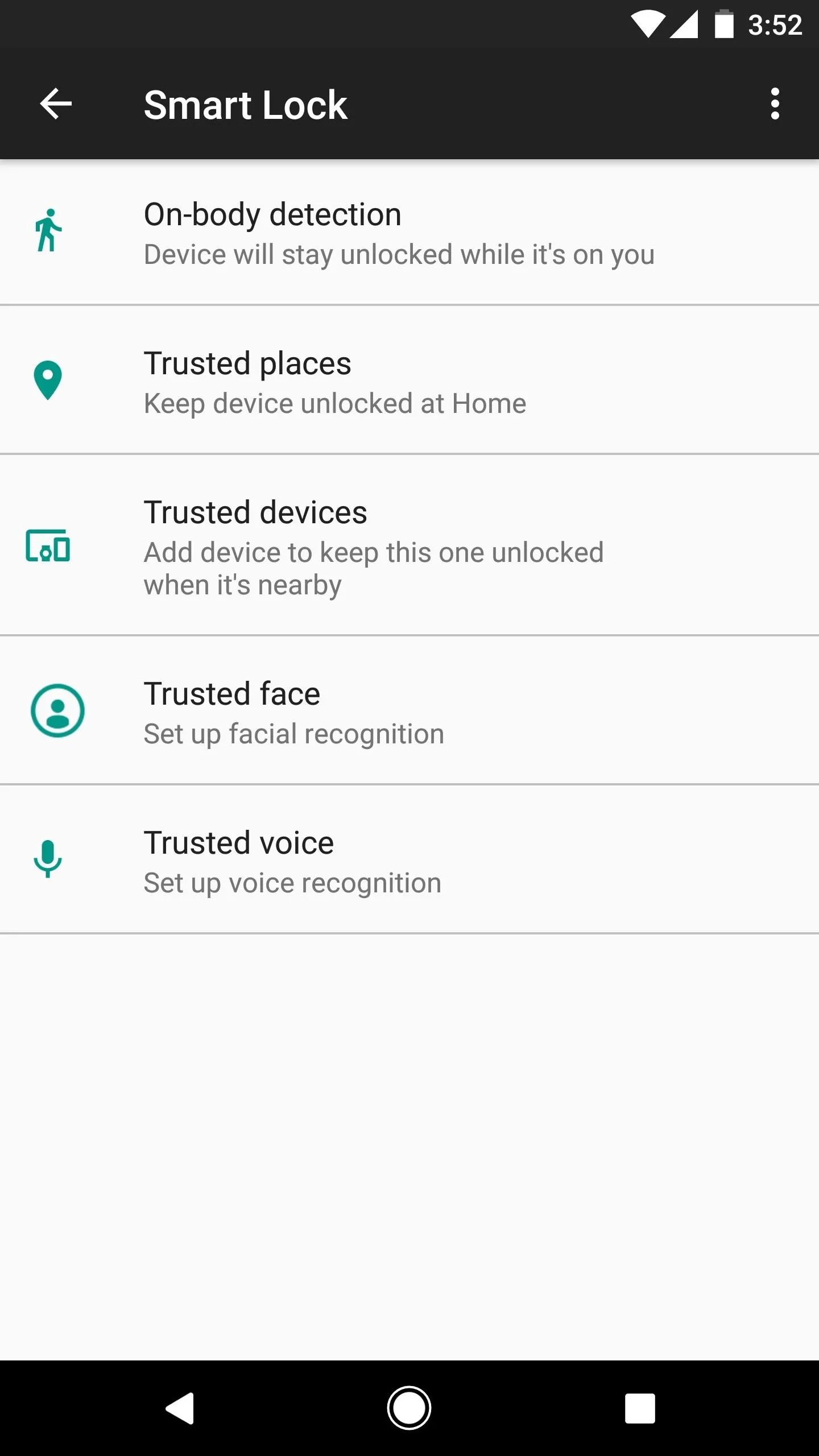
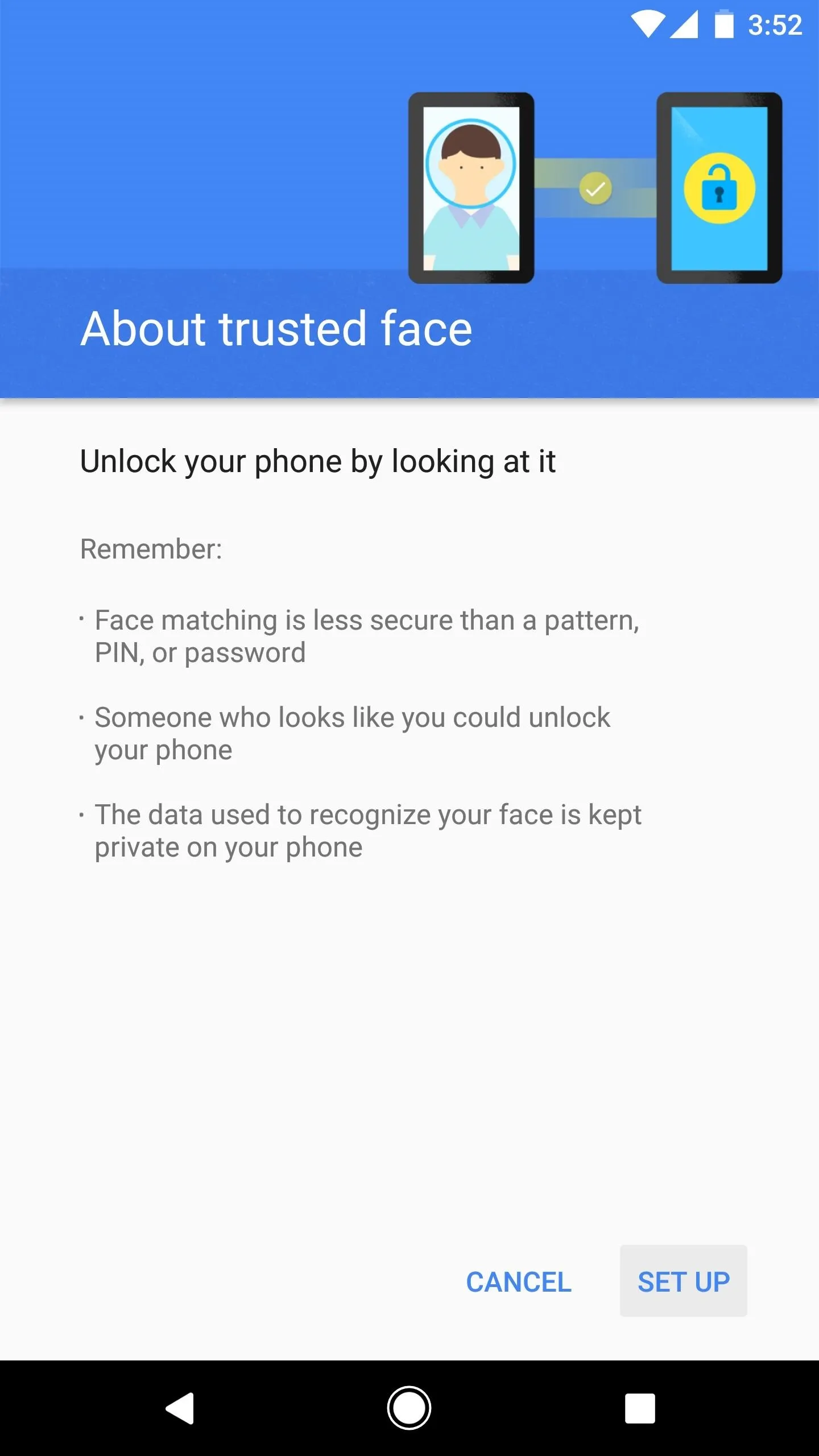
From here, you'll see a feed of your front-facing camera with an area circled in red. Make sure you're indoors in a well-lit area at this time, then line your phone up to where your entire face fits within the circle. Once you've done so, the red circle will be replaced with a blue progress bar while the system automatically scans your face. When the circle becomes entirely blue, you're all set to go, so tap "Done."
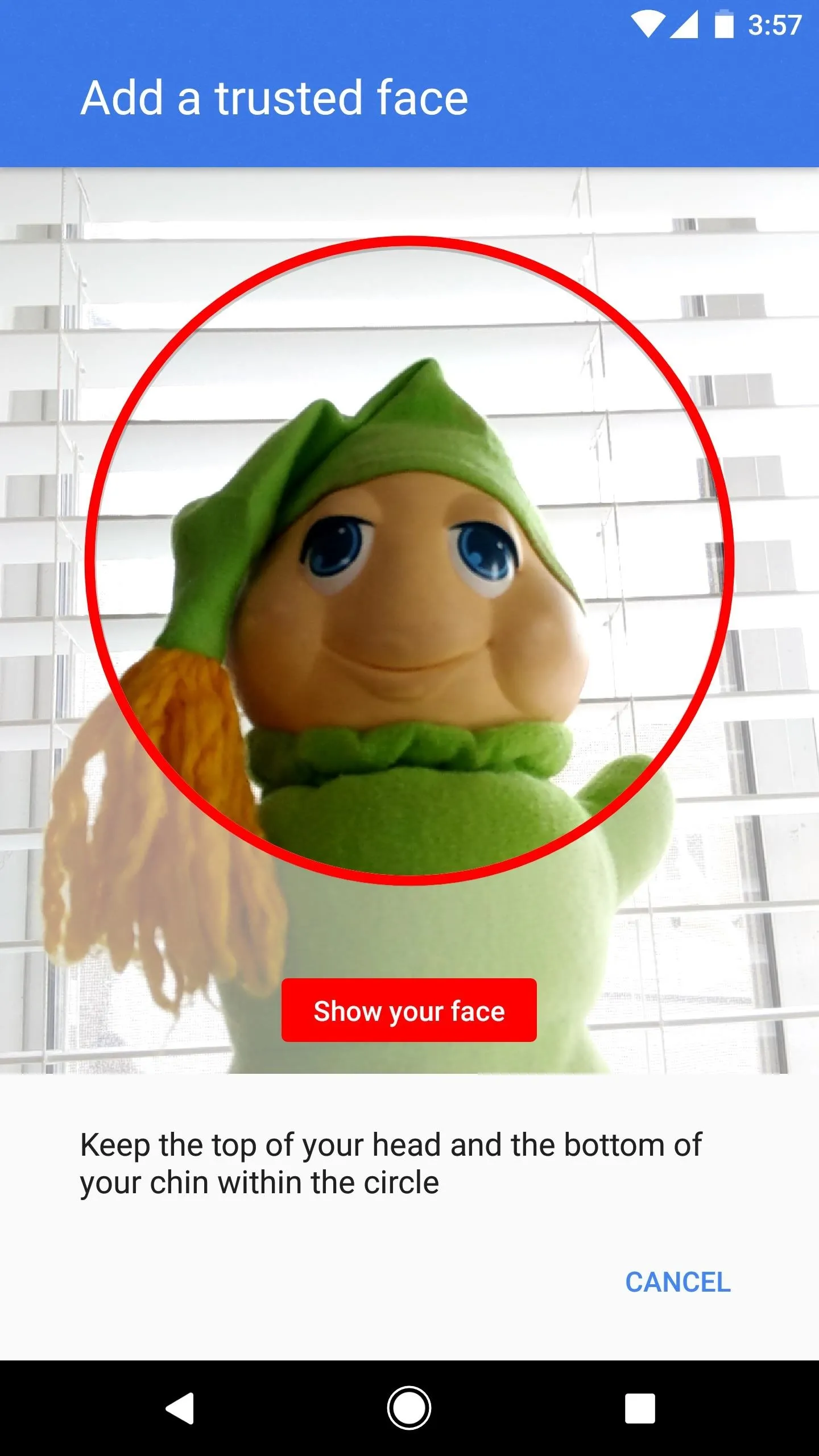
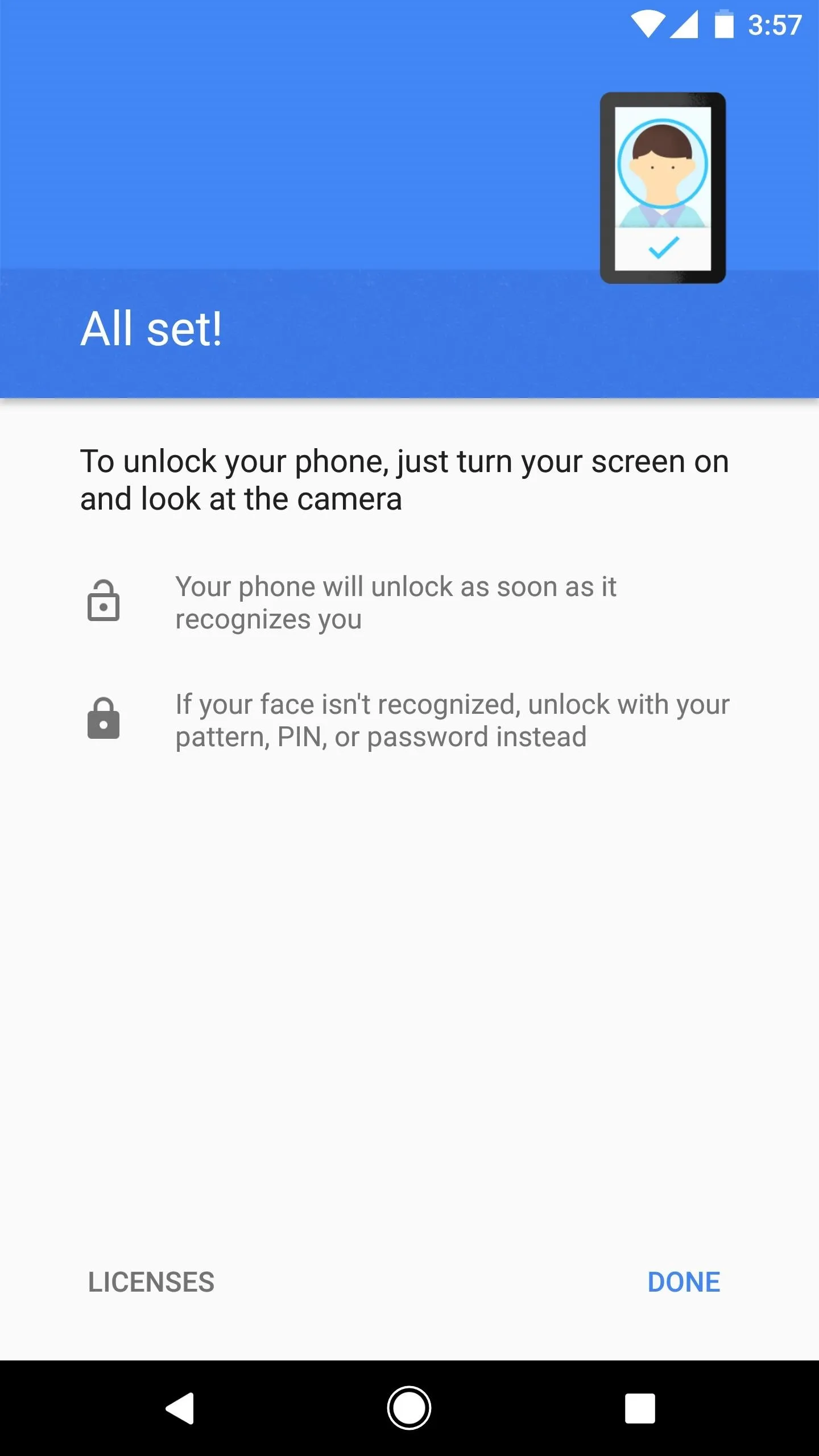
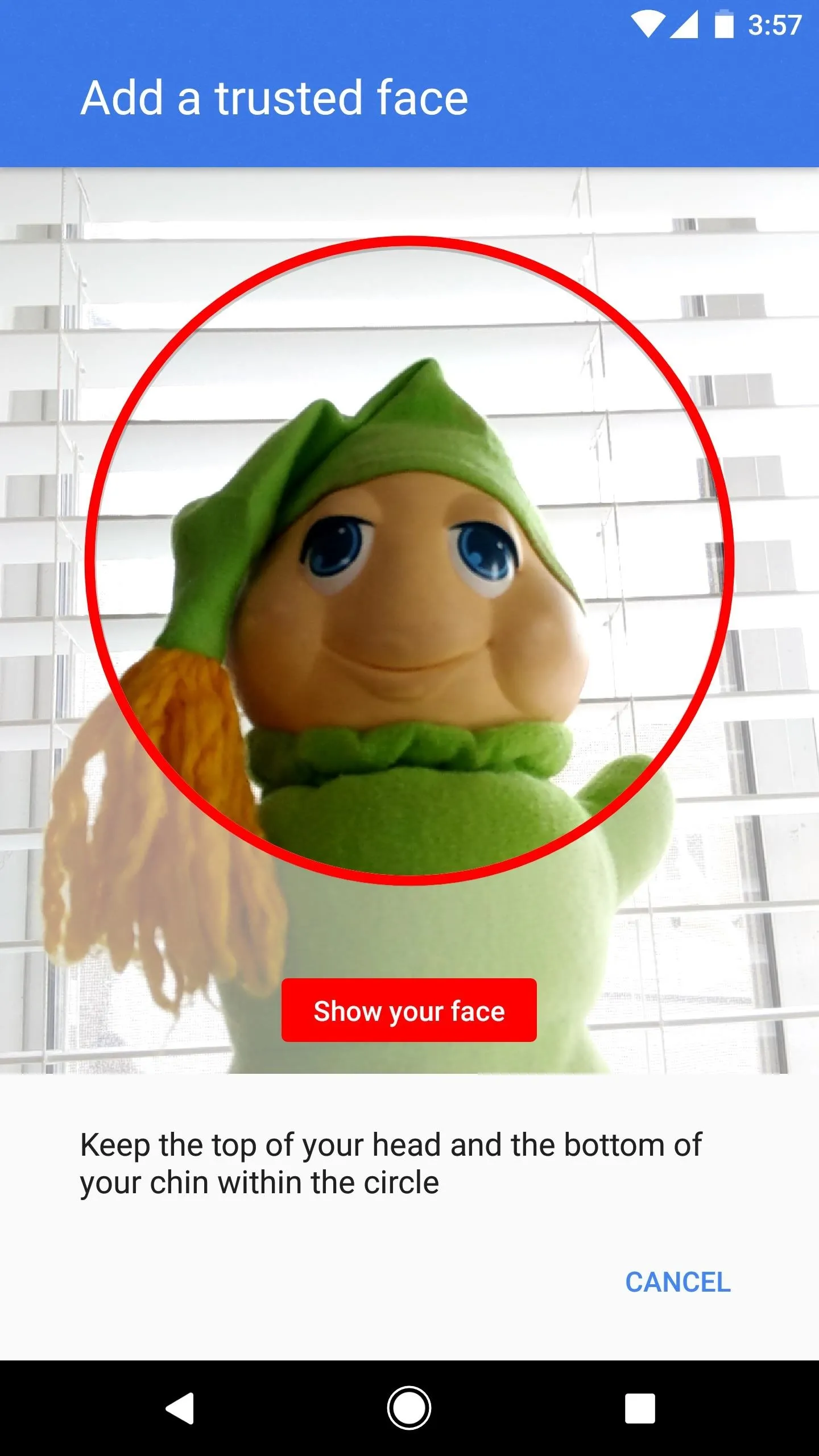
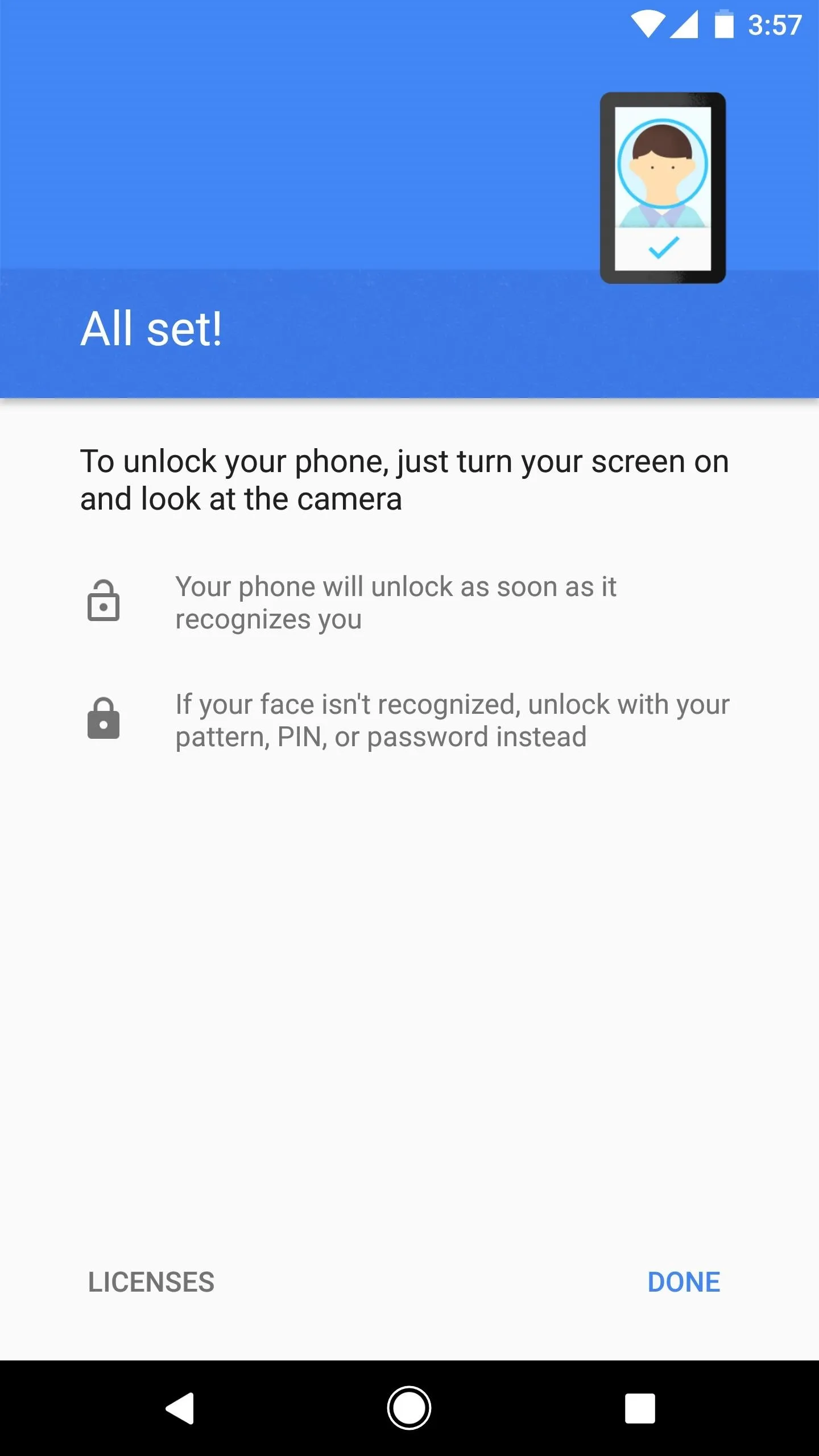
At this point, you can tap "Improve face matching" to scan your face again if you'd like. This helps the system recognize your face a bit better, particularly if you move to a different room with slightly different lighting and angles. If you don't want to do this right now, you can always come back to the Trusted Face menu to do it later.
Unlock Your Phone with Your Face
With everything set up, you're ready to unlock your phone with your face. When you wake your device, you'll see a small silhouette icon at the bottom of the lock screen indicating that the phone is looking for your face. Make sure to angle the phone to where it can see you, then this icon will change into an "unlocked" icon within a fraction of a second. At this point, you can simply swipe your screen to open your phone.
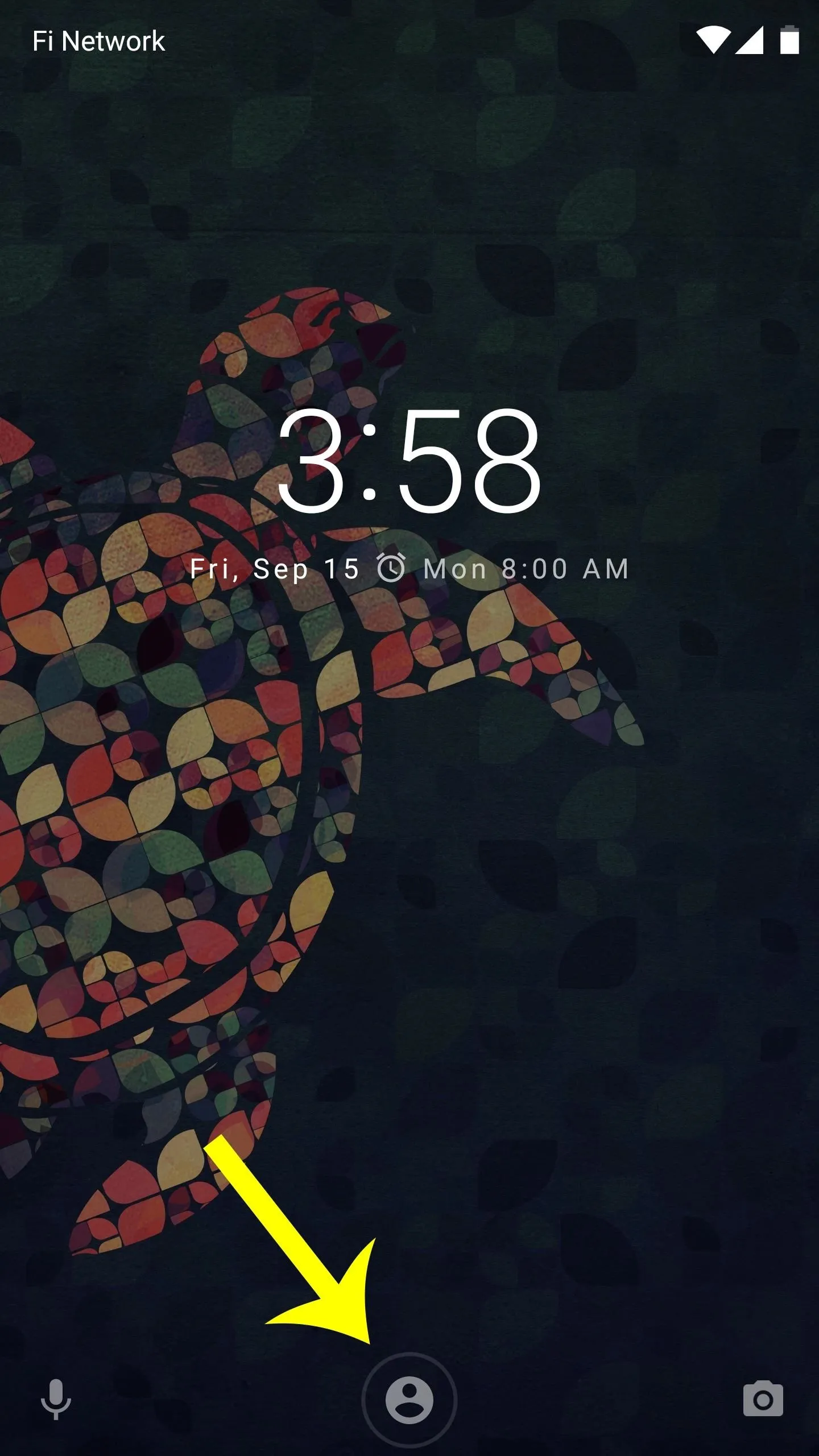
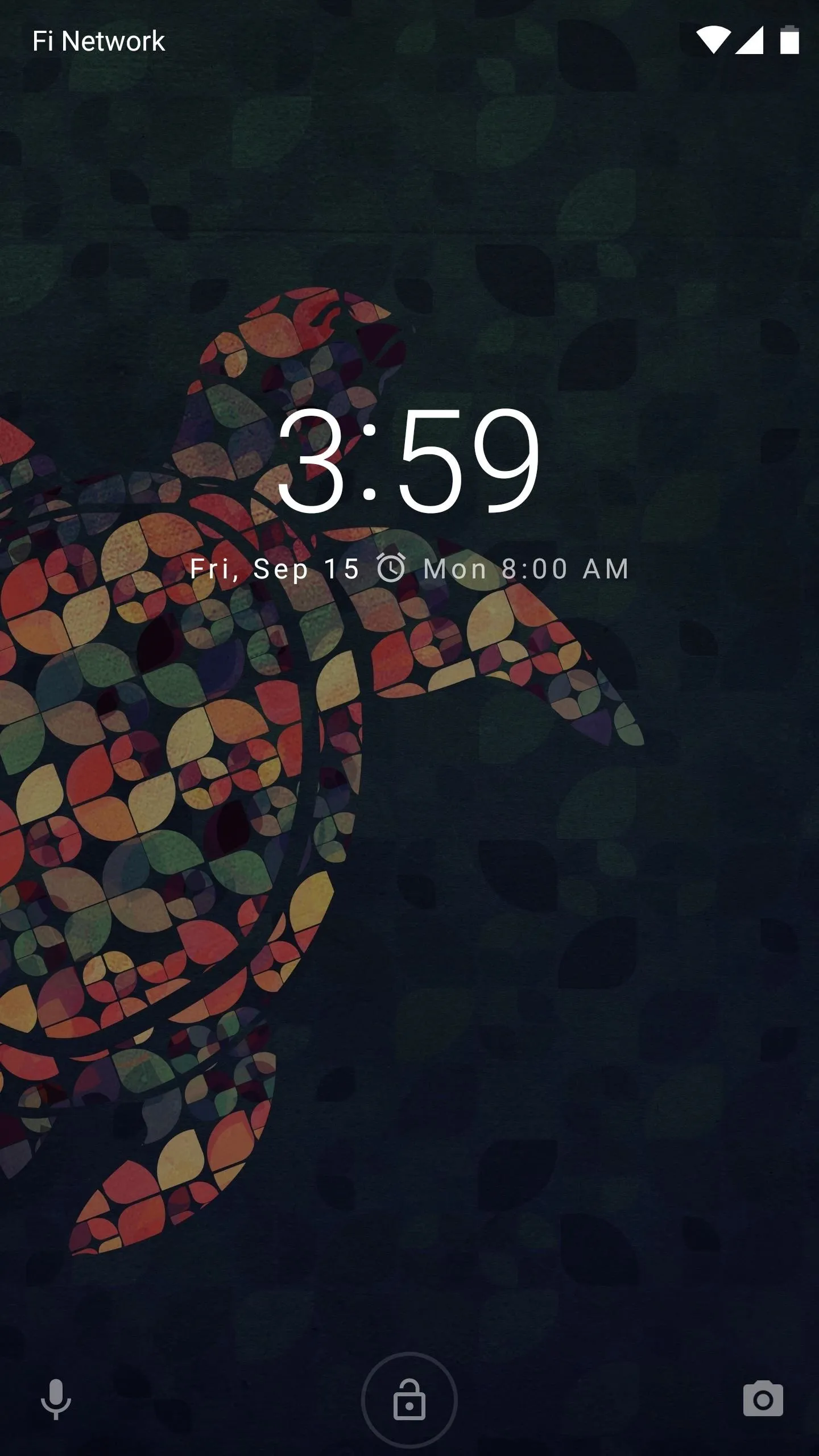
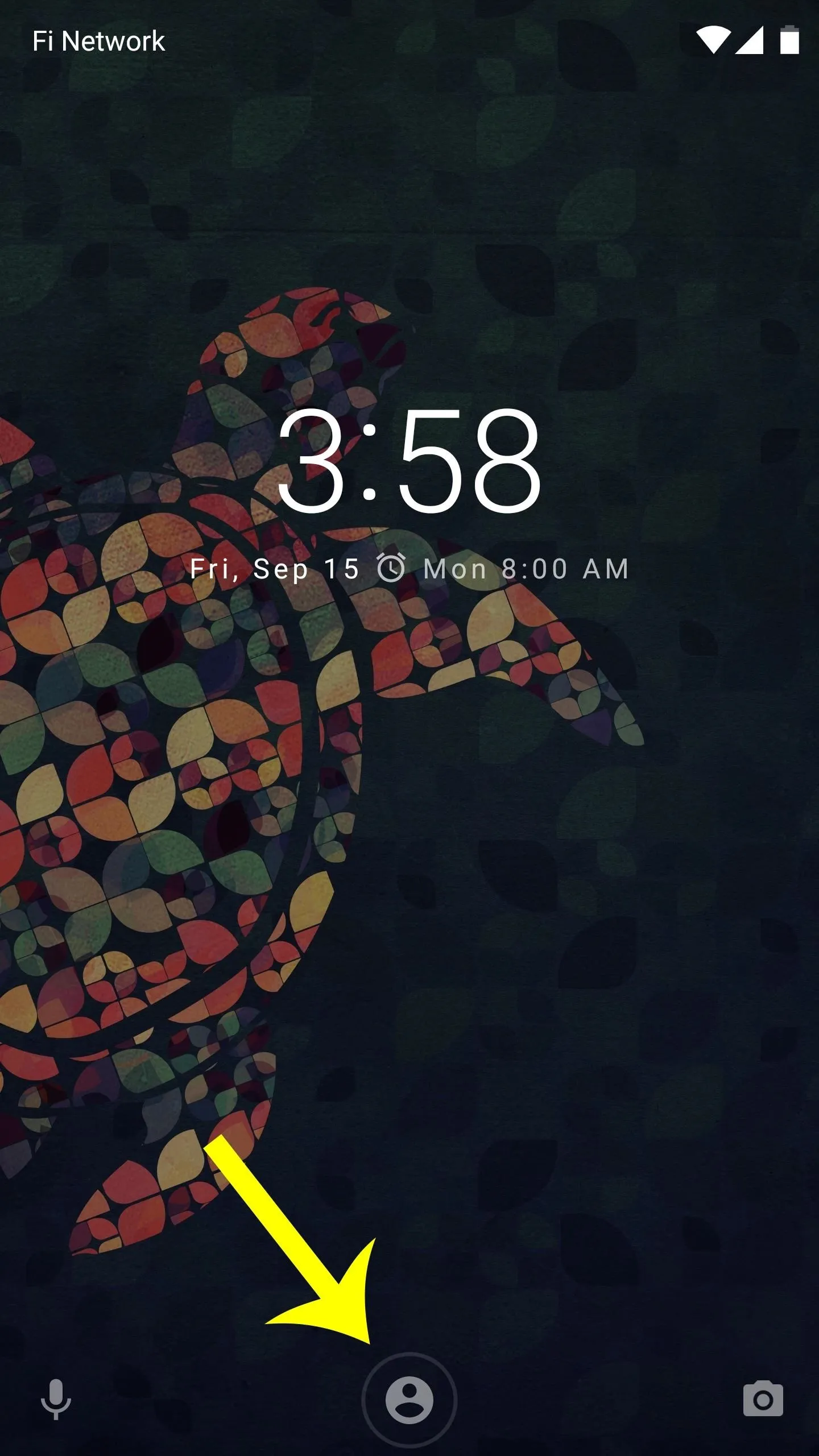
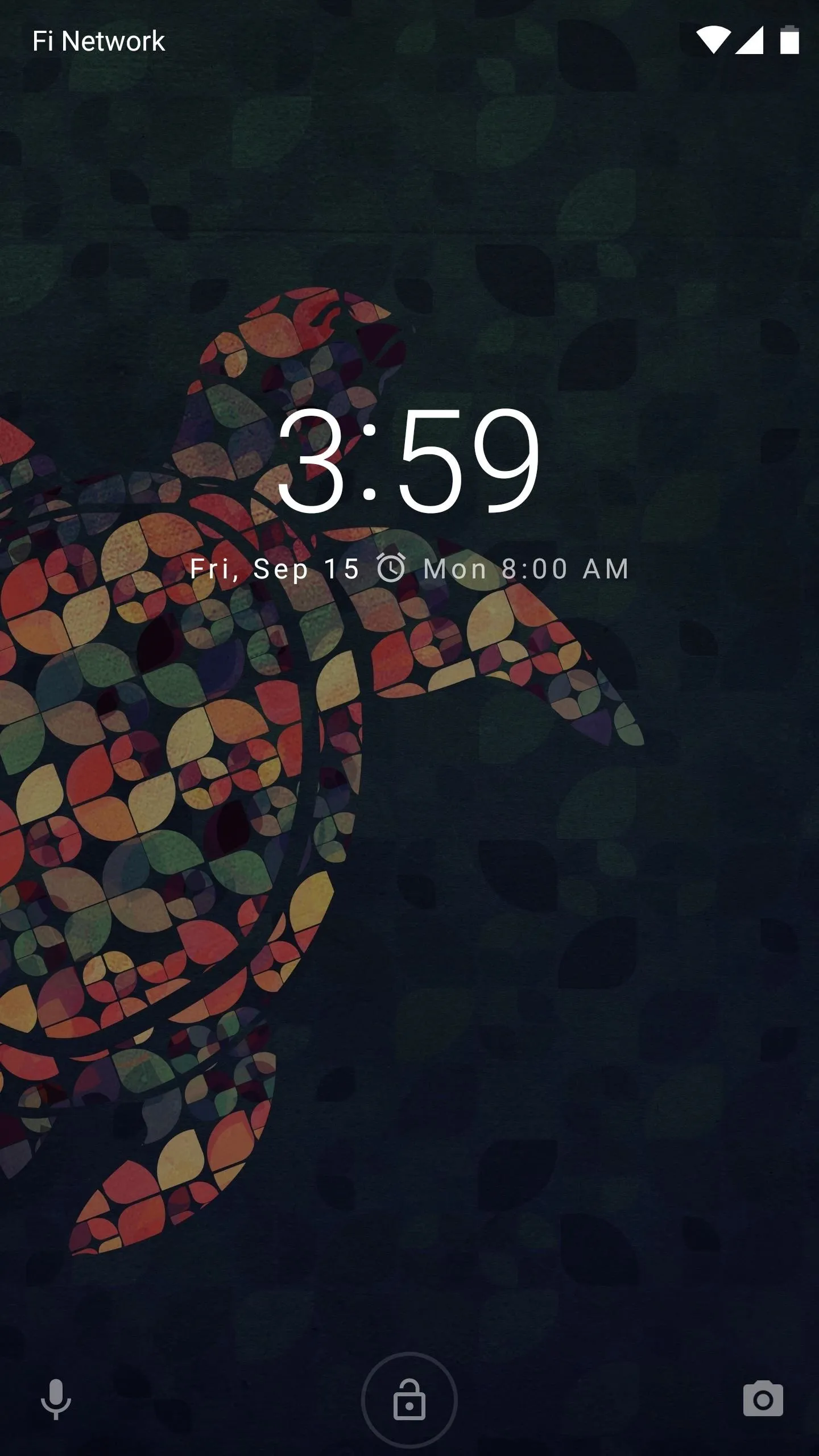
Considering that this feature has been around for over three years now, it almost feels like Apple's Face ID system is a direct copy with some extra security measures sprinkled in. The way you unlock an Android device using the Trusted Face feature is exactly how it works on the upcoming iPhone X, so you're getting a glimpse of the "next big thing" well before people in the Apple ecosystem can.
What are your thoughts on Apple's Face ID compared to Android's Trusted Face? Obviously, the former is much more secure, but the latter was years ahead and stands to catch up with the addition of a few hardware modules. Regardless of your position on the matter, tell us how you feel about it in the comment section below.
- Follow Gadget Hacks on Facebook, Twitter, Google+, YouTube, and Instagram
- Follow WonderHowTo on Facebook, Twitter, Pinterest, and Google+
Cover image and screenshots by Dallas Thomas/Gadget Hacks

























Comments
Be the first, drop a comment!