While TouchWiz as an Android skin isn't a favorite among many, Samsung Internet is a fantastic web browser that S9 owners should be happy to have preinstalled out of the box. But you don't need to buy Samsung's latest flagship to try their browser — Samsung Internet is available to all compatible Android phones.
There's a good chance you stick to Chrome, especially if it's the default browser that came with your smartphone. But there are a lot of excellent web browsers on the Play Store that are worth your time. Samsung Internet is among those. In fact, it's the second best browser we've seen for Android.
Install Samsung Internet
While once only available in beta, Samsung Internet is now on the Google Play Store for free. No need to own a Galaxy device to experience the web via Samsung — as long as your device runs Android 5.0 or higher, you can download the app from its Play Store page like you would any other app.
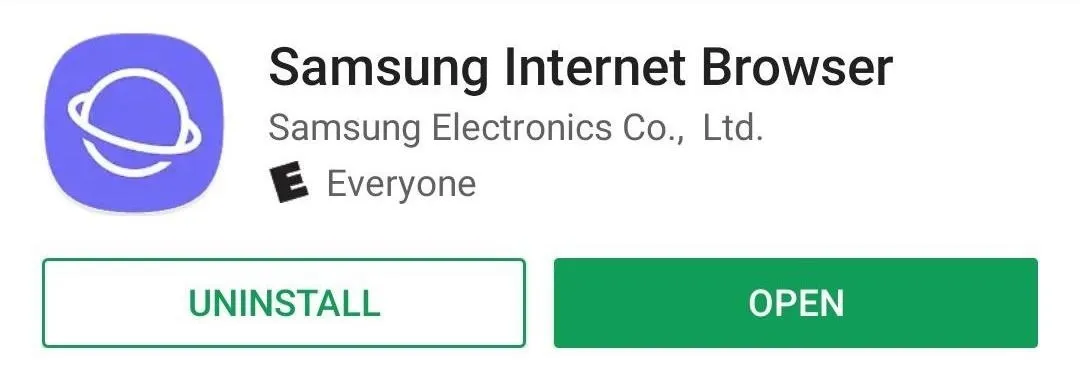
Change Your Settings (Optional)
Once installed, open Samsung Internet and tap the menu button in the top-right corner of the display. Tap "Settings" to get yourself familiar with the browser's options and customizations. You'll find selections like changing your homepage, setting a different search engine, and altering privacy settings.
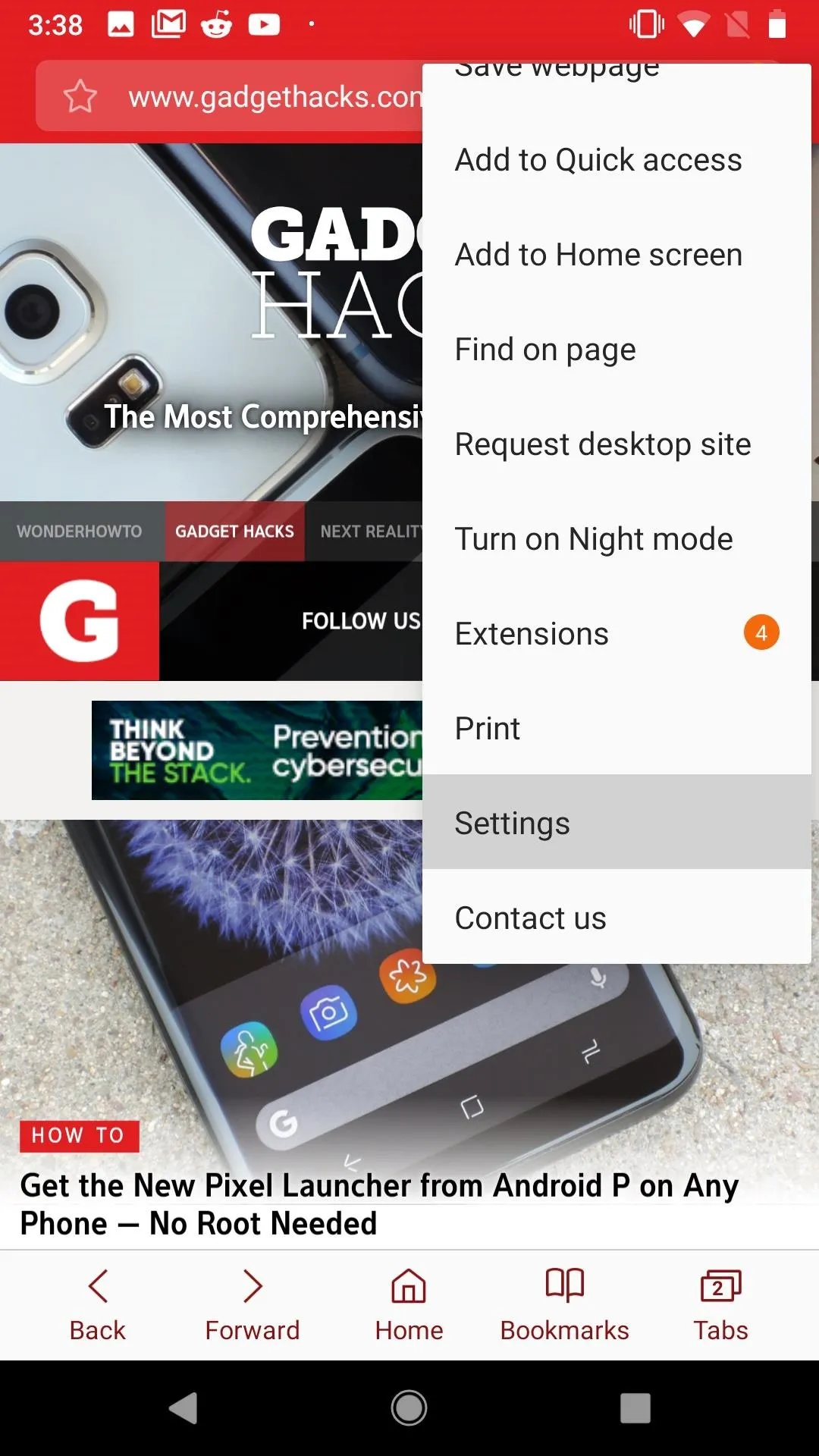
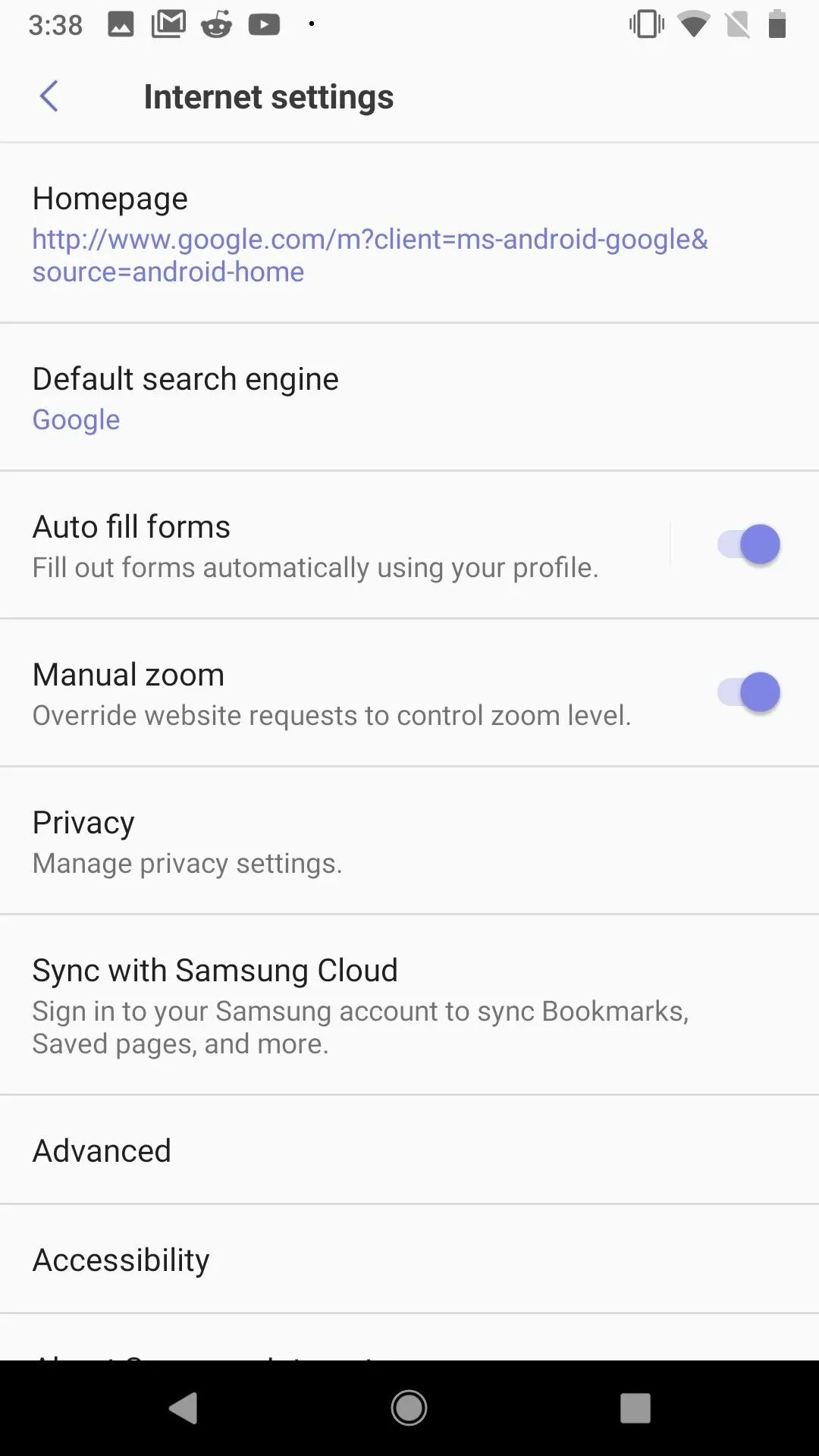
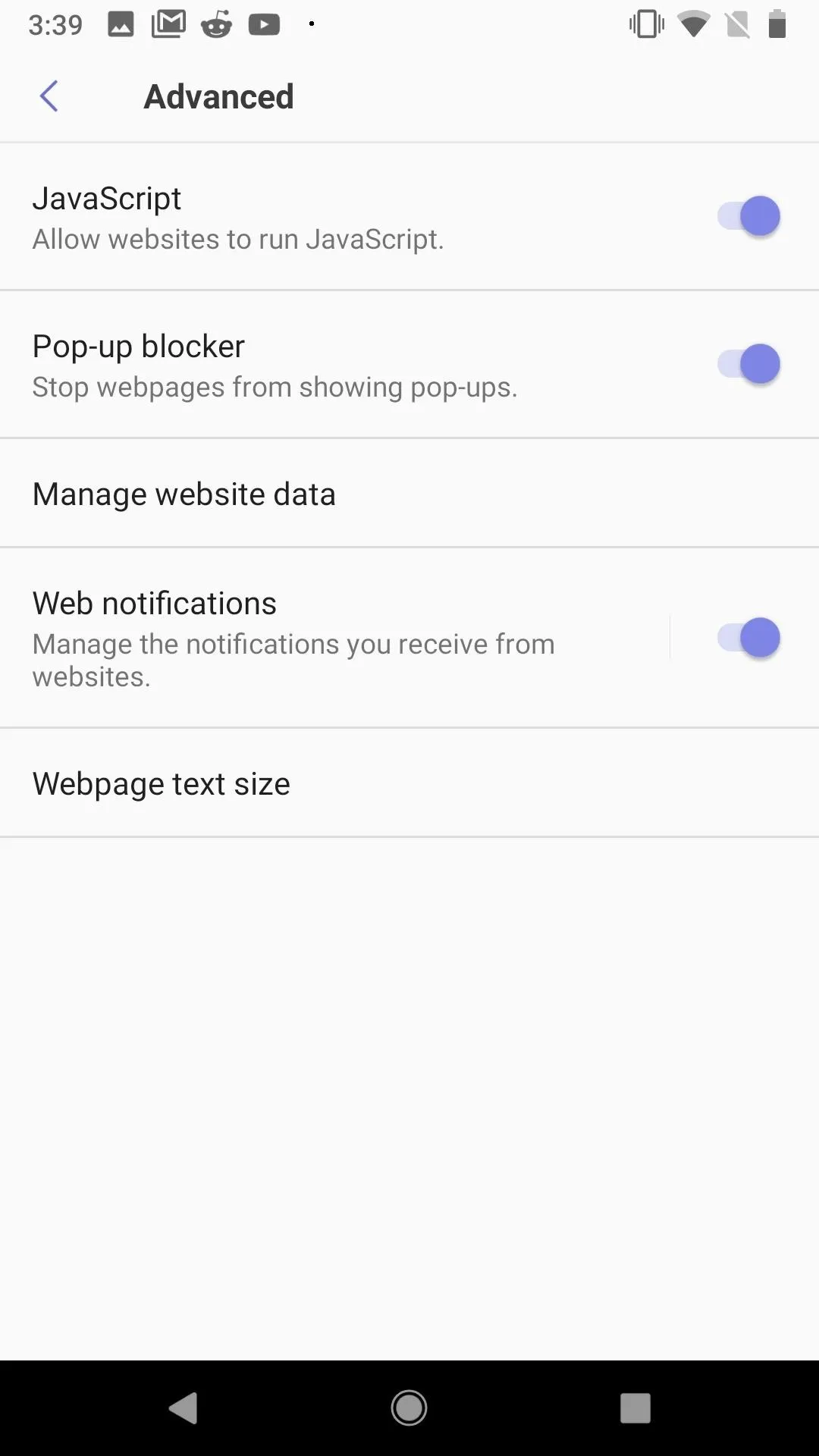
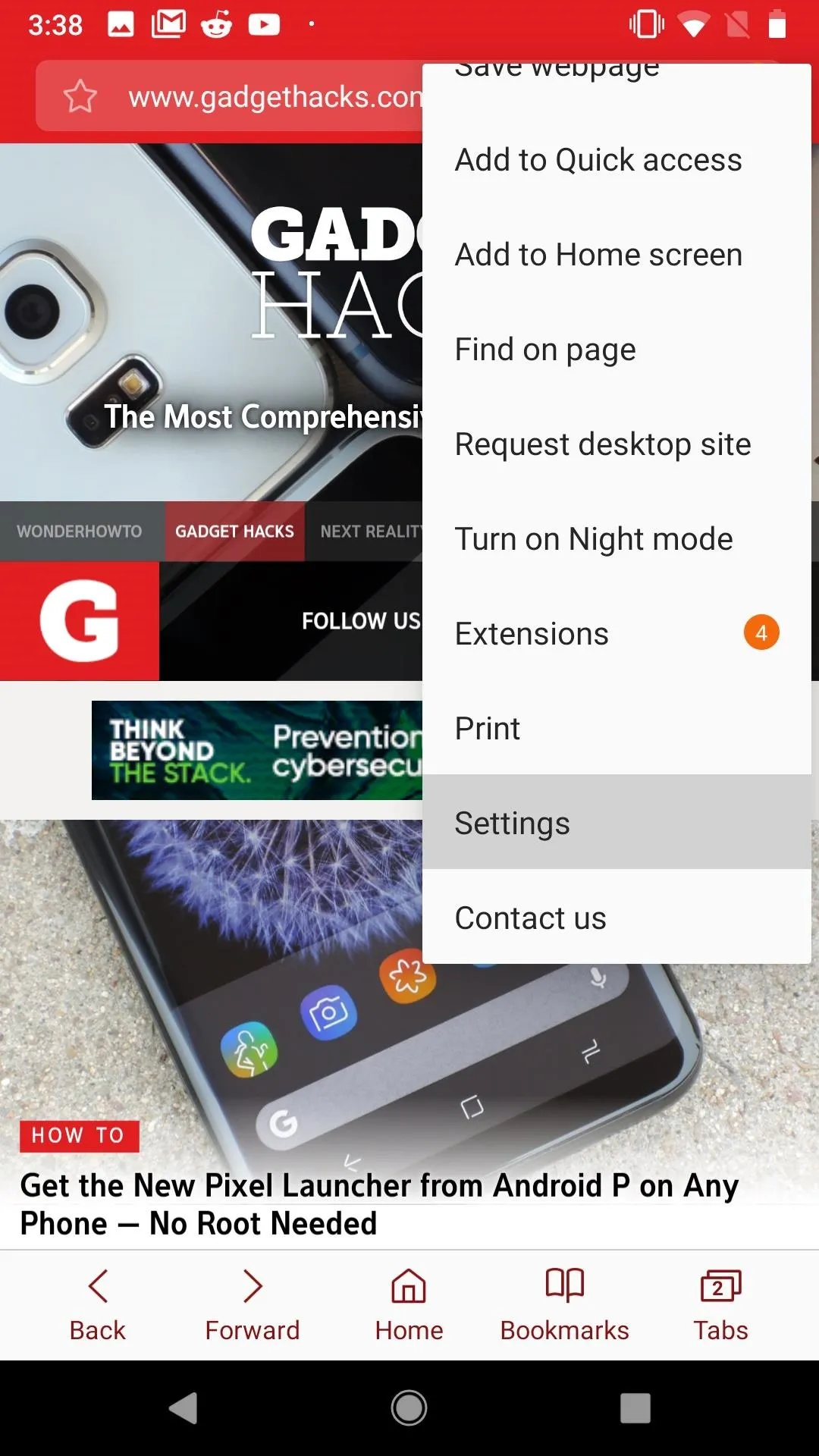
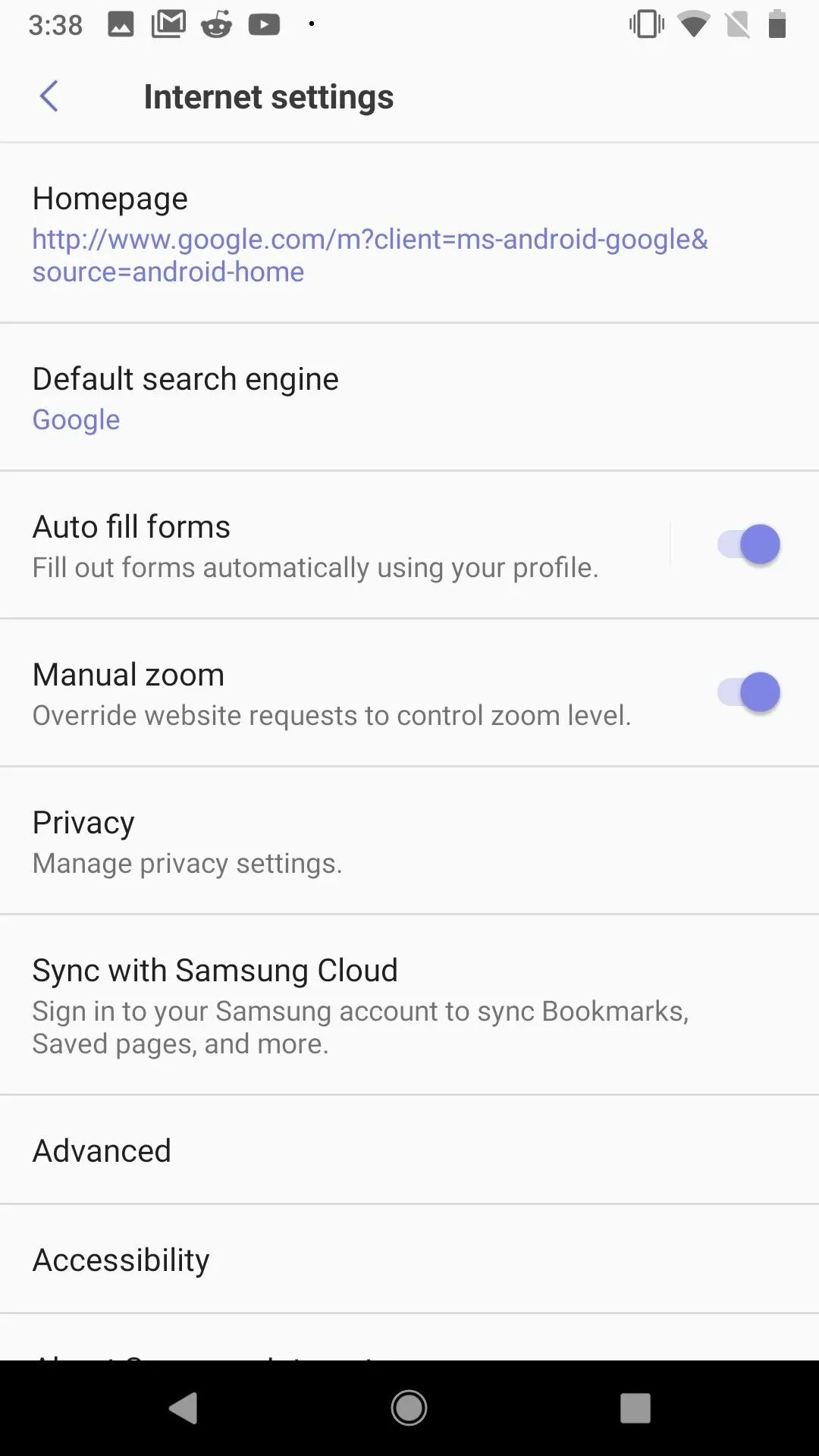
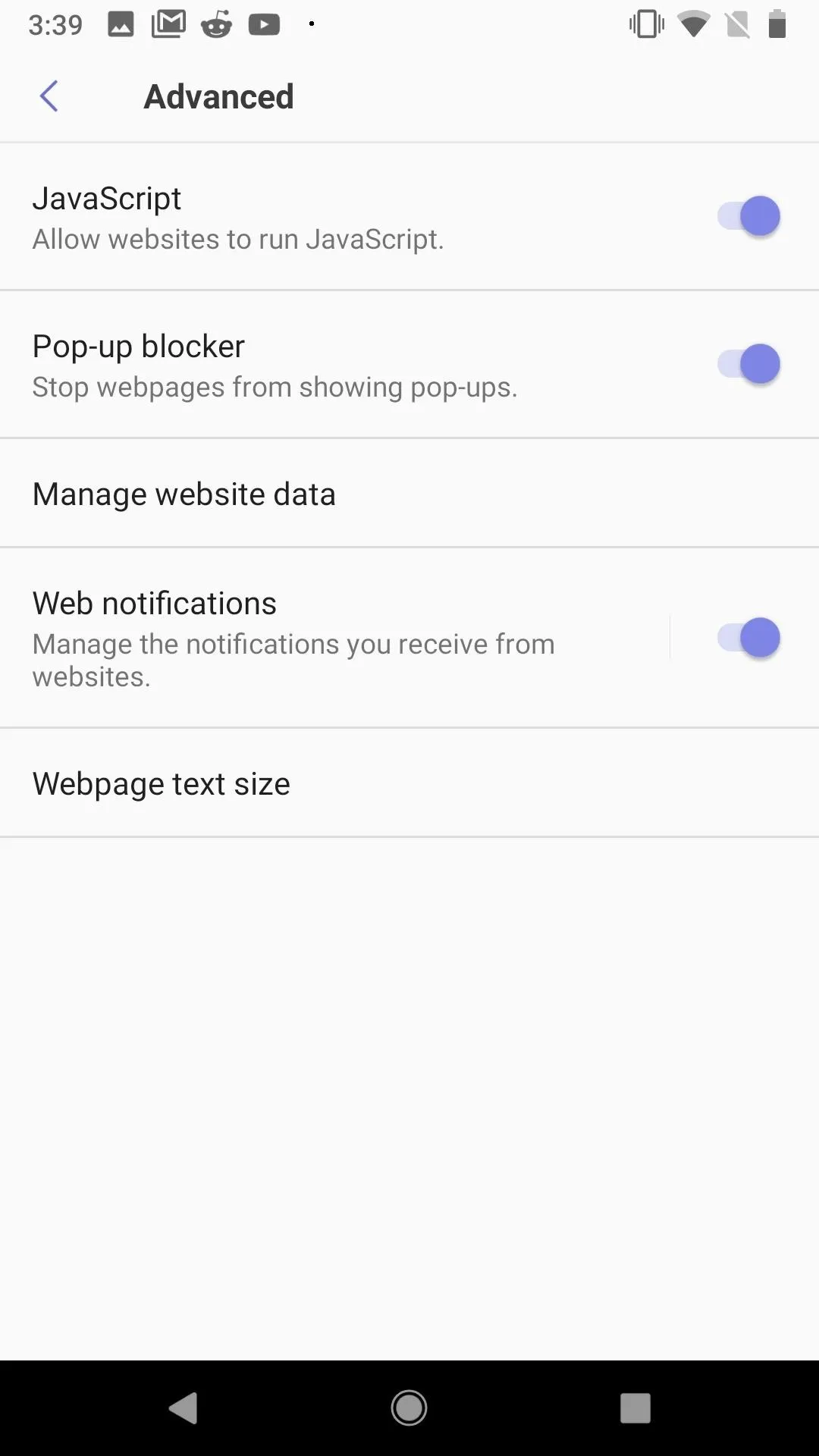
If you tap on the Advanced submenu, you can find some extra options, such as your pop-up blocker. While enabled by default, some sites won't operate properly with the blocker turned on. Remember to check this setting if a webpage isn't behaving correctly for you.
In the Extensions menu, you will also see features like CloseBy, QR code reader, and Video assistant. CloseBy is the same as the Nearby feature in Google Chrome, the QR code reader is, simply, a QR code reader, and Video assistant helps you cast web videos to Chromecast. We believe they're all worth checking out.
Install a Content Blocker to Eliminate Ads (Optional)
One of the best reasons to use Samsung Internet is its content-blocking integration. Here, you can install an additional app that serves as a plugin for the browser. This, in turn, can then block unwanted content, such as advertisements.
Samsung Internet offers a suite of recommendations, but if you're looking for an excellent ad blocker, look no further than Crystal Adblock. We've linked the app below, but feel free to try other content blockers, either via Samsung's recommendations or by searching the Play Store for "Samsung content blocker."
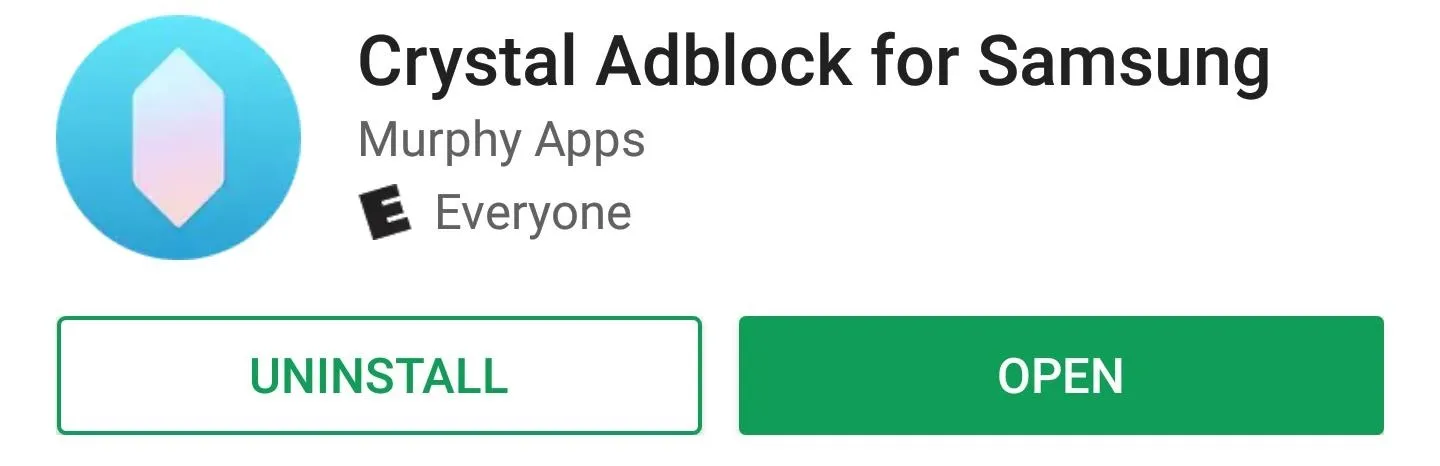
Once you've made your choice, jump back to Samsung Internet and tap the menu button again, but now select "Extensions." Next, tap "Content blockers," then enable the blocker of your choice under "Installed." From now on, you won't see ads when surfing the web on Samsung's browser.
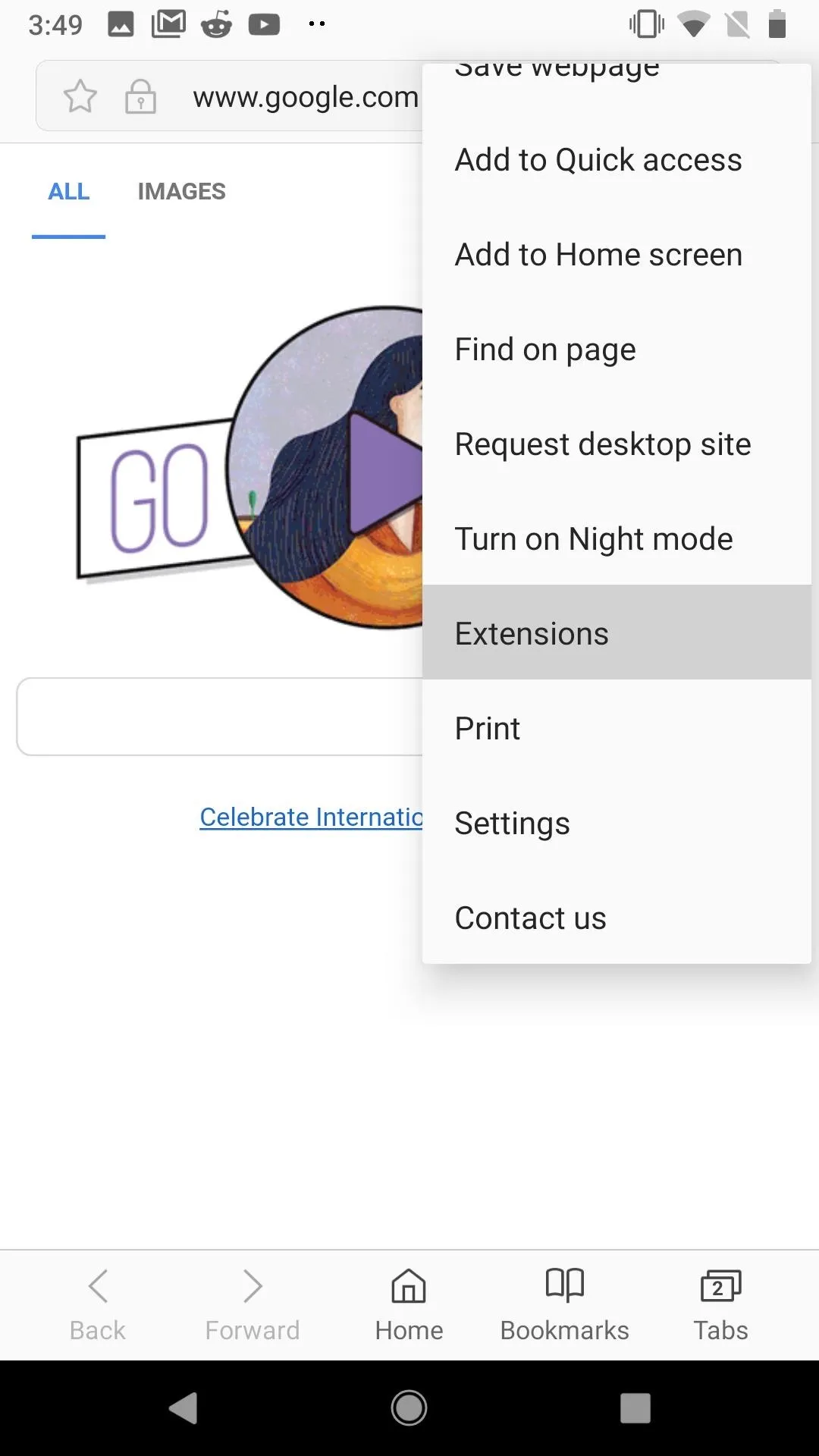

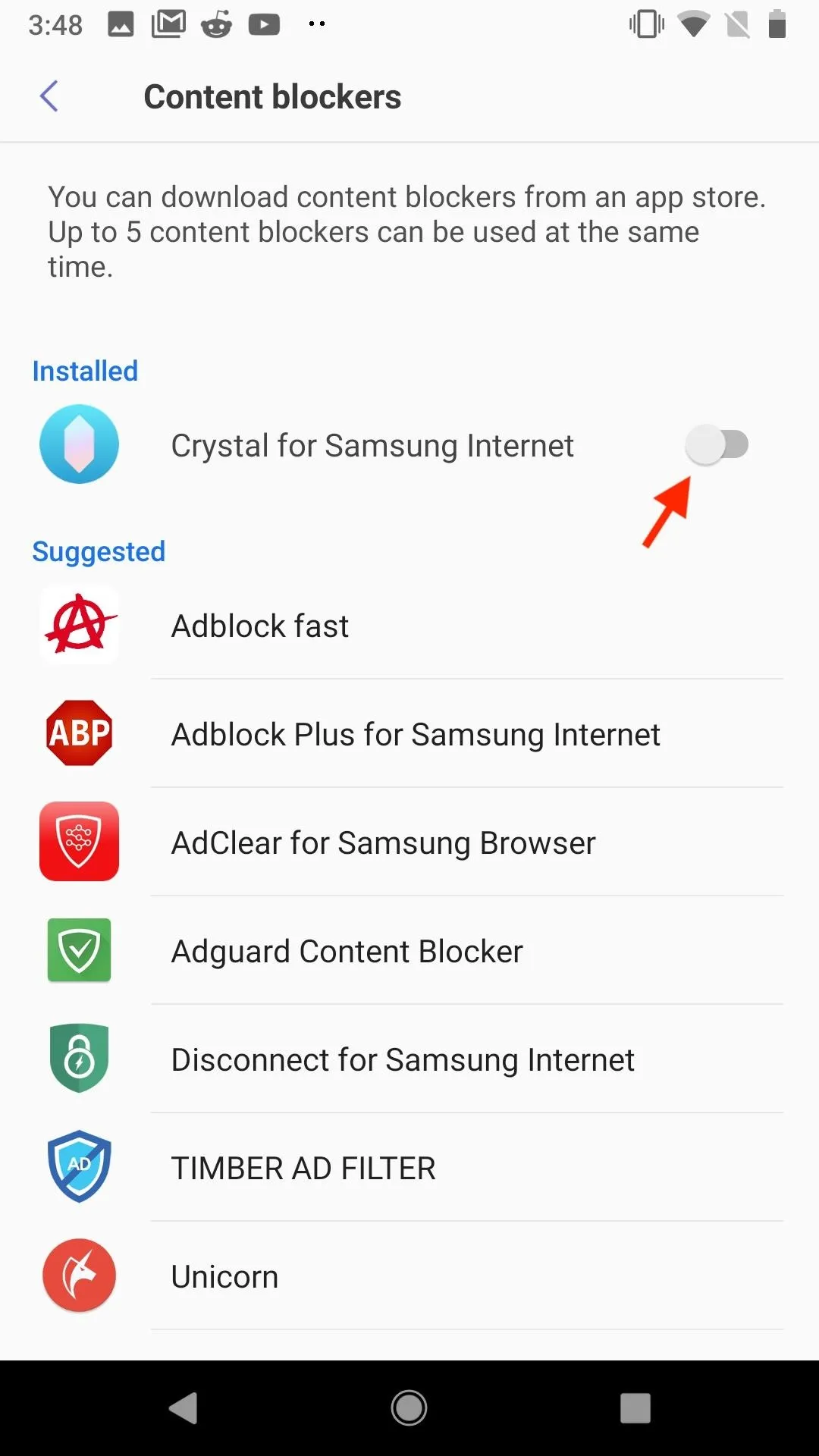
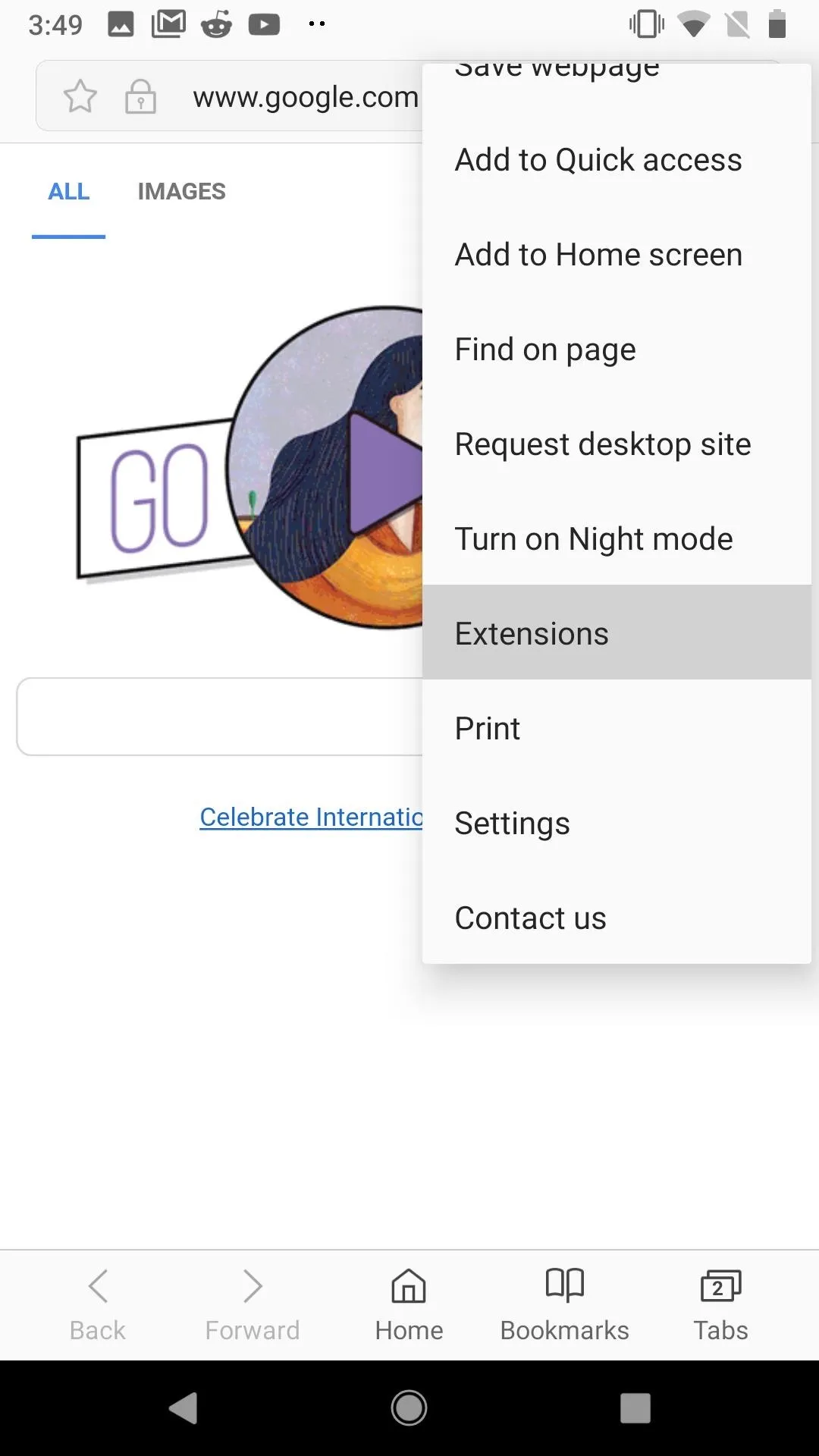

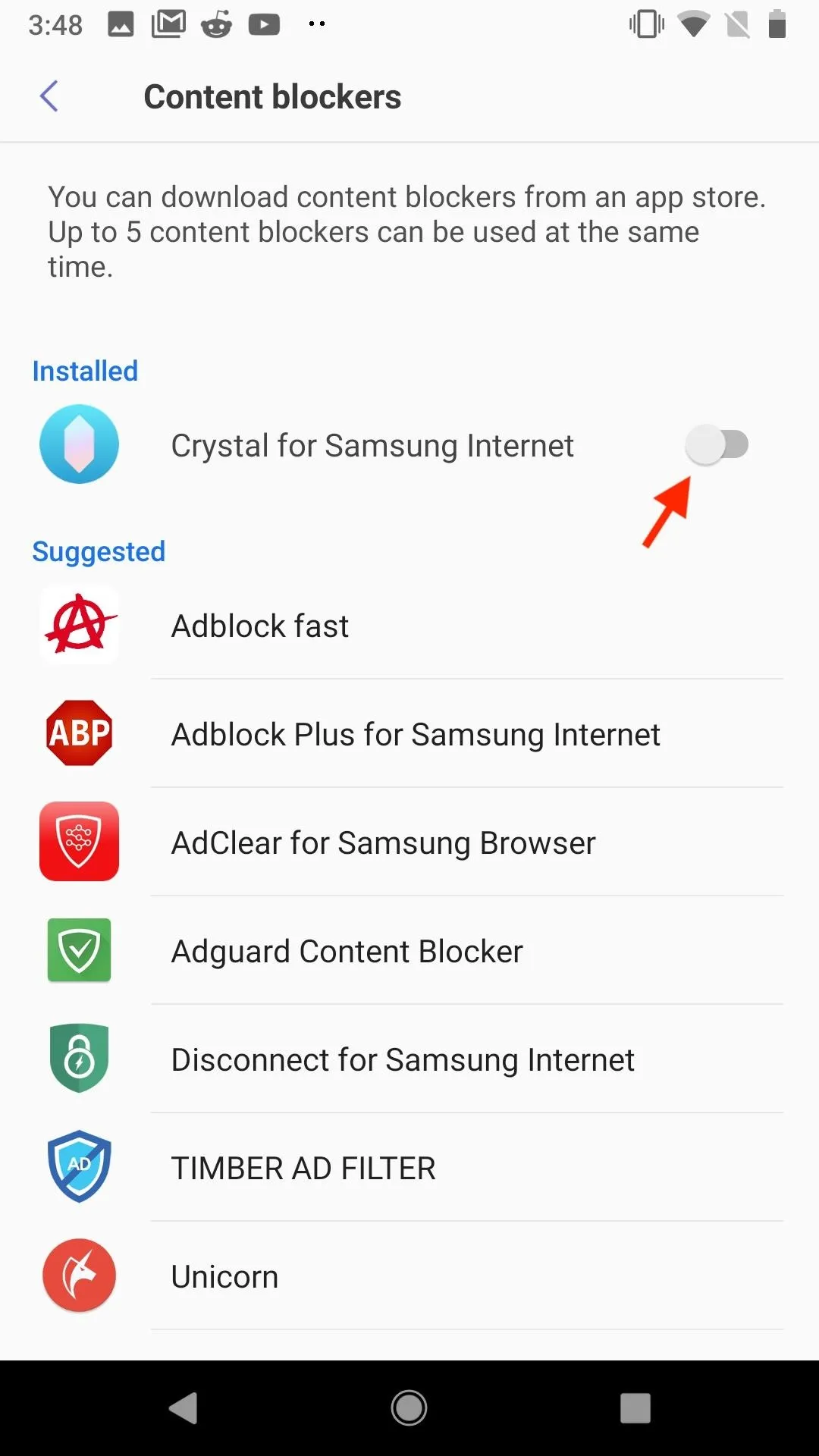
Enjoy Samsung-Style Web Browsing
Now that the minutia is taken care of, Samsung Internet will give you a powerful yet simple web-browsing experience. You'll no doubt expect to see Samsung's address bar at the top of the display, but what you might be surprised by is the navigation bar on the bottom of the screen. You can view your tabs in a neat and operational style, and if you're used to Chrome's Incognito Mode, you'll feel right at home with "Turn on Secret Mode."
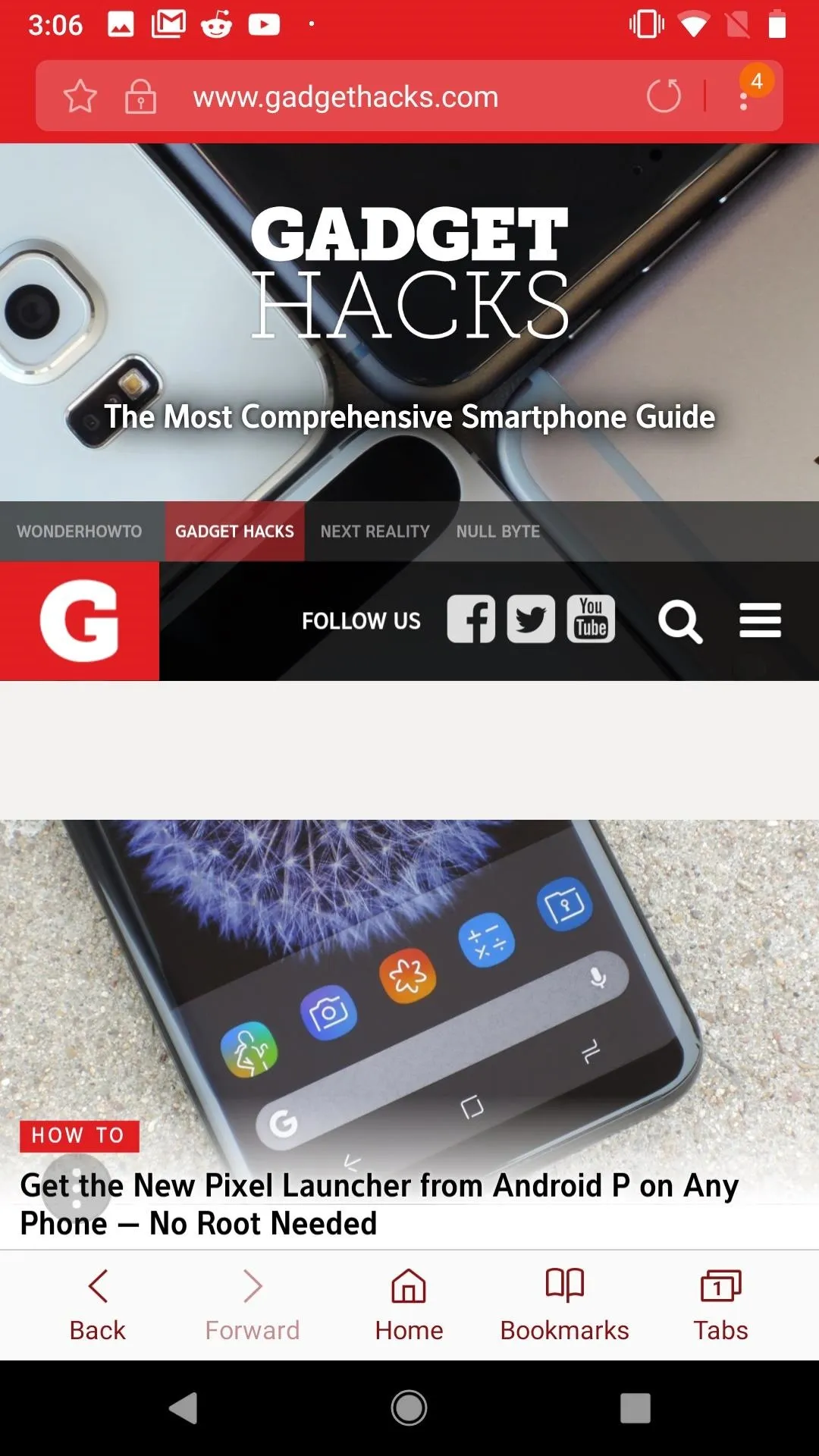
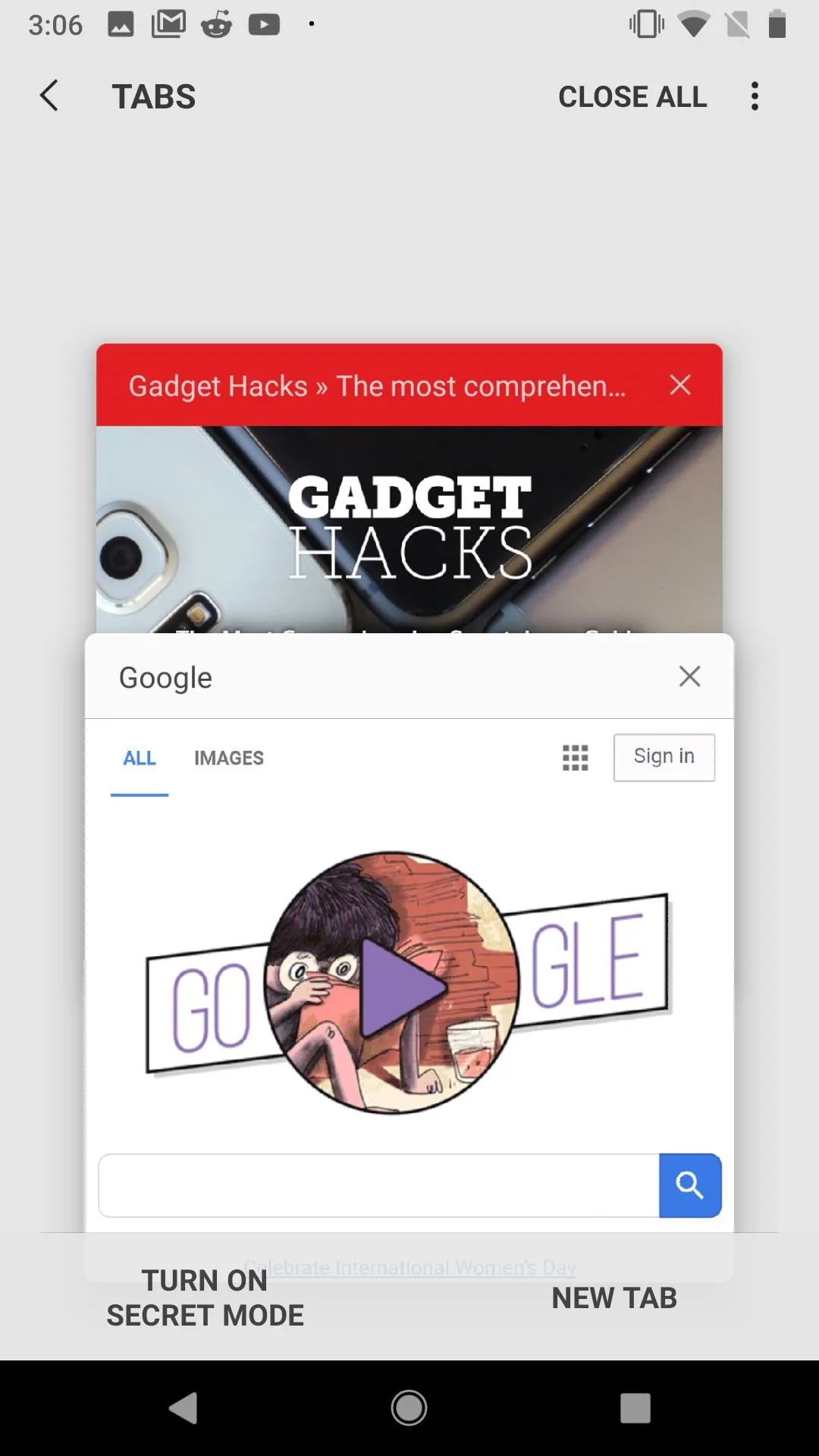
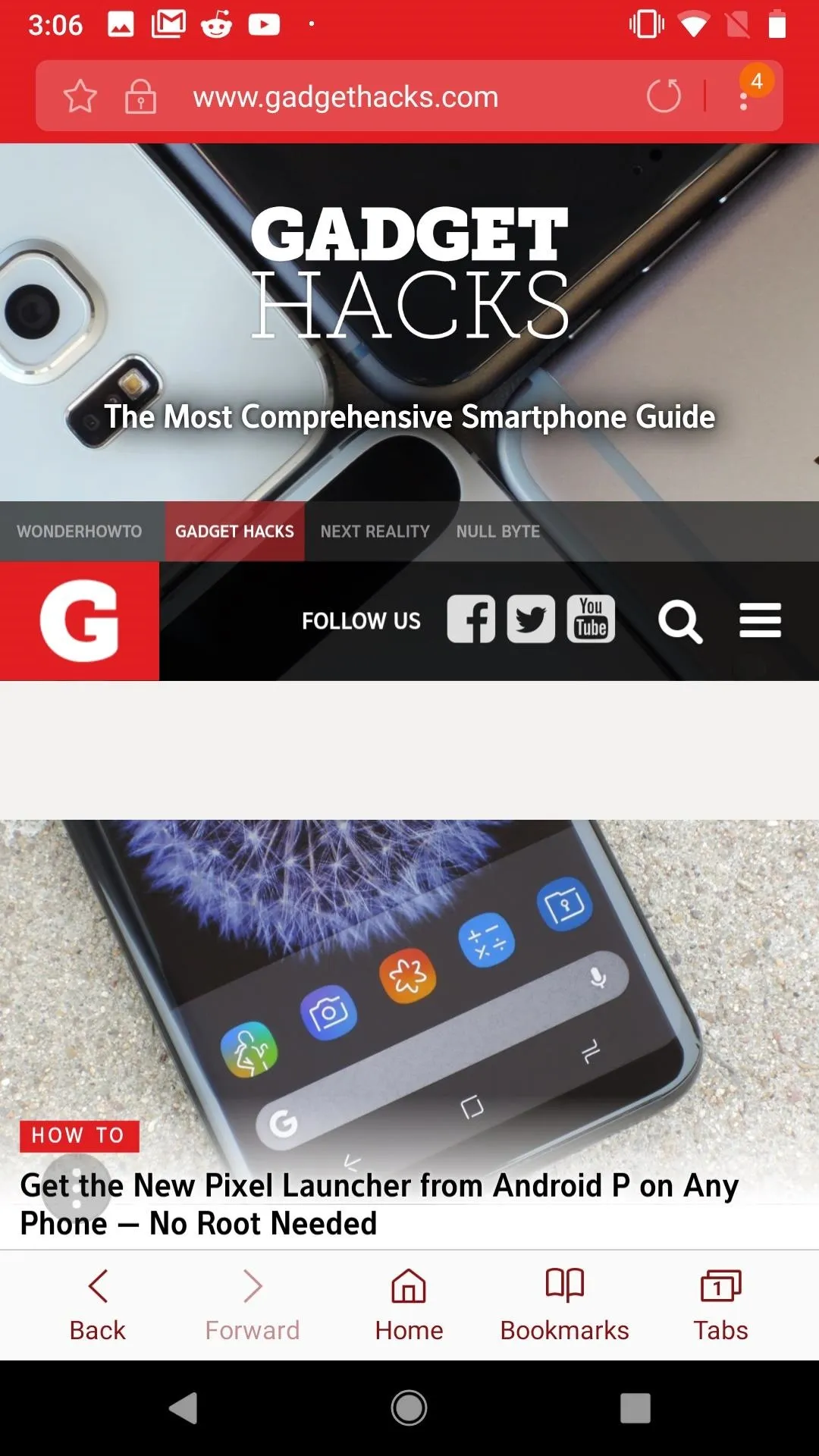
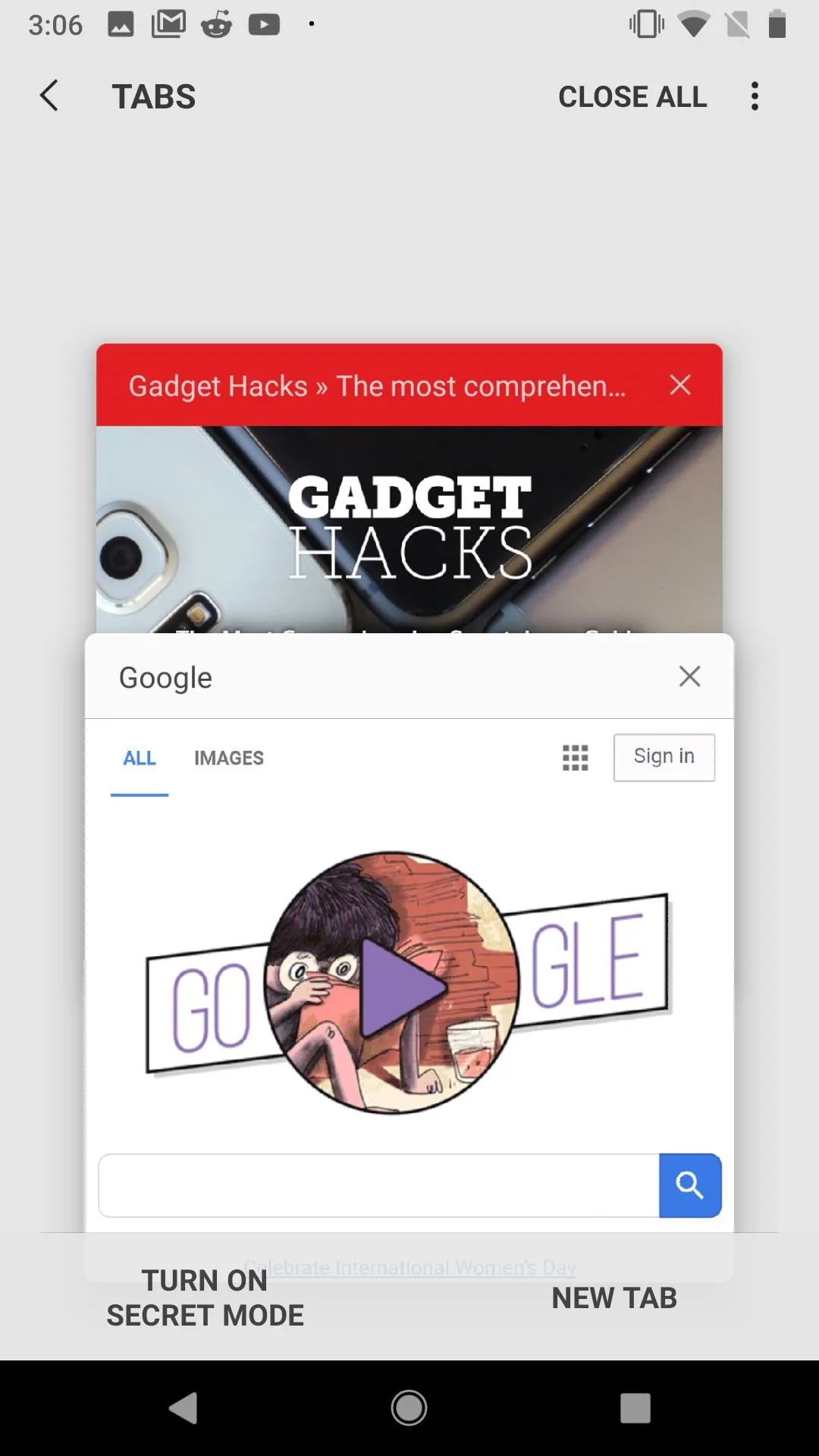
At the end of the day, Samsung Internet is really just a web browser. However, it impresses with the little things that make surfing the web enjoyable on mobile. It's fast, it's clean, and it feels very 2018. Hopefully, Samsung will eventually apply this philosophy to the rest of TouchWiz.
- Follow Gadget Hacks on Facebook, Twitter, Google+, and YouTube
- Follow Android Hacks on Facebook, Twitter, and Pinterest
- Follow WonderHowTo on Facebook, Twitter, Pinterest, and Google+
Cover photo and screenshots by Jake Peterson/Gadget Hacks

























Comments
Be the first, drop a comment!