Copying files from a computer to your Android device has always been pretty straightforward—just connect the two devices with a USB cable, open your desktop file explorer, then move the files over. But what if you didn't need any wires at all?
A new app from developer AppCube takes Android file sharing to the next level by mounting your device as a network share folder in one simple tap. It operates over Wi-Fi, so there's no wires involved—but at the same time, it shows up in Windows Explorer and Mac's Finder app, which means you can still drag and drop.
Install Pocketshare
To get started with easy wireless file sharing, just install the app Pocketshare: File Transfer NAS on your Android.
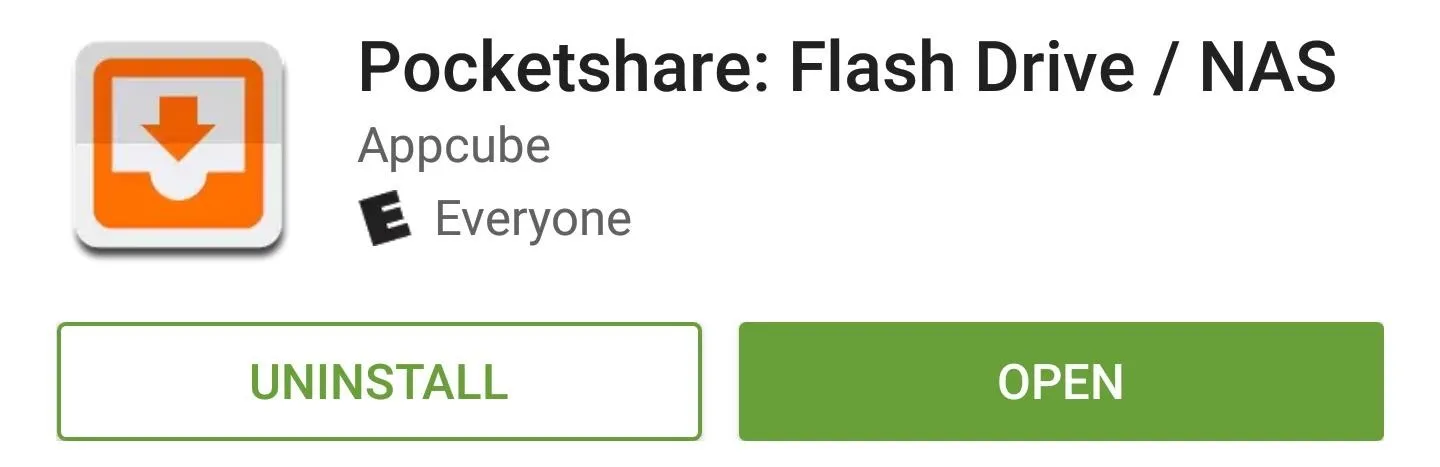
From here, Mac users can skip ahead to Step 3, but Windows users will have to do a tiny bit of initial setup first.
Configure Your PC (Windows Only)
If you're using a Windows PC, you'll just have to run a BAT file to set things up. So open the Pocketshare app on your Android device, then head to the settings menu. From here, tap "Configure Windows," then jot down the URL in parenthesis on the following screen and press "Save."
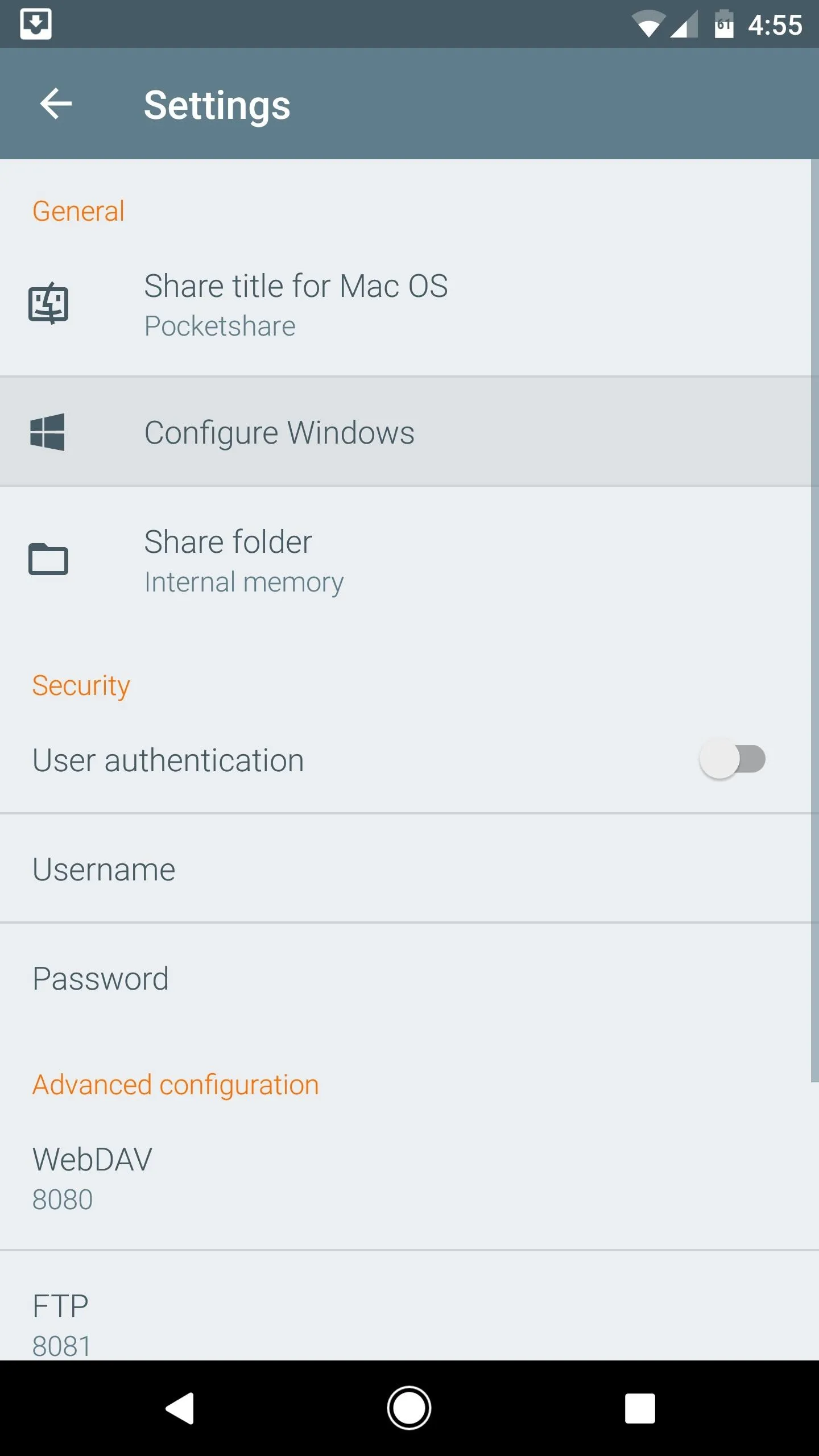
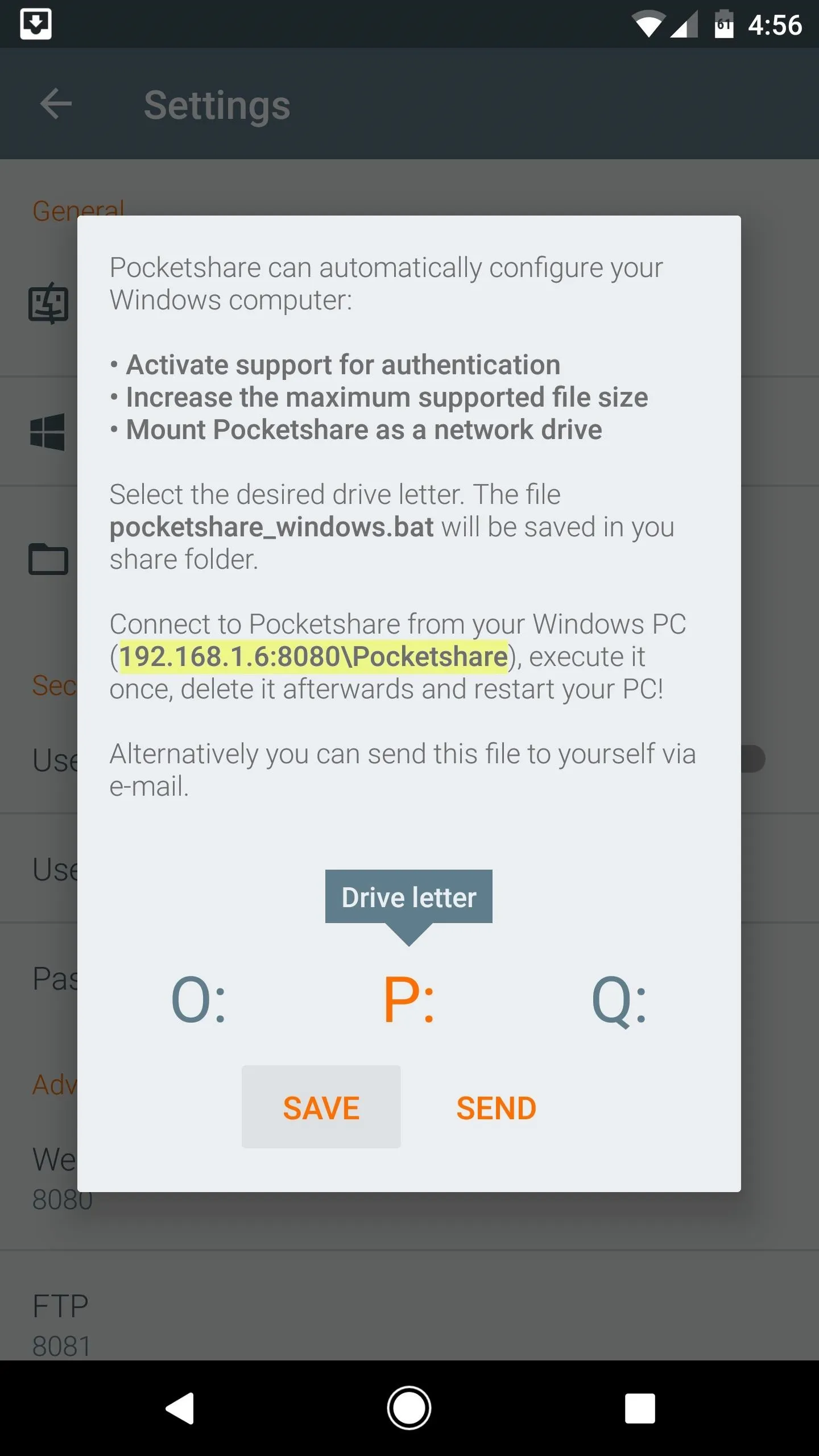
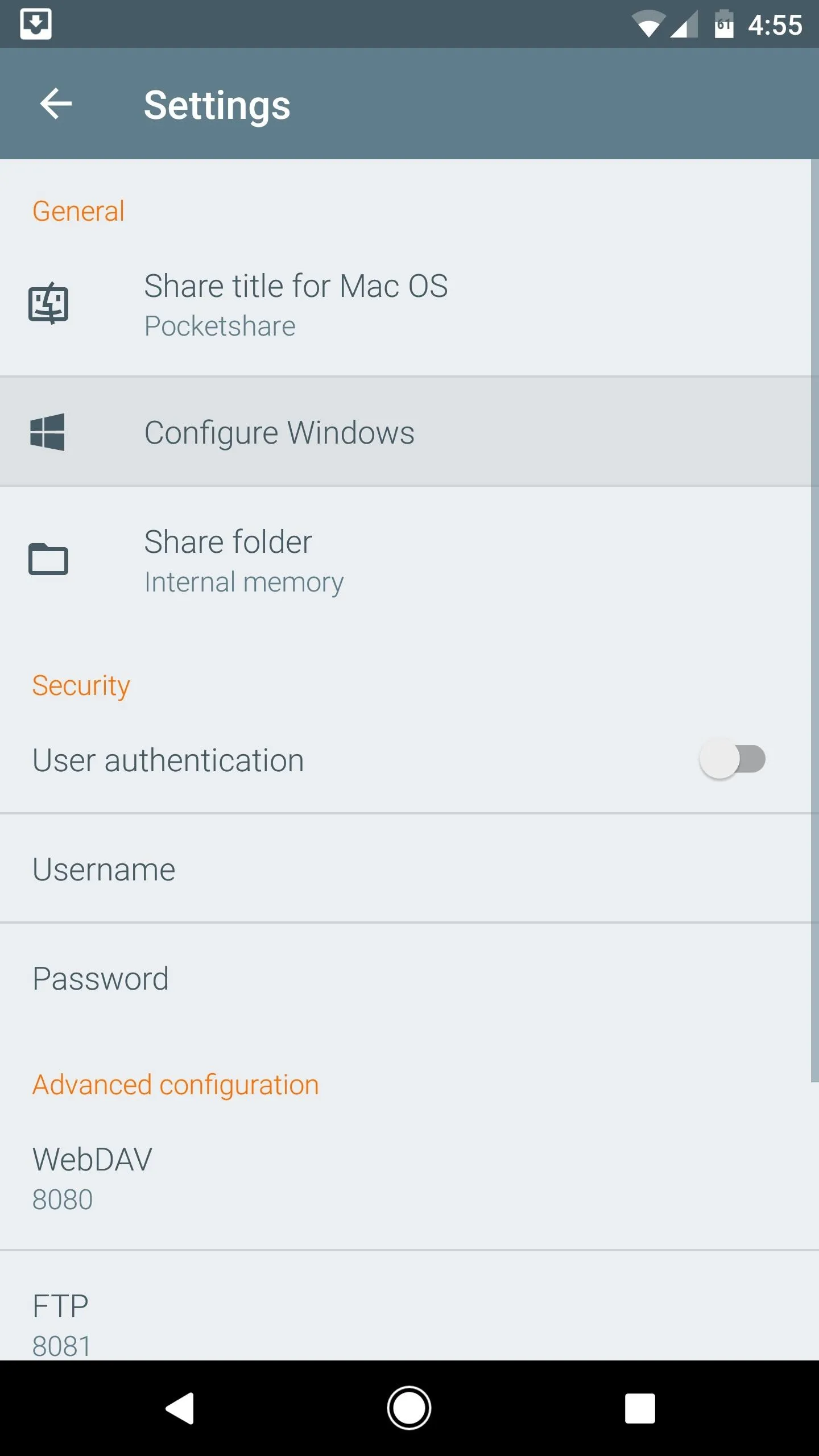
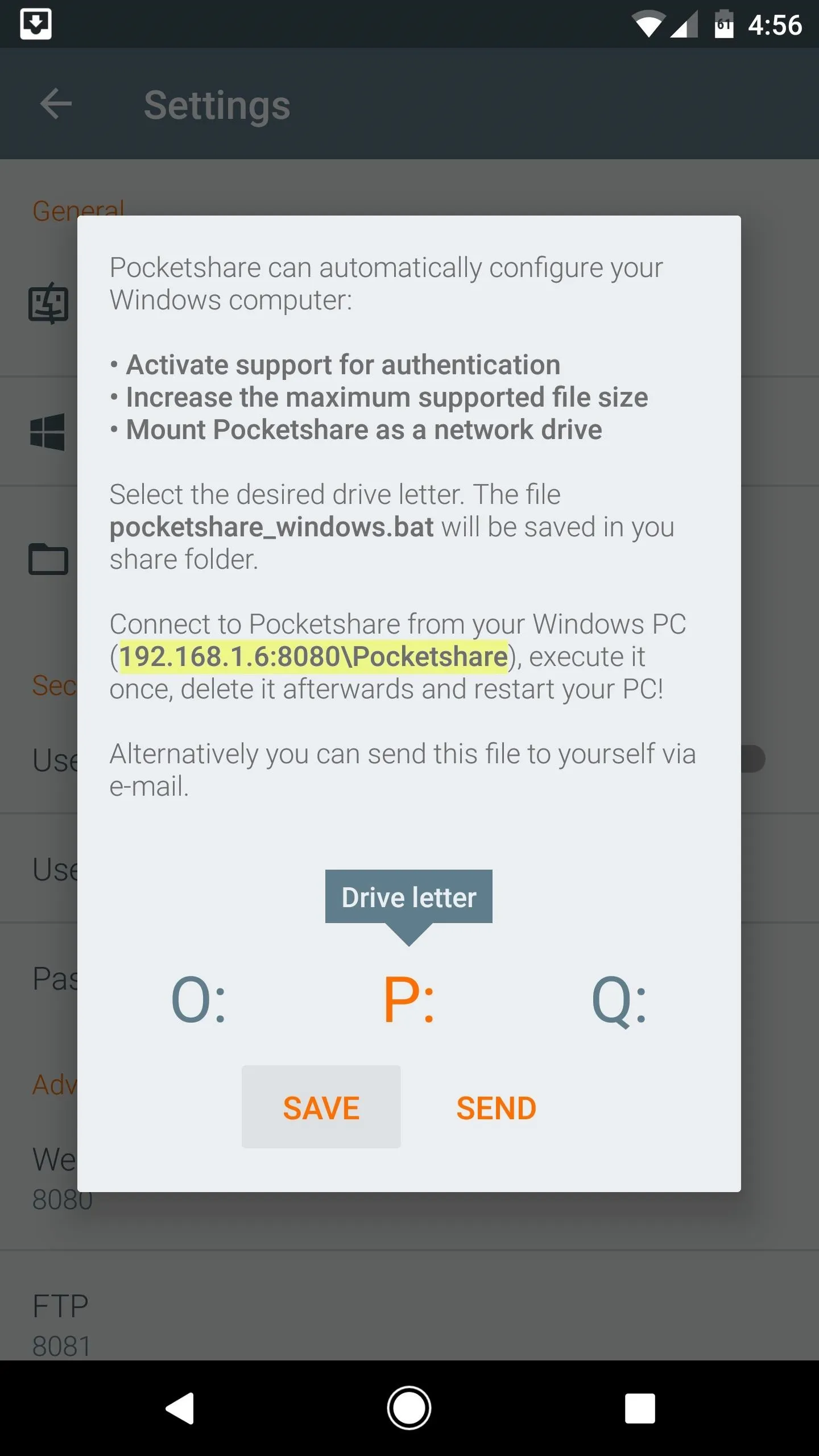
Next, open your favorite web browser on Windows, then head to the URL you copied from the Android app. From here, right-click the pocketshare_windows.bat entry, then choose "Save link as."
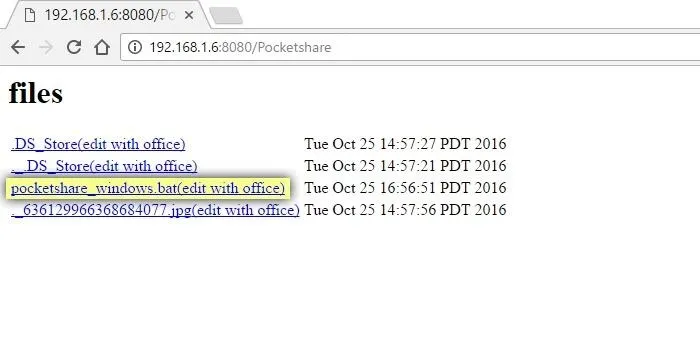
Next, select "All Files" from the drop-down menu at the bottom of this screen, then name the file "Pocketshare.bat" and click "Save."
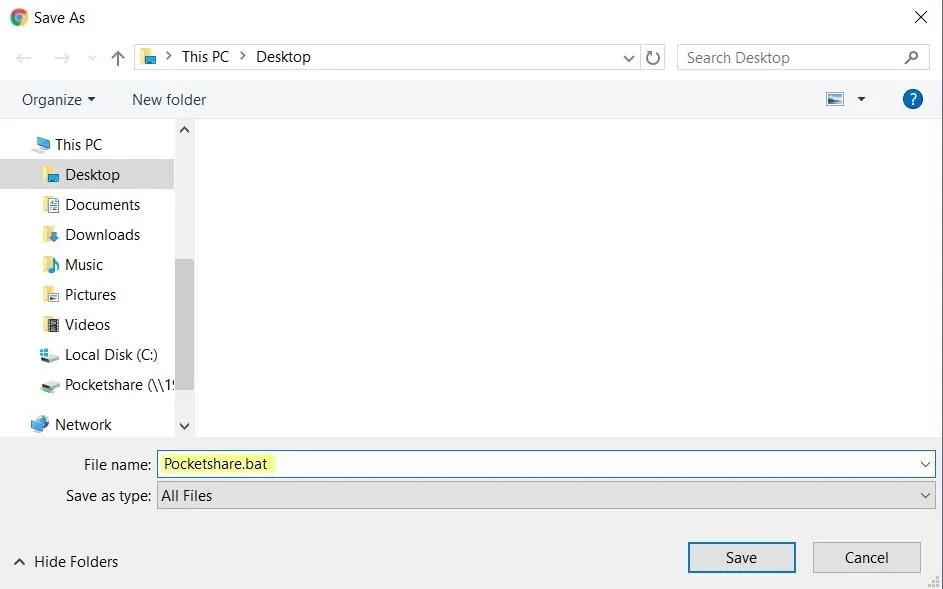
When you're done there, double-click the Pocketshare.bat file to run it, at which point you may see a security prompt from Windows. If you get this message, click the "More info" button.
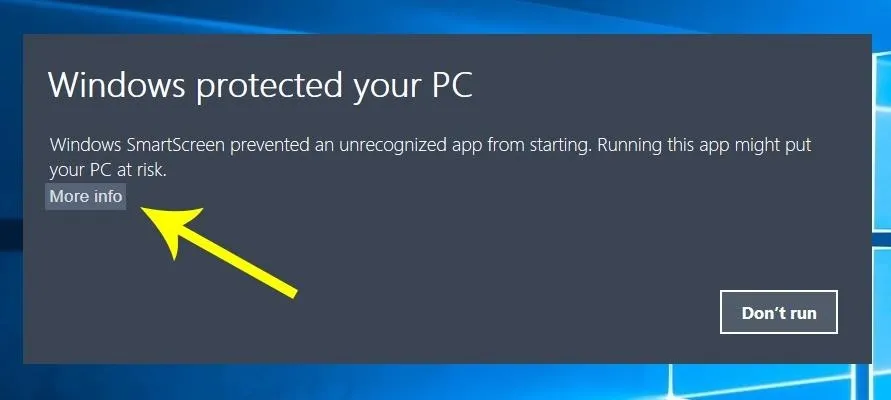
From here, click "Run anyway" to execute the BAT file, then you'll see a window flash on the screen and disappear. Once that happens, reboot your computer to save the changes, then you'll be all set for wireless file sharing.
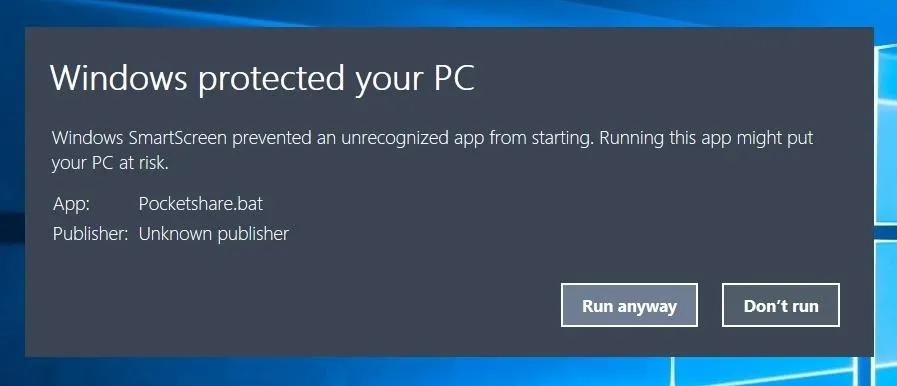
Wirelessly Transfer Files
The next time you want to transfer a file from your computer to your phone, just make sure both devices are connected to the same Wi-Fi network, then open the Pocketshare app on Android, and the server will start automatically. (Note that you will have to allow Pocketshare access to photos, media, and files on your device.)
From here, select your computer's name under Devices in Finder's sidebar if you're using an Apple machine, or if you're using a PC, head to "My Computer" in Windows Explorer. At this point, you should see a folder or network drive labeled "Pocketshare," so double-click this to open it. (Note that on a Mac, depending on your Finder preferences, you may see Pocketshare right in the Finder's sidebar.)
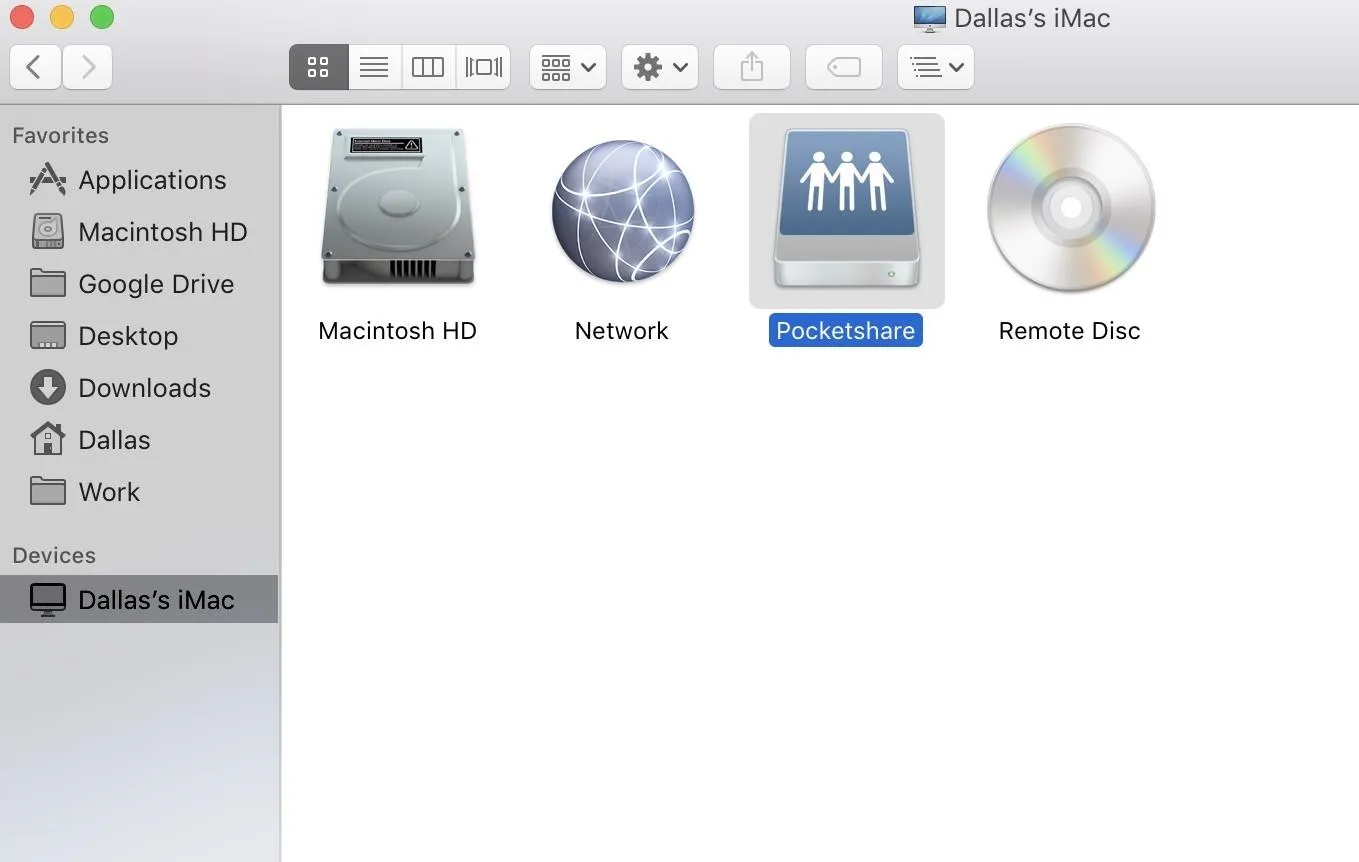
From here, you can simply drag and drop any file into this network folder, and it will transfer over to your phone automatically.

Once you've copied a file, just open the Pocketshare app on your phone or tablet, then head to the Files tab, and hit the refresh button. At this point, you'll see the file that you transferred—just tap it to open with any compatible app, or long-press to save it to a folder on your SD card or internal storage.
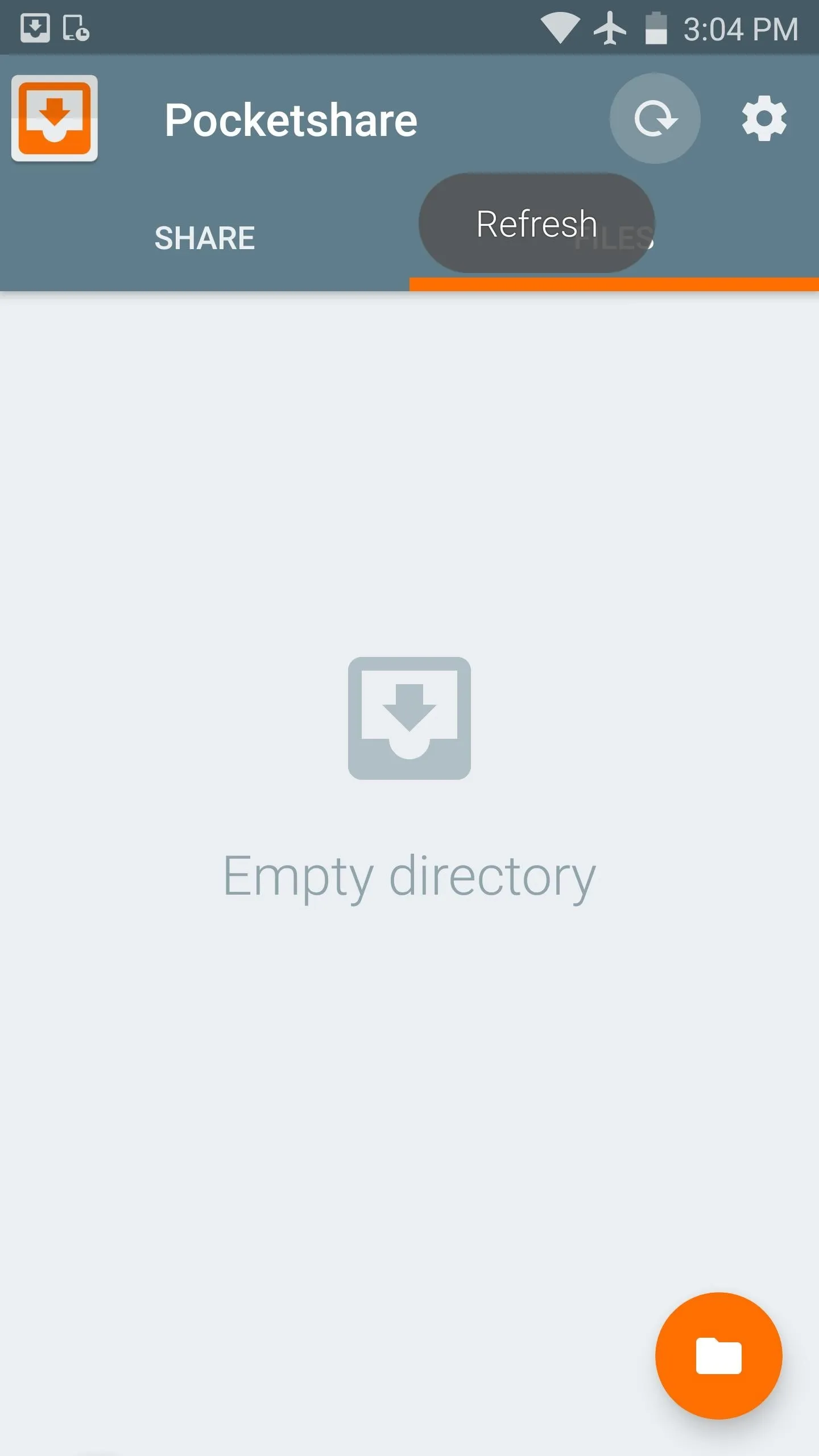
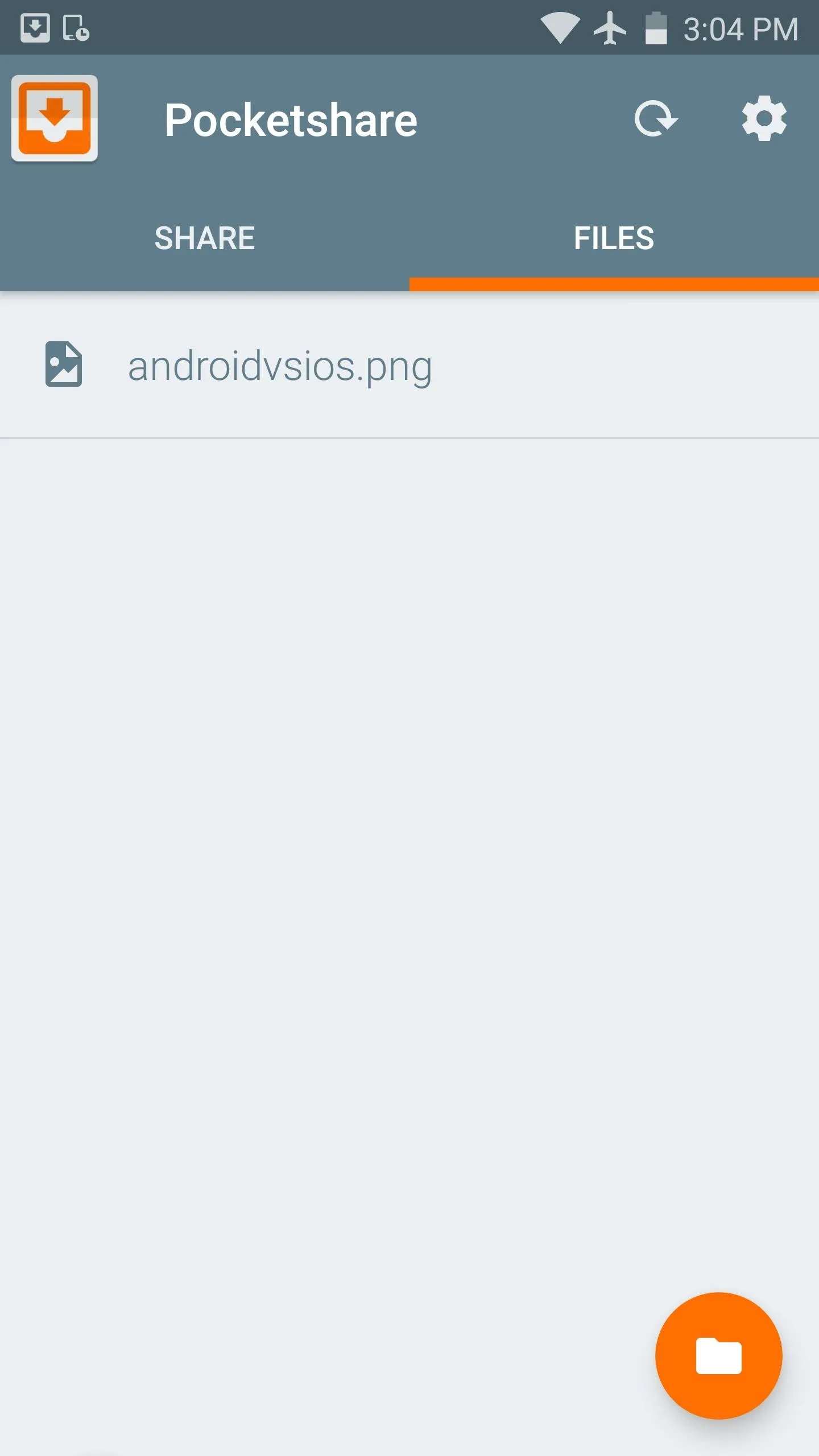
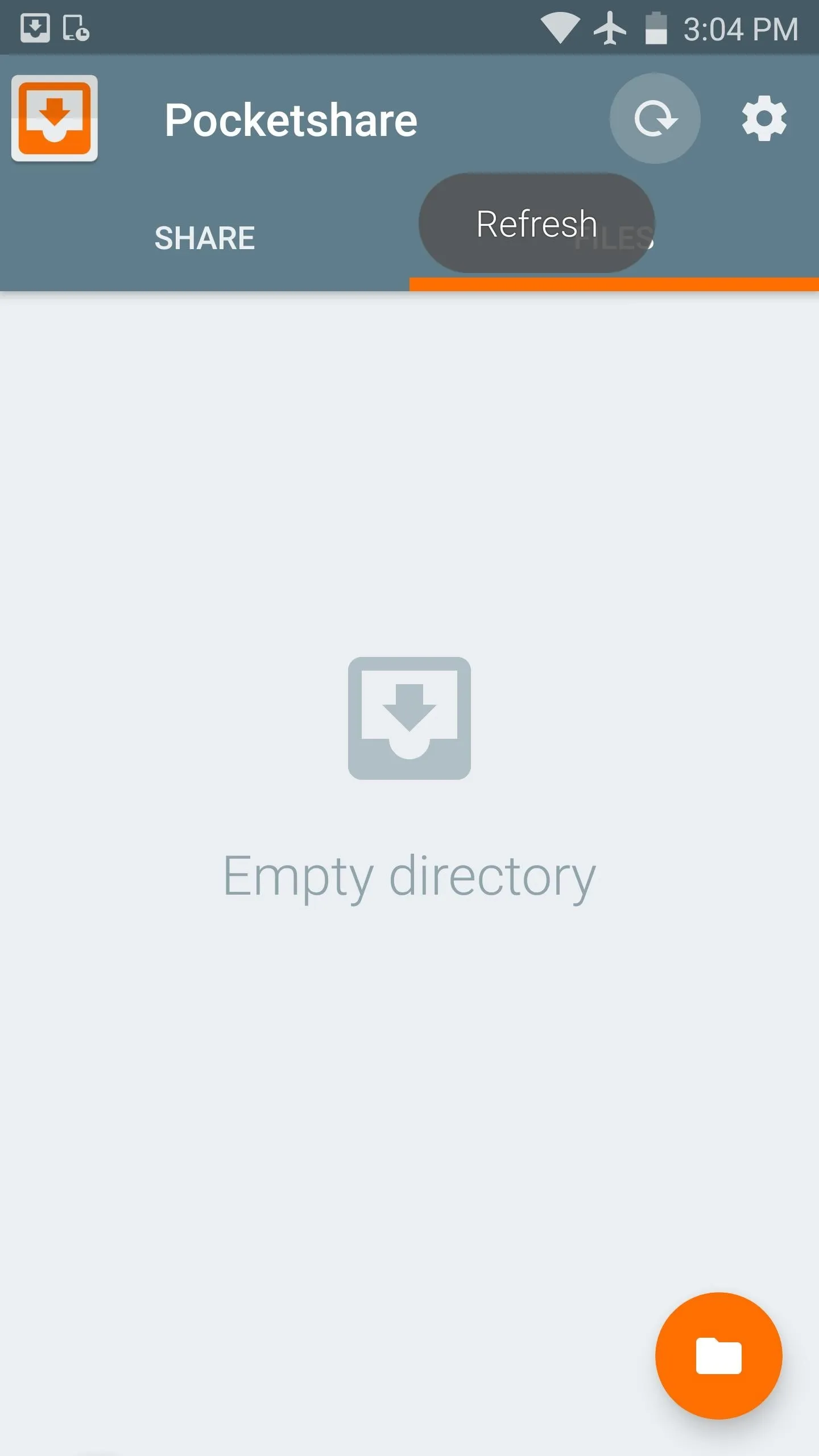
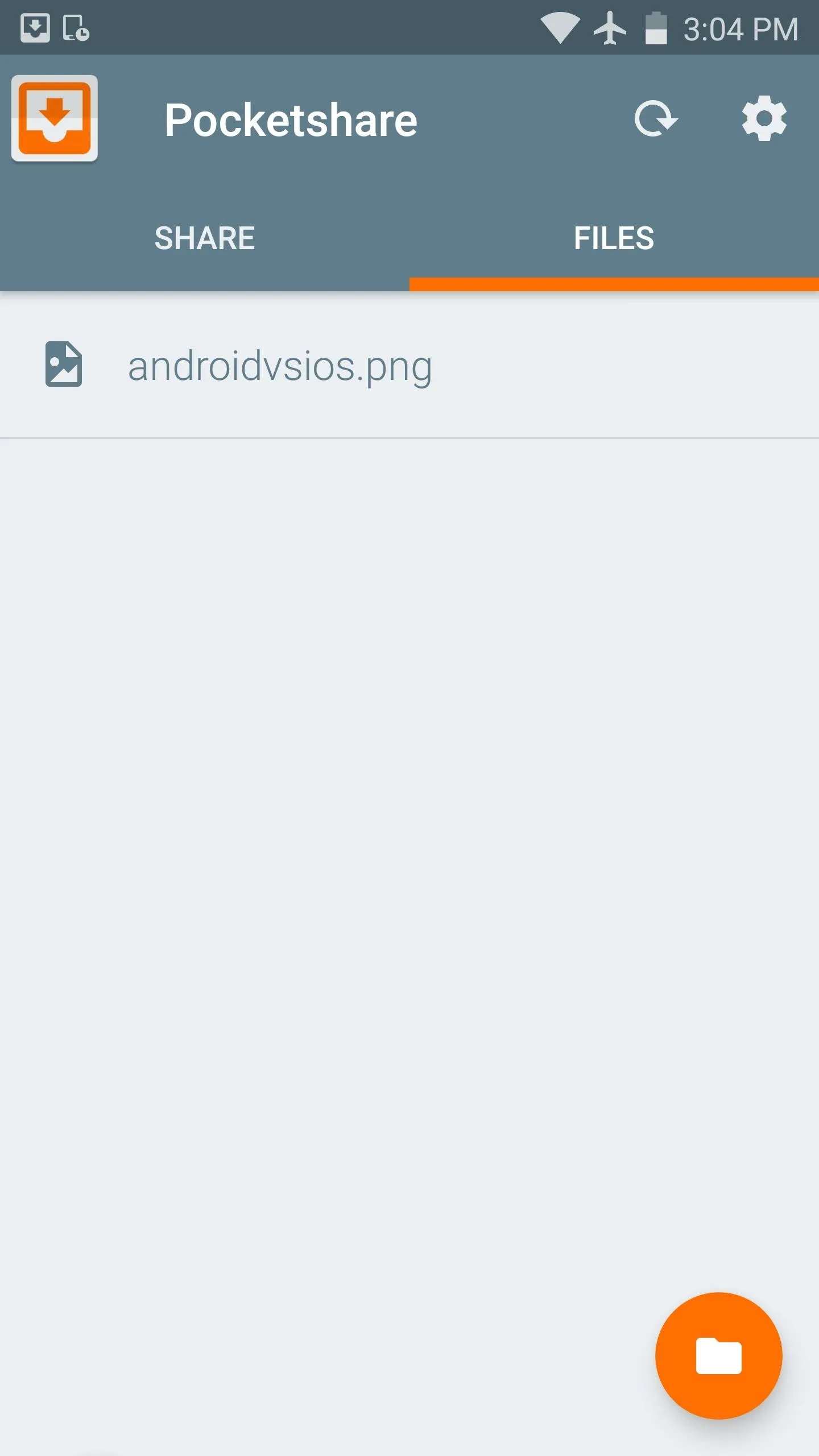
You can also copy images located in your Pocketshare drive on your phone over to your computer this way. In this way, it truly is turning your Android into a portable USB-less flash drive.
Security & Ejecting the Drive
To prevent any other computers on your network from accessing the files in your Pocketshare drive, you can (and probably should) enable "User authentication" in the settings, then choose a username and password that you'll enter on your computer when trying to access the files on your Android.
Also, if you were clicking away at "eject" on your computer to make the Pocketshare drive go away, it might not do anything. To essentially "eject" the drive, you'll have to hit "Stop Sharing" from the Pocketshare app itself.
- Follow Gadget Hacks on Facebook, Twitter, Google+, and YouTube
- Follow Android Hacks on Facebook, Twitter, and Pinterest
- Follow WonderHowTo on Facebook, Twitter, Pinterest, and Google+
Cover photo and screenshots by Dallas Thomas/Gadget Hacks

























Comments
Be the first, drop a comment!