One of the more low-key functions to arrive with the Note 10 was the ability to easily record your screen system-wide. Thankfully, this long-awaited feature will finally make its way to popular Galaxy devices like the S10 and Note 9 thanks to One UI 2.
In the past, screen recording on your Galaxy without the aid of a third-party app involved a fairly convoluted process of adding outside services like WhatsApp into the Game Launcher app. Even then, this feature was limited to non-native apps, which meant you could't screen record pre-installed apps like Google Maps, Chrome, and Samsung Messages. One UI aims to streamline this process à la Note 10.
Just like Note 10, Galaxy devices that running the One UI 2 update will also have a Quick Settings tile for screen recording, found on the second page by default. Of course, you can easily move the "Screen recorder" tile to a more convenient location by hitting the three-dot menu icon and selecting "Button order." From there, simply drag the tile to a spot of your choosing, and tap "Done" to save the changes.
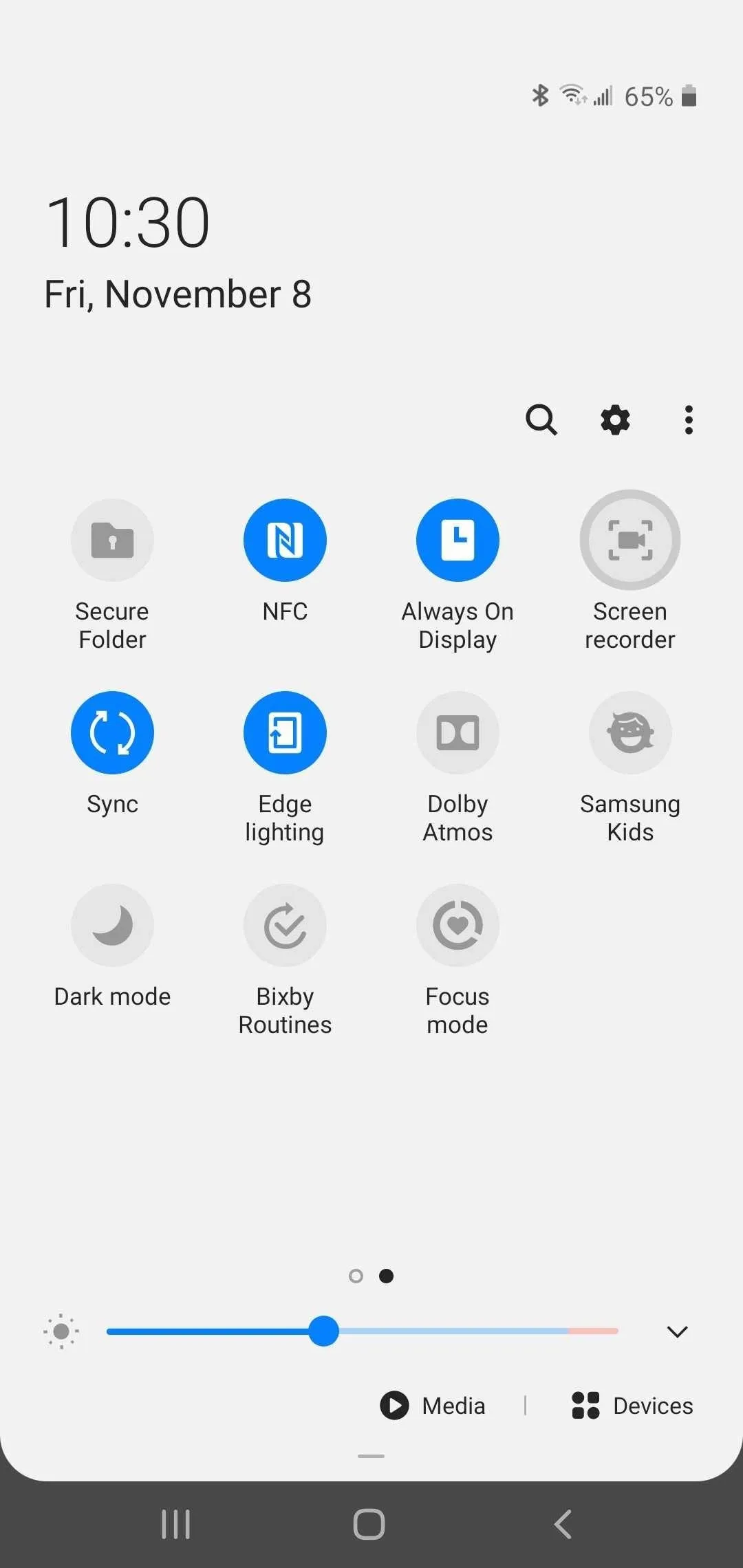

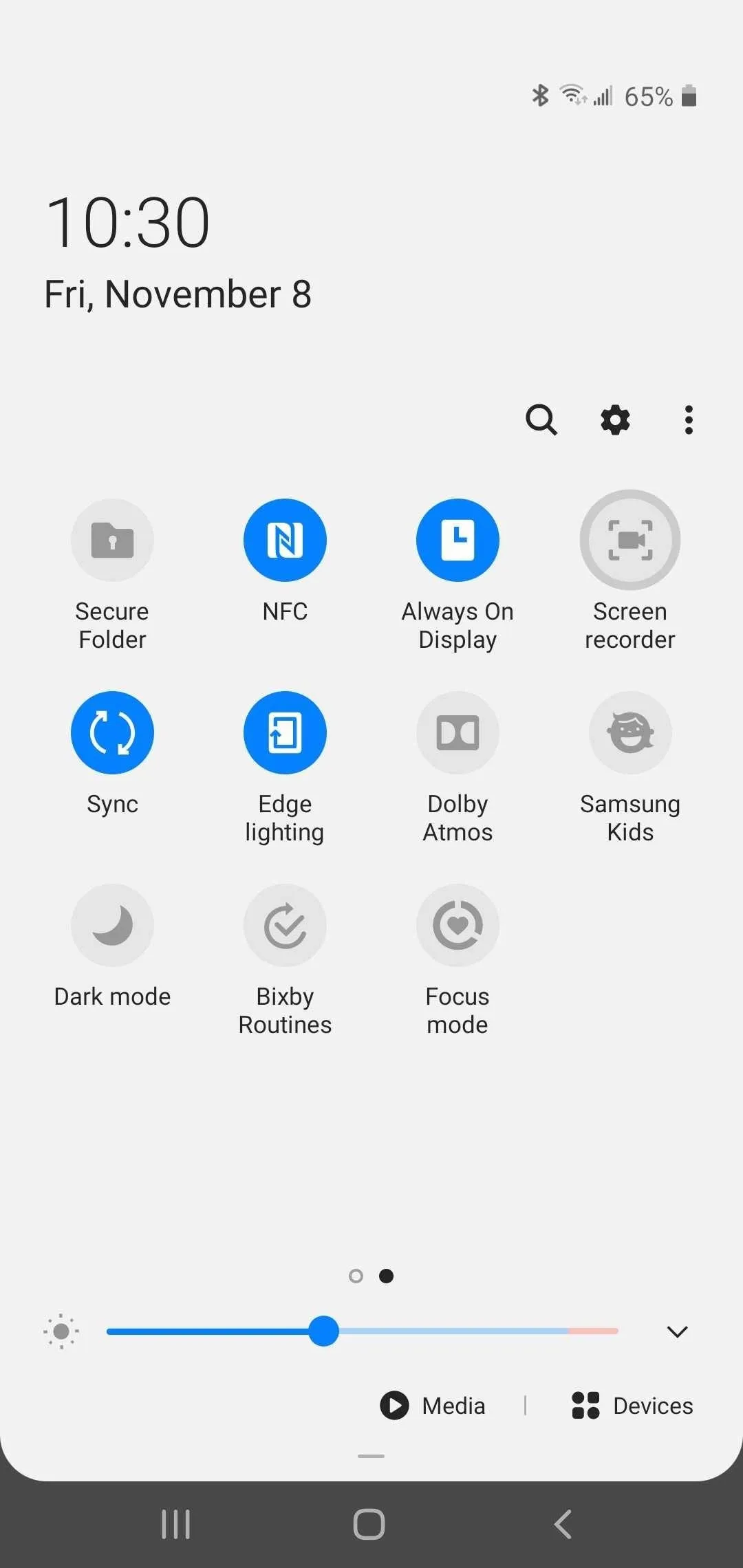

Once you start recording, a video icon will appear appear in the status bar to let you know that screen recording is in progress. In addition, you'll also have access to a toolbar that lets you draw over your recording or enable the front camera to show your face in real-time. The toolbar itself won't show up in the final product, as seen in the GIF below.
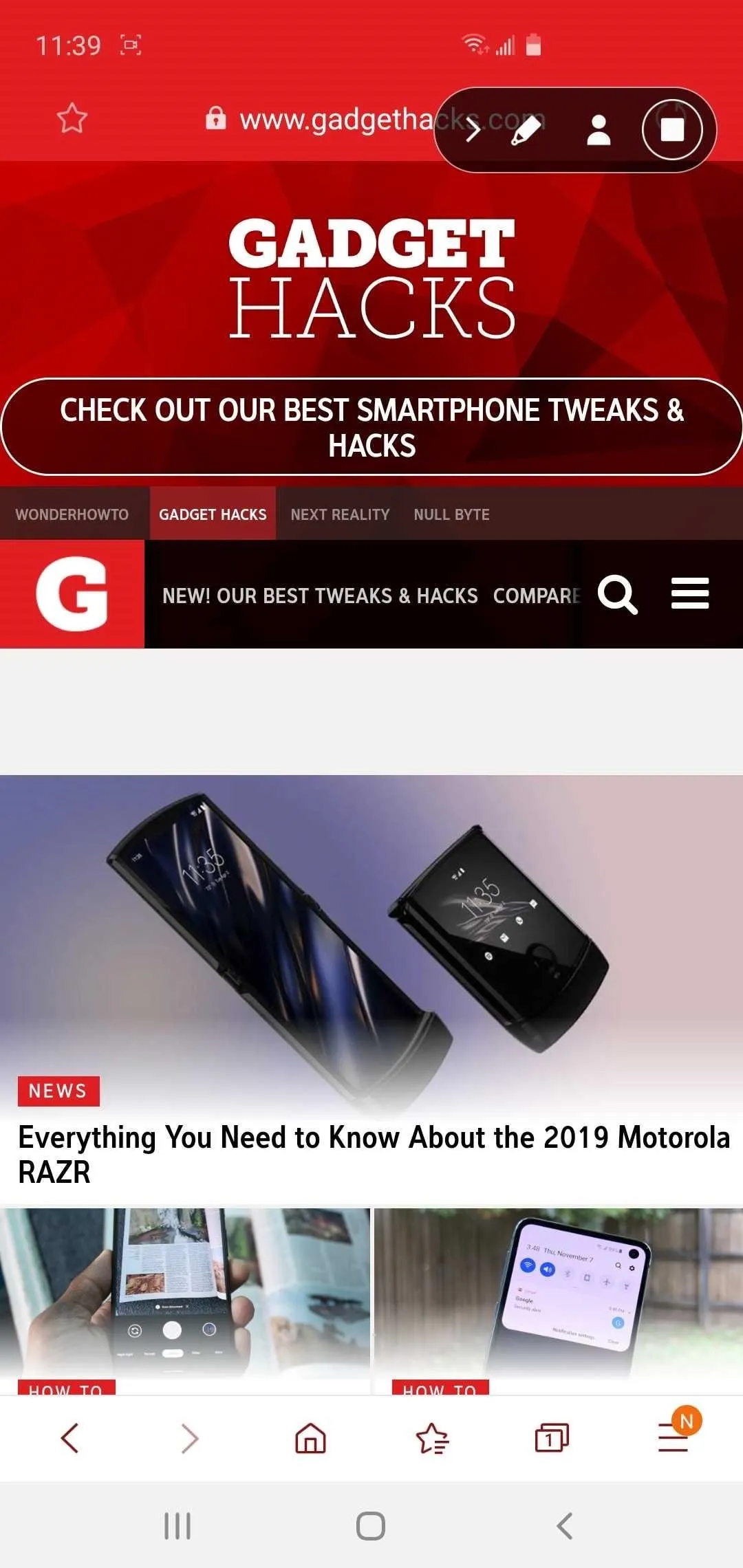

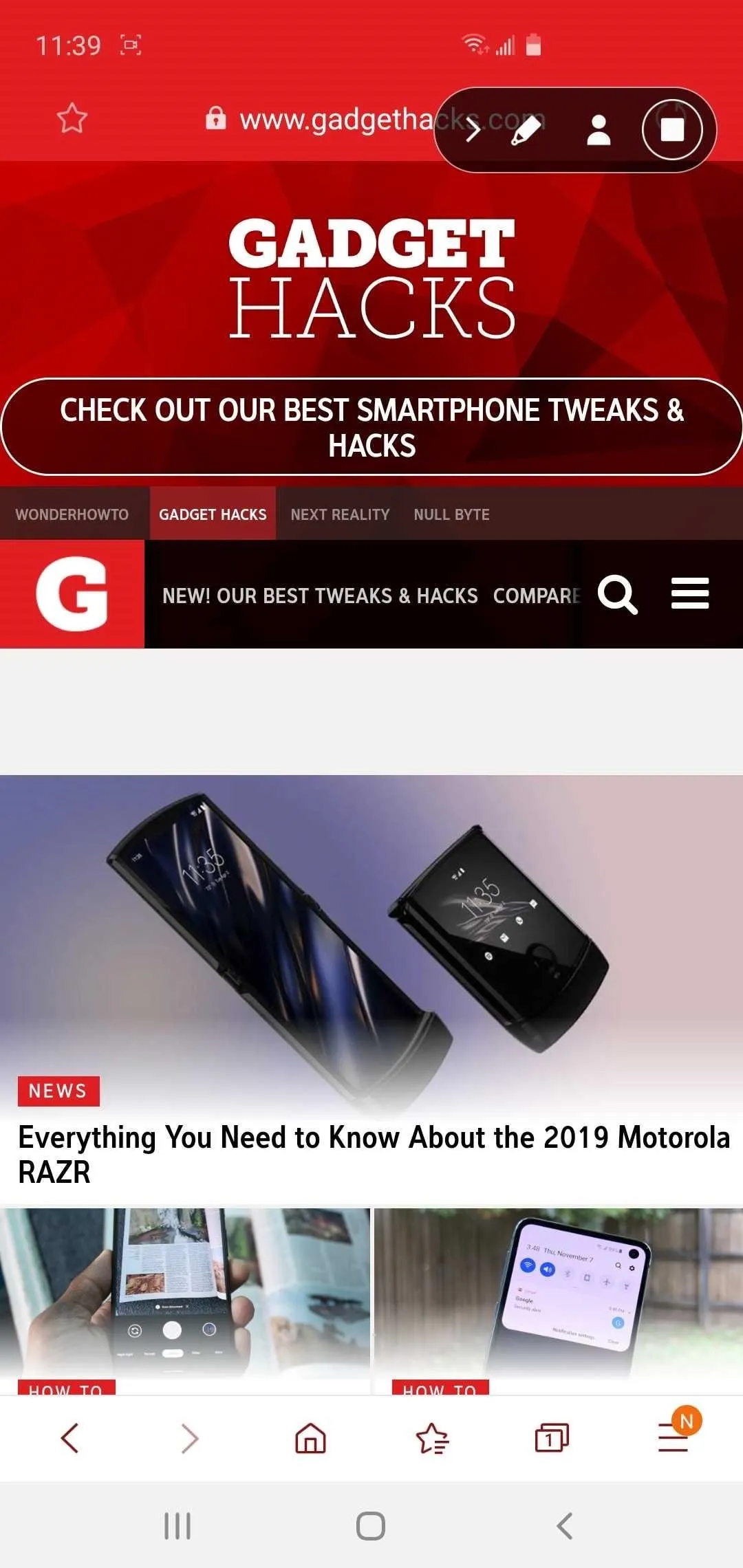

The screen recorder feature can be fine tuned by accessing its Settings page. This can be done either by long-pressing the Quick Settings tile, or by following the menu below. From there, you can choose whether to capture internal audio while recording and adjust the video quality of both the screen recording and the front-facing camera feed.
Settings -> Advanced features ->
Screenshots and screen recorder ->
Screen recorder settings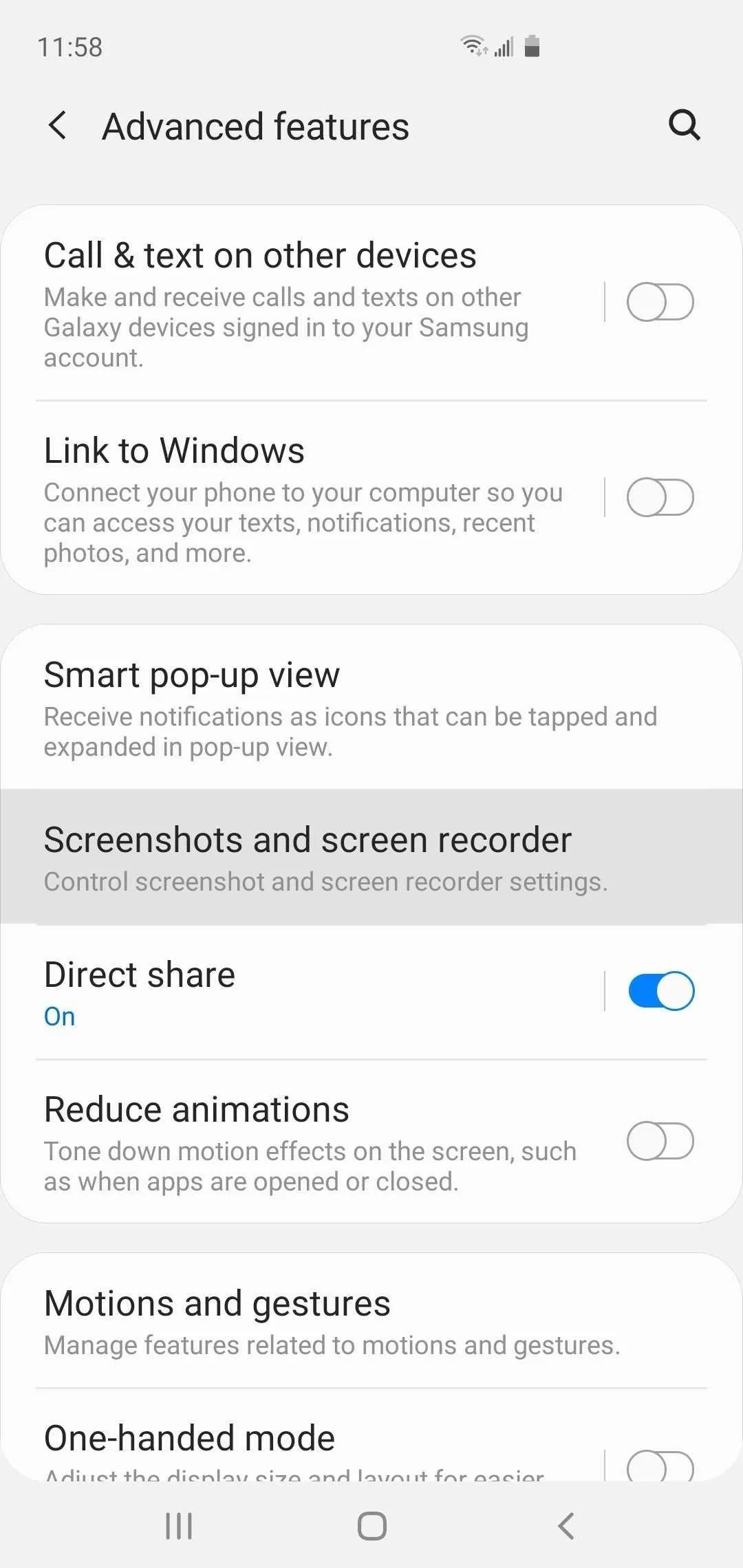
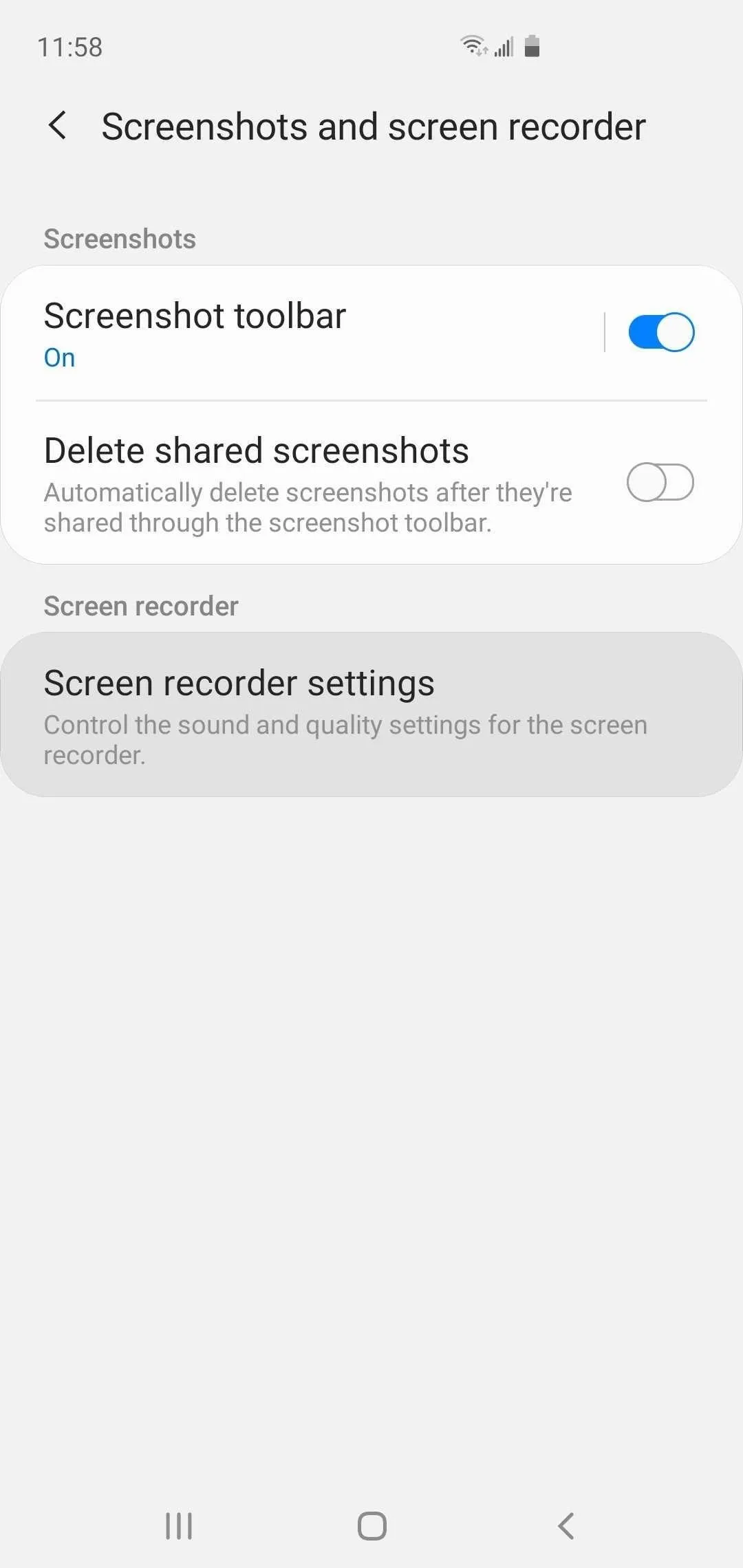
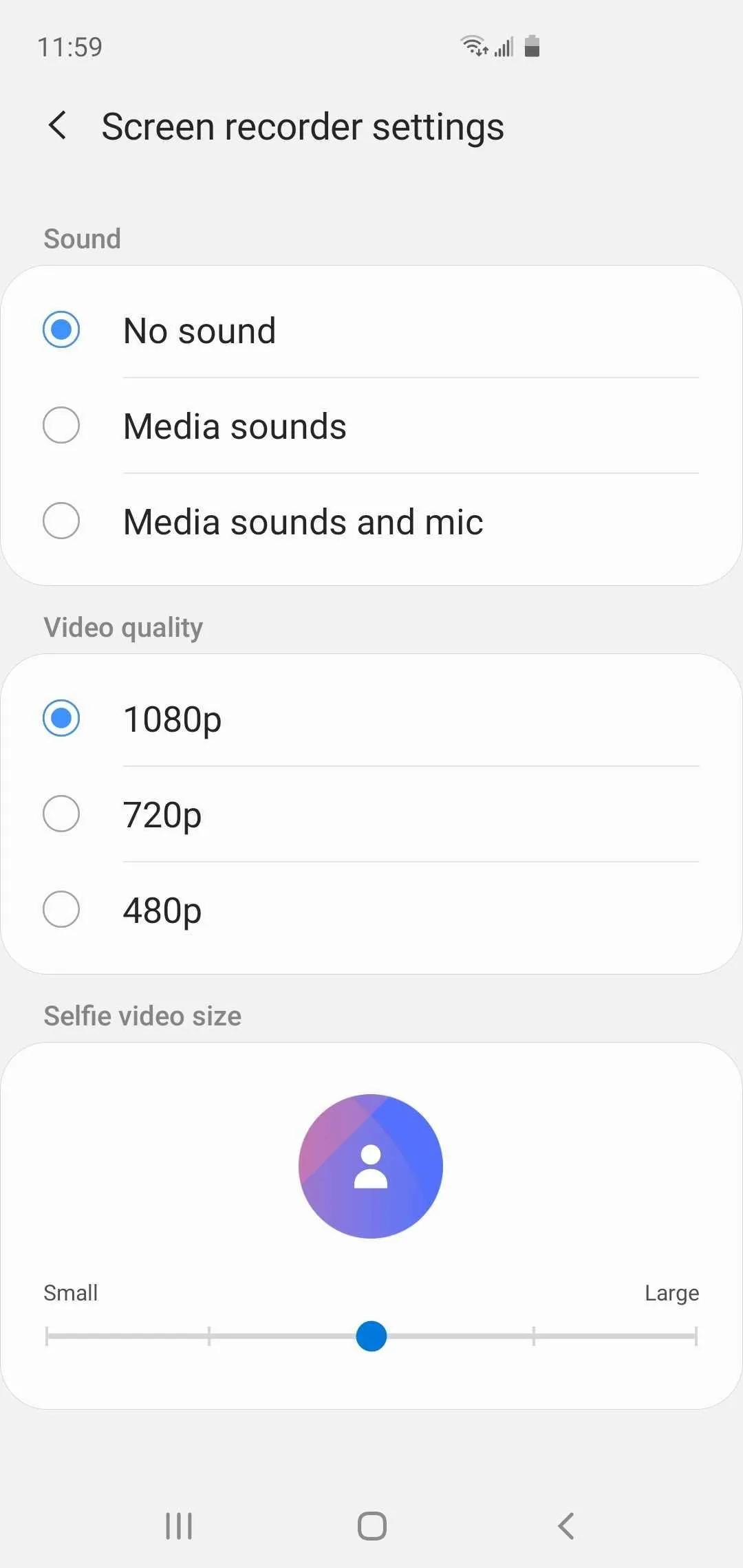
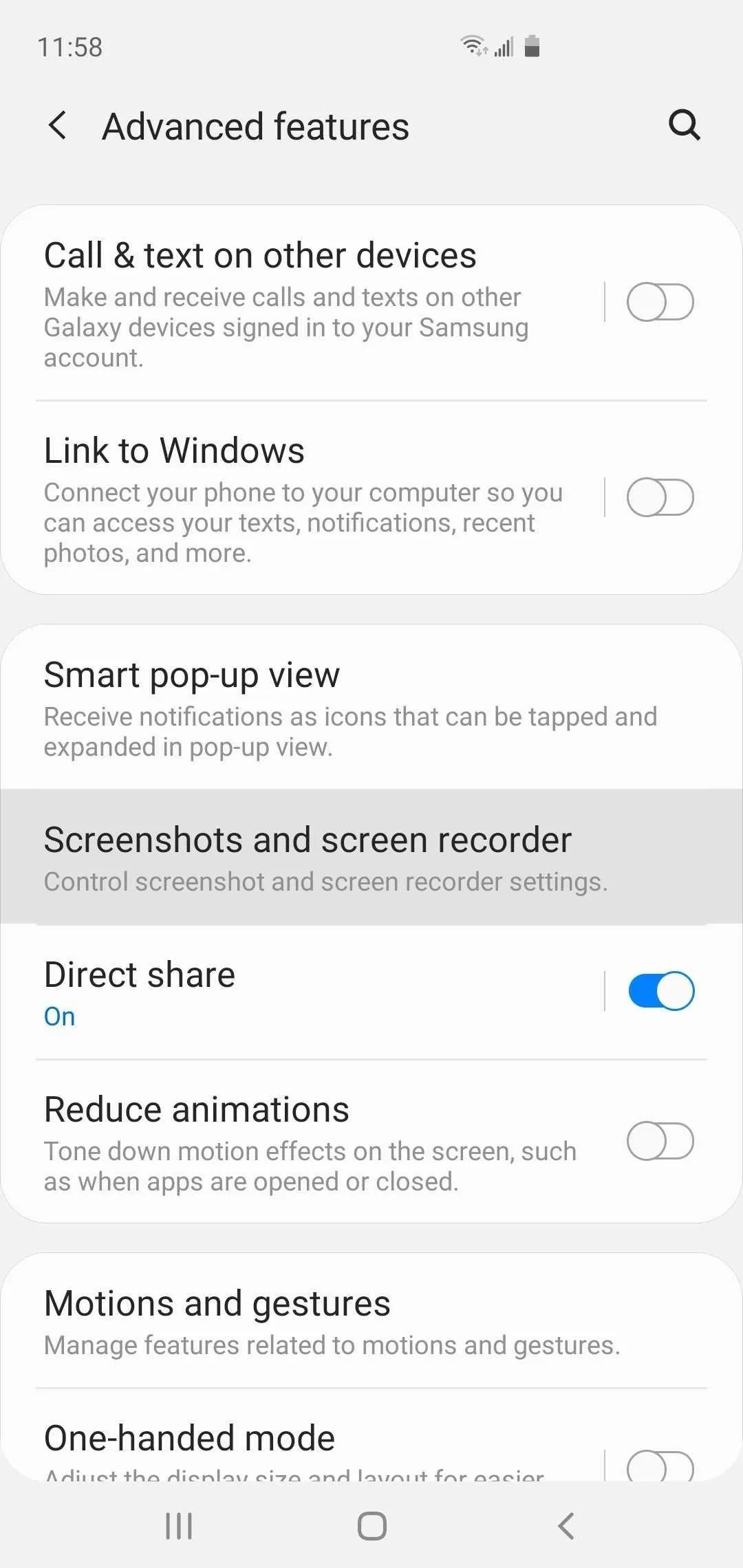
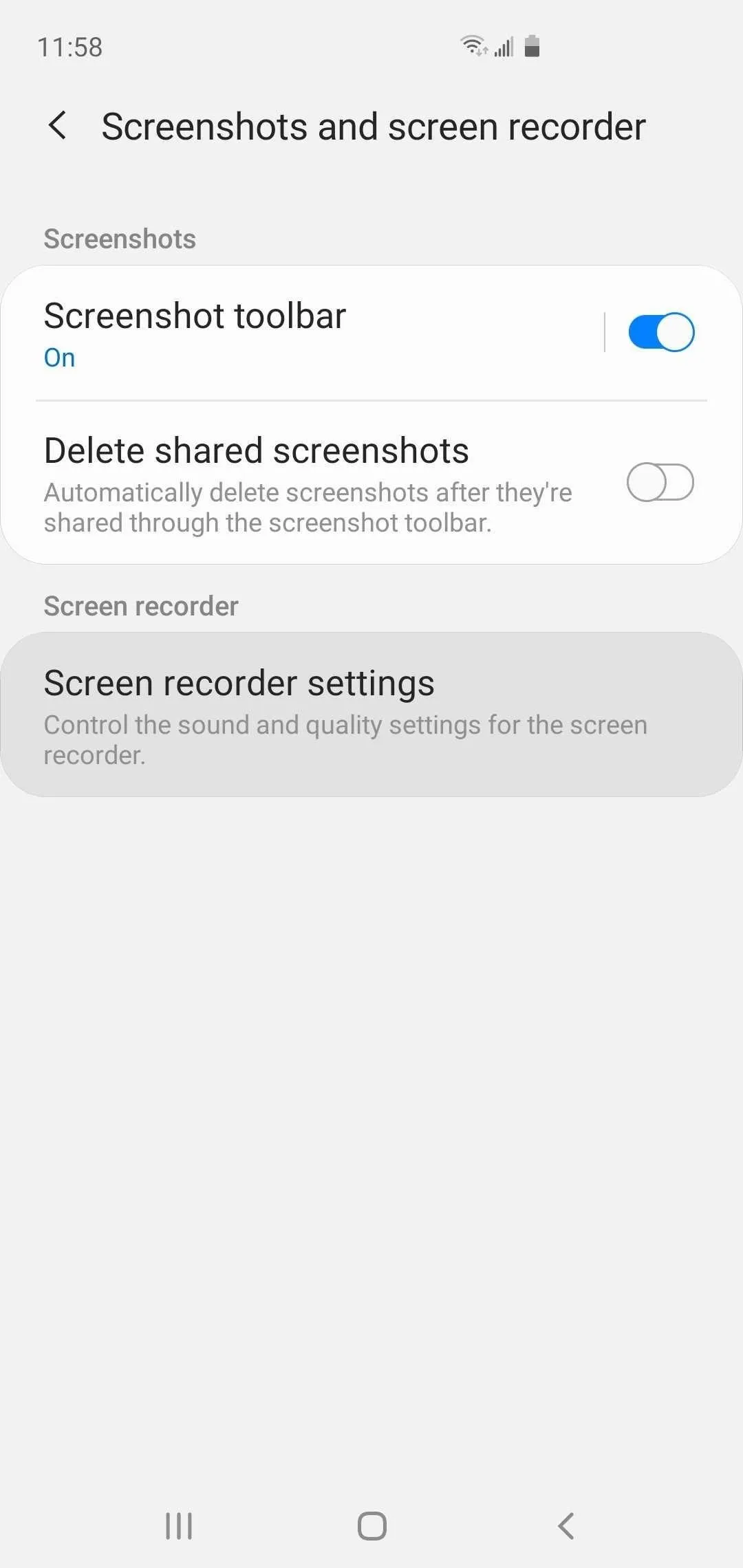
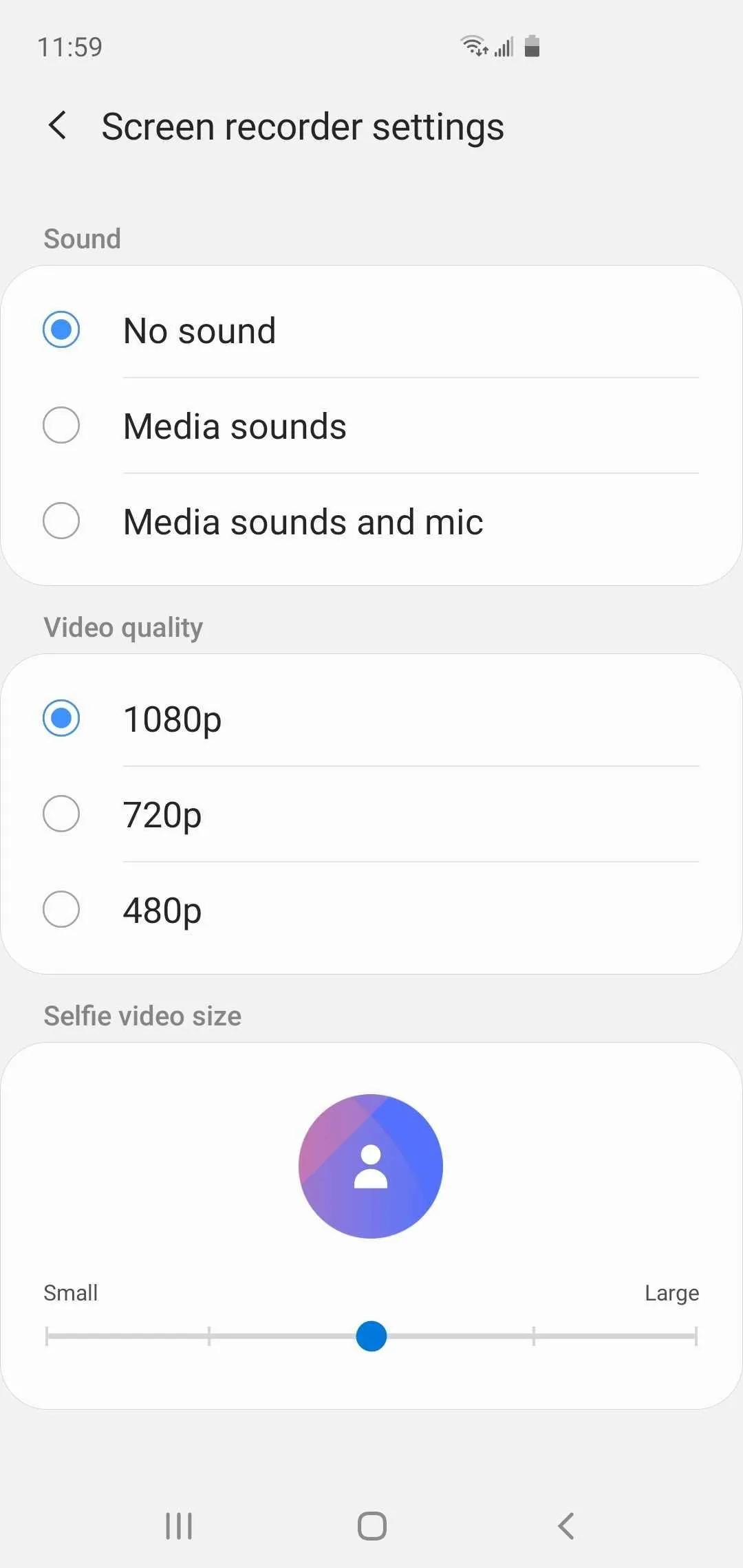
Cover image, screenshots, and GIFs by Amboy Manalo/Gadget Hacks




























Comments
Be the first, drop a comment!