One of the biggest features of Android Oreo is a picture-in-picture mode that lets you watch videos in a floating window while you're using other apps. Honestly, it's fantastic and intuitive, but there are a few ground rules you'll need to learn to master the new feature.
Currently, only a few apps support PiP mode, as the feature has a pretty limited usage. Some features aren't patently obvious, either, like returning to full-screen mode or dismissing the floating video window. So to clear up any confusion you may have, we'll dig into Android 8.0's new Picture-in-Picture feature below.
A Note About App Compatibility
Make sure the apps you are using are up to date. Compatibility for PiP mode continues to roll out for new apps each day and requires the latest version to use. To remove the guesswork, we created an article listing every app which currently supports the feature, and we'll keep it updated as new apps emerge. Check out the link below to see our list.
- Don't Miss: Every Picture-in-Picture Compatible Android App
Activate Picture-in-Picture Mode
As long as the app you're using has been updated to add full support for Picture-in-Picture mode, using the feature is incredibly easy once you remember one small detail: While it's not always the case, some apps require you to enable the feature, and that may require one or two steps.
The first step is to enable PiP mode in your phone's main settings. Open the Settings app and select "Apps & notifications." Choose "Special app access," which may require you to first select "Advanced" to reveal. Select "Picture-in-Picture" to reveal a list of every app currently installed on your device which supports the feature.
In this list, find any apps that you want to use with the feature, then select them and toggle "Allow picture-in-picture" to the on position.
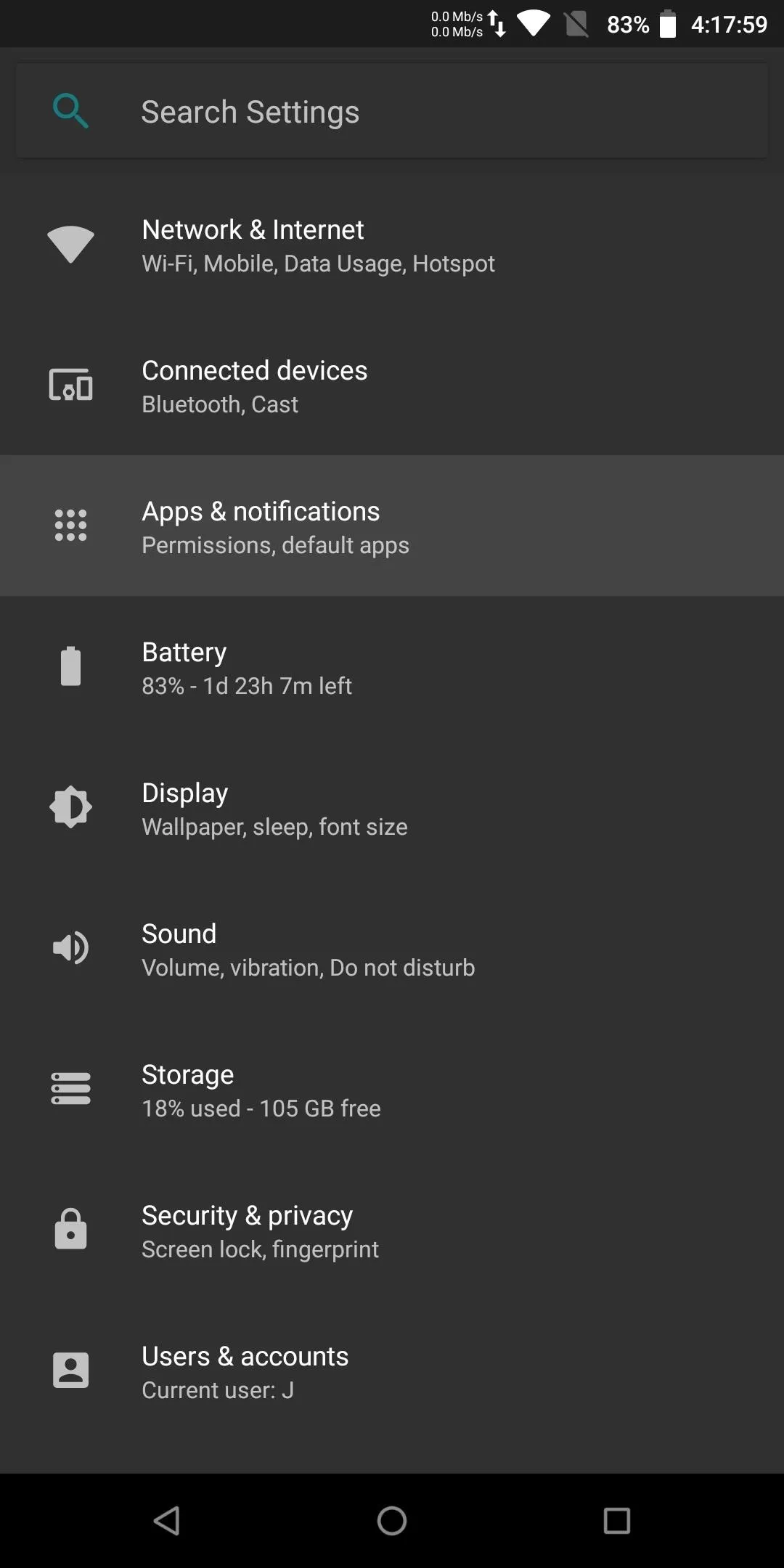
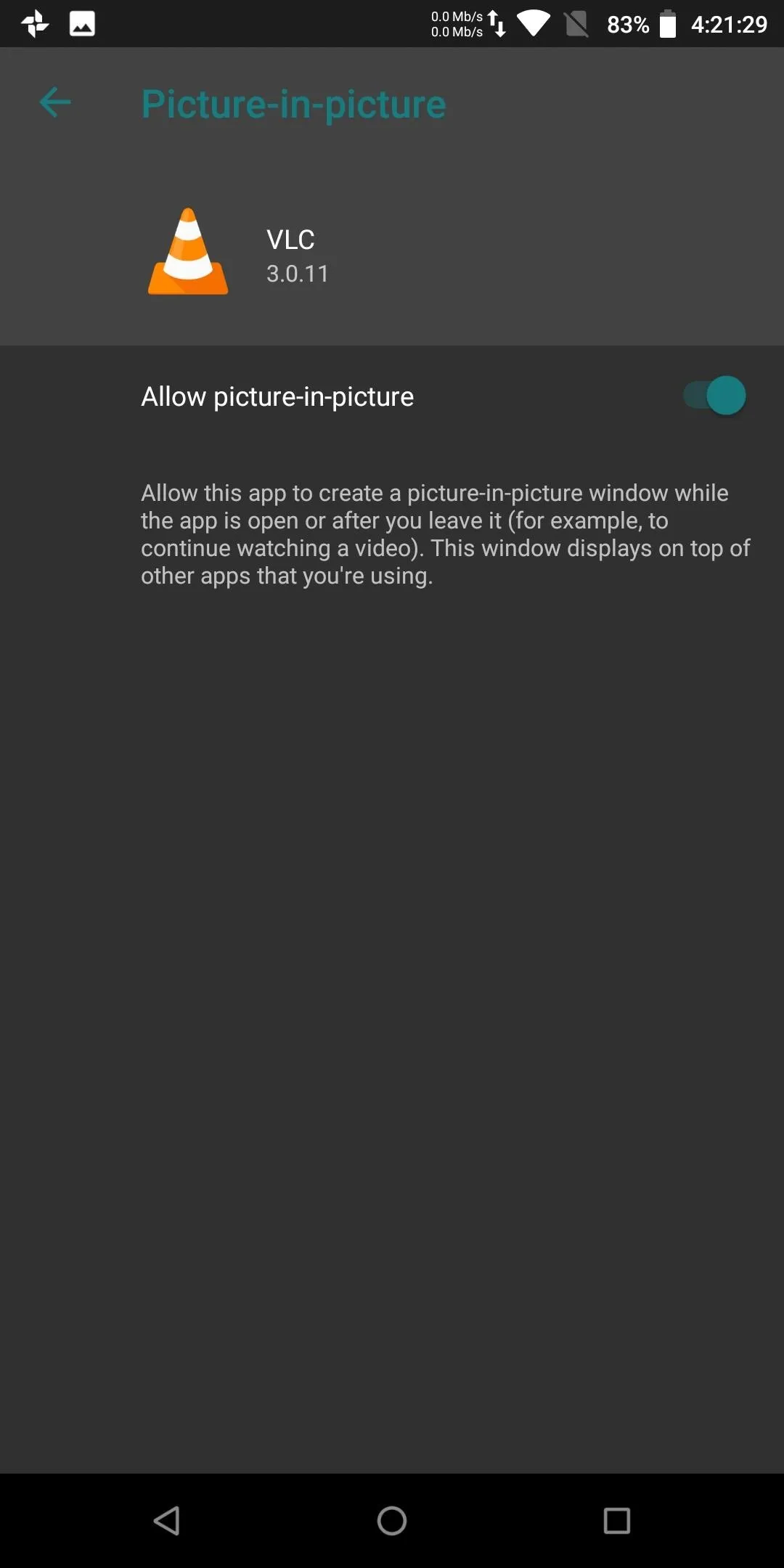
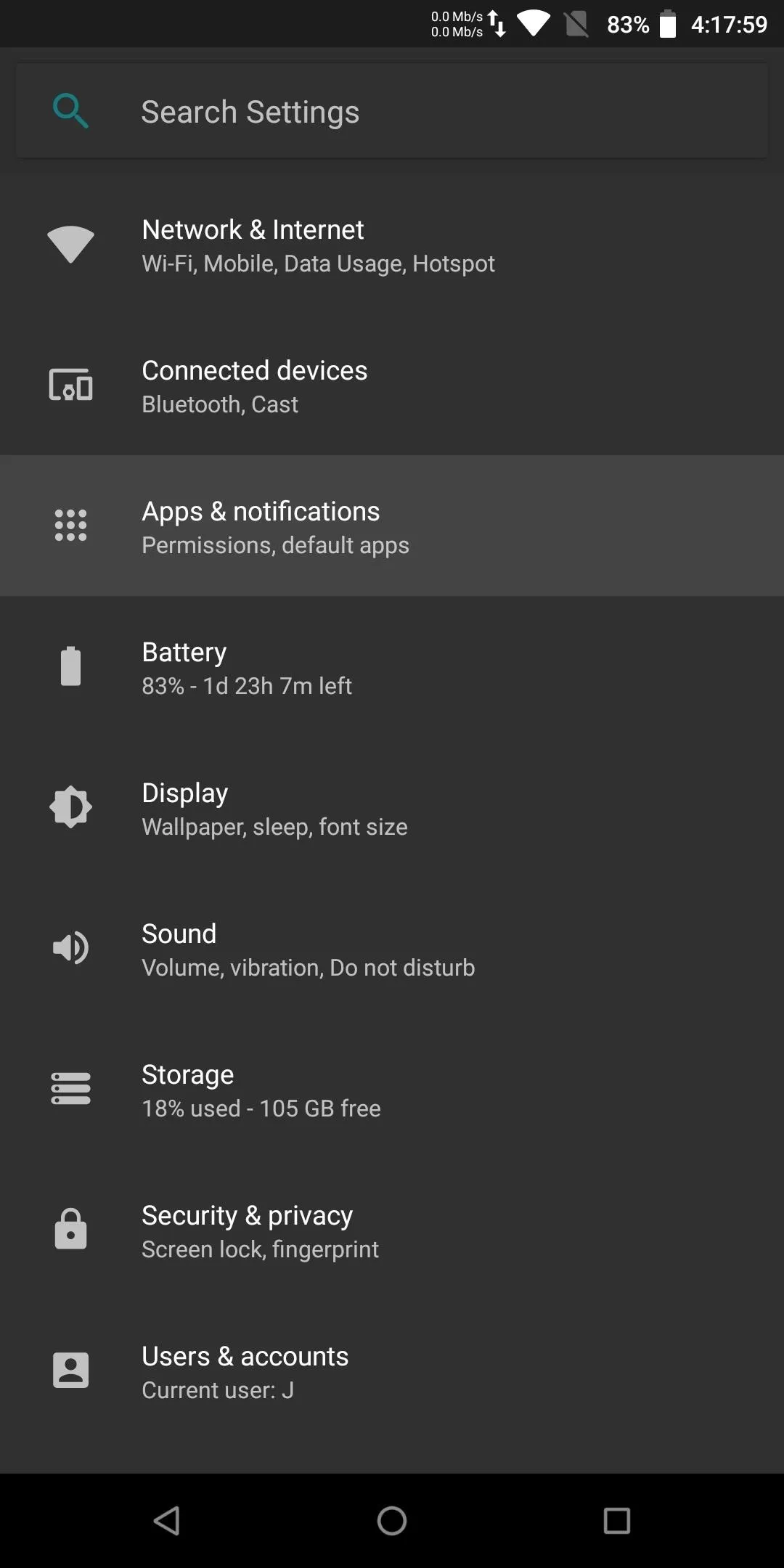
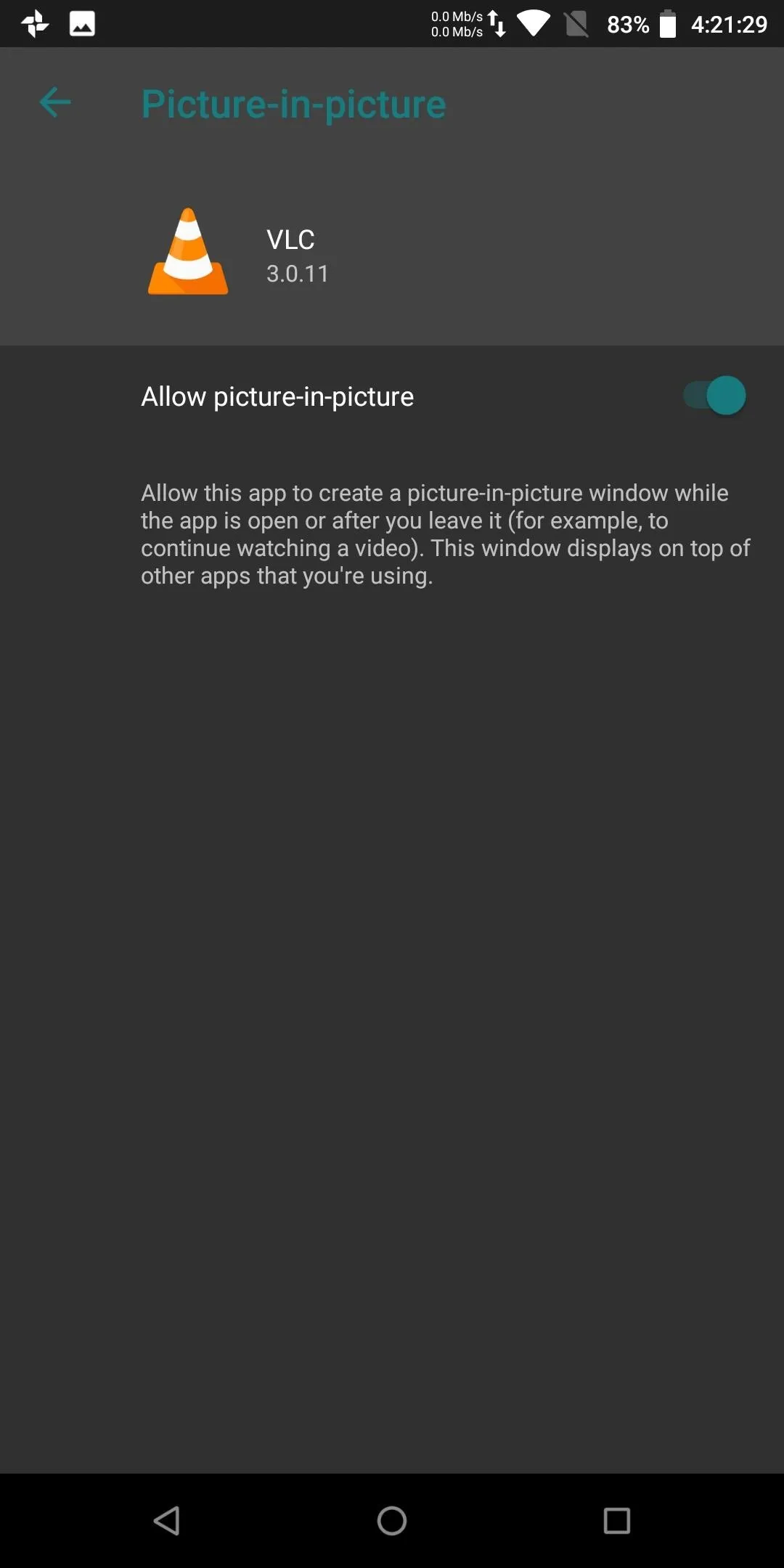
Additionally, you may need to enable the feature within the app. While each app is different, but typically the toggle is located in the settings menu of the app. For example, to reveal YouTube's PiP option, select "Settings" from your account menu, then "General" to find the toggle for picture-in-picture.

Trigger Picture-in-Picture
Once enabled, activating the feature is easy. Just leave the app by pressing your home button or switching to a different app, then the video will keep on playing in a small floating window. Small note, the video needs to be playing in order to activate PIP mode. For example, if you pause the YouTube video and press the home button, the floating window won't appear.
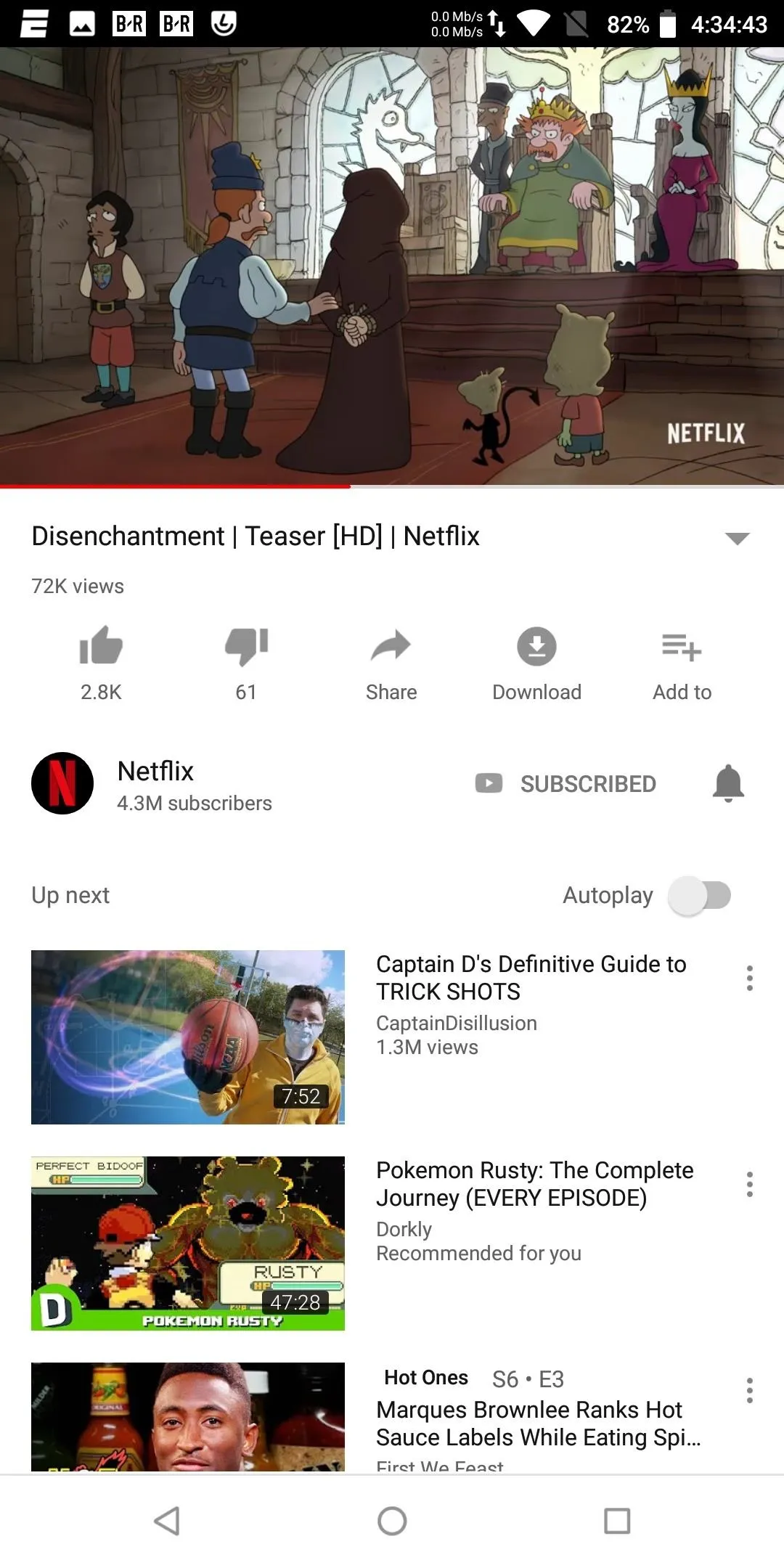

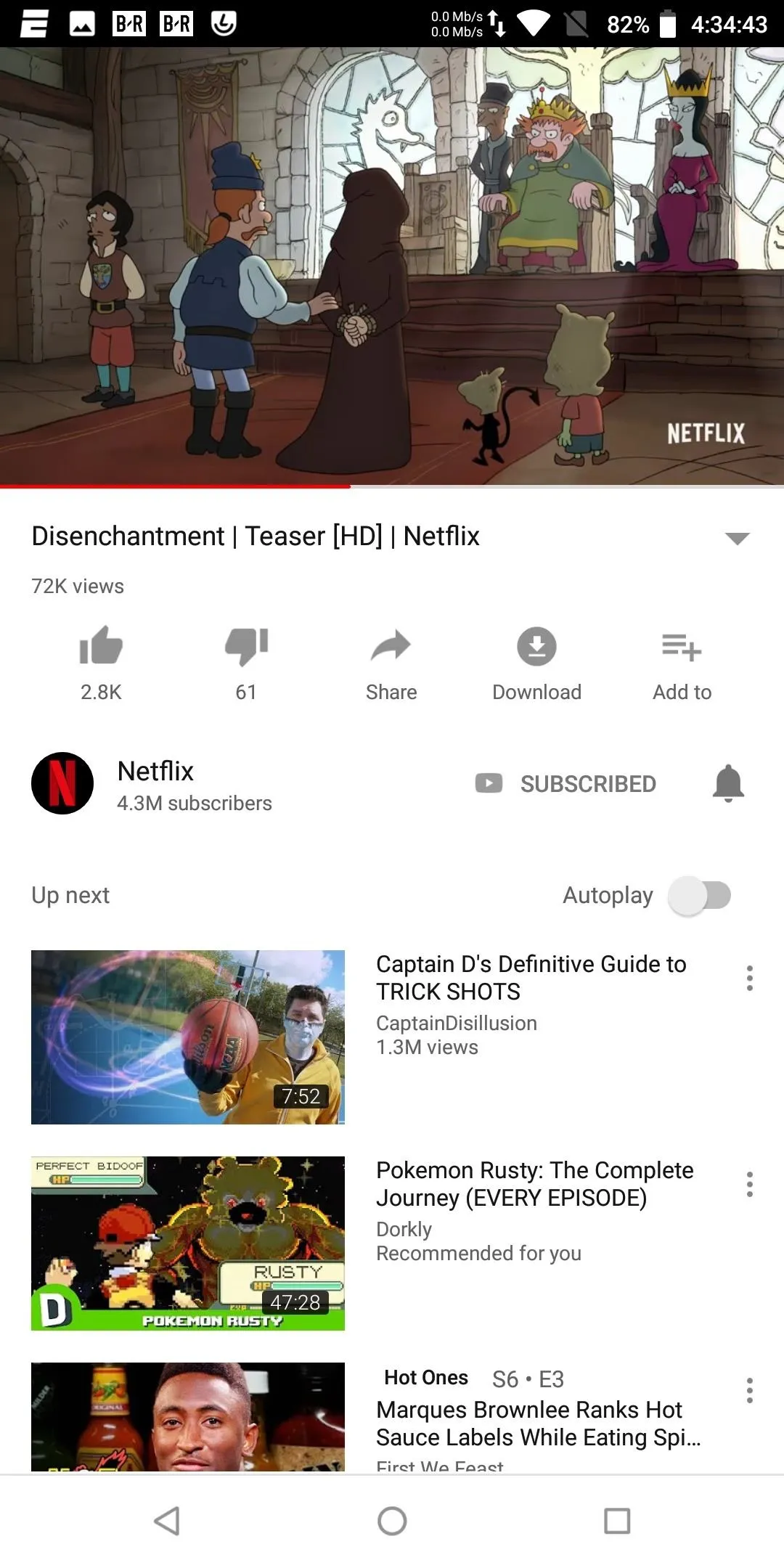

For browsers, it's a bit different: You need to first enter fullscreen mode, then you can press the home button to activate picture-in-picture mode. Also, YouTube videos don't support PiP mode via the browser, limiting you to the YouTube app (as long you are a US user and not viewing a music video — otherwise, you need to pay for YouTube Premium).
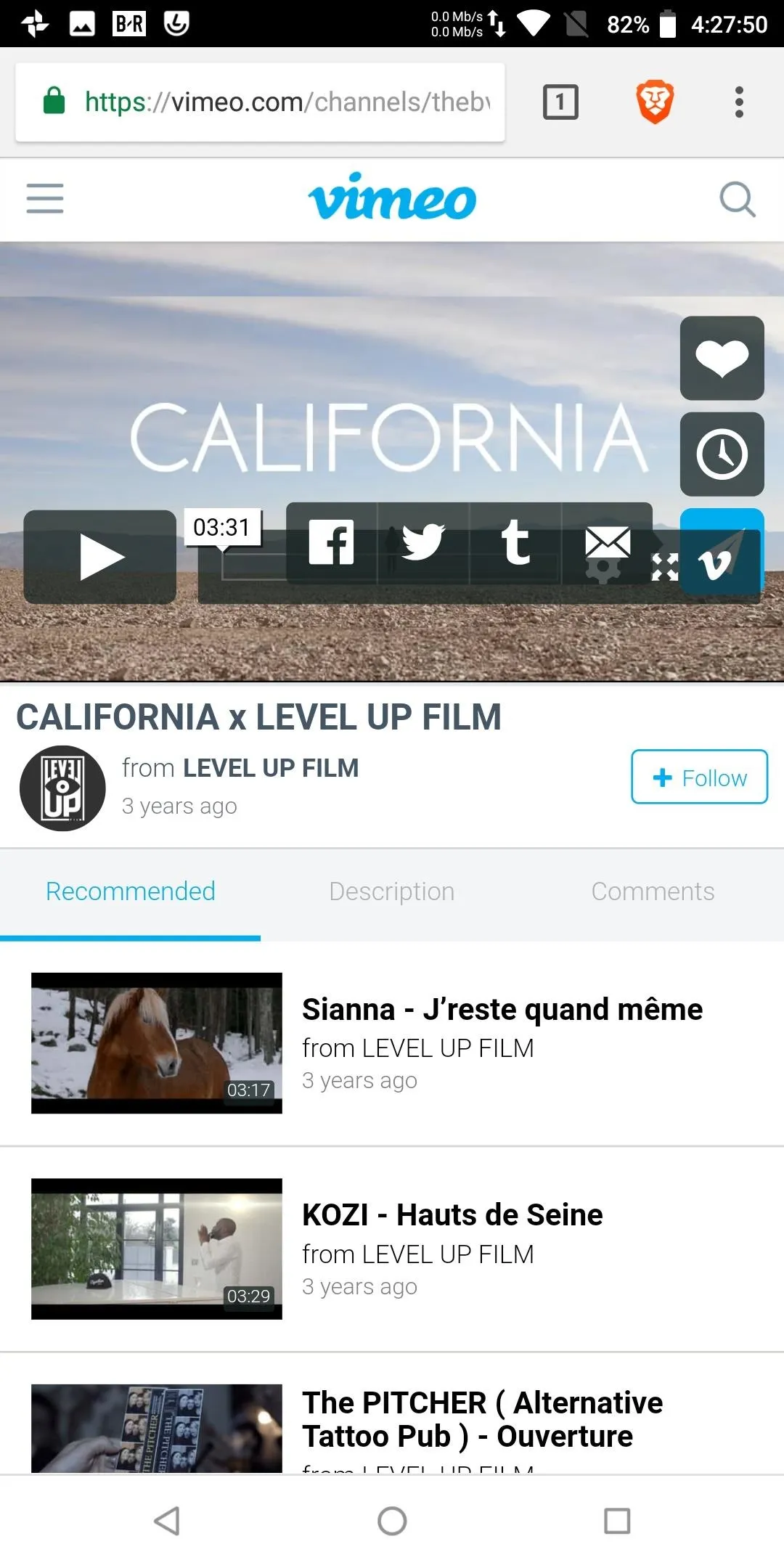
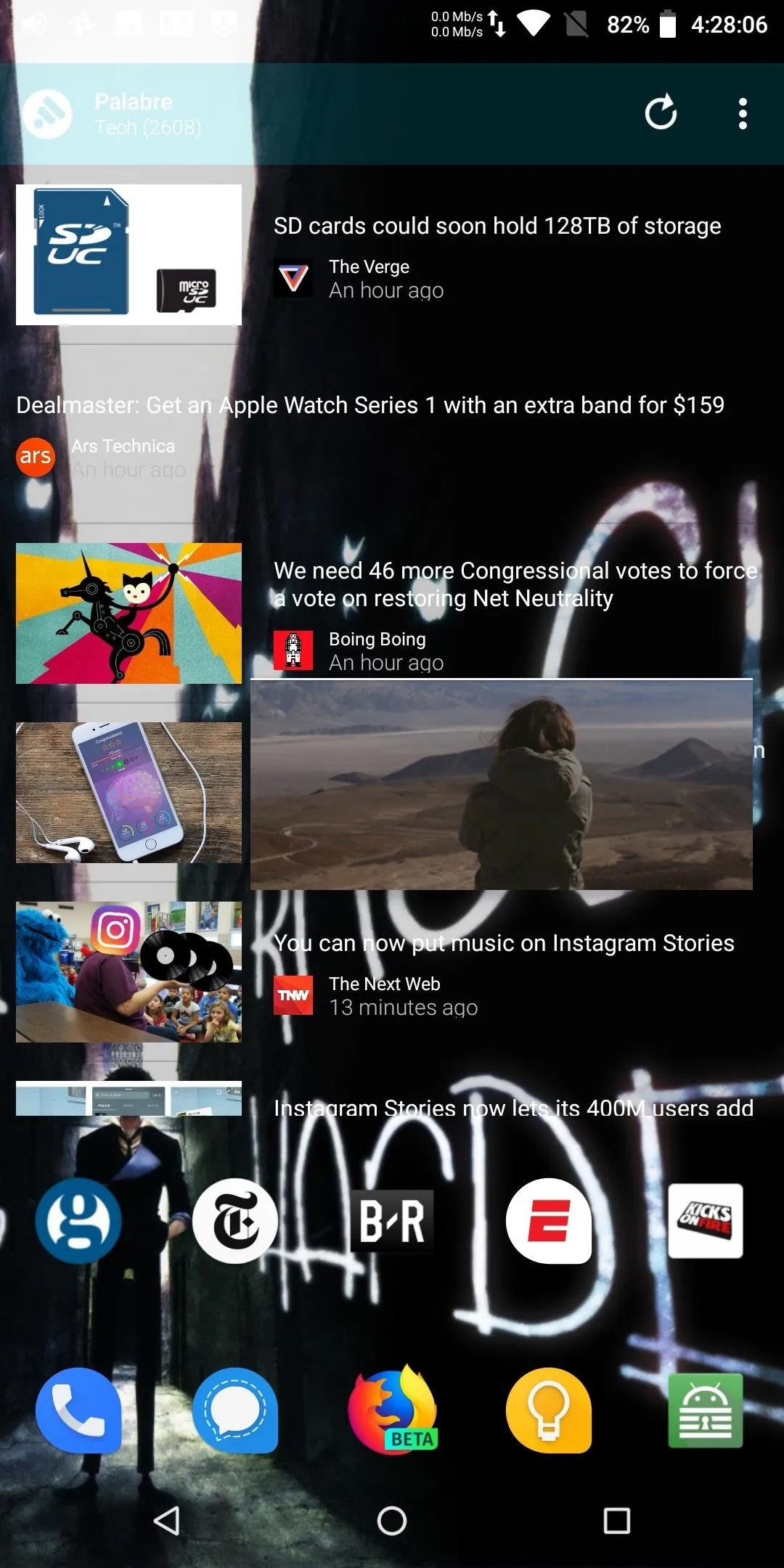
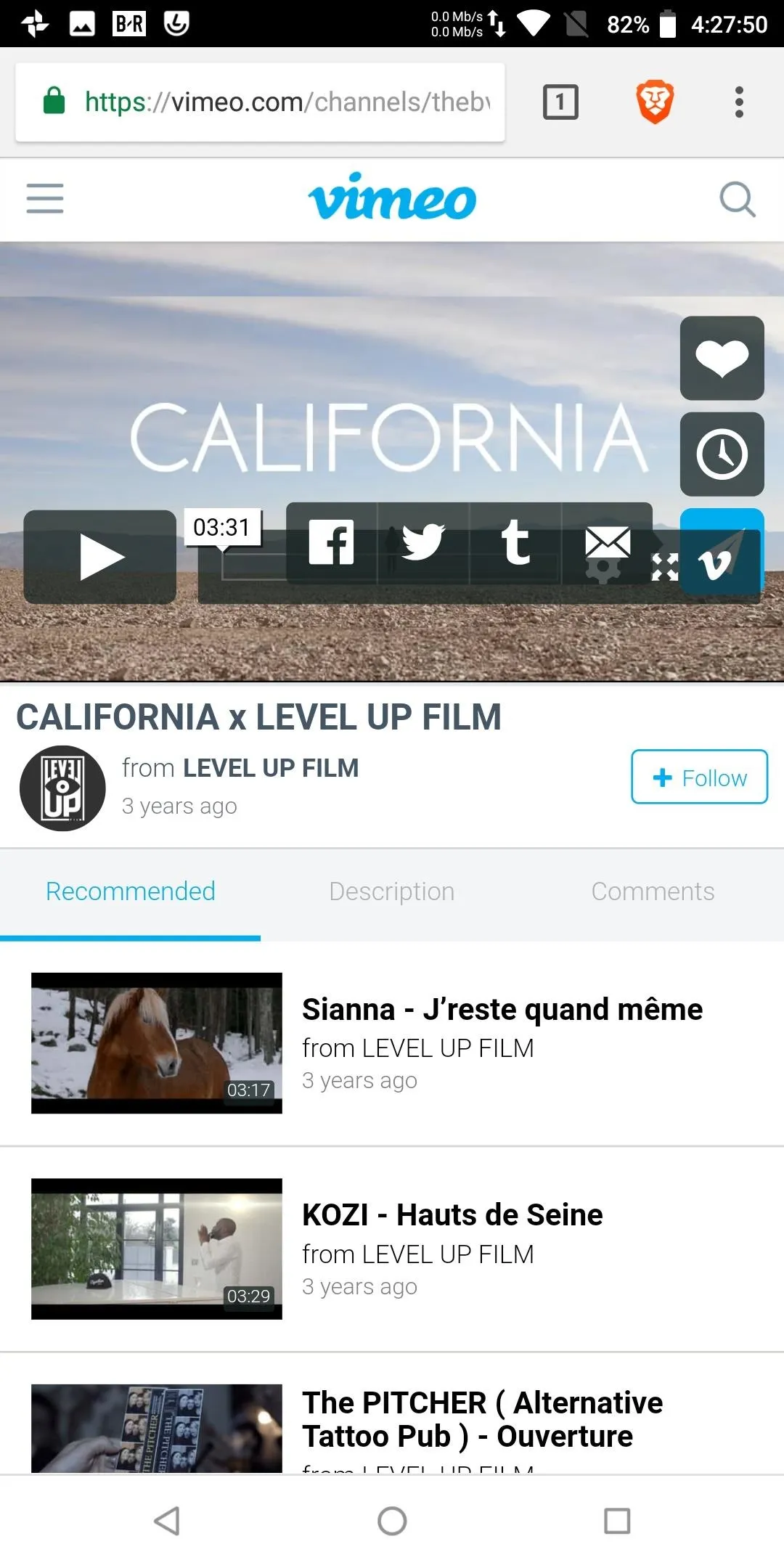
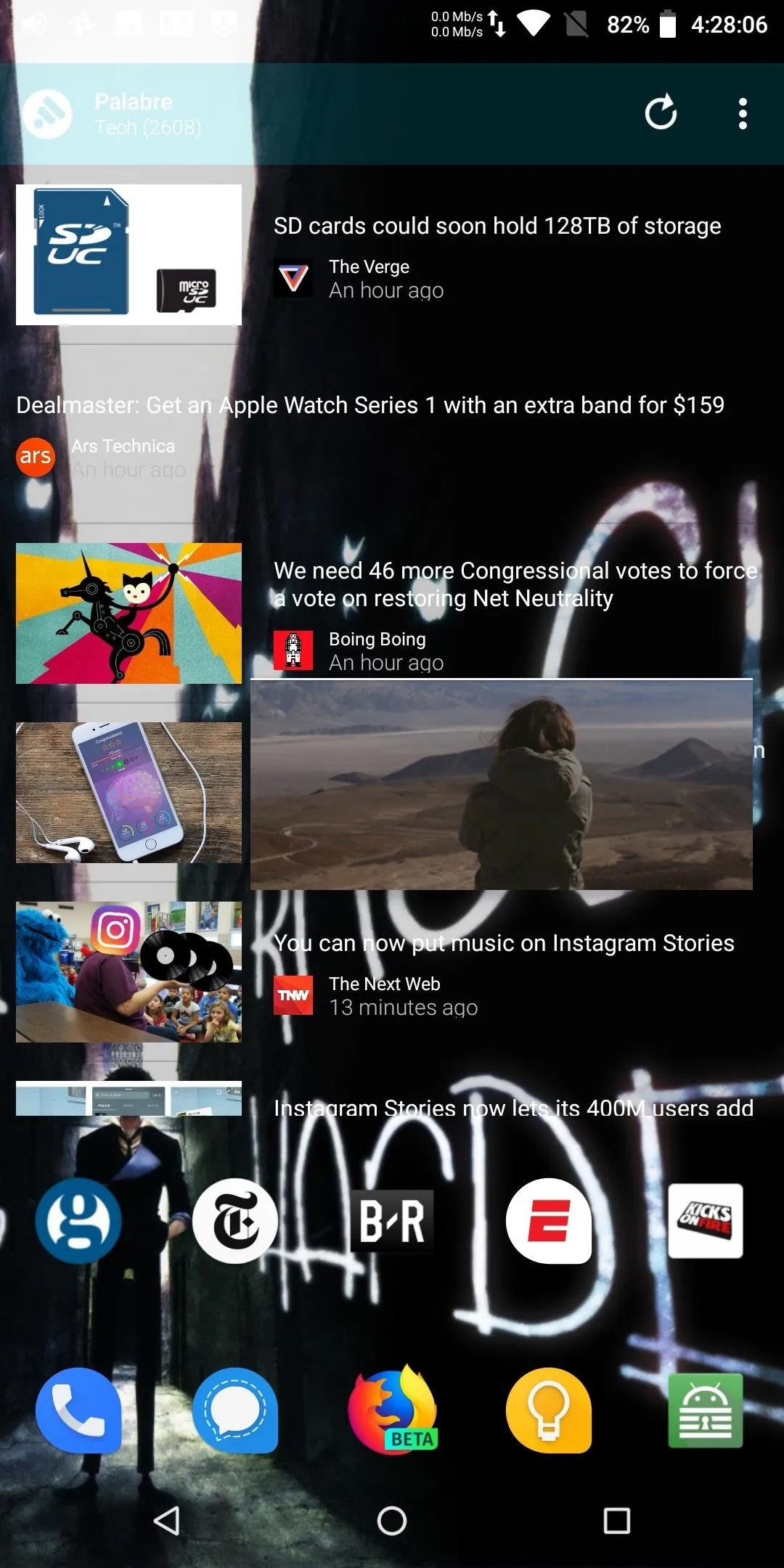
Use the PiP Window
The rest of the PiP experience should be incredibly intuitive. If you need to move the window, just drag it to a spot that suits you better. If you want to close it out, you've got two options — either tap the video window, then press the "X" button, or drag the window to the very bottom of your screen and let go.
In fact, tapping the floating video window will bring up a full set of controls and cause the PiP frame to enlarge slightly. After doing so, you'll be able to pause playback or skip to the next video, and if you hit the full-screen icon in the center of the window, you'll be taken back to the video app where you started.

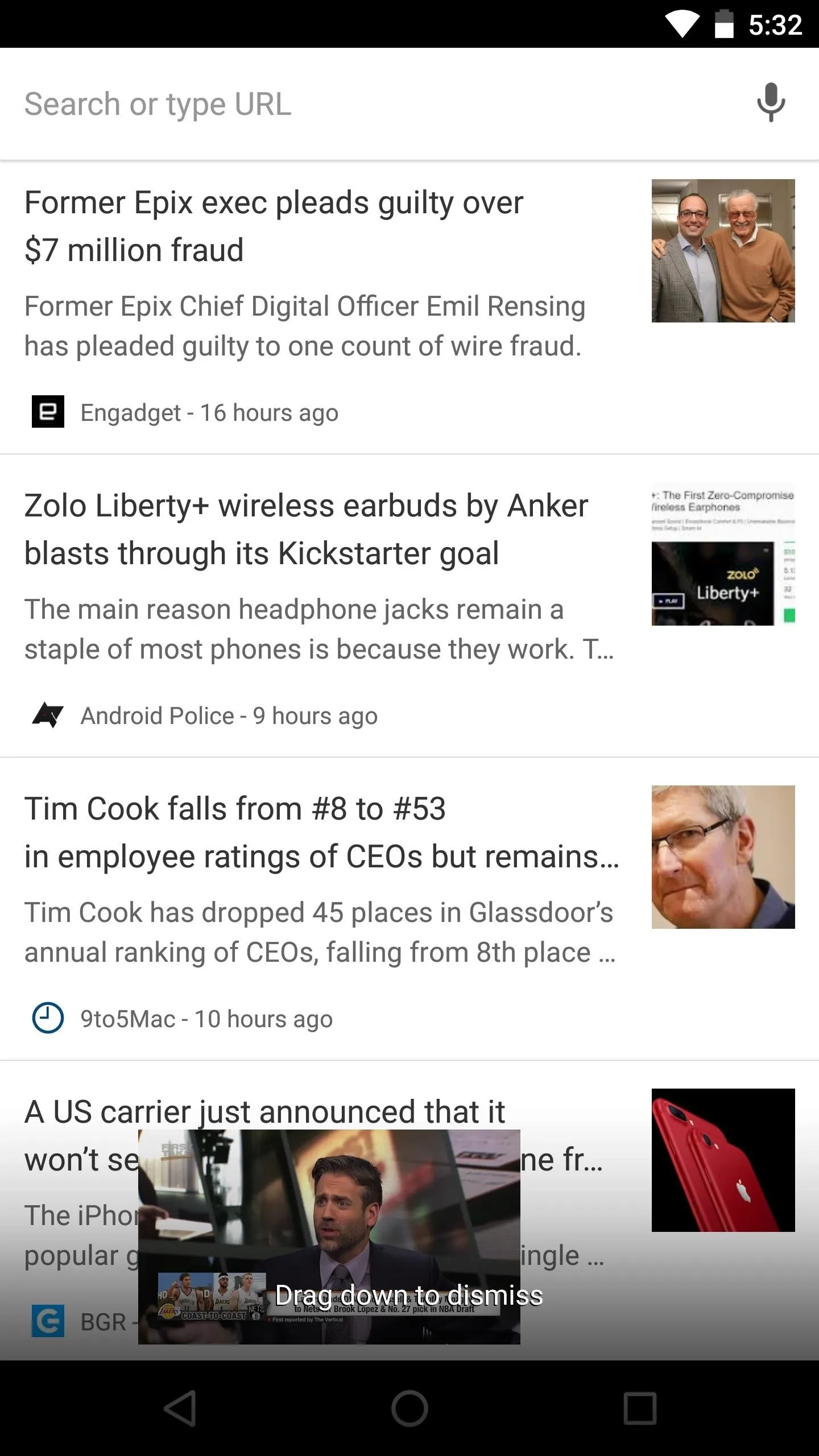
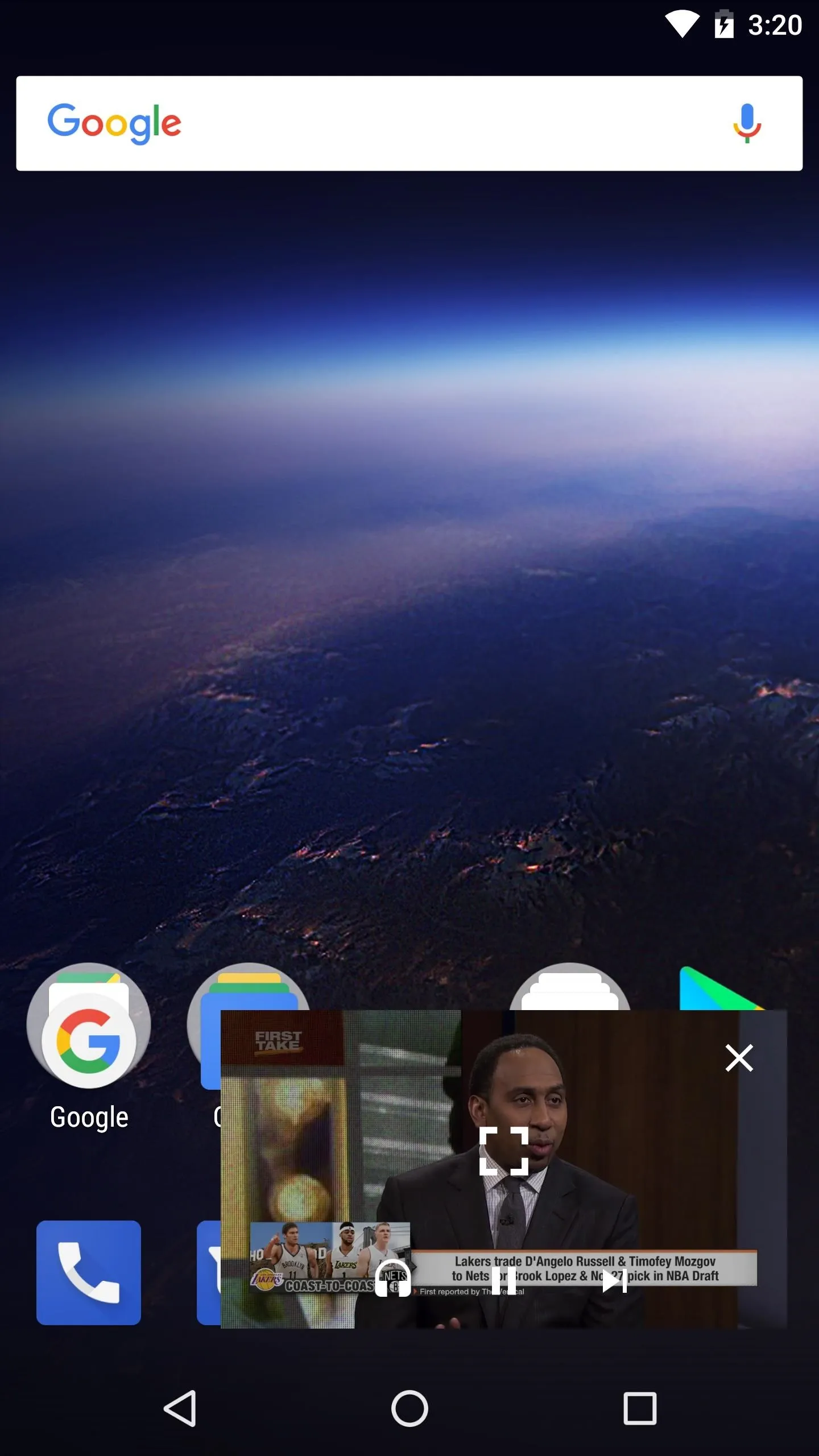

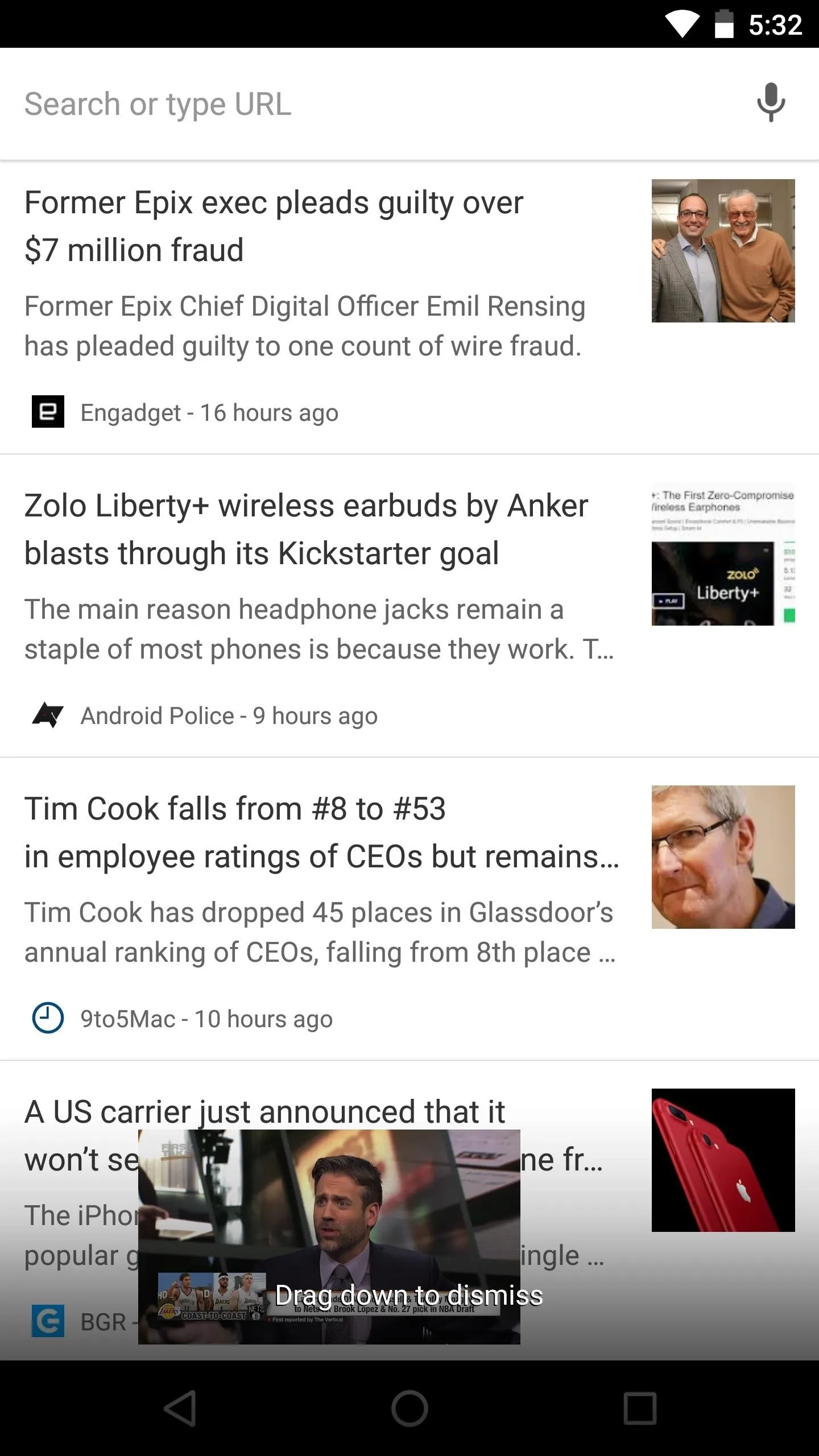
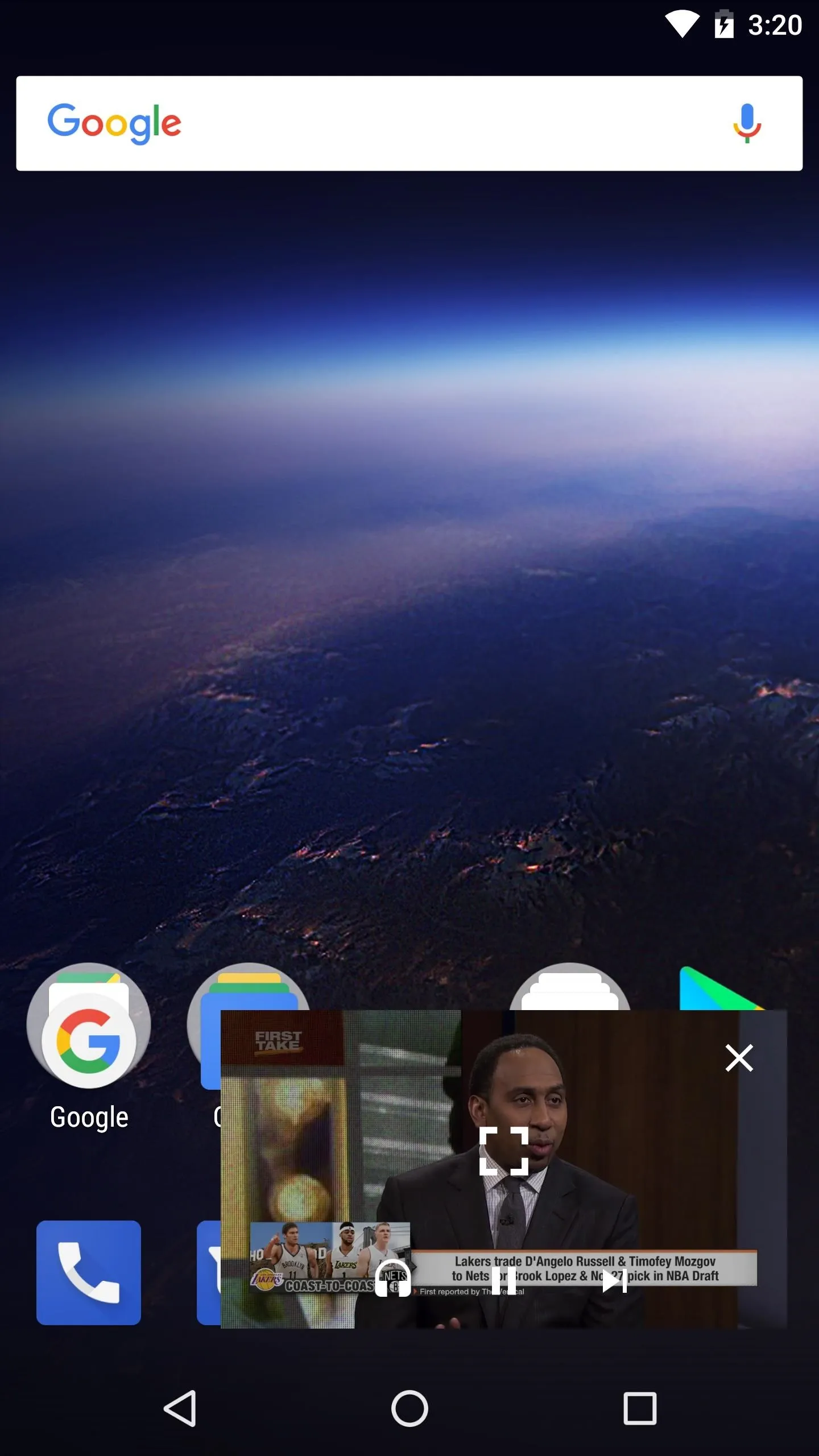
Overall, it's a great new feature, but we'd love to see many more apps add native support. We'll stay on the lookout and update this guide when popular video apps add support, but until then, make sure to share your thoughts in the comment section below.
- Follow Gadget Hacks on Facebook, Twitter, YouTube, and Flipboard
- Follow WonderHowTo on Facebook, Twitter, Pinterest, and Flipboard
Cover image by Dallas Thomas and screenshots by Jon Knight/Gadget Hacks

























Comments
Be the first, drop a comment!