The Galaxy S8 and S8+ might not have made it into the hands of the public yet, but we sure have come across a lot of the stock apps from Samsung's latest flagship phones. First, there was the new launcher, then Hello Bixby, and now, the extremely elusive Record Screen feature has been leaked.
It's a useful app that lets you record the screen on Galaxy devices running Android Marshmallow or higher, like a Galaxy S6 or S7. Discovered by hardik190, the XDA user has also shared a way to add the screen recorder and its settings to your home screen. And thanks to Android Nougat's Quick Settings API, you can even add a toggle that lets you start recording in one tap.
Prerequisites
- Samsung Galaxy device running Android Marshmallow or higher
- "Unknown sources" enabled
Download & Install Record Screen
To begin, tap the link below to download the S8's Record Screen app to your phone. Once you've grabbed the APK, simply launch it, then press "Install" when prompted.
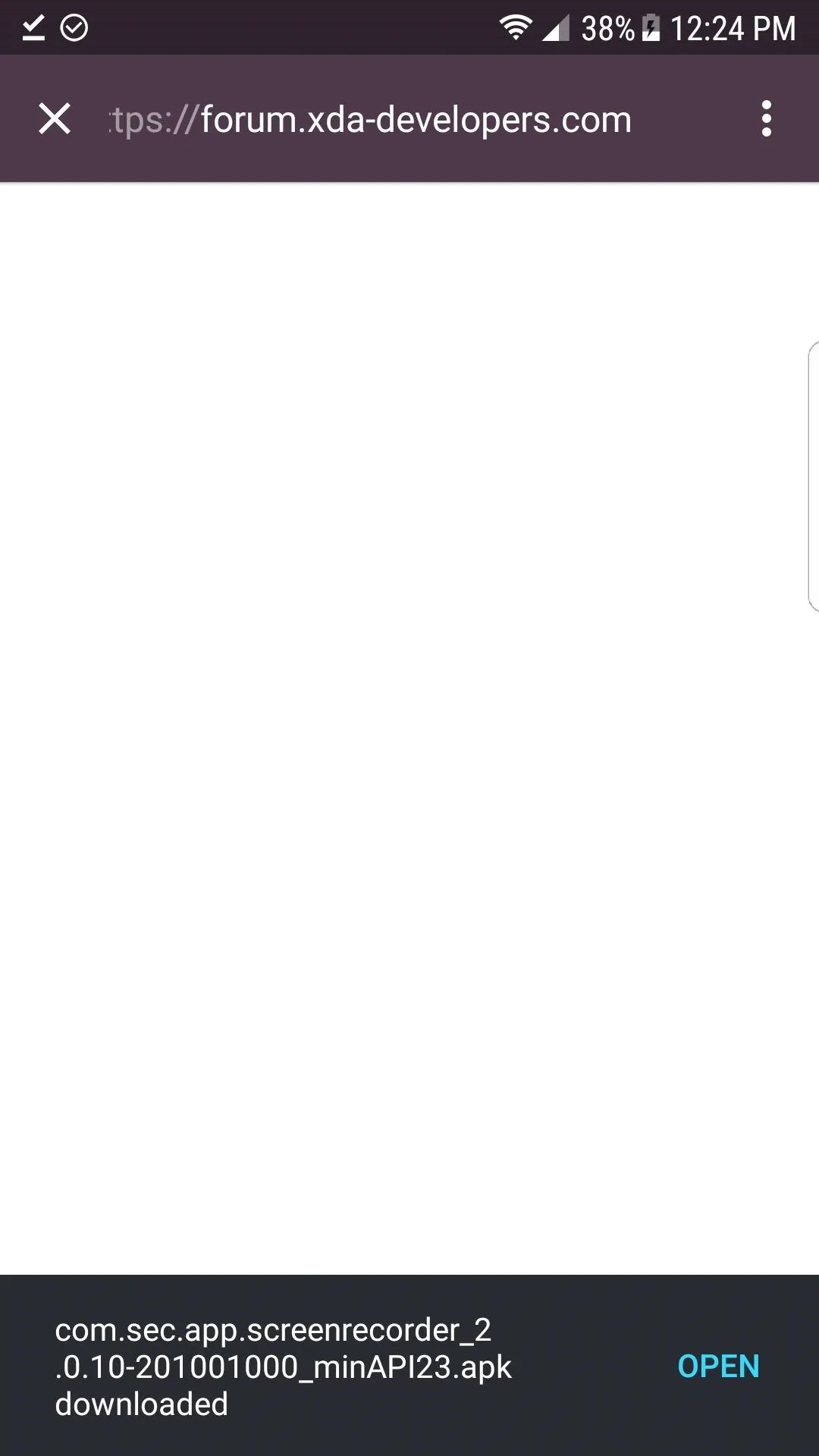
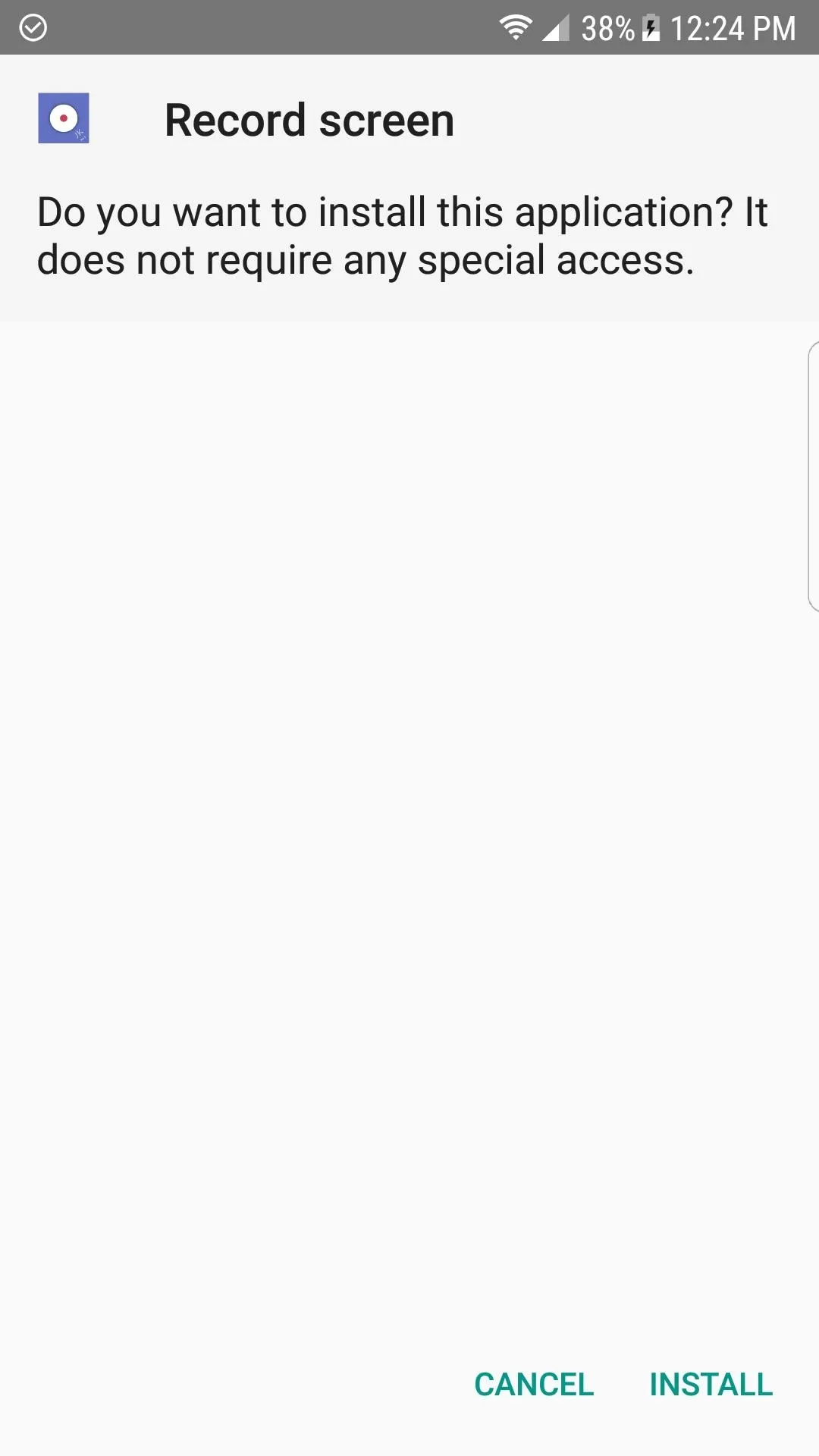
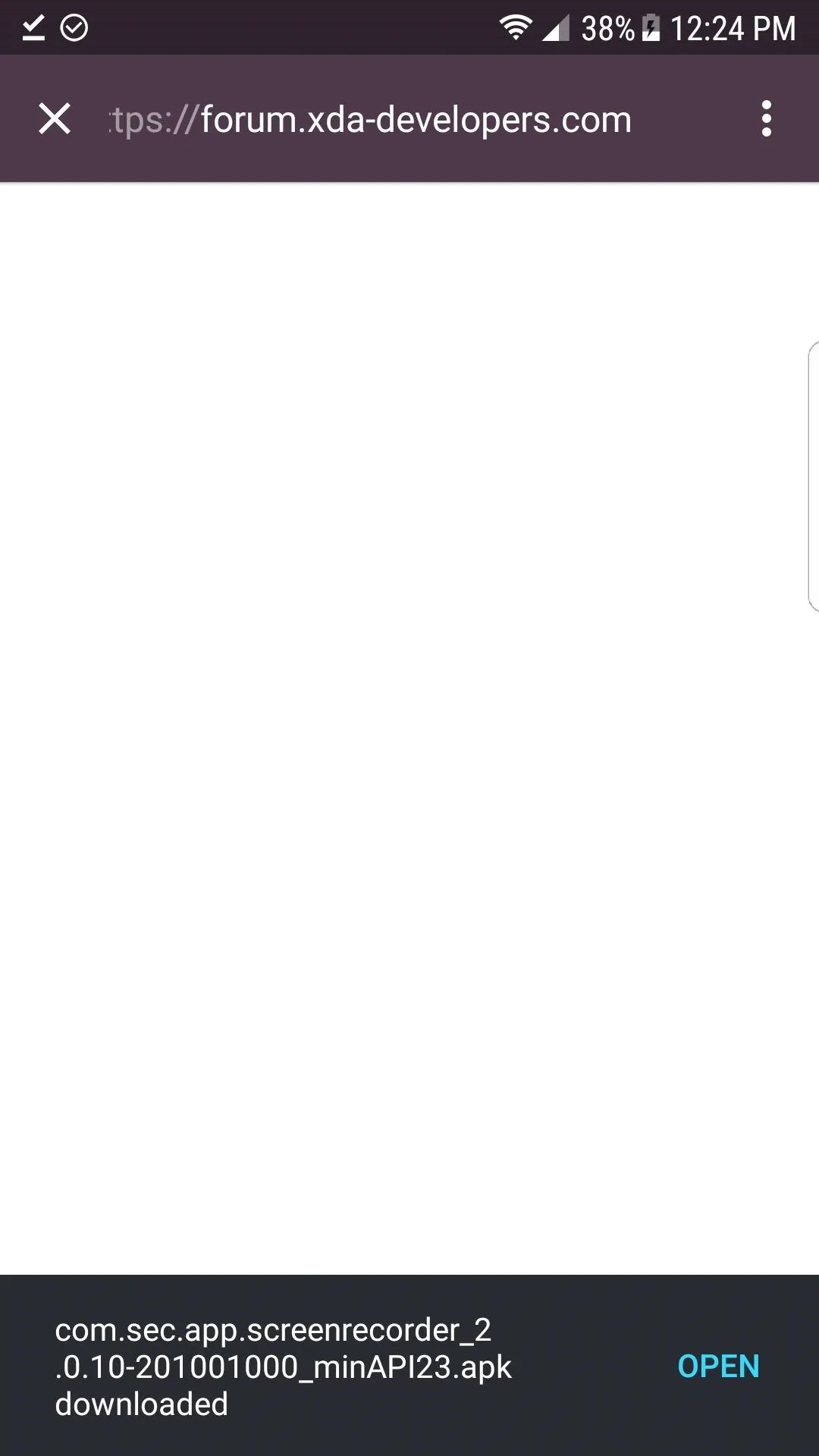
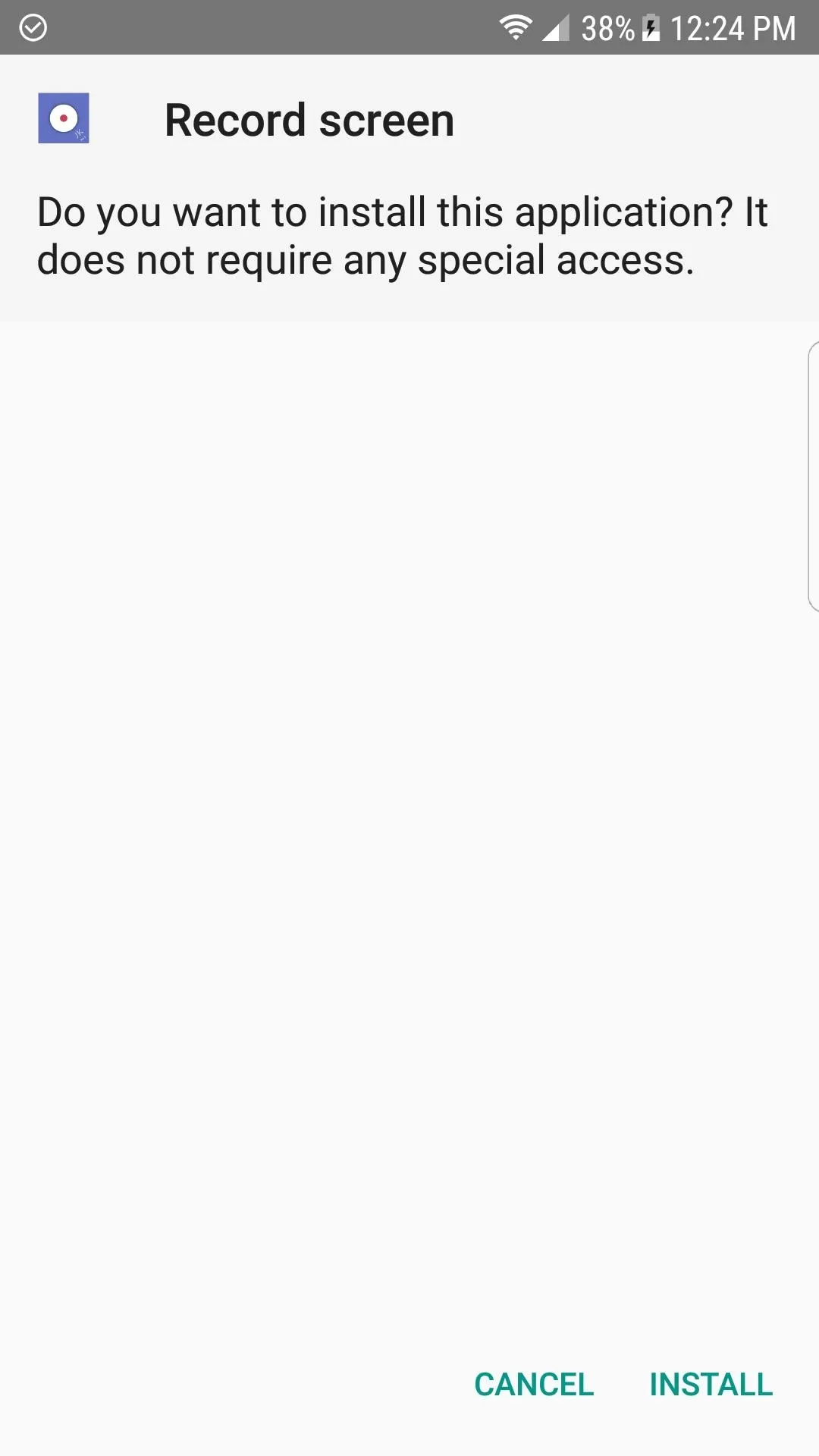
Install 'More Shortcuts'
Next, head to the Google Play Store and download an app called More Shortcuts. Alternatively, you can install the app using the following link. We'll be using More Shortcuts to launch the S8's Record Screen app, as it doesn't provide an app drawer icon.

Create a Record Screen Shortcut
Next, open More Shortcuts and select "Activity," then look through the list and expand the "Record screen" entry by tapping it.
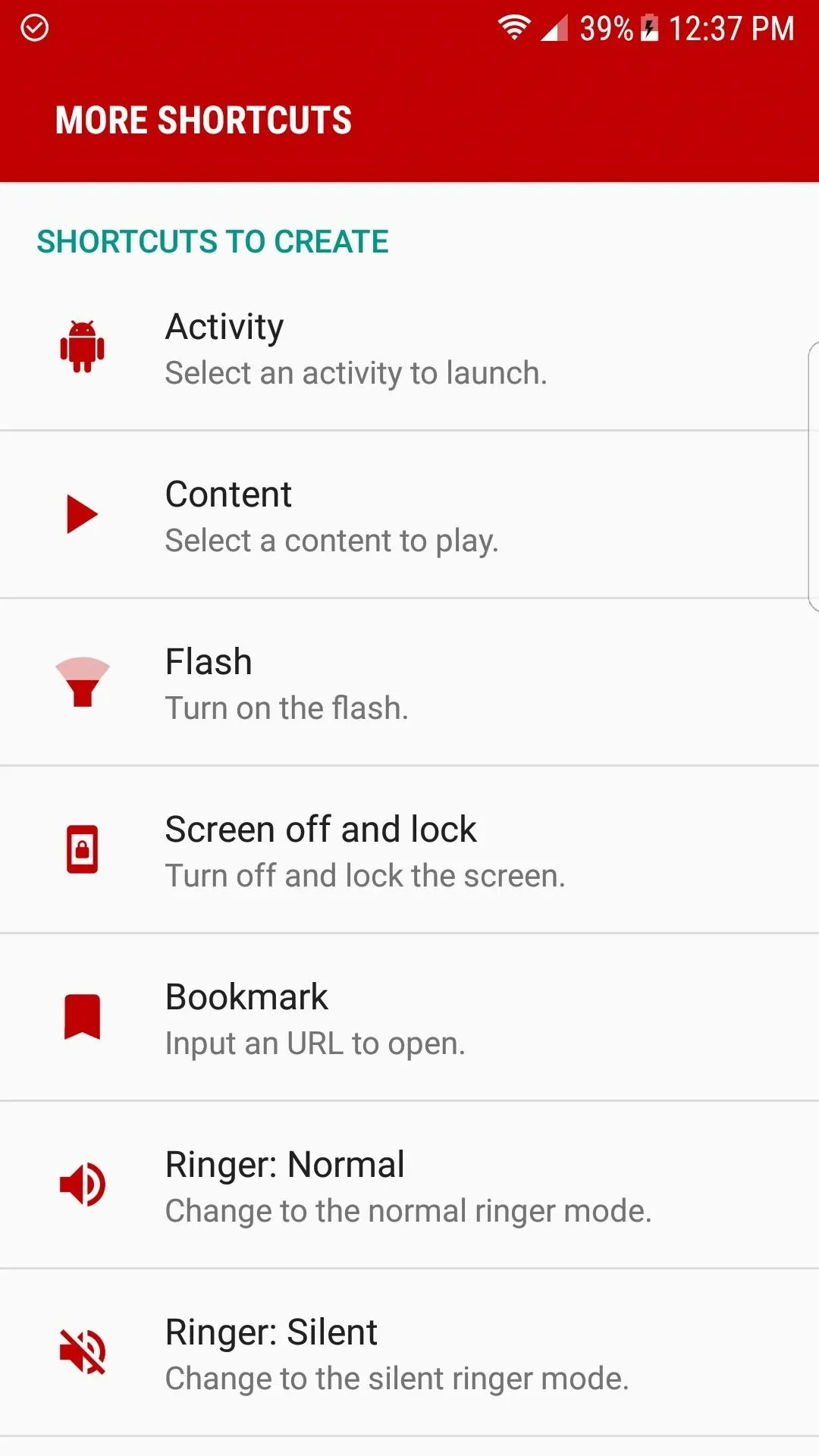
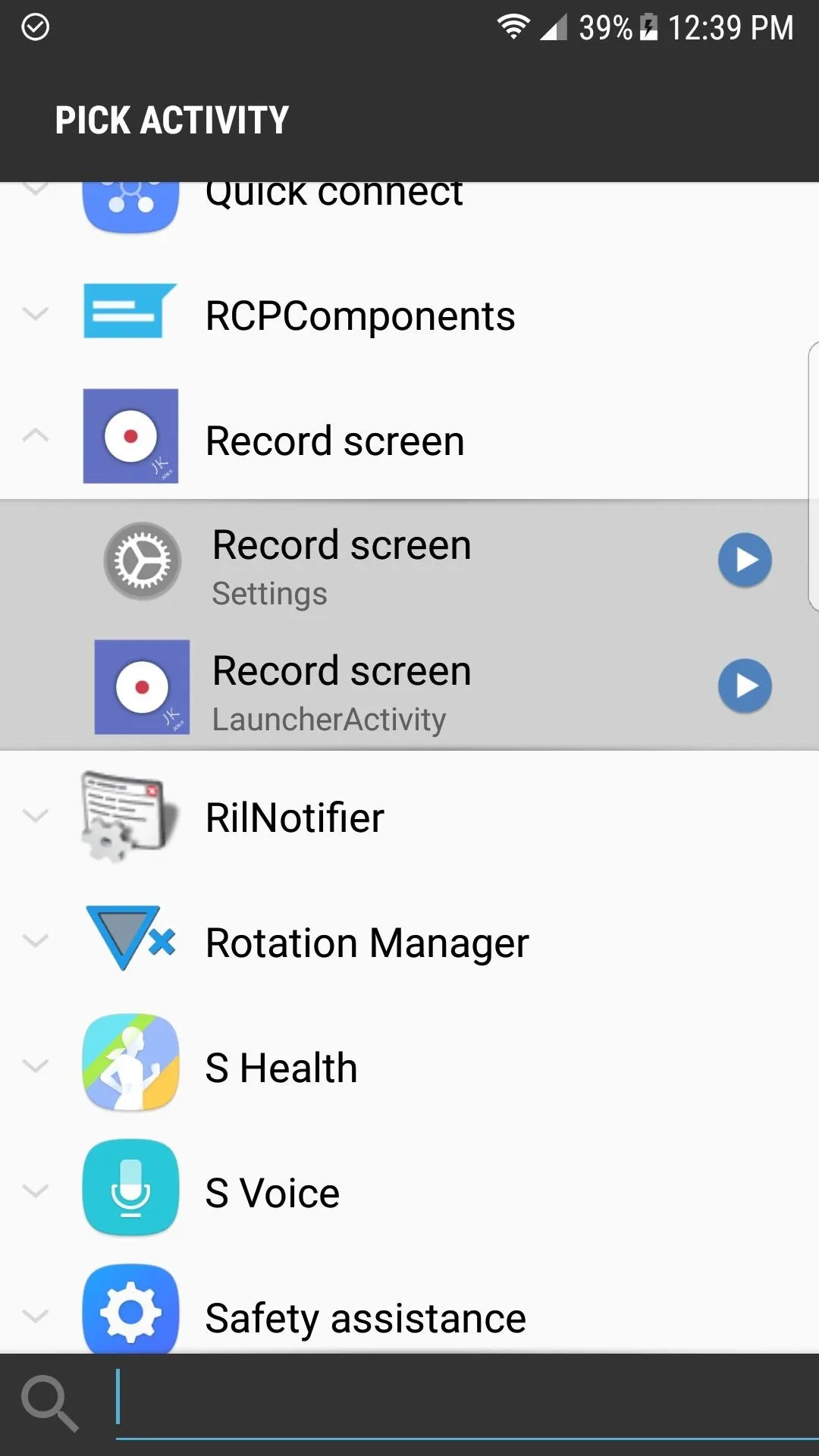
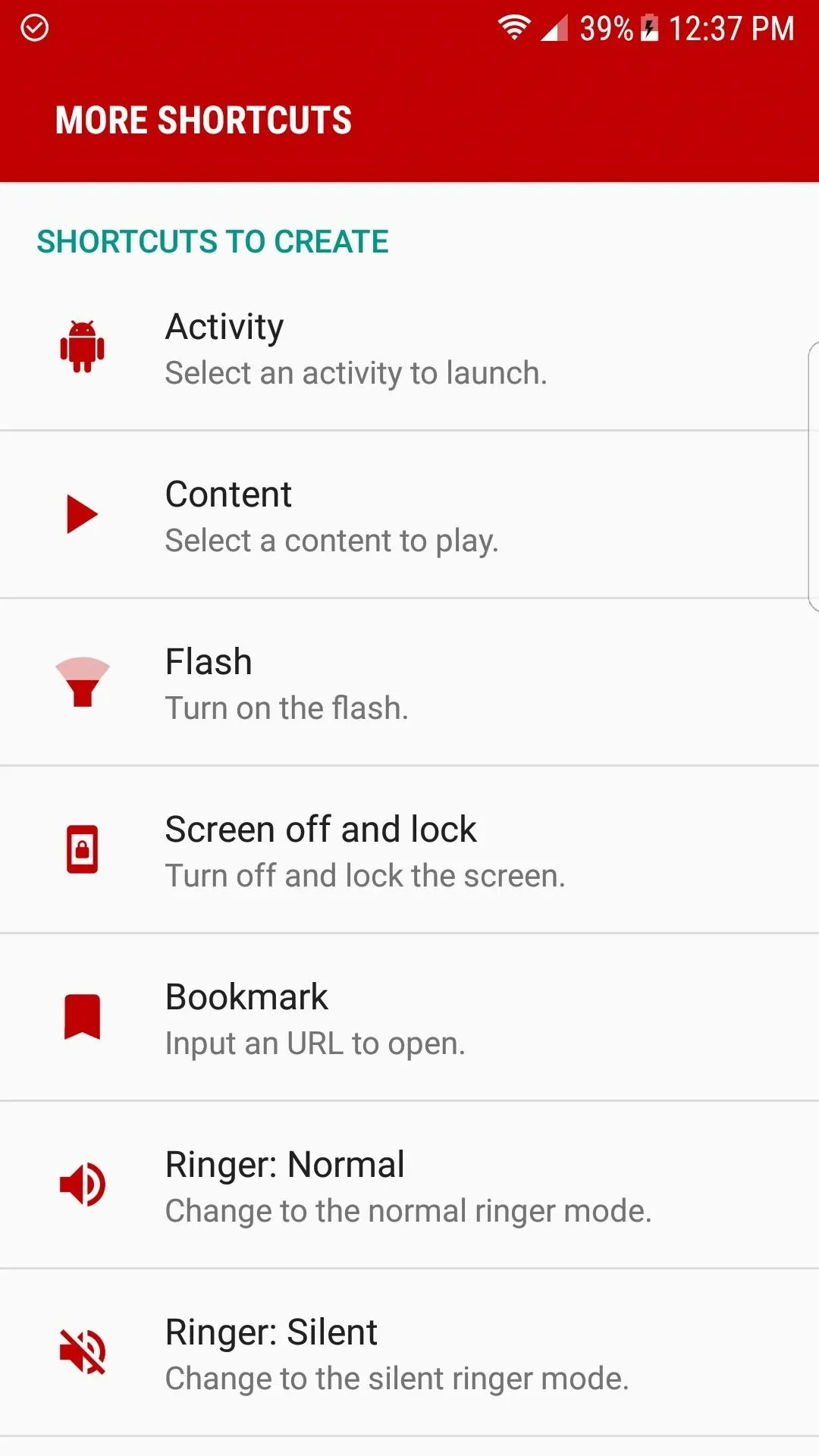
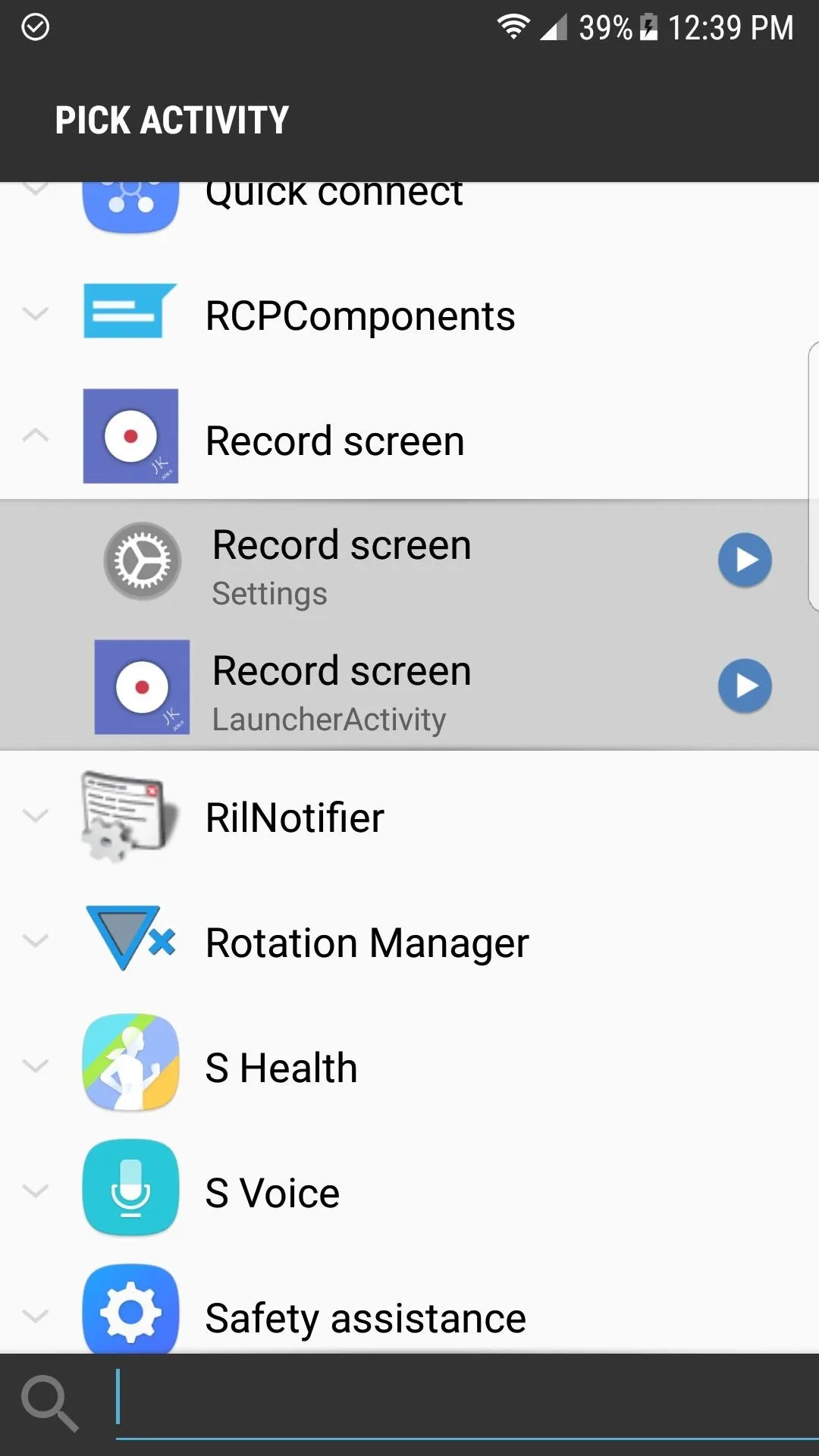
After that, tap on the "Settings" option found under "Record screen," then tap on "OK" on the Install shortcut popup. Then, repeat this process for the "LauncherActivity" one under "Record screen." If you don't want both shortcuts to have the same name, use the provided field to change them. The one with the gear icon opens the screen recorder's settings menu, while the other entry launches the screen recorder itself.
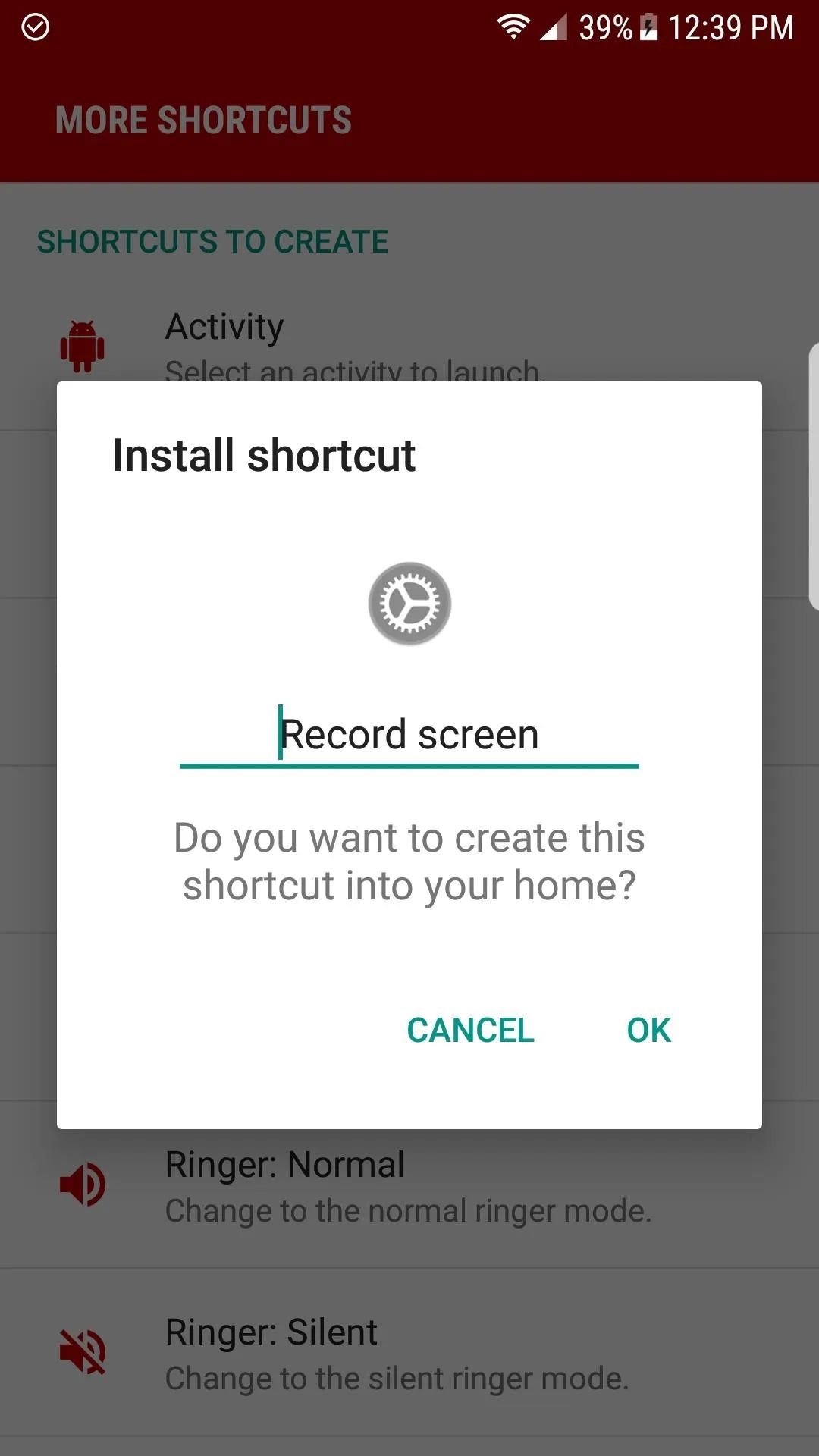
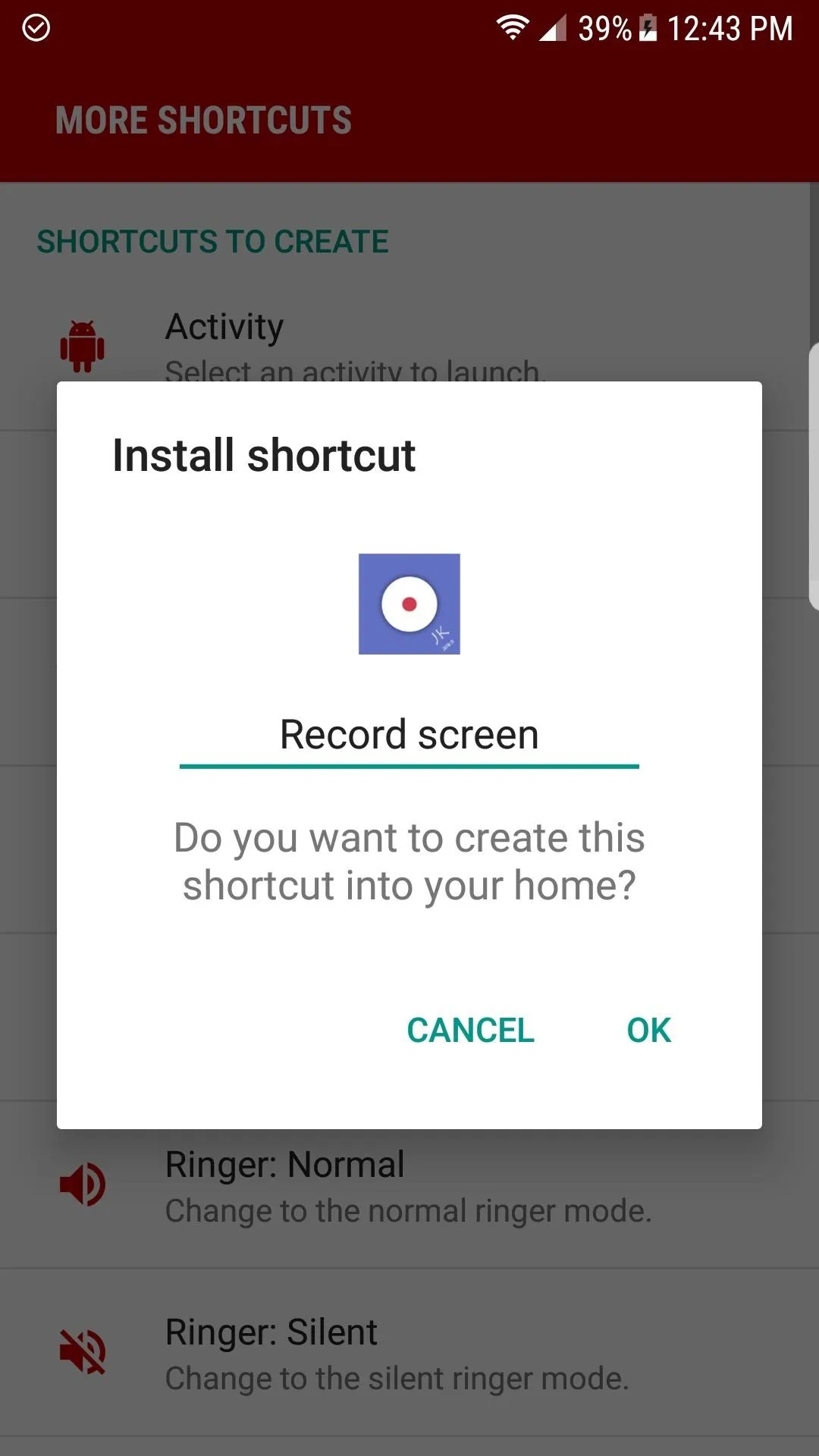
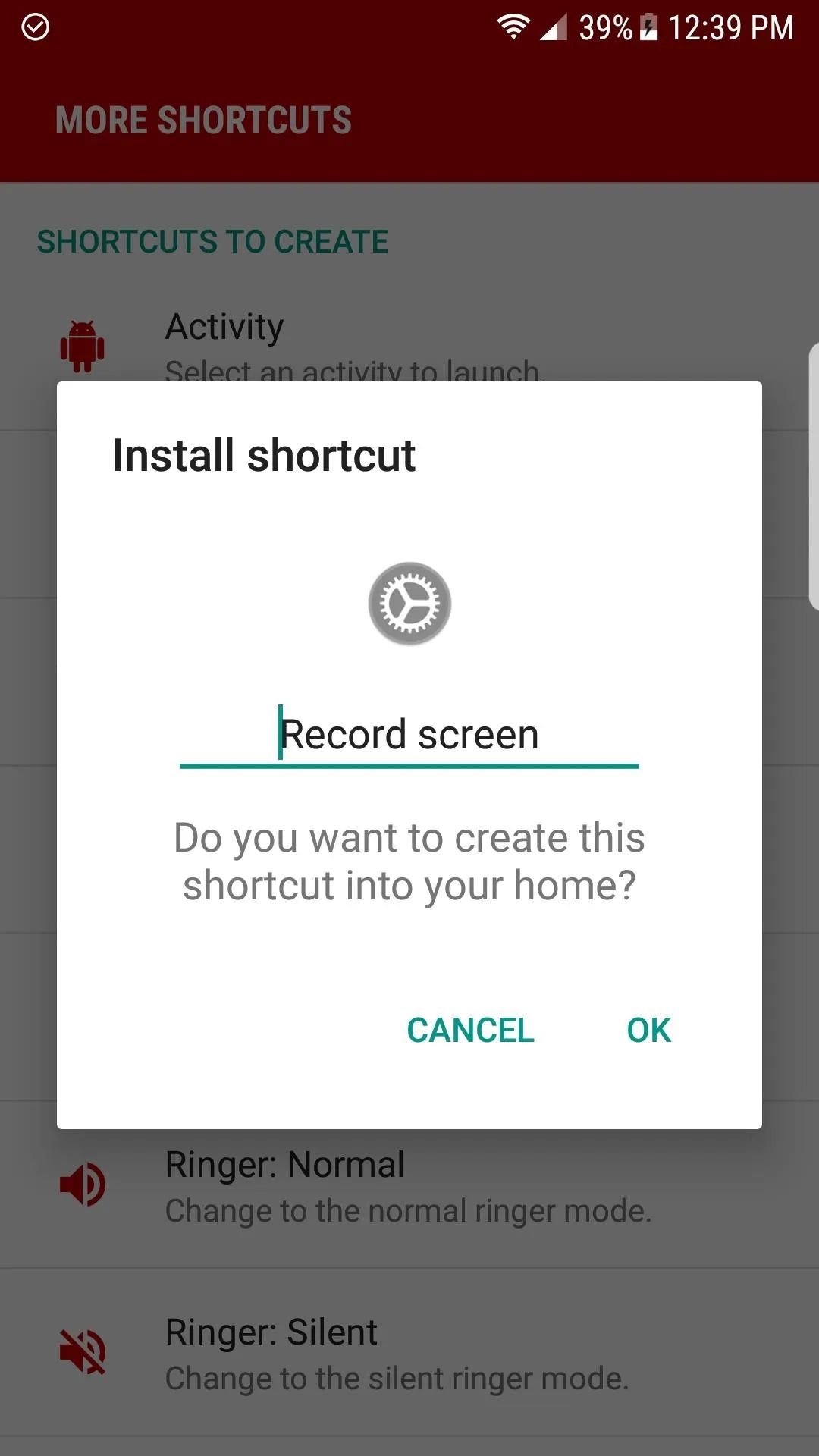
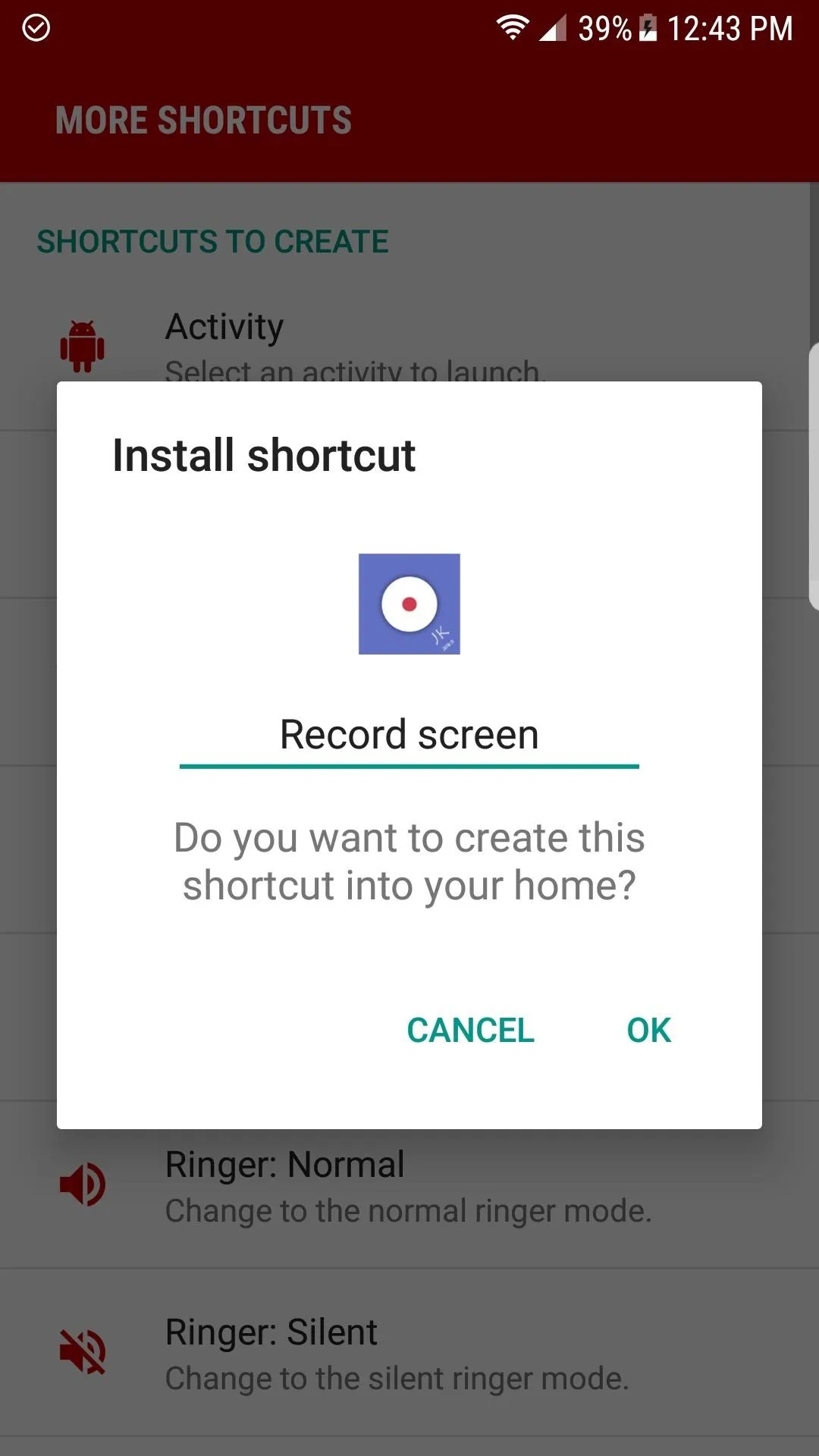
Grant Permissions & Configure
After you've added shortcuts for the two Record screen activities from More Shortcuts, open them up one at a time. The settings part of the screen recorder will ask you to grant a pair of permissions, while the actual recording part will have a short info screen which needs to be accepted before the app can be used.
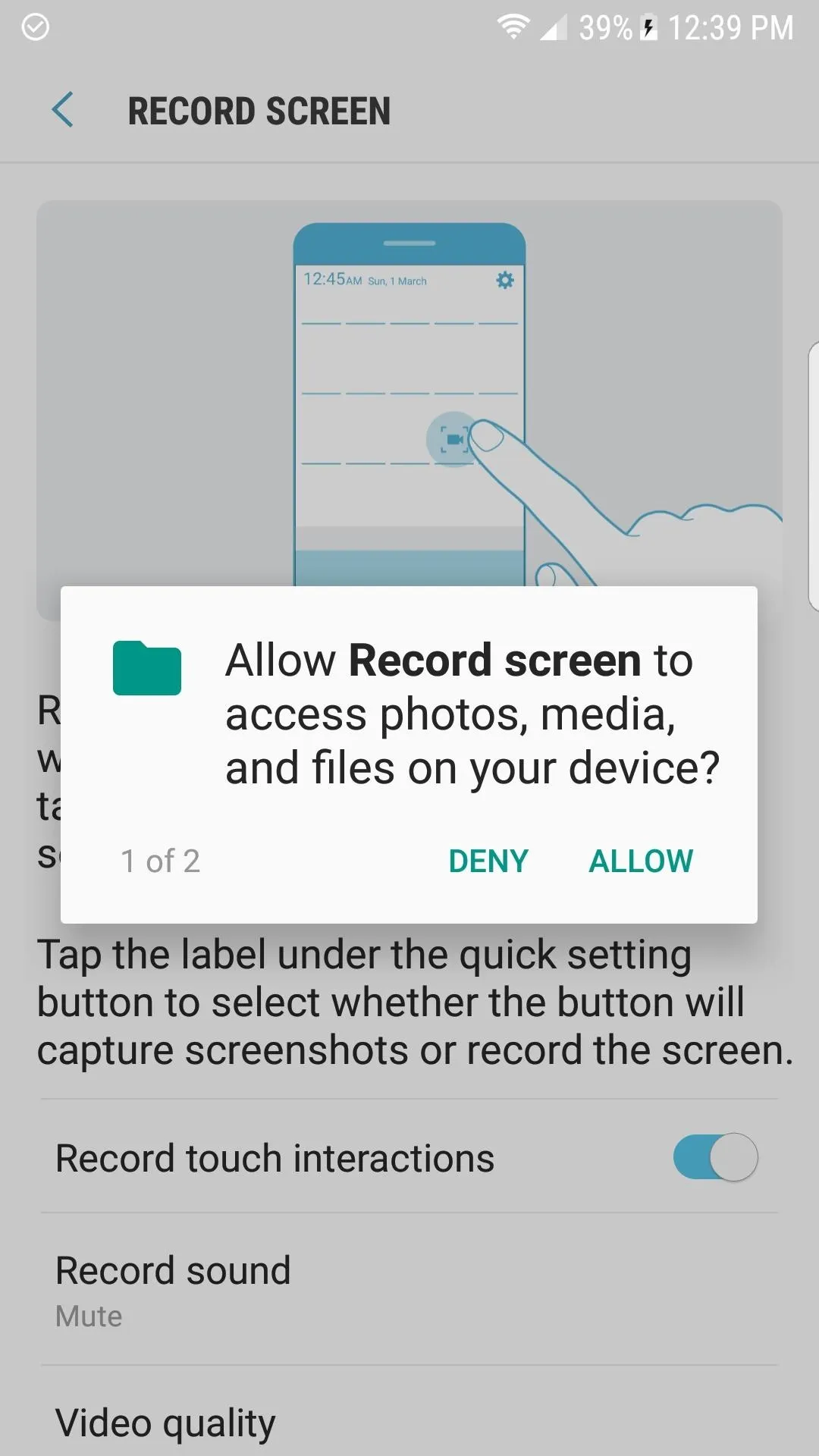
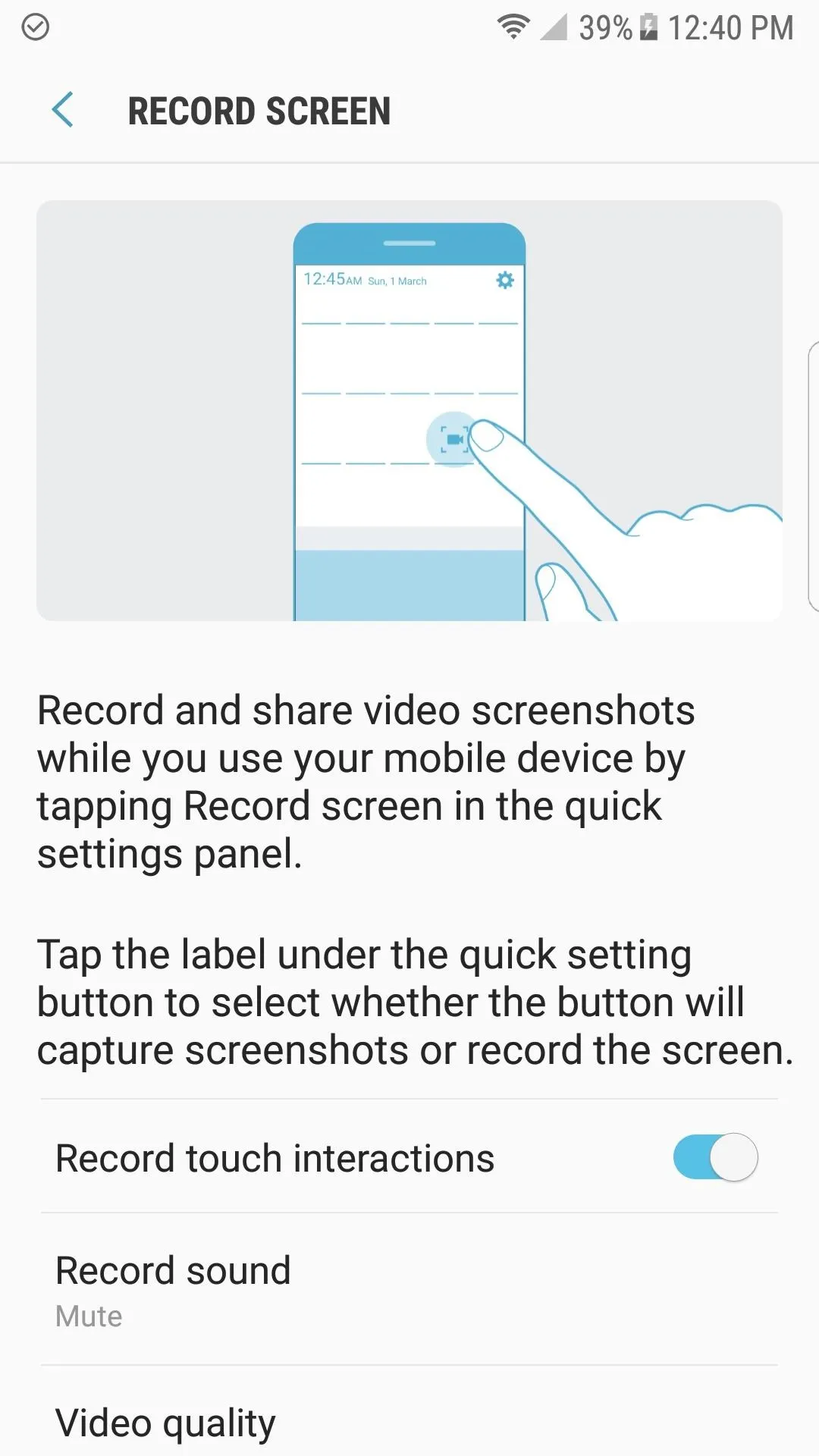
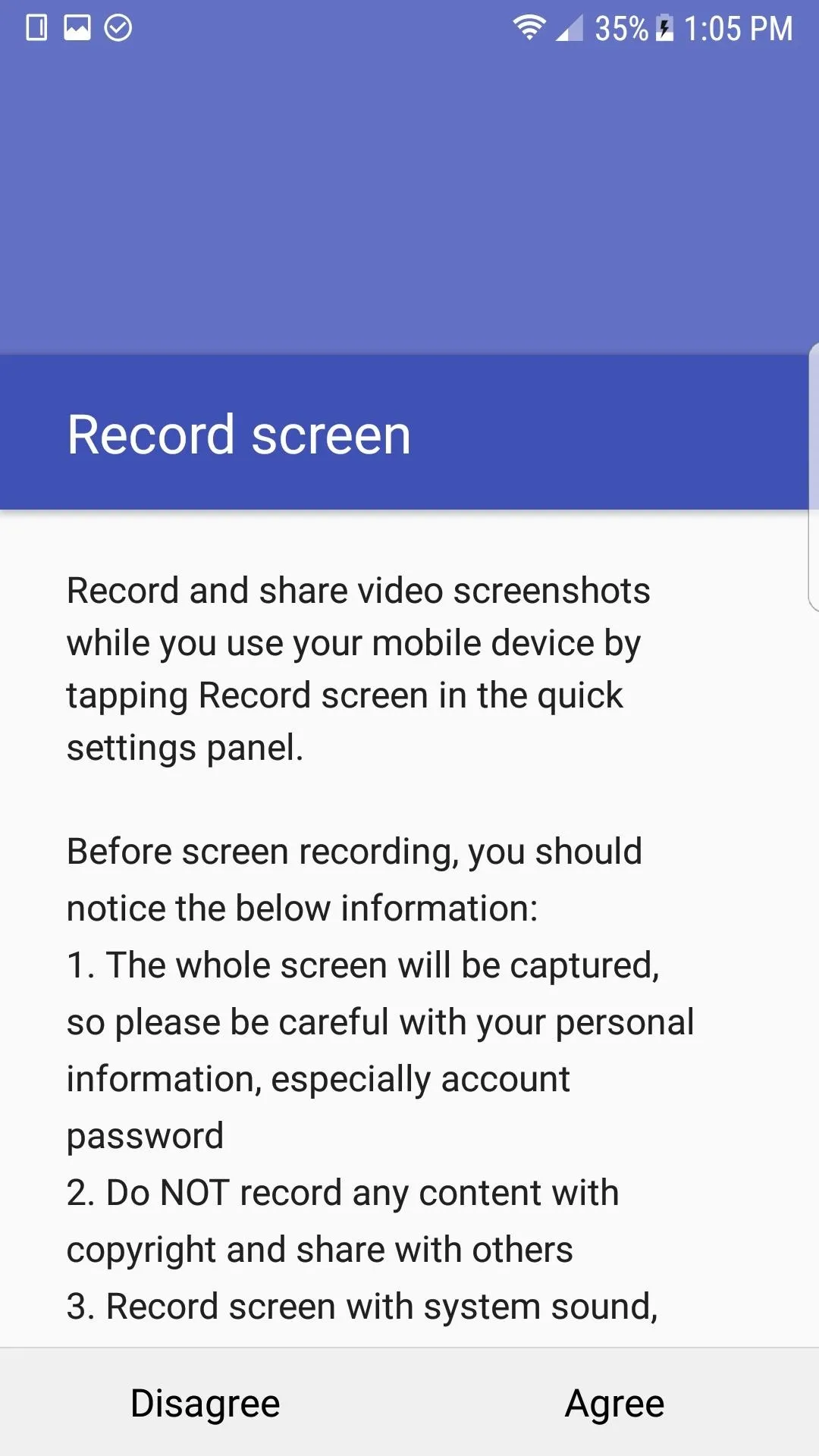
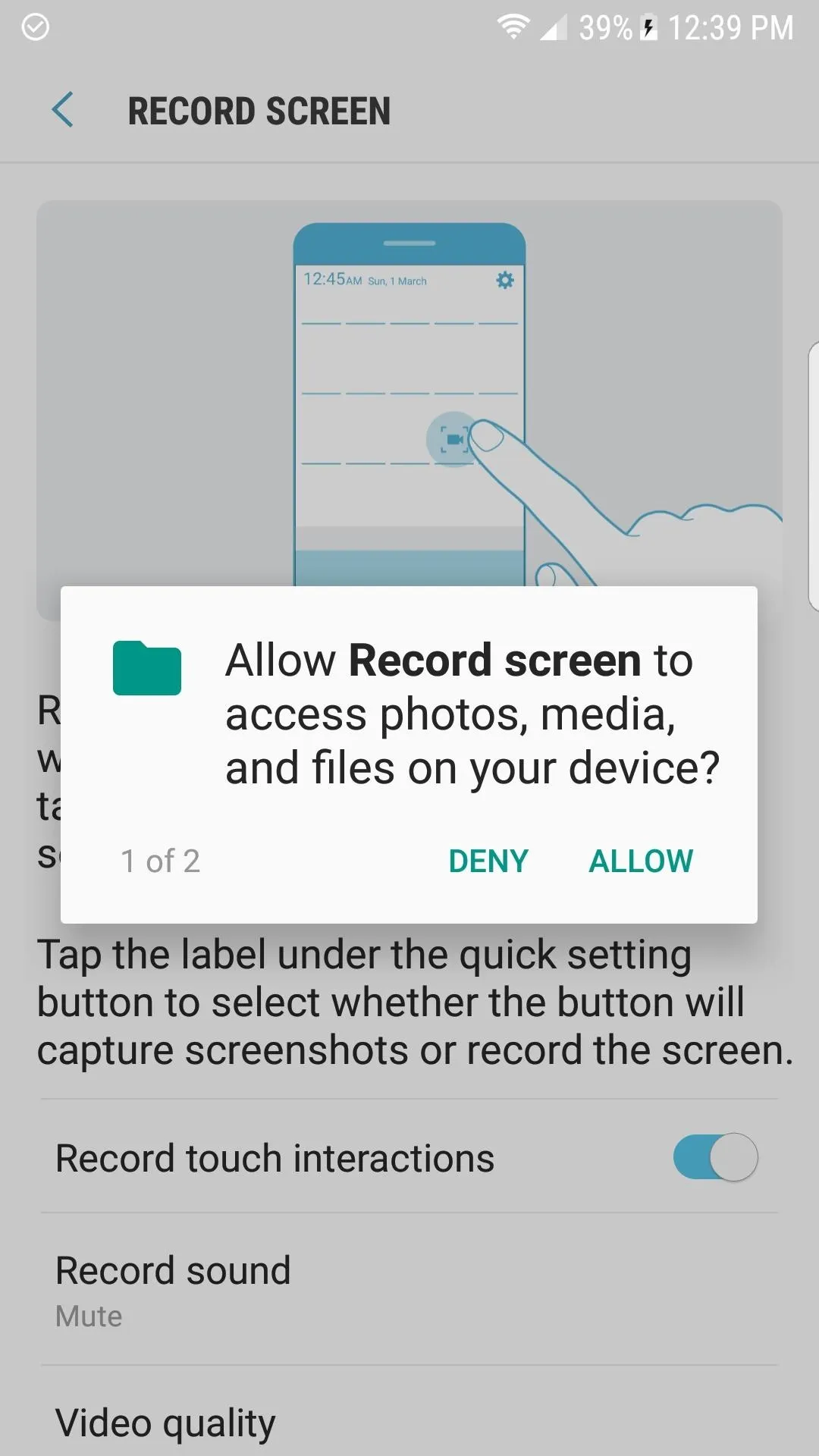
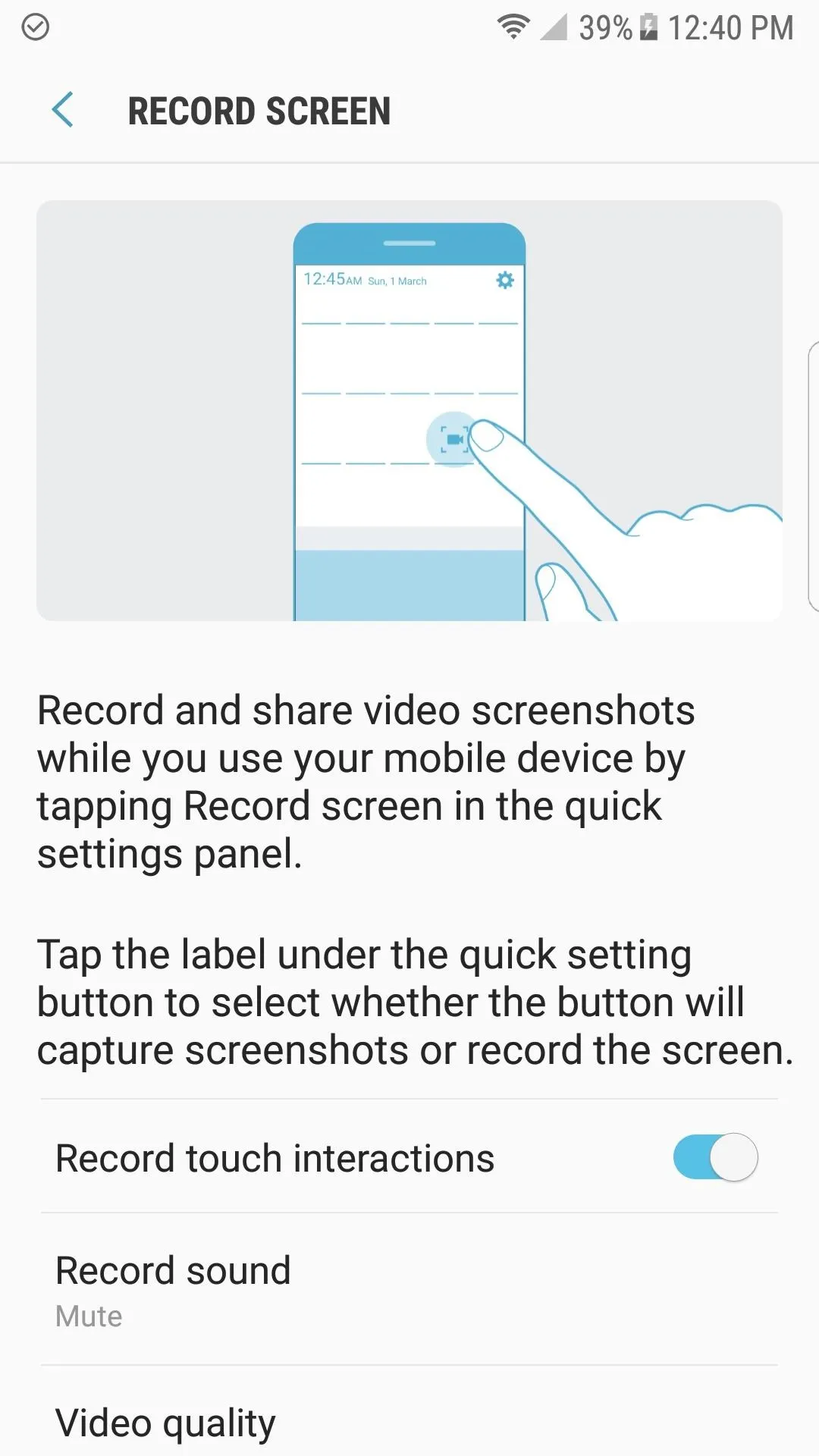
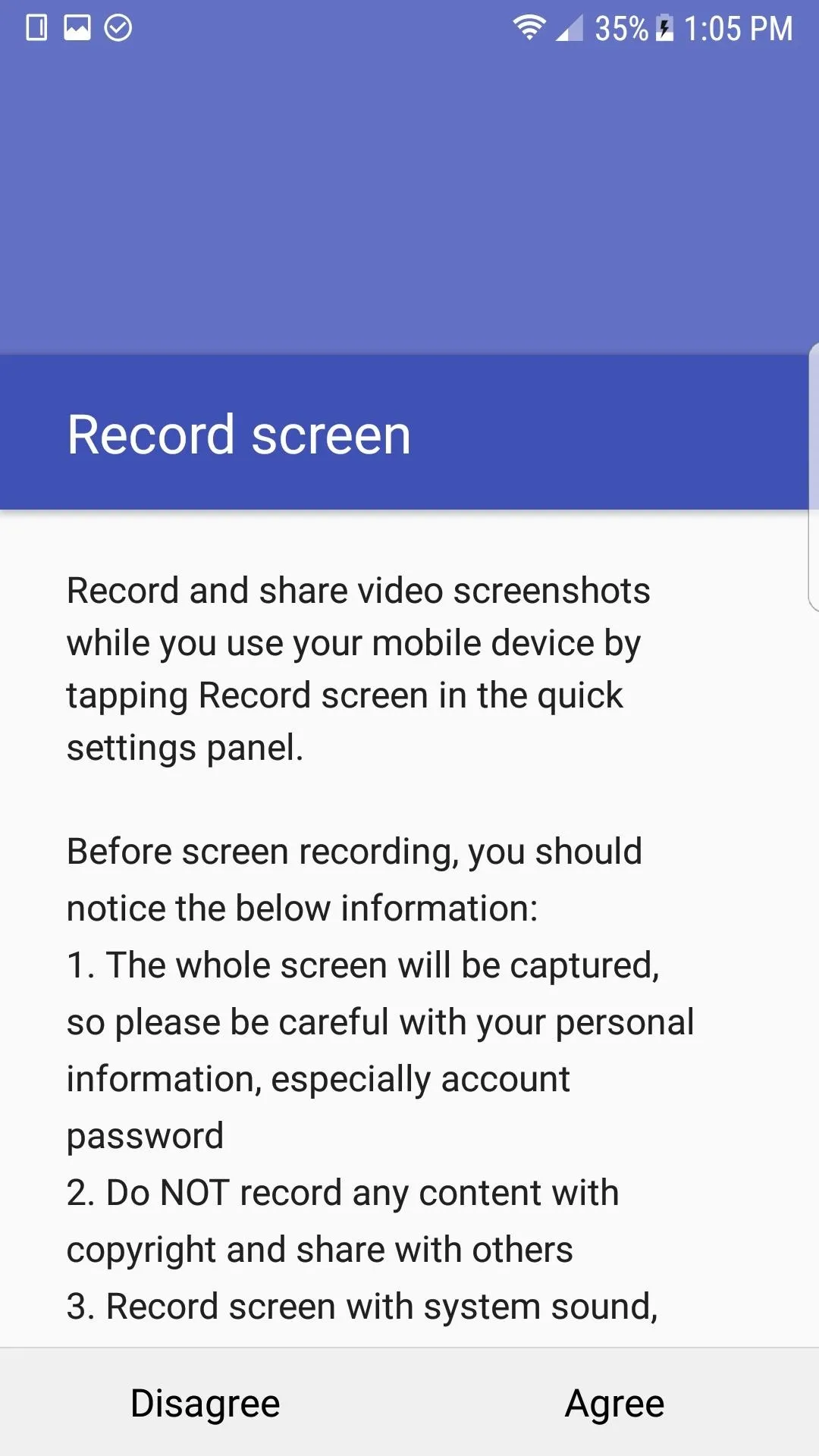
Try Out Screen Record
When you launch the screen recorder for the first time, you might receive a warning stating that the app can't record with an active overlay. That's a relatively simply fix, just tap "Go to Settings" when prompted, then disable all active overlays with the exception of "Record screen." If you don't see the warning, there's no need to mess with this.
Once you've taken care of that, if necessary, simply tap on the shortcut for the second activity (the one that had the purple icon in More Shortcuts) to start recording your screen. When you're ready to stop the screen recording, tap the small floating stop button, then the recording will be saved in the Pictures folder on your SD card or internal storage partition.
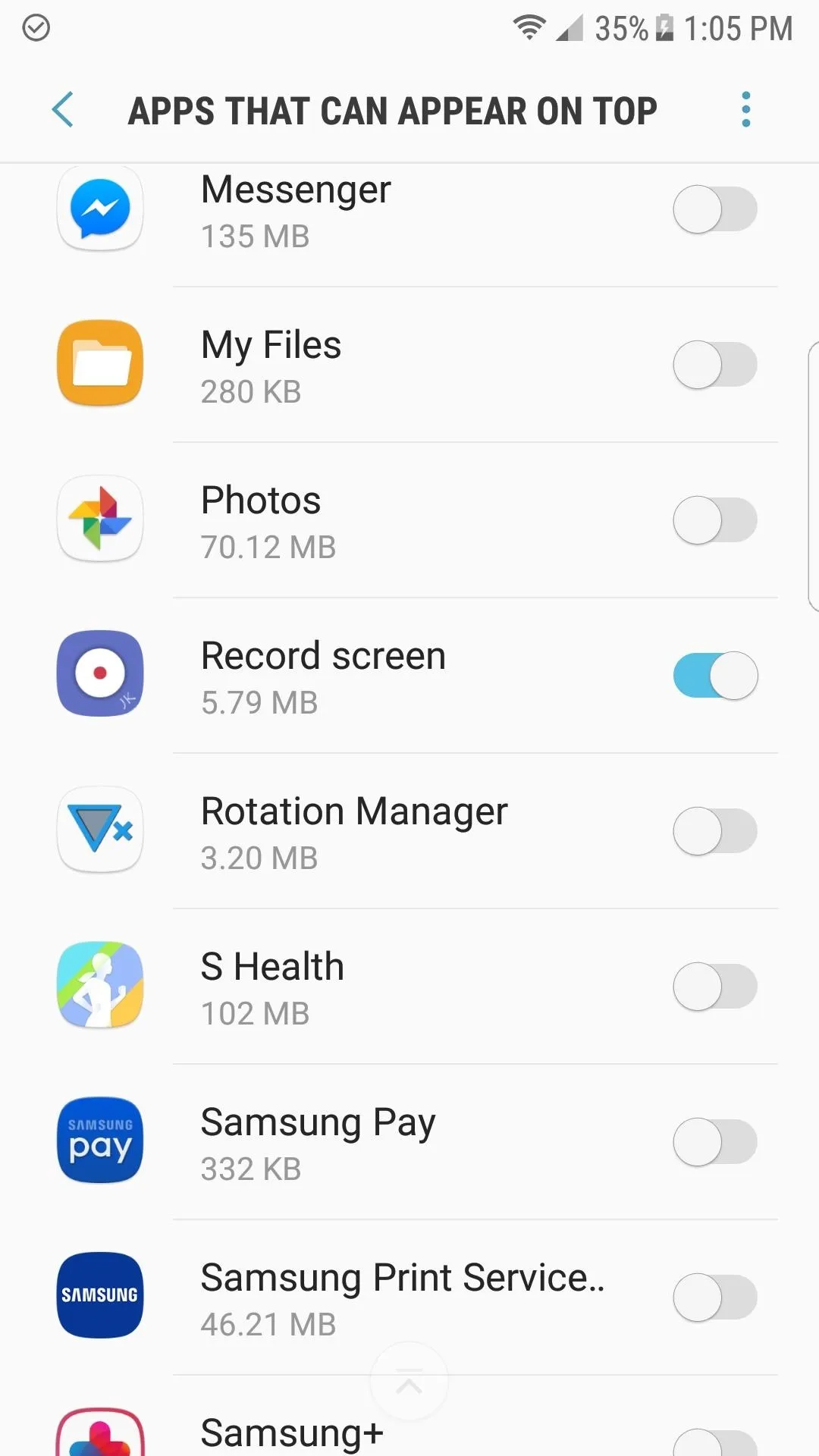
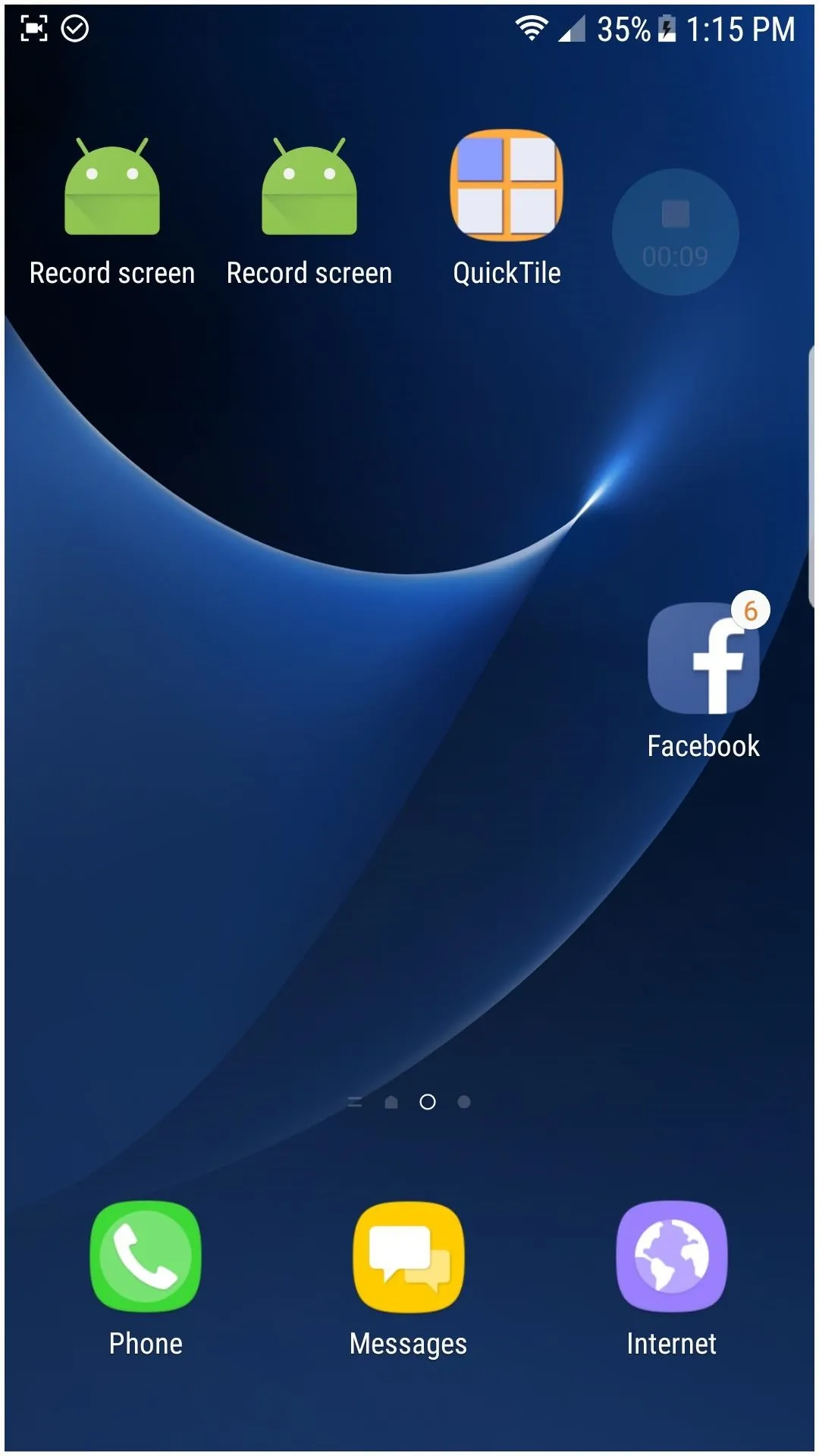
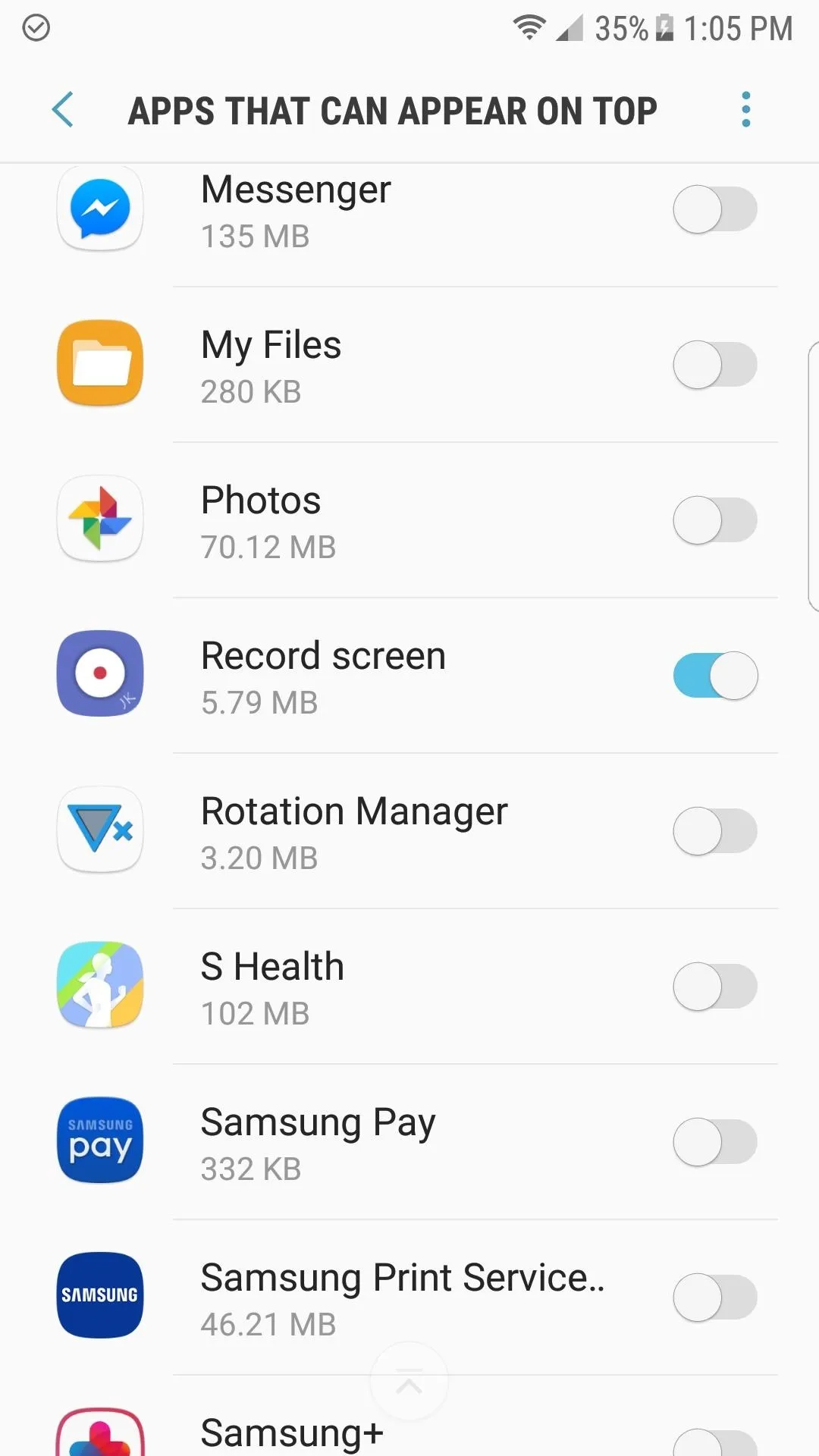
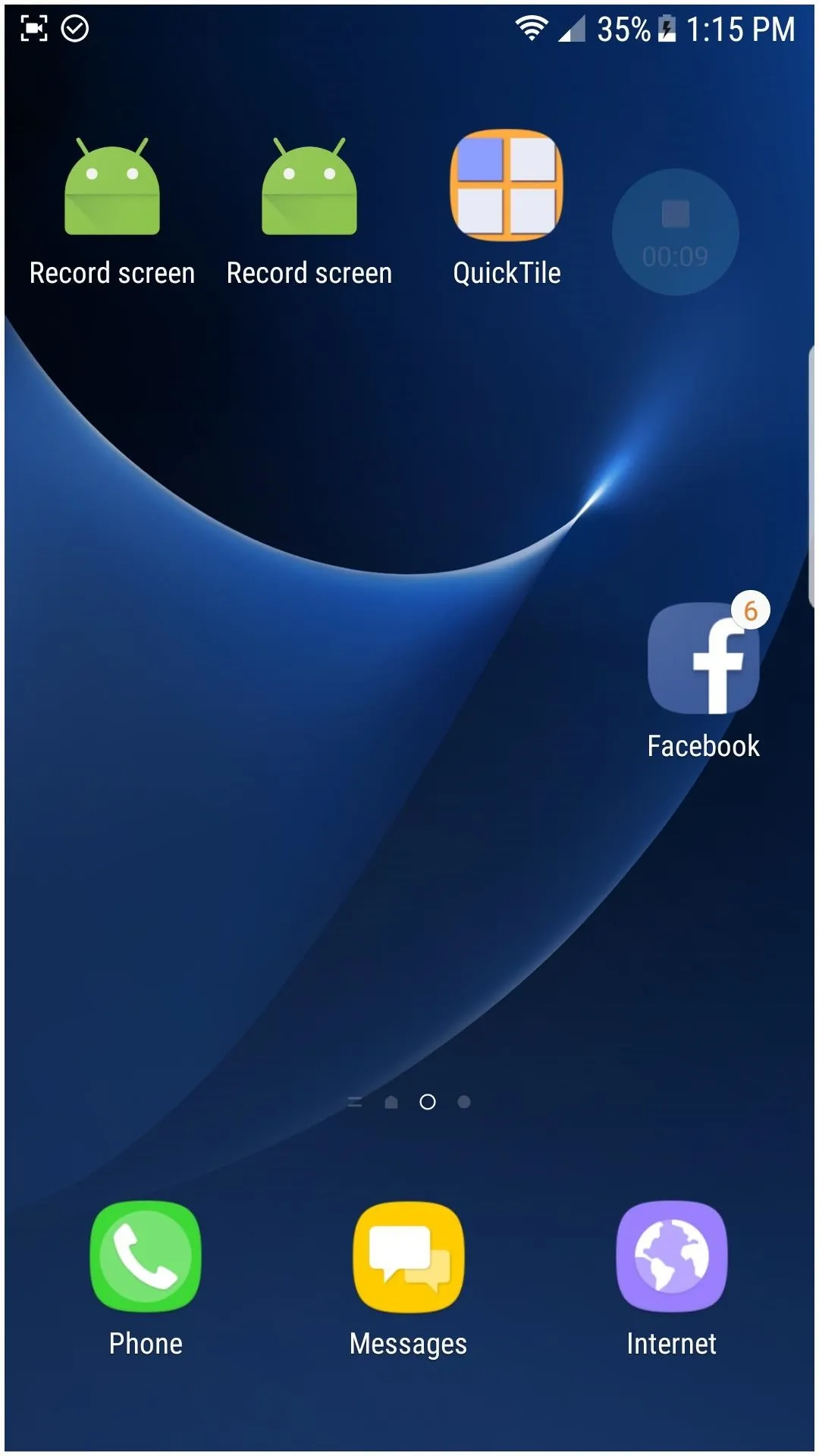
If you'd like to take things a step further, you can add a shortcut to use this screen recorder directly to your Quick Settings tiles. This will require that your Galaxy device is running Android Nougat or higher, but if it is, you can try it out by following the instructions in this guide.
Since there aren't many screen recorders that can record your screen and audio on Android Nougat, Samsung has for sure taken a step in the right direction with this new screen recorder. And the best part is there are no annoying popups or banner ads. It doesn't get any better than that, so be sure to leave a comment below letting us know how you're enjoying this app.
- Follow Gadget Hacks on Facebook, Twitter, Google+, and YouTube
- Follow Android Hacks on Facebook, Twitter, and Pinterest
- Follow WonderHowTo on Facebook, Twitter, Pinterest, and Google+
Cover image and screenshots by Kevin M./Gadget Hacks




























Comments
Be the first, drop a comment!