Sometimes we need to share screenshots, but don't want to reveal the entire screen. This usually requires some editing that isn't typically easy to do on a smartphone. BlackBerry recognized this issue and created a tool called Redactor that makes it easy to hide your data before sharing.
Redactor is free to use and preinstalled on the BlackBerry KEY2 and other BlackBerry devices powered by Android. However, for other Android devices, you can install it from the Play Store for 99 cents a month (after a 30-day free trial). Redactor makes it easy to share screenshots no matter what's on the screen by letting you cover some aspects of the image.
Add Redactor to Your Quick Settings for Easy Access
While this step is technically not necessary, it makes things a lot easier. Swipe down twice on the status bar to fully reveal your Quick Settings, then select the pencil icon in the bottom-right to enter "Edit" mode. Find the "Redactor" tile, then long-press it and drag it up amongst your active Quick Settings tiles. When you're done, press the left-facing arrow in the top-left corner to save the change.
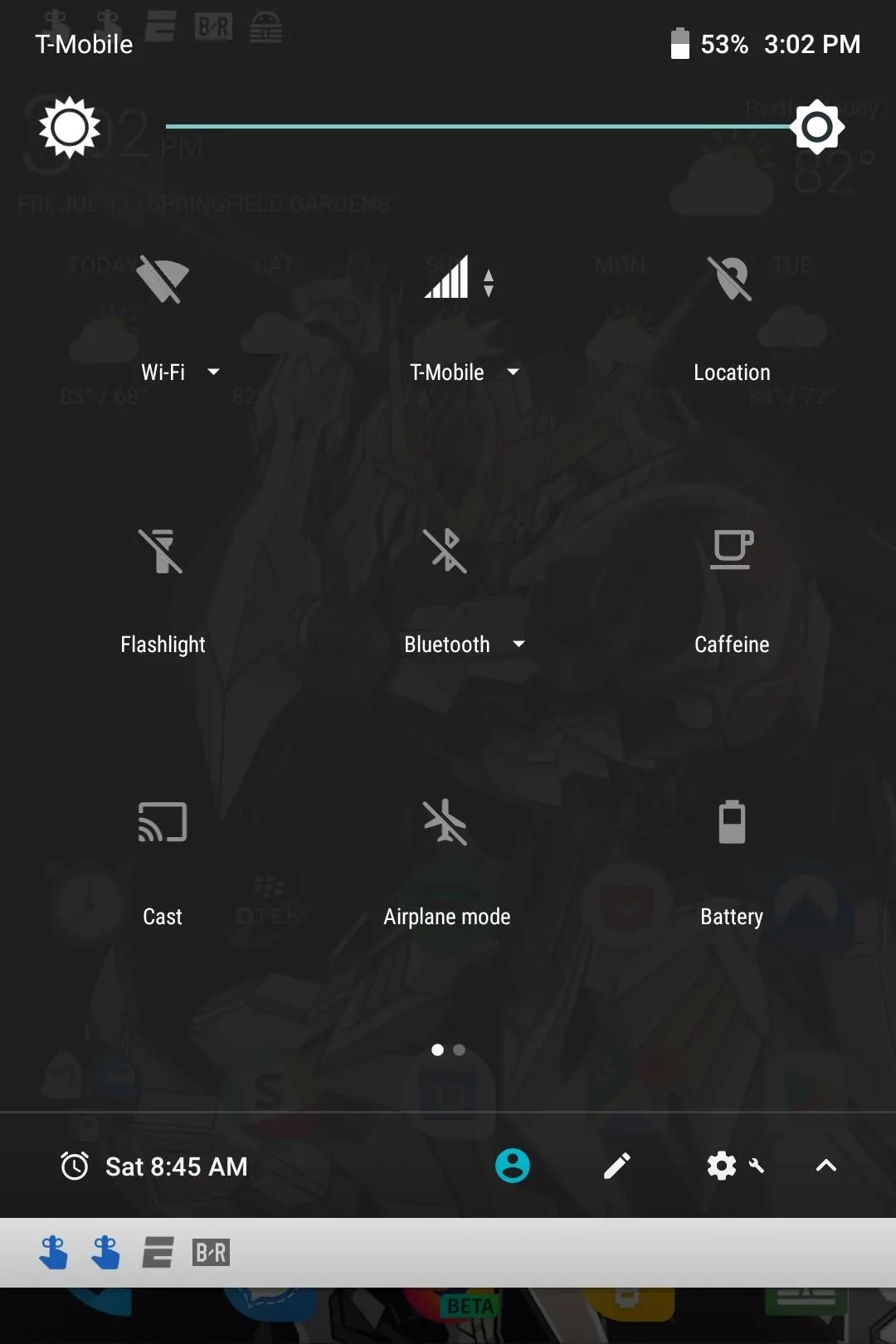
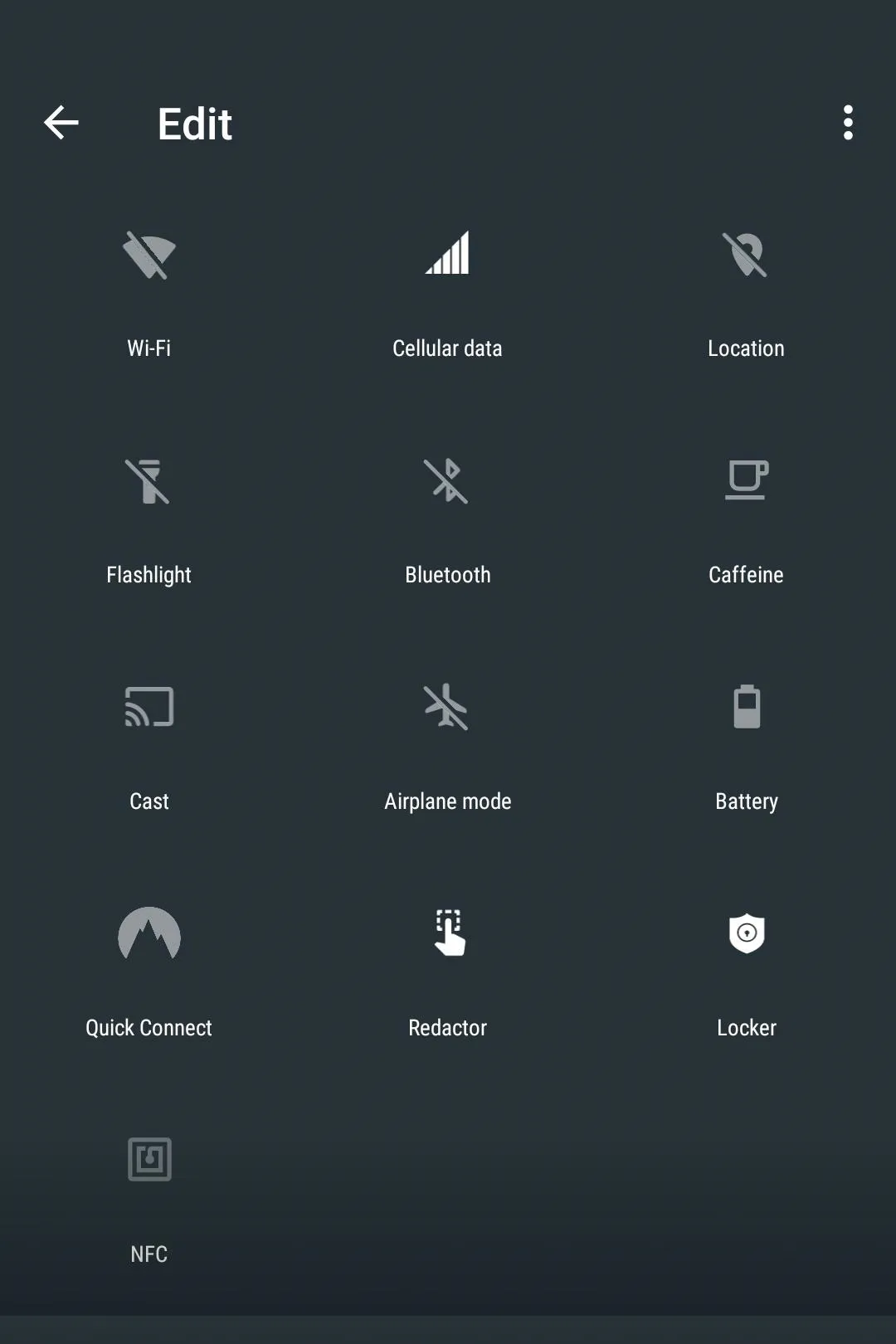
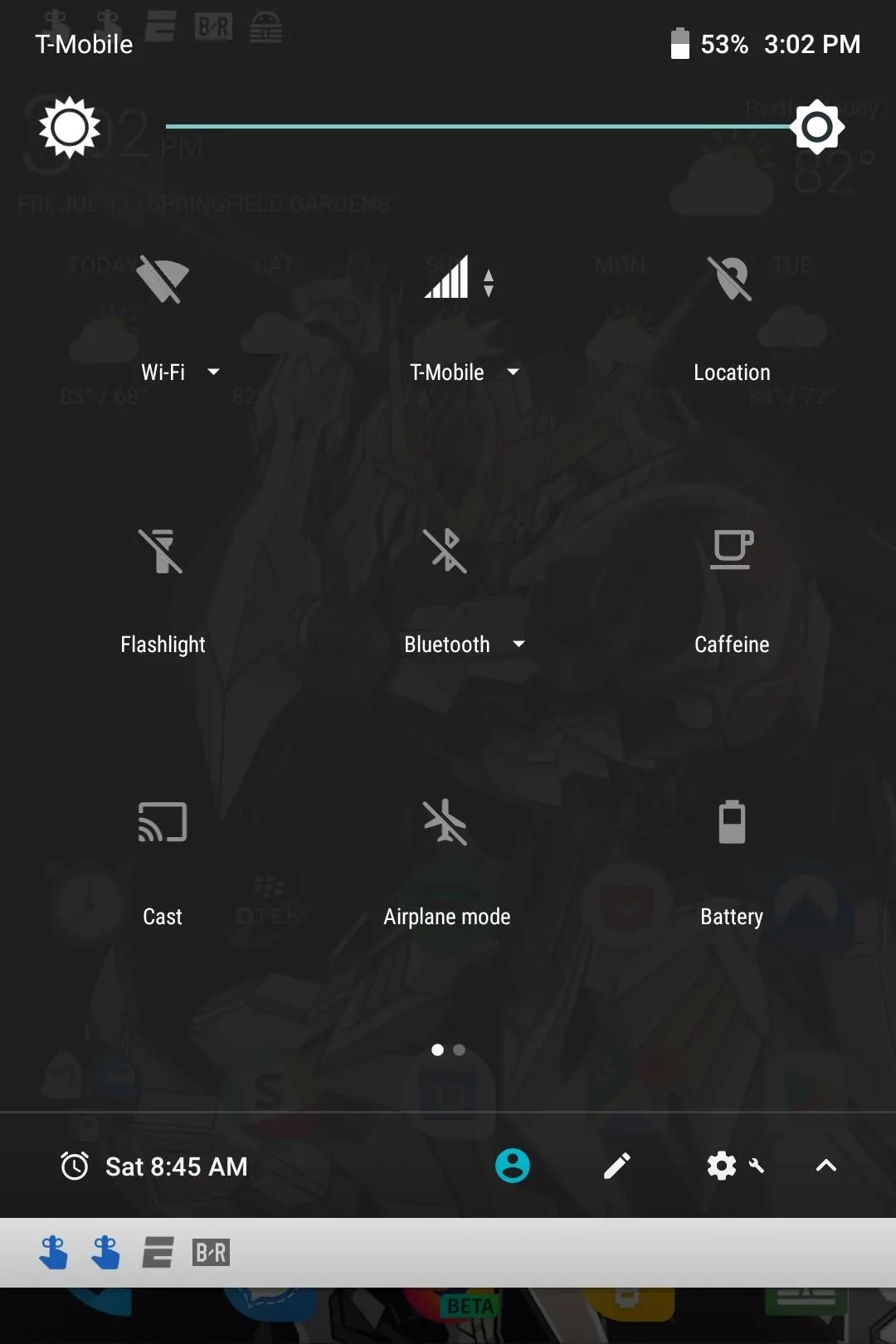
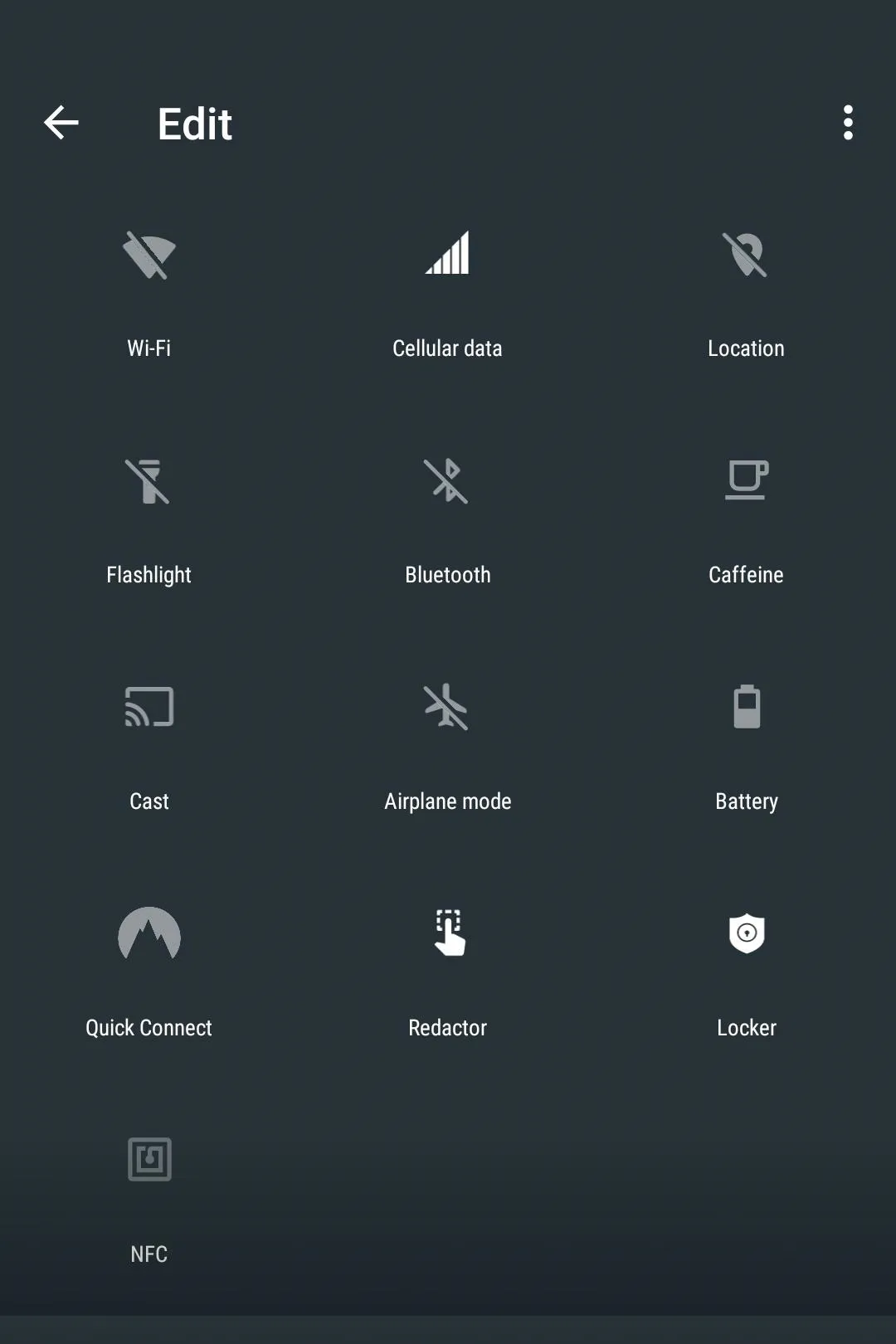
Hide Sensitive Data
Redactor works even before you take a screenshot, so no post-editing is needed. When you're ready to share a screenshot of a menu that contains sensitive info, start by opening your Quick Settings panel and selecting "Redactor." A toast message will appear informing you that "Redactor mode is on," and a bar with a list of options will appear along the bottom.
The first button controls the shape of the black mark used to hide portions of your screen. When the small rectangle is chosen, swiping on the screen will create a rectangle over that section. The small circle will form a black circle. However, for the most precision, use the dotted square icon. This icon creates a more narrow rectangle that matches the size of a typical text bubble used in messaging apps.
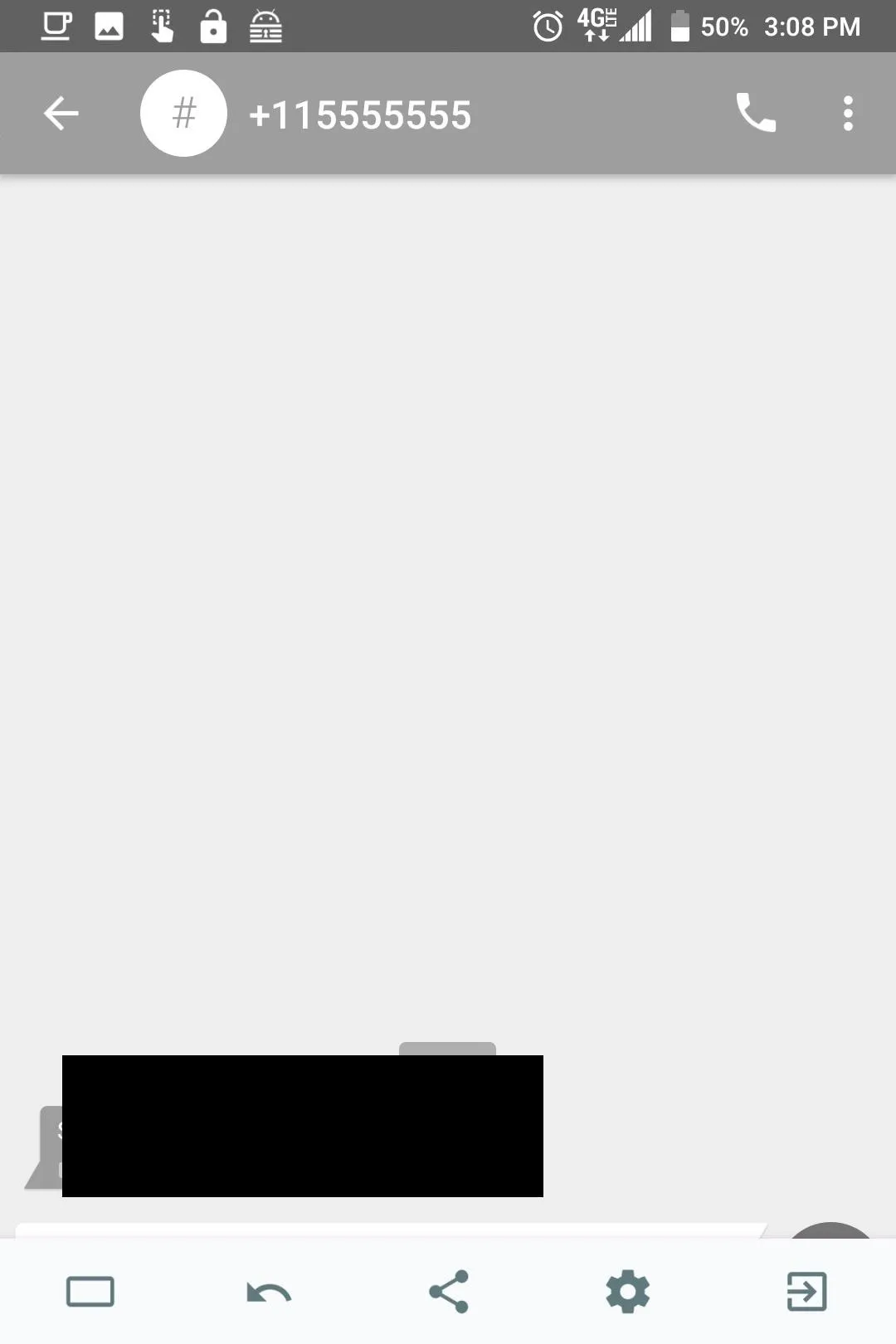
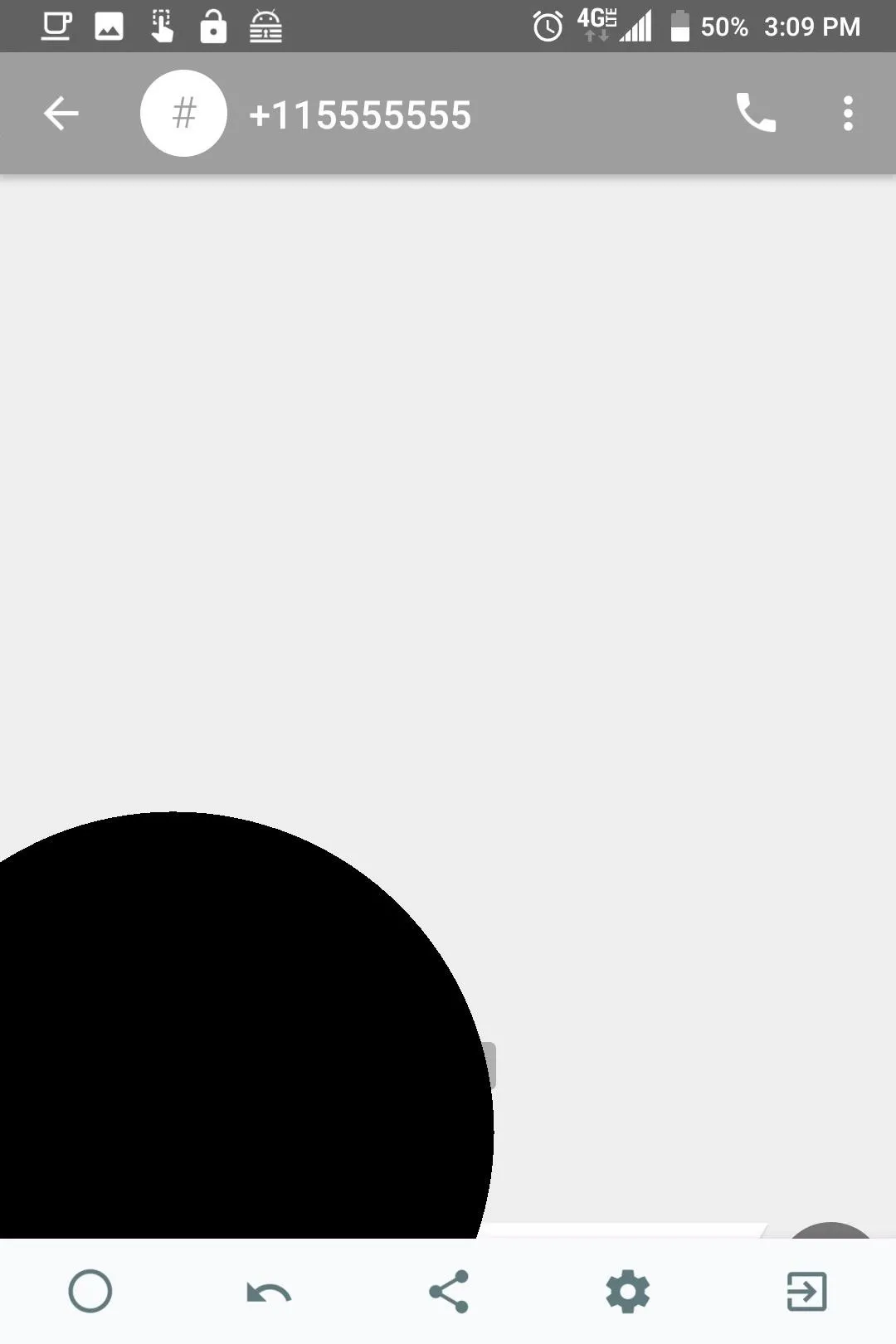
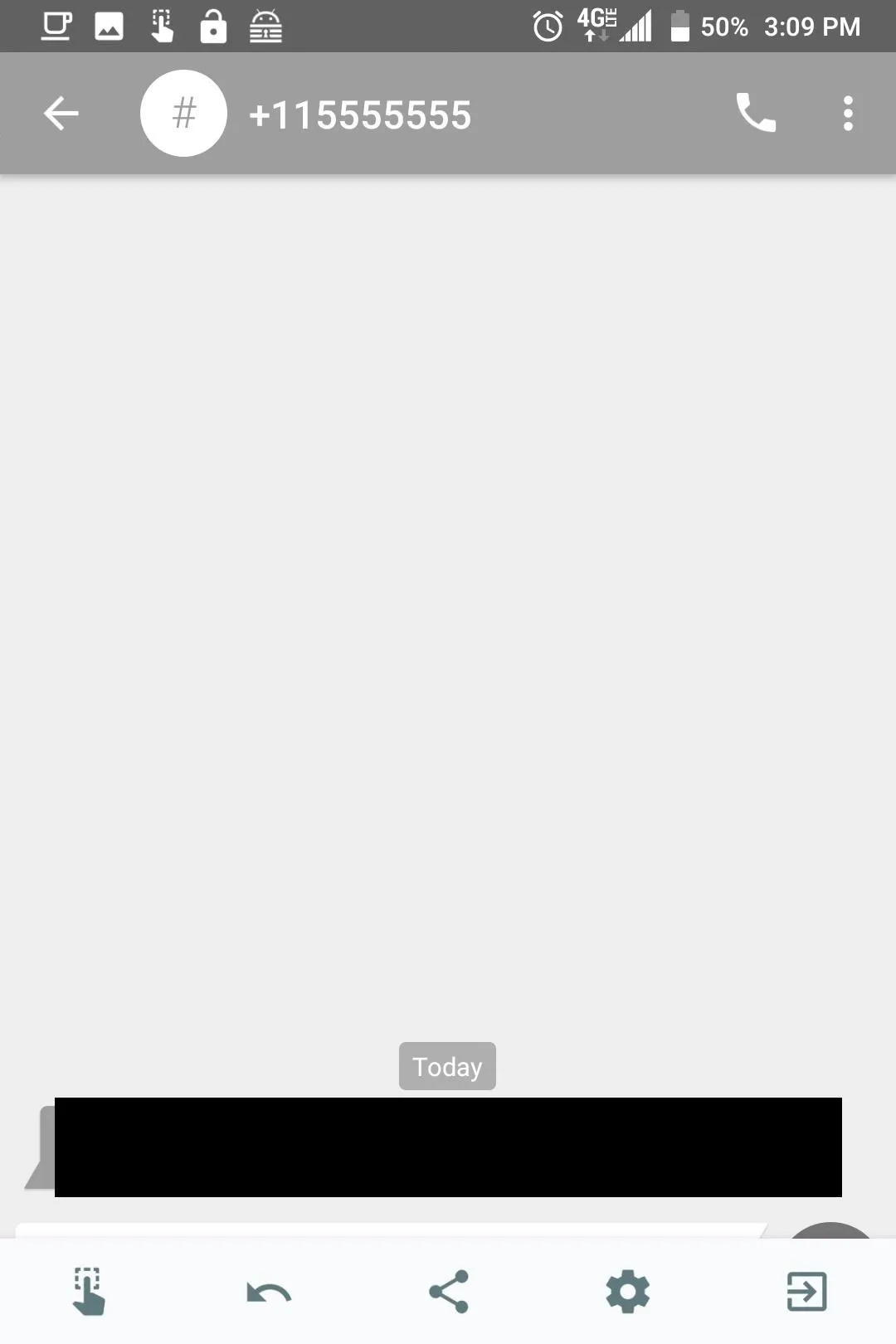
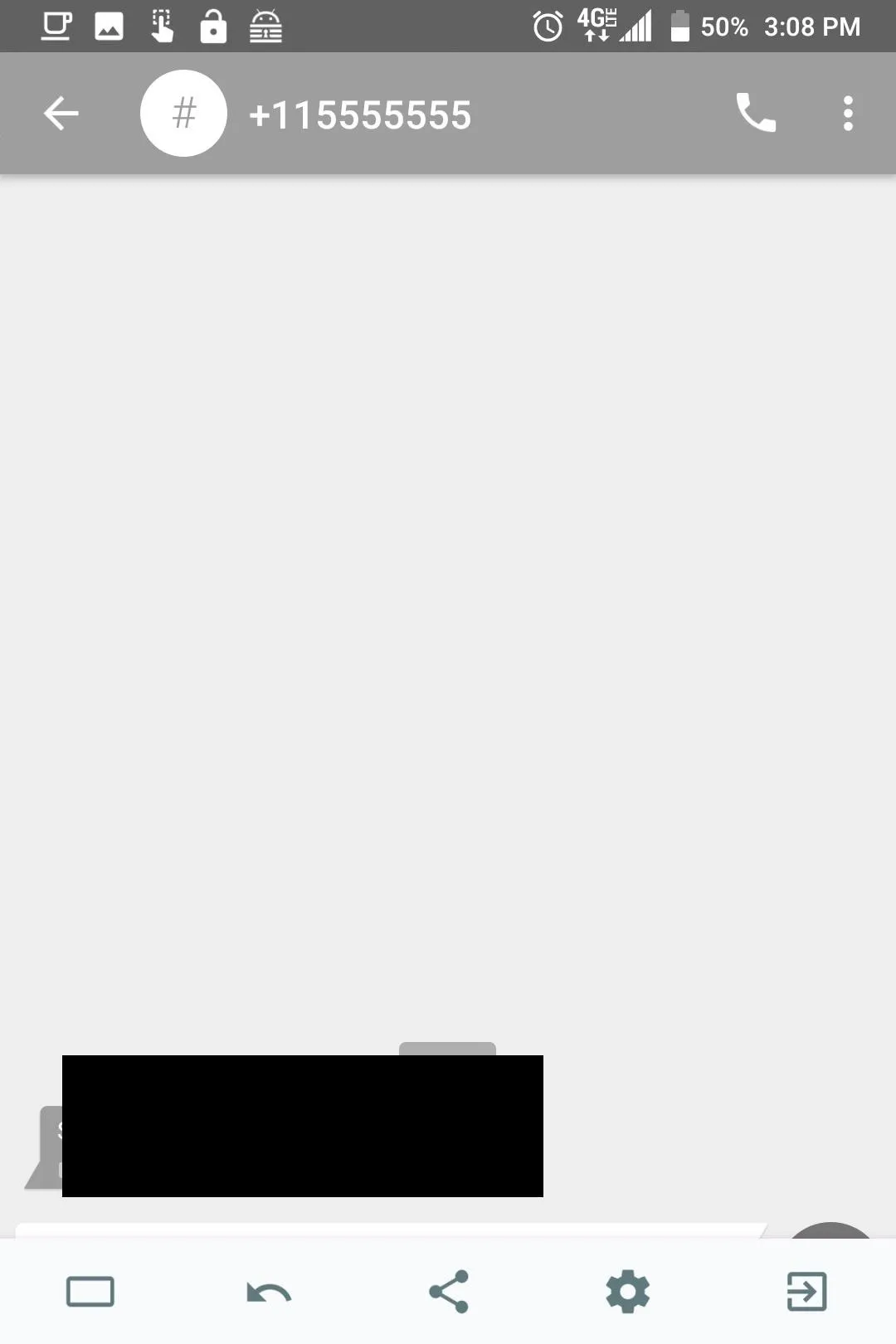
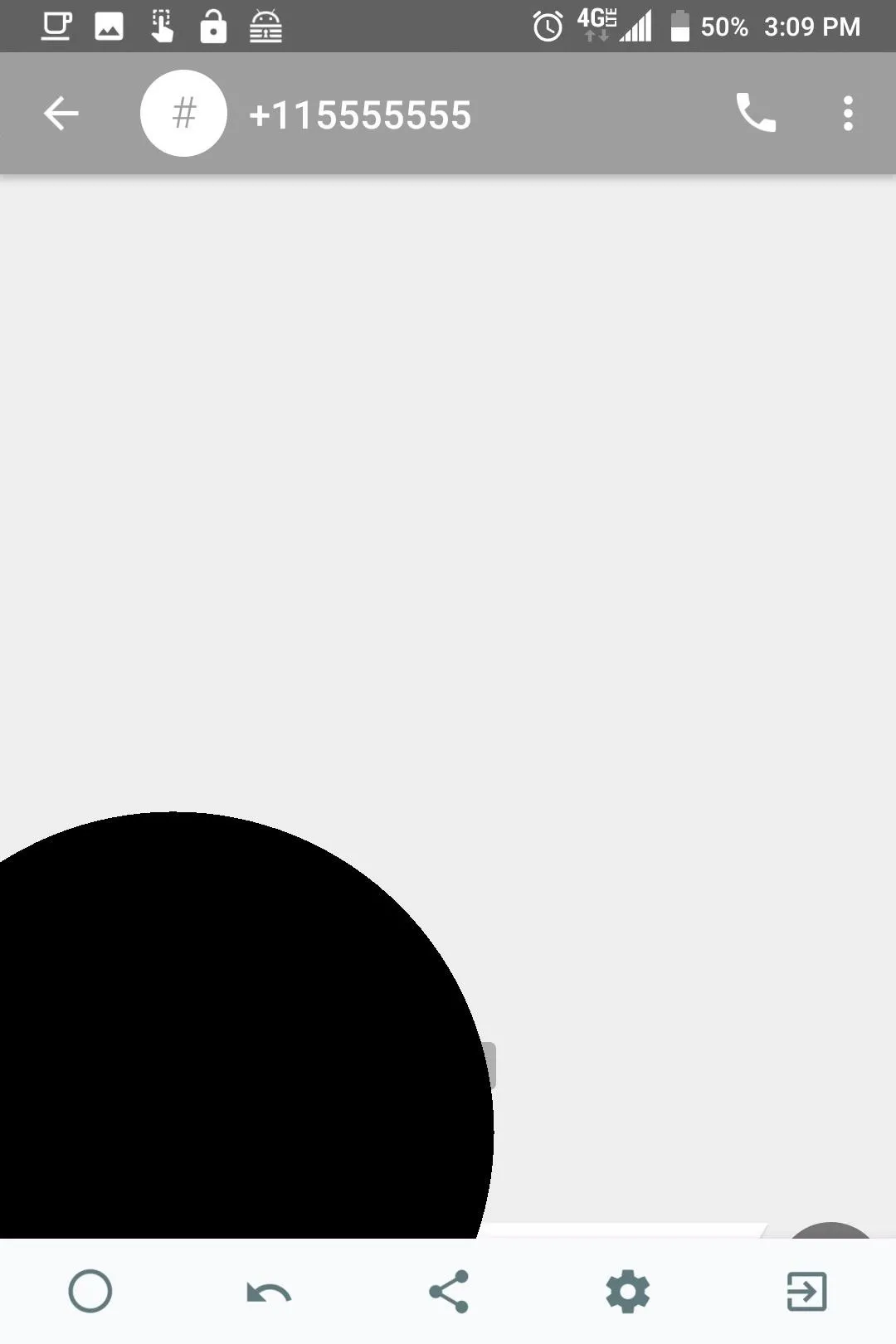
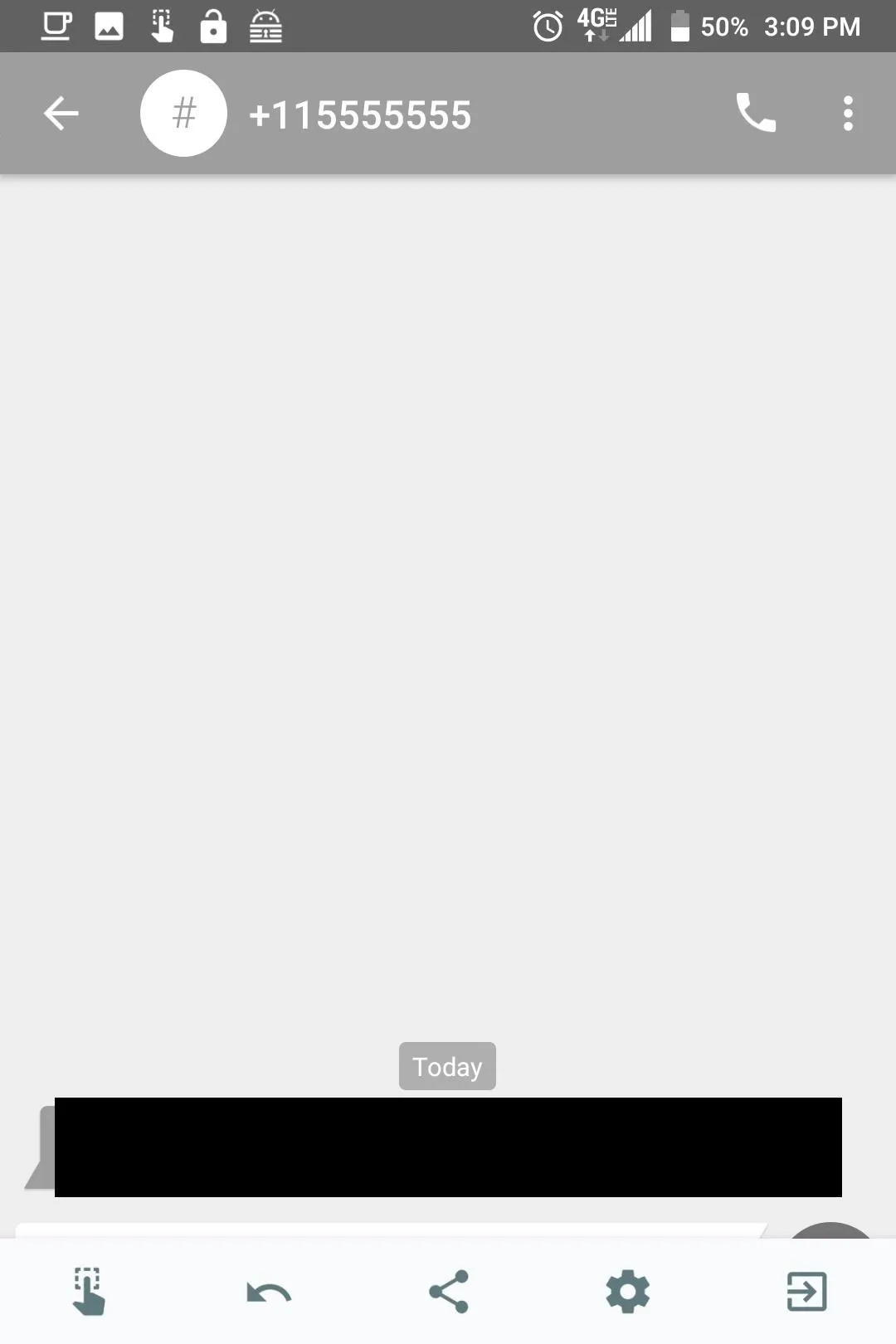
If you make any mistakes, use the undo button (the second icon on the bottom bar) to undo the last action. Once you have hidden your data, you are ready to take a screenshot.
Take and Share Your Screenshot
You can take a screenshot using the standard commands of volume down and the power button, or the new option in Android P's power menu. Redactor also includes the choice to both take and share the screenshot using the share button (the third icon on the bottom bar).
Either way, view your screenshot to verify that all your data is hidden from view. After you capture the screenshot, exit Redactor using the rightmost icon on the bottom bar to remove all black bars.
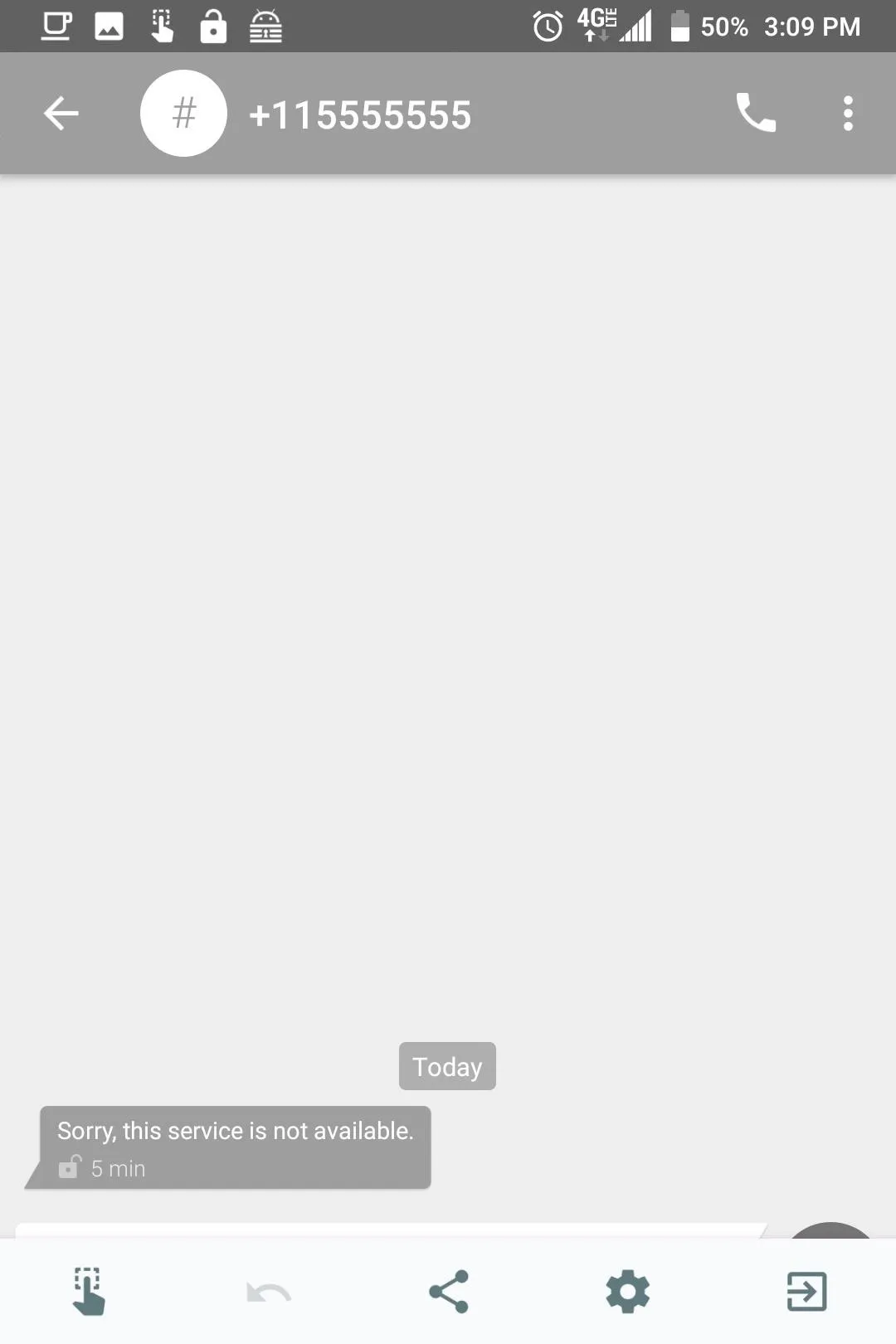
Before
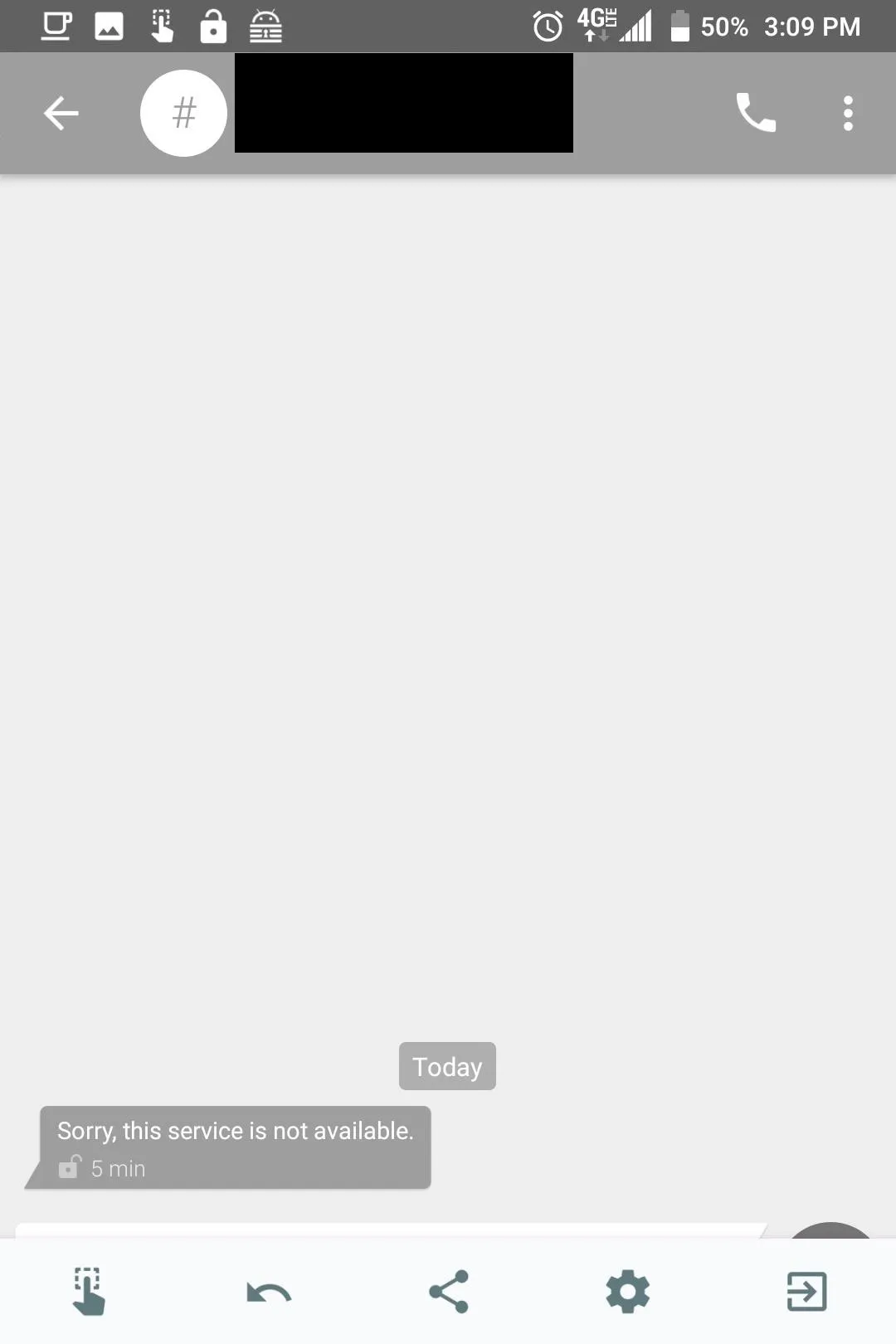
After
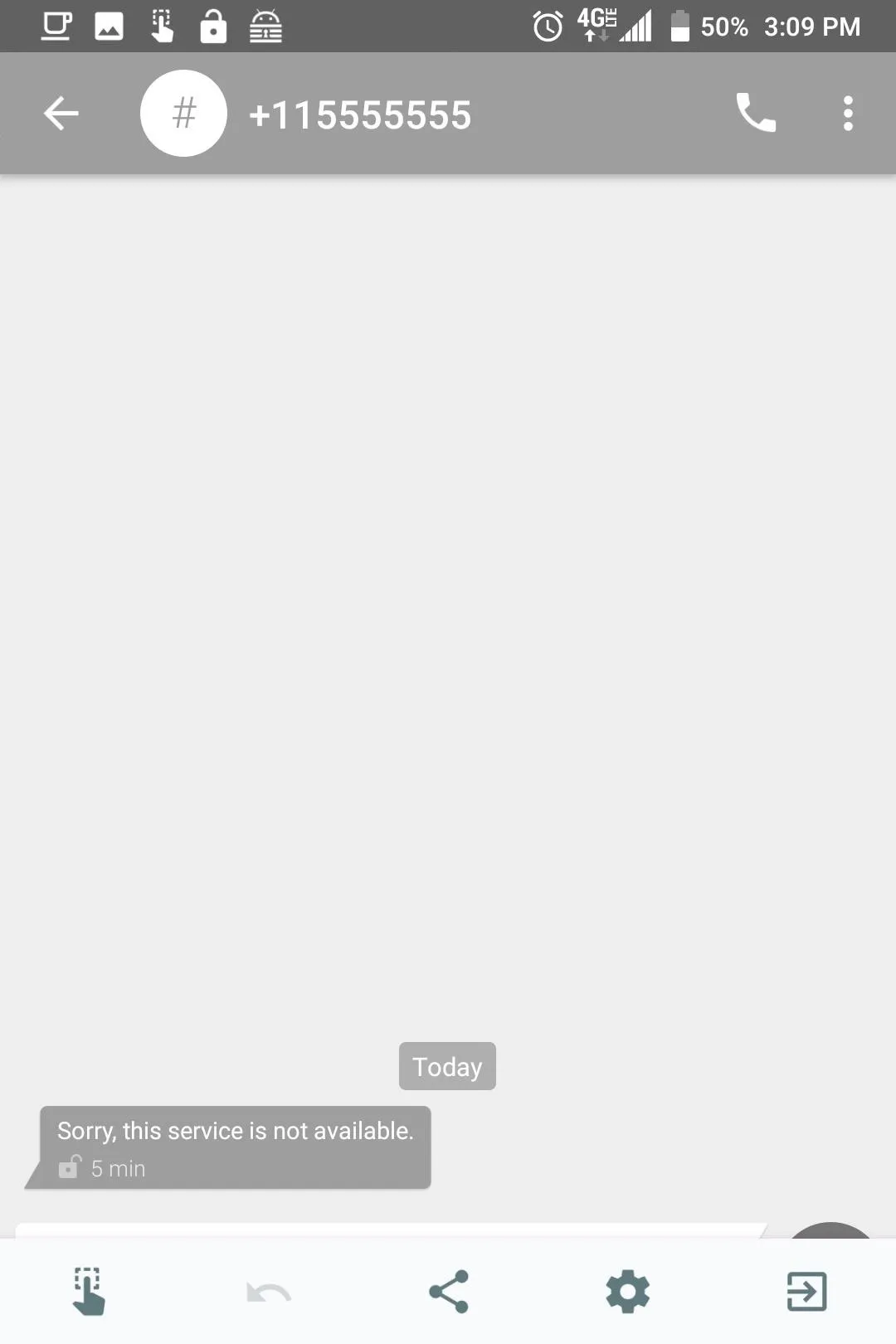
Before
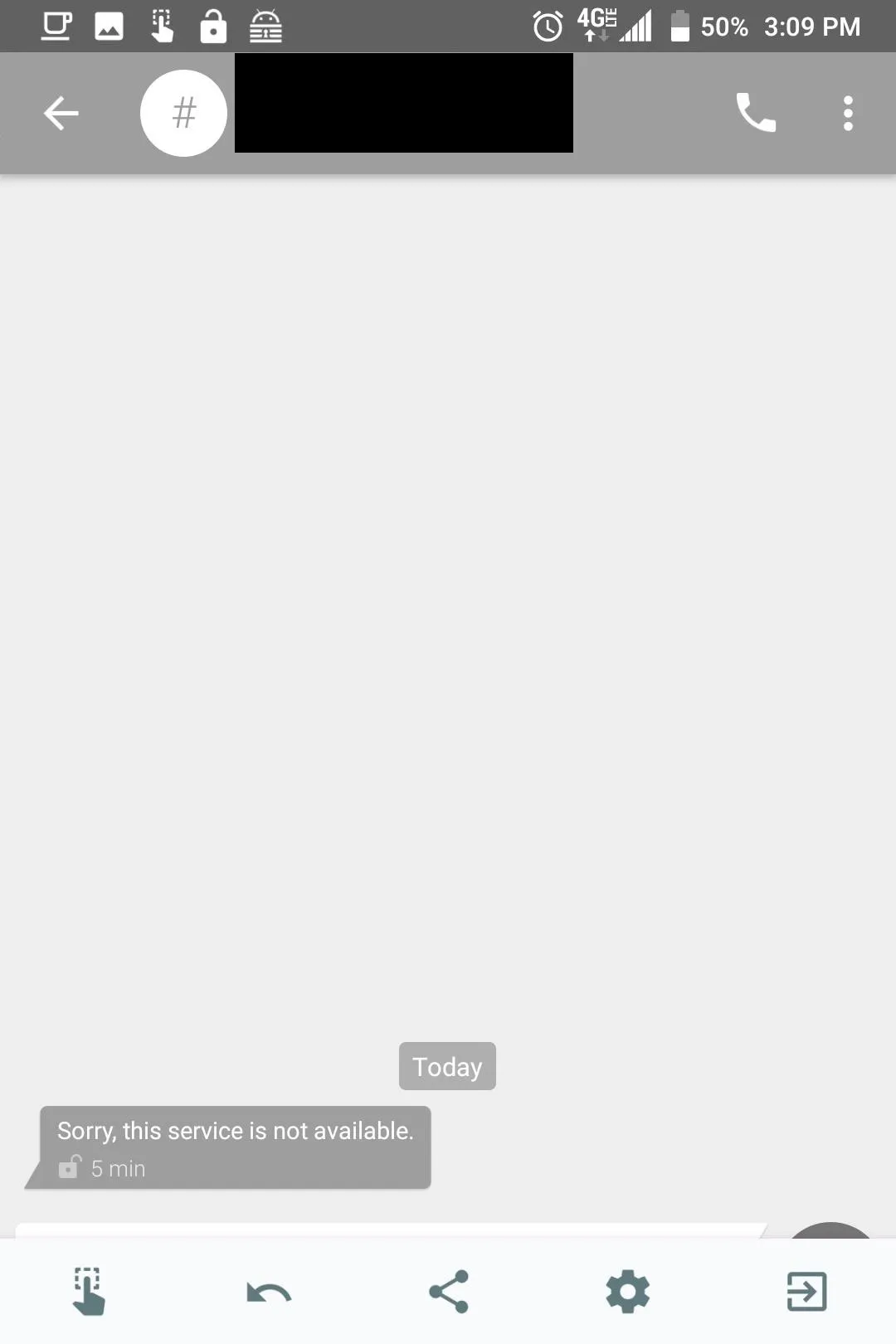
After
Redactor is simple tool, but it's definitely useful. Now, it's less likely you will inadvertently share the wrong information. Whether sharing with family or a friend, you can be sure your screenshots only reveal what you want to show and nothing more.
- Follow Gadget Hacks on Facebook, Twitter, YouTube, and Flipboard
- Follow WonderHowTo on Facebook, Twitter, Pinterest, and Flipboard
Cover image and screenshots by Jon Knight/Gadget Hacks

























Comments
Be the first, drop a comment!