Android 10 has some super cool gestures that let you navigate your device with intuitive swipes. But did you know this headlining feature is not enabled by default? To get the most out of Android 10, you'll have to turn on gesture navigation.
If you've seen Android 10's gestures, when you get the update, you'll probably be confused as to why there are no instructions and why these navigation gestures are nowhere to be found. So below, I'll highlight two things in plain detail: how to enable them, and how to use each new gesture.
Enabling Gesture Navigation
First, open the Settings app. Scroll down and select "System," then tap "Gestures" on the following screen. From there, choose "System navigation." The default option for most models is is "2-button navigation." Tap on "Gesture navigation" to change your navigation preference.
![How to Use Android 10's New Swipe Gestures [Demo GIFs]](https://assets.content.technologyadvice.com/637048374382116871_84f659c920.webp)
![How to Use Android 10's New Swipe Gestures [Demo GIFs]](https://assets.content.technologyadvice.com/637048374481492085_f3026adaca.webp)
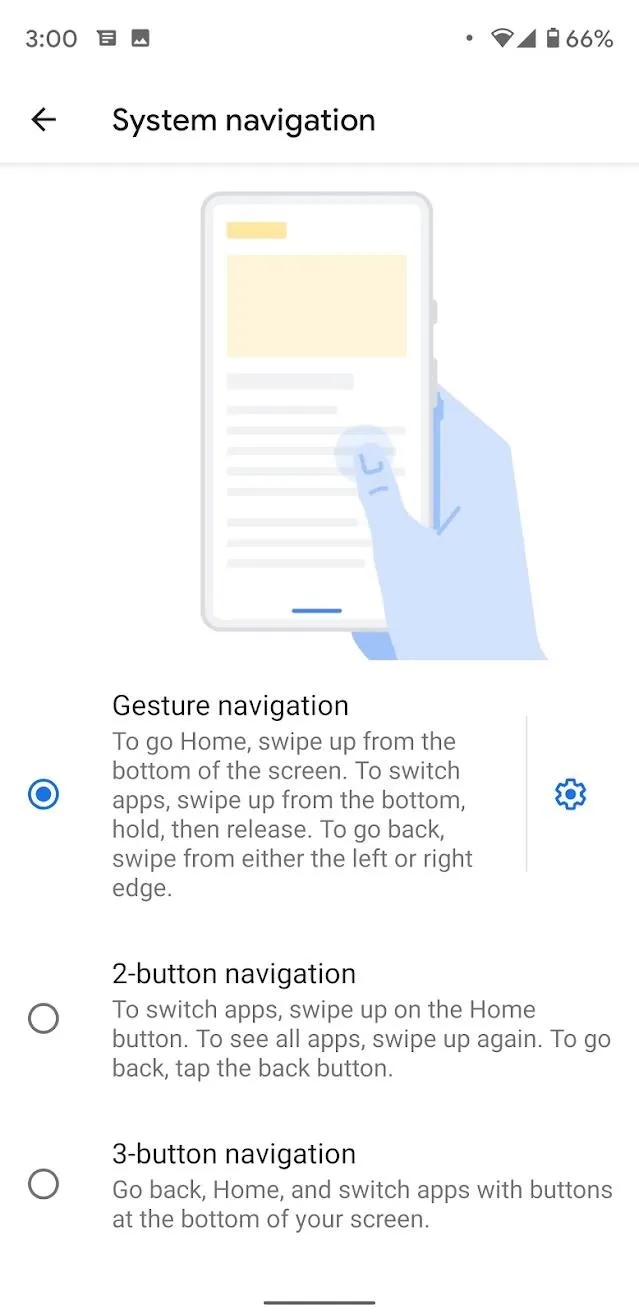
![How to Use Android 10's New Swipe Gestures [Demo GIFs]](https://assets.content.technologyadvice.com/637048374382116871_84f659c920.webp)
![How to Use Android 10's New Swipe Gestures [Demo GIFs]](https://assets.content.technologyadvice.com/637048374481492085_f3026adaca.webp)
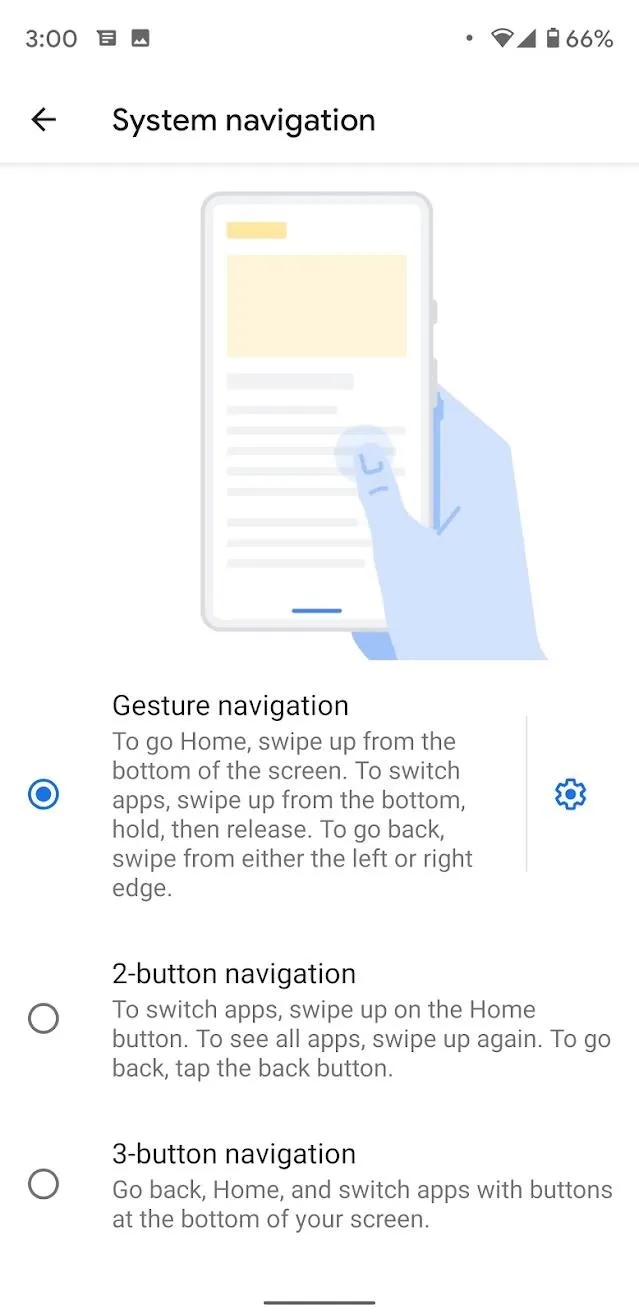
If you press the cog icon next to the "Gesture navigation" button, you can change the back button sensitivity. Just know that higher sensitivity may interfere with gestures in some apps.
Using Gesture Navigation
Once enabled, gesture navigation allows you to go home, back, open the recent apps menu, flip between apps, and open the assistant by swiping inward from the edges of your display. Check out the demo videos below to learn how they all work!s
Home Gesture
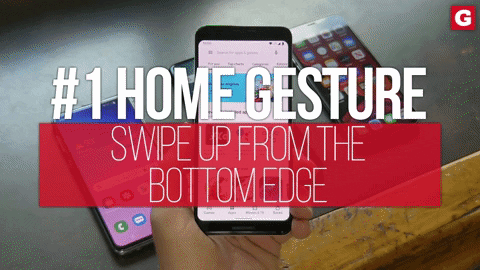
Dallas Thomas/Gadget Hacks
Back Gesture
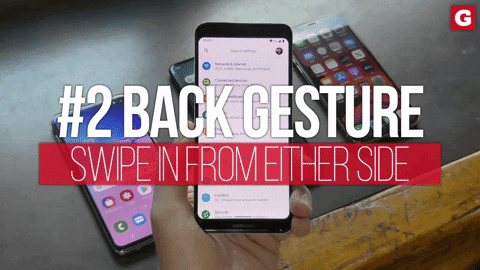
Dallas Thomas/Gadget Hacks
Recent Apps Gesture
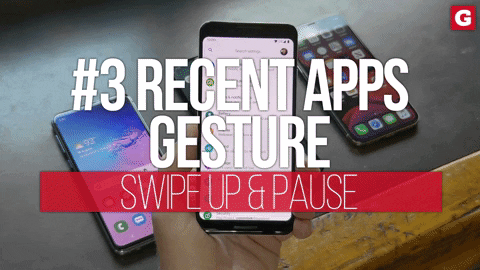
Dallas Thomas/Gadget Hacks
Quick Switch Gesture
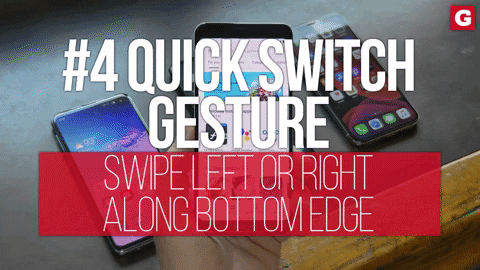
Dallas Thomas/Gadget Hacks
Assistant Gesture
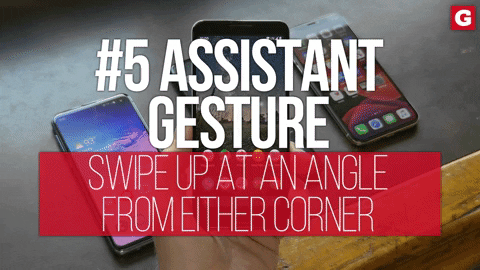
Dallas Thomas/Gadget Hacks
Cover image by Spencer Depas/Gadget Hacks




























Comments
Be the first, drop a comment!