The punch hole design of the Samsung Galaxy Note 10 has challenged users to find a clear way to deal with it. Although it's less intrusive than a notch, if left unaccounted for, it can be just as much of an eyesore. One of the more creative ways we've found is to use as a battery indicator.
Energy Ring is an app that places a battery indicator around the camera cutout. By default, the circle will slowly disappear as your battery discharges, changing colors when it reaches specific battery percentages. It makes it easier to know how much longer you can go without needing a charger and gives you one less icon you need to display in your status bar.
Before you ask, it uses minimal battery. According to the developer, its "puts almost 0% load on [the] CPU, as it wakes up only to reflect any change in battery level." So if the punch hole has to stick out, why not give it a purpose?
Install Energy Ring
As previously mentioned, you will need the app Energy Ring to take advantage of this feature. Developer IJP has made several versions of the app, including one for the Galaxy S10 series, so to avoid downloading the wrong one, open the link below on your Galaxy Note 10.
- Play Store Link: Energy Ring - Note 10/5G/+ battery indicator! (free)
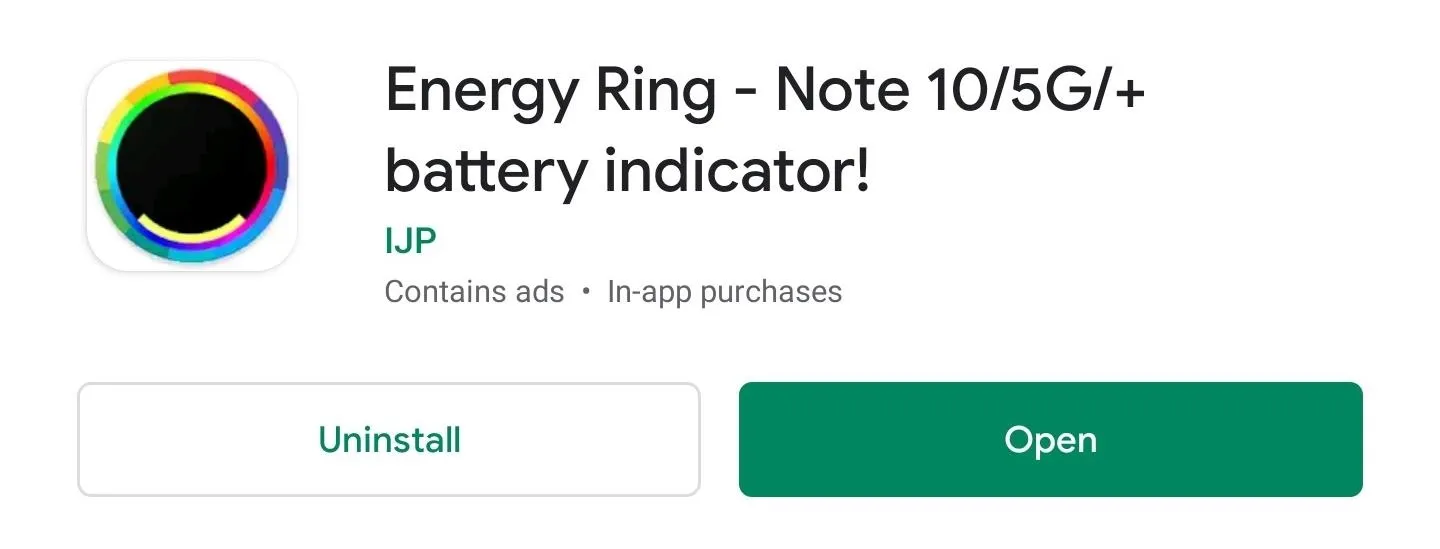
Enable Permissions
Open the app and follow the setup process by selecting the right arrow. On the second page, select the toggle in the bottom-right corner to be redirected to the "Accessibility" page. Here, select "Installed Services," find "Energy Ring - Note 10 edition" and enable the toggle, then choose "OK" on the popup. Tap back a few times to return to the app and continue with setup. On the last page, choose "Done" to finish the process.
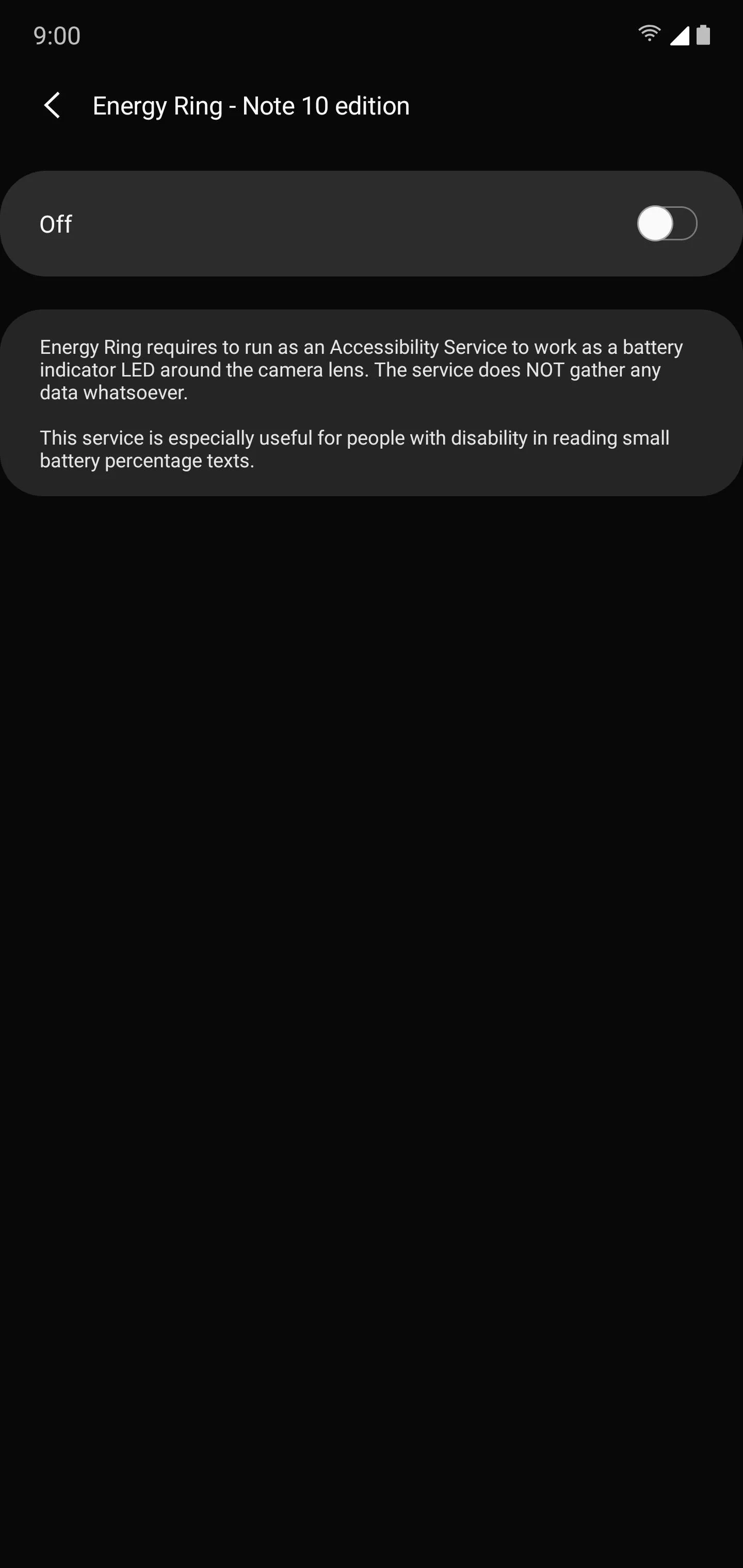
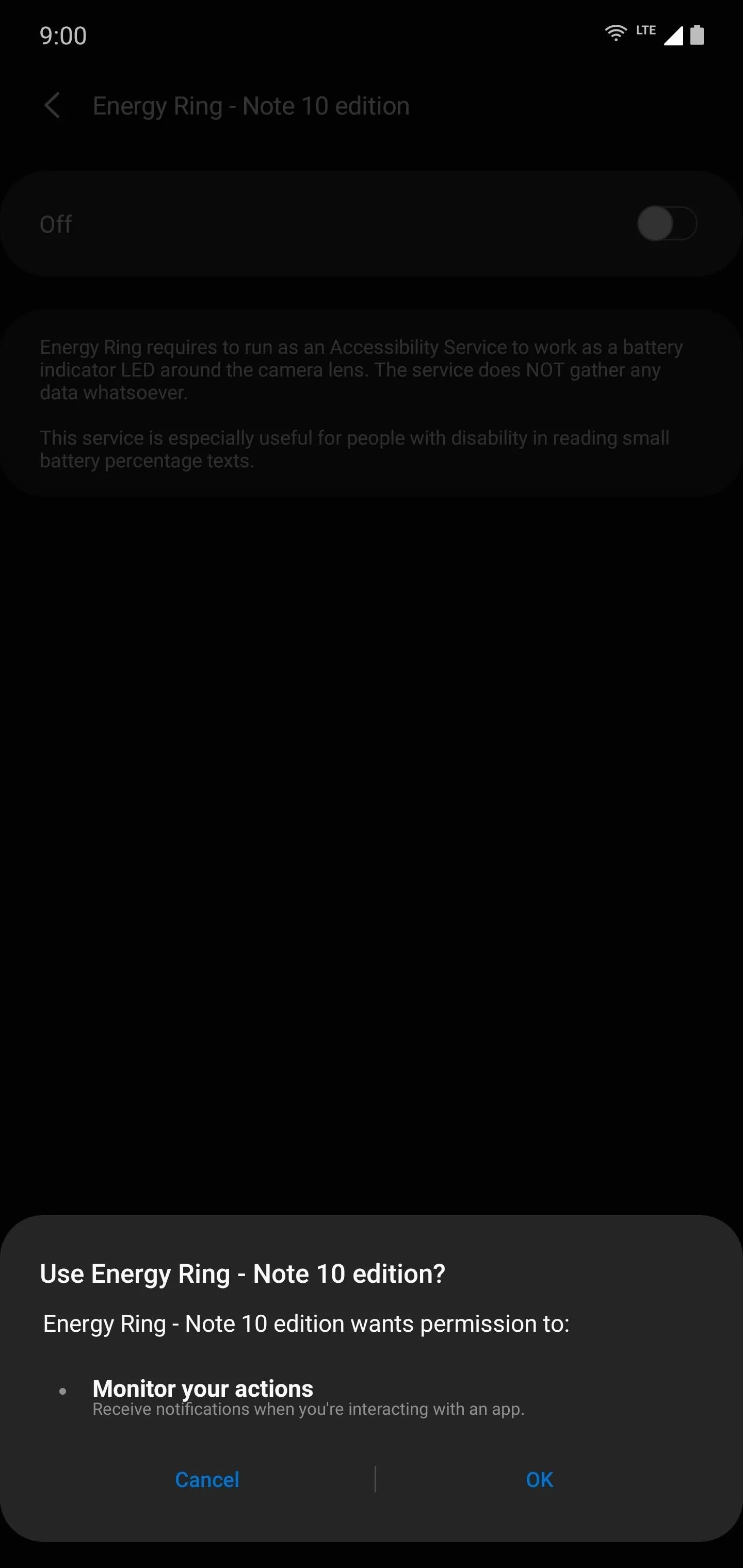
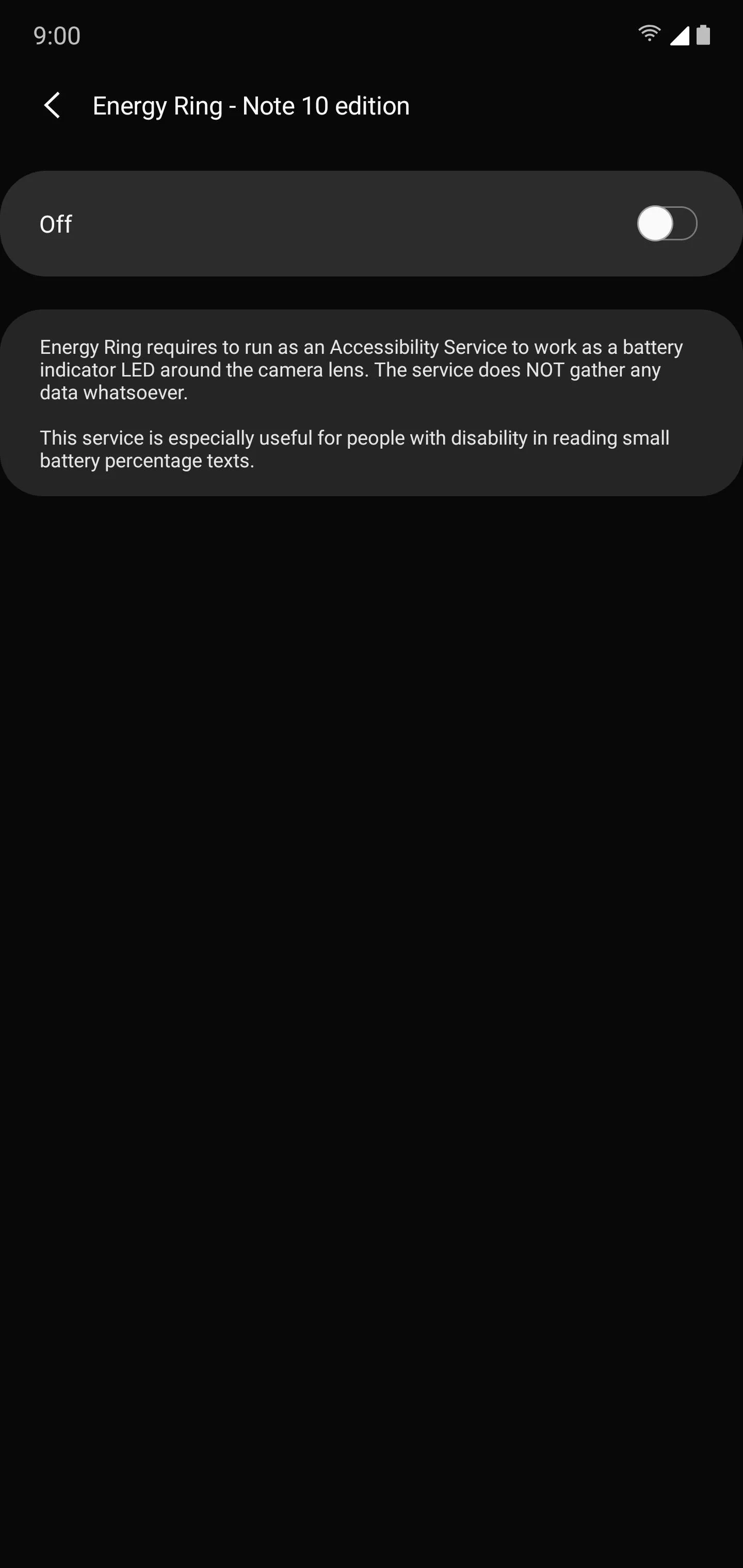
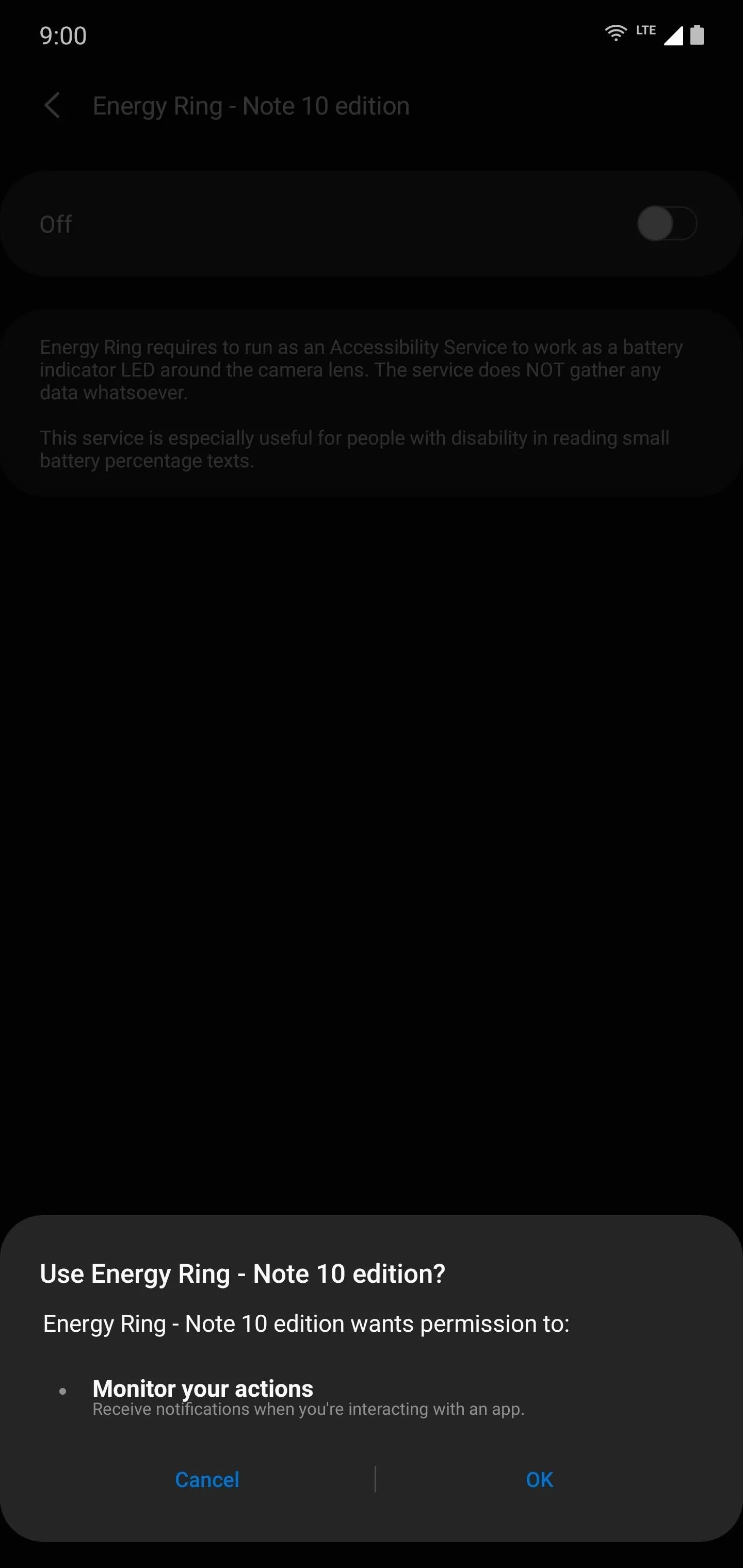
Customize the Energy Ring
Once at the app's main page, you have a few options at your disposal. Using "Ring Origin," you can adjust where the ring starts. By default, it starts at "3 pm" (if you imagine the ring as a clock), but by selecting the black line, you can adjust it to wherever you want. You can change the thickness of the indicator using "Ring Thickness" if you find the line is too big or small for your liking.
"Ring Direction" lets you adjust how the ring travels. "Clockwise" and "Anti-Clockwise" are self-explanatory, but if you're feeling kind of funky you can try bidirectional, which makes the ring disappear from both sides, closing on itself.
"Charging Animation" lets you control how the ring animates when plugged in. By default, it is "Linear," which simply has the ring go in a circle around the cutout. However, you can make it accelerate around one side and decelerate around another, have it hesitate around corners, and much more. Finally, there's "Color Configuration," which lets you adjust the color of the ring as it reaches specific ranges of battery percentages.
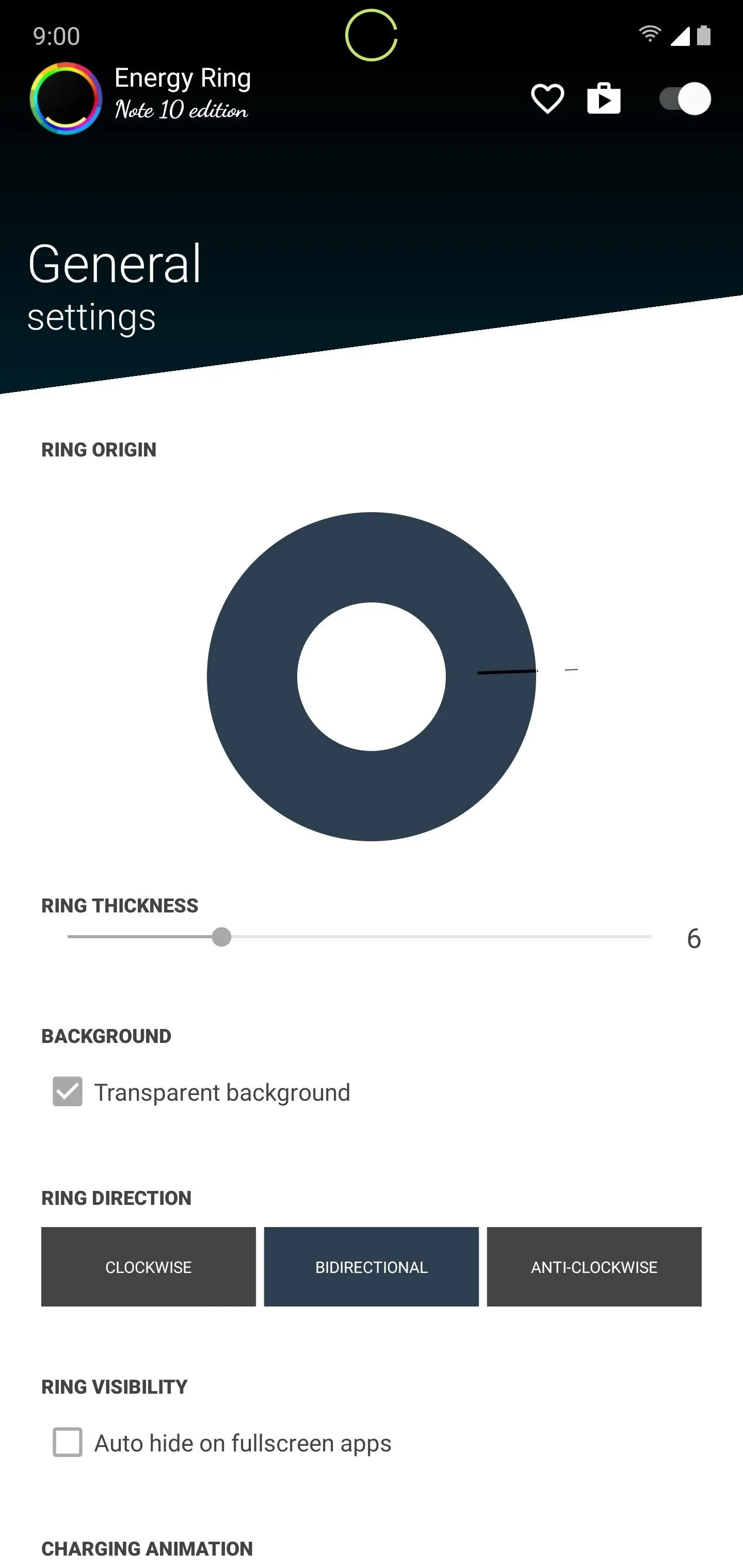
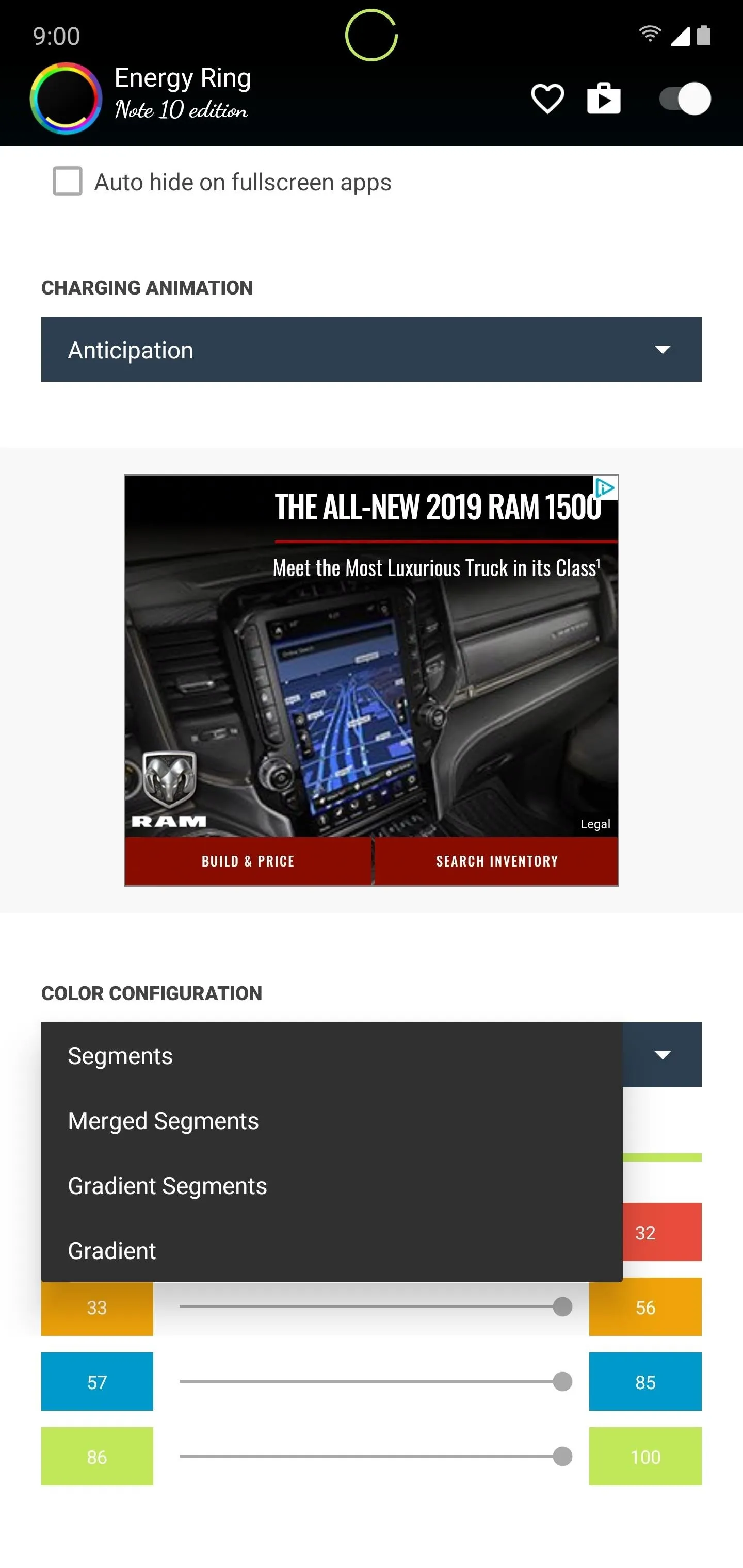
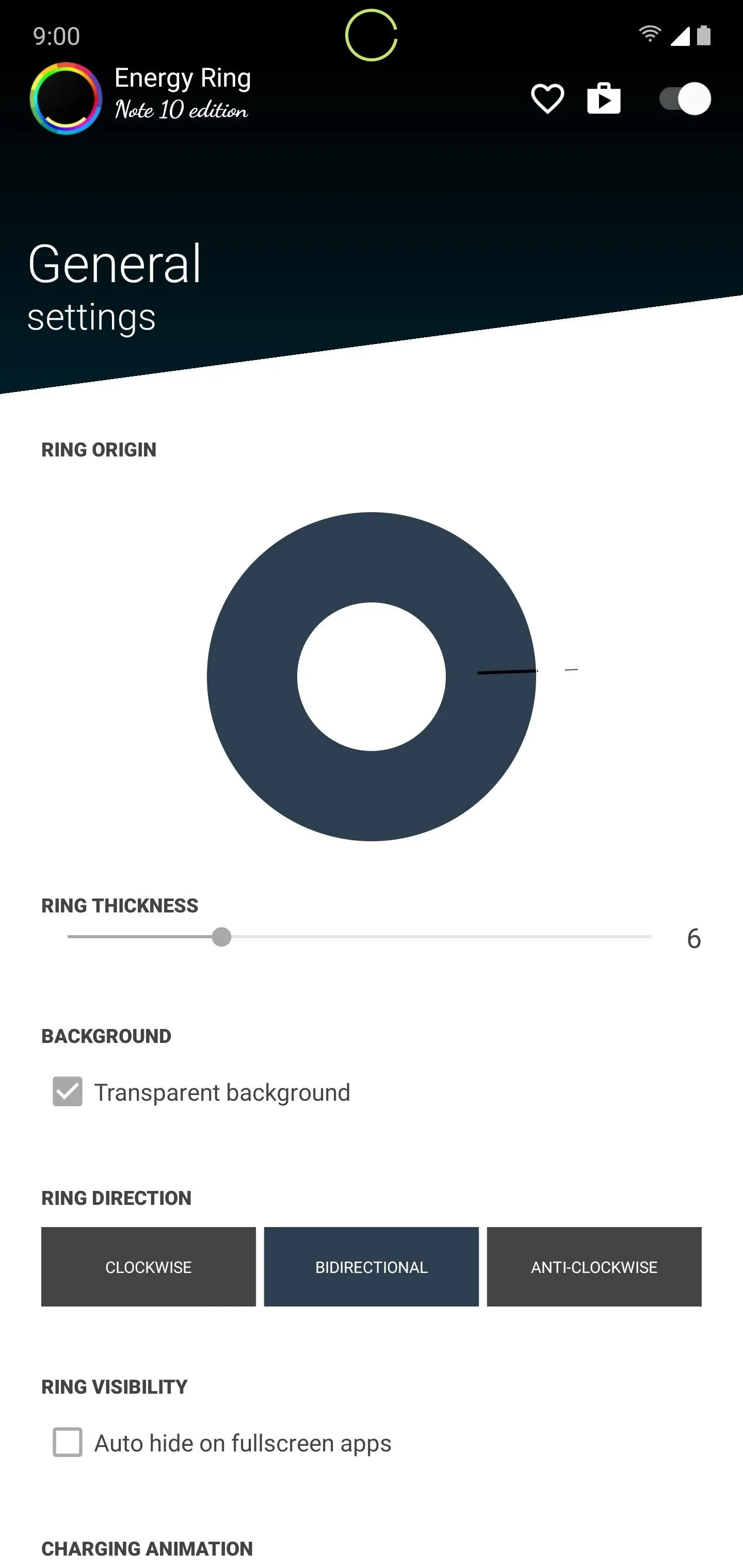
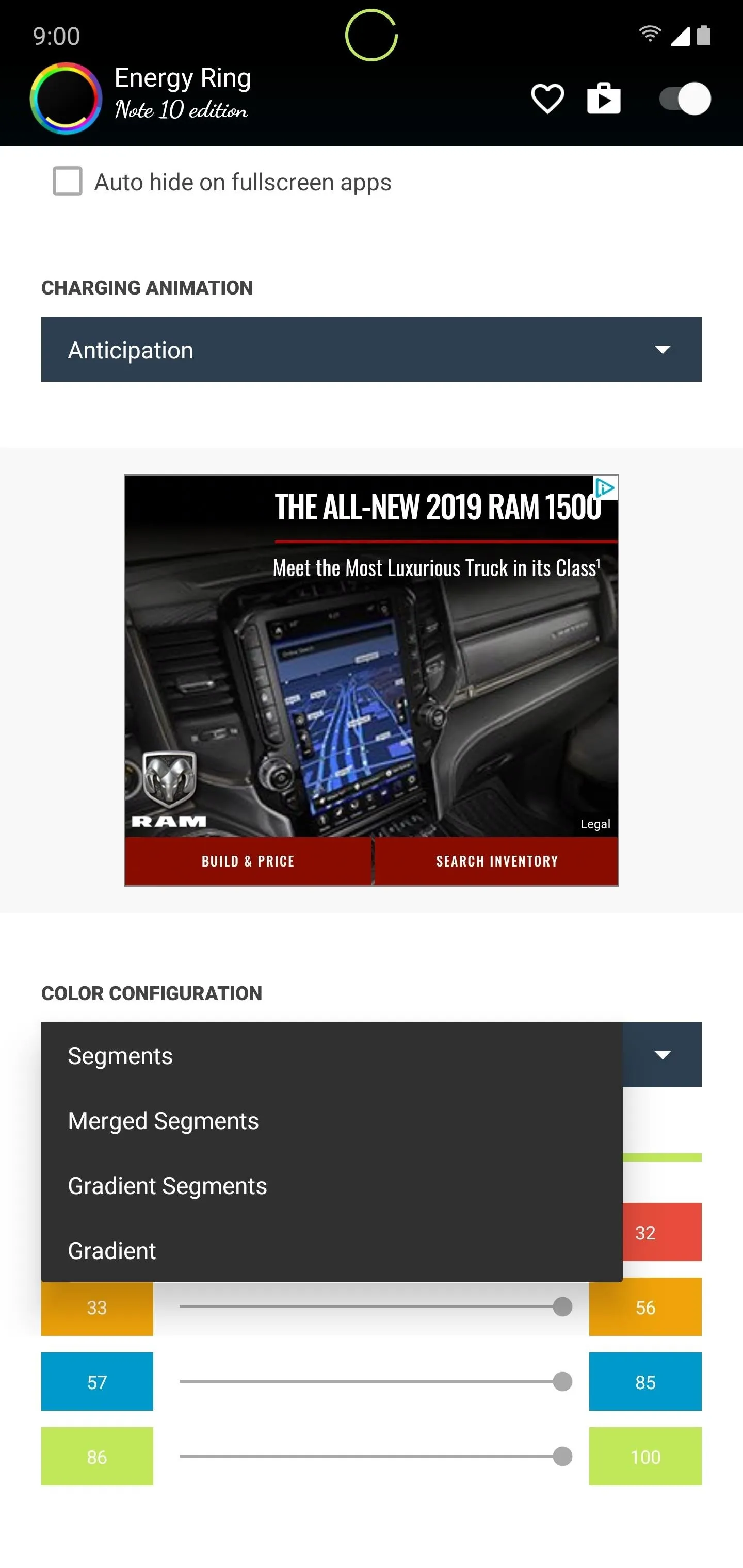
Cover image and screenshots by Jon Knight/Gadget Hacks




























Comments
Be the first, drop a comment!