I already know what you're thinking: this guide is blasphemy. I am showing you how to turn a Galaxy Note 10 or 10+ into an iPhone 11 Pro Max. And while I'd usually agree with you, hear me out. How can you know you don't like something until you try it? So here is your way of trying out an iPhone using your Galaxy Note 10.
What this guide will do is simply make your phone look like an iPhone 11 Pro Max running iOS 13. No, we are not installing iOS 13. For the most part, this guide focuses on aesthetics — your phone will look like an iPhone, but if someone plays around with your device, they will quickly untangle your sham.
But this definitely showcases the flexibility of Android. You can seriously make the Note 10's UI look almost exactly like the iPhone's — even down to the notch. Could you do the reverse on an iPhone? Hell no. So is this really blasphemy or is it a testament to Android's superiority? You be the judge.
- Don't Miss: 101 Features Android Phones Had Before iPhones
Switch Your Home Screen
LuuTinh Developer has been making iOS-style launchers for a few years now. We recommended his iOS 12 launcher last year with the Galaxy Note 9, and his Launcher iOS 13 app is the best way to get the iPhone's new home screen.
- Play Store Link: Launcher iOS 13 (free)
Be aware there are a lot of ads in the app. Every menu enter or leave will first display an ad. You can skip most of them using the back button and they don't appear on the actual home screen, but I wanted to warn you so you're not surprised.
Once installed, open the app and give it access to the requested permission if you want the widgets in Today View to display information based on your data. For example, by providing it your location, you can view the weather of your current location.
There are a lot of options available which you can play with, but for this guide, the one thing you want to enable is the notification badges. Select "Notification badges" from the app's main menu and select "iOS Launcher" from the list.
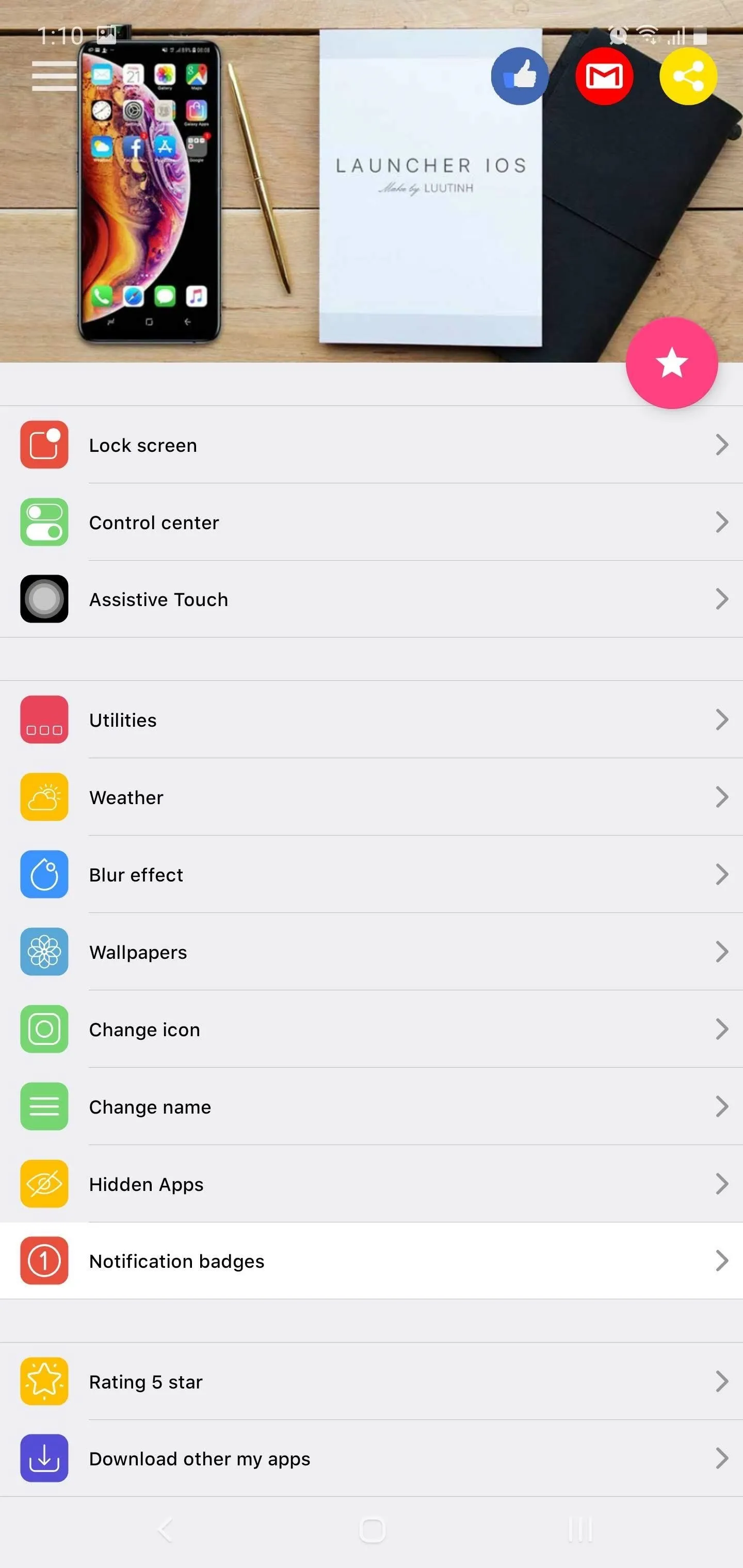

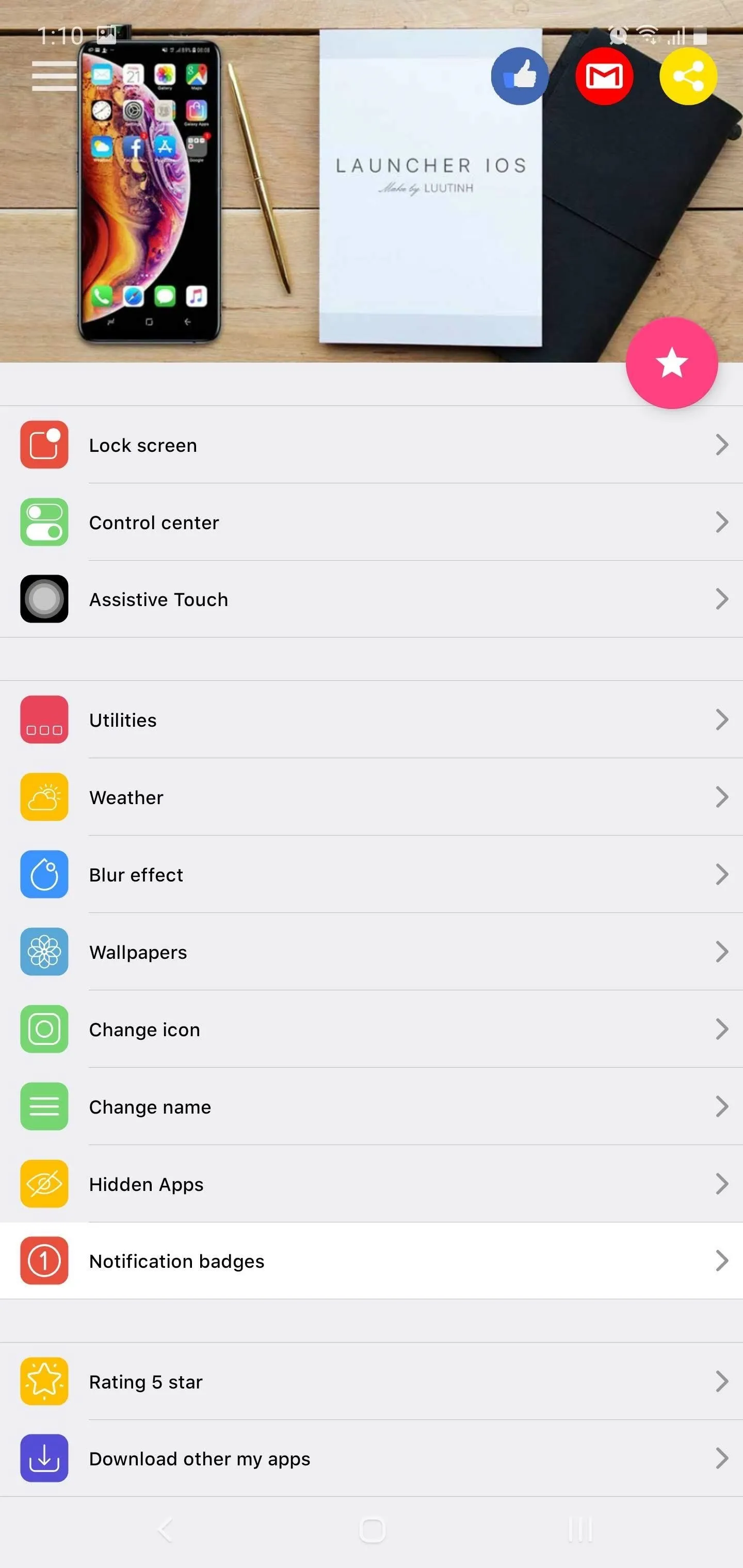

Add Control Center
The same developer for the iOS 13 home screen app also created a Control Center app that acts as a plugin. Using this app, you can get iOS 13's Control Center for quick access to toggles and system controls.
- Play Store Link: Control Center iOS 13 (free)
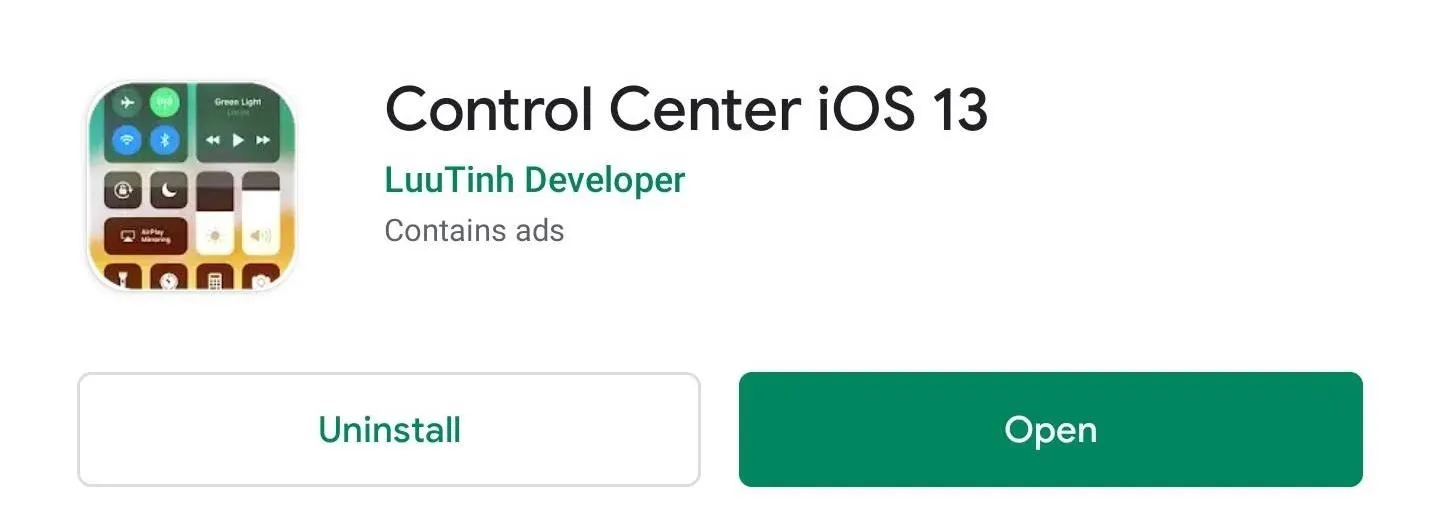
Once you install Control Center, open up iOS 13 Launcher's settings and choose "Control Center" from the list. This will bring you to a new page with a toggle to grant Control Center permission to appear on top of other apps. Grant it and go back to the app's main page.
Here is where we have to make one compromise. Select "Position" to open "Handle Settings." On the top, you will see the available positions are "Left," "Right," and "Bottom." While "Bottom" replicates iOS on the iPhone 8 and older, the iPhone 11 Pro Max uses a swipe down gesture from the right side of the notch. Because we don't have this option and the left and right edges won't work due to the Note 10's curved screen, your best option is to choose "Bottom."
Now, a green trigger area will appear right above the navigation bar (if you are using full-screen gestures, it will appear at the bottom of the screen). Long press this green line (it might take you a few tries) and drag it to the right side of the bottom edge. If this creates a second handle, leaving the main handle in the middle, and enable then disable the "Hide on keyboard" toggle. This should remove the middle handle, leaving only one handle on the bottom-right side of your screen.
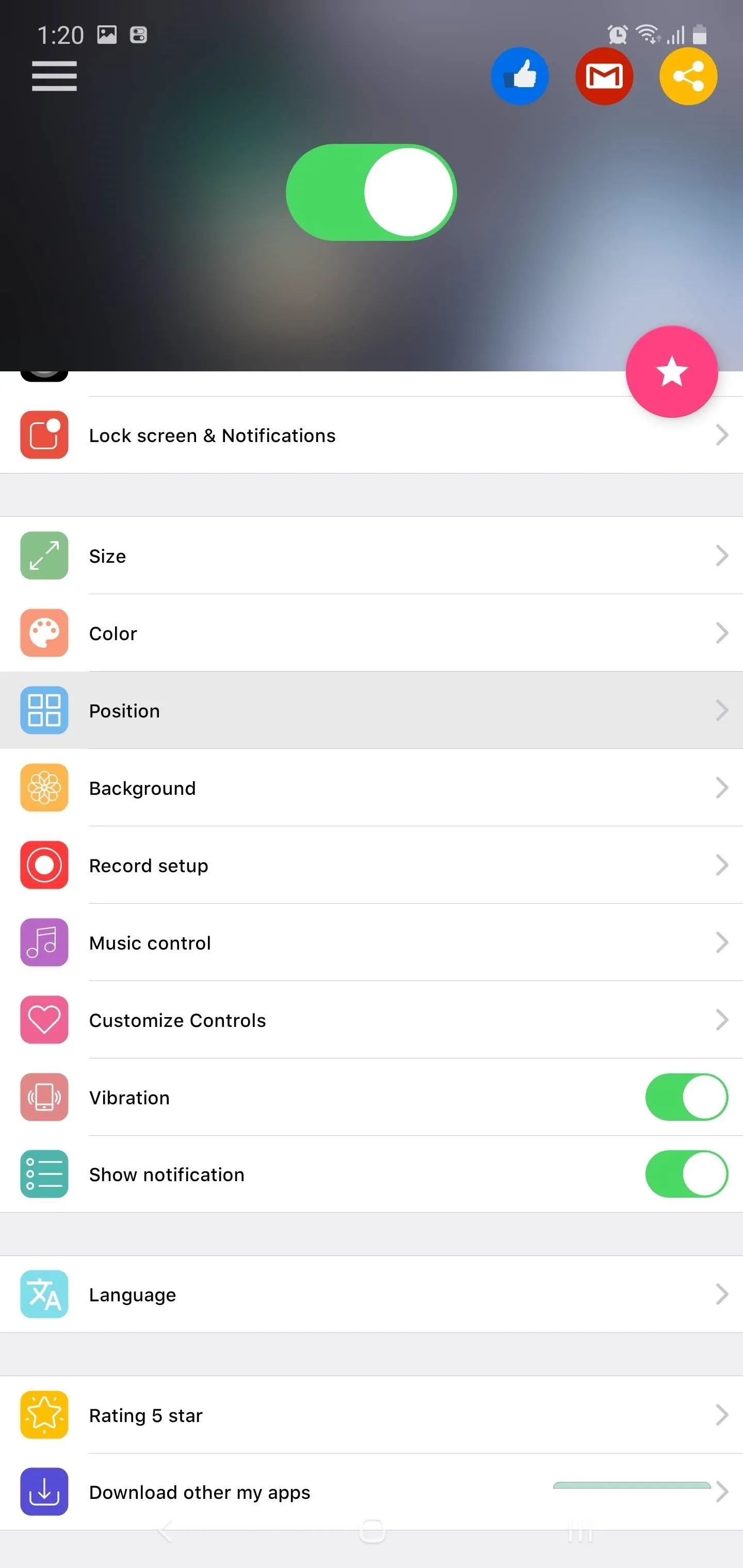
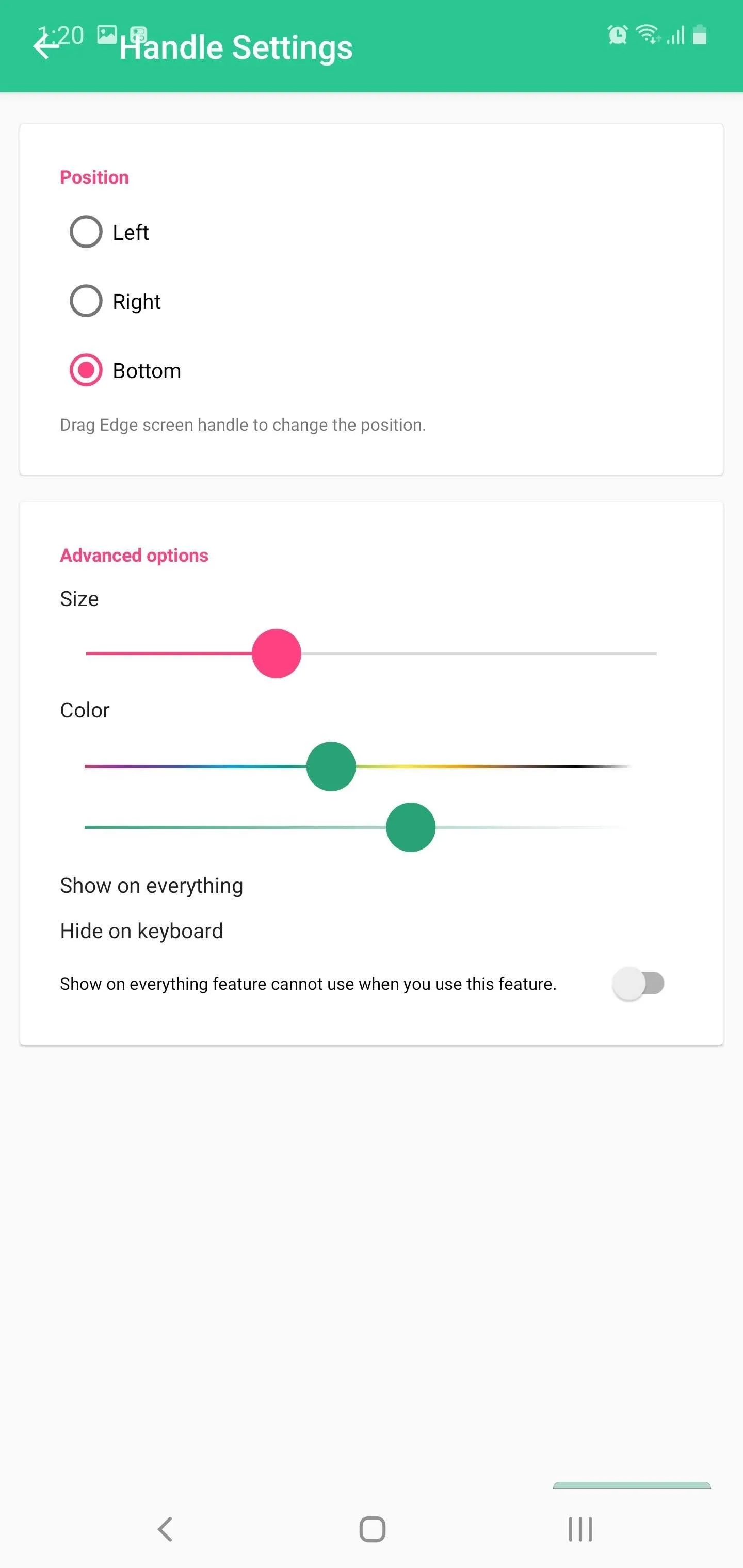
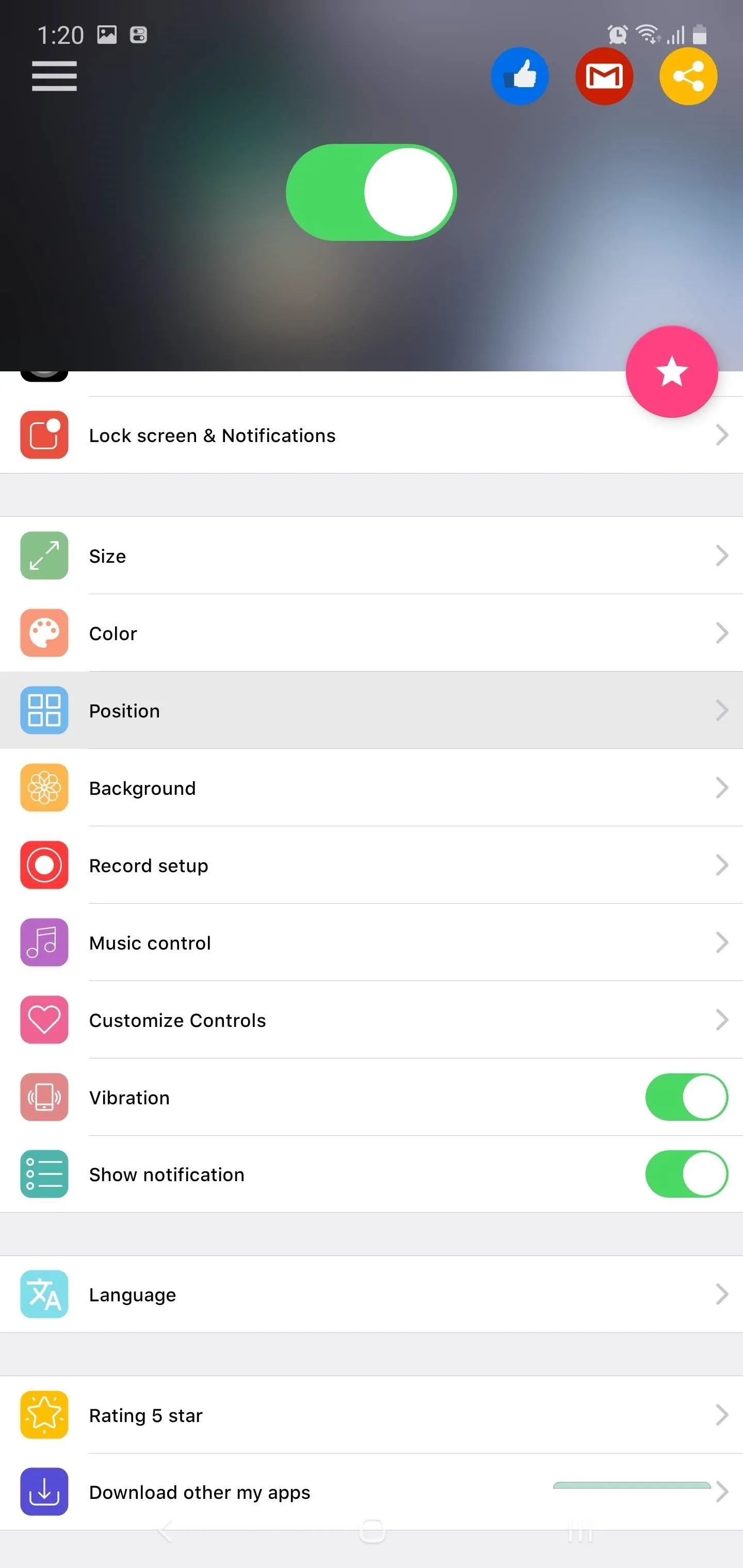
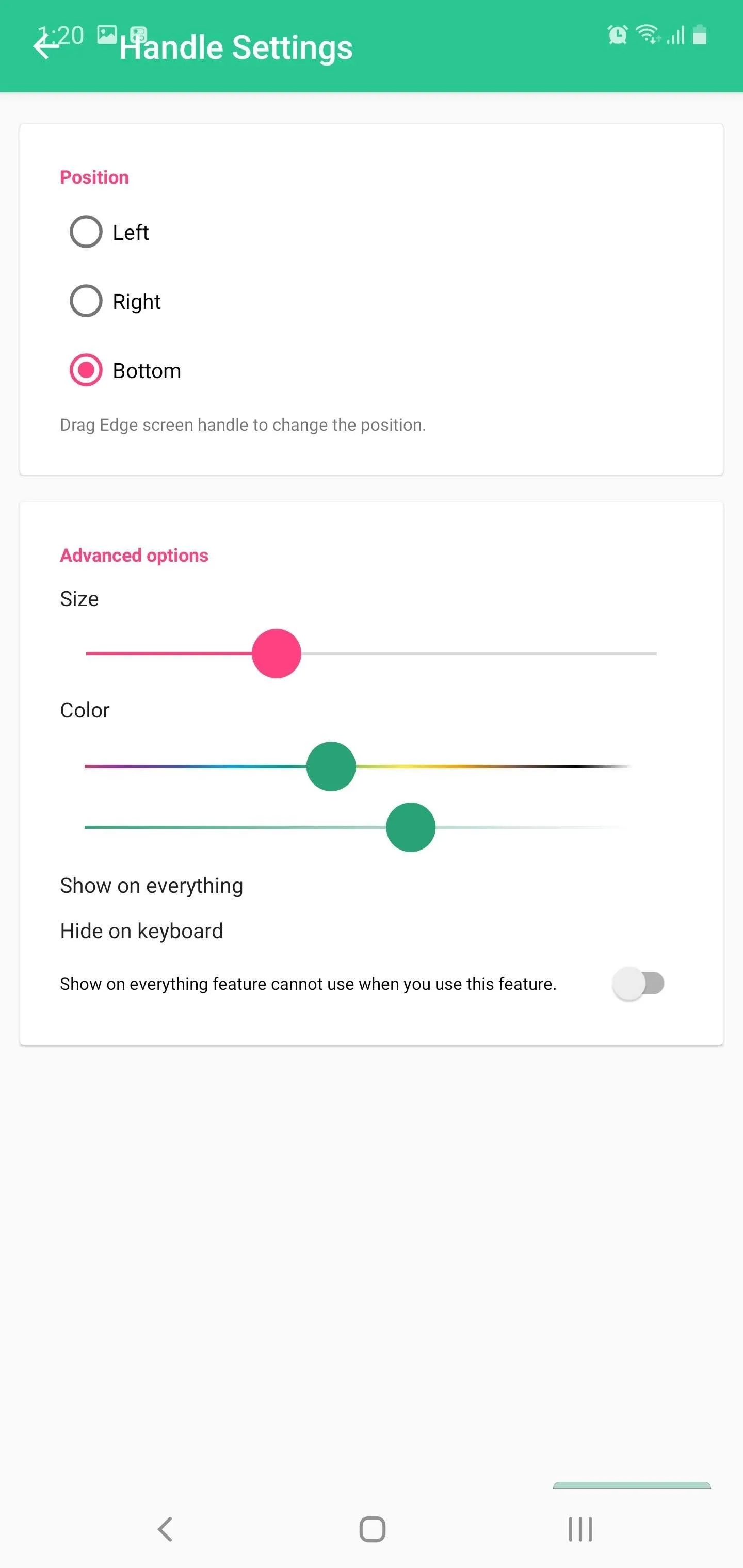
Download Apple Music
Apple doesn't make too many apps for Android. Besides an app to help migrate users from Android to iOS, they have two other apps on the Play Store: Apple Music and Beats. Since Apple Music is one of the preinstalled apps on the iPhone 11 Pro Max, use the link below to install it on your phone.
- Play Store Link: Apple Music (free)
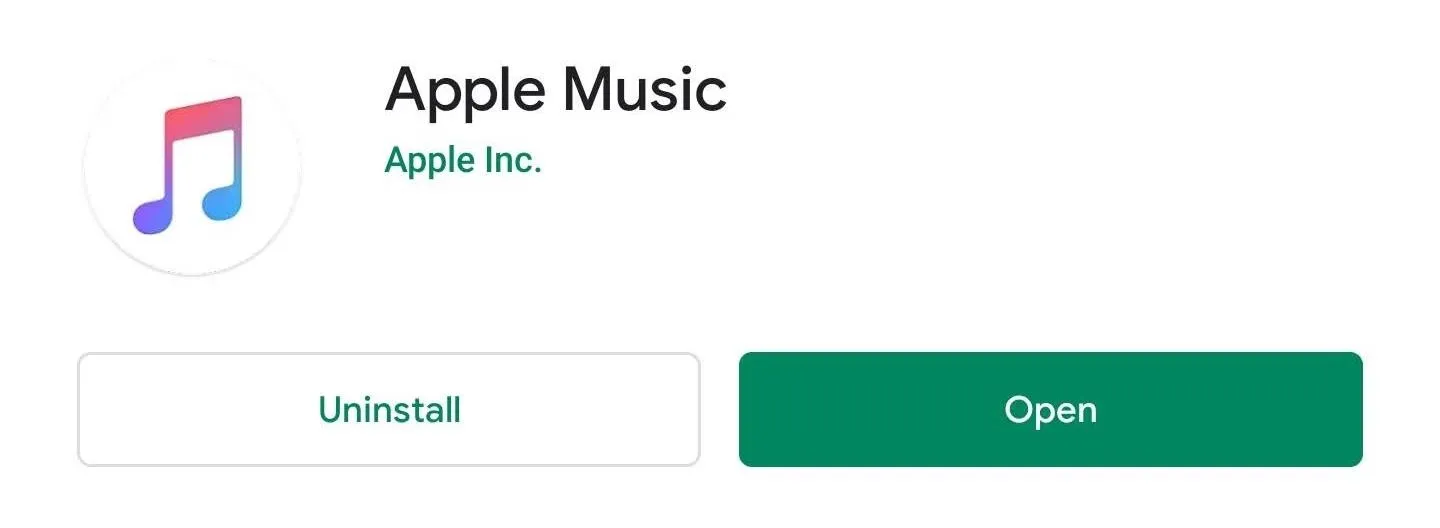
Besides logging in to your account (or creating a new one), you'll want to set Apple Music as the default music app for Control Center. To do so, swipe up from the handle we set to reveal Control Center and select the gear icon above "Choose music player." Select "Apple Music" from the list and return to the home page. Now you can manage your music played via Apple Music in Control Center.
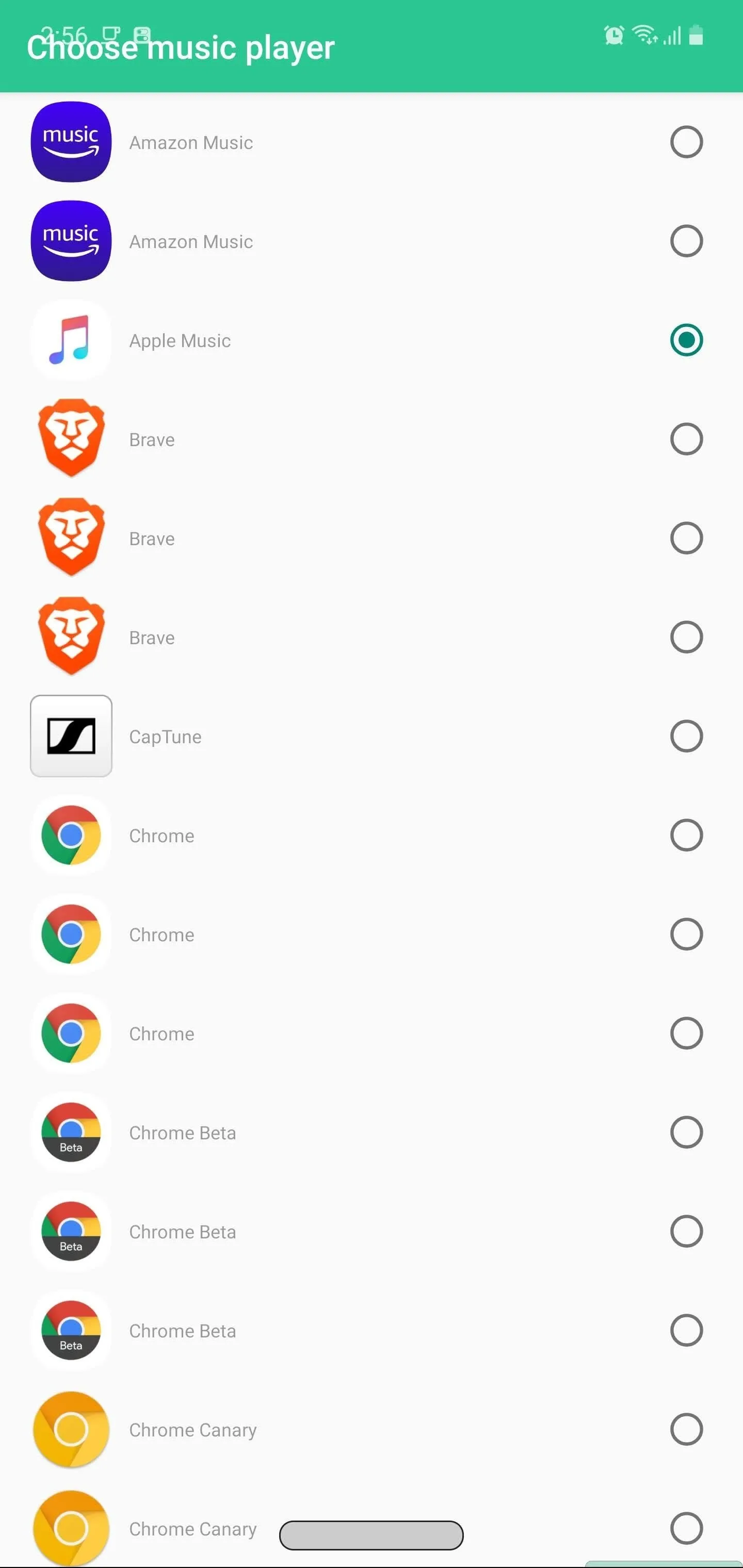
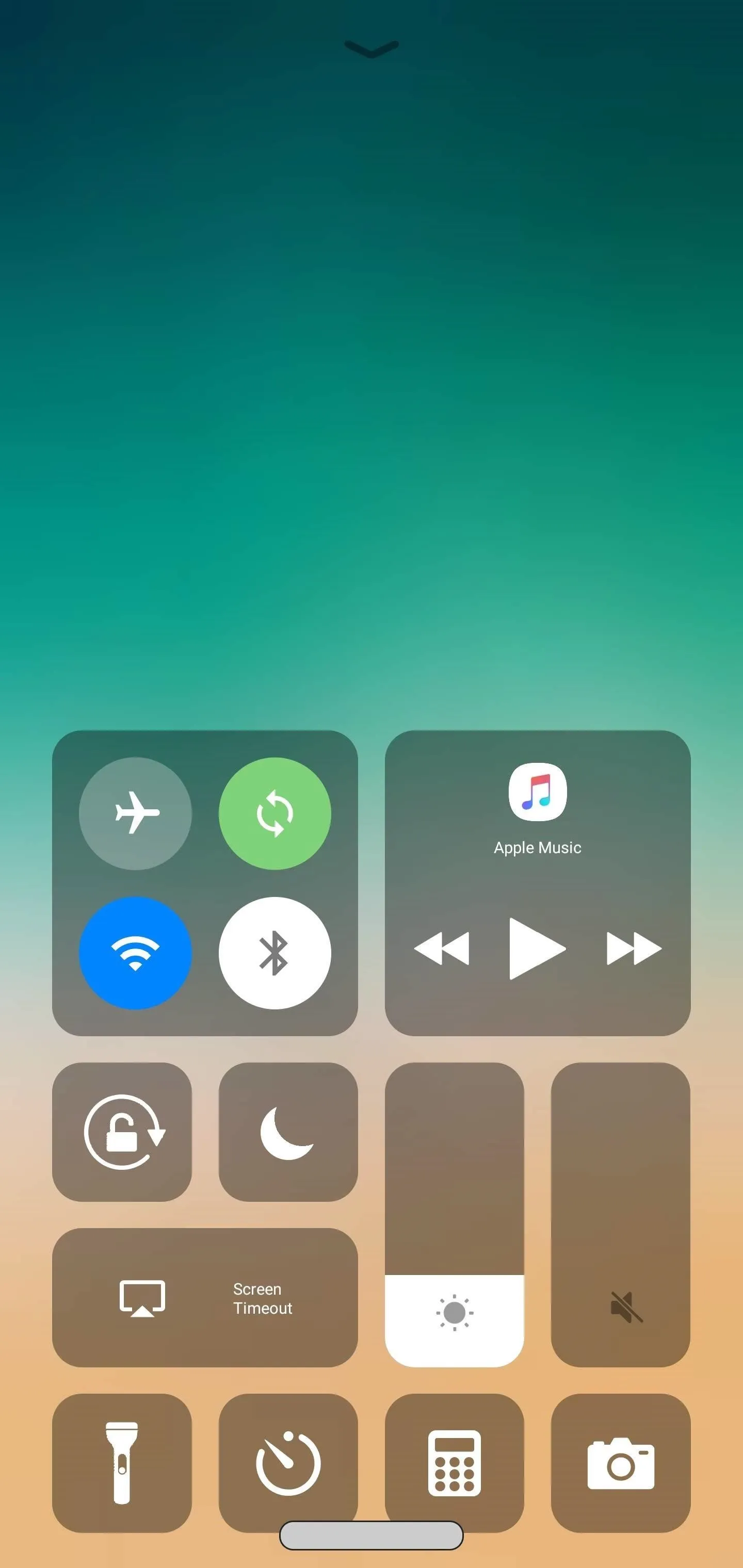
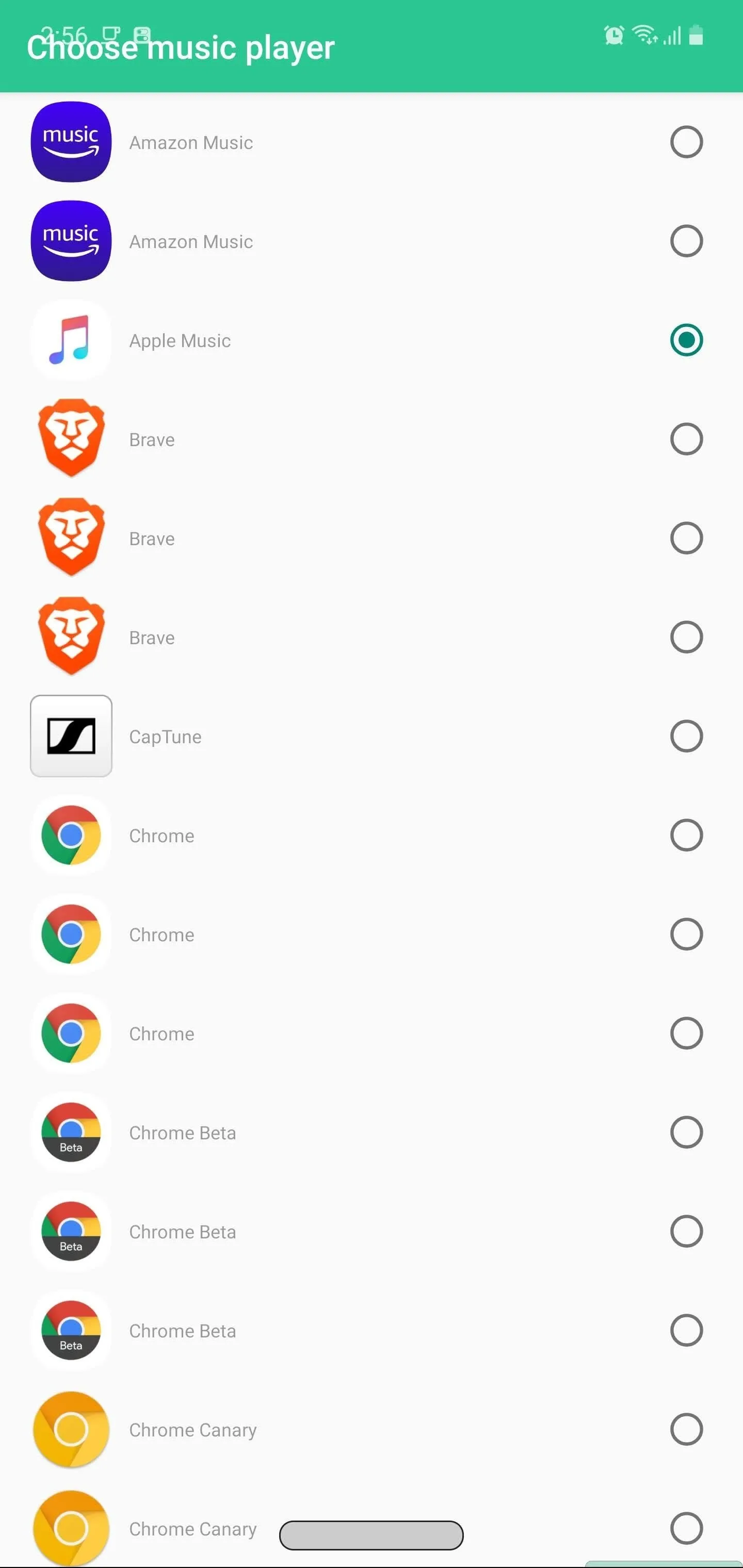
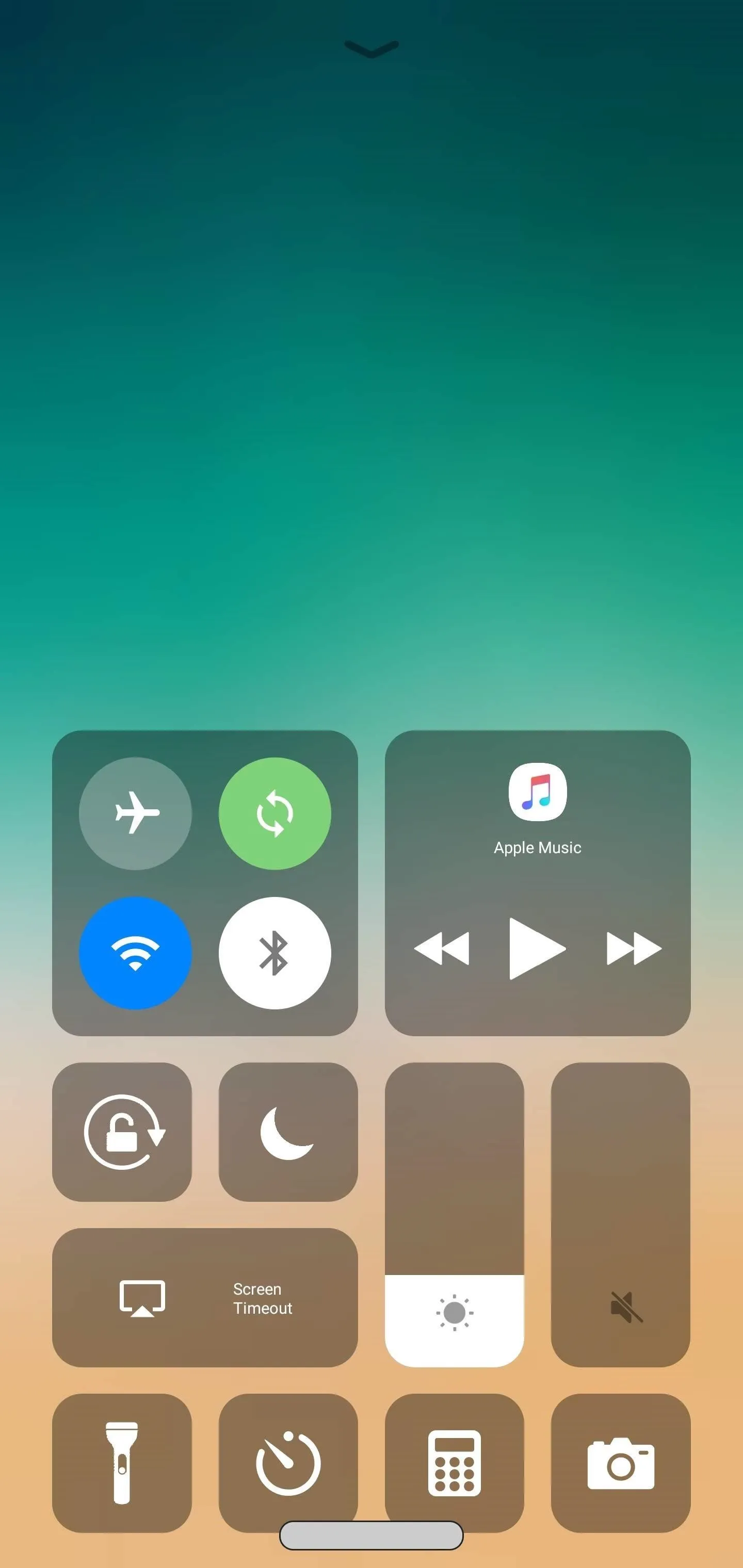
Switch the Wallpaper
The iOS 13 Launcher has a Wallpaper section, but it's missing the new wallpapers found on the iPhone 11 Pro Max. Since we are going for a nearly perfect replica, we need the right wallpaper. Download and install "Wallpaper for i Phone 11 Wallpaper iOS 13" from the Play Store. Use any of the wallpapers from this app as the background of your home and lock screen.
- Play Store Link: Wallpapers for iPhone 11 (free)
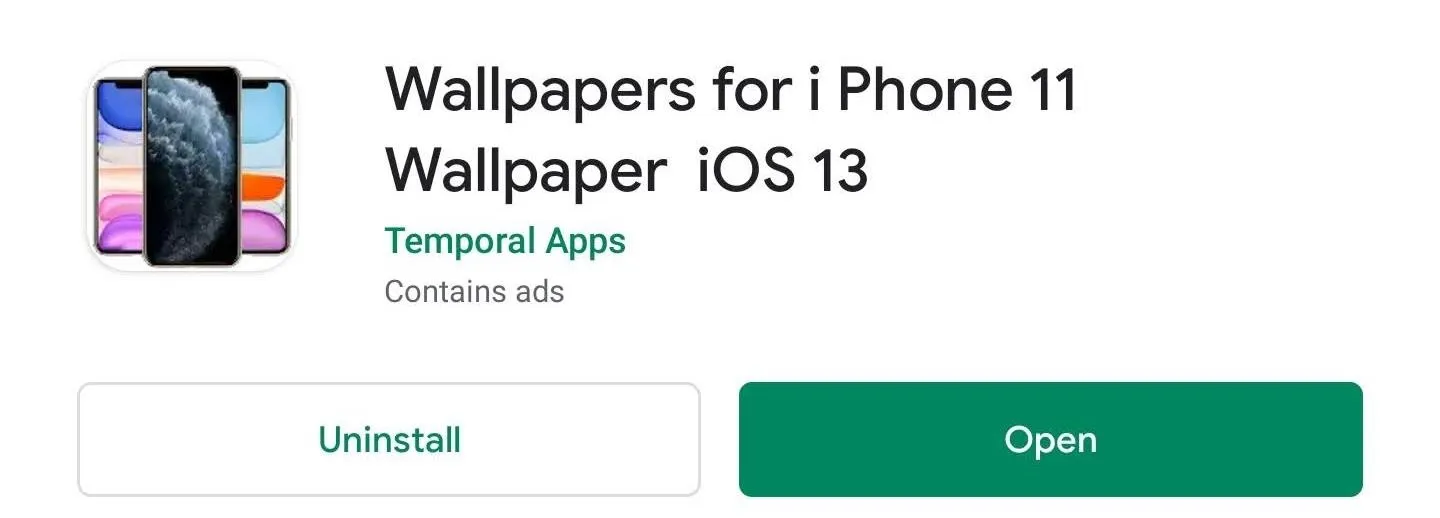
Don't Forget the Infamous Notch
It won't be an iPhone without the controversial notch. Ever since the iPhone X, every iPhone has included the large obstruction of the screen to house all the Face ID sensors. Now, we can't add these sensors to the Galaxy Note 10, but we can simulate the notch. Is it silly? Yes, but it won't be an iPhone 11 Pro Max without it. You already came this far, might as well go all the way, right?
- Play Store Link: Notch Phone X (free)
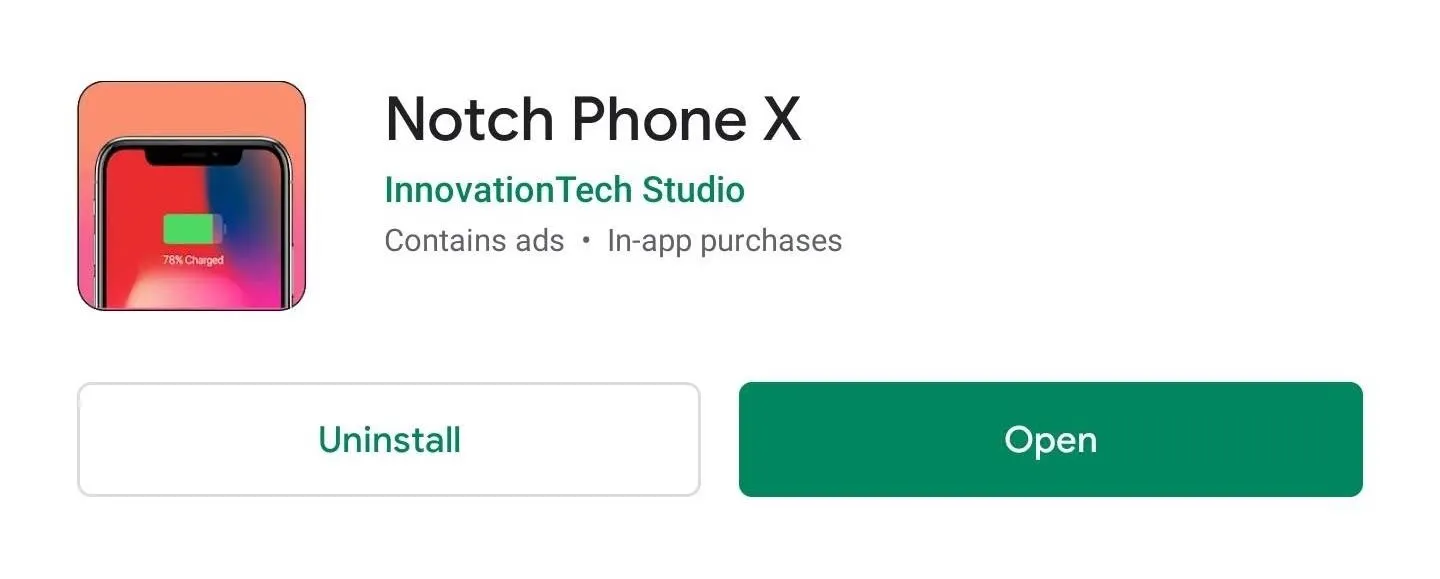
Open the app and give it the prompted permission to appear on top of other app. Press the back button and you now have that glorious notch. You're welcome.
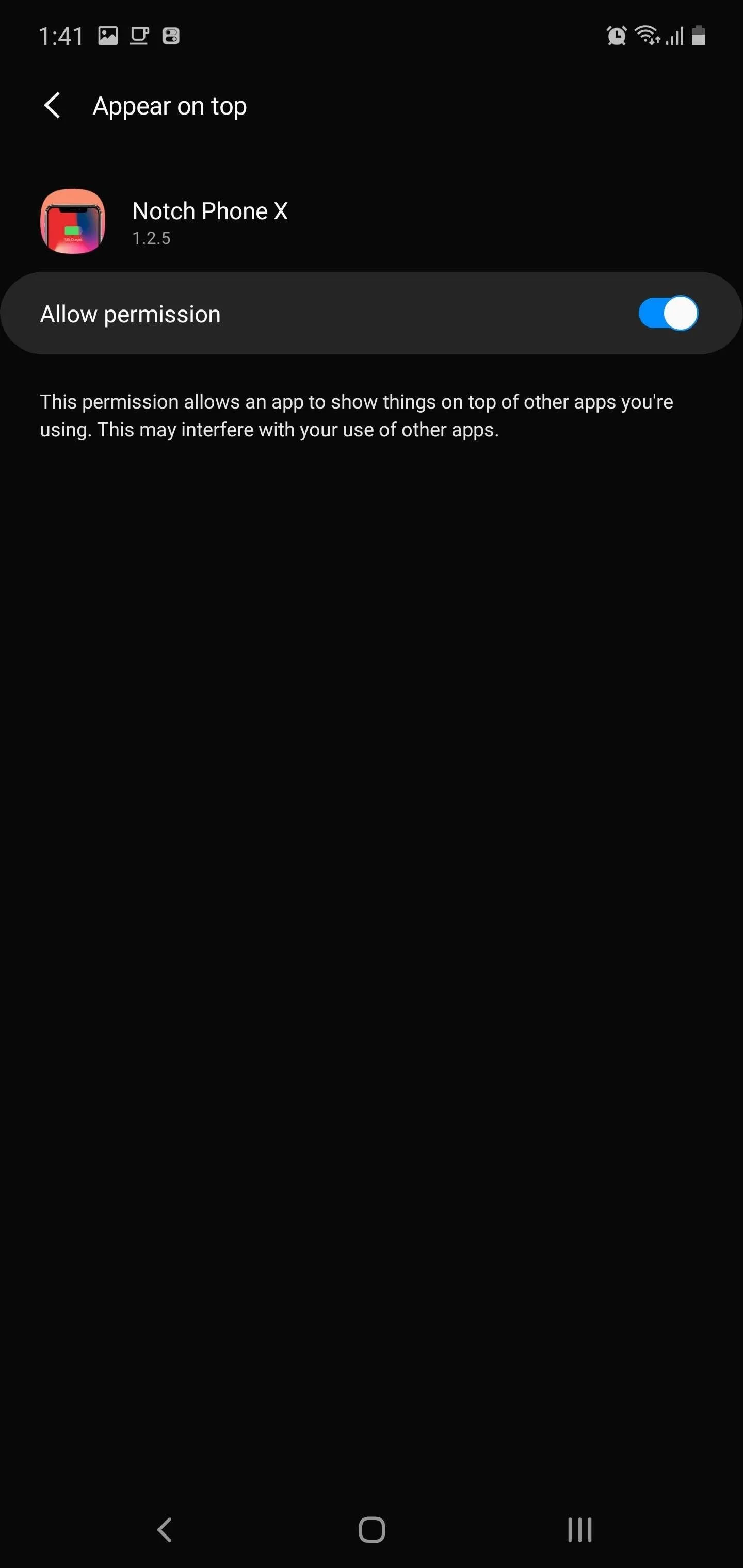
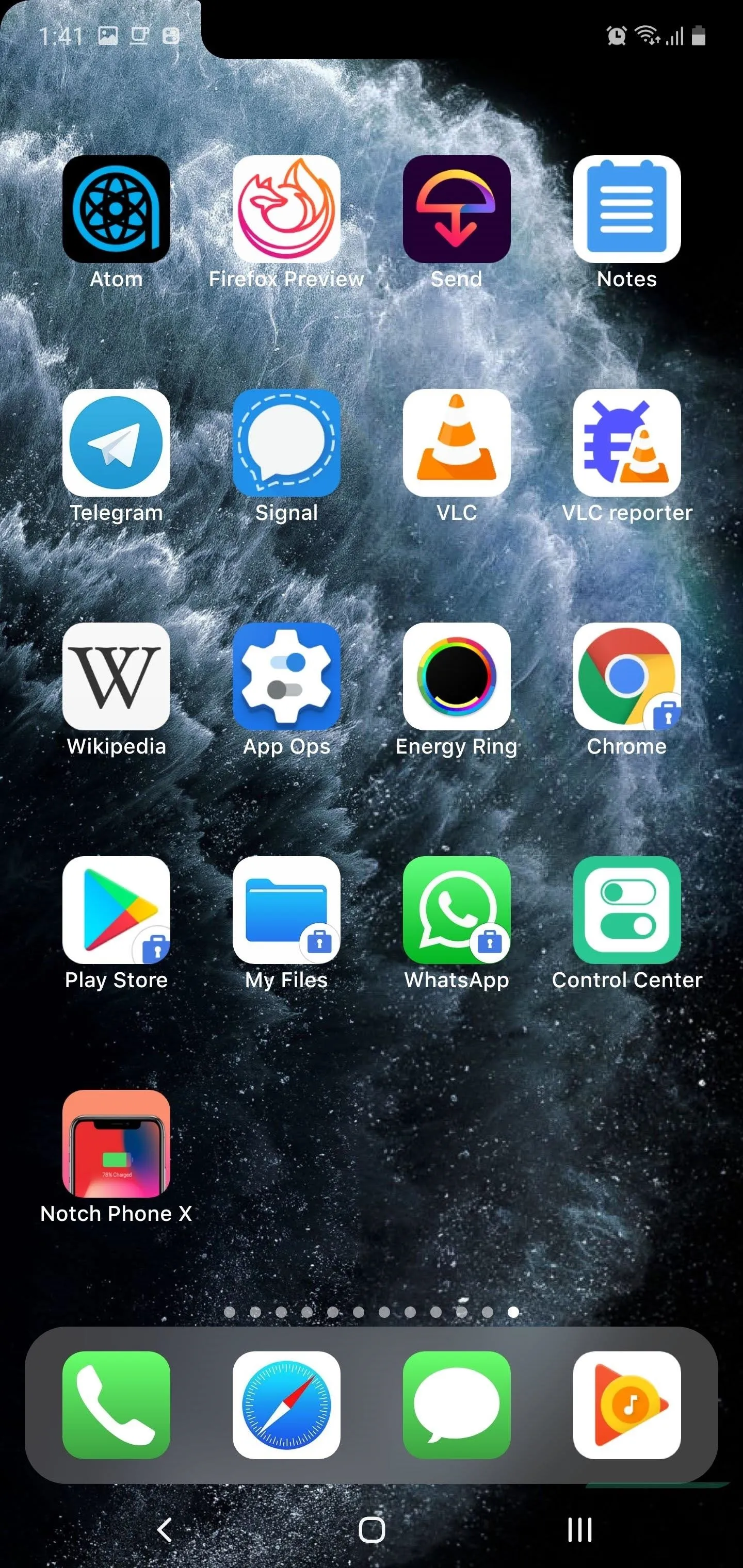
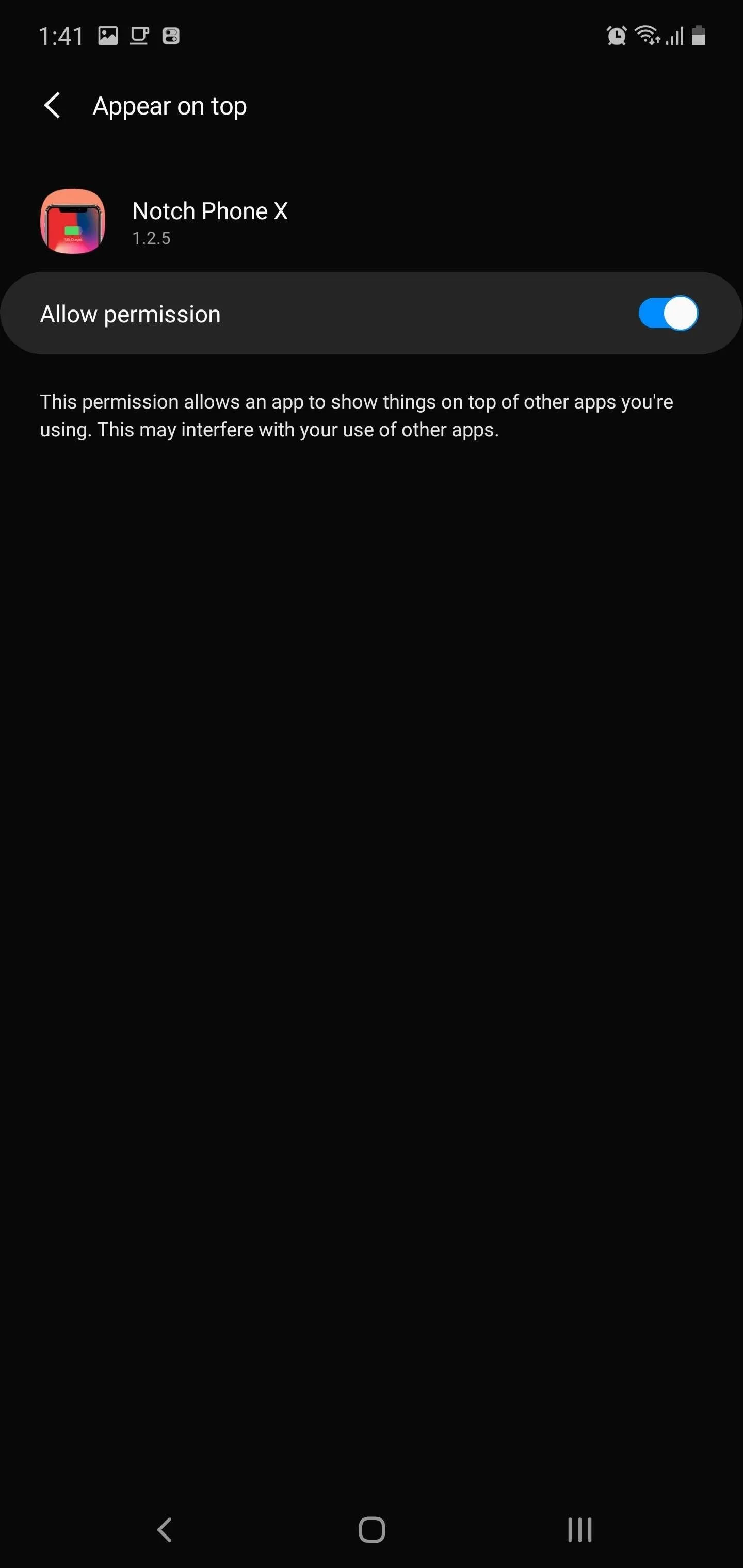
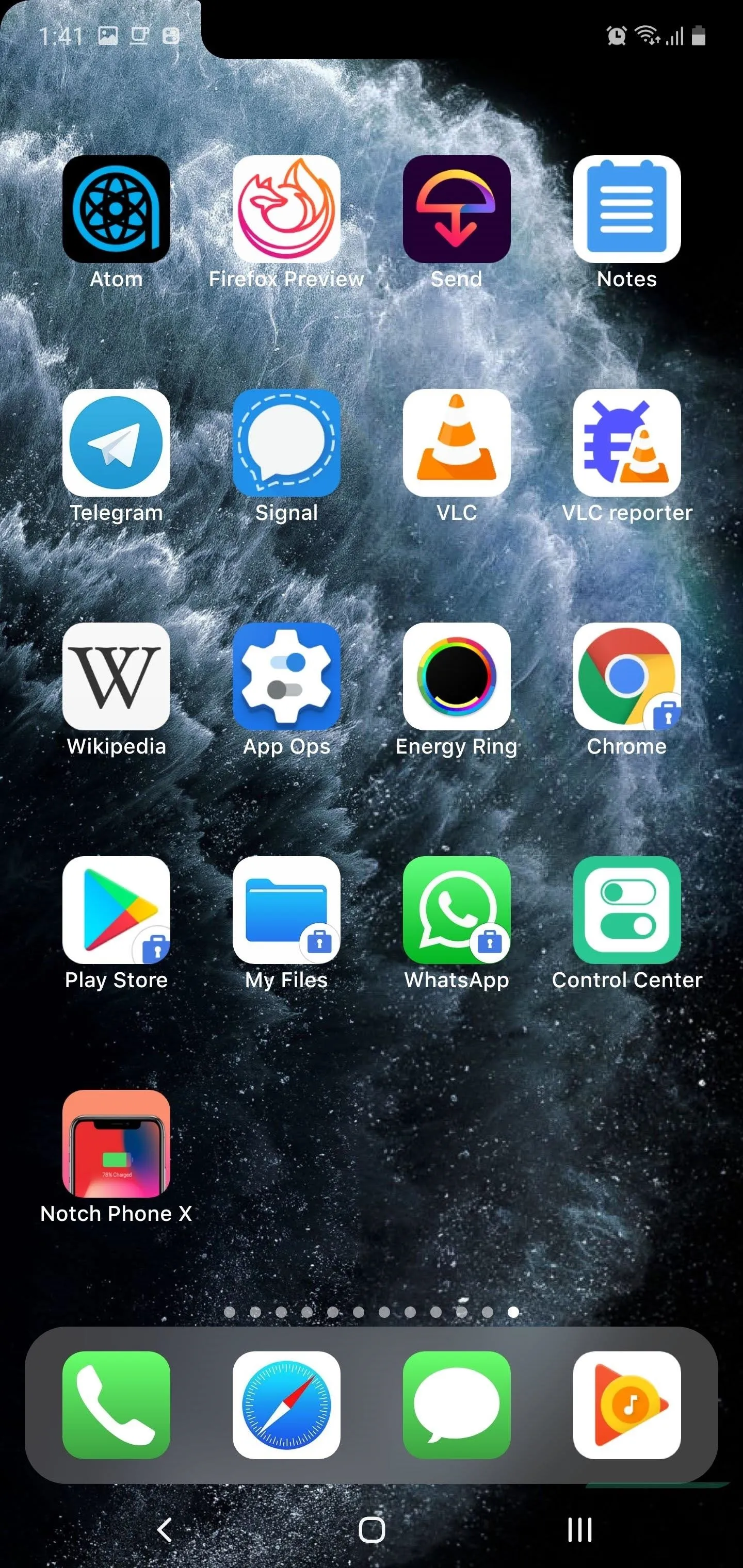
Add Gesture Controls
For gesture controls, XDA has you covered. They created a gesture control app that's nearly identical in look to the iPhone 11 Pro Max. Download the app using the link below.
- Play Store Link: Navigation Gestures - Swipe Gesture Controls! (free)
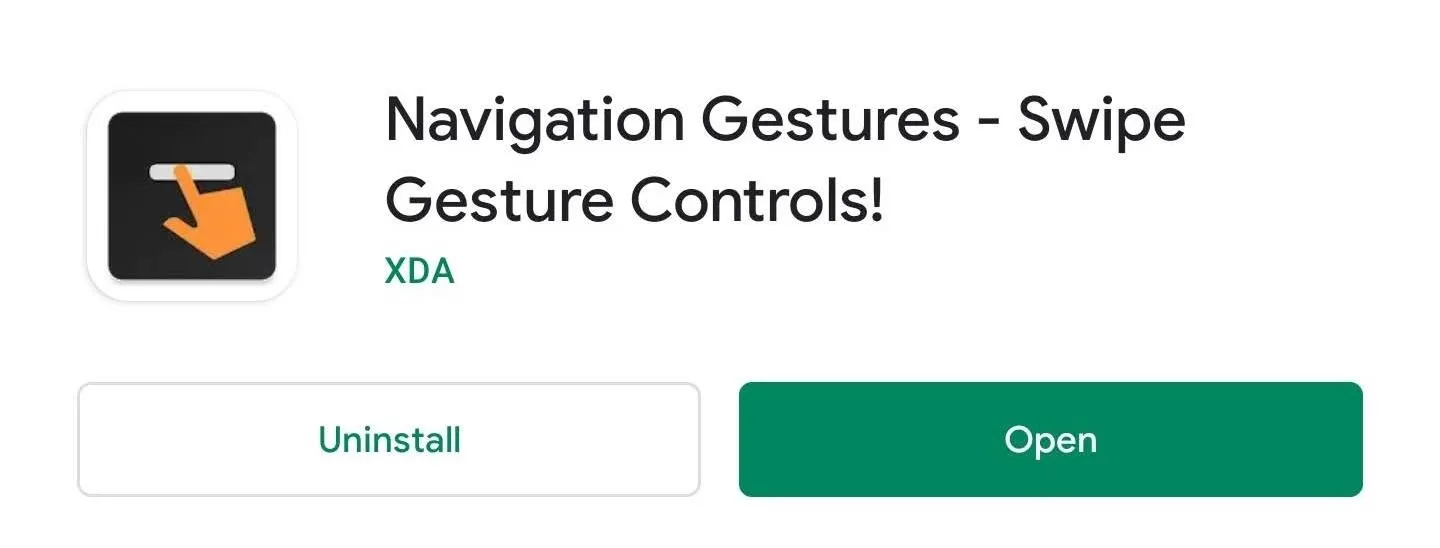
Once installed, open the app and follow the instructions to give Navigation Gestures the necessary permission to operate. Eventually, you will get to a point where you need to send ADB commands. You need a computer and USB cable for this part. When you have those things available, use our guide below to allow your computer to send ADB commands to your phone.
If you followed the above guide, you should already have a Command Prompt or Terminal open and redirected to platforms-tools folder. Your Galaxy Note 10 should be connected to your computer via USB with "USB Debugging" enabled (if not, go back to the guide on how to accomplish this). So all that's left is to send the following command:
adb shell pm grant com.xda.nobar android.permission.WRITE_SECURE_SETTINGSIf you are using macOS or Linux, place "./" at the start of the command. Instead of "adb," your line will start as "./adb," (no comma) but the rest of the line will be the same.
Afterward, tap the forward arrow in the app and follow the instructions until you reach the app's main page. Enable both toggles, and you now have gesture controls. In the upper -ight, select the gear icon and choose "Gestures." Here, we'll need to make some changes to match the iPhone 11 Pro Max.
Tap "Swipe Up" and choose "Home." Select "Swipe Up and Hold" and choose "Recent apps." Select "Swipe Left" and select "Previous App." For the rest of the gestures, switch it to "No Action."
This is optional, but I found the default position of the "pill" to be too low, so select the back arrow to return to settings and choose "Appearance." Select "Position" and increase the Vertical (Y) position by tapping the up arrow a few times until you can easily access the pill. Do be aware that if you push it too high, it will cover the bottom portion of some apps, so finding a balance is key.
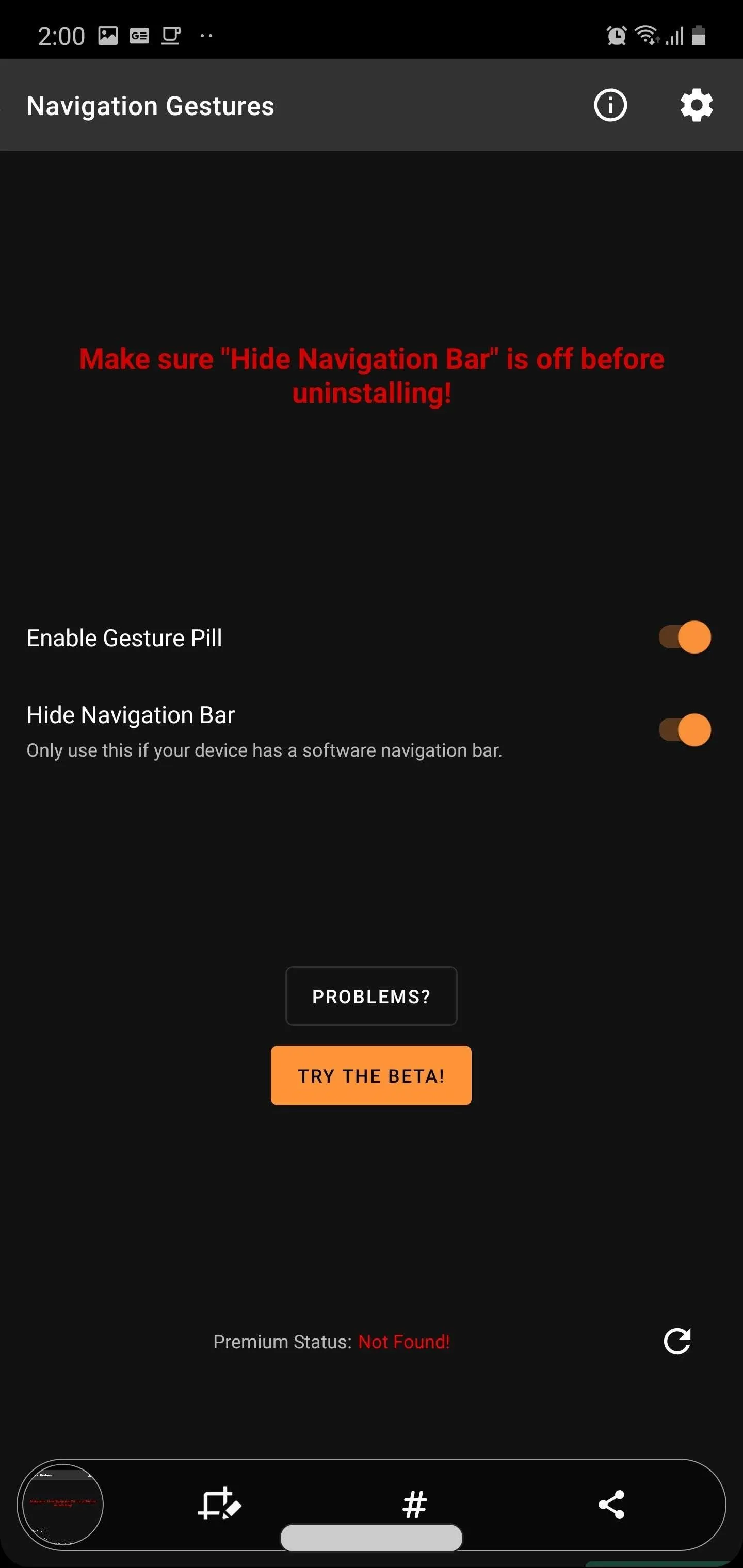
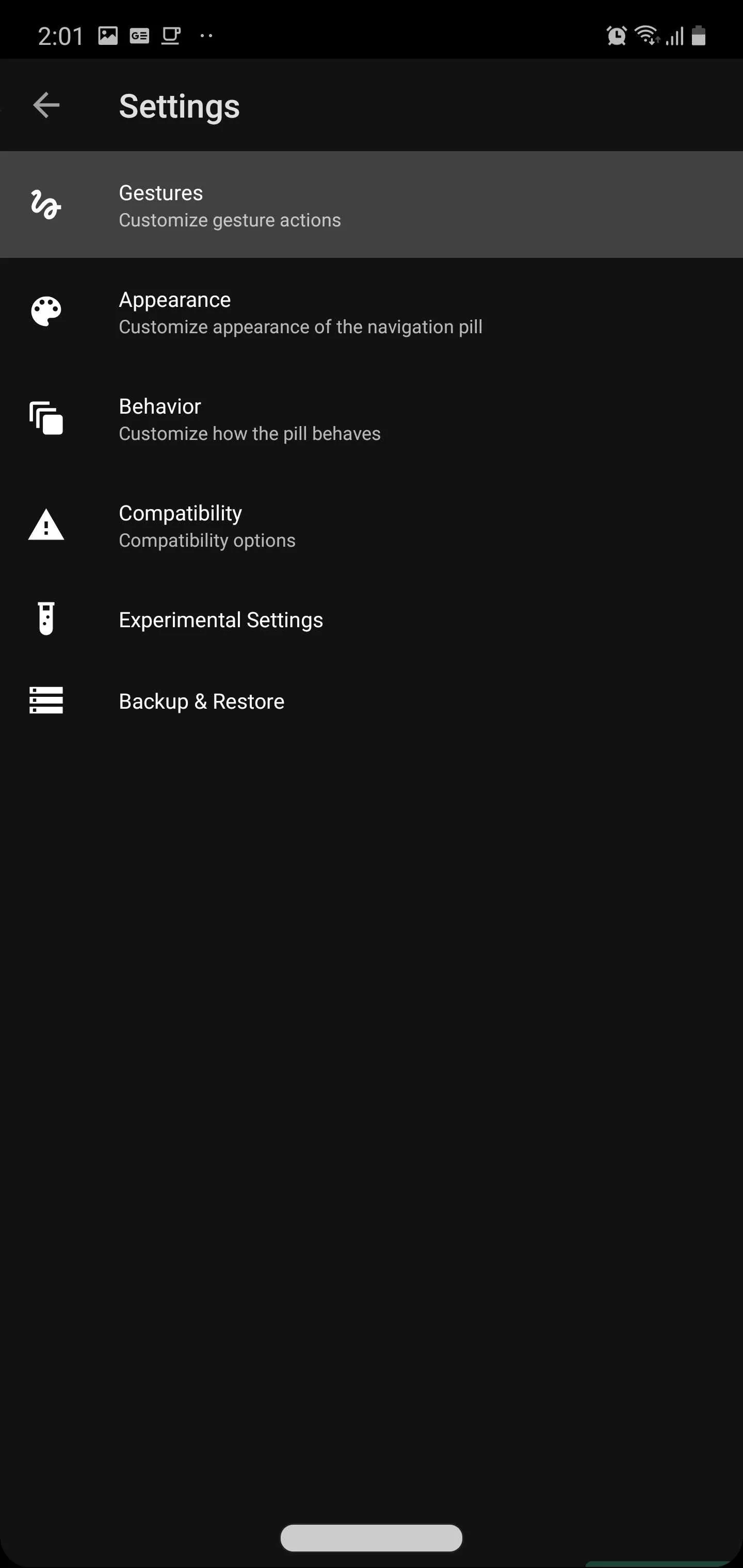
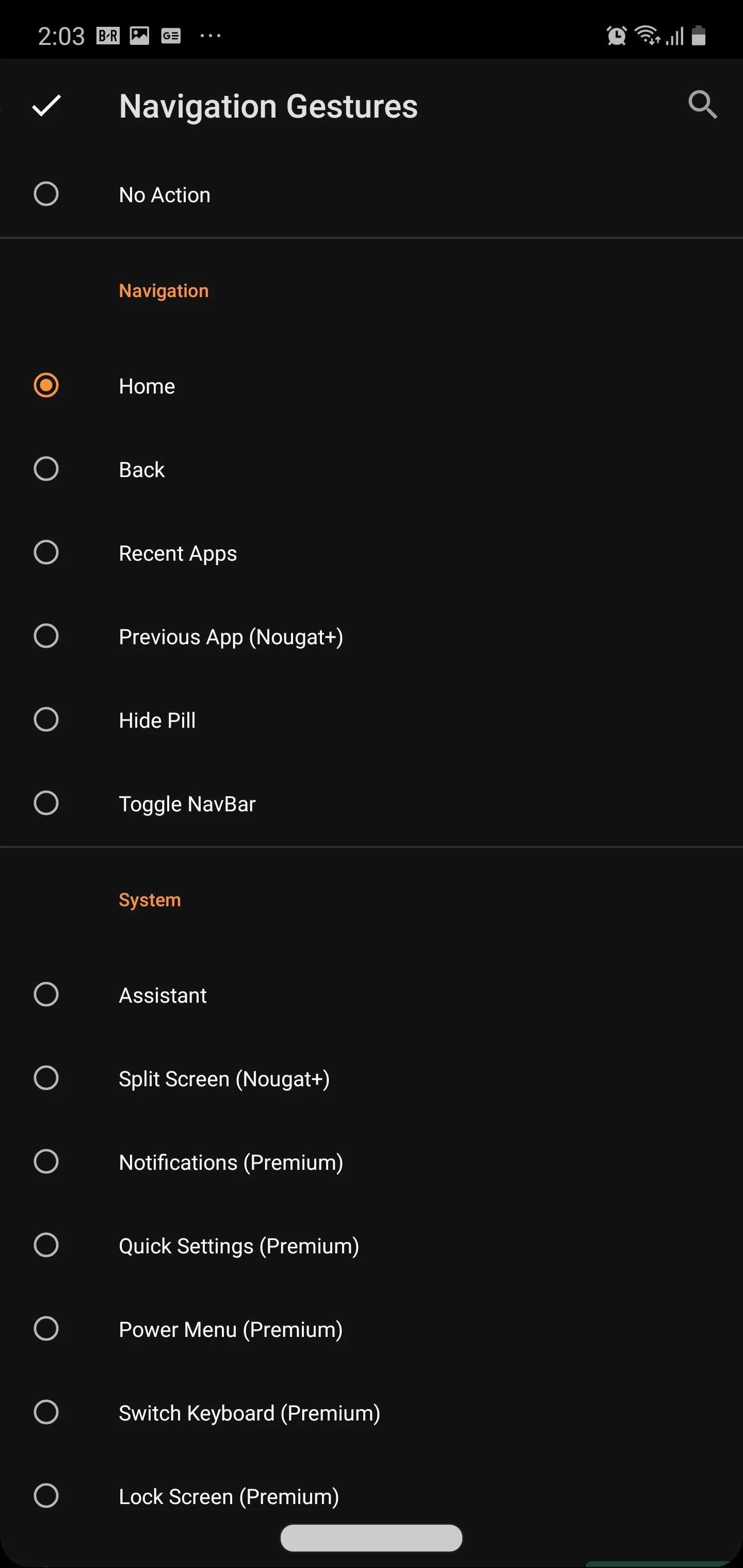
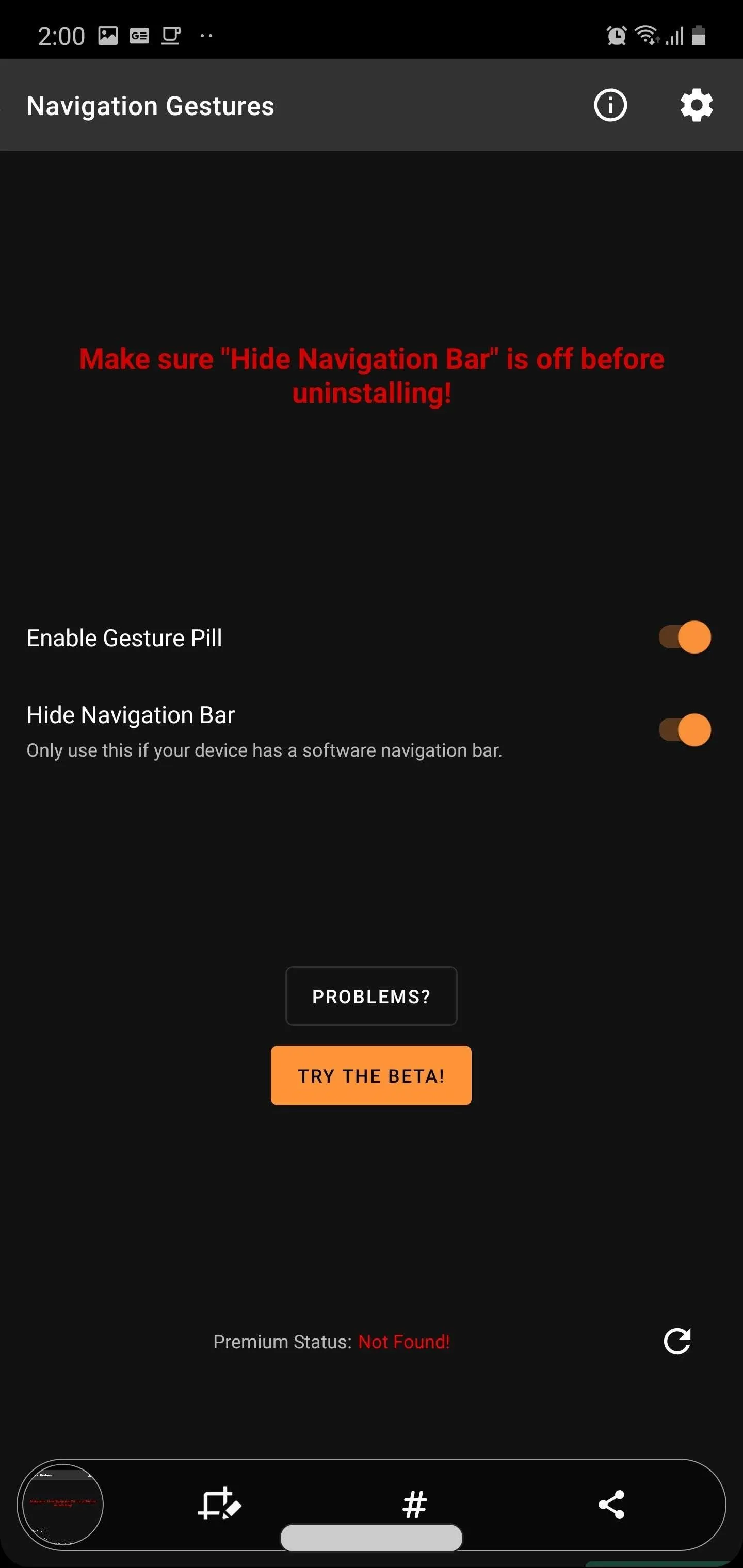
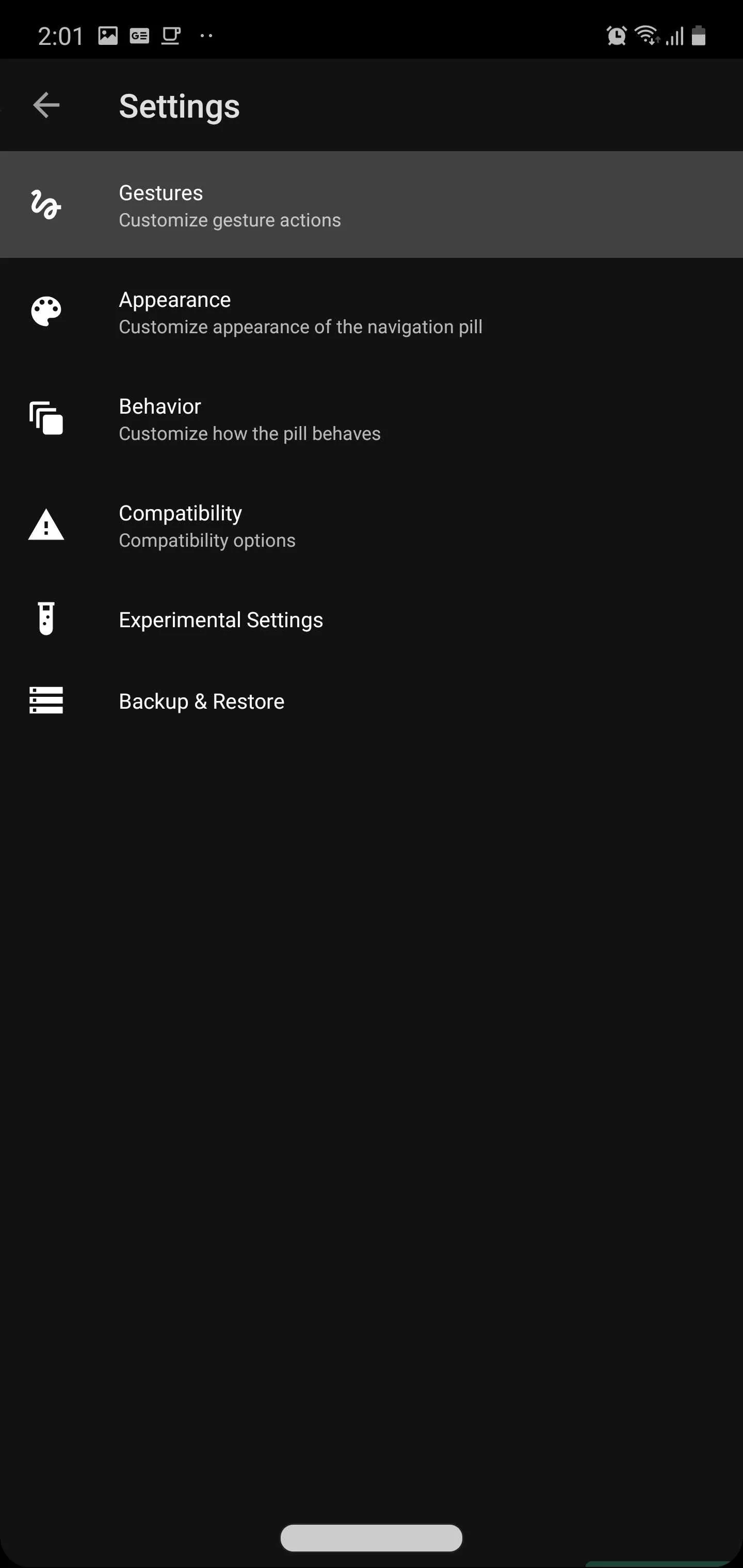
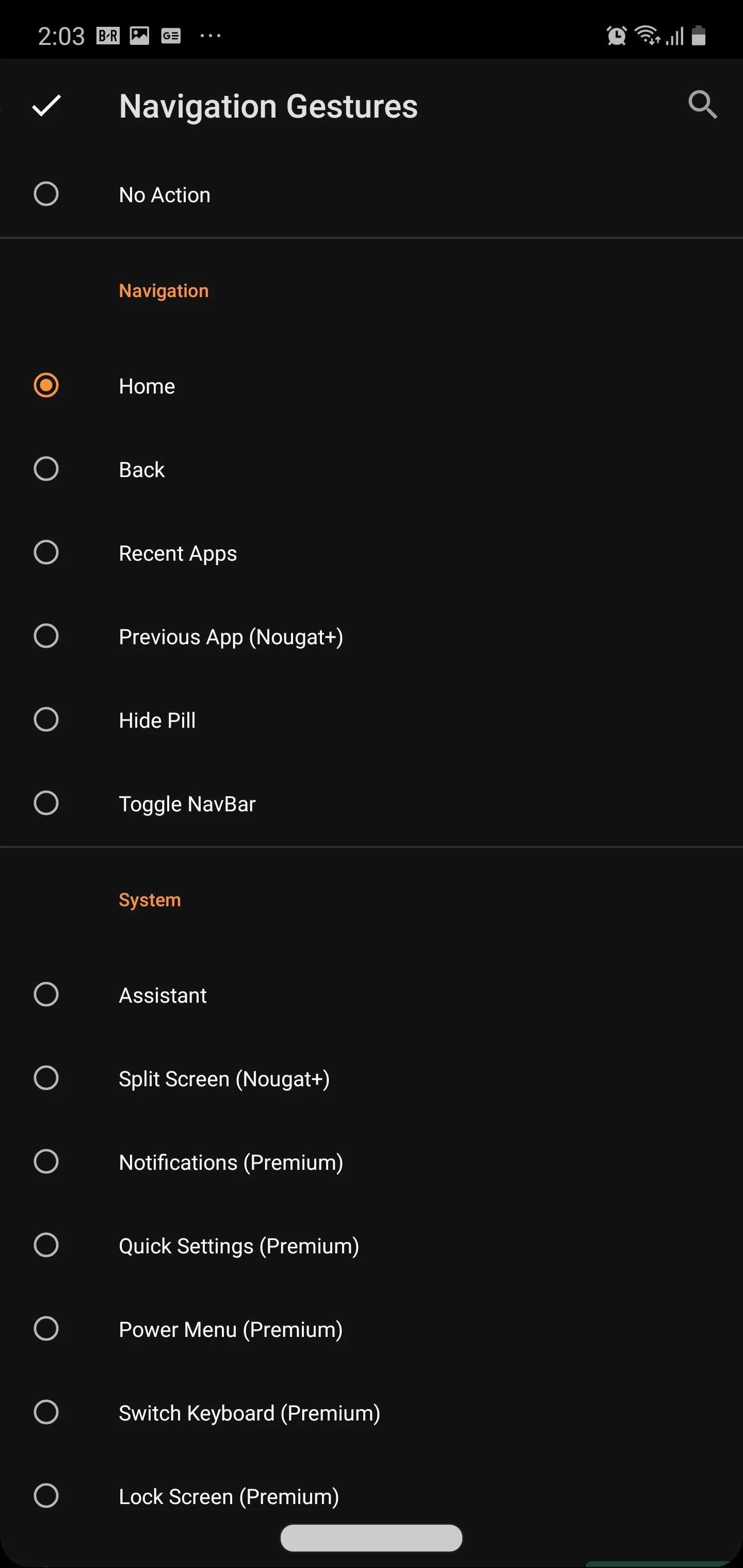
Add iMessage
One of the biggest reasons iPhone users don't leave iOS is iMessage. Well, that's no longer a problem thanks to weMessage, a third-party app that allows you to send and receive actual iMessages from Android.
As with every step on our list, it isn't a perfect solution. First, it is an unofficial iMessage client, so Apple could shut it down (but it hasn't after 2+ years of operation). Second, it requires you own a MacBook or iMac, and it needs to be online at all times. But that's a small price to pay, so check out our in-depth guide to get yourself up and running.
Add the iPhone's Keyboard (Sort Of)
We have come along well. Finally, we can add the iPhone's default keyboard to our Galaxy Note 10. But here's the thing: there isn't a good iPhone keyboard replica on the Play Store. Instead, the best solution is a theme over an excellent open-source keyboard.
To start, you'll need AnySoftKeyboard. You can download it for free from the Play Store using the link below.
- Play Store Link: AnySoftKeyboard (free)
Open the app and select "UI" along the bottom of the page. Choose "Pick and configure keyboard themes." Select "Yochees Light" to be the closest to the iPhone's color scheme. Go back by selecting "UI" again and tap "Tweaks and more." Choose "Common top generic row" and select "No top row." Return to "Tweaks and more" by selecting "UI" then "Tweaks and more" again, then choose "Common bottom generic row." Select "iPhone styled with mic," which is closest to the iPhone layout. Finally, choose "Gesture" (the icon next to "UI") and enable the checkbox next to "Enable gesture-typing [BETA]."
Cover image and screenshots by Jon Knight/Gadget Hacks




























Comments
Be the first, drop a comment!