Blue light (like that from our smartphone) tricks the human brain into thinking it's still daytime, even if it's coming from something as small as a screen. So while you're playing around with your new Pixel or Pixel XL after dark, subconscious signals to be awake are preventing you from getting to sleep as early as you should.
Luckily, the Google Pixel's "Night Light" feature helps solve the problem. Similar to the iPhone's Night Shift mode or the f.lux app for desktop, this works by applying a blue light screen filter so that your phone will stop sending the wrong signals to your brain. Night Light isn't enabled by default, though, so you'll have to take a second to set things up if you want it to work.
Enable Automatic Night Light in Settings
There are two ways to enable Night Light—either automatically based on time of day, or manually by using a Quick Settings tile. In this first section, we'll cover the automatic method.
To start, head to the Display menu in Settings, then select the "Night Light" option. From here, tap the "Turn on automatically" entry, then choose "Sunset to sunrise" from the drop-down menu. This will apply the blue-cancelling screen filter to your phone every night at sunset, and the effect's intensity will gradually increase as the sun goes down.
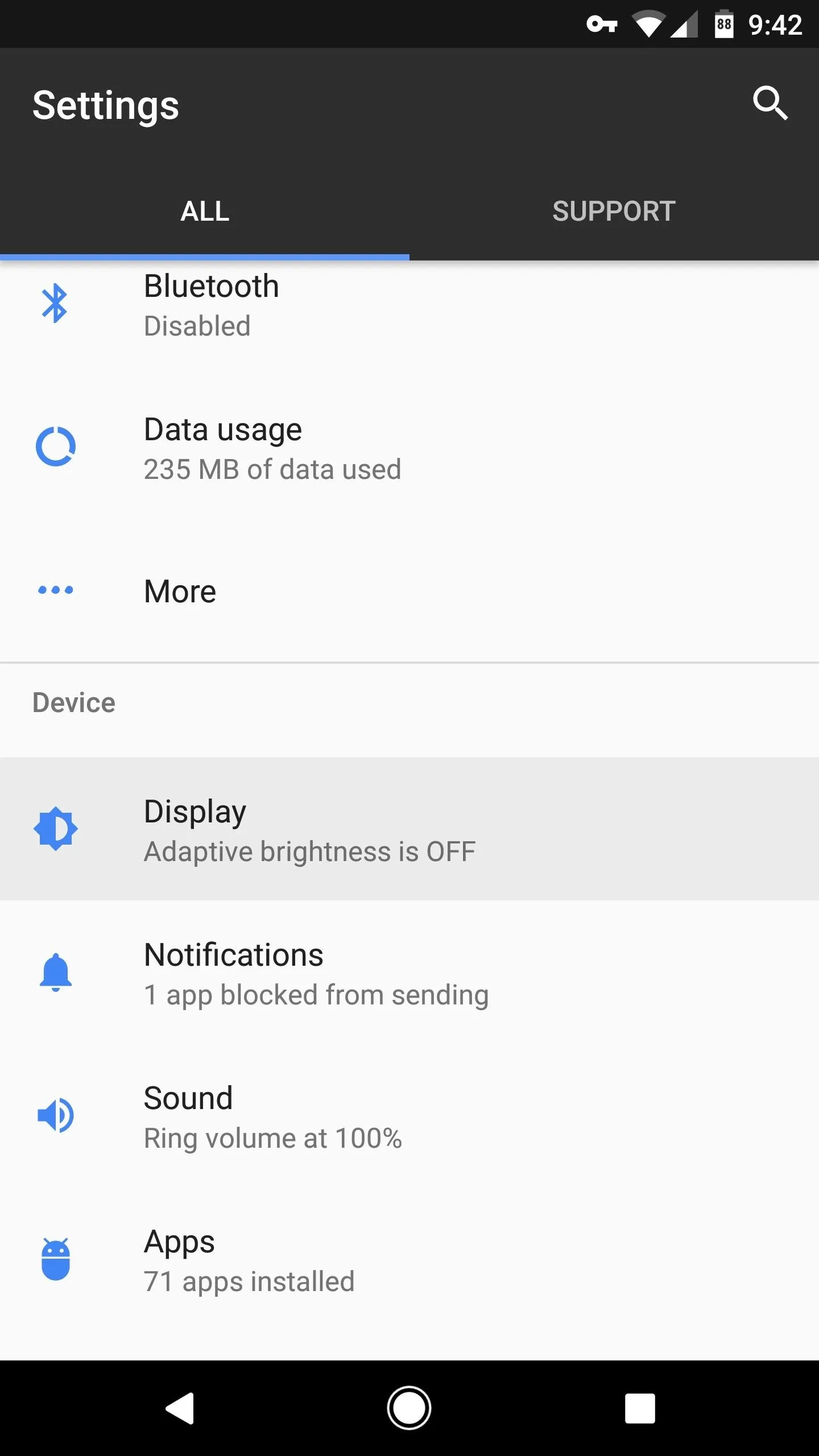
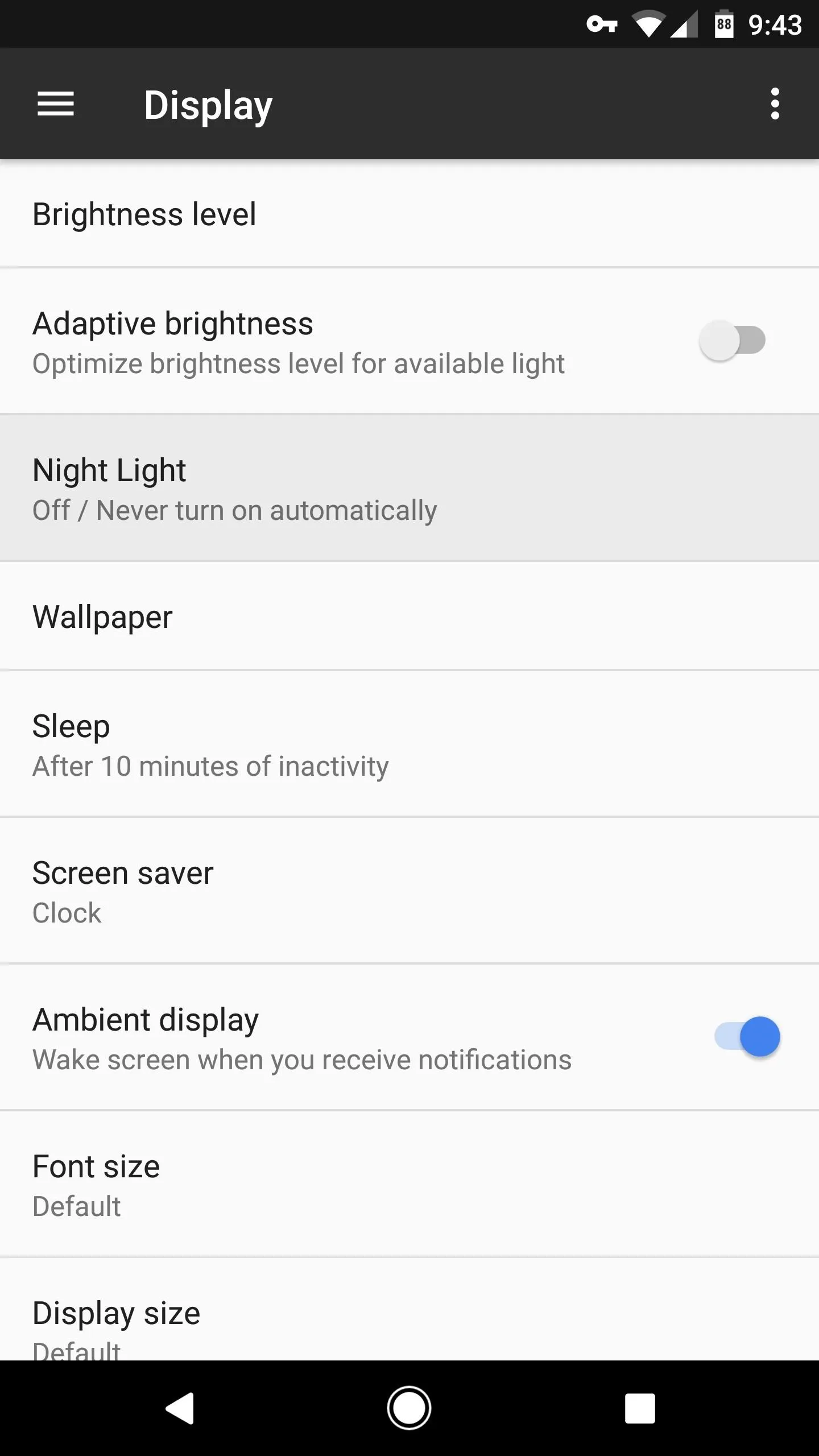
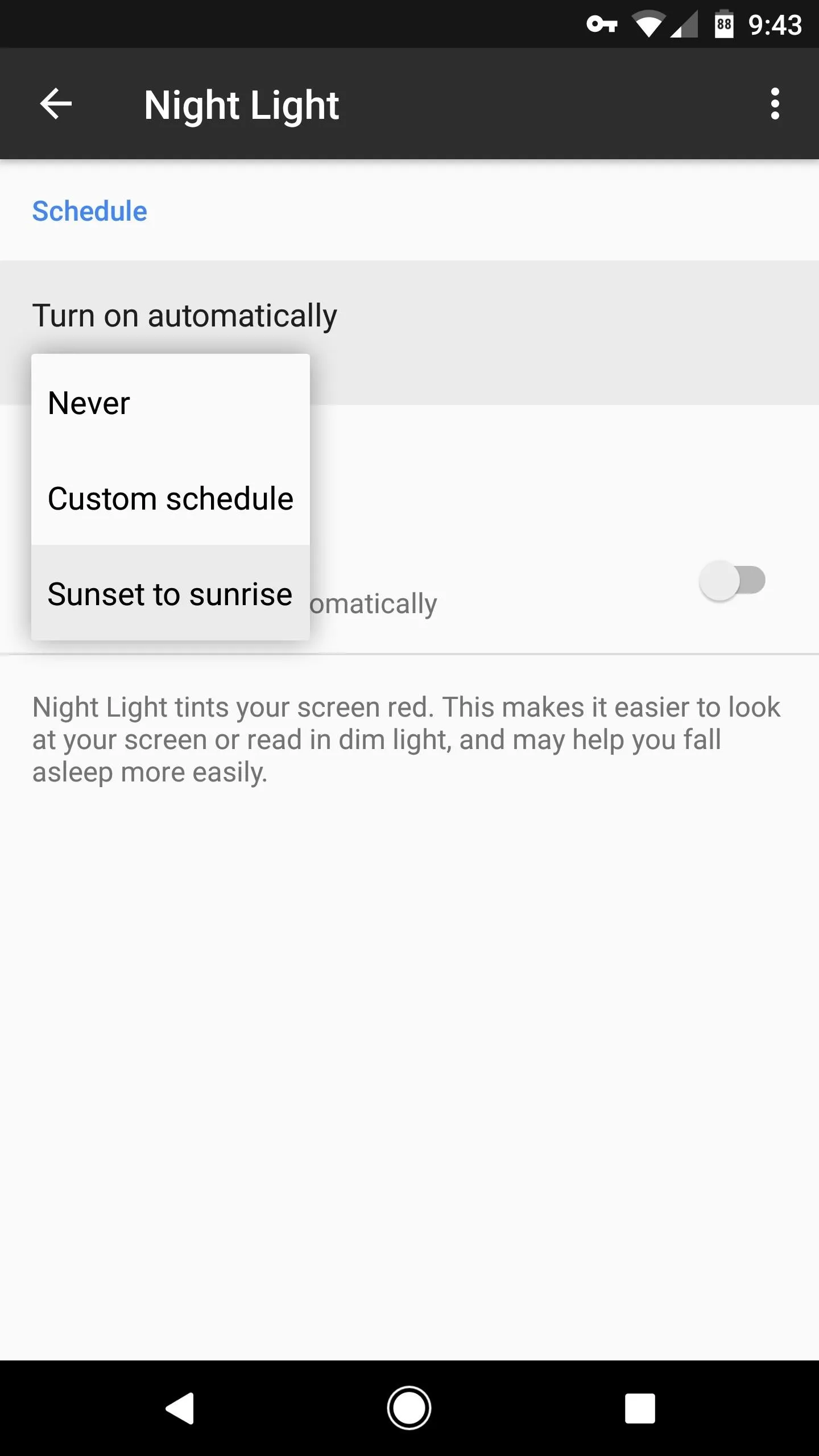
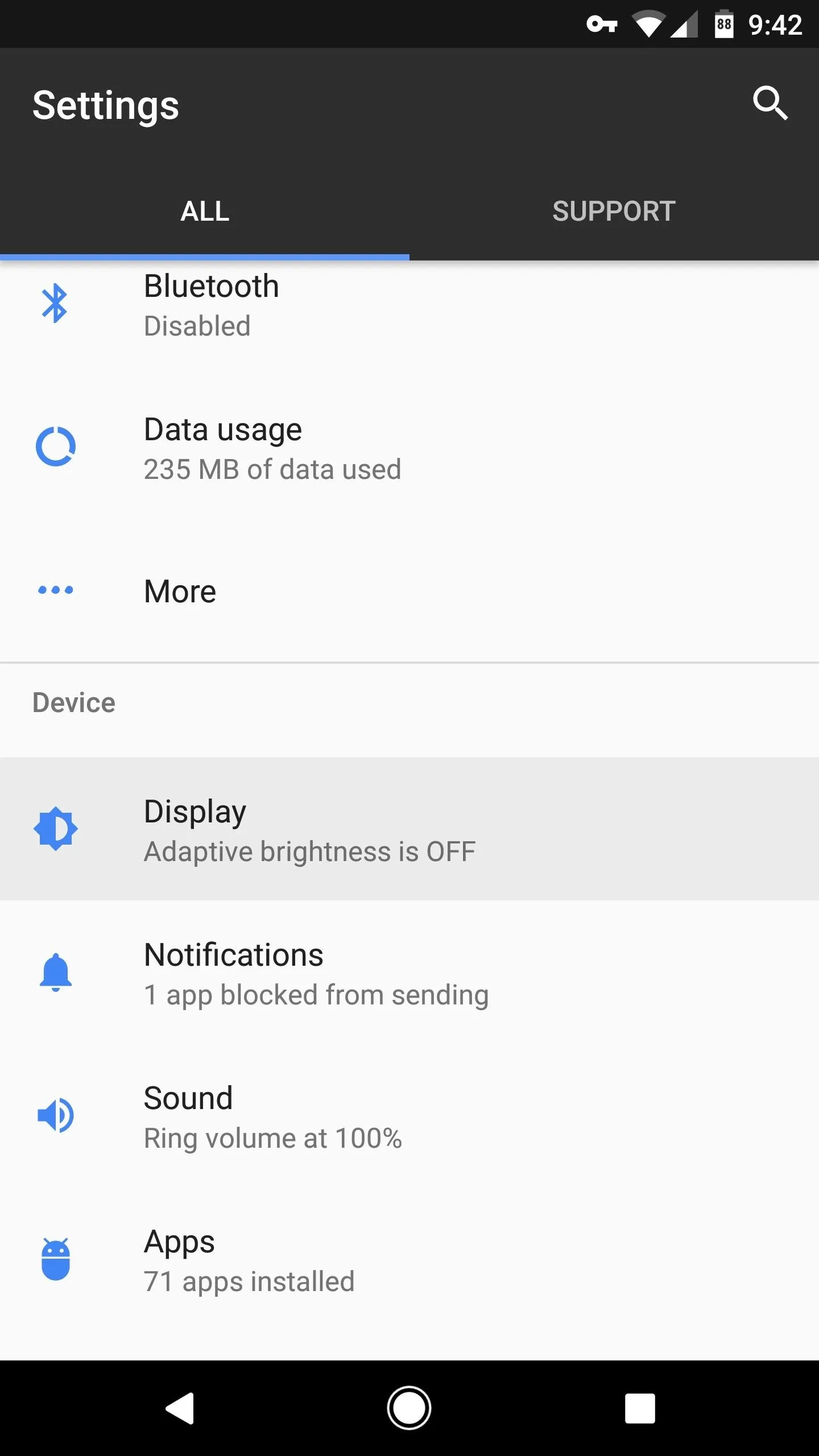
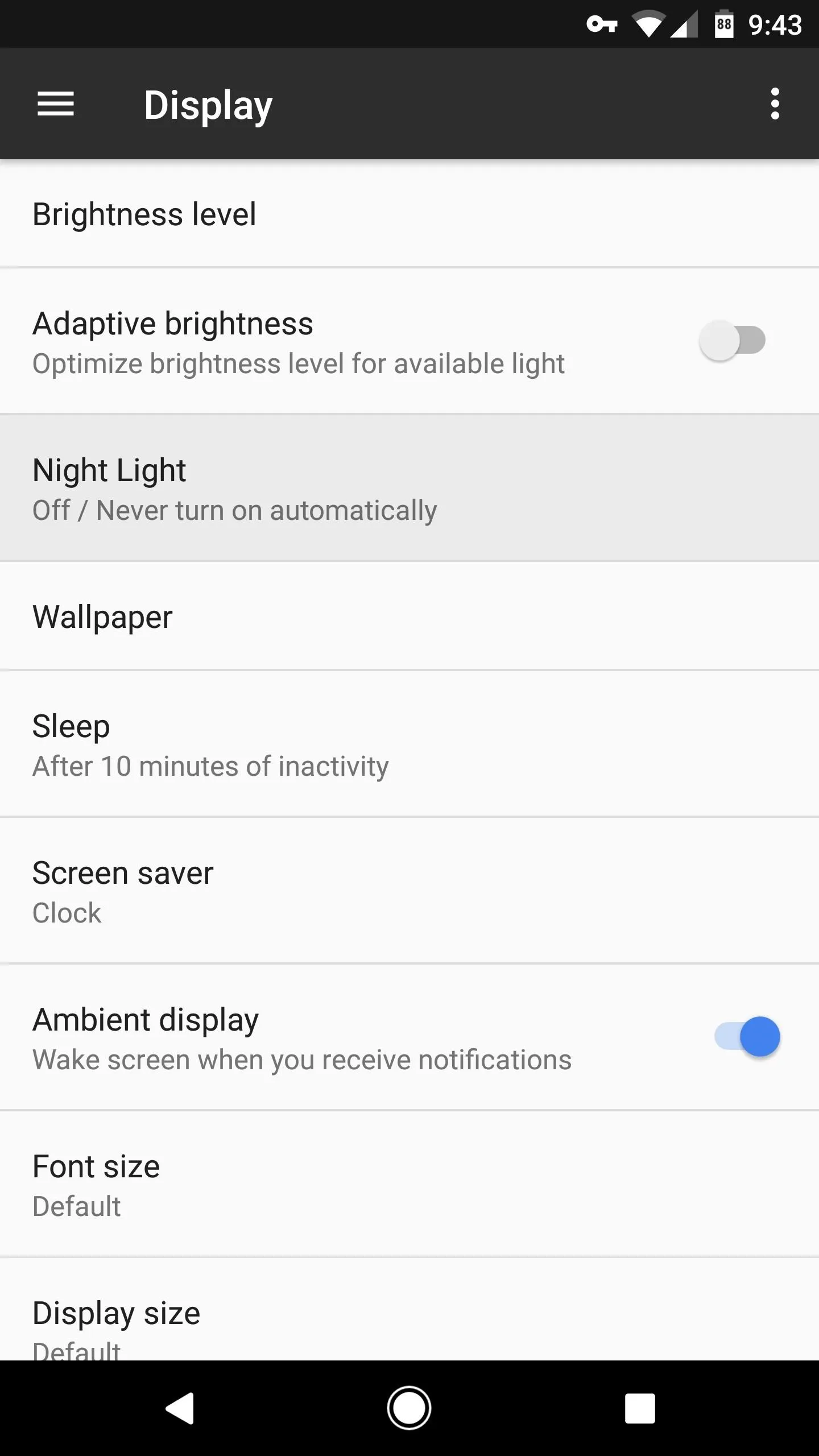
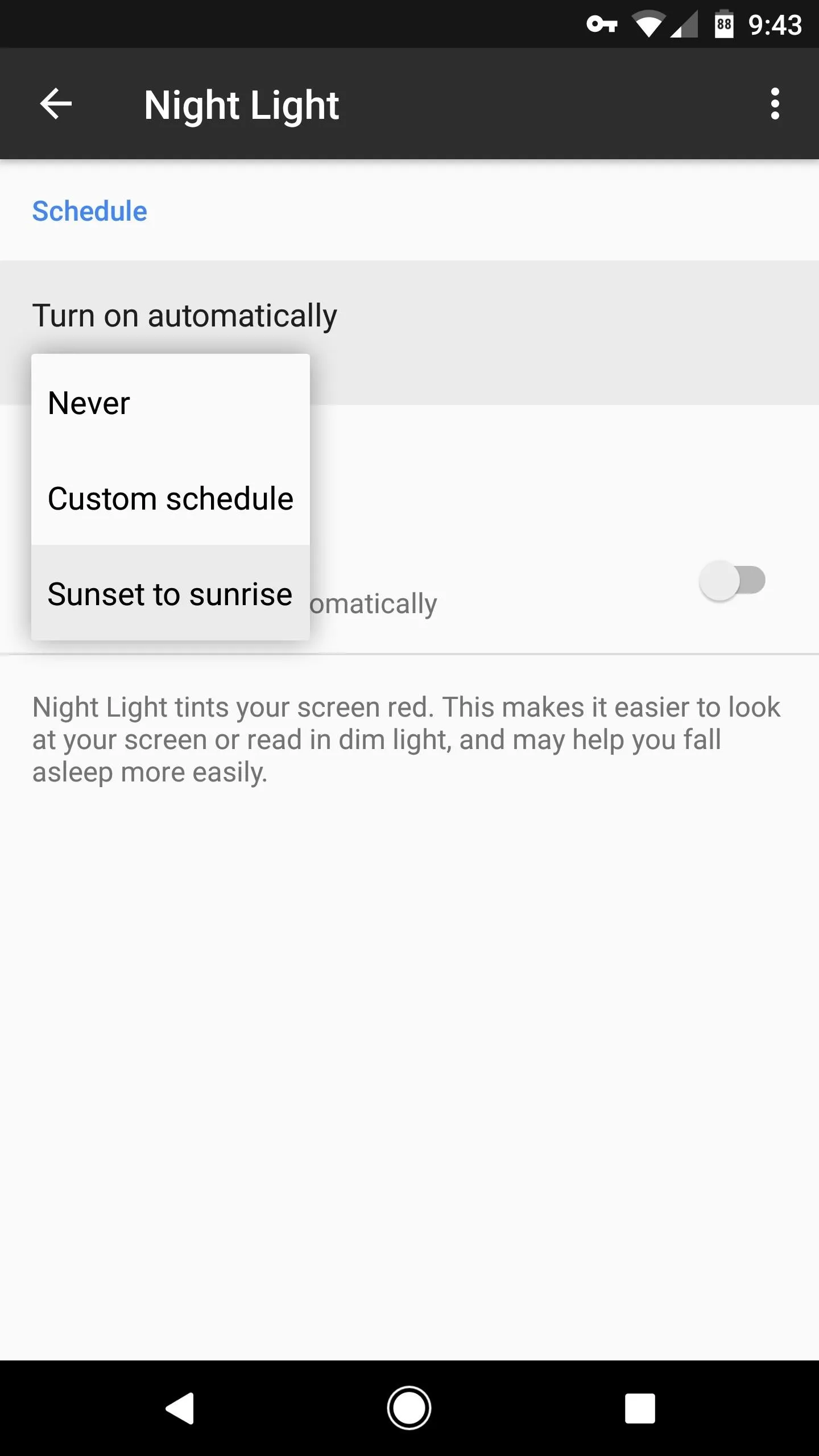
Note that you can also choose "Custom schedule" from this same menu if you'd rather choose specific times when the blue-cancelling filter will kick in.
Enable the Night Light Quick Settings Toggle
If you'd rather handle the Night Light settings yourself, you can add a Quick Settings tile that lets you quickly toggle the blue-cancelling filter on or off.
To try this, swipe down twice from the top of your screen to fully expand your Quick Settings menu. From here, tap the pencil-shaped edit button, then scroll through the list to find the Night Light tile. Next, long-press the Night Light tile, then drag it up into the darker gray area at the top of the screen. Once you've done that, hit your back button, then you'll have a handy switch for enabling Night Light at any time.
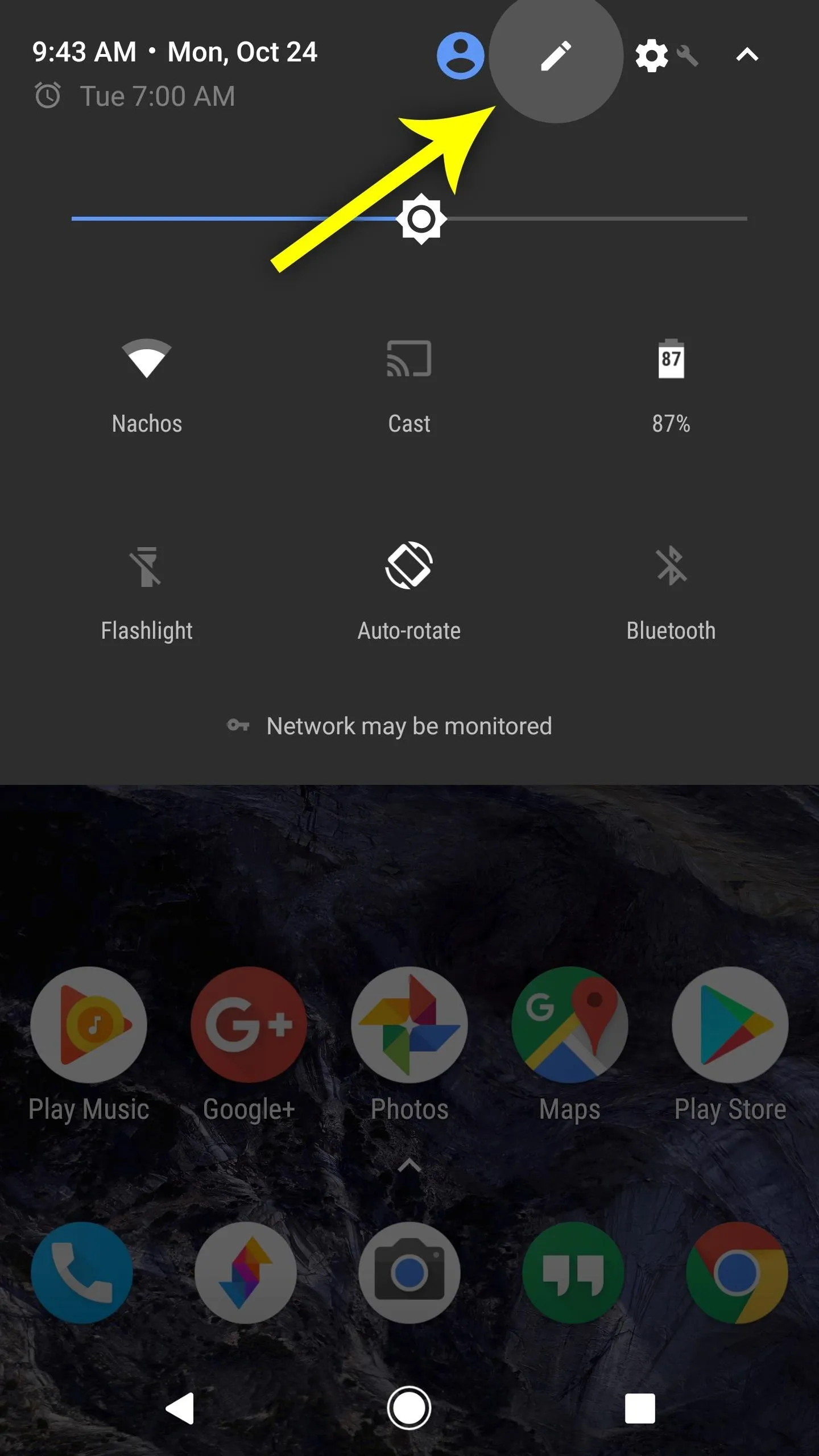
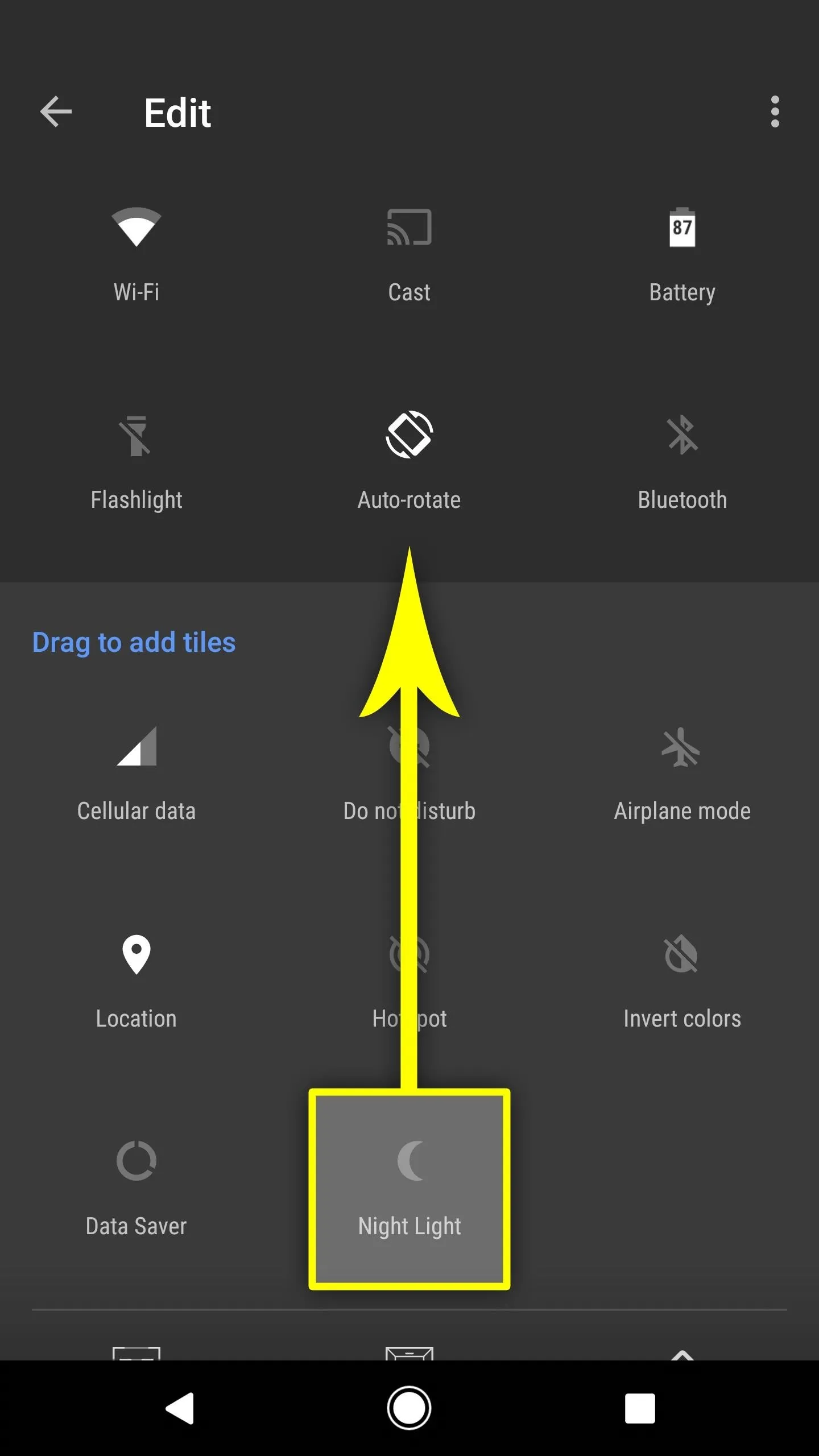
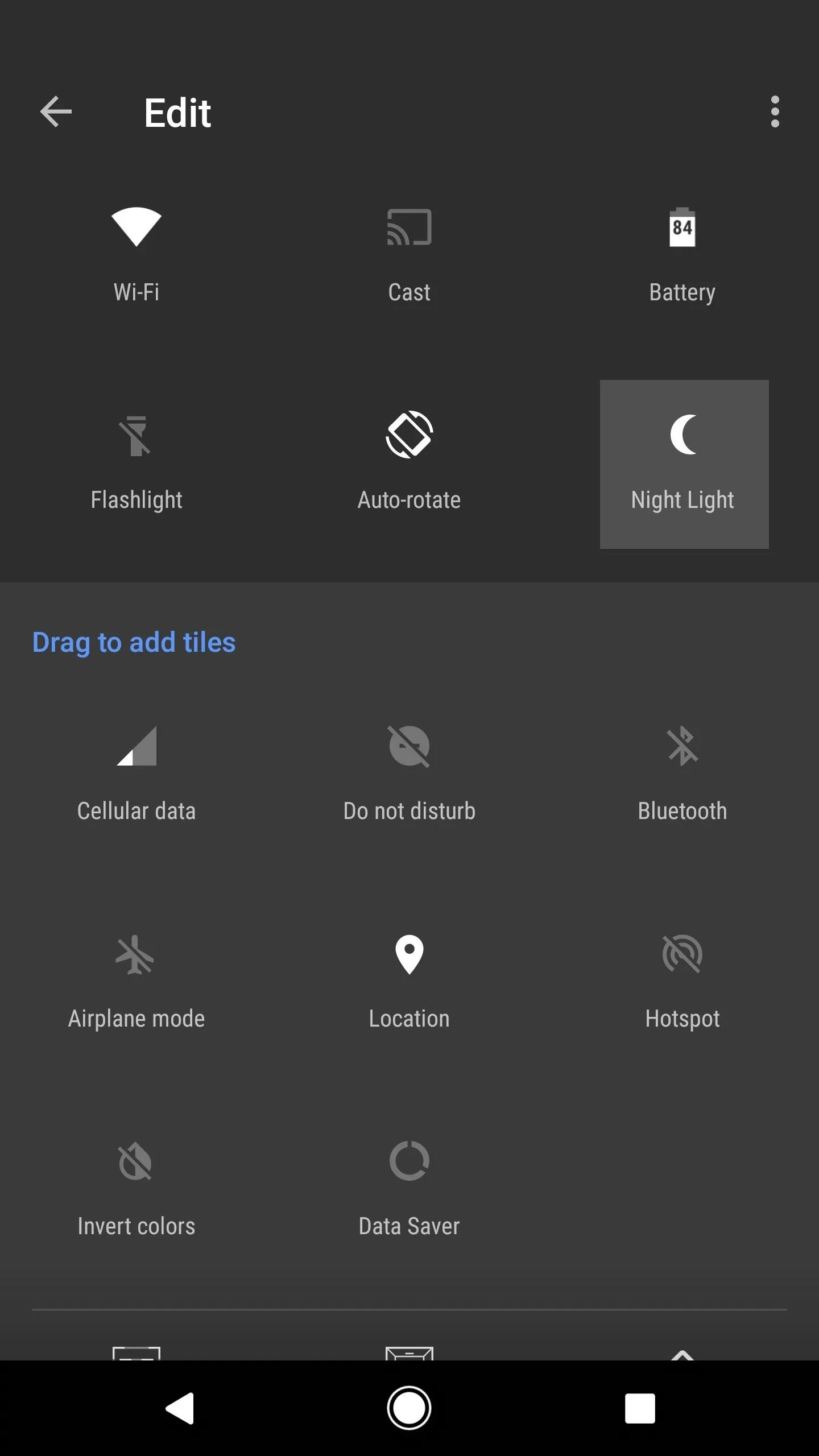
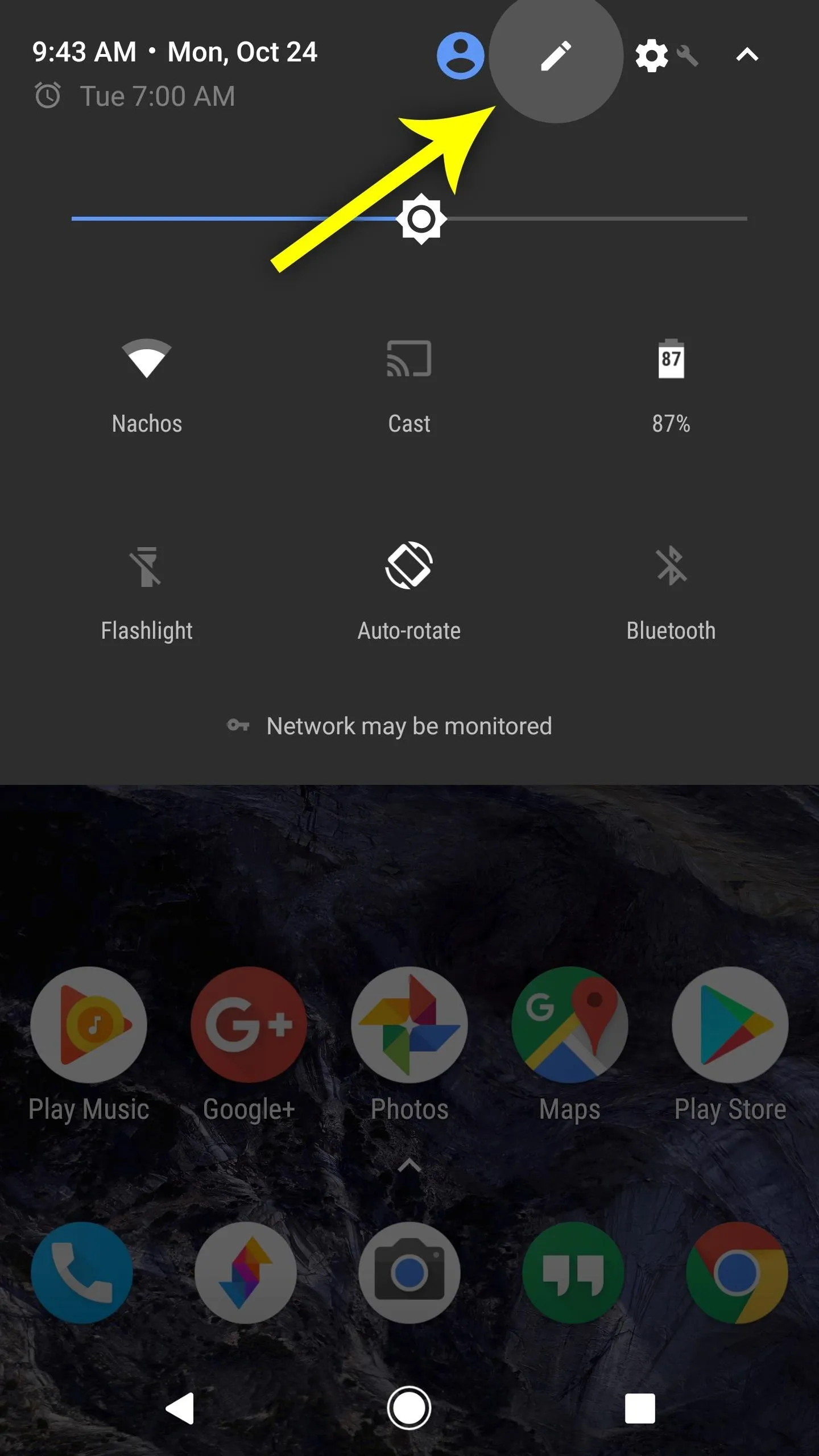
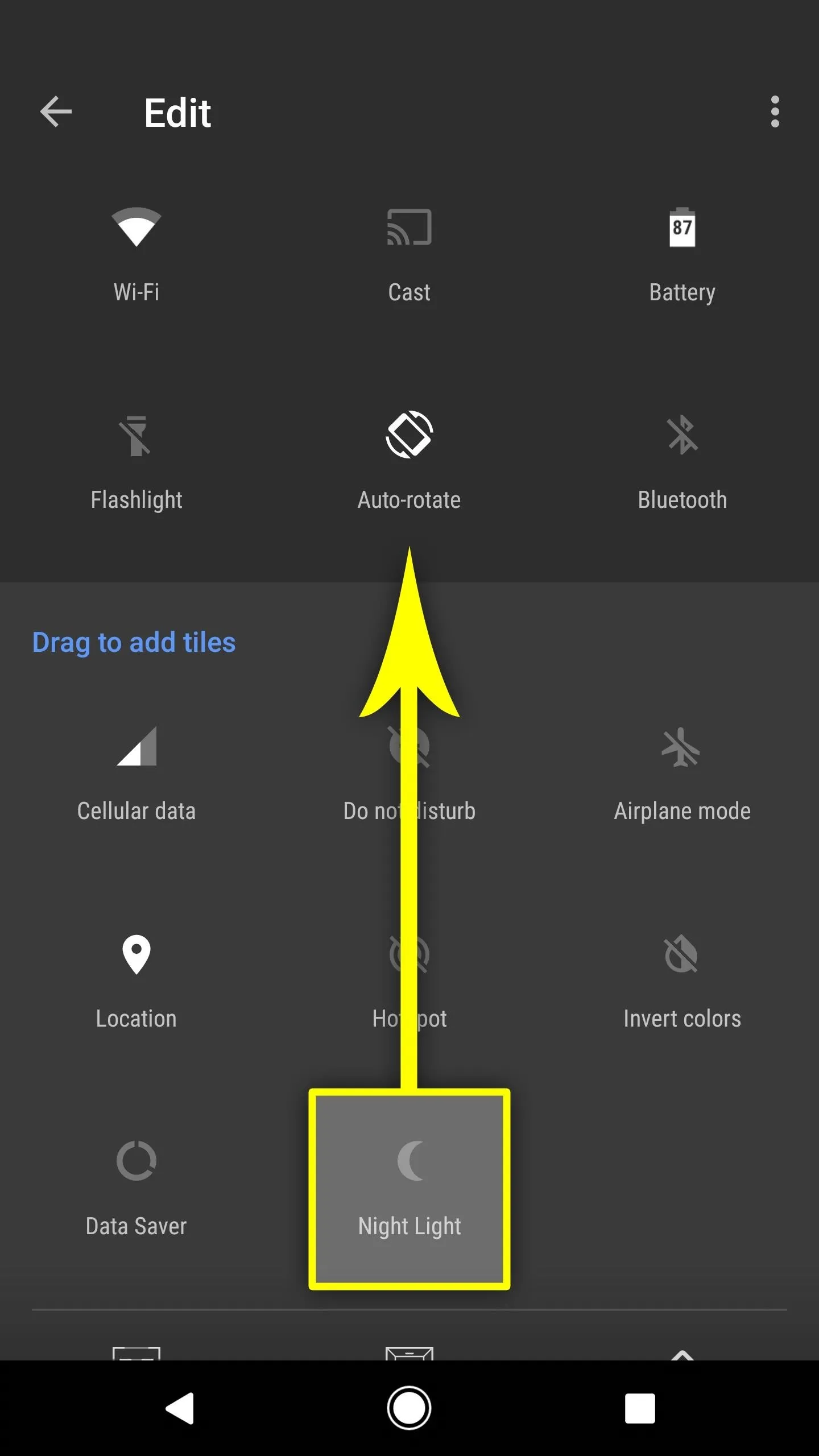
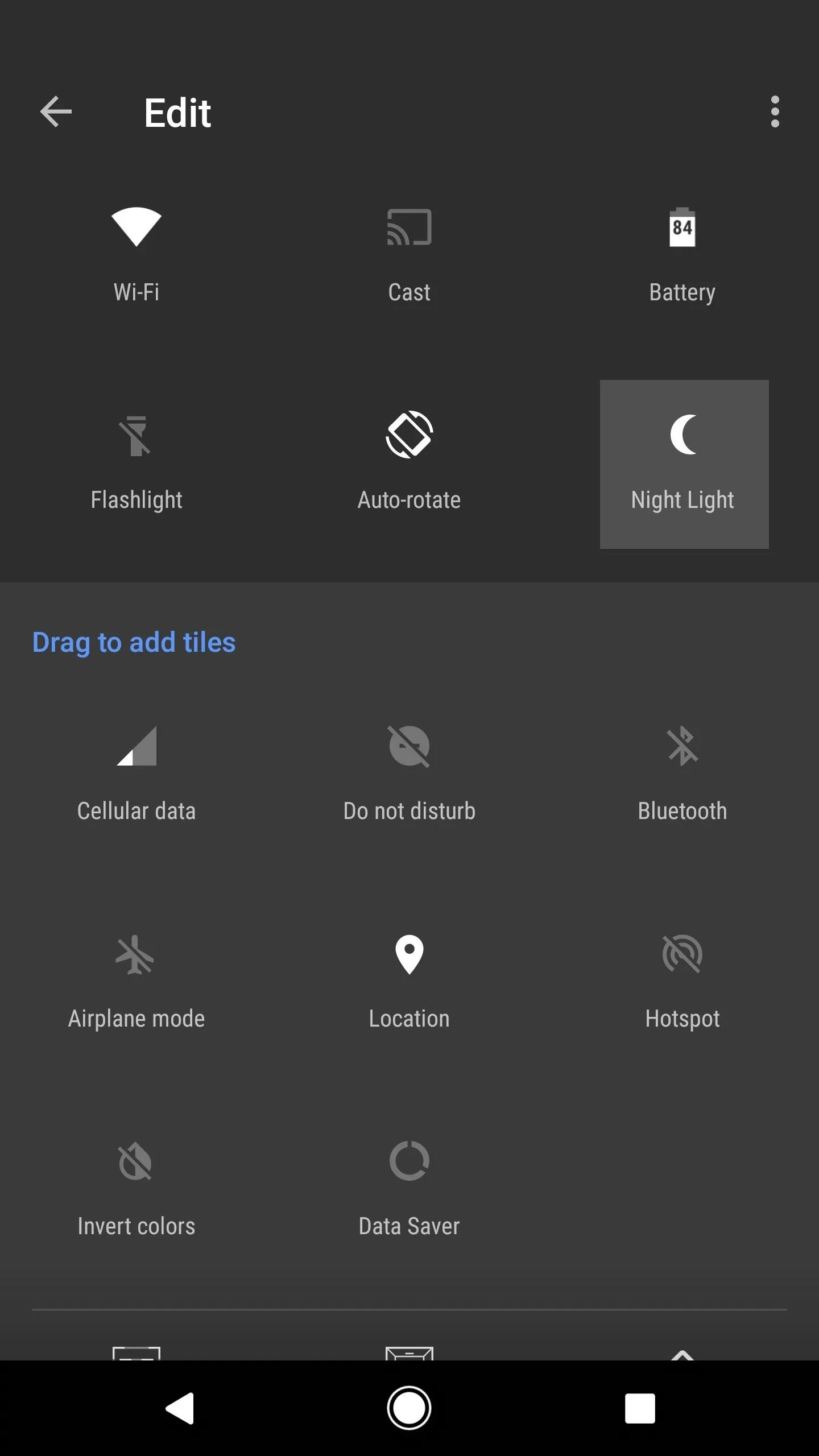
Sleep Better with a Blue-Cancelling Filter
From now on, whether you wait for the feature to activate automatically or enable it with the toggle, your screen will have an orange hue when Night Light mode is on. This means that your screen will emit fewer blue light frequencies, making it easier for you to fall asleep at night—especially if you normally use your Pixel after dark.
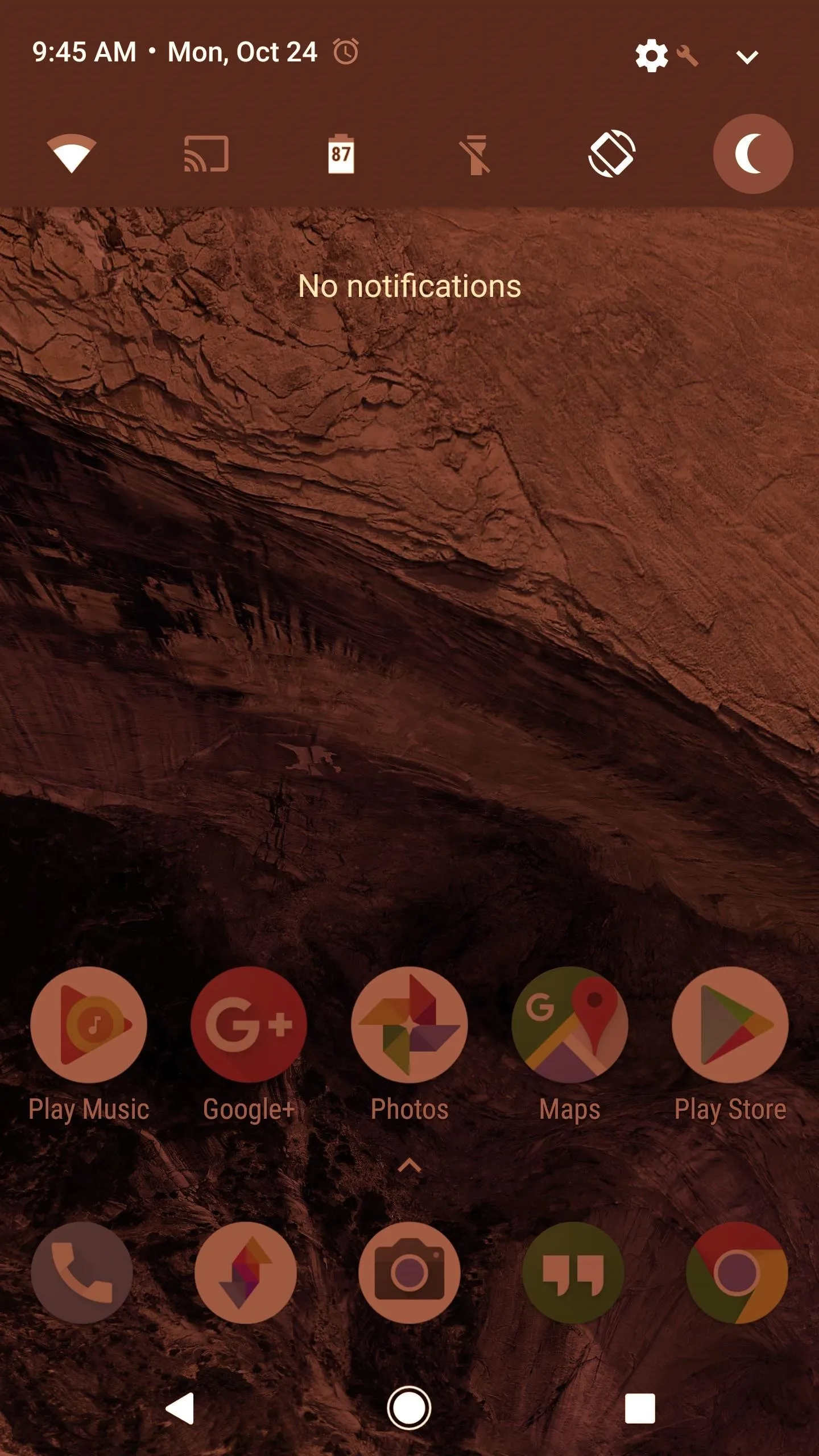
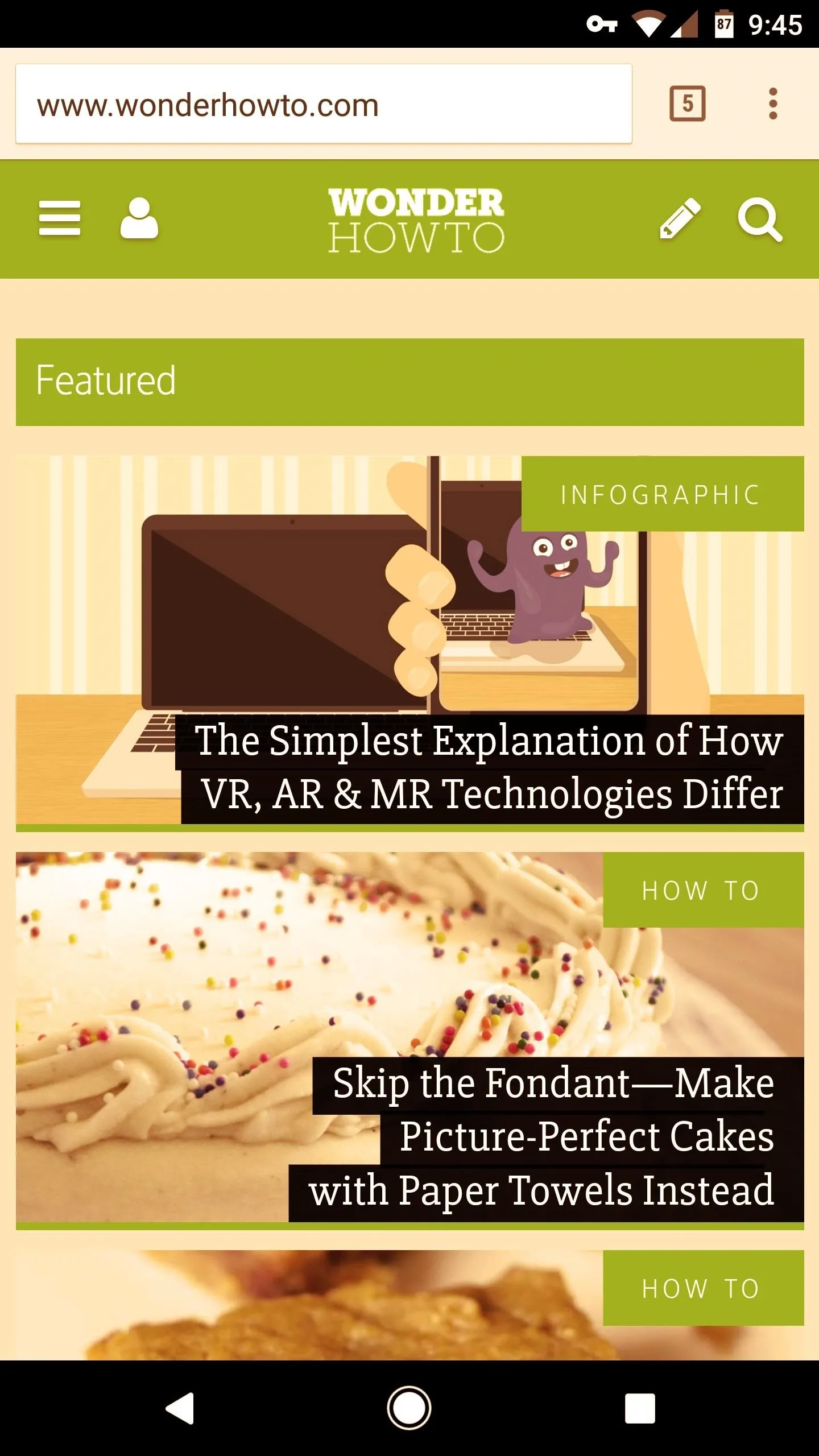
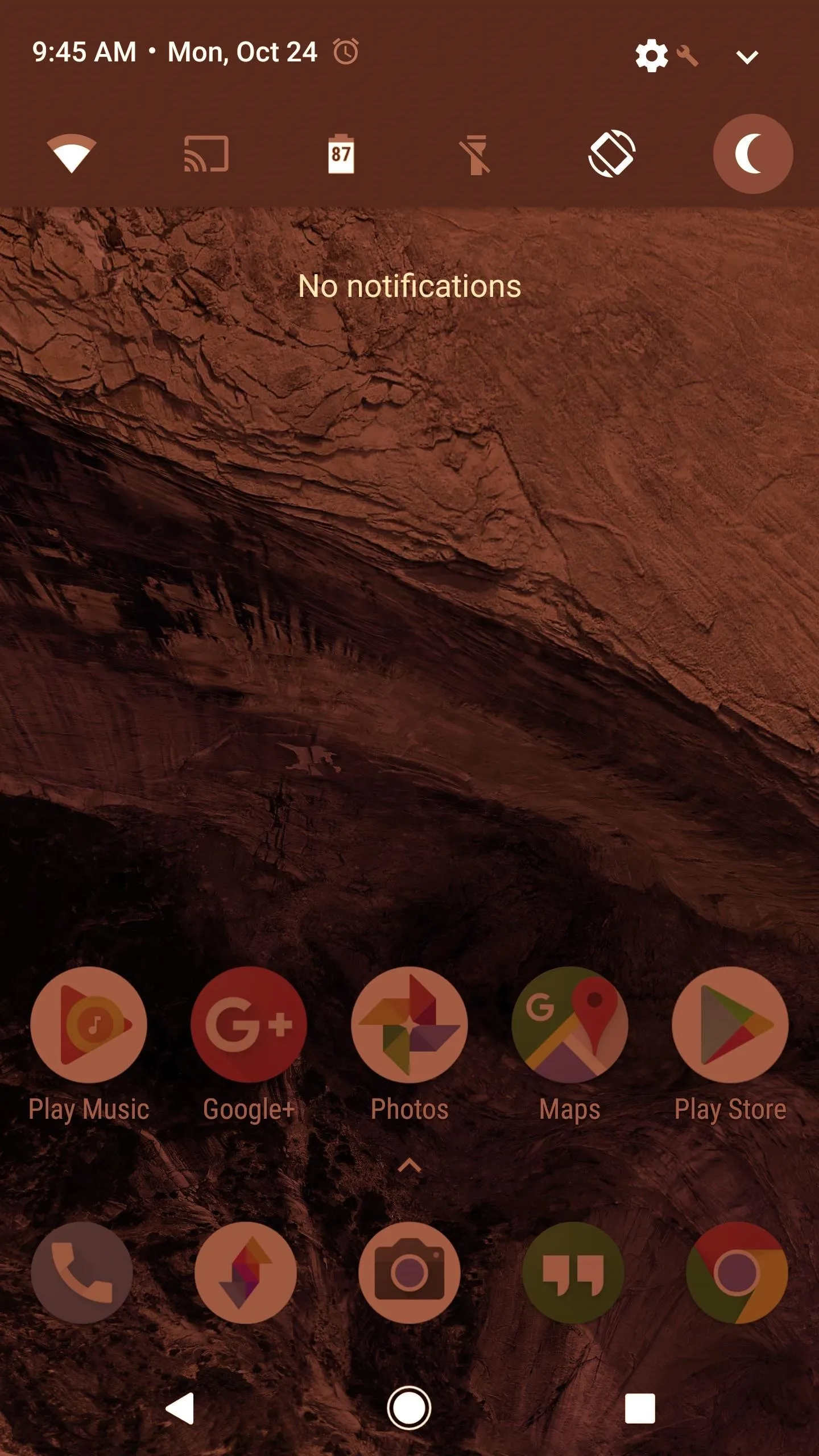
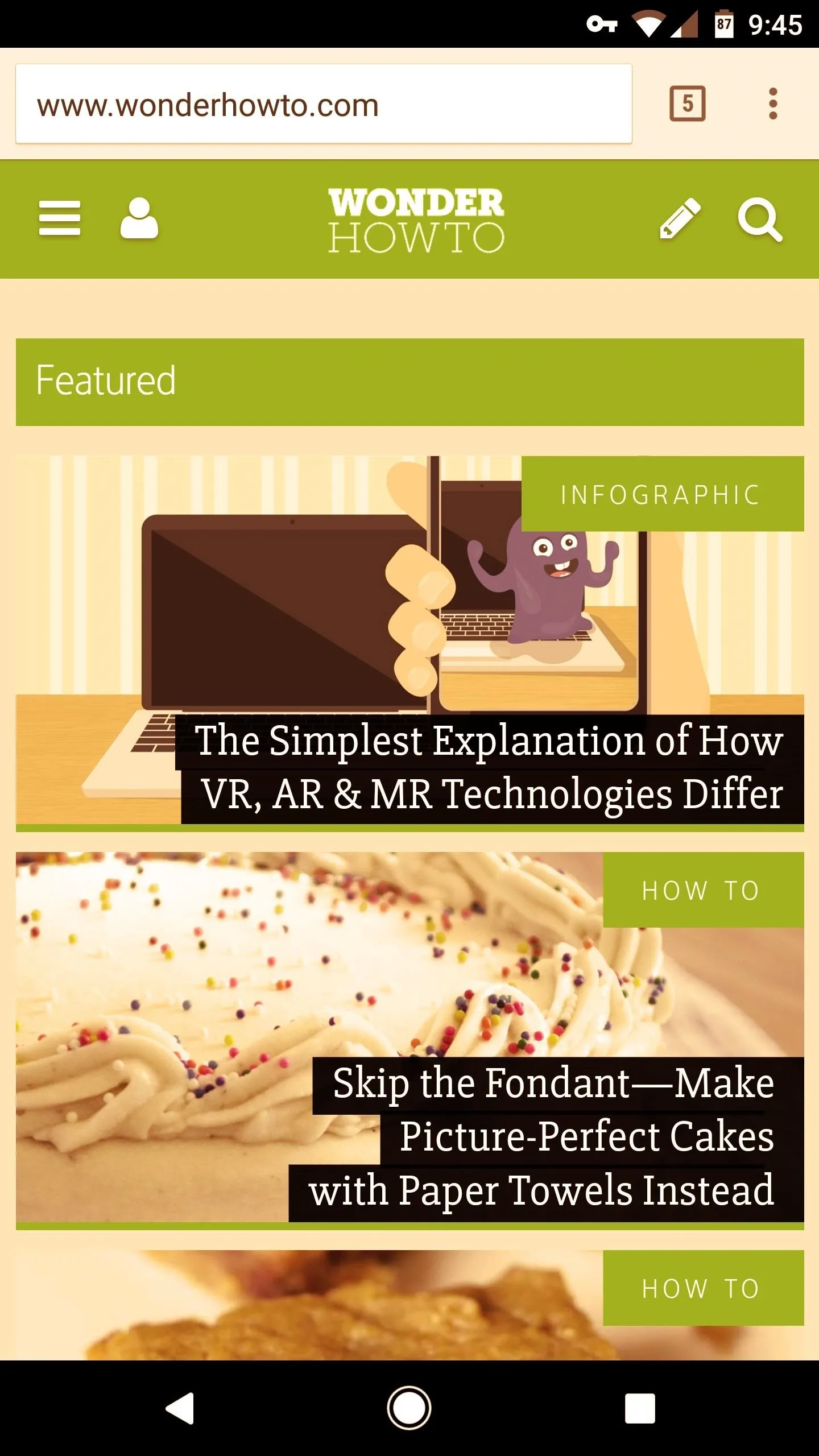
- Follow Gadget Hacks on Facebook, Twitter, Google+, and YouTube
- Follow Android Hacks on Facebook, Twitter, and Pinterest
- Follow WonderHowTo on Facebook, Twitter, Pinterest, and Google+
Cover photo and screenshots by Dallas Thomas/Gadget Hacks

























Comments
Be the first, drop a comment!