It seems like all tech companies want to know where we are. Even Apple and Google have been caught abusing their location access on iOS and Android. Luckily, there are apps that can trick your phone into thinking it's somewhere it's not.
As The New York Times recently detailed, there's an entire industry behind collecting and analyzing location data from smartphones. The location of users is typically gathered by seemingly innocuous apps like weather forecasts, podcasts, news feeds, and even games.
Your options are limited to combat this. You can turn your GPS off, but your phone will still know your location based on nearby Wi-Fi and Bluetooth devices. You can deny location access to your apps, but you'll end up breaking their functionality.
Your best bet is to use a mock location app to trick your phone into thinking it's somewhere else. Then, when an app asks for your location, the phone will pass along your fake location and the app will also think you're somewhere else. When you want to use your real location, it's as easy as disabling the mock location app.
Advanced Virtual Location - Best Overall (Requires Root)
The first app we have for you is Advanced Virtual Location. To use it, you'll need to be rooted with Magisk, and you'll need to have Xposed installed. If this isn't an option for you, skip ahead to the next app.
- More Info: How to Root with Magisk | How to Install Xposed
The reason this is our top pick is that it's undetectable to other apps since it doesn't have to be set as your Mock Location app. Plus, it's super simple to use — just long-press a spot on the map, then tap the play button.
If you'd like to give it a try, tap the link below from your phone, then tap the "Download:" link on the page that opens. When it's done downloading, make sure "Unknown Sources" is enabled, then tap the "Download Complete" notification and hit "Install" when prompted. You'll then get a notification from Xposed — tap the "Activate and reboot" button on this notification, then you'll be ready to try it out.
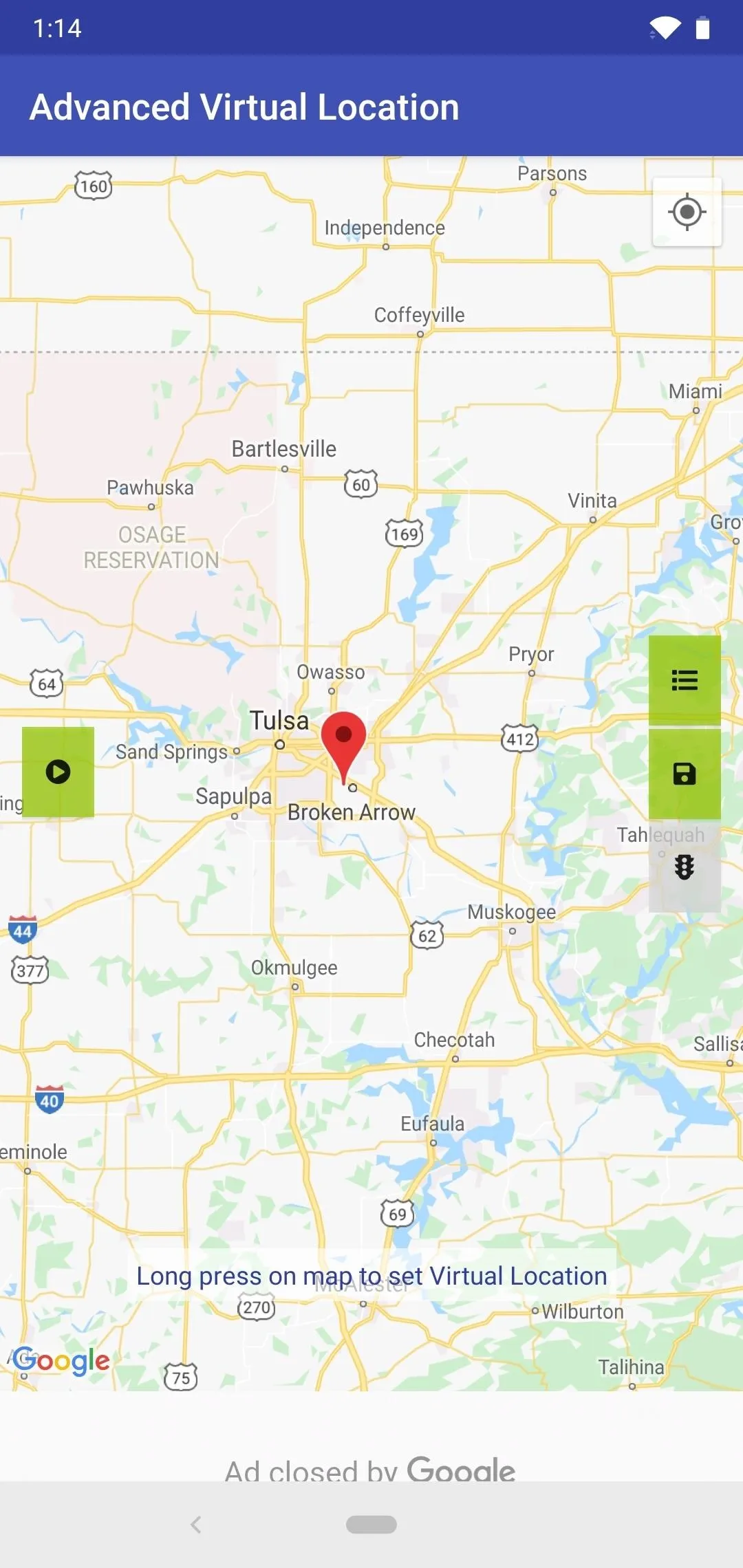
Spoofing location with AVL is as simple as long-pressing a spot on the map, then pressing the play button.
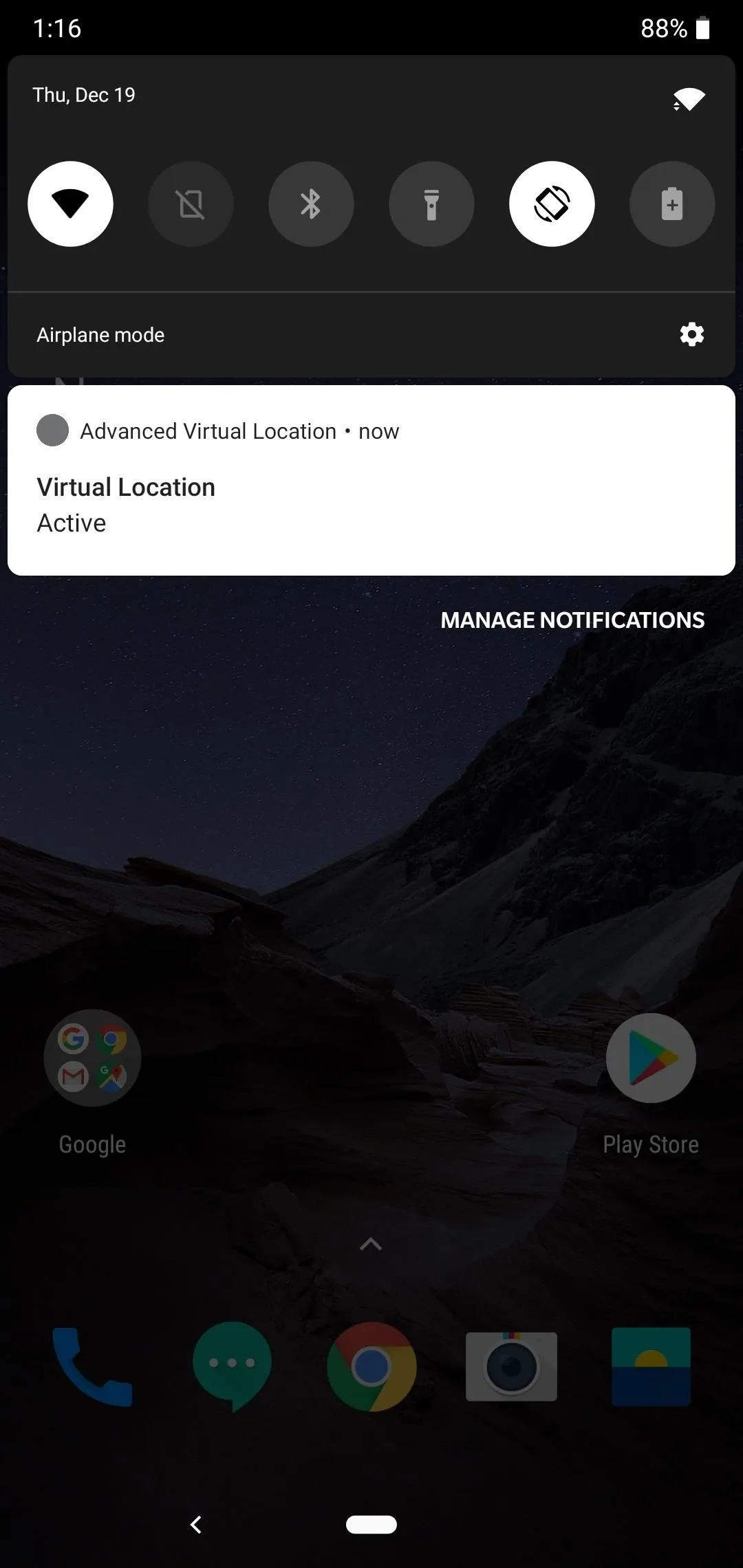
To end location spoofing, tap the notification, then press the stop button.
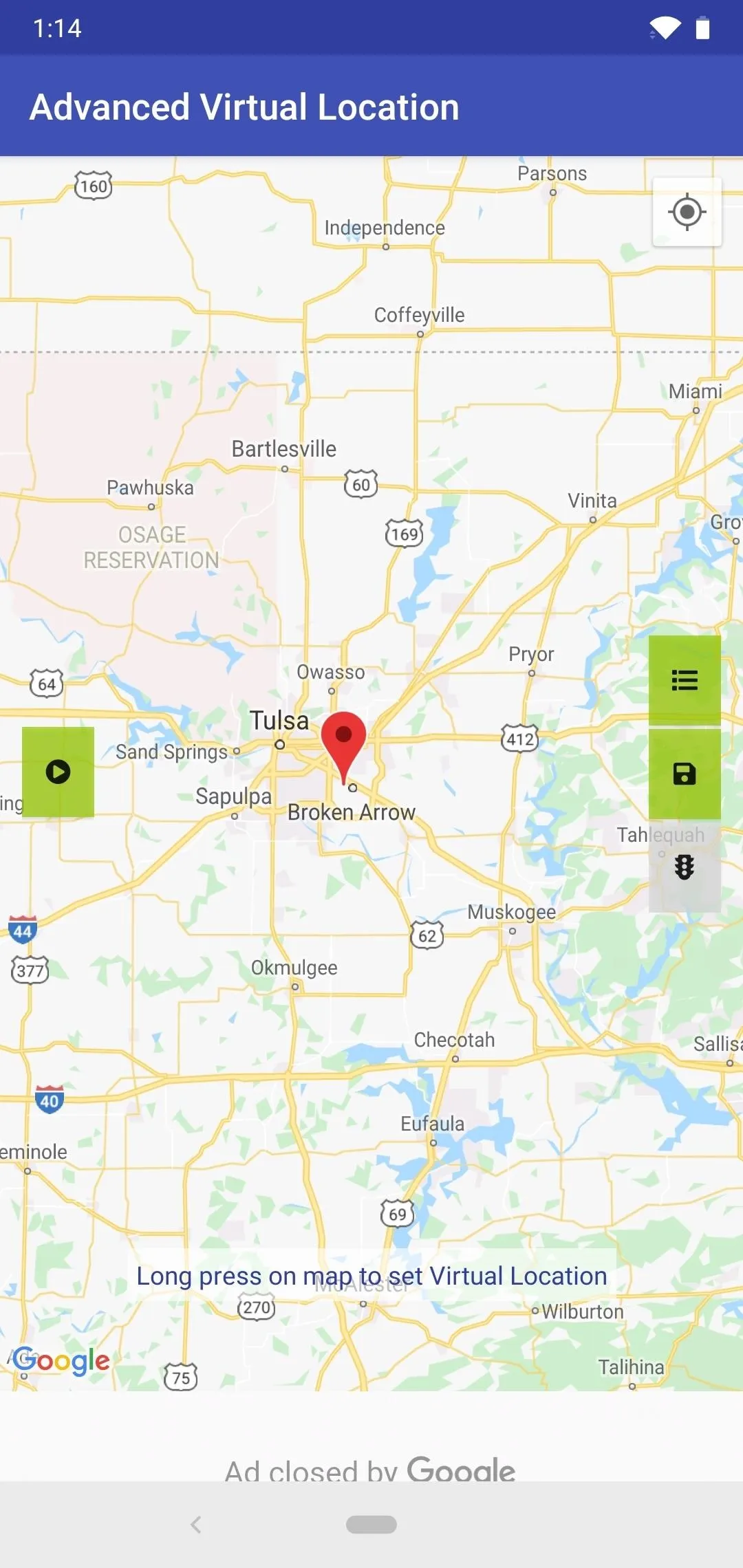
Spoofing location with AVL is as simple as long-pressing a spot on the map, then pressing the play button.
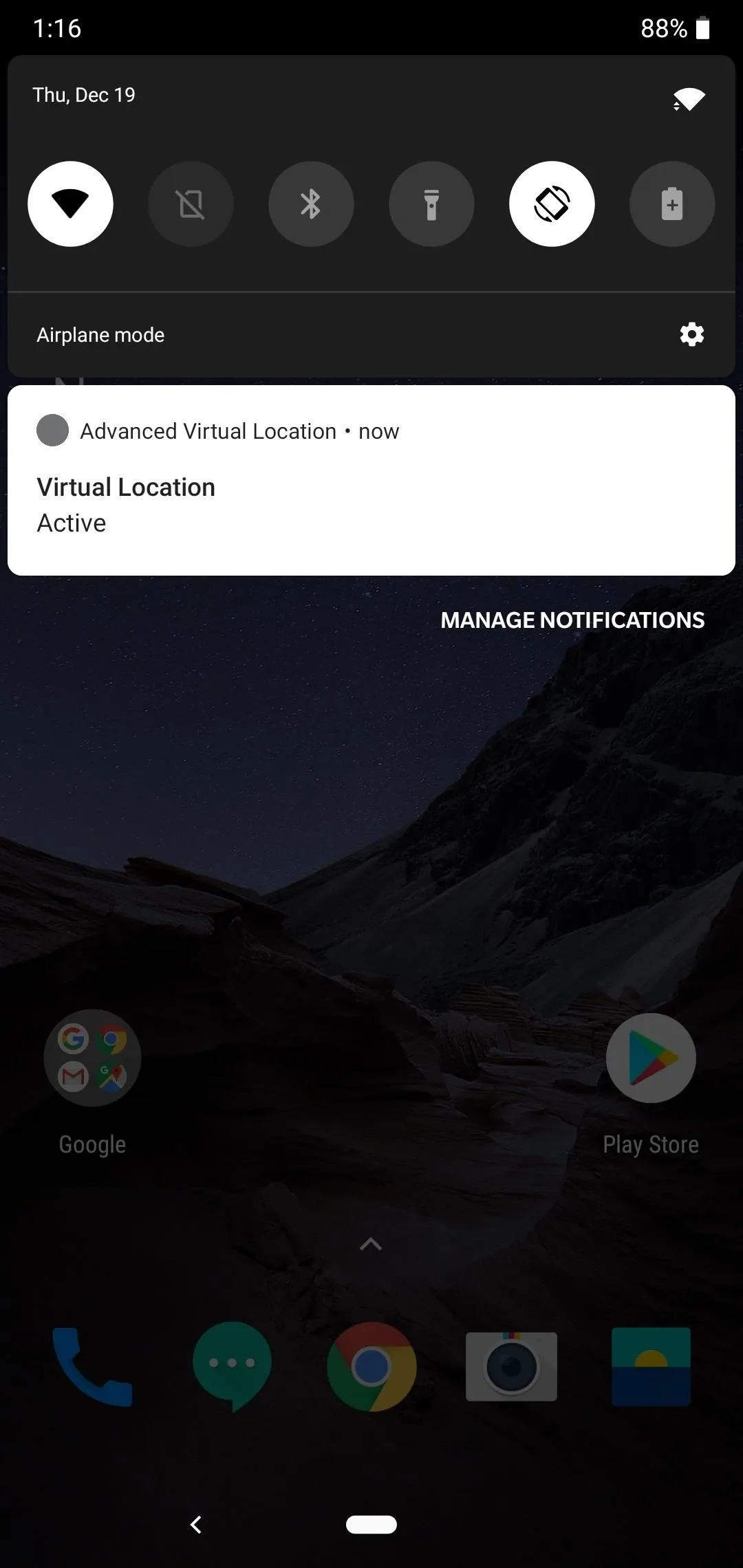
To end location spoofing, tap the notification, then press the stop button.
Fake Traveler - Best for Most People
The second app we have for you is called Fake Traveler, and it doesn't require root. But it's not on the Google Play Store, so you'll need to enable "Unknown Sources" on your phone before you can install it.
This is a dead-simple app, and it's more trustworthy than most since it's open source. To install it, head to the link below from your phone, then scroll down and tap the first "Download APK" link. If your browser asks if you're sure you'd like to download the file, press "OK." When that's done, open your notification tray and tap the "Download complete" notification, then press "Install" when prompted.
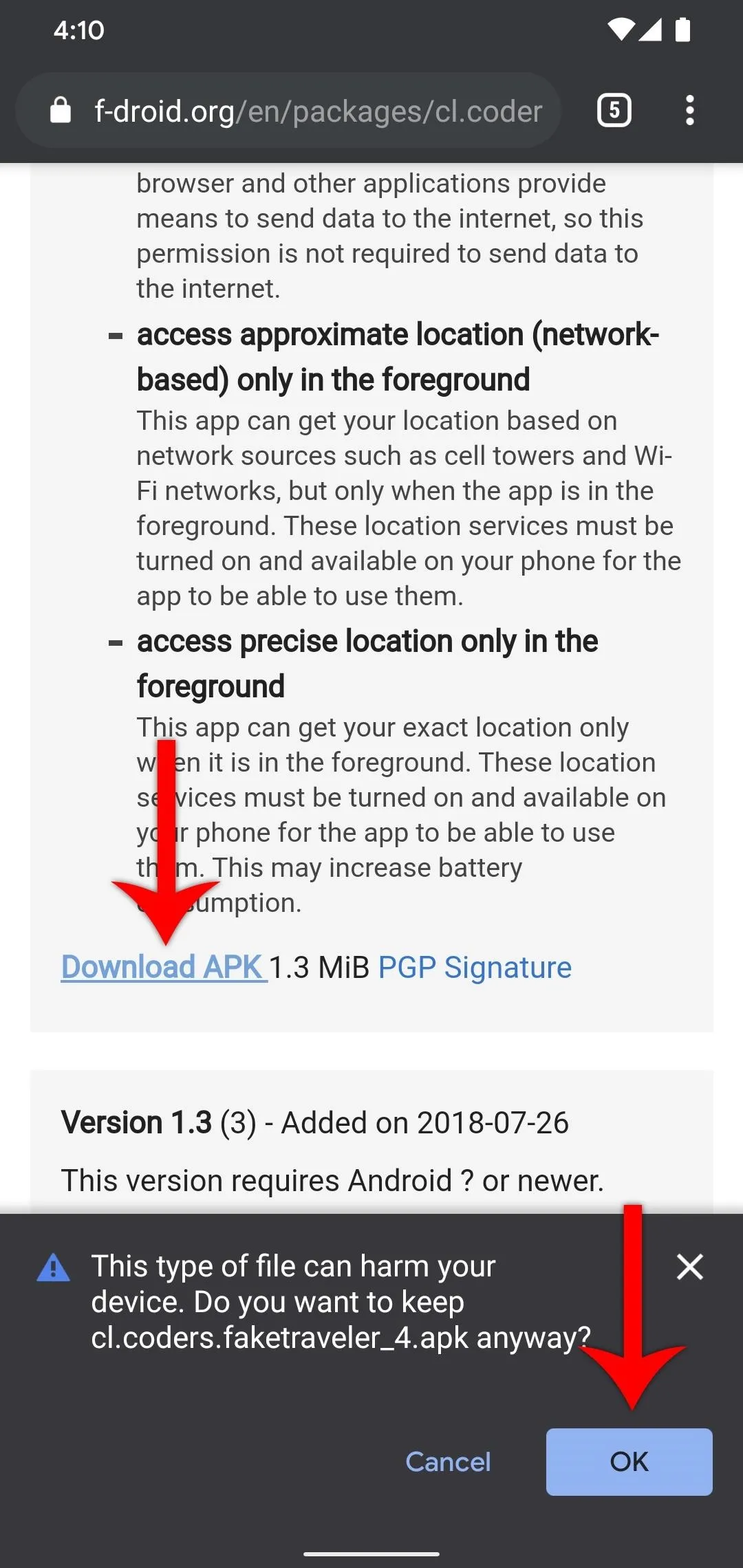
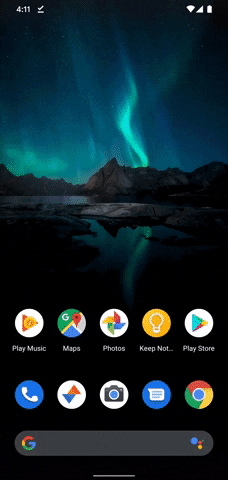
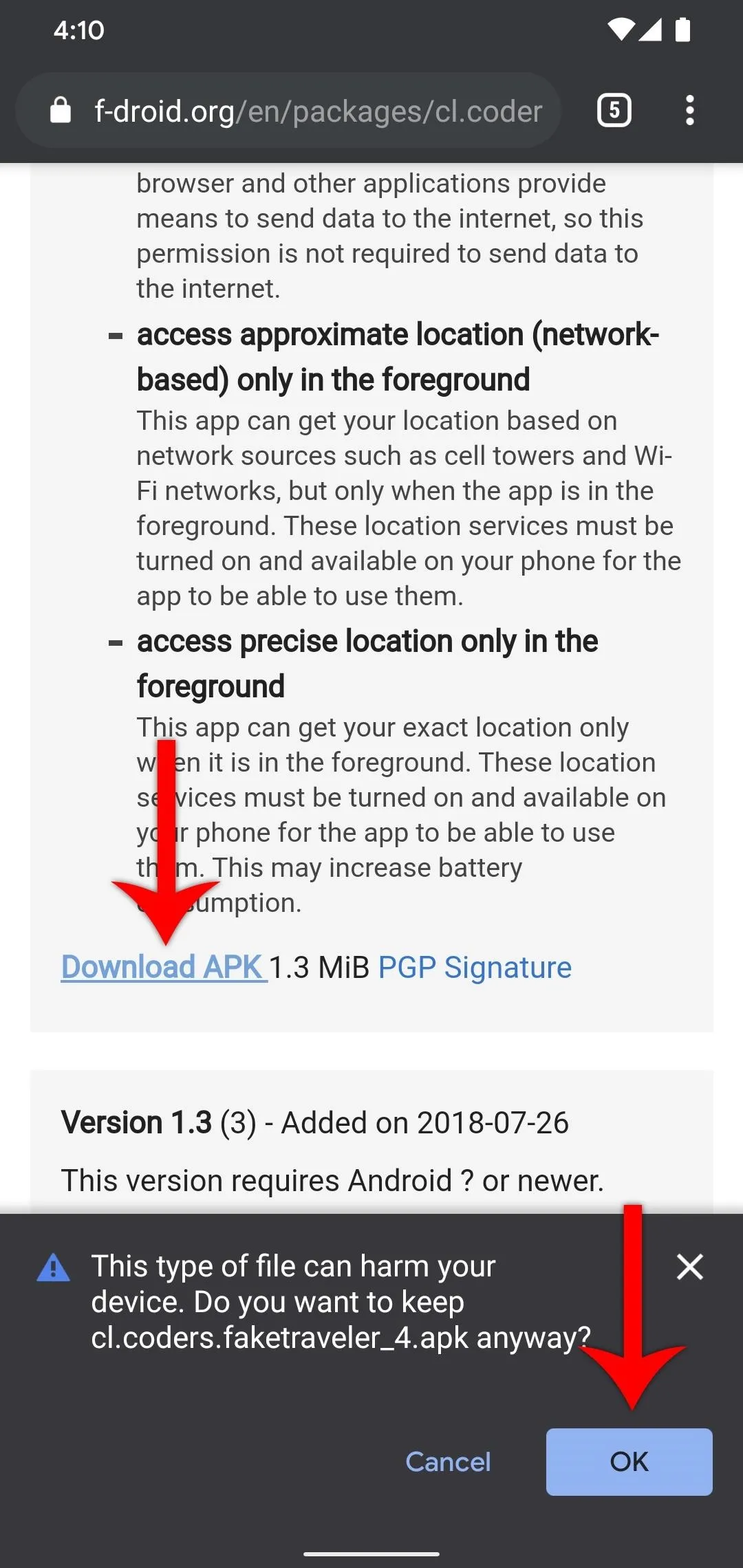
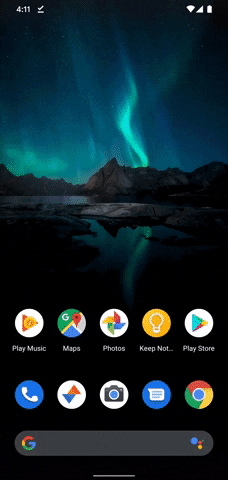
Now, you'll have to set Fake Traveler as your Mock Location app. To do that, first head to Settings, then "About Phone." Here, tap the "Build Number" entry seven times fast, then enter your PIN to activate Developer Options.
After that, head back out to the main Settings screen and select "Developer options" (if you don't see this option, go into "System," tap "Advanced," then select "Developer options"). Now, scroll down just a little bit and tap "Select mock location app," then choose Fake Traveler on the popup.
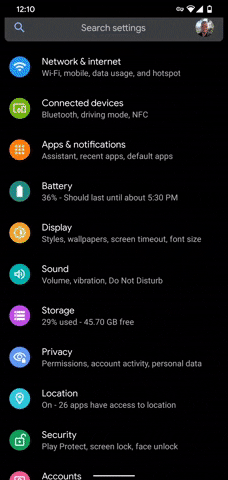
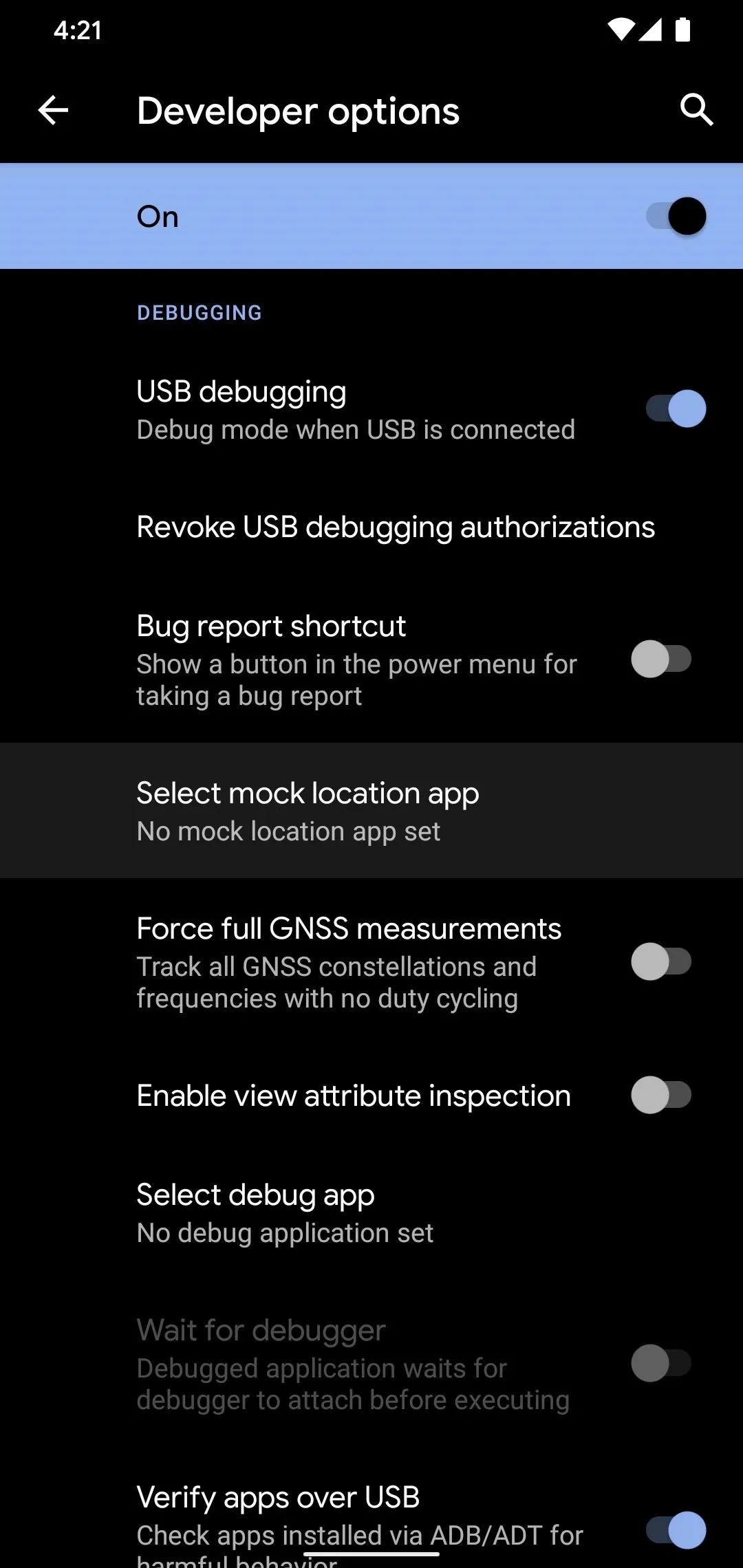
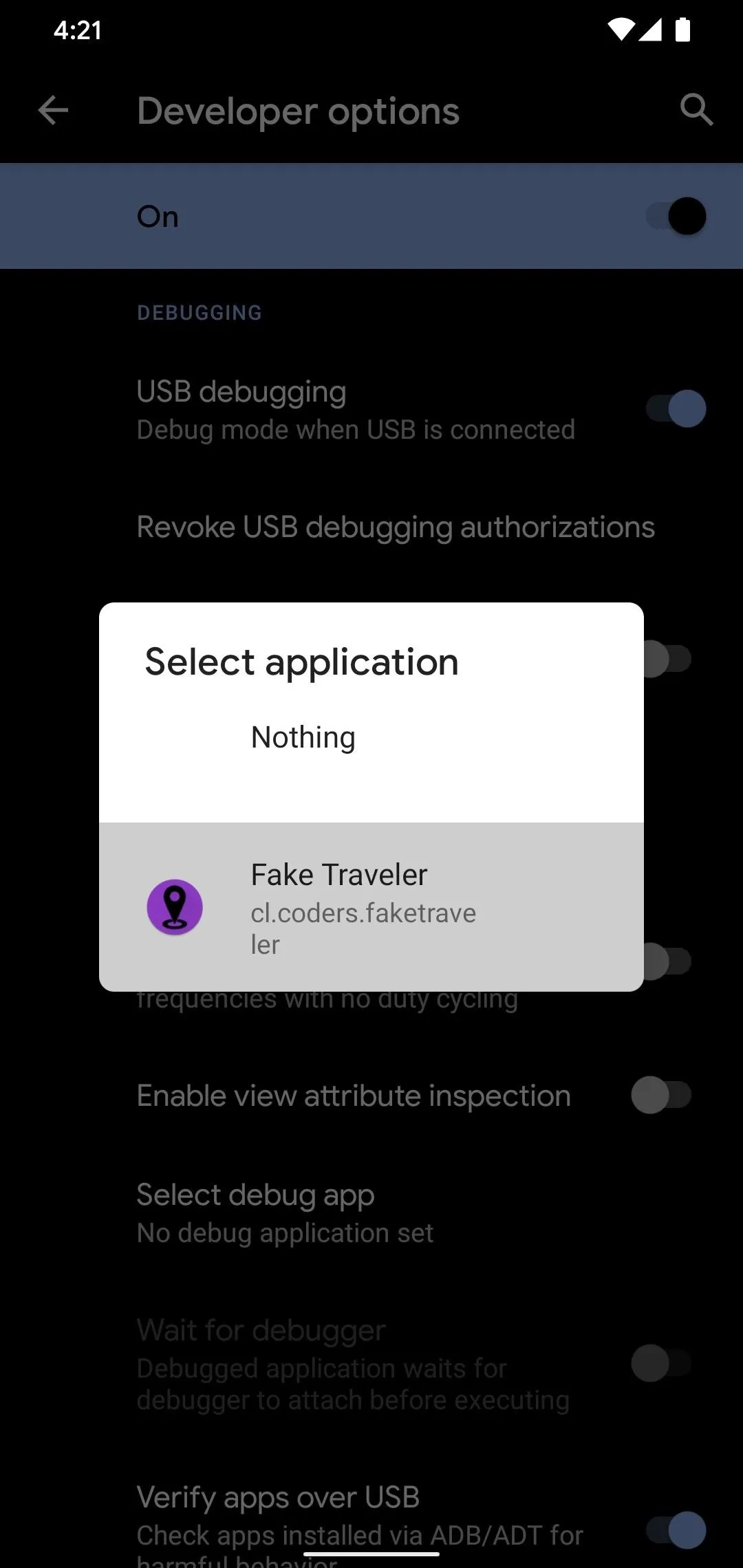
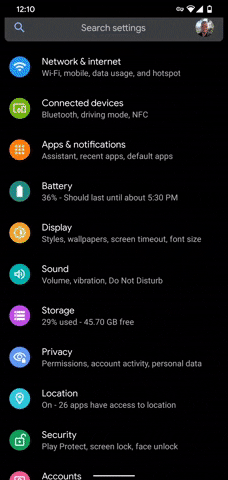
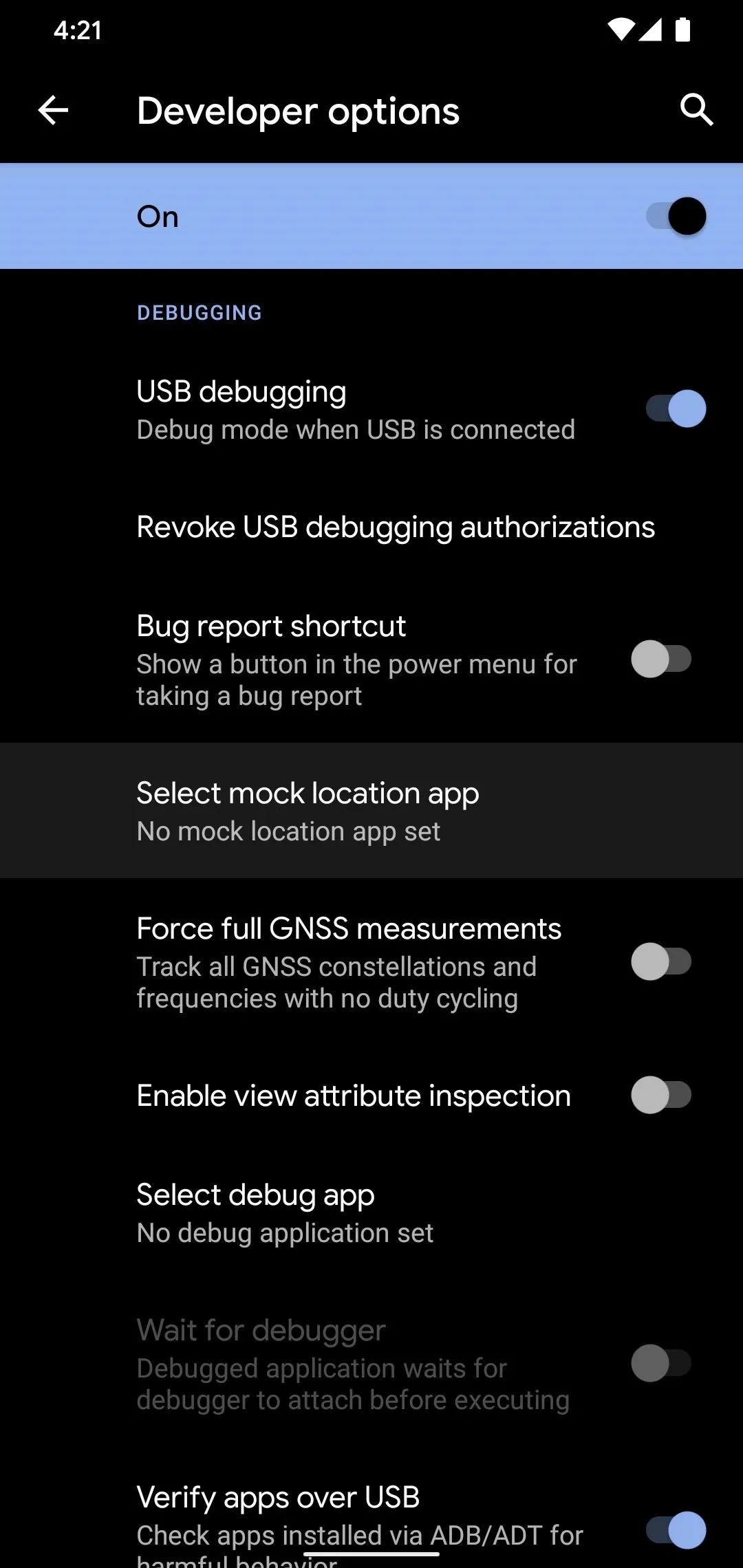
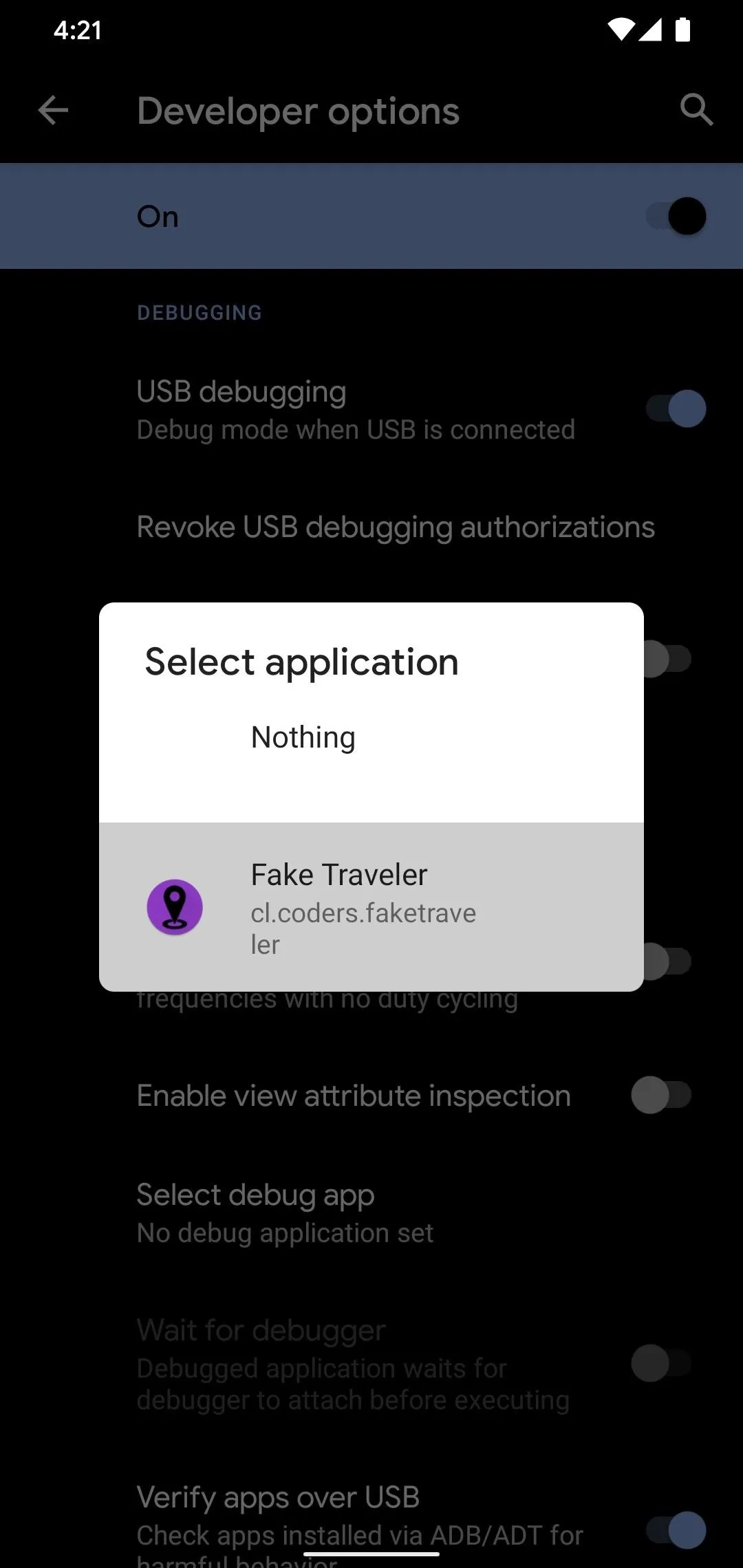
Now, spoofing your location is simple. Open Fake Traveler and long-press a spot on the map or enter coordinates, then hit "Apply." If you want to turn off location spoofing, just open Fake Traveler again and hit the stop button.
Location Changer - Best Option on the Play Store
This last app is the best of some fairly poor options. There are quite a few ugly, ad-ridden, and outright questionable mock location apps on Google Play, But the one I've come to trust is Netlinkd's Location Changer.
- Play Store Link: Location Changer (Fake GPS Location) (free)
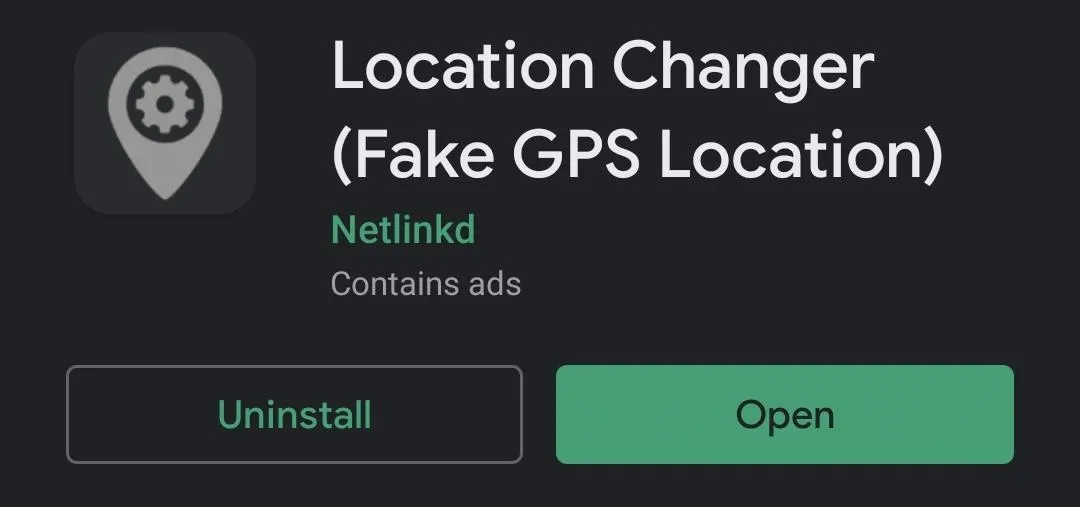
Just like with App 2, you'll have to enable Developer Options, then go into the newly-unlocked menu and tap "Select mock location app," then choose Location Changer on the popup. After that, just open the app, long-press a spot on the map, then hit the "Start" button in the bottom-left. If you'd like to use your real location again, tap the app's notification, then hit the "Stop" button — simple as that!
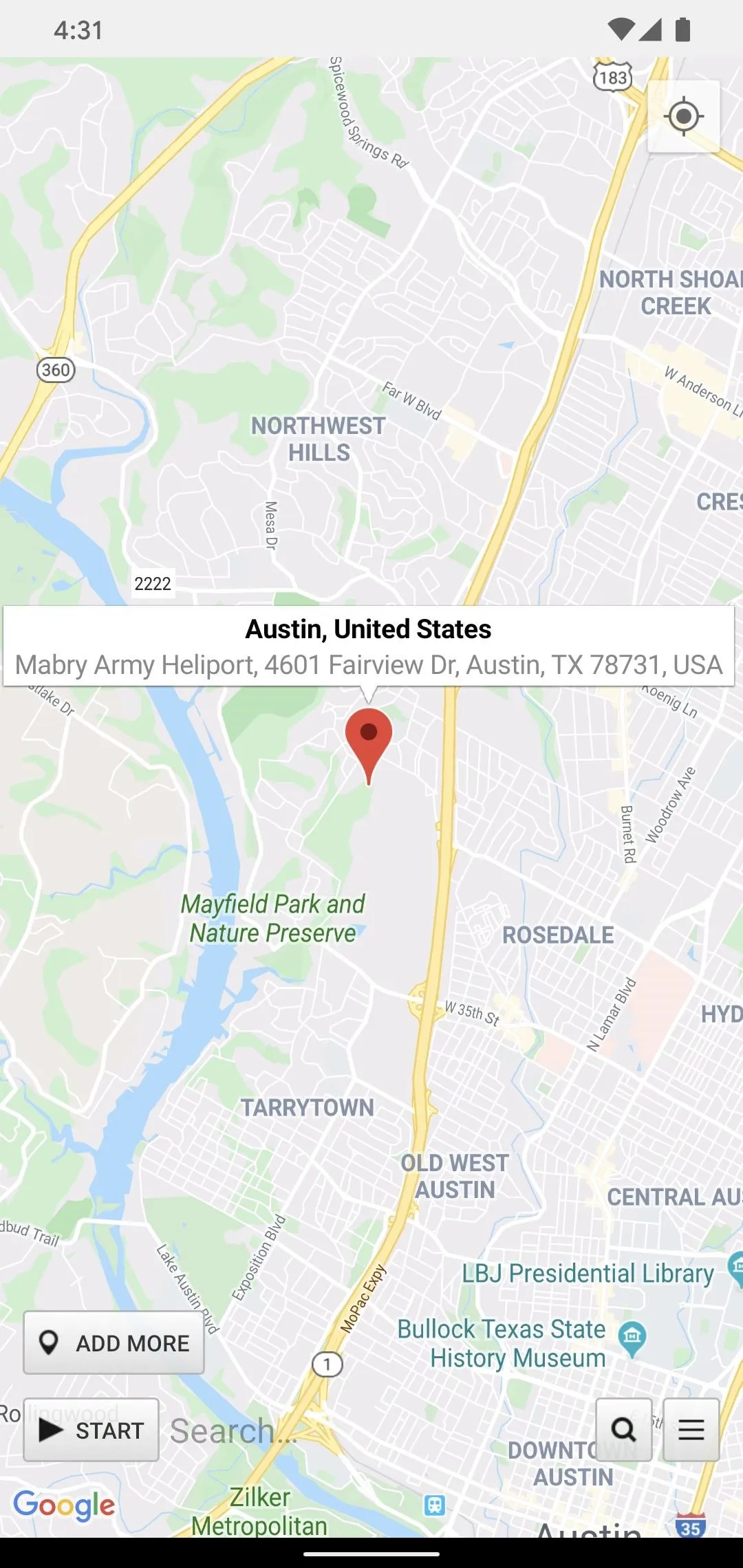
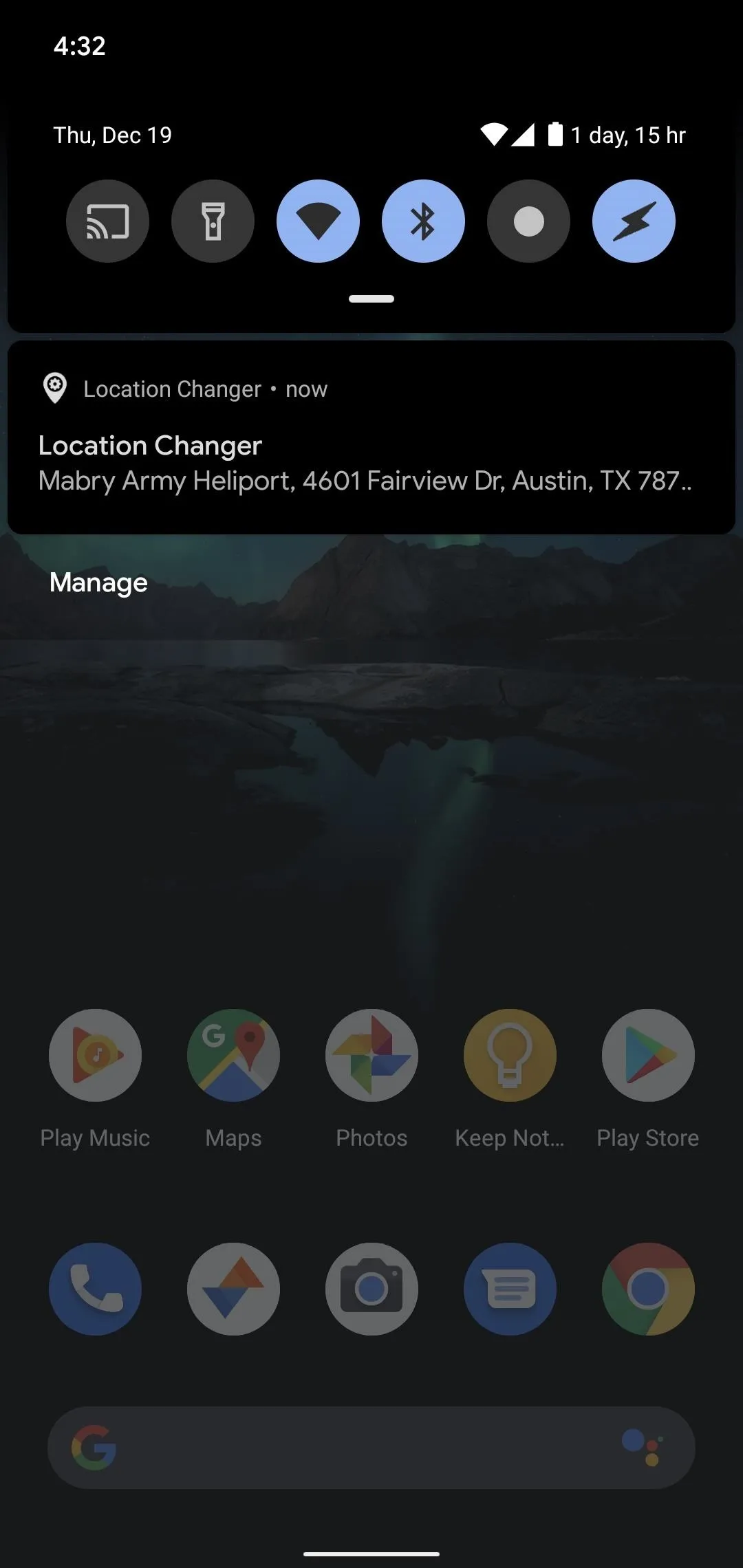
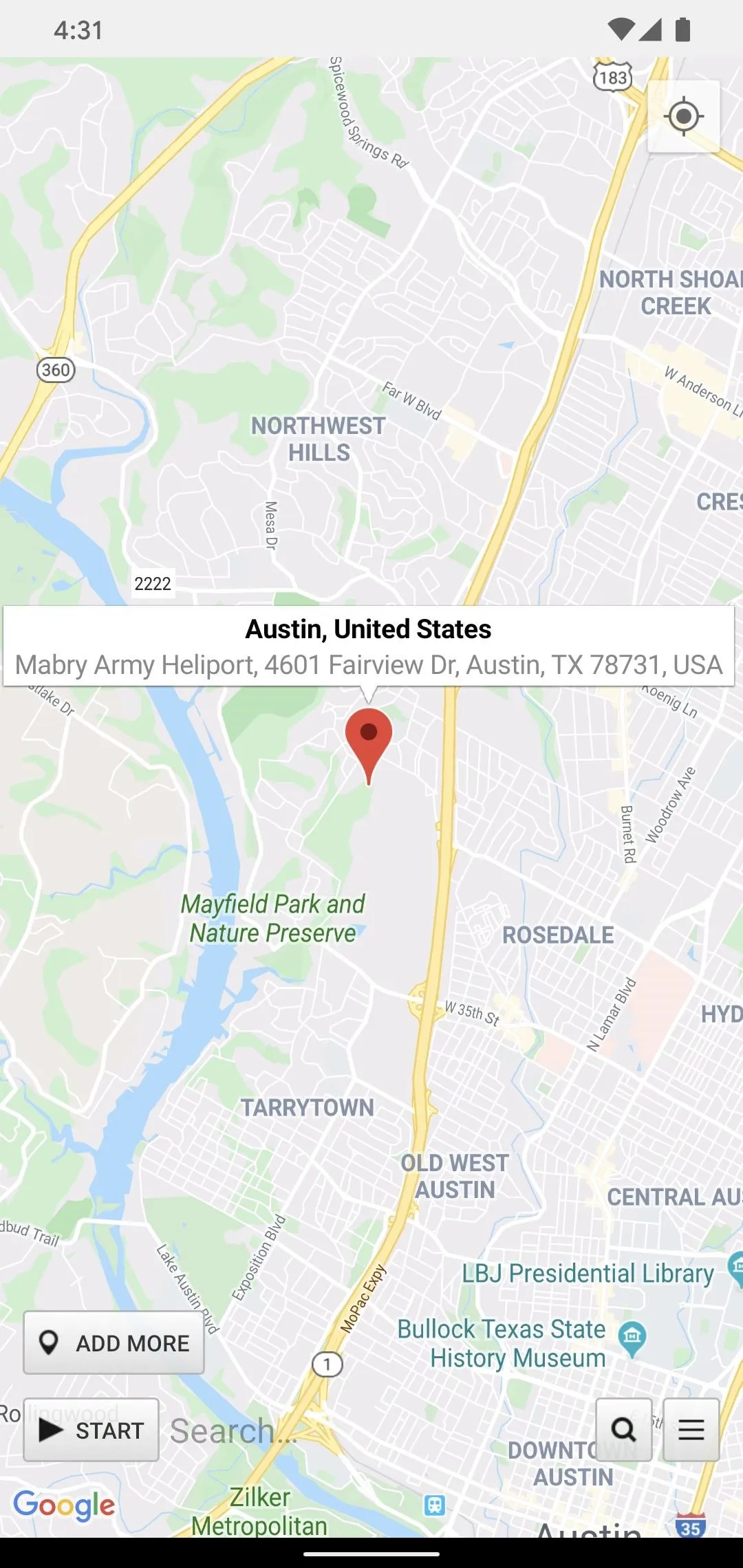
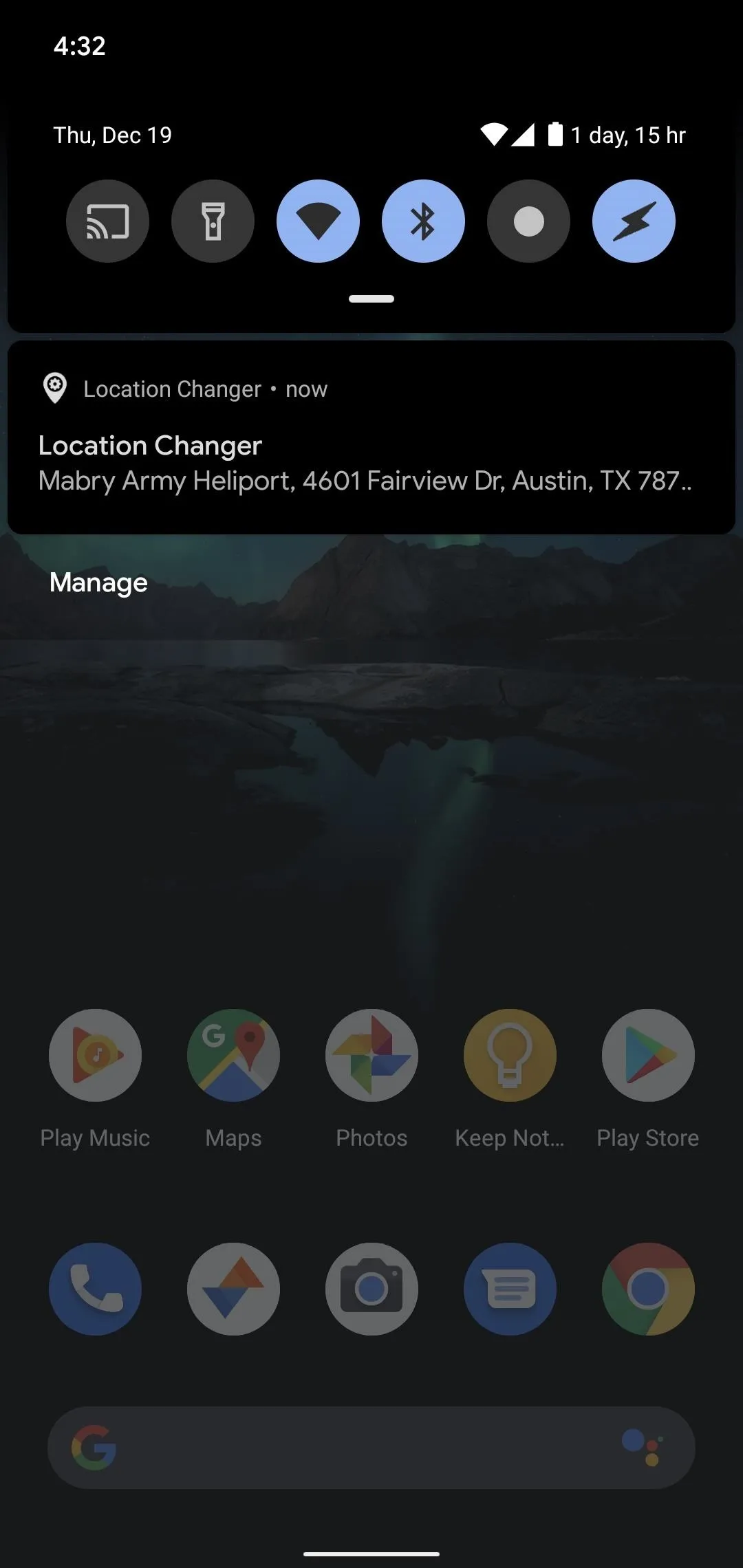
Cover photo via dead__artist/Unsplash

























Comments
Be the first, drop a comment!