Hangouts is a great cross-platform messaging service from Google that works with almost any device, making it one of the few messengers that can be installed on Mac, Windows, iOS, and Android gadgets alike. With its many useful features, one of the few debatable downsides is its not-so-attractive color scheme.
If you're not a fan of the overbearing green theme used in Hangouts, you're in luck. A recent update to a popular Xposed module will now allow you to theme Hangouts for Android with one of 23 different colors.
Requirements
- Rooted Android device
- Xposed Framework installed
- "Unknown Sources" enabled
- Latest version of Hangouts installed
Install XHangouts
To begin, head to the Download section of your Xposed Installer app and search XHangouts, then tap the top result.
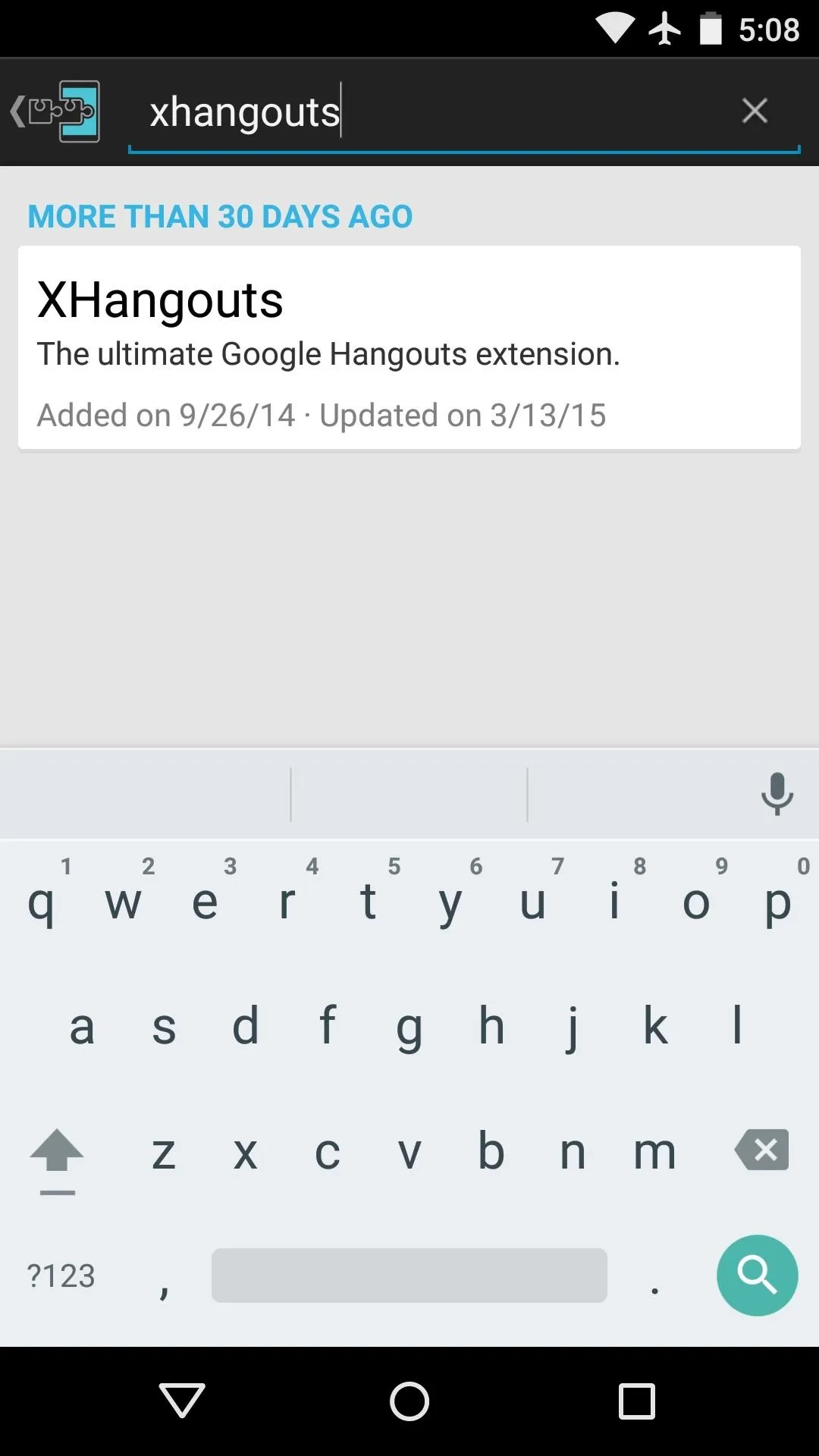
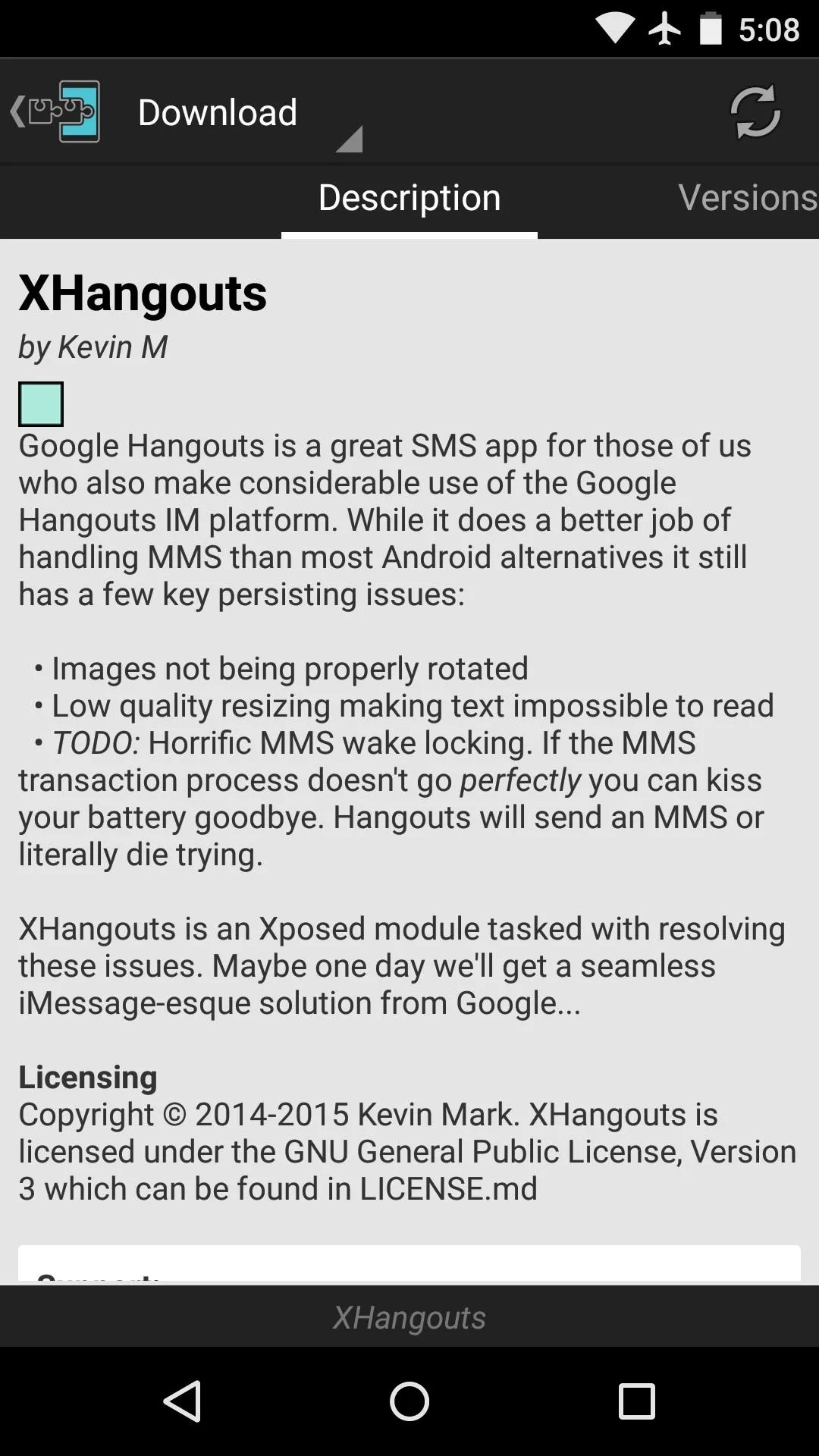
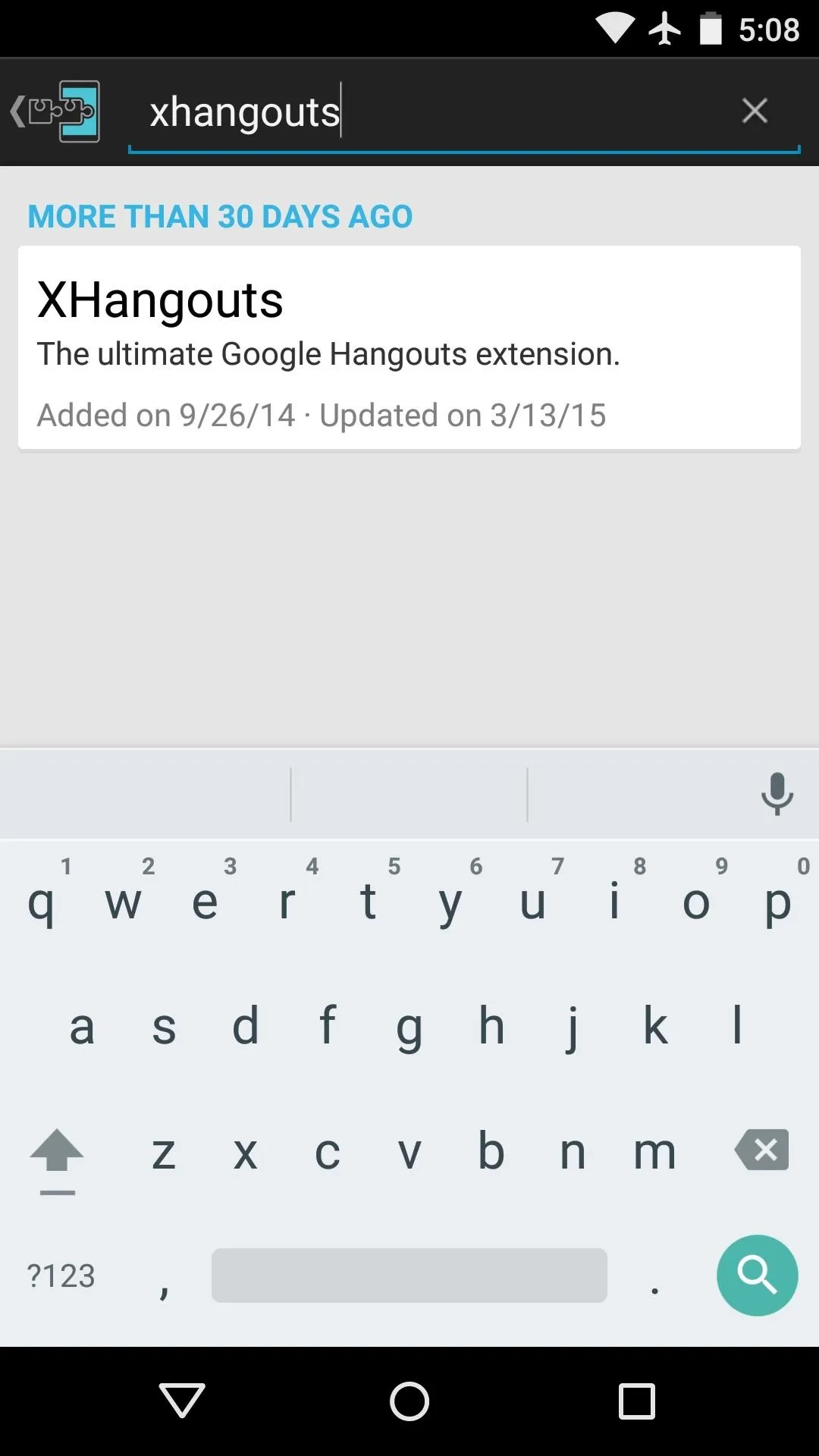
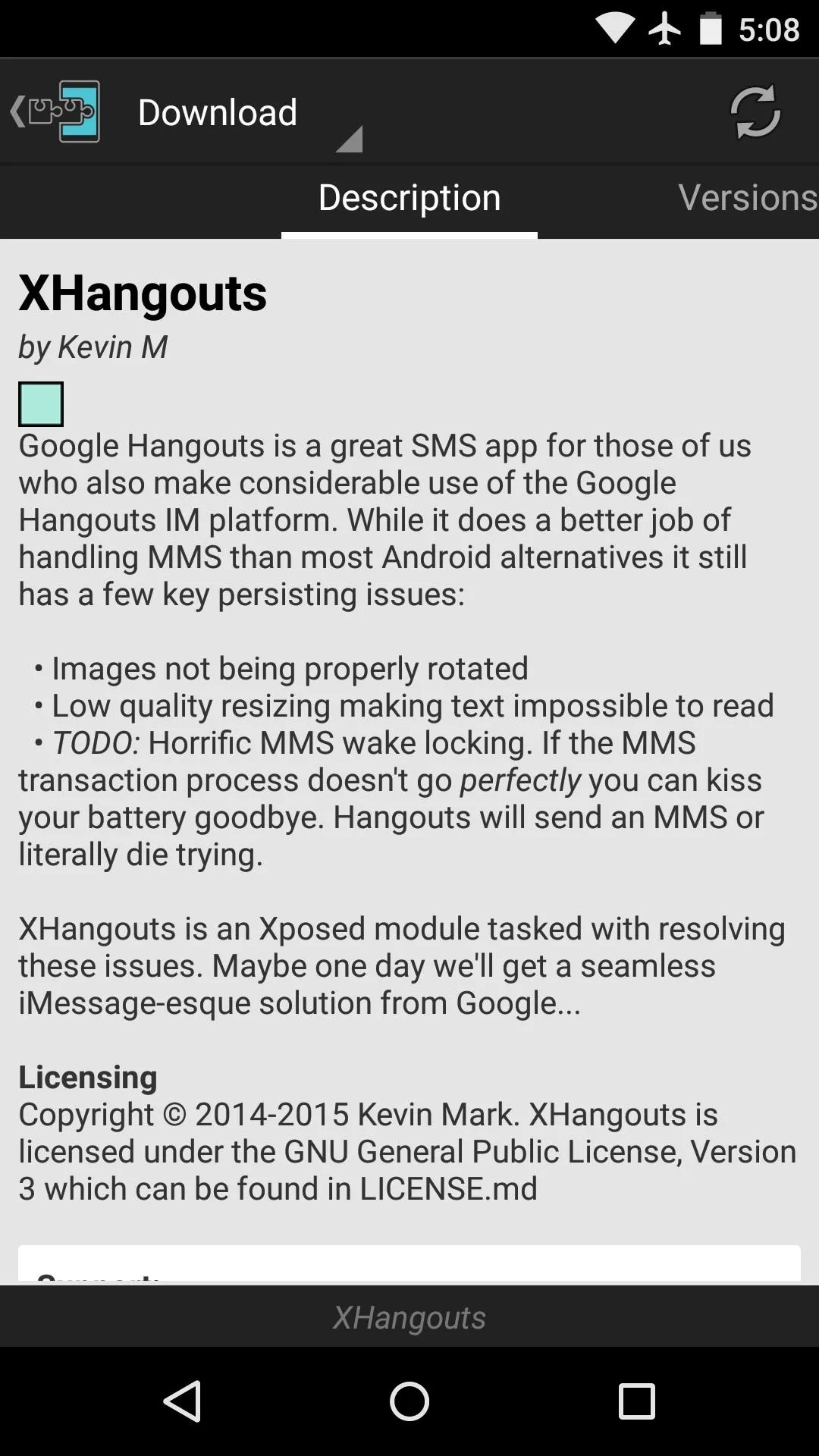
From here, swipe over to the Versions tab, then hit the "Download" button next to the most recent entry.
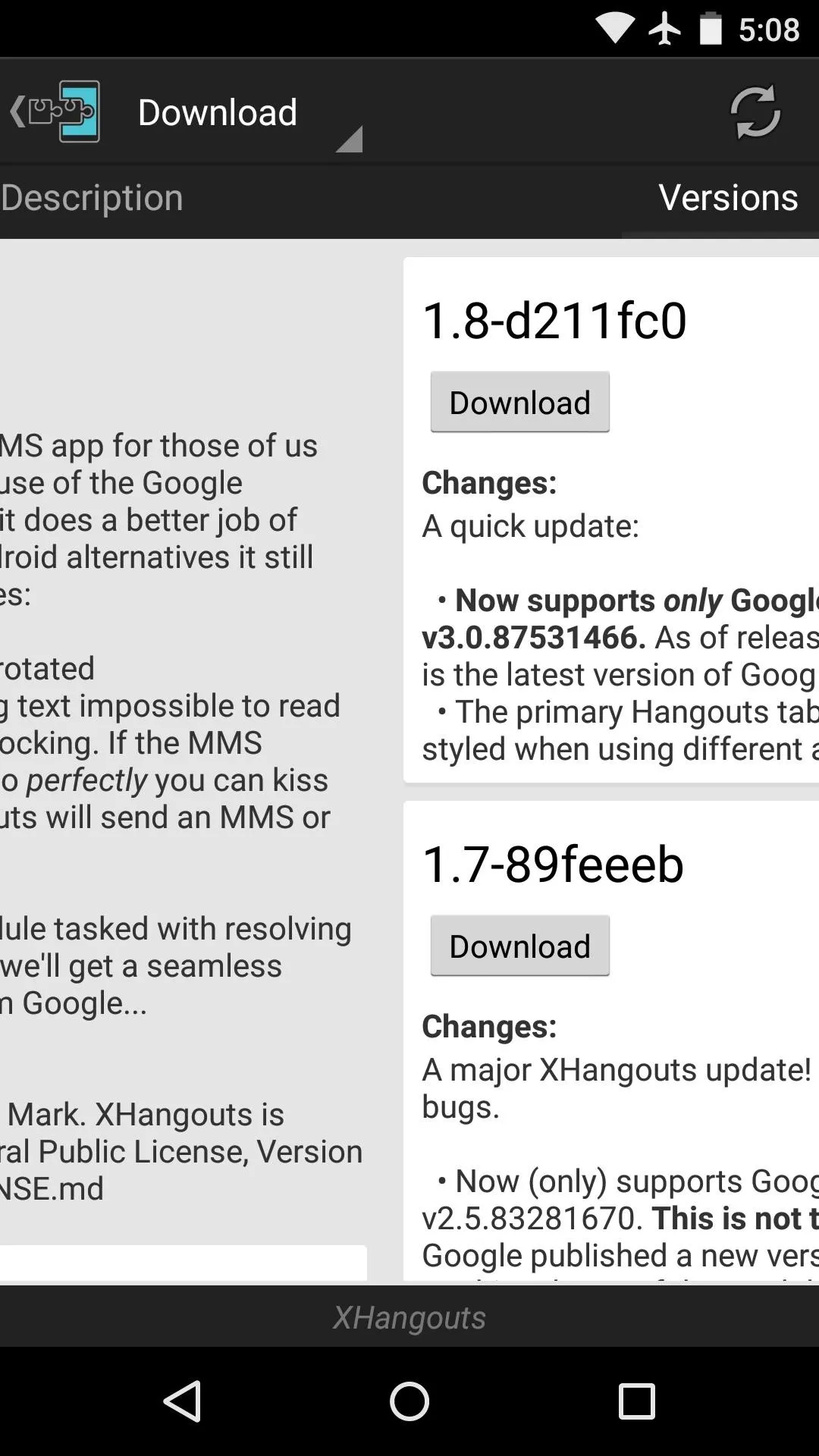
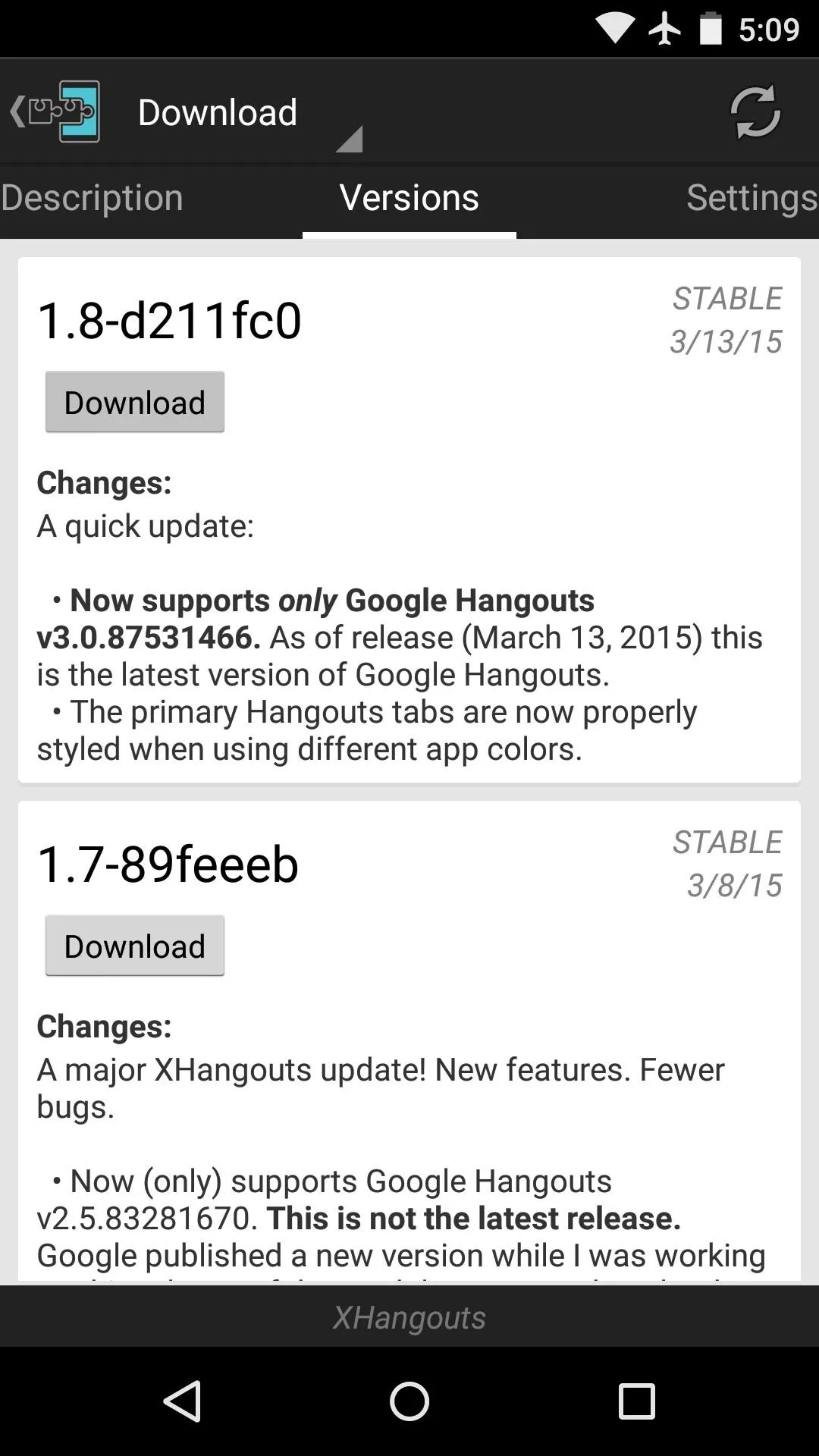
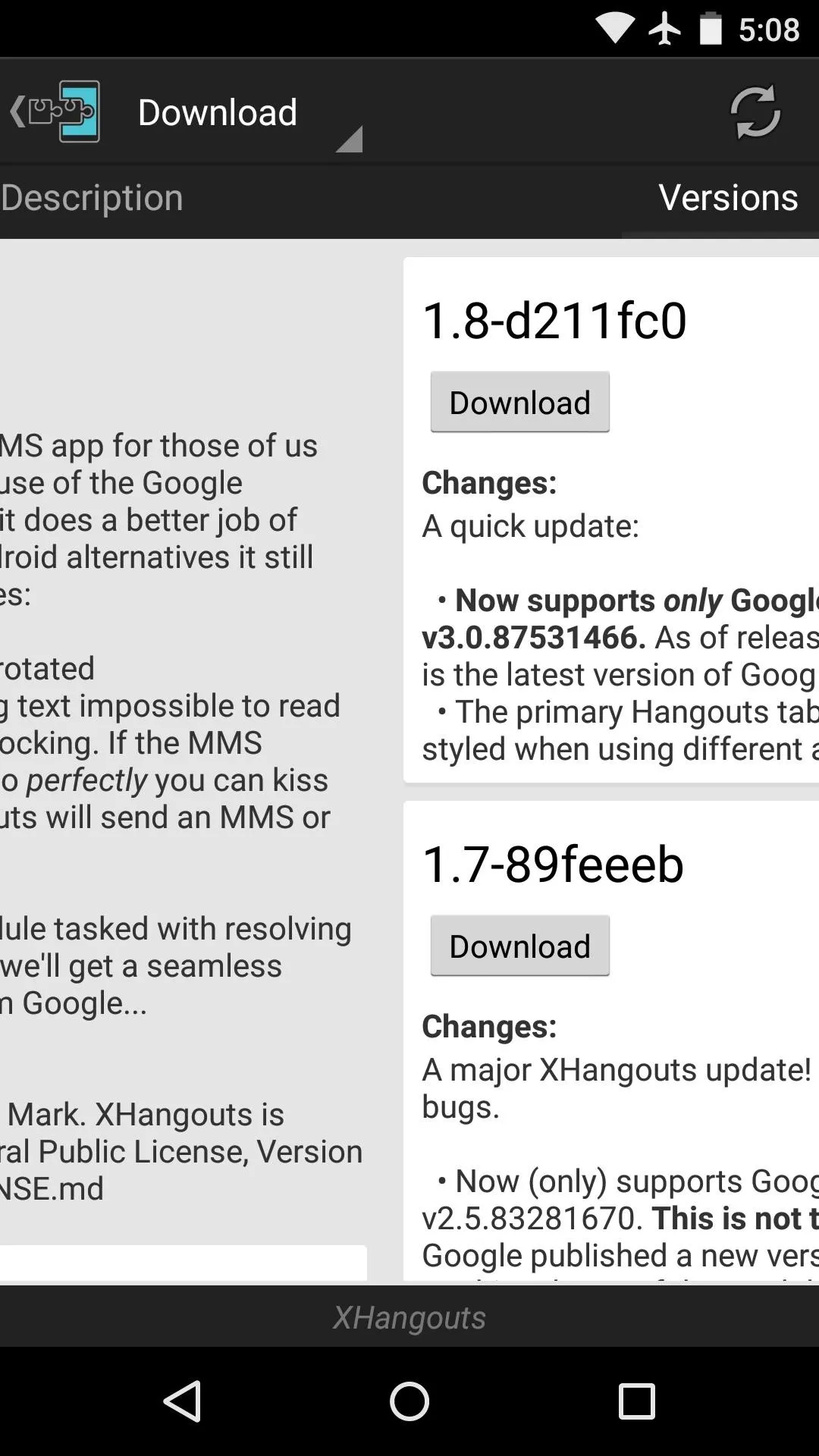
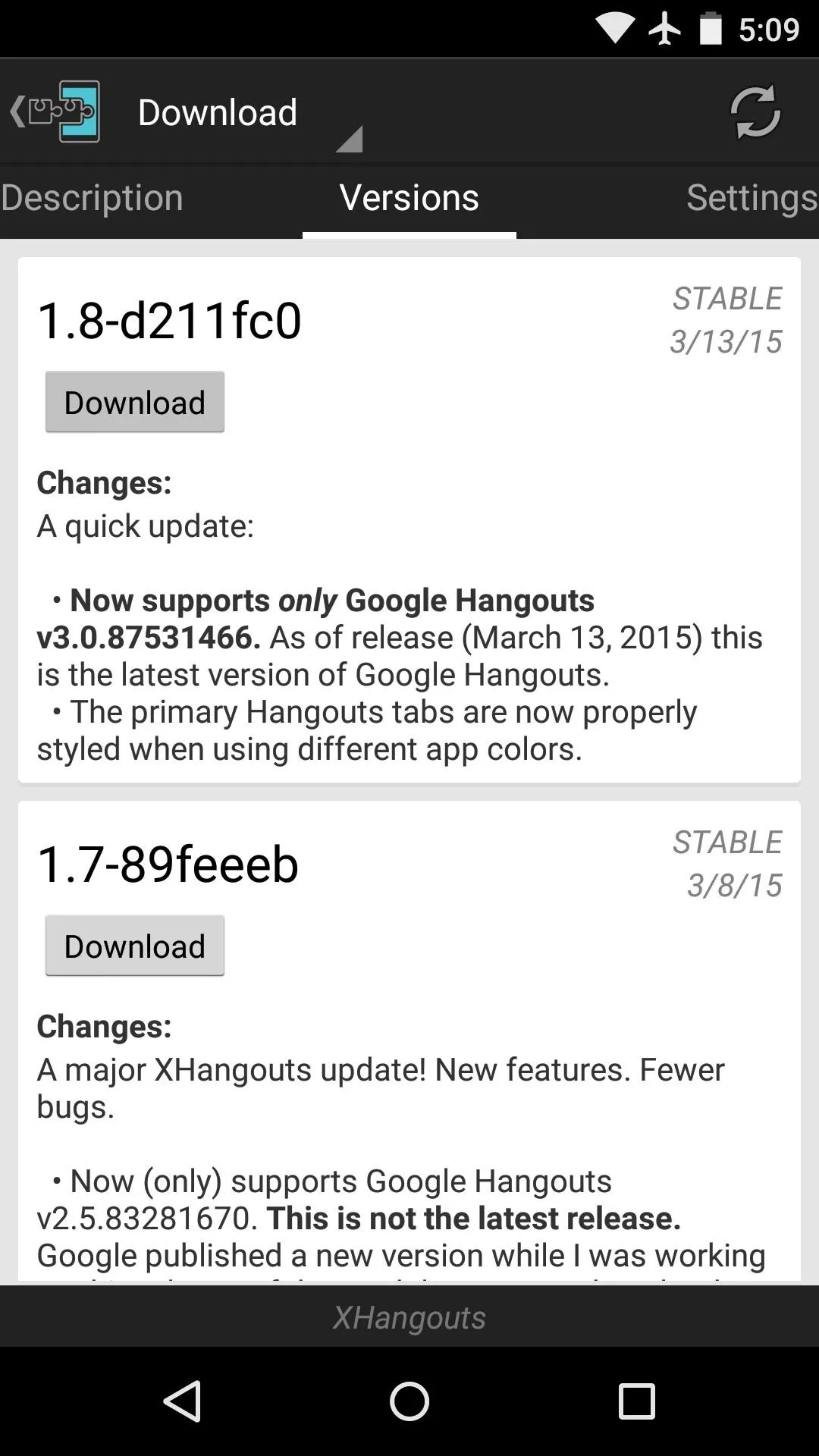
Within a few seconds, Android's installer interface should come right up, so tap "Install" on this screen.
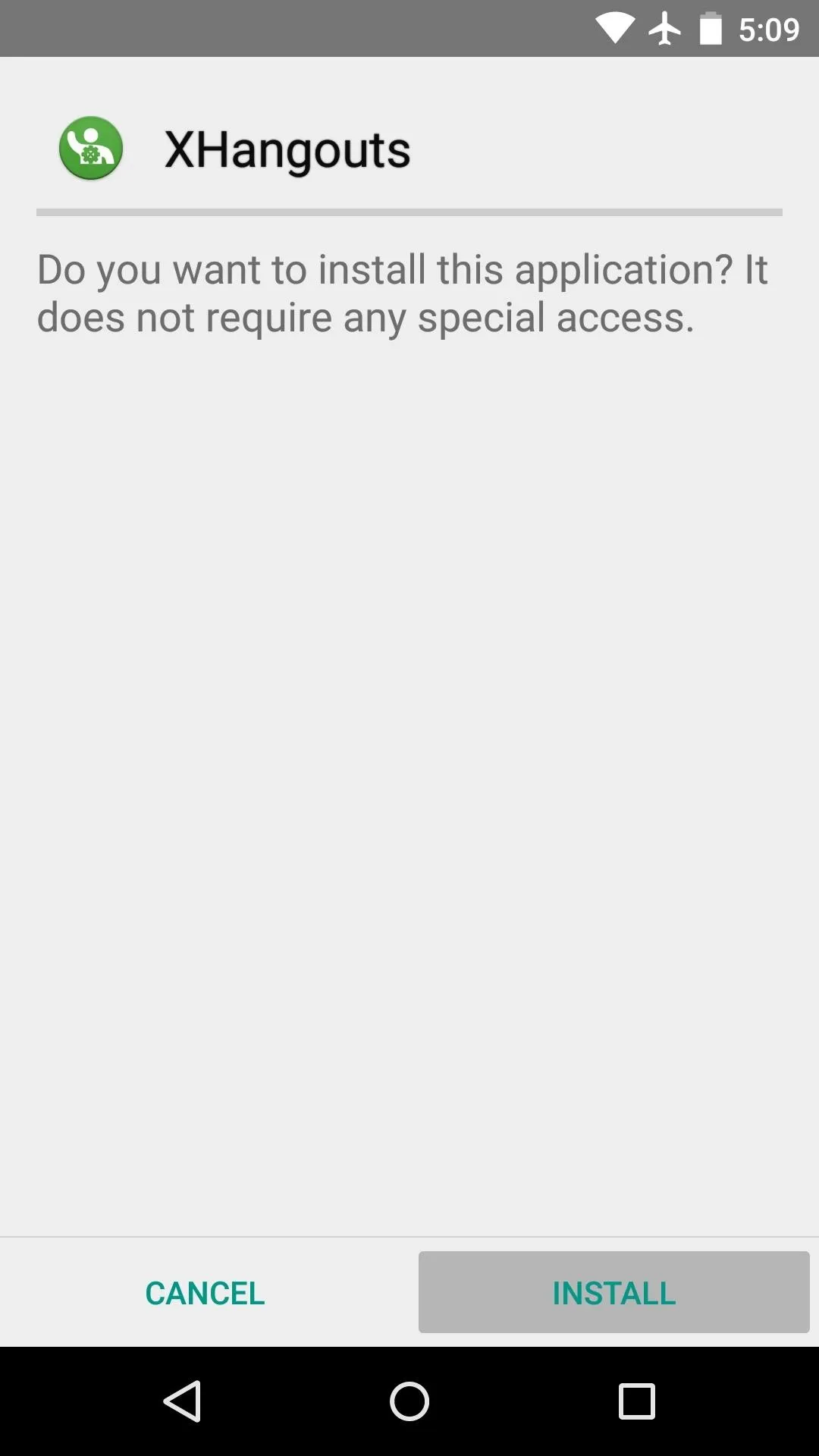
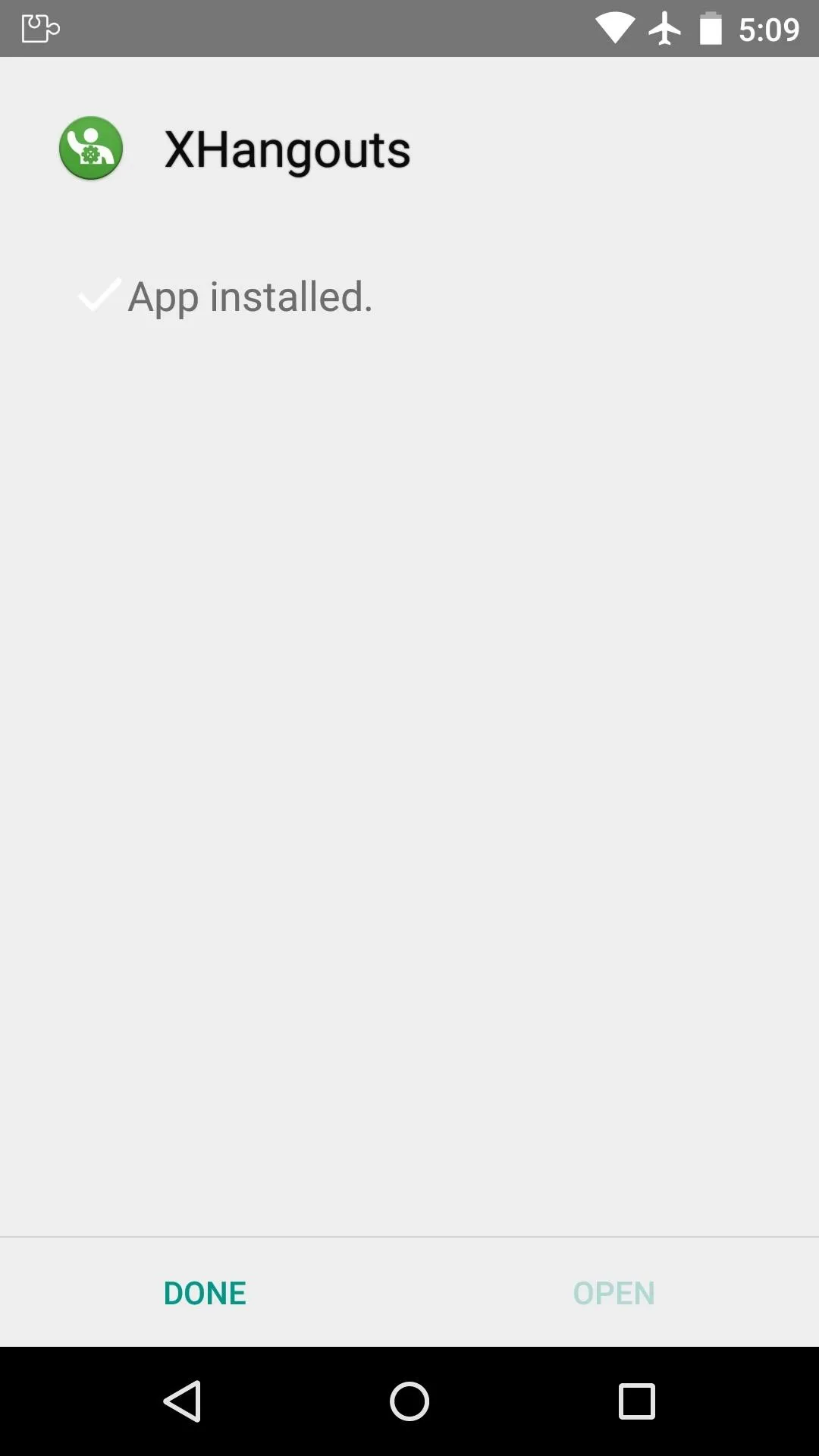
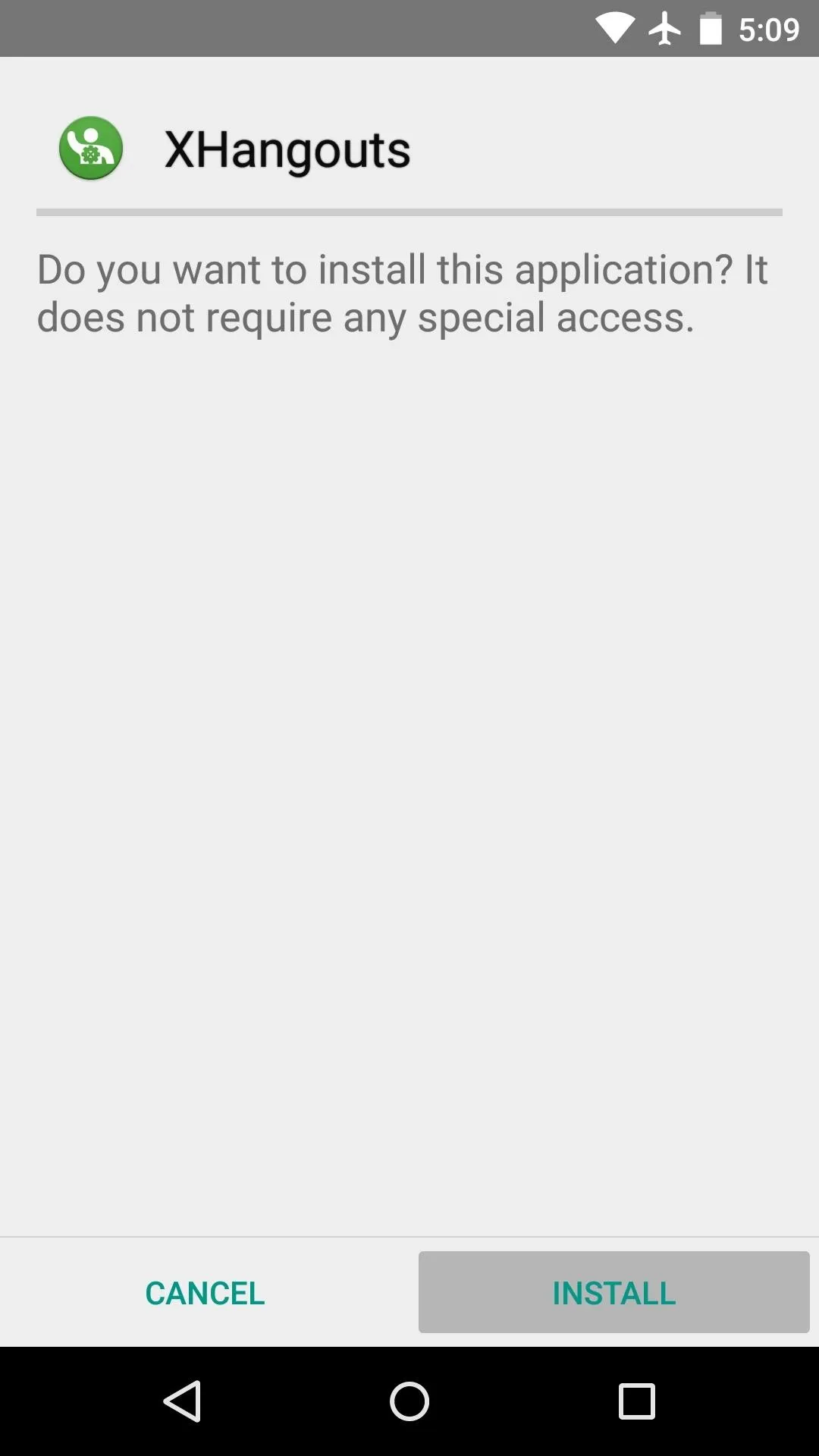
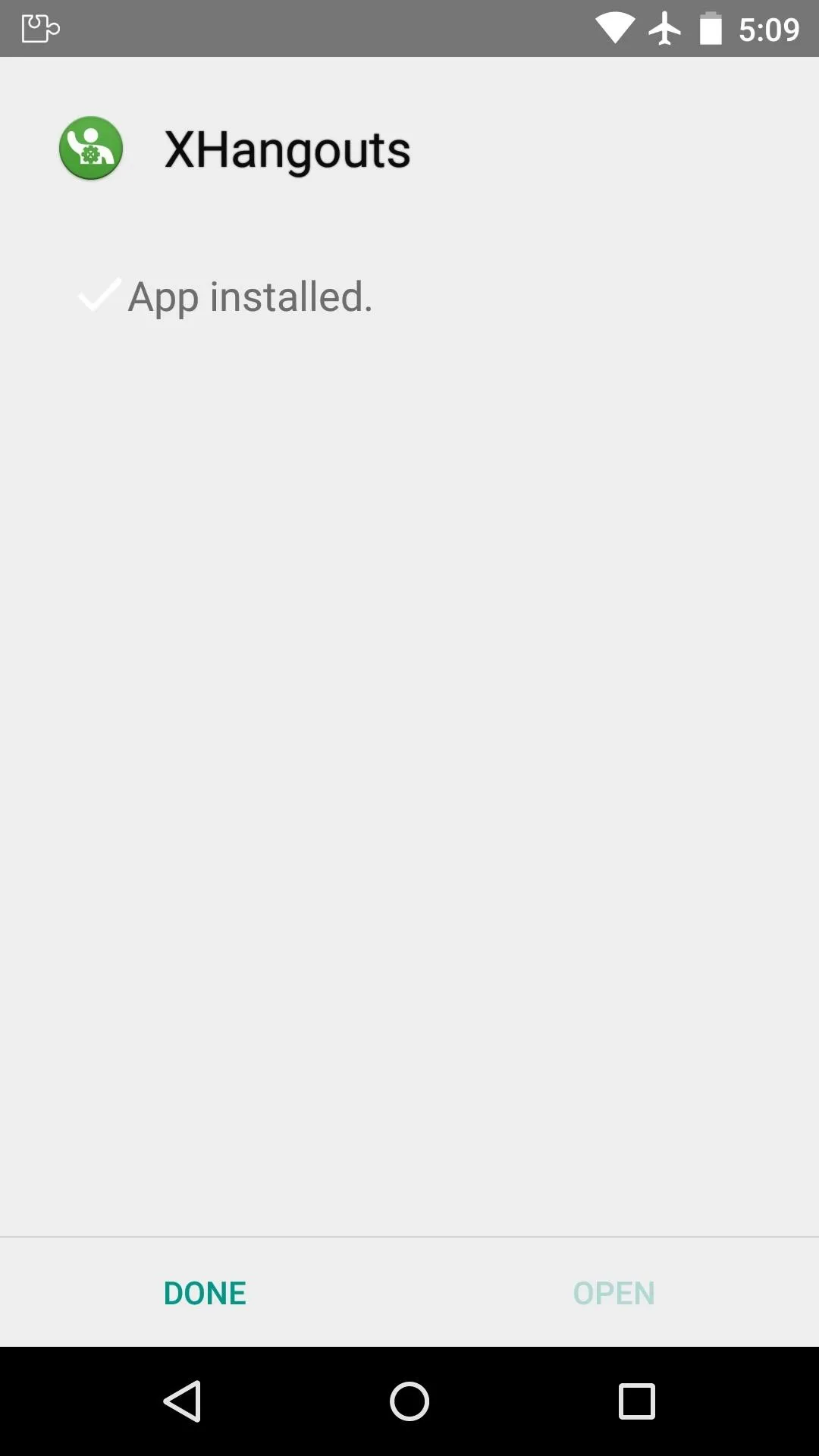
When that's finished, you'll get a notification from Xposed telling you that the module hasn't been activated yet and that a reboot is needed. Just tap the "Activate and reboot" button on this notification, and Xposed will take care of the rest.
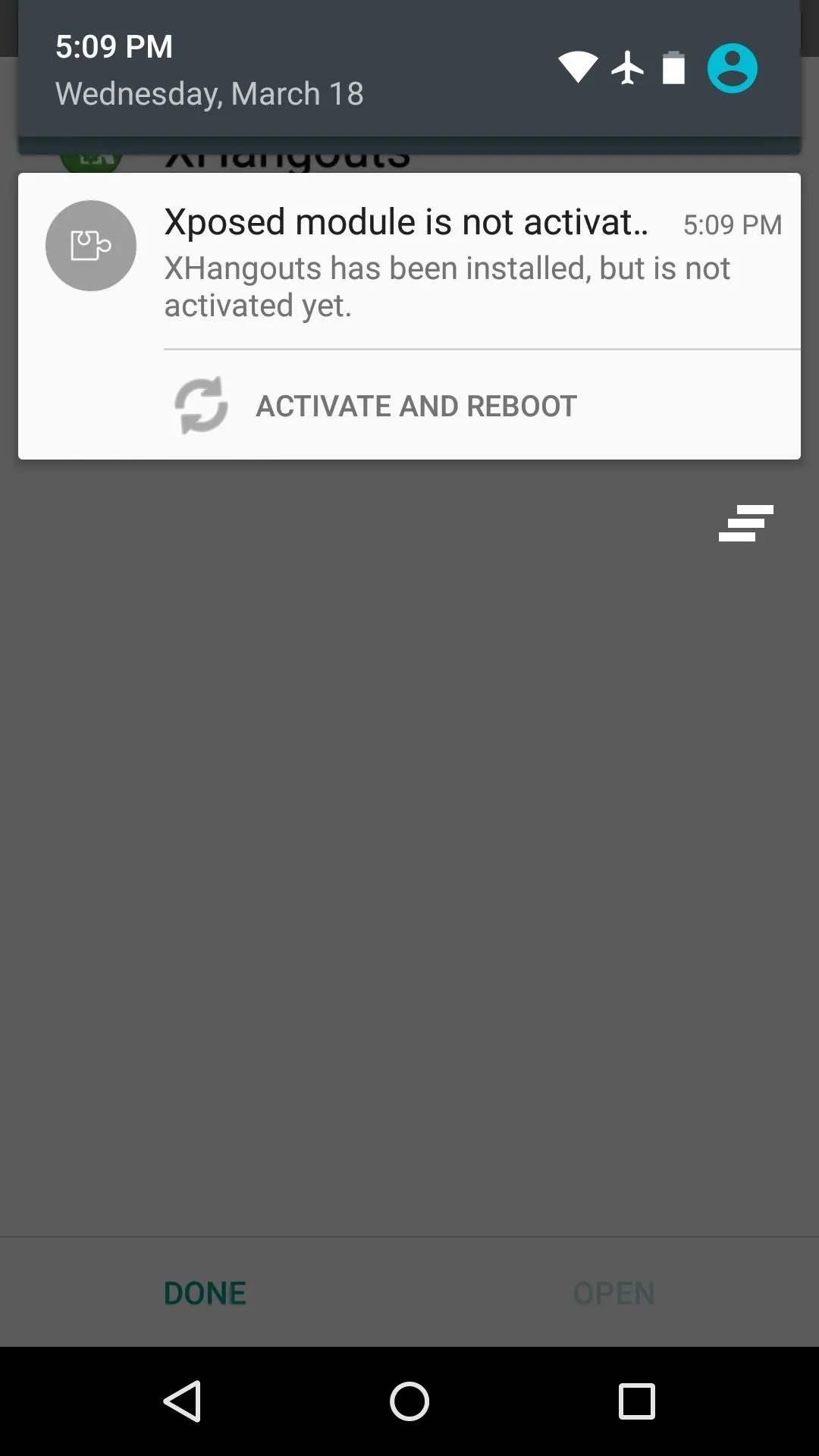
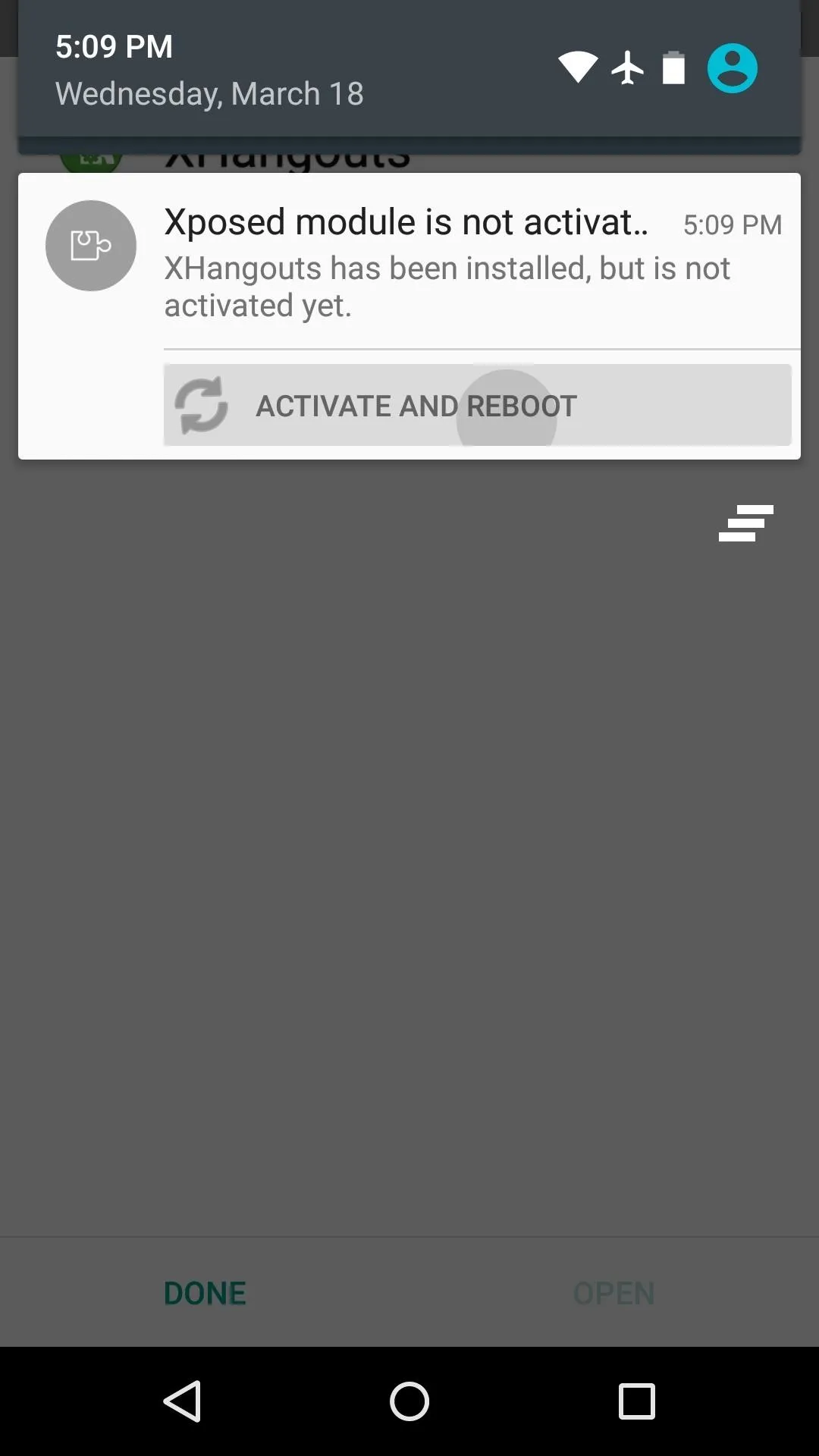
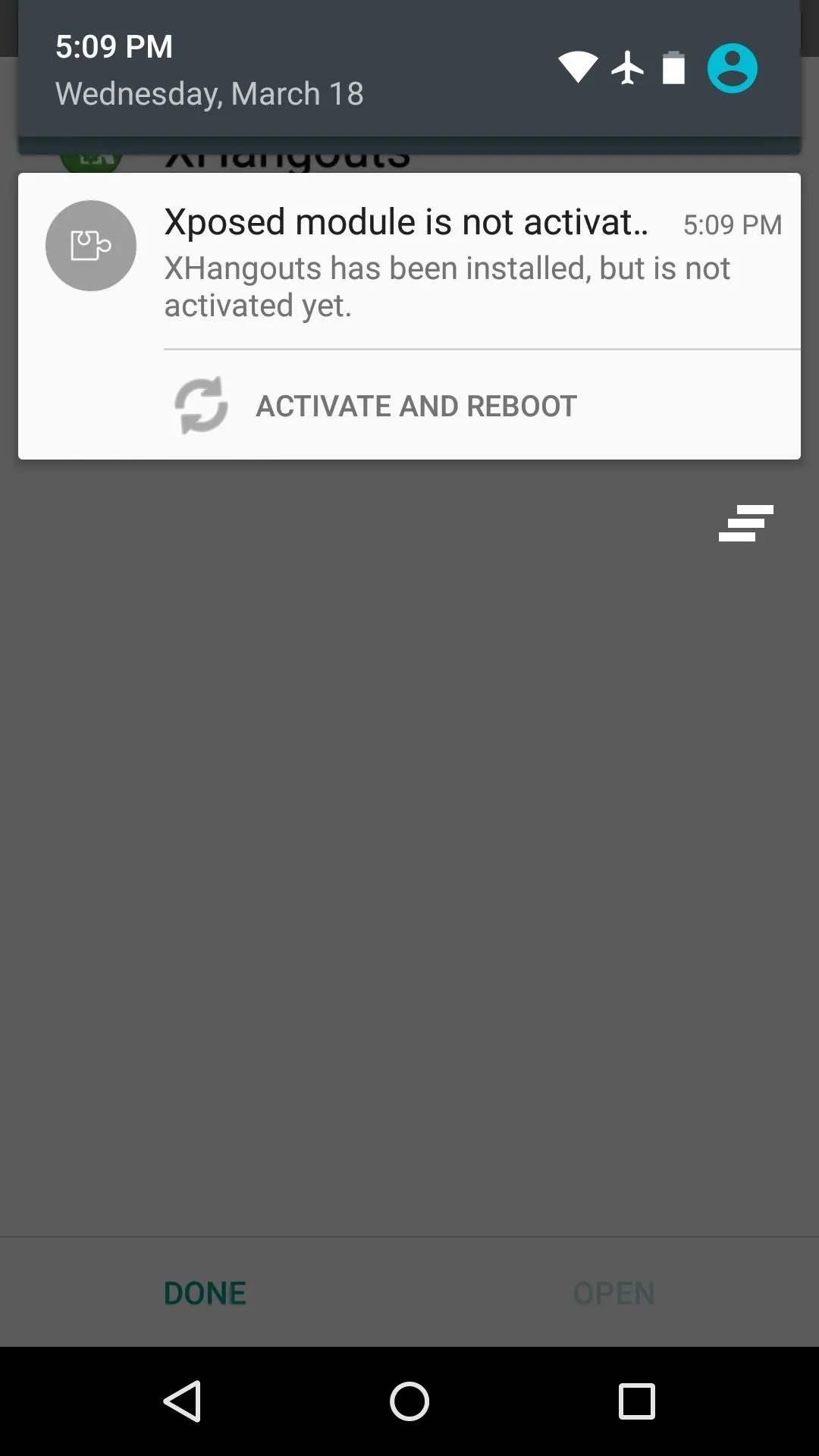
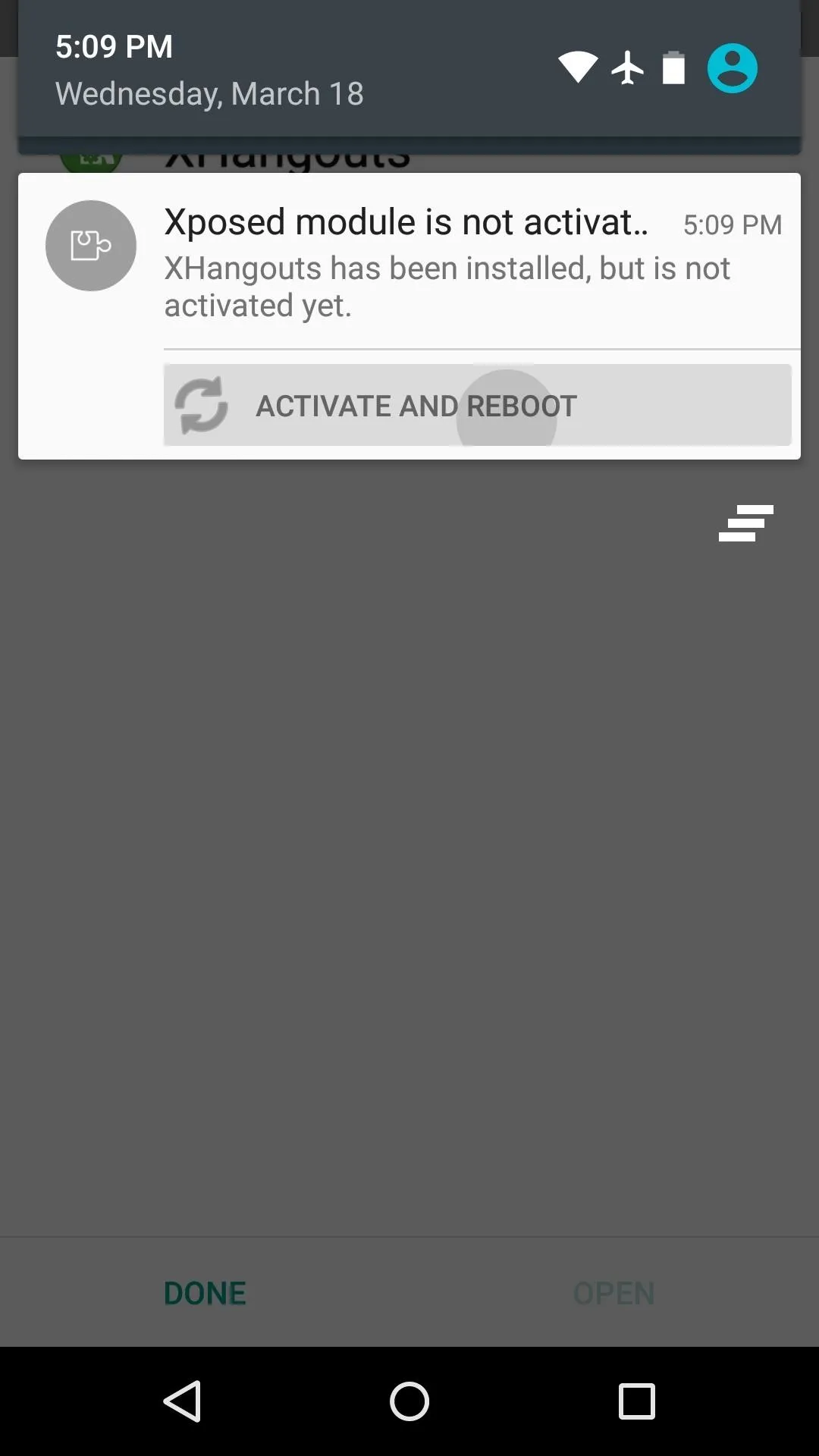
Configure the Module
When you get back up, head to the Modules section of your Xposed Installer app and tap the "XHangouts" entry.
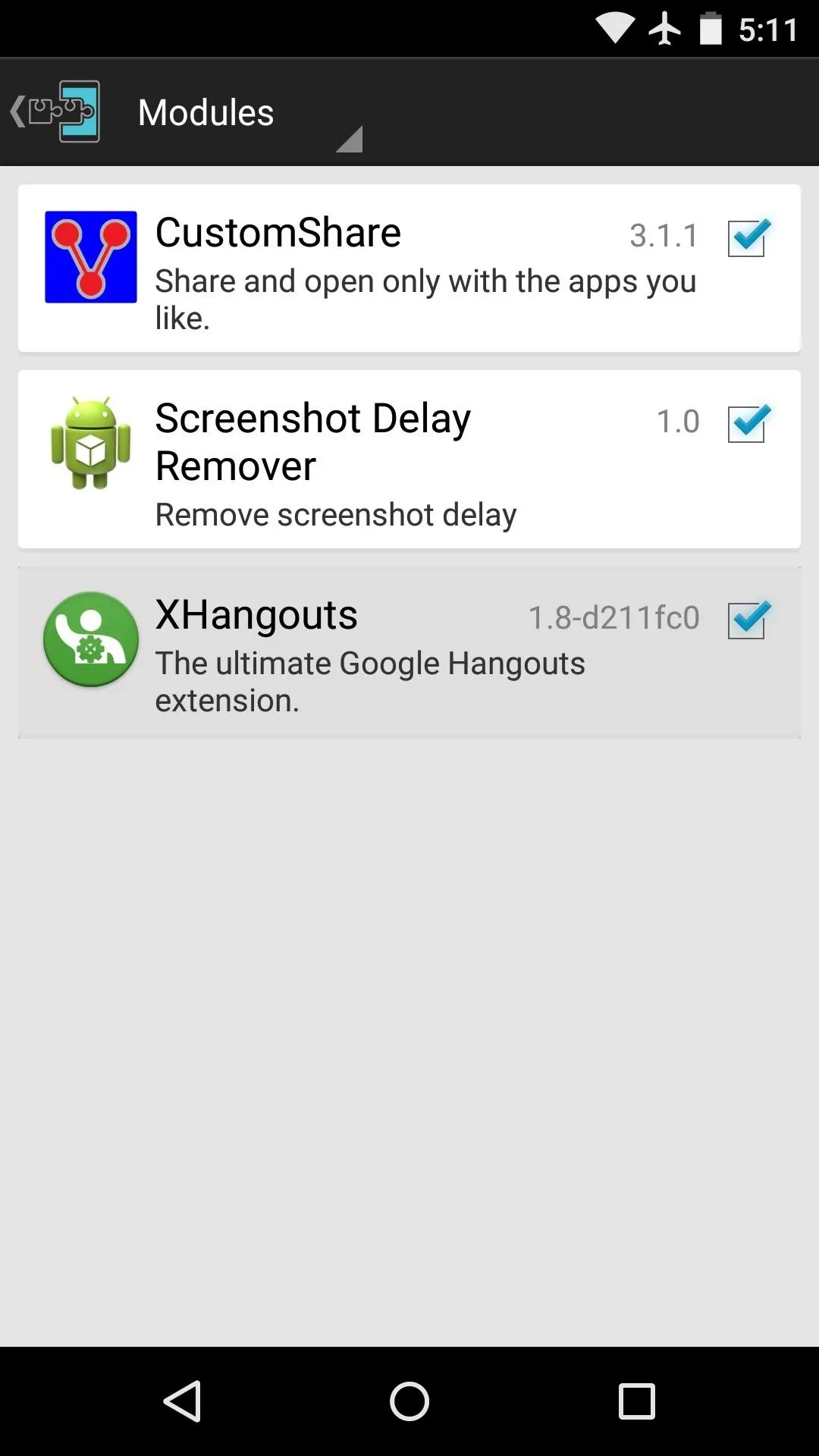
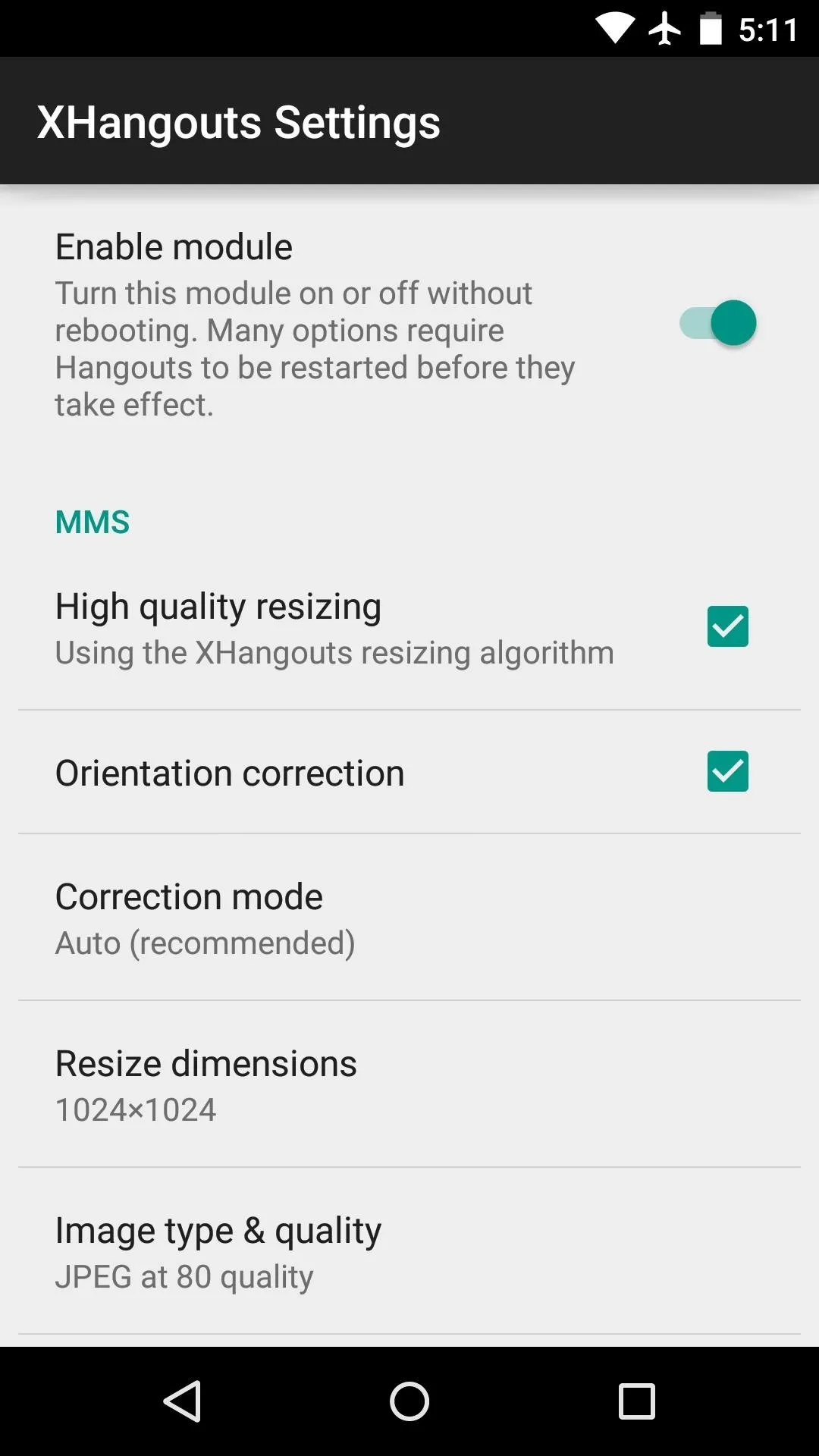
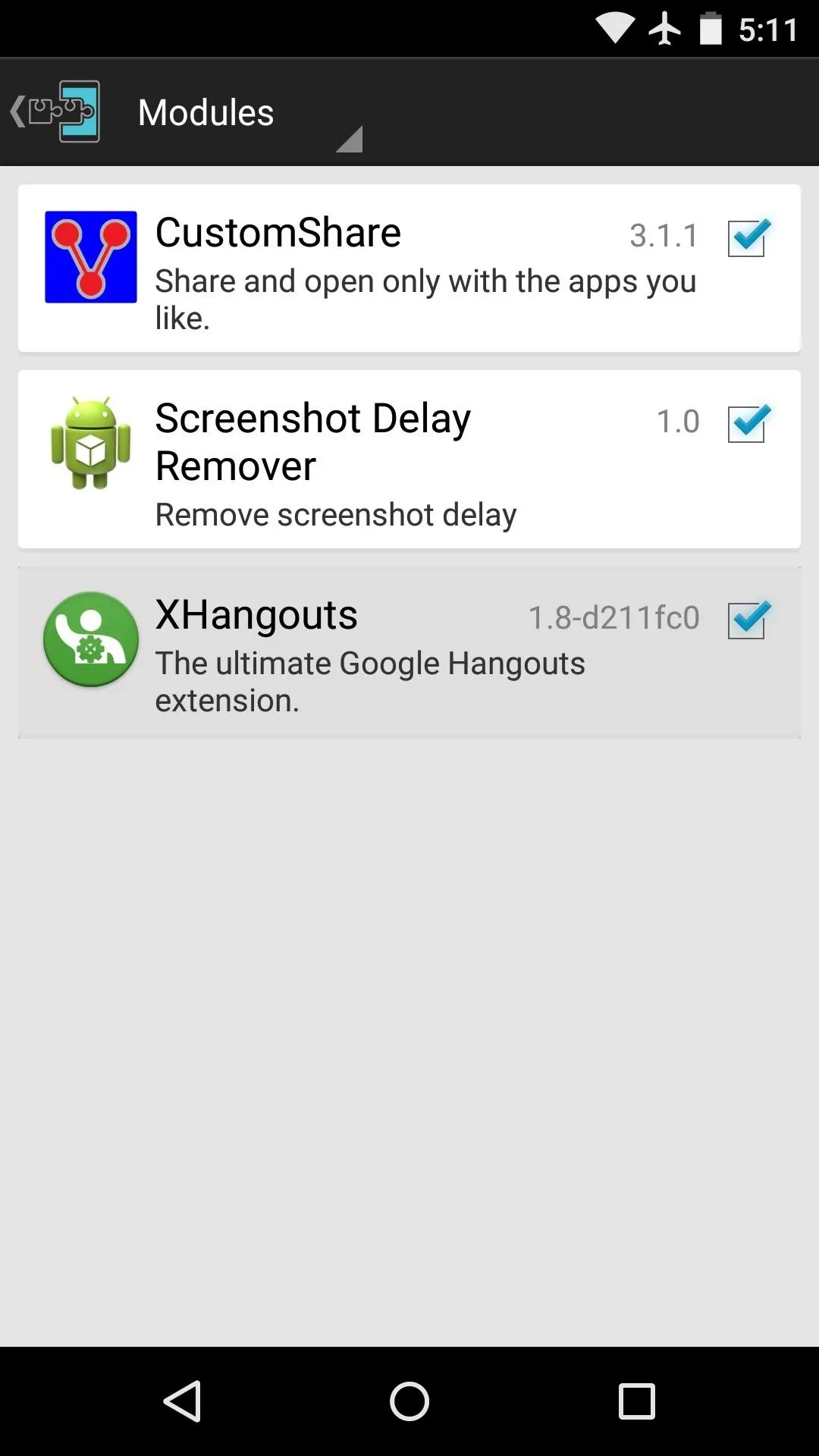
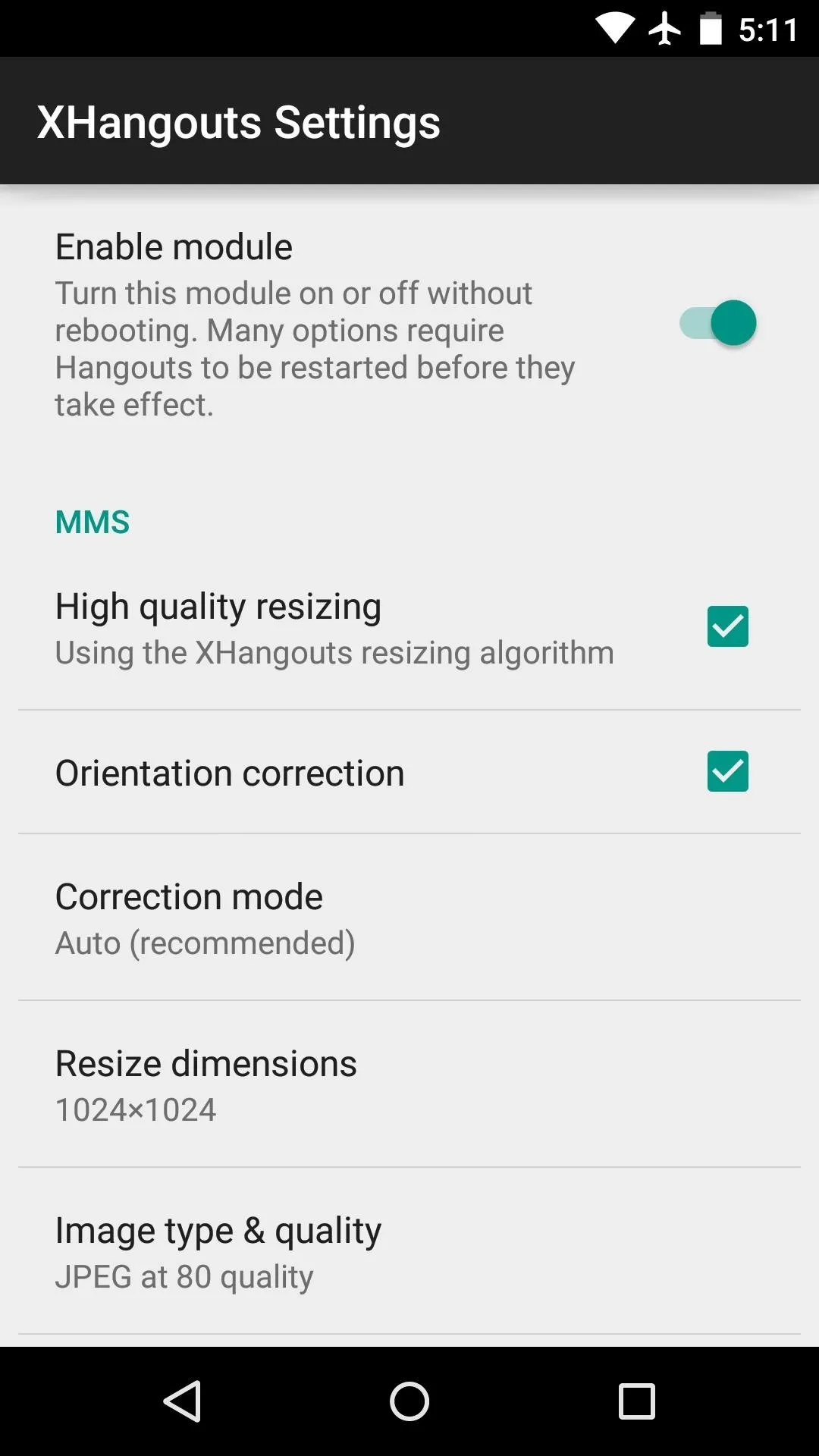
The module provides several cool customization options for Hangouts, the first handful of which relate to increasing the image quality for pictures received via Hangouts. I'd recommend leaving these alone, as they are already optimized for best viewing results.
Scroll down a bit further, and you'll find another interesting option. Tap "Enter key behavior" to set the action that will be performed when you press your keyboard's enter button. Set this to "New line" if you'd rather have the ability to use a "return" function in Hangouts instead of the extra smiley key that usually shows up.
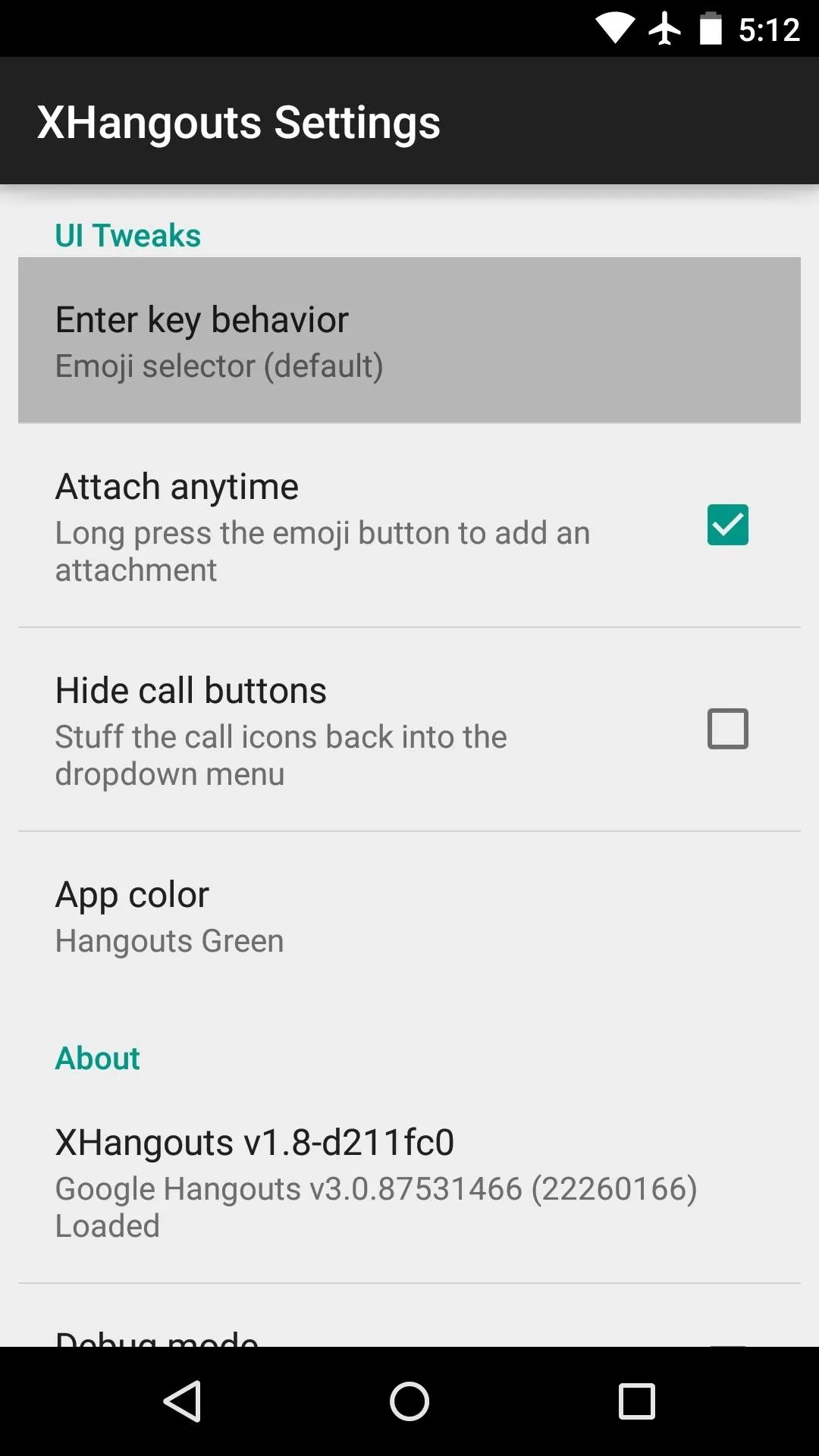
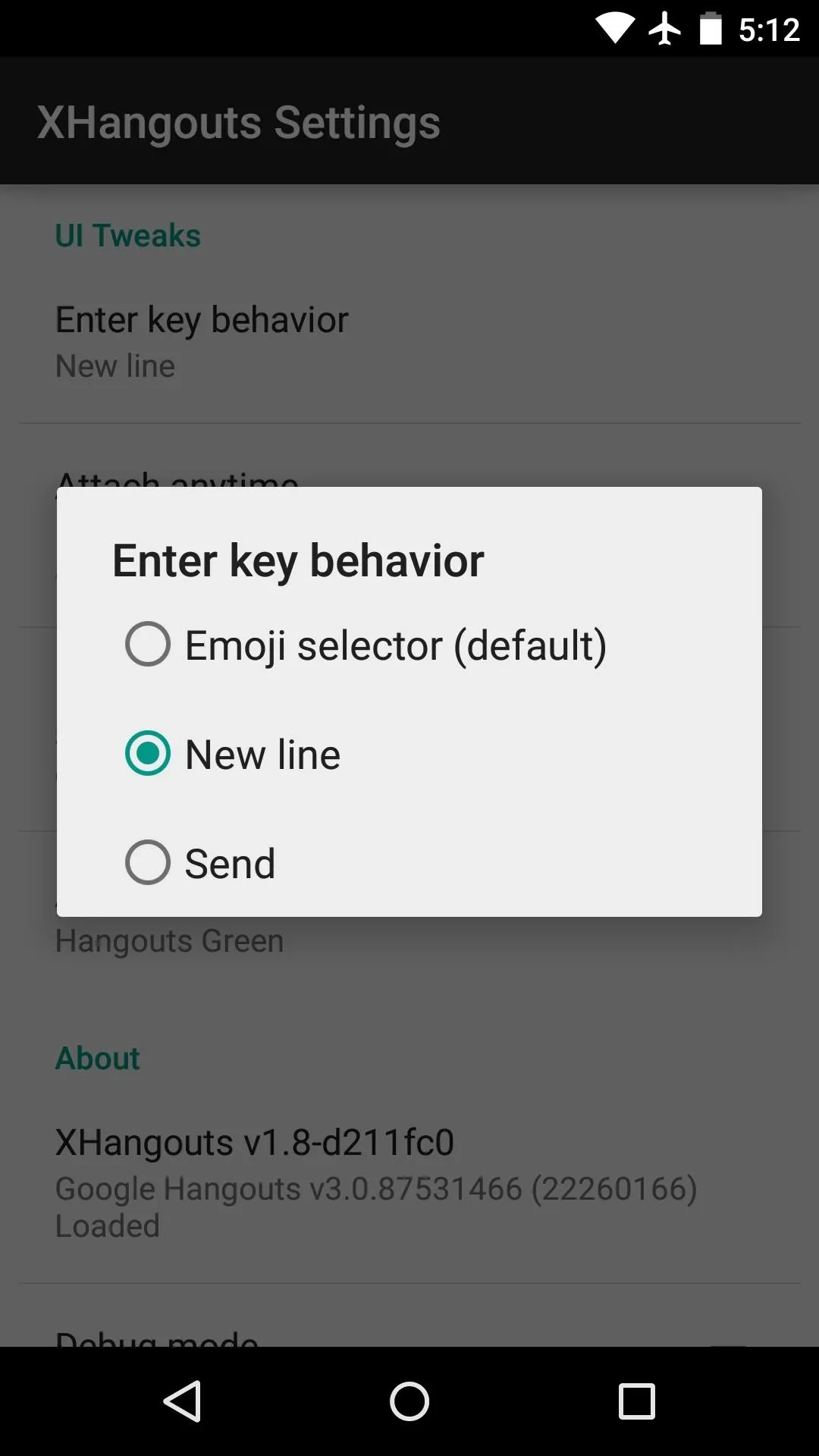
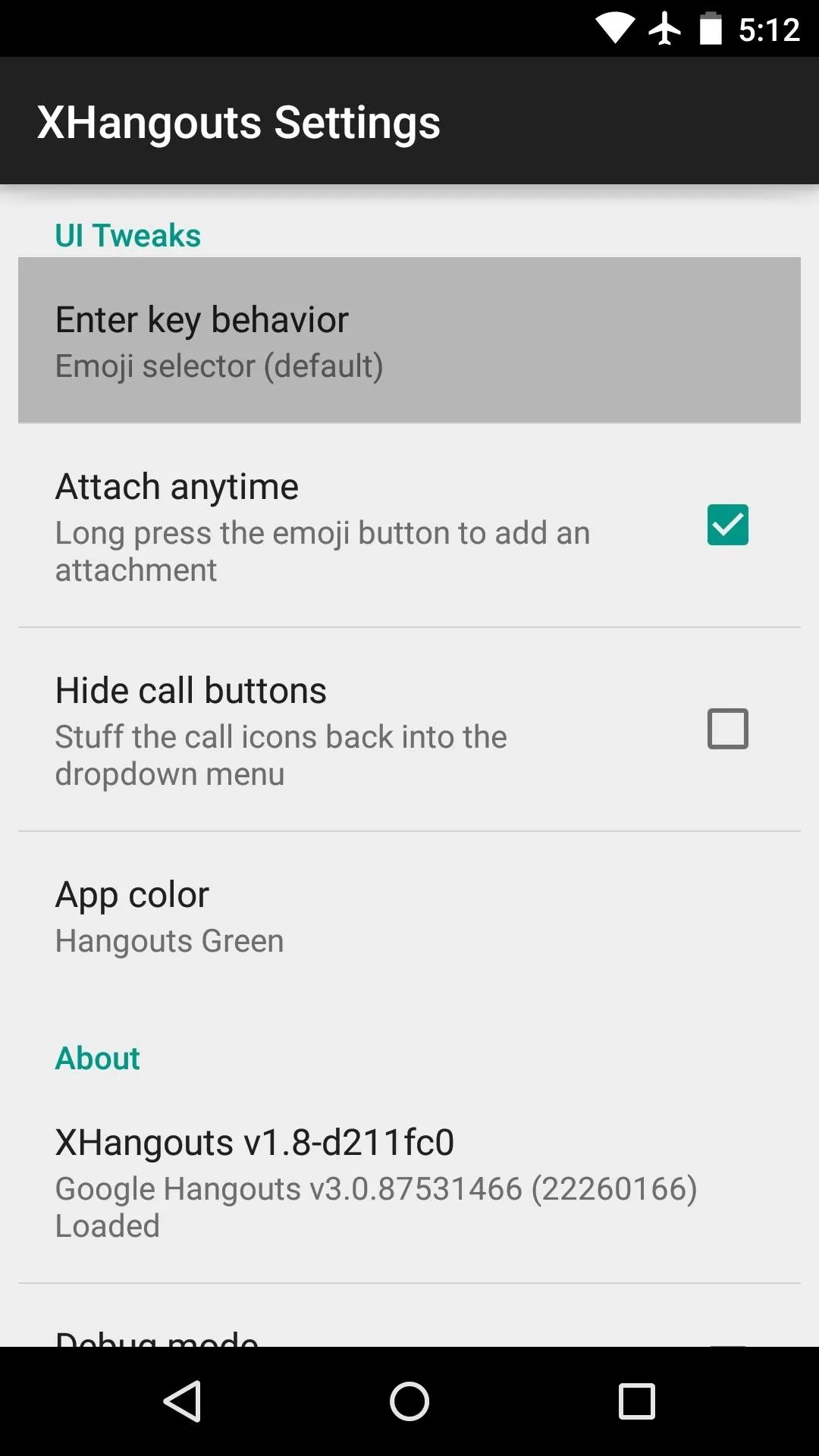
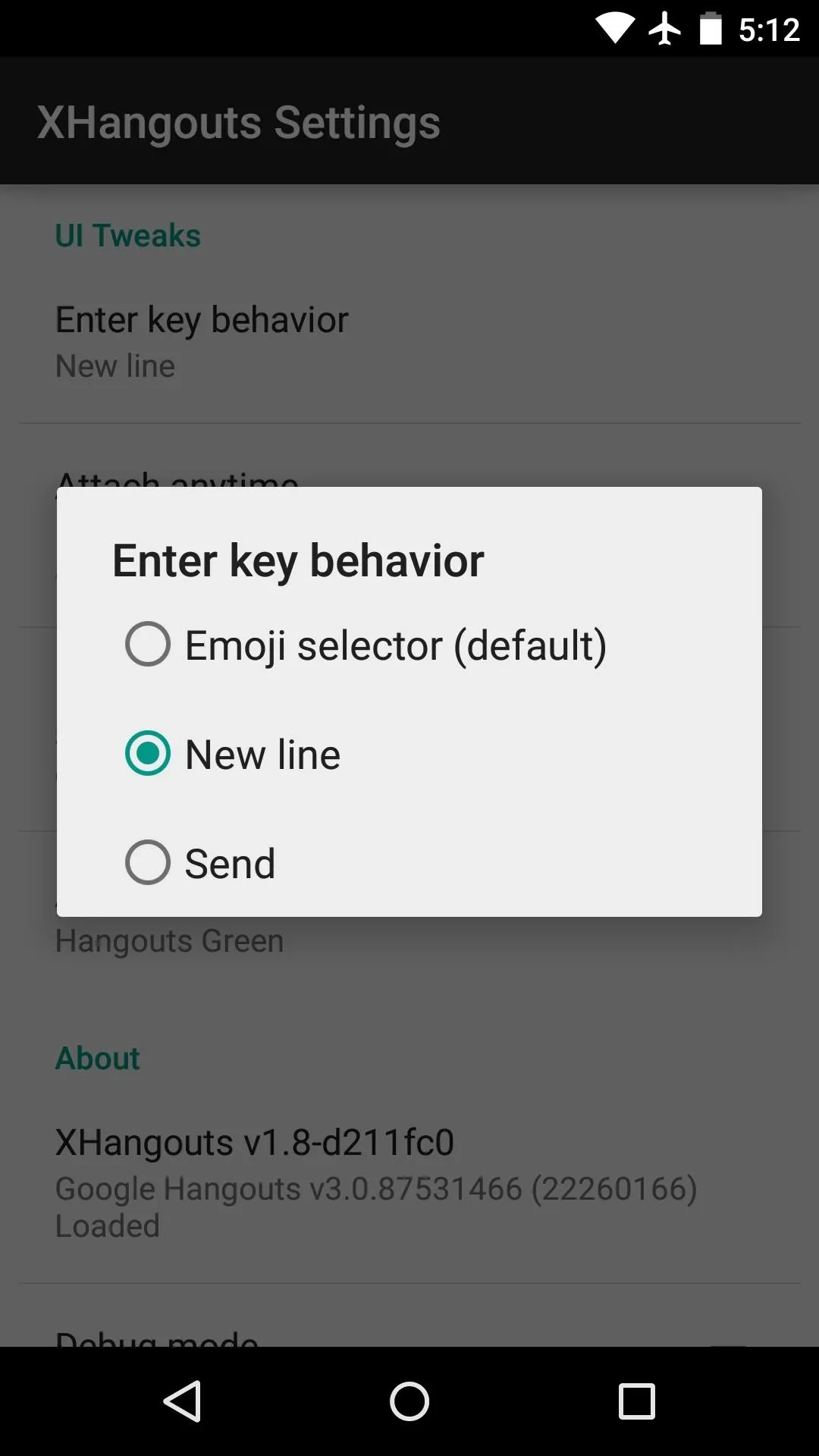
Another awesome option is the "Attach anytime" setting, which is enabled by default. This allows you to long-press the smiley button in Hangouts to view the attachment menu—even after you've already started typing. Additionally, you can hide the call buttons in Hangouts message threads with the subsequent option.

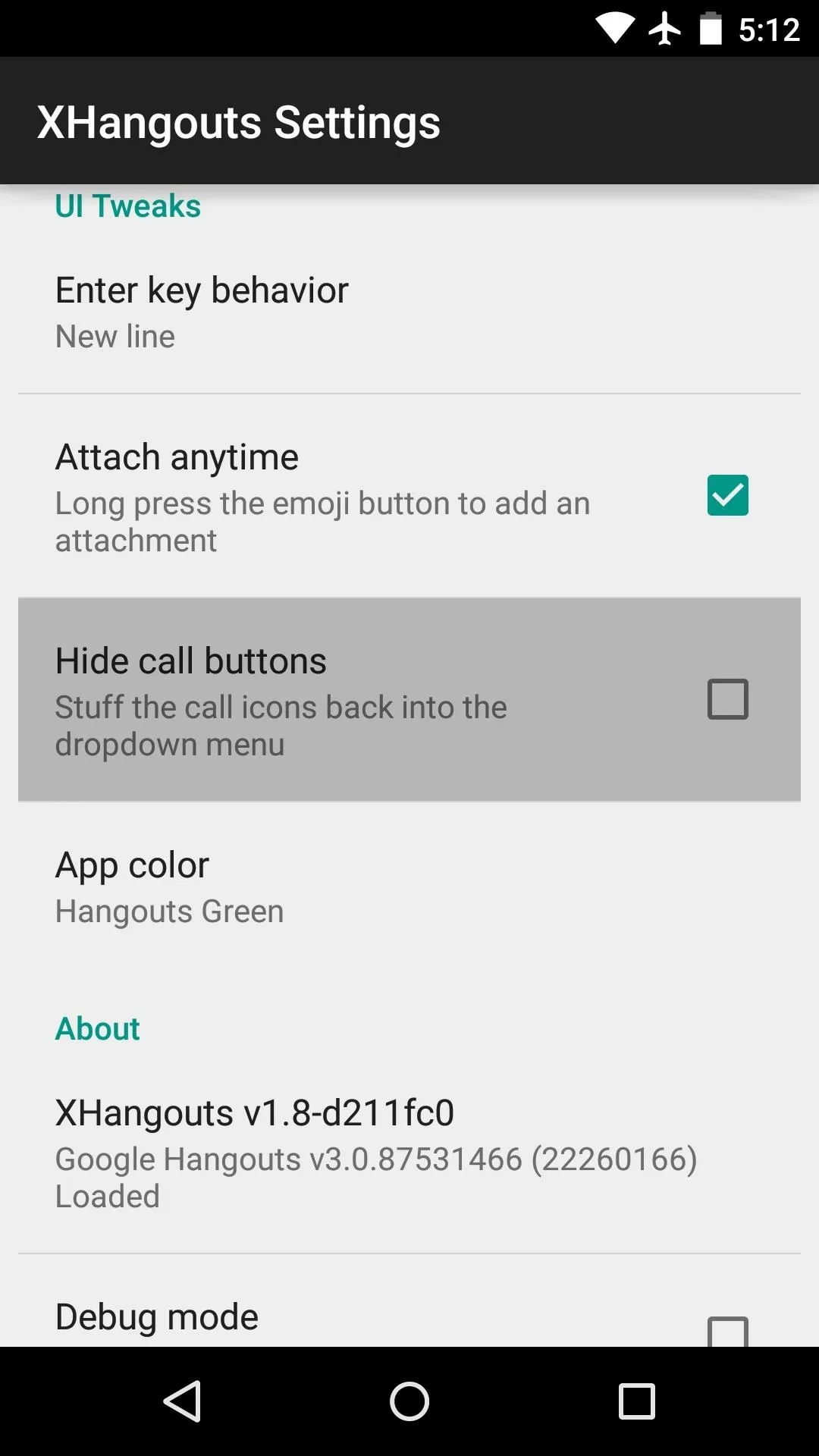

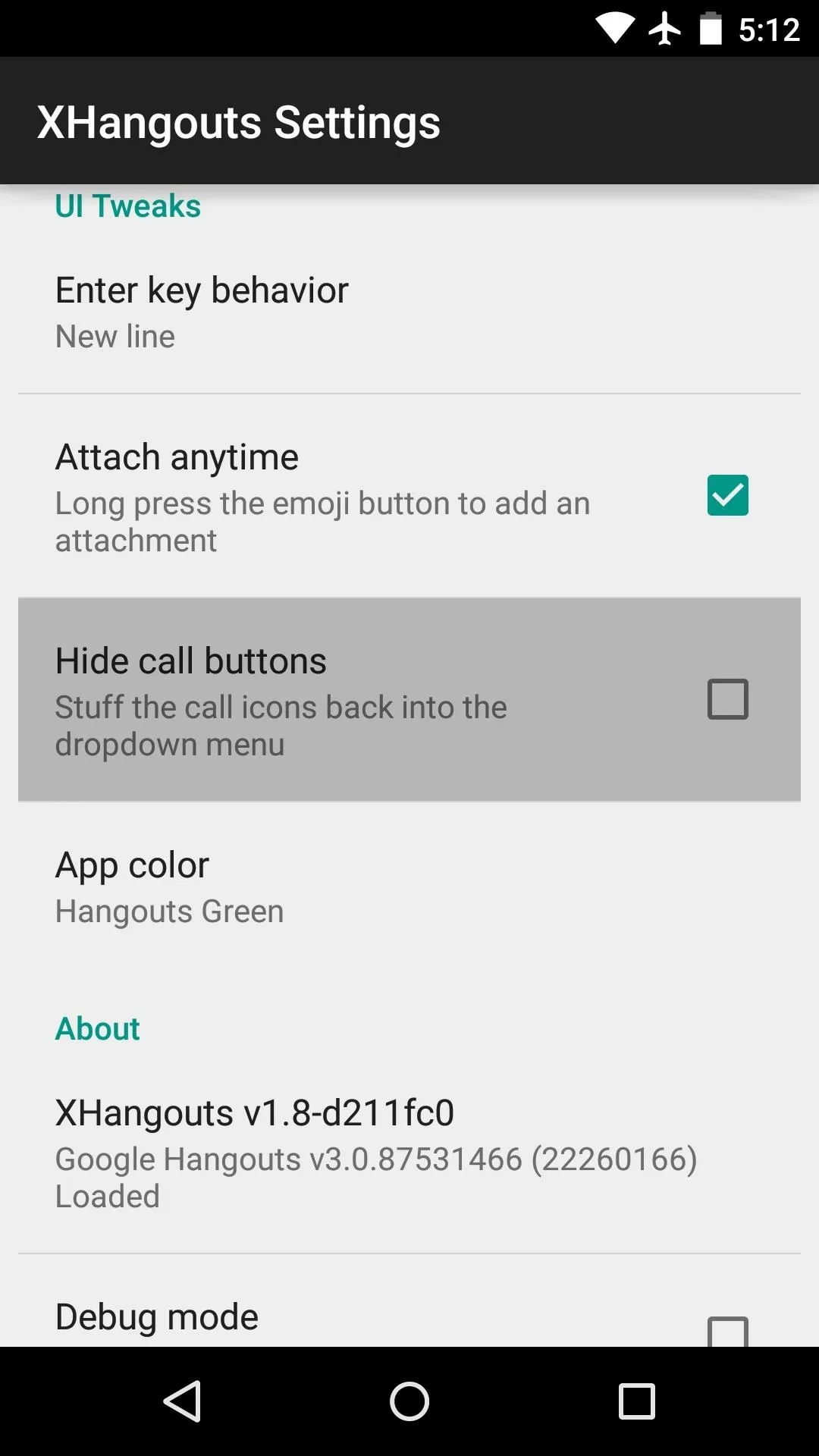
One thing you should be aware of, though—Google likes to obfuscate the various elements of its apps in-between updates. This means that the above-listed features of XHangouts will be temporarily broken if your Hangouts app gets updated.
But the developer is trying to stay on top of this, and an update to the XHangouts module should come out shortly to fix this issue if it ever occurs. Google doesn't, however, obfuscate the background images of Hangouts, so the color theming options should continue to work even when the app is updated.
Choose a Custom Color for Hangouts
Near the bottom of the XHangouts settings menu, tap "App color" to theme Hangouts. Next, simply choose any one of the 23 custom colors from the following list.
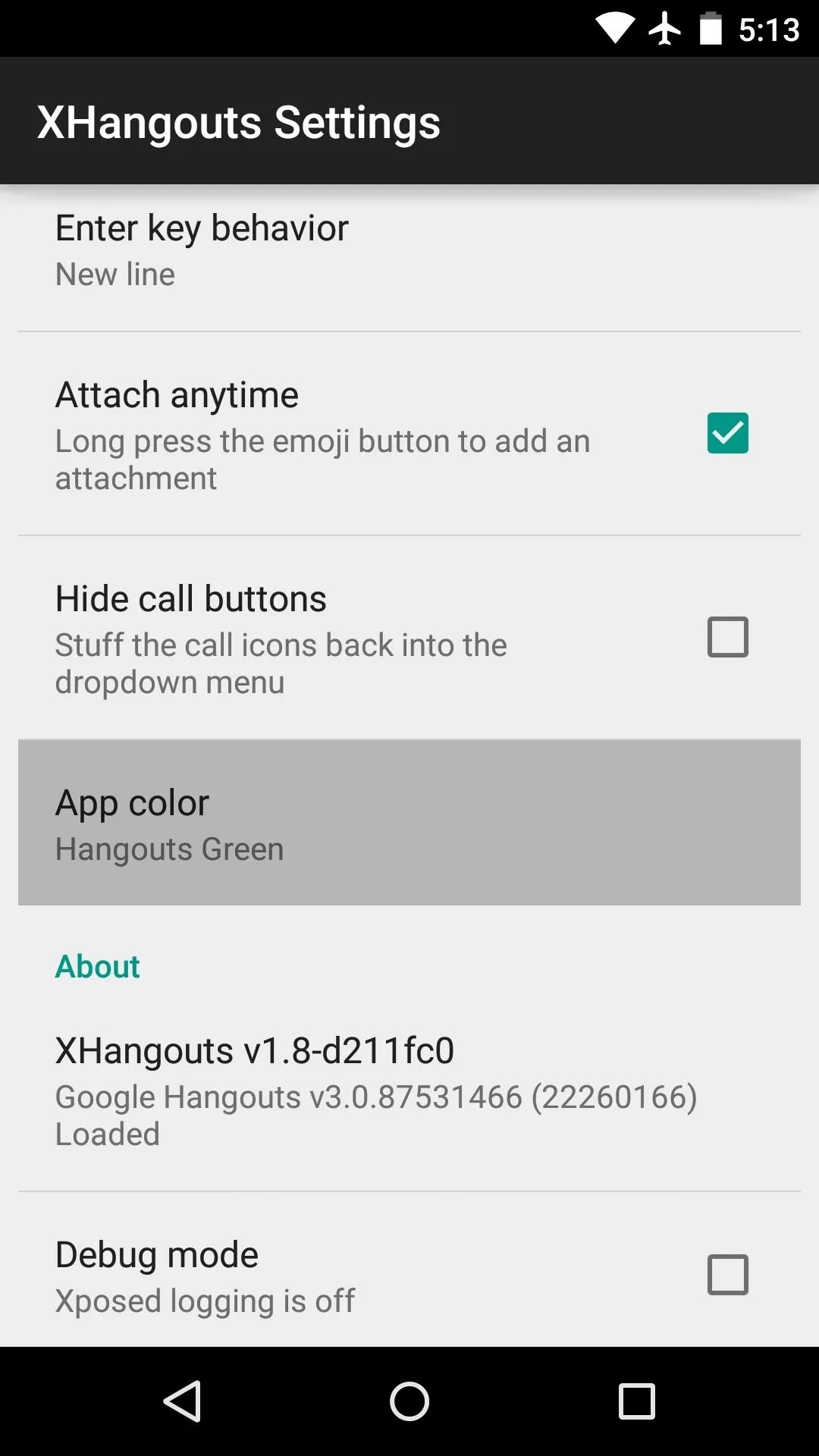
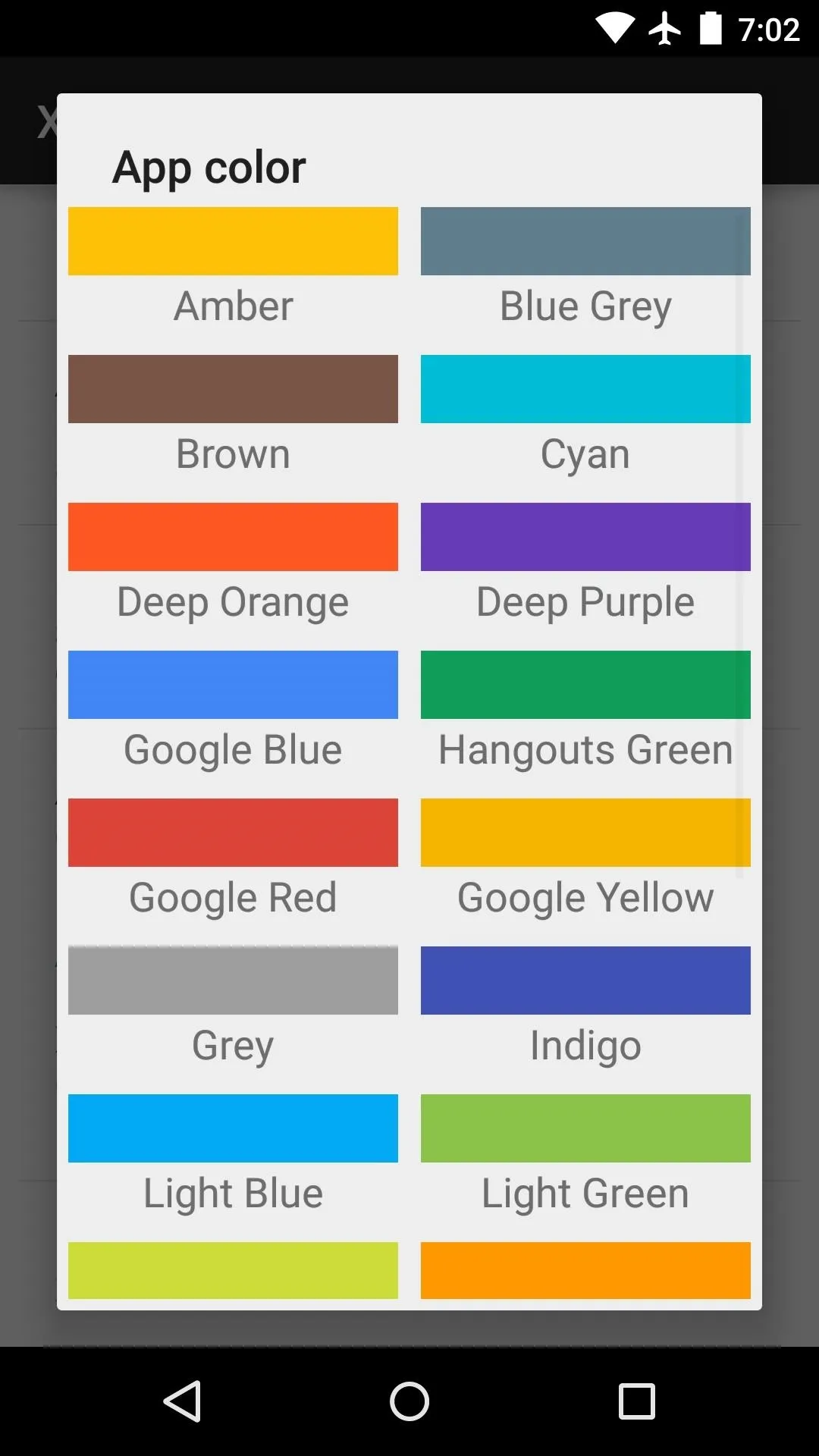
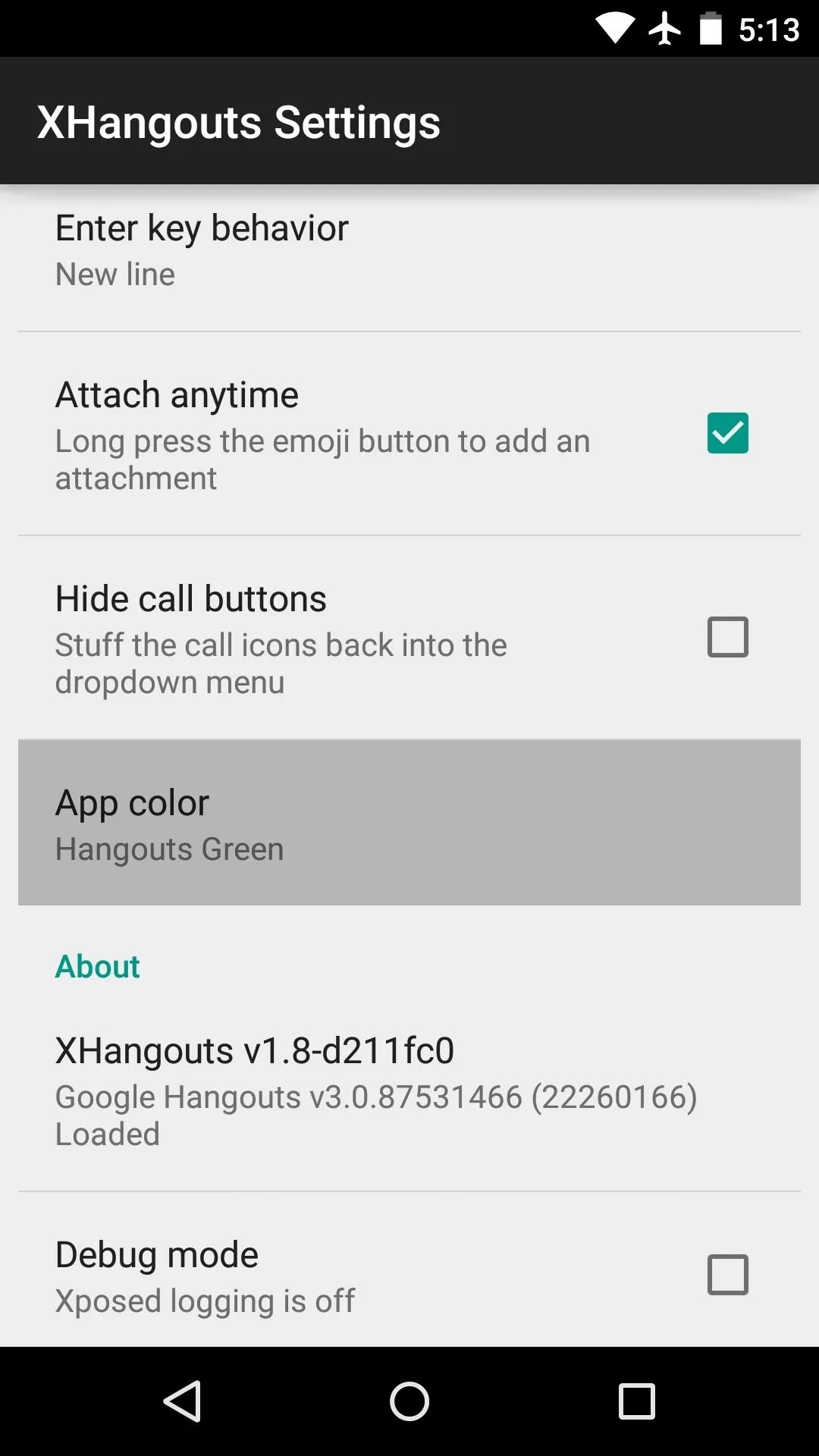
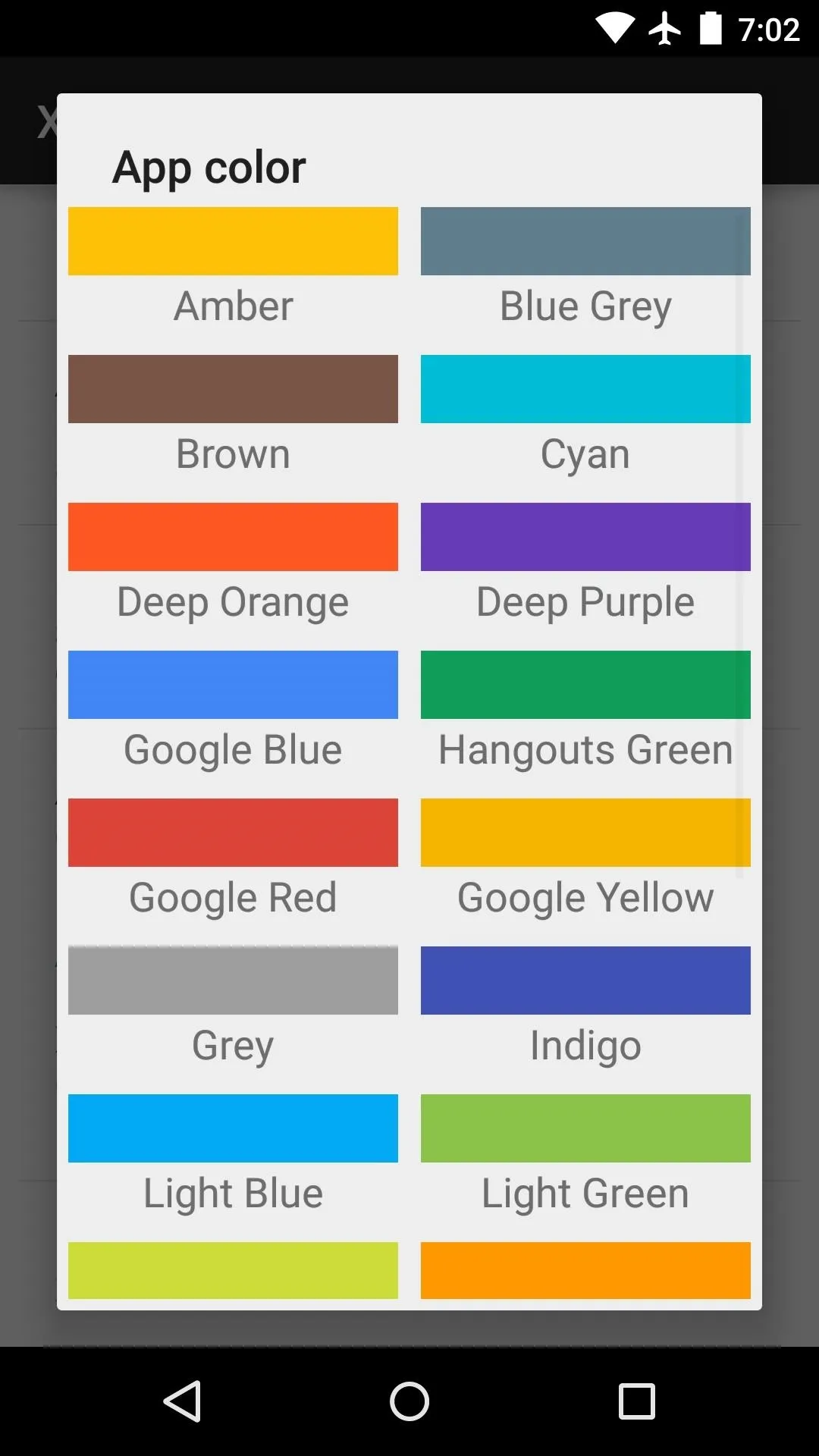
Before your changes will take effect, you'll have to force-stop the Hangouts app and re-open it. To do that, drag the Hangouts app out of your app drawer, then drop it on the "App Info" button at the top of the screen. From here, tap "Force Stop," then press "OK" on the popup.
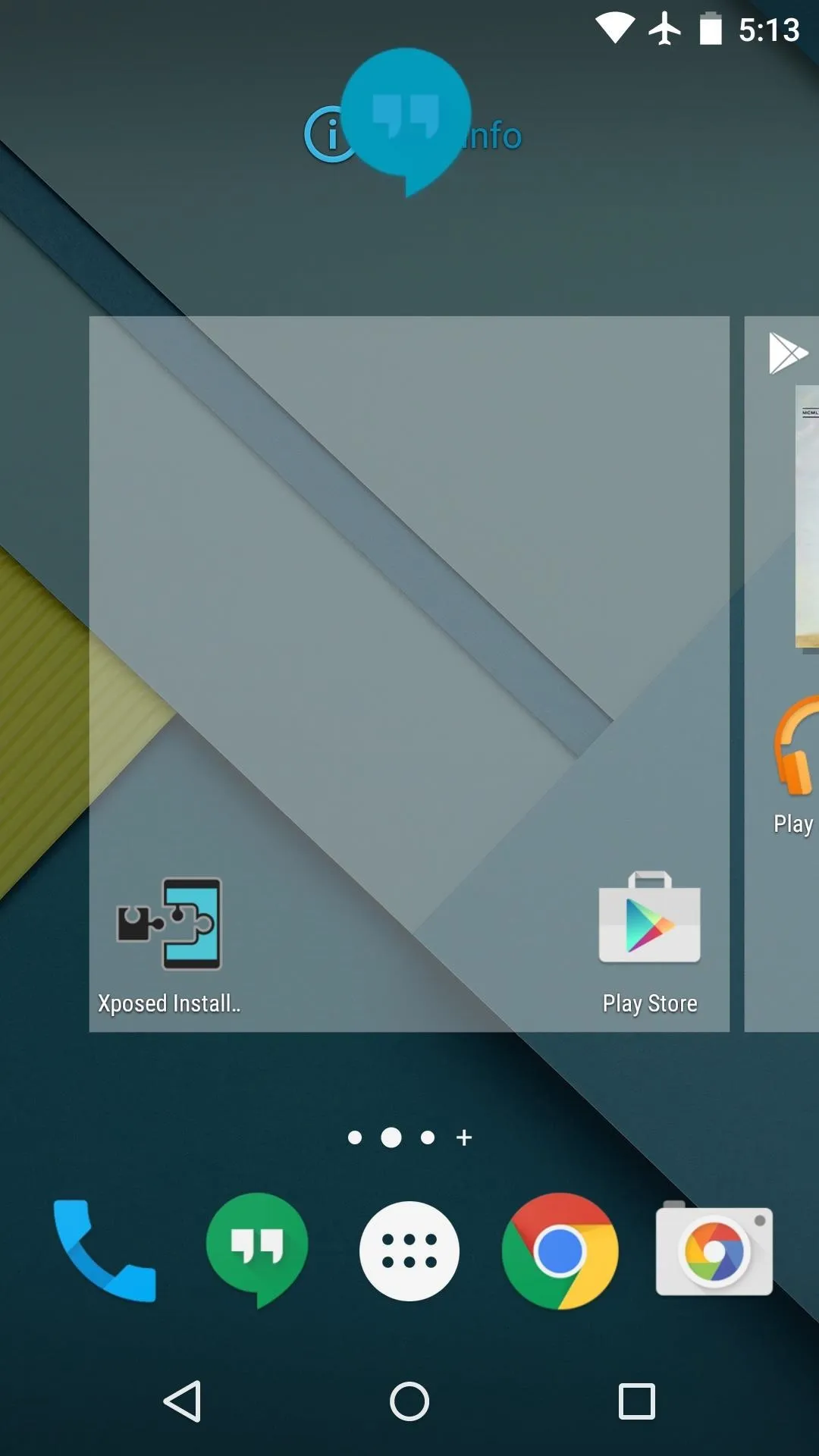
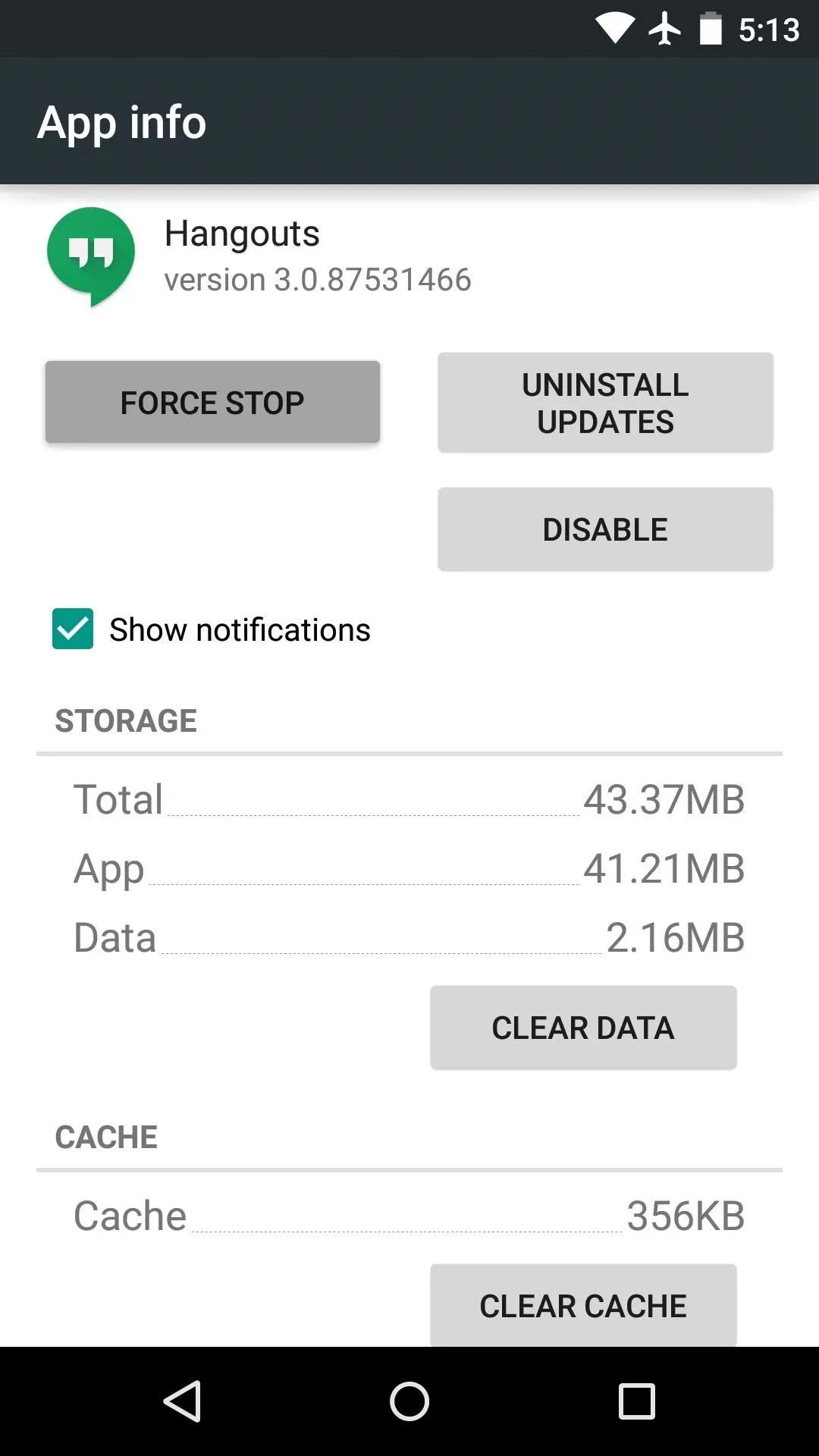
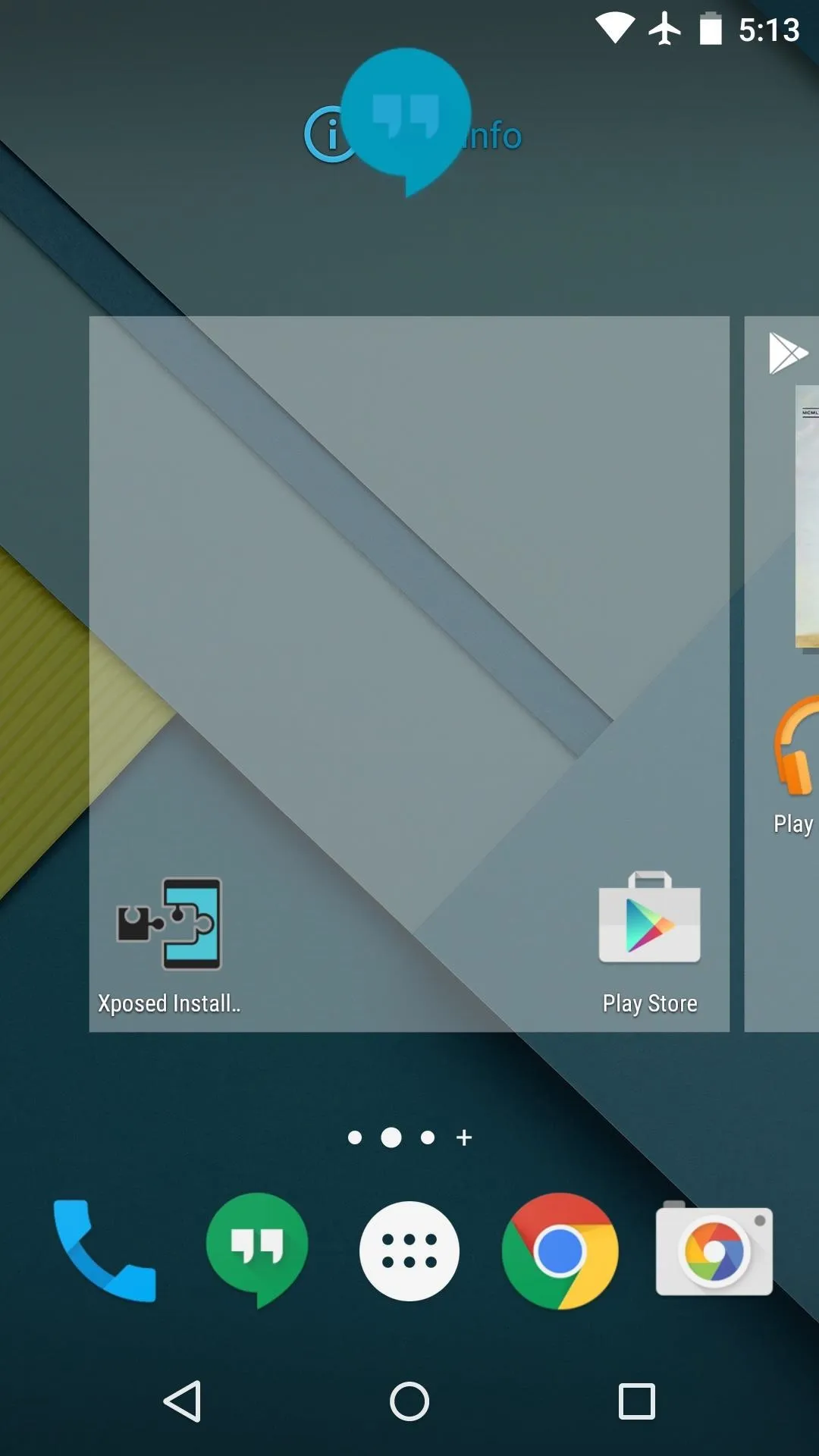
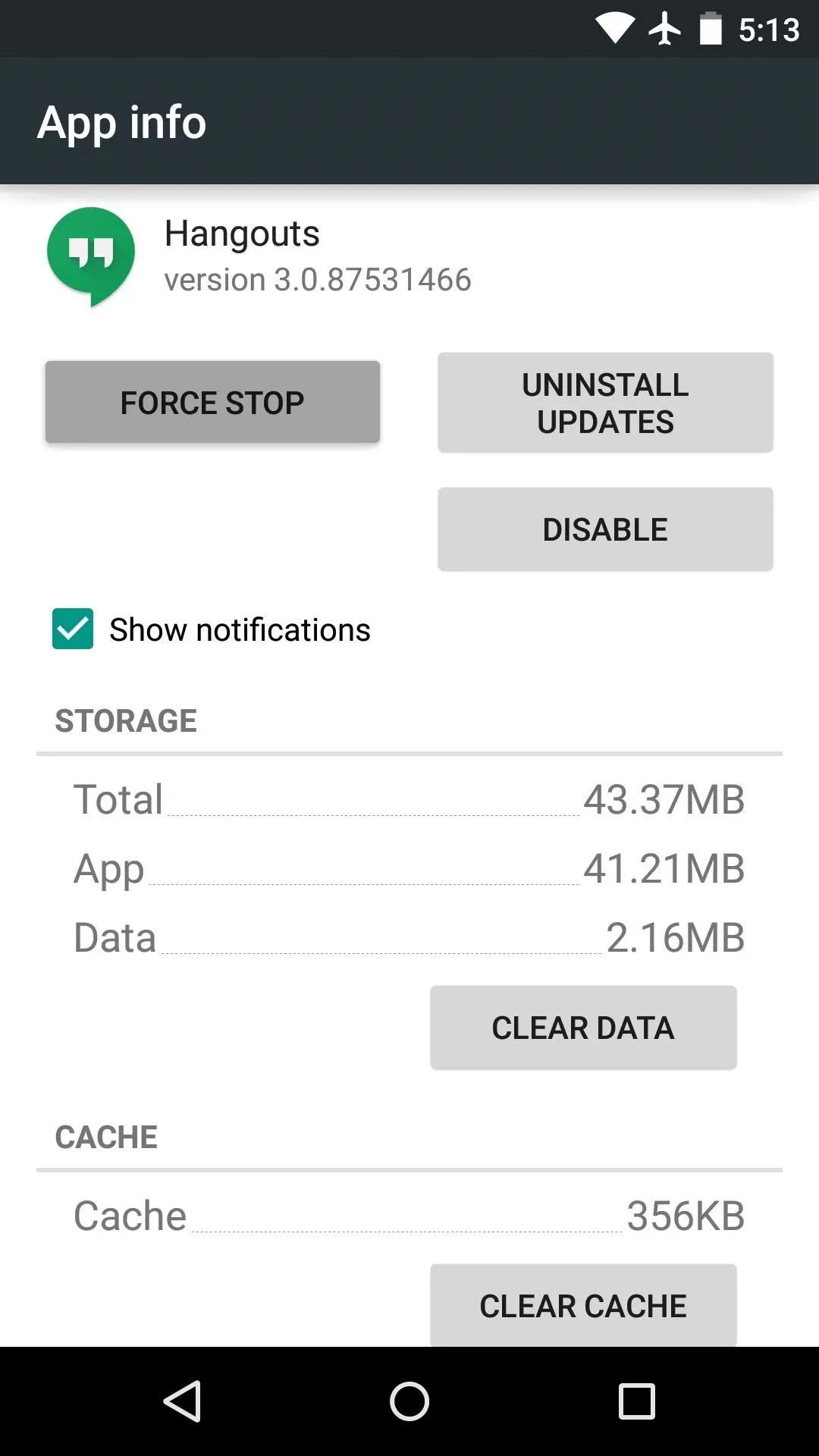
When you launch Hangouts at this point, your custom color will be applied. This theme even includes the colored status bar on Lollipop devices, so it retains the stock look without the ugly green color.
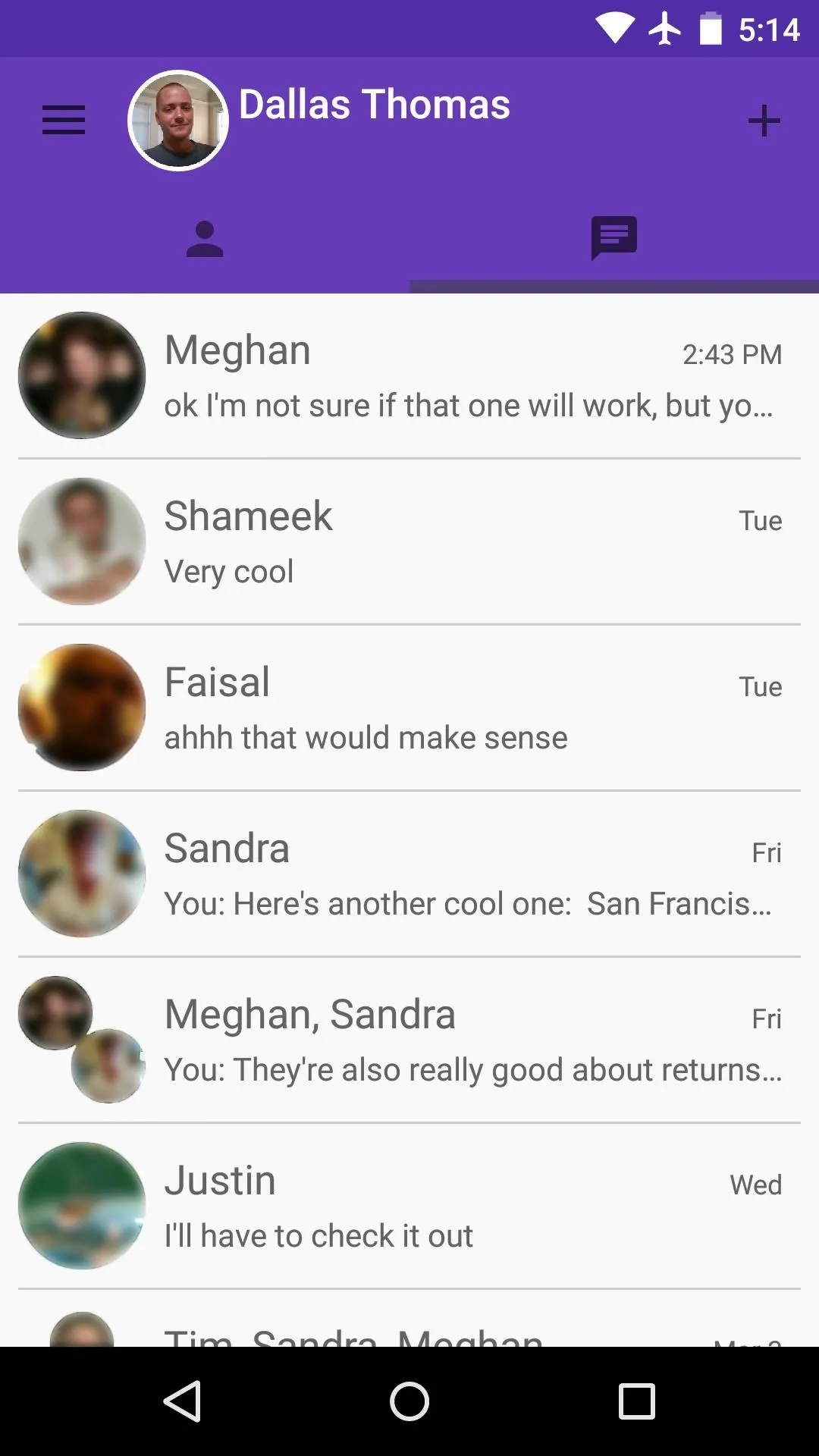
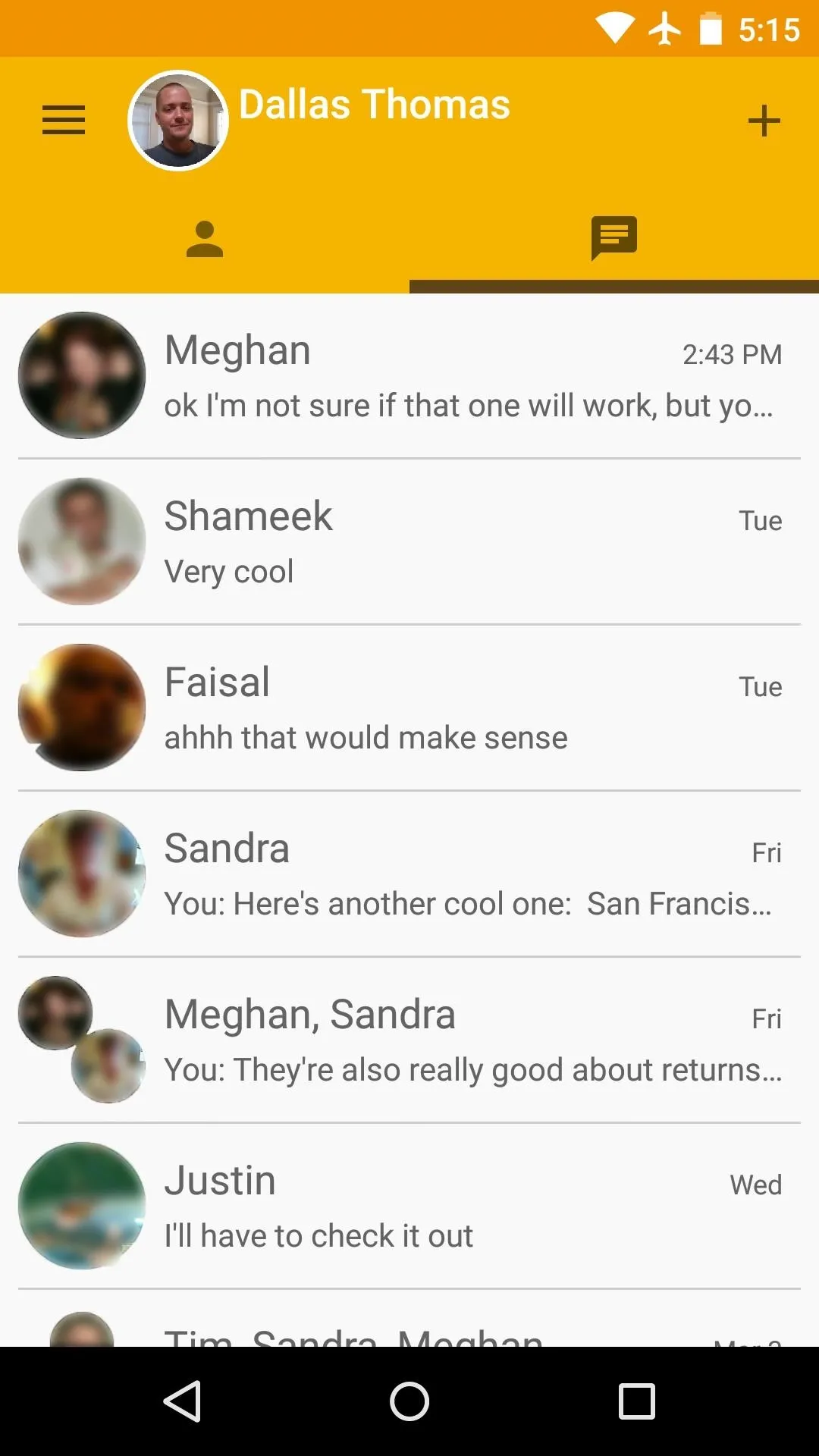
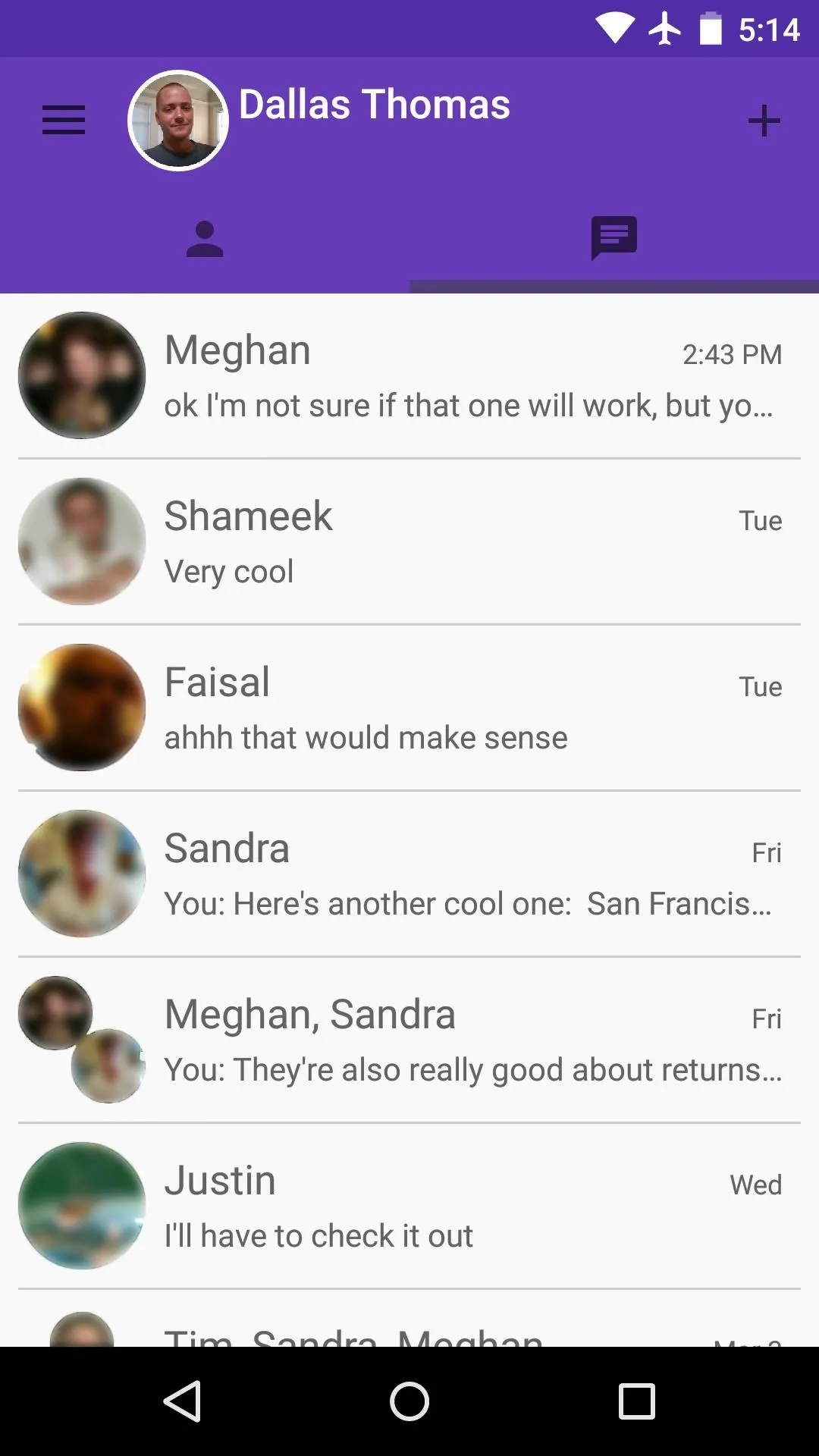
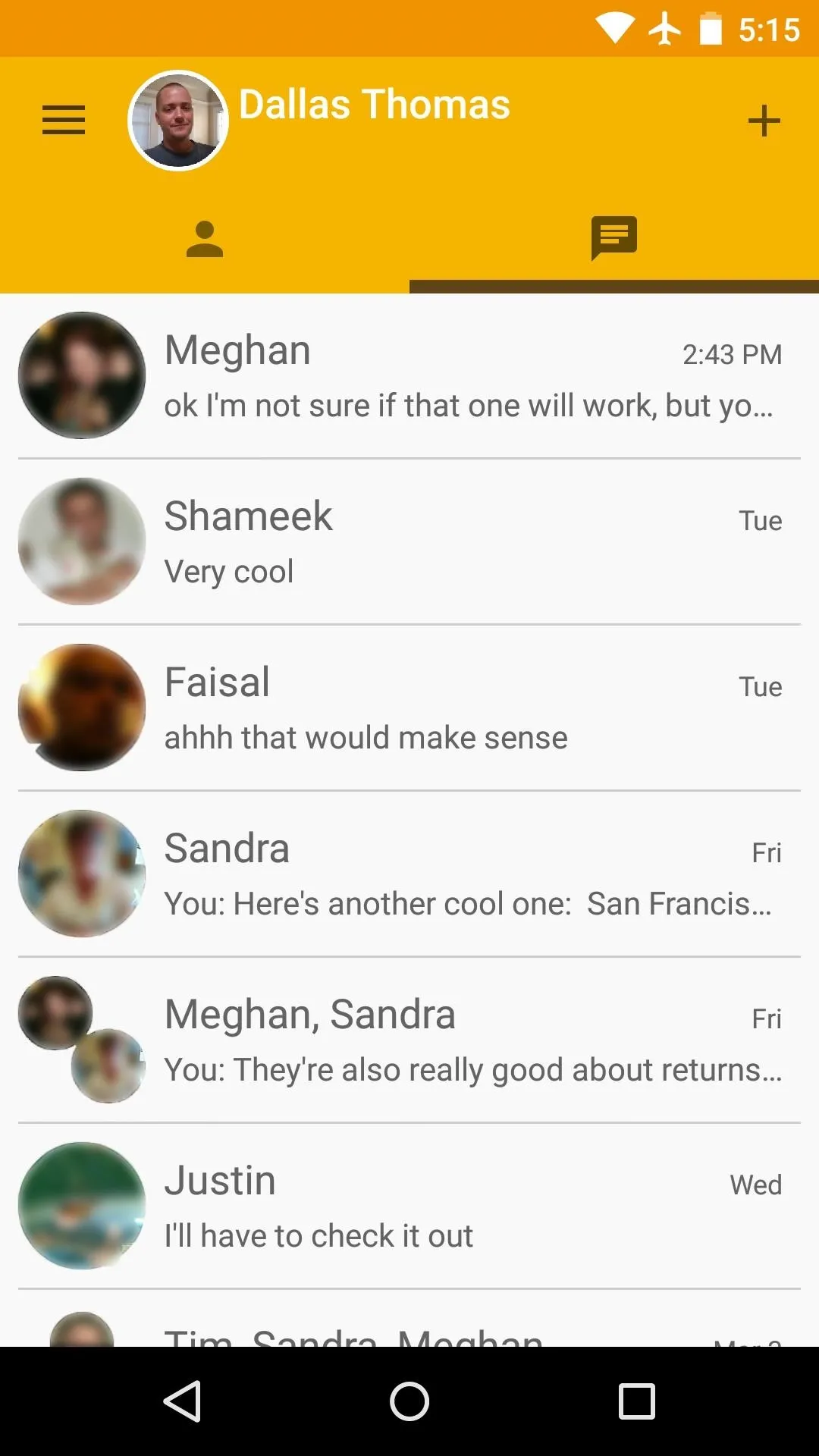
What custom color are you rocking on your Hangouts app? Let us know in the comment section below, or drop us a line on Facebook, Google+, or Twitter.

























Comments
Be the first, drop a comment!