One of the many unique features that sets Android apart from other mobile operating systems is its live wallpaper system. Instead of the same old boring static image, this system lets developers create apps that provide dynamic home screen wallpapers.
Some of the best live wallpaper apps still display static images, though—like 500 Firepaper and Muzei, which cycle through galleries at certain intervals. A new contender in this category has thrown its hat into the ring and is looking to up the ante with a personalization feature that others lack.
TapDeck offers beautiful home screen images that can be changed with a quick double-tap, but it takes the time to get to know your tastes first. Instead of picking from preset categories or installing add-ons, you're given a chance to choose the types of photos that appeal to you the most.
We spoke to Jonas Miebach, the CEO behind the app, who said that they're utilizing APIs for live wallpapers to provide two simple interactions directly on your home screen: double-tap to change your wallpaper whenever you want, and swipe up to access a menu giving you additional information about your wallpaper. TapDeck, with their lead developer Andreas Zeiser, aim to provide a new layer that allows discovery without having to actively search, even directing users to third-party apps for more information.
Sign Up for the Beta Program
At this time, TapDeck requires an invite. From any web browser, head to TapDeck.io to begin, then enter your email address in the provided field.
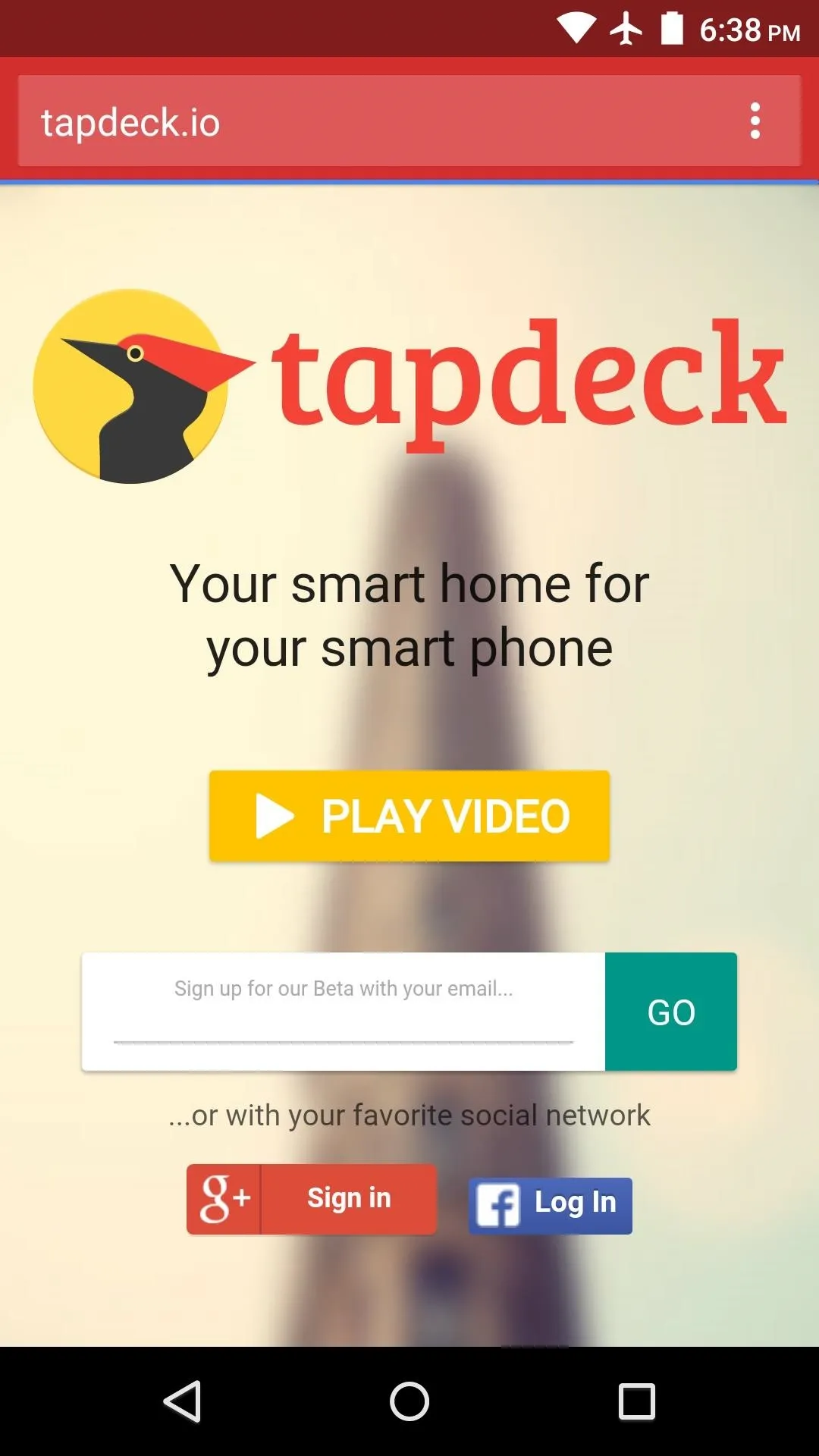
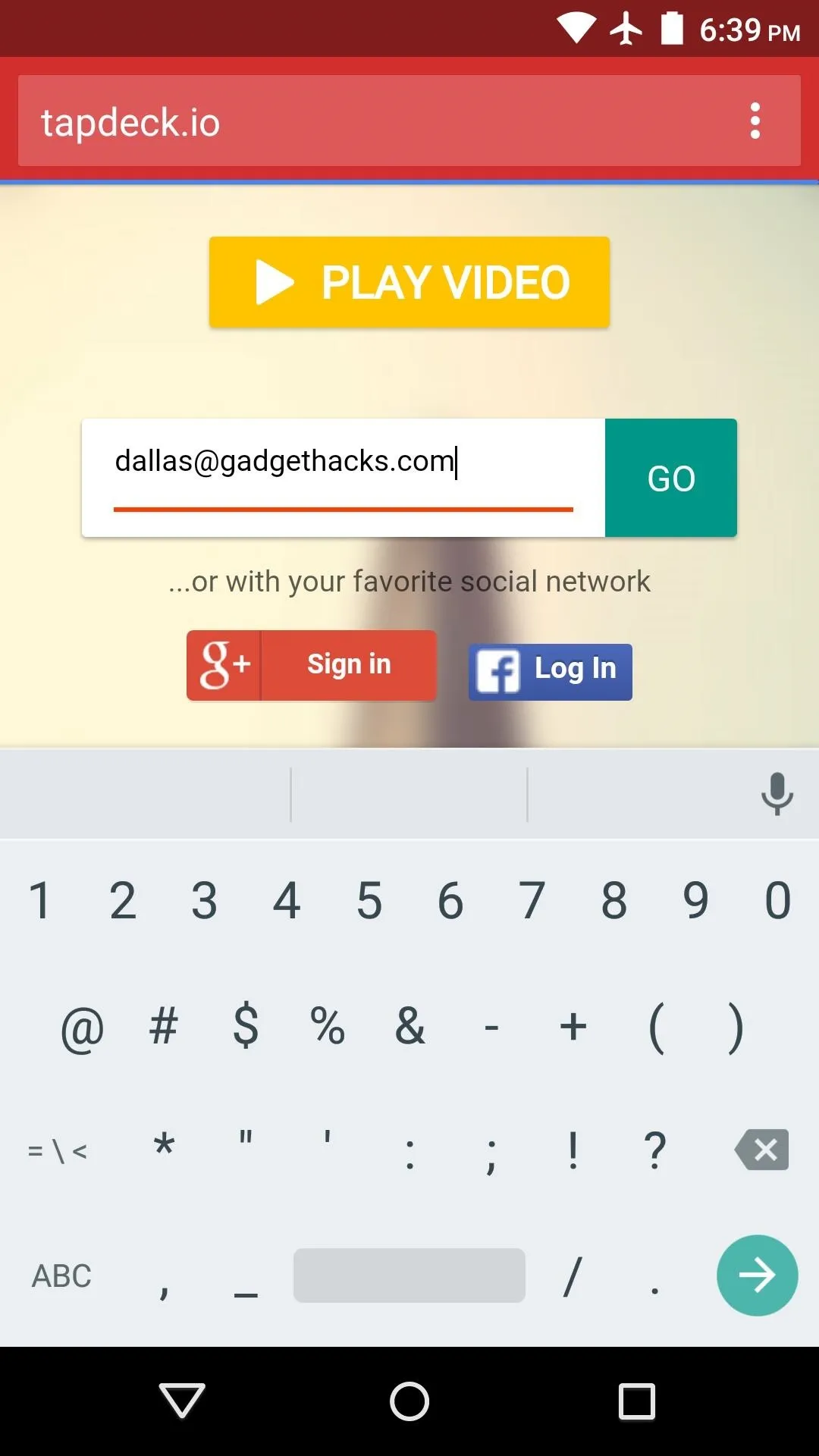
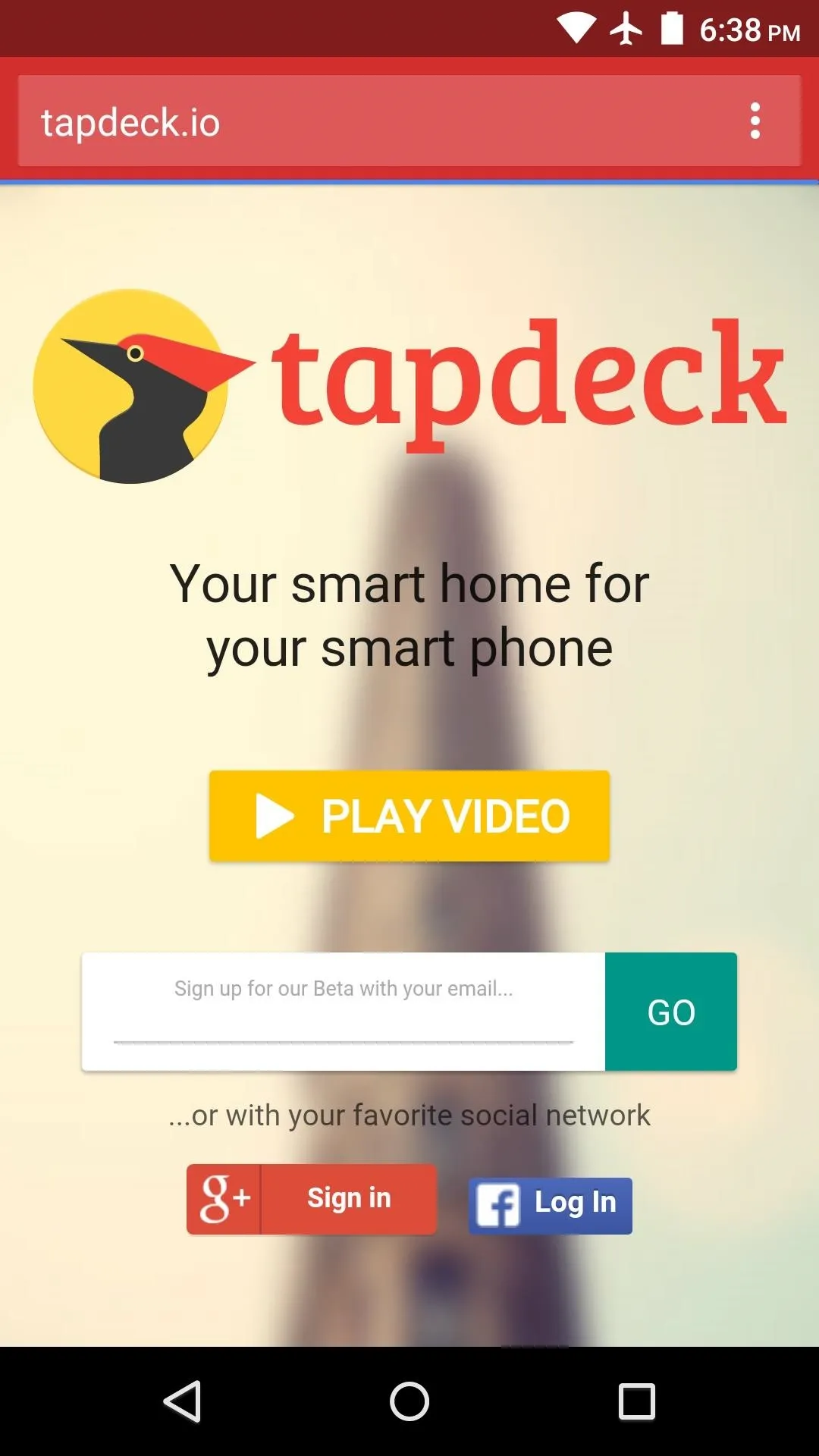
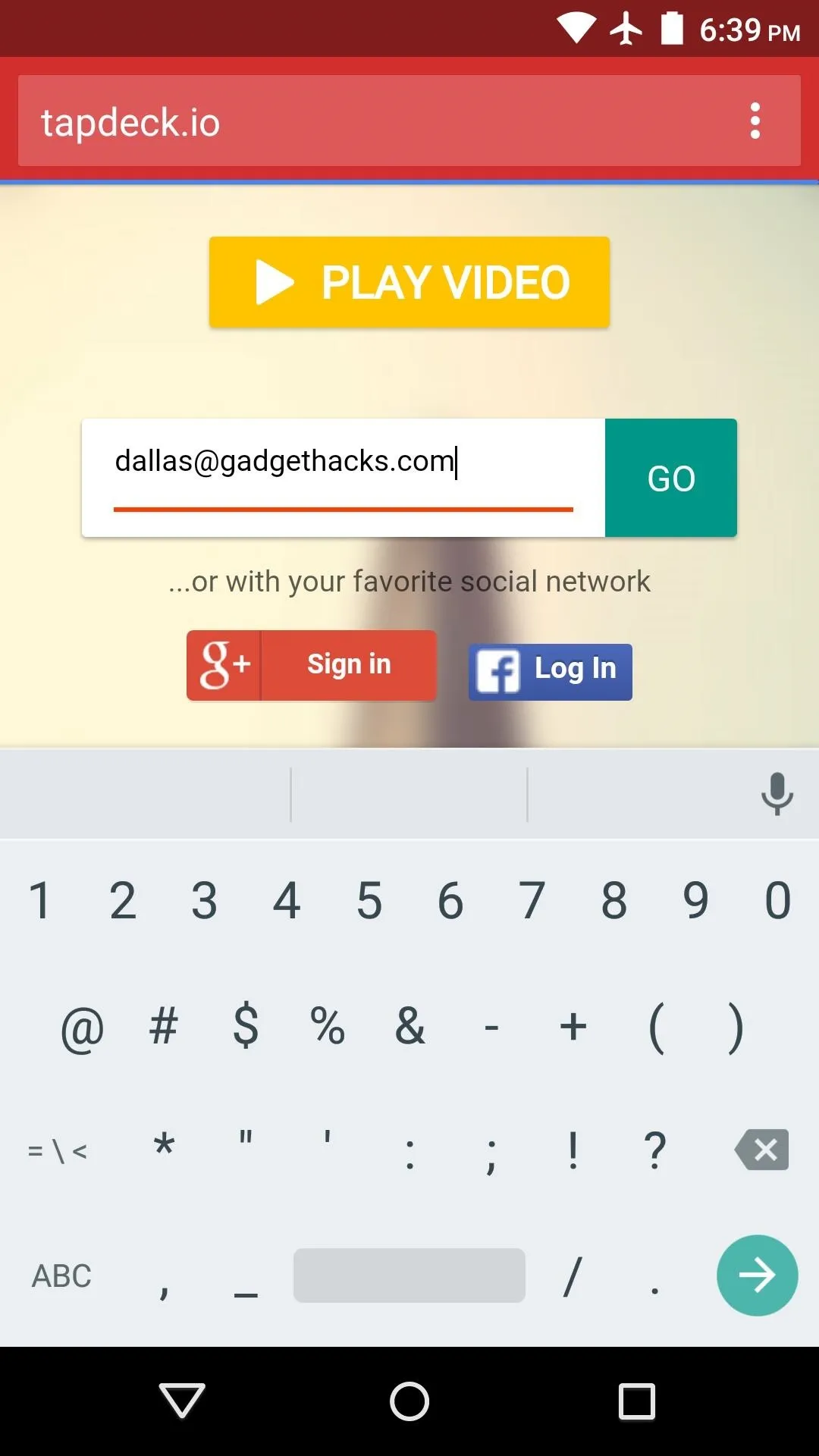
It may take some time before you are invited to join the beta program, so keep an eye out on your email for the invitation, although the devs have been quick to approve requests.
Install TapDeck & Activate Your Account
When the beta invitation email comes your way, tap the Google Play logo near the bottom. This will take you to TapDeck's Play Store page, so from here, install the app like any other.
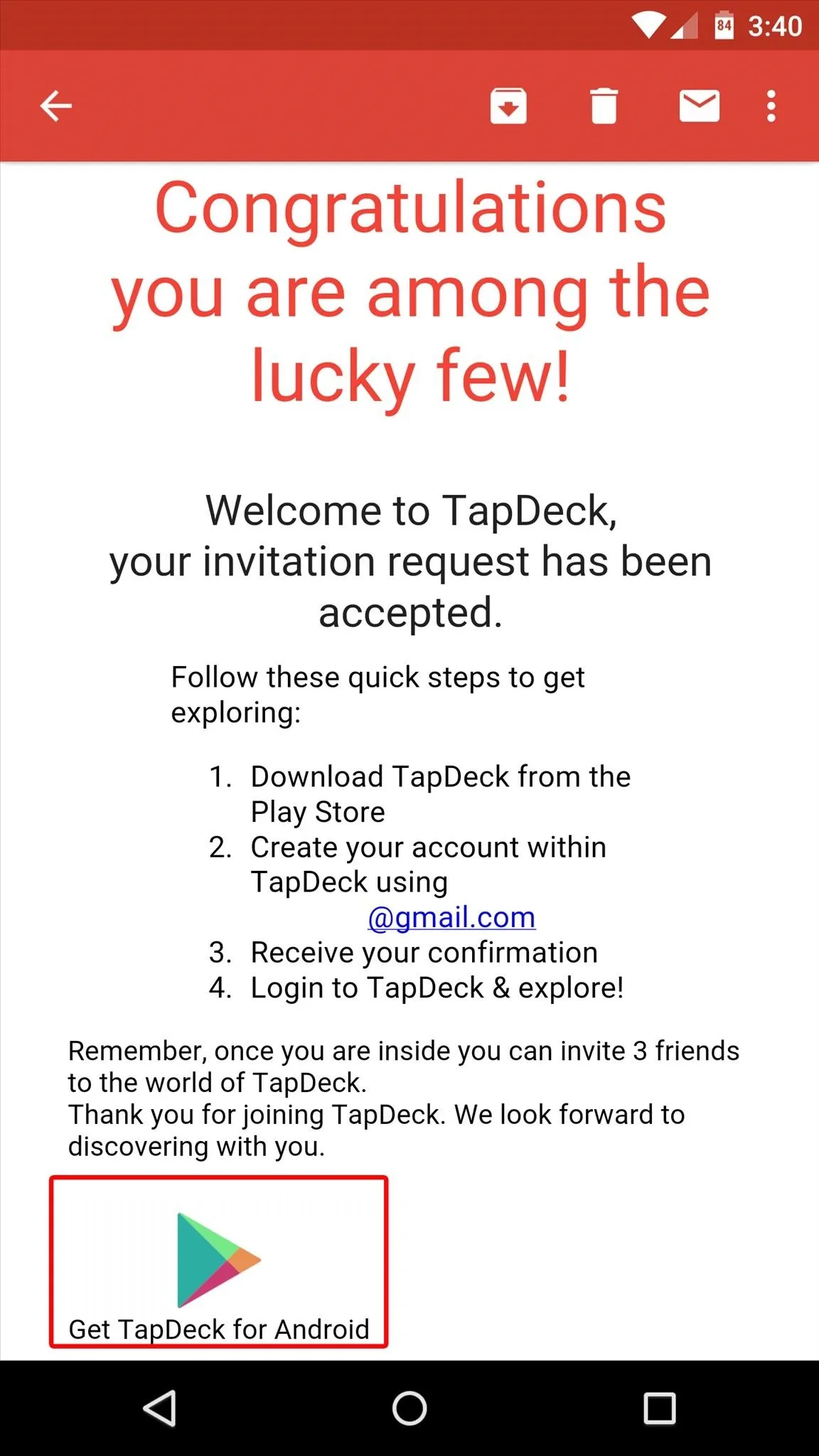
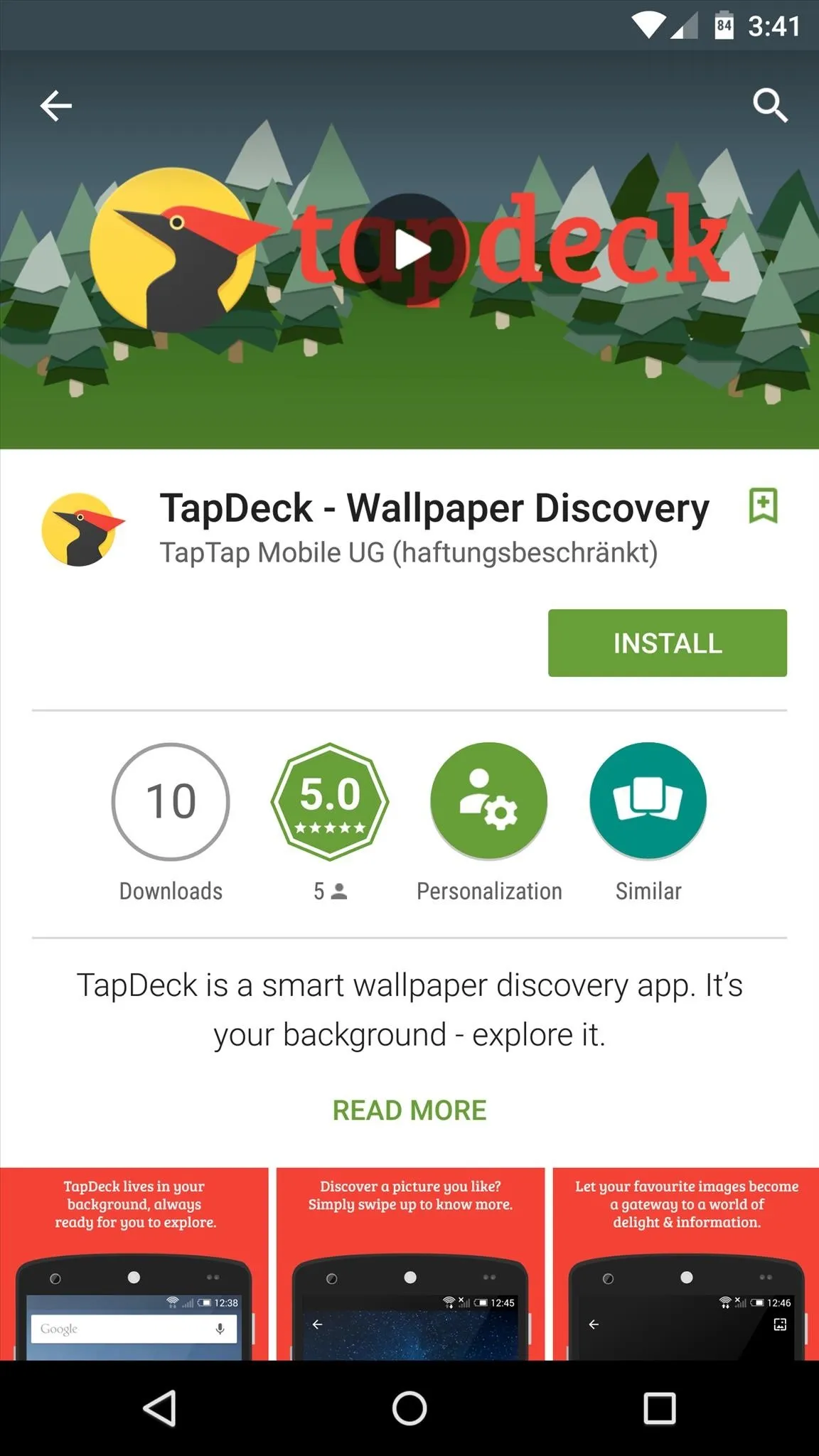
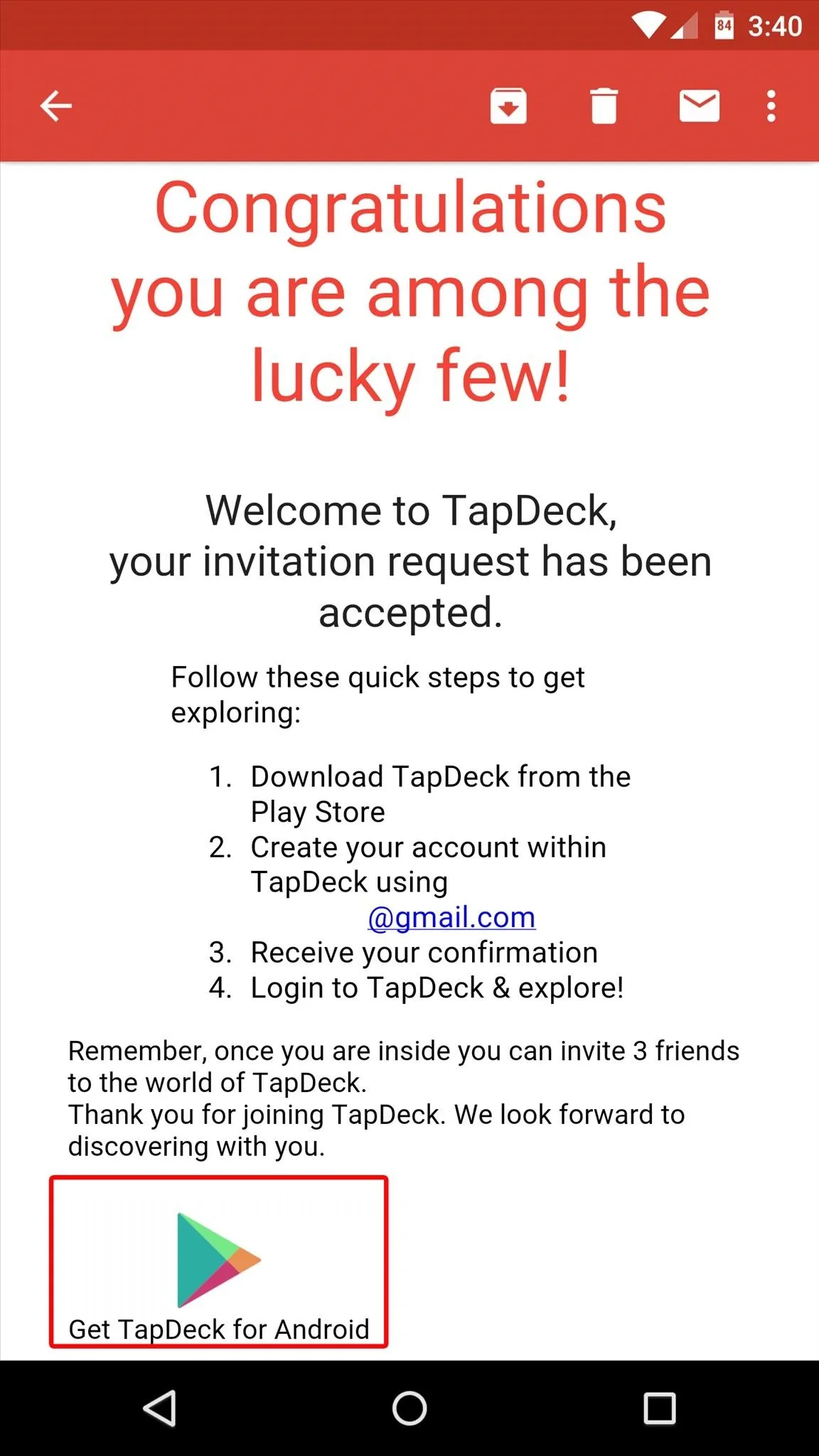
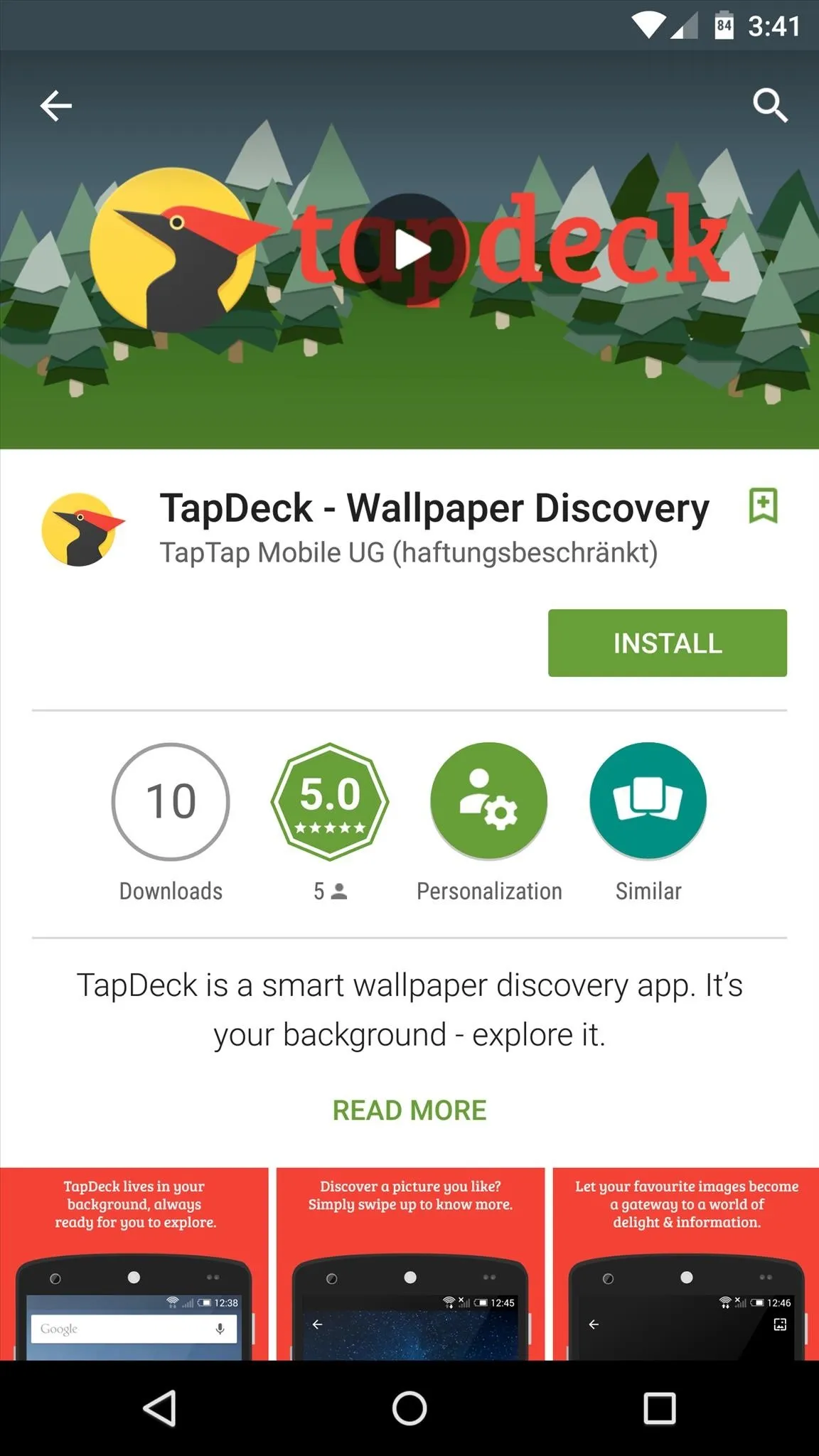
From here, hit the "Get Started" button, then tap "Sign Up" on the next screen.
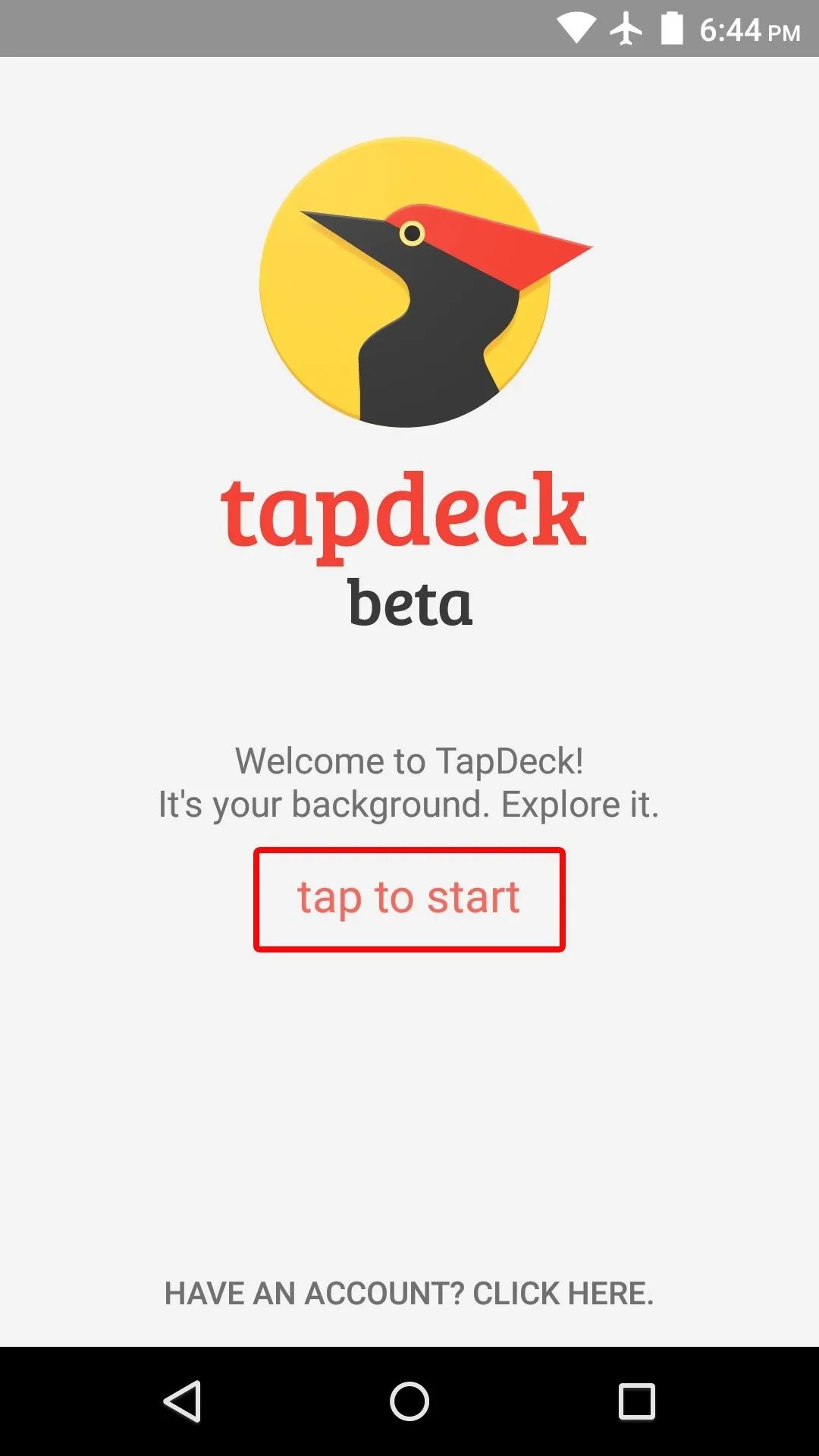
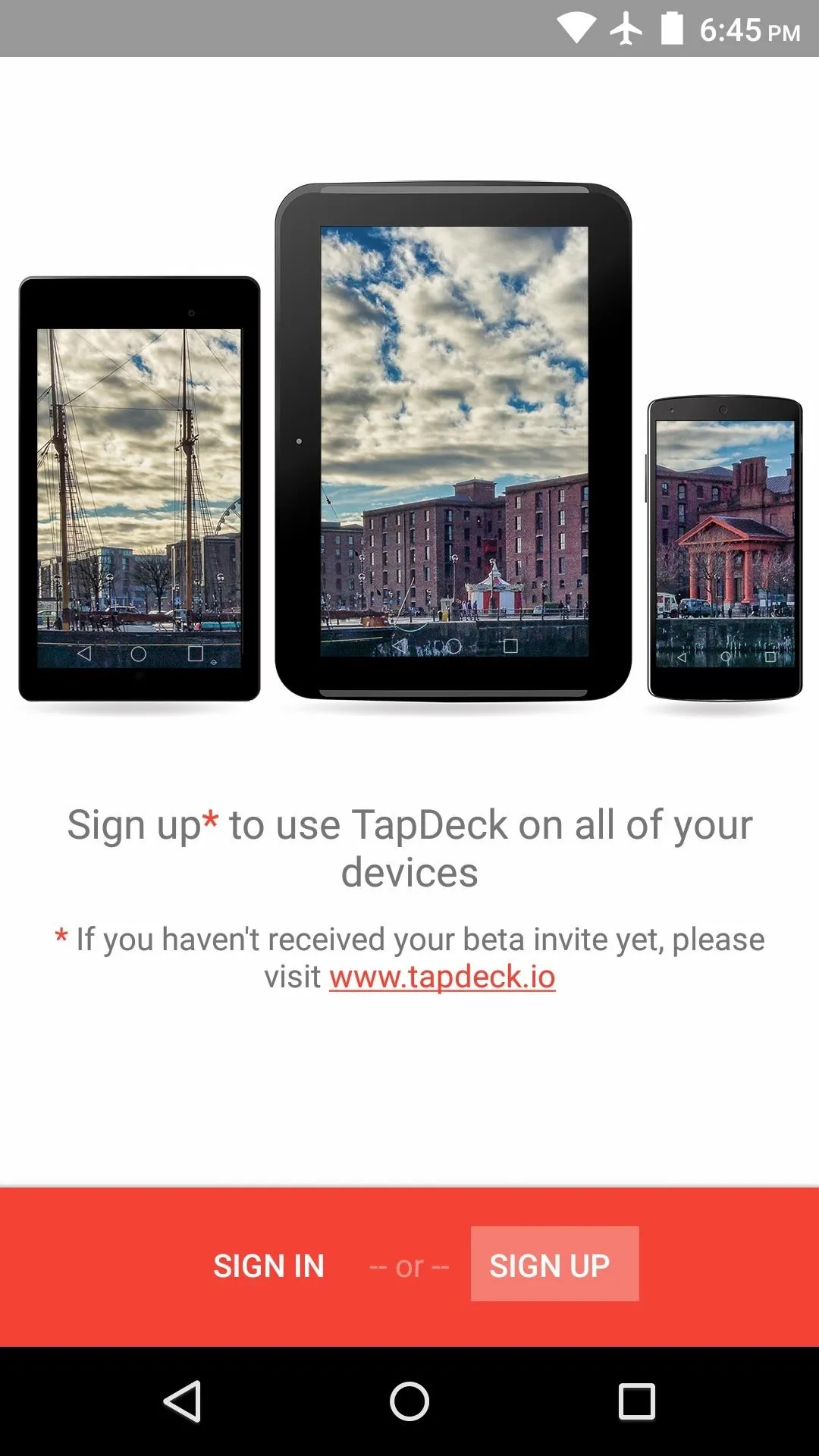
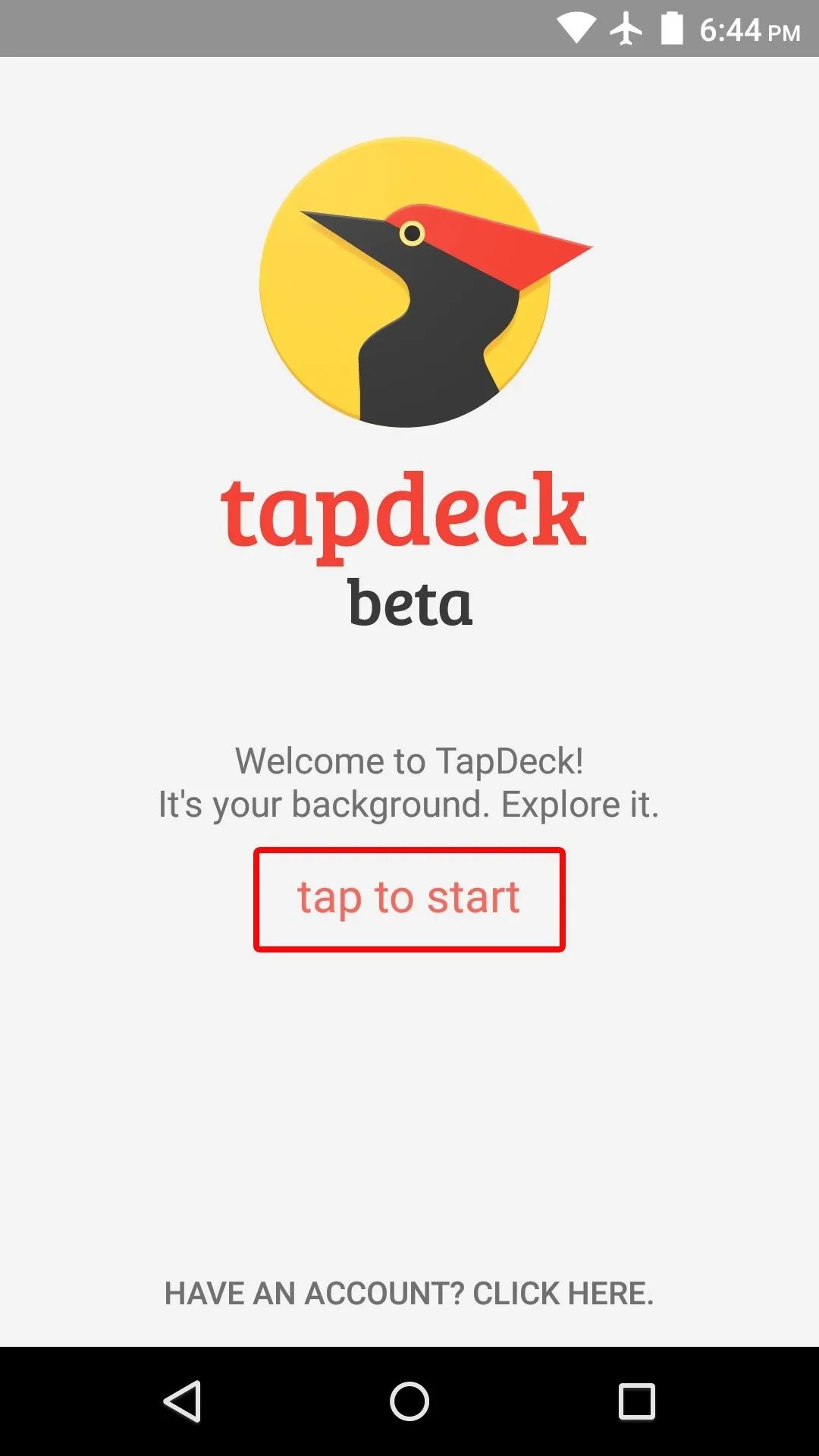
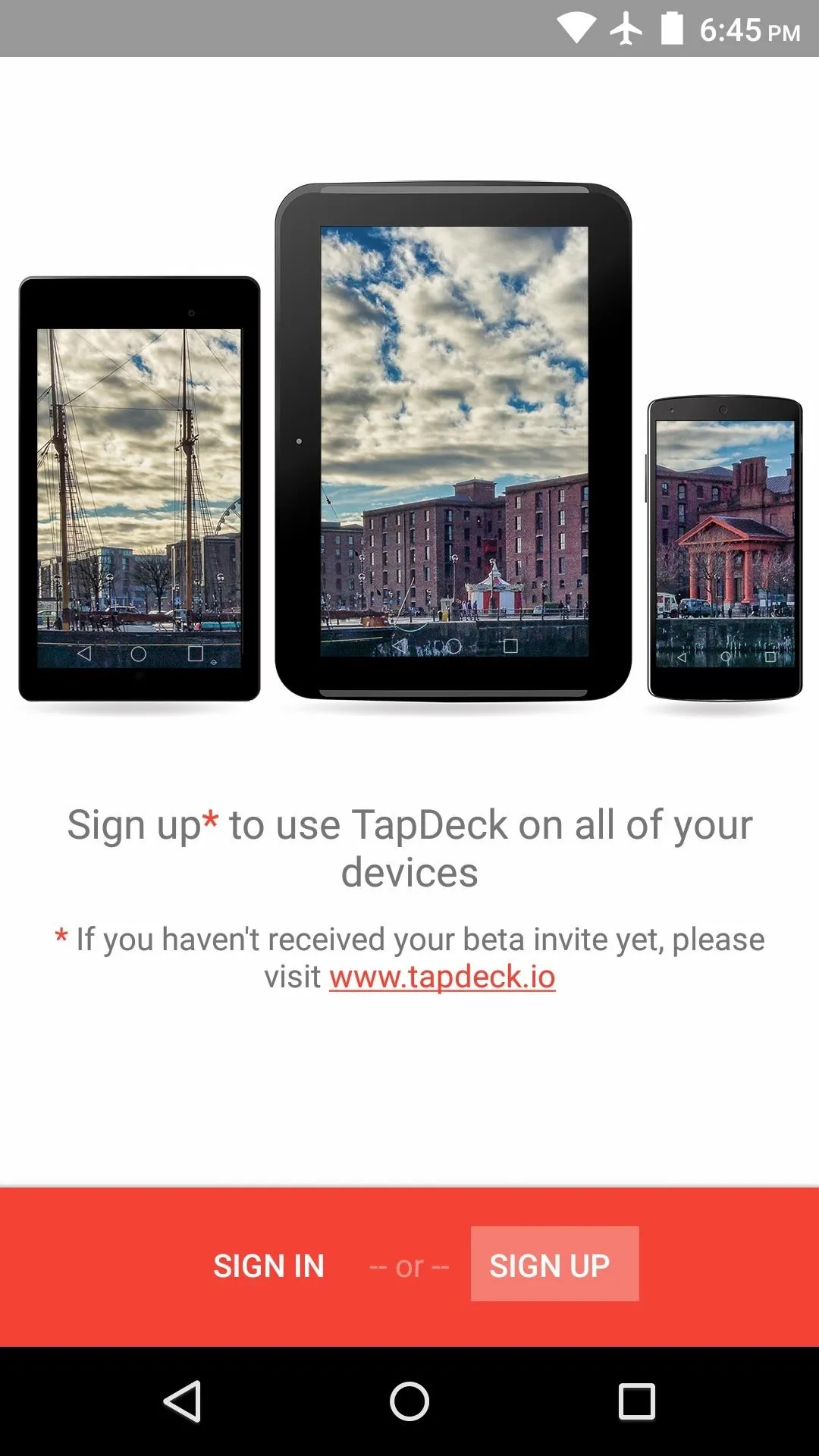
After that, enter your name and the email address that you used to request a beta invite, then type in a password for your new account. At this point, your account will be created, but it will still need to be activated. Note that you can also sign in using your Google or Facebook account, as long as that was the method you choose to request the beta.
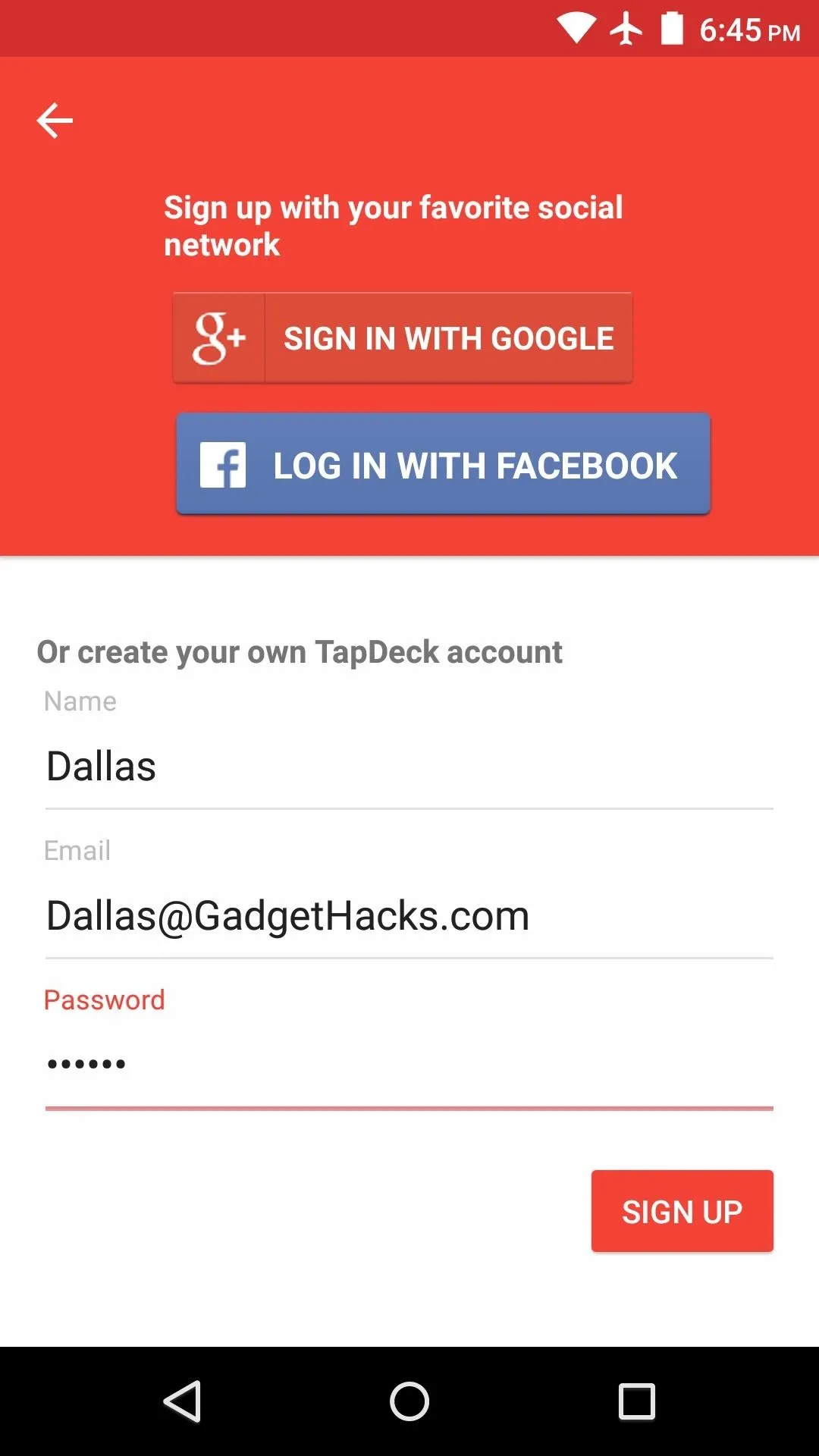
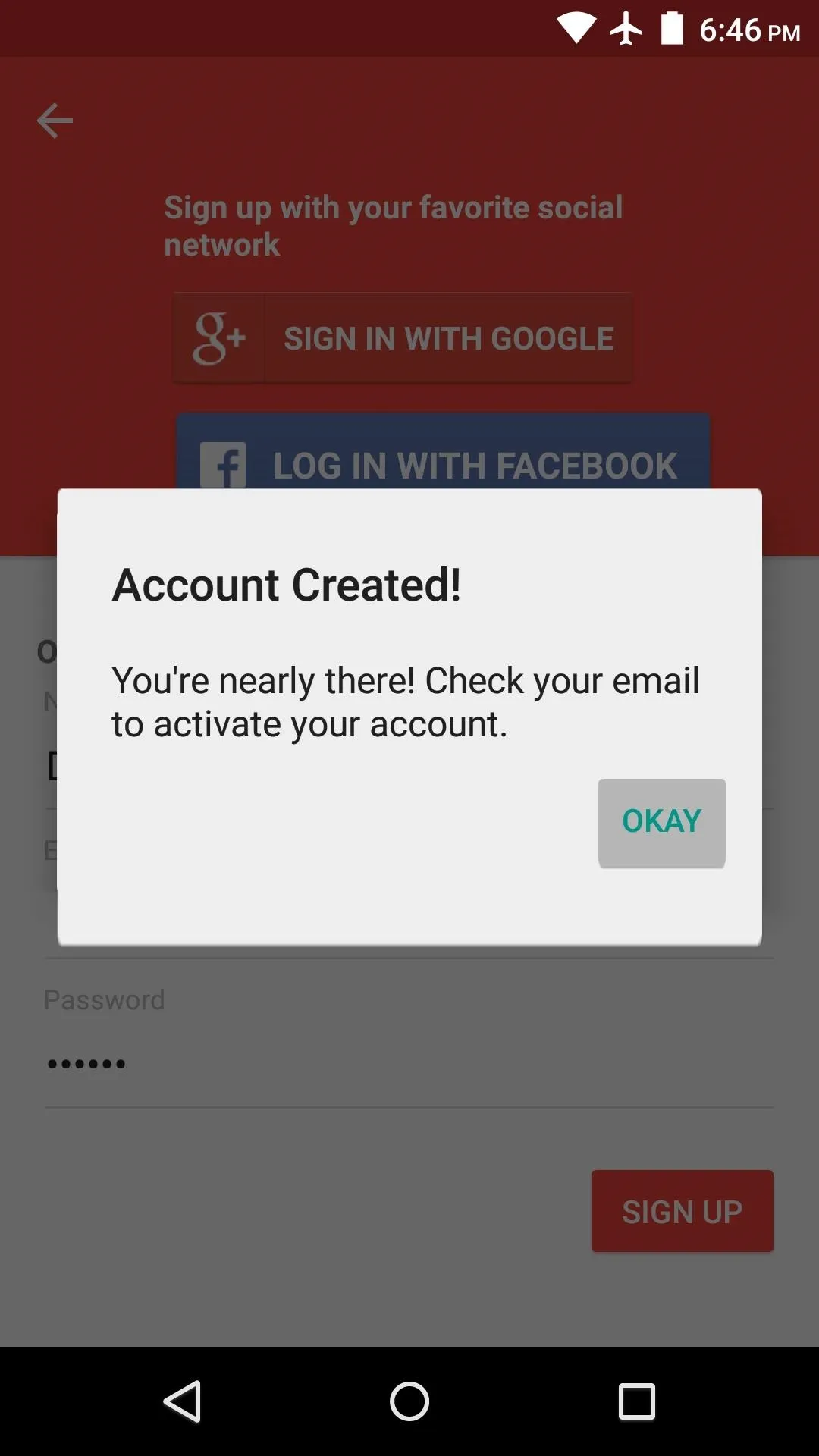
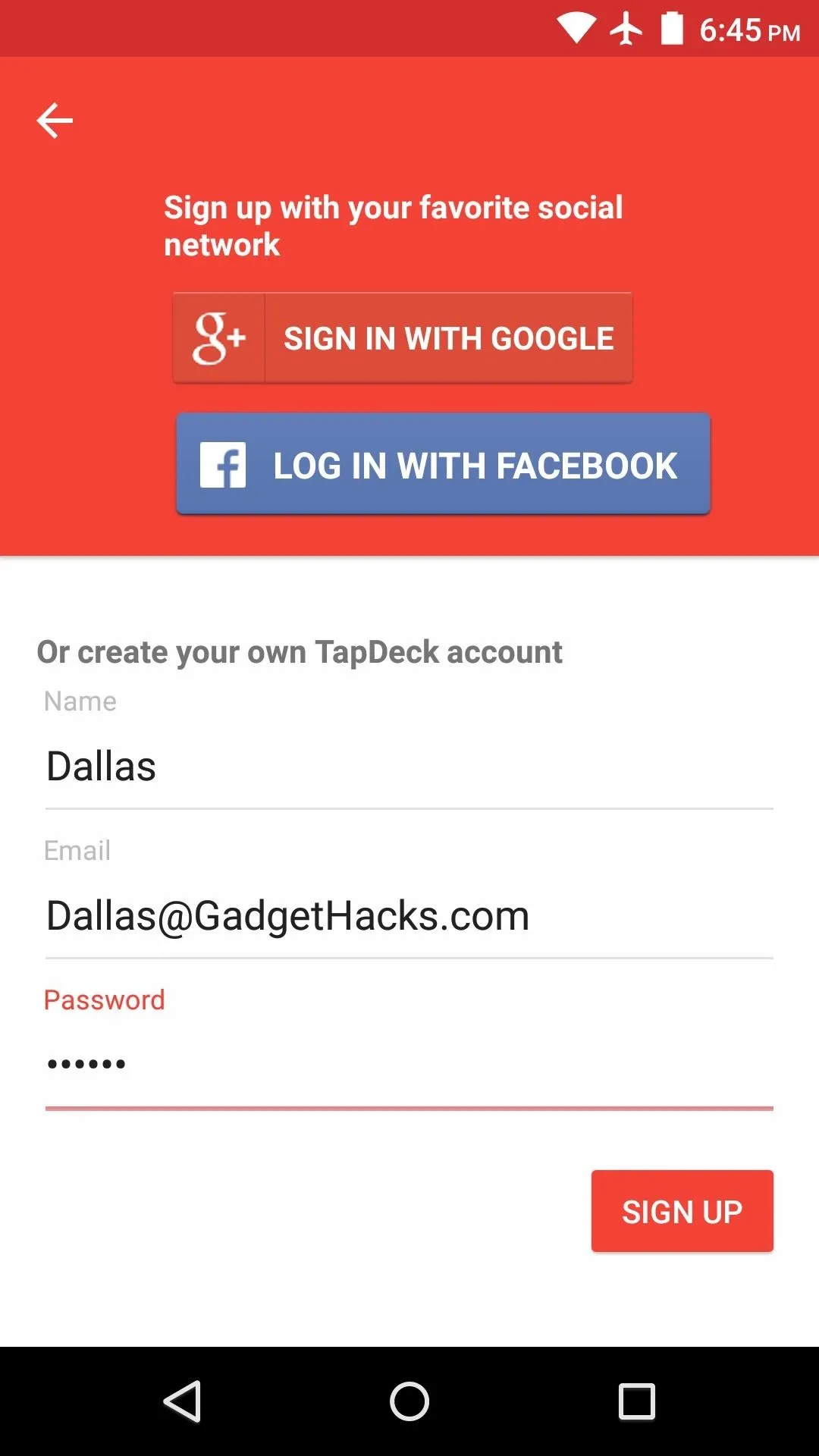
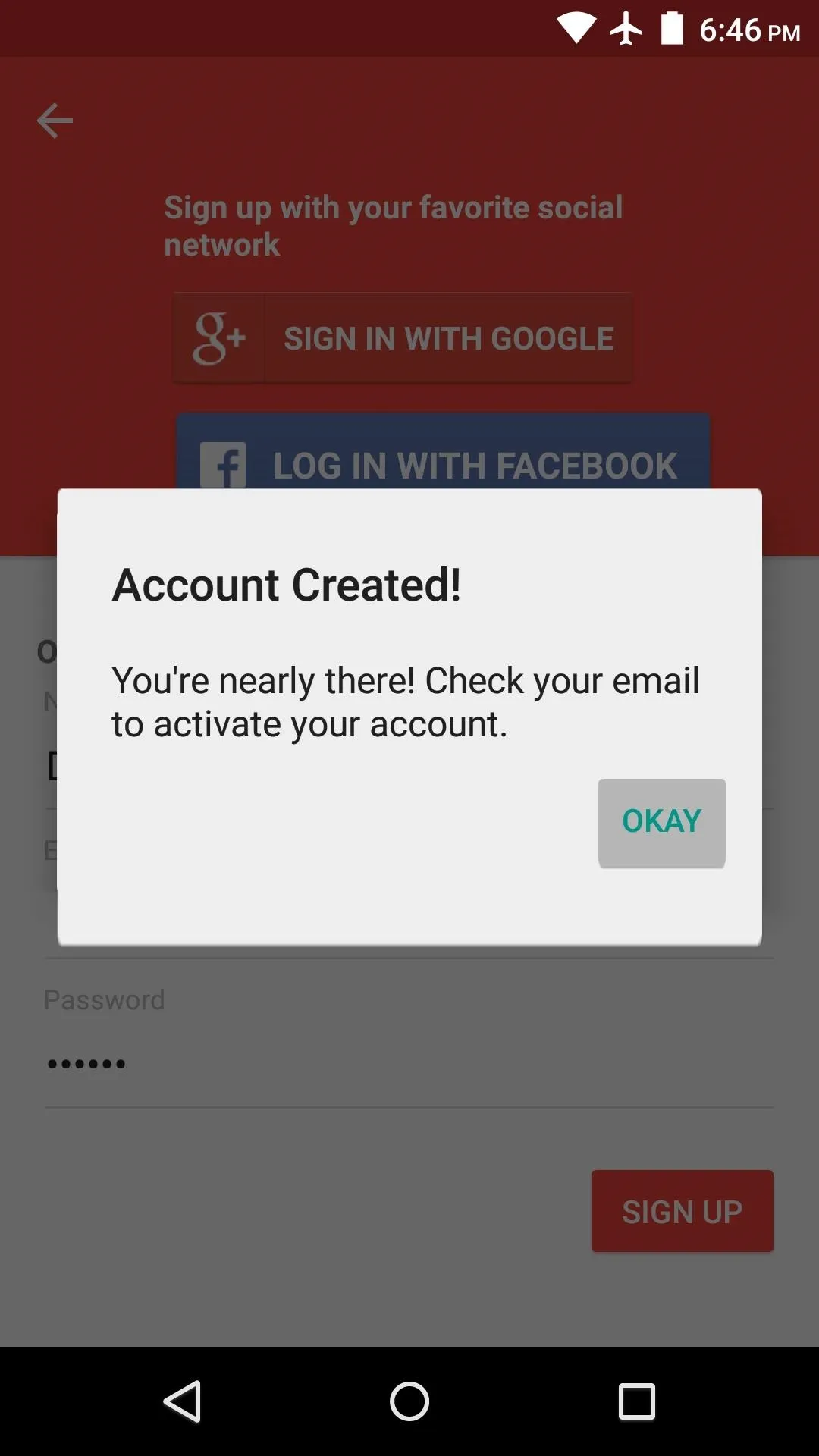
This time, the email should come through within a minute or so, so check your inbox again. When you receive the activation email, tap the confirmation button near the bottom, then head back to the TapDeck app and select "Sign In" to enter your credentials. If you signed in through Google or Facebook, this step will not apply to you, as you'll be ready to go immediately.
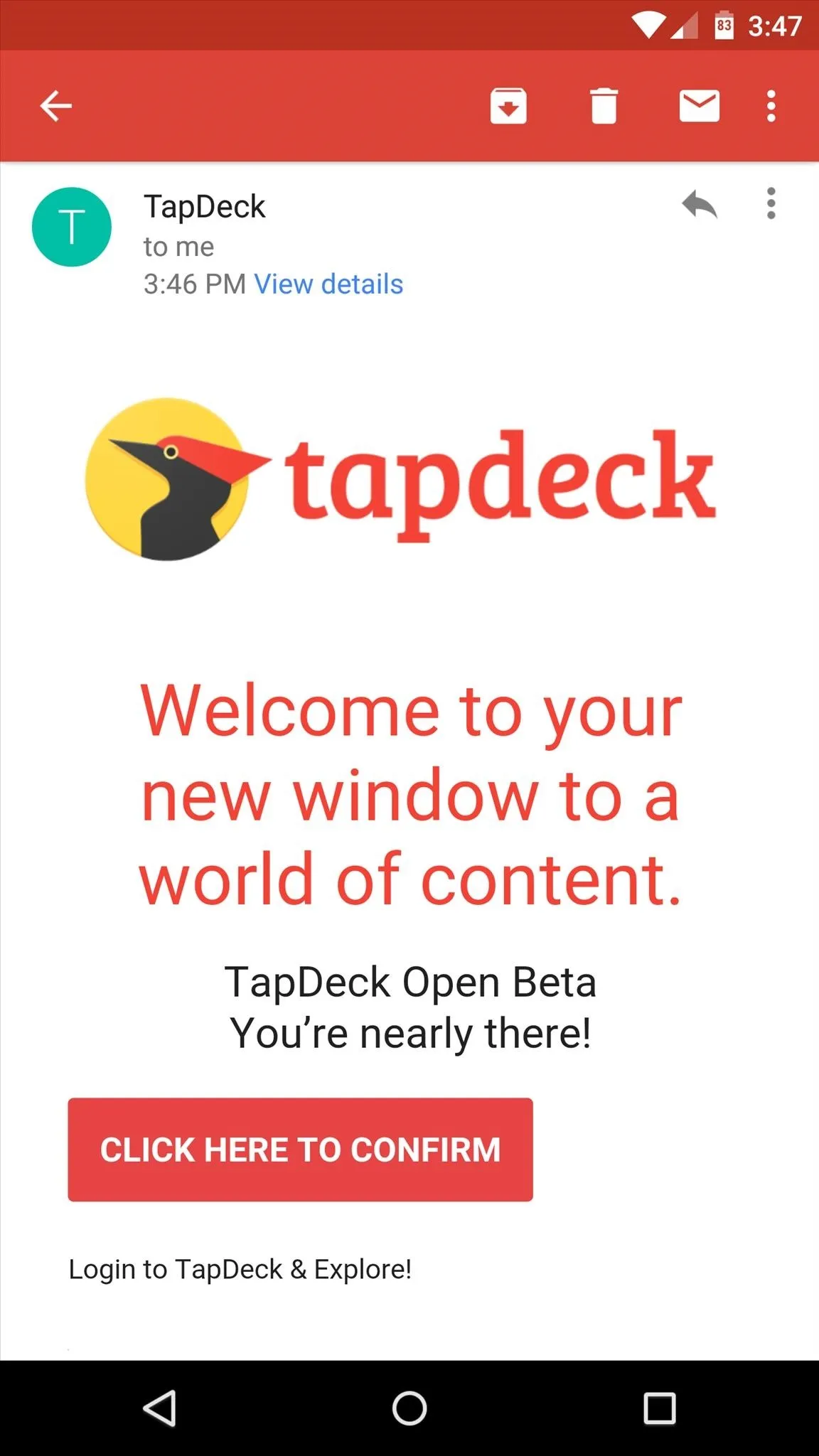
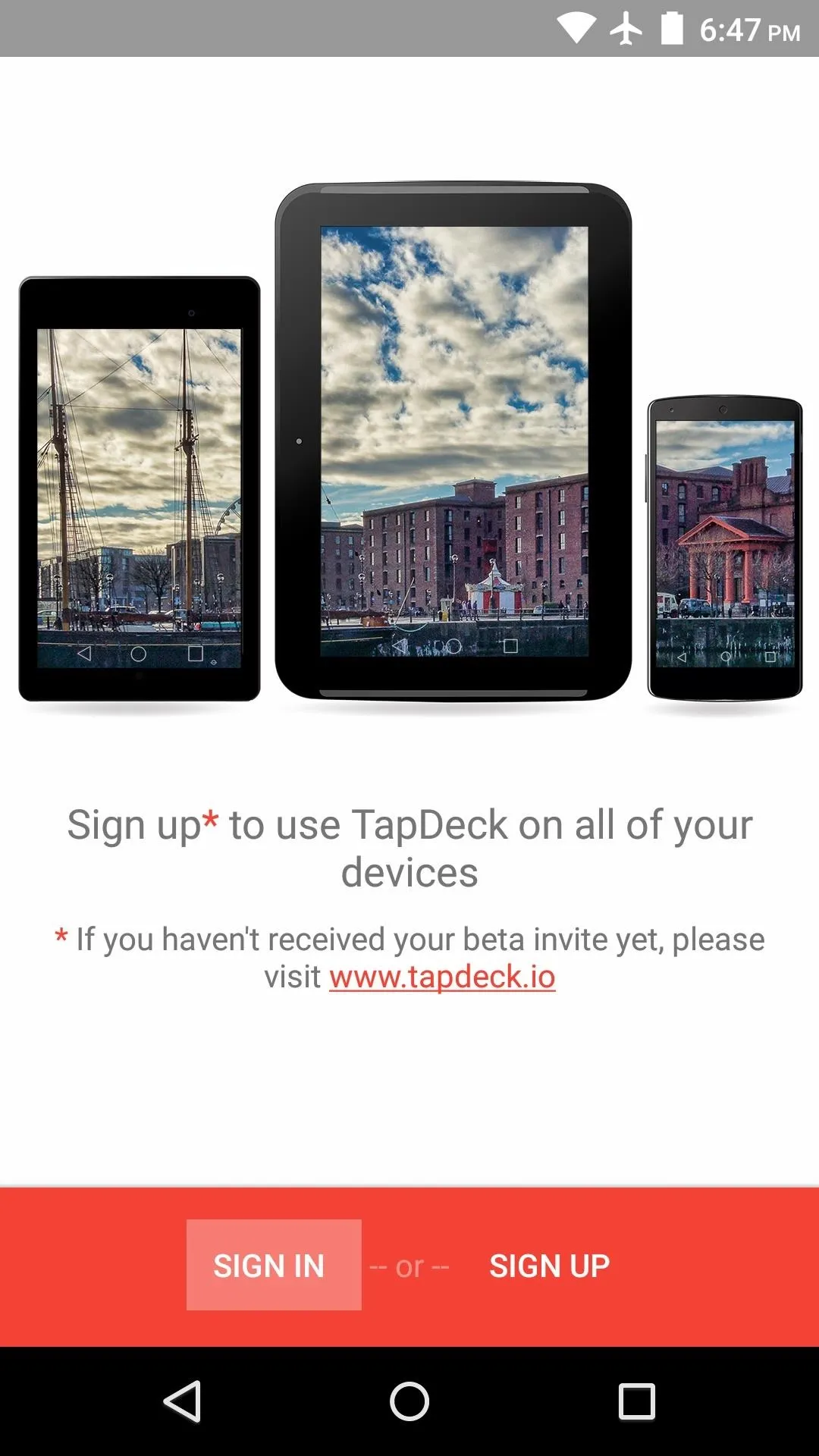
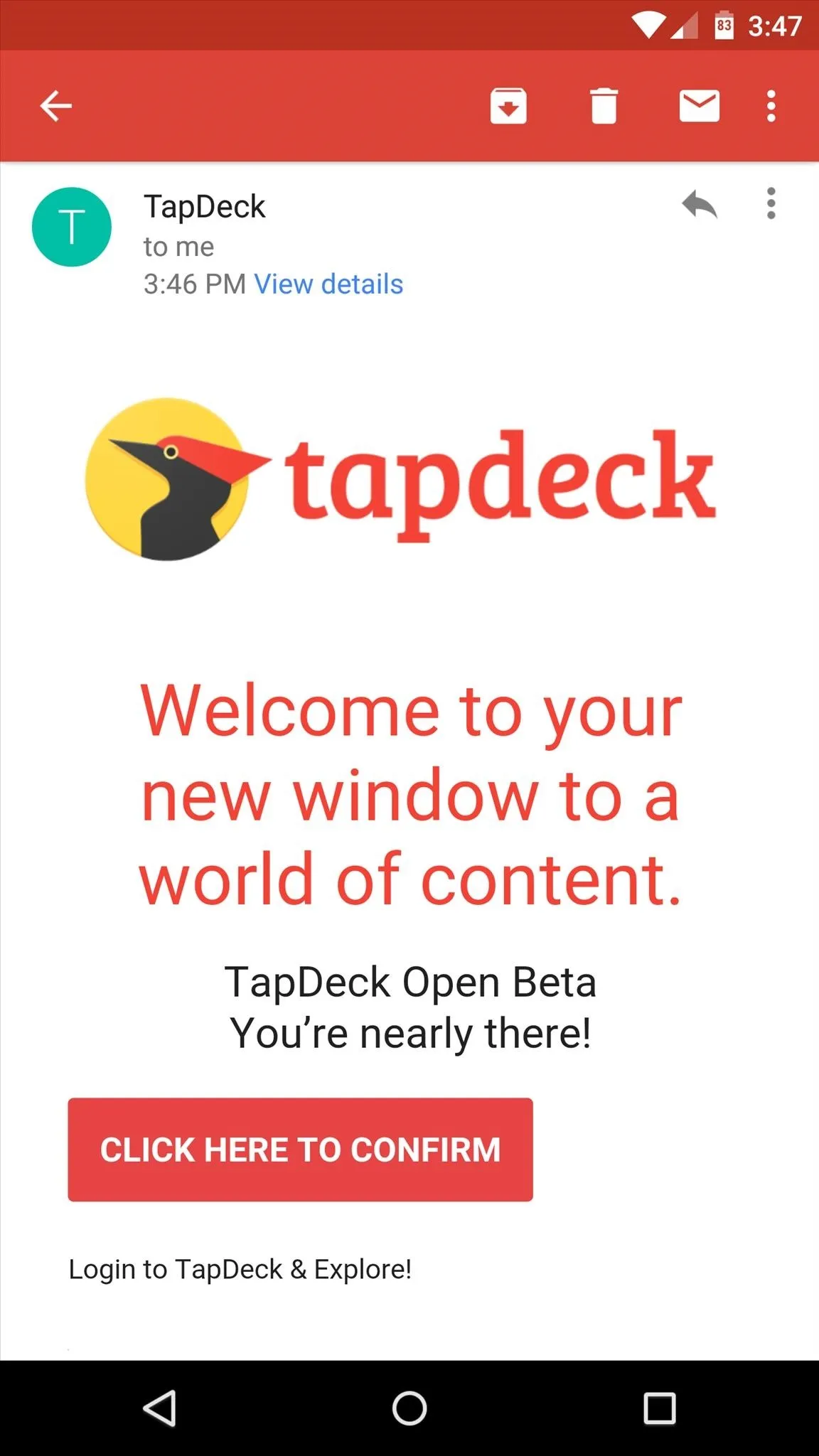
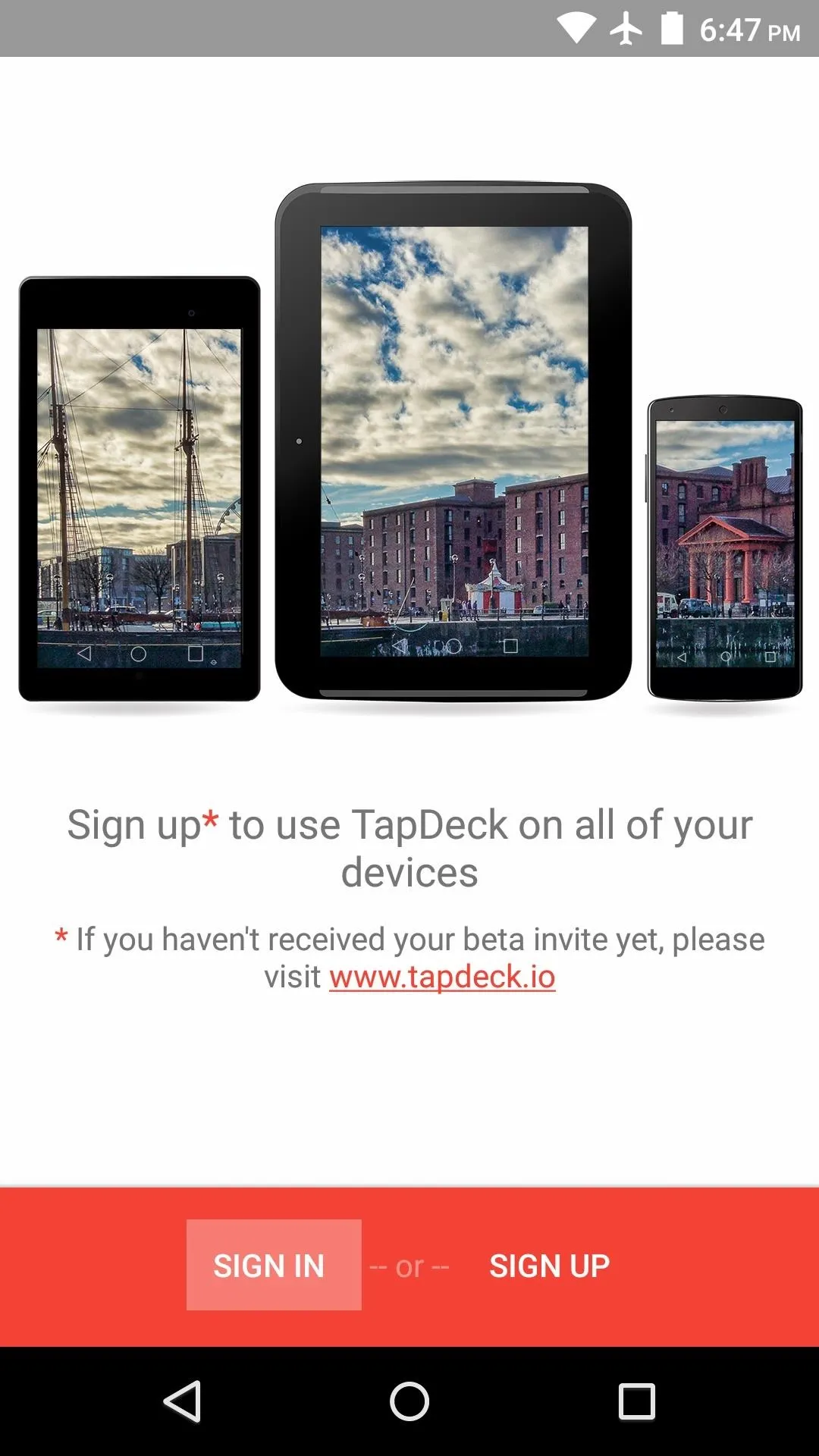
Set Up TapDeck
At this point, TapDeck will ask you to select a few photos from a list. Choose at least three images that appeal to you visually, and TapDeck will learn from your selections here to create a taste profile of sorts.
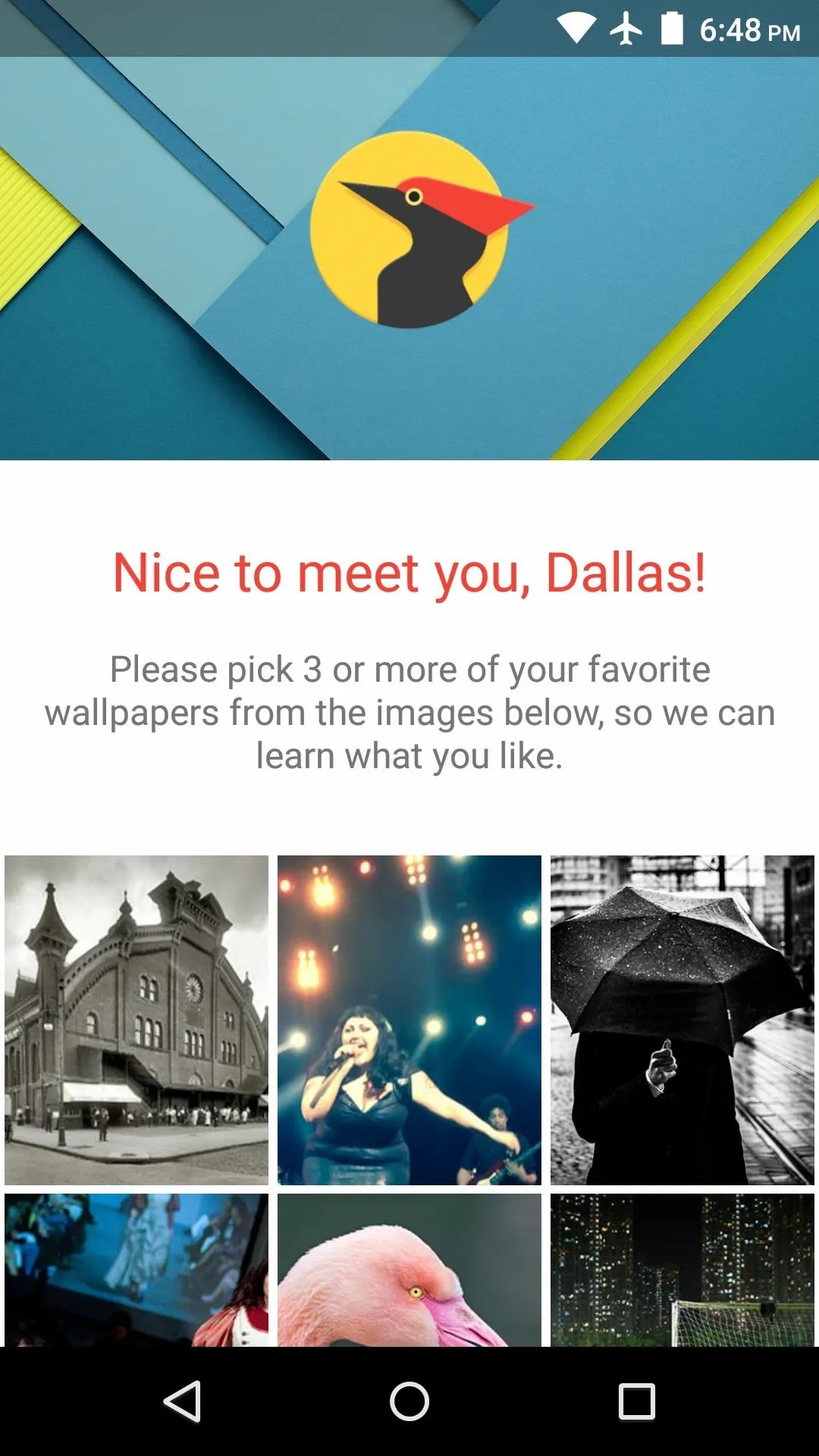
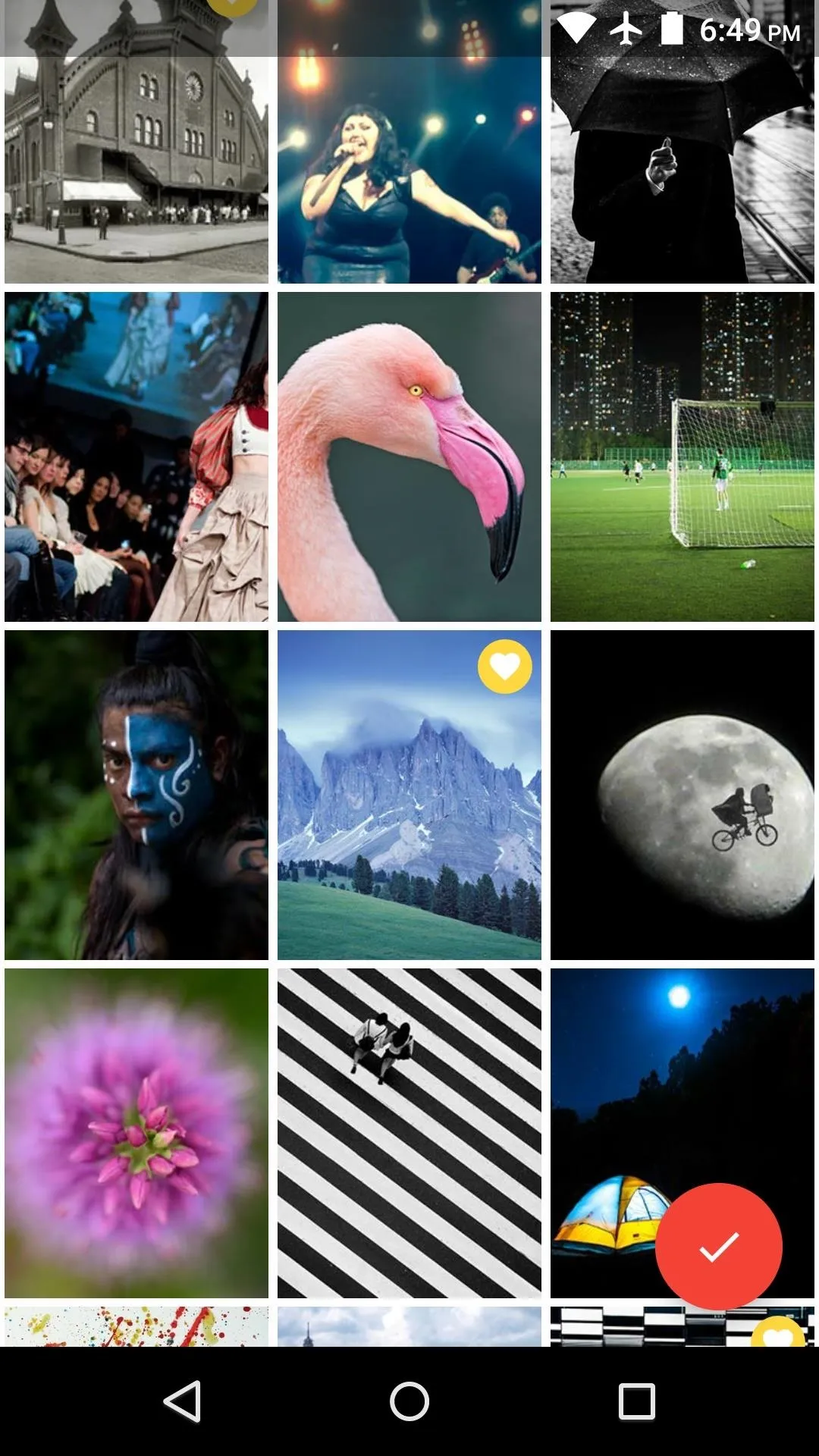
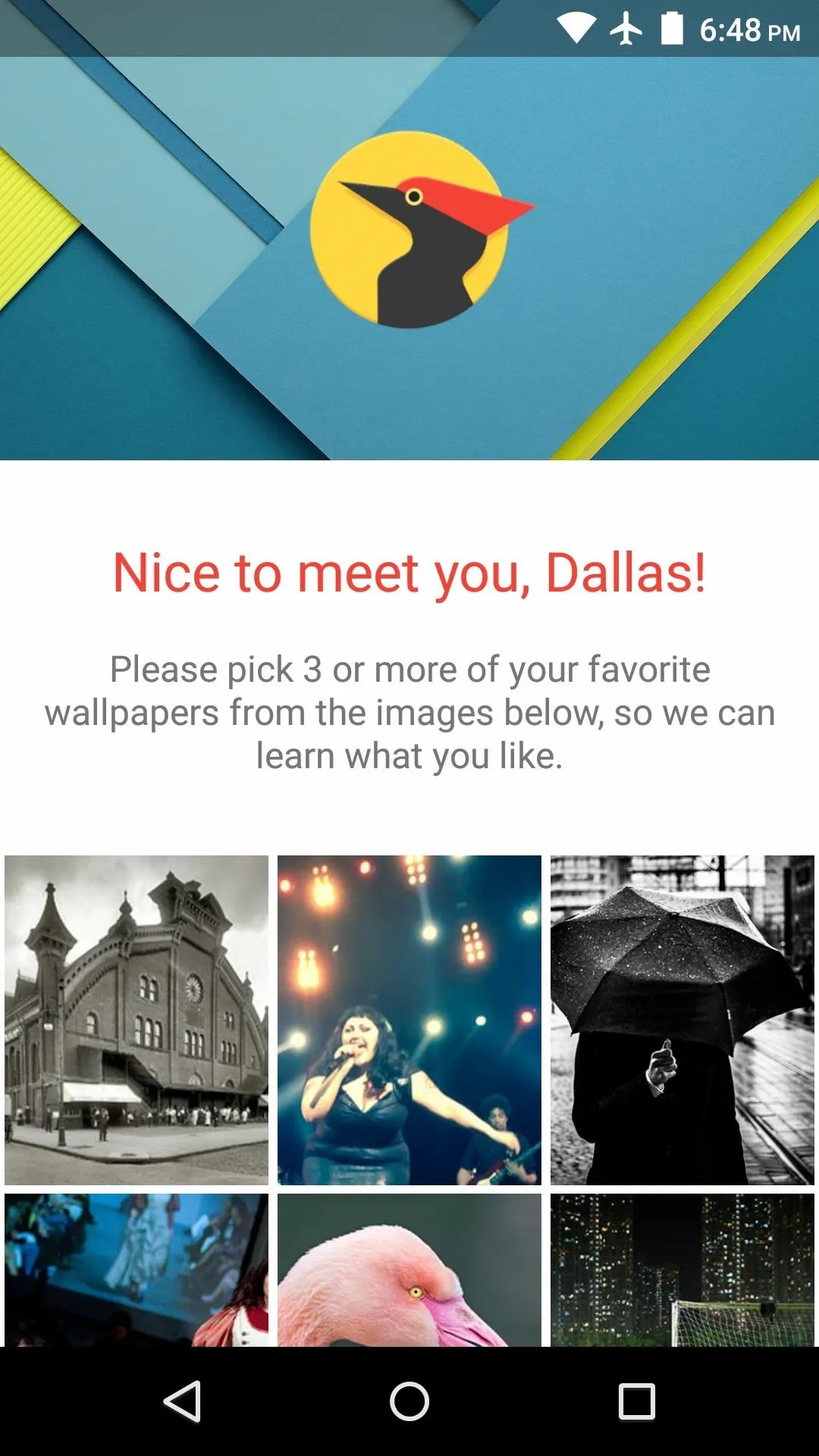
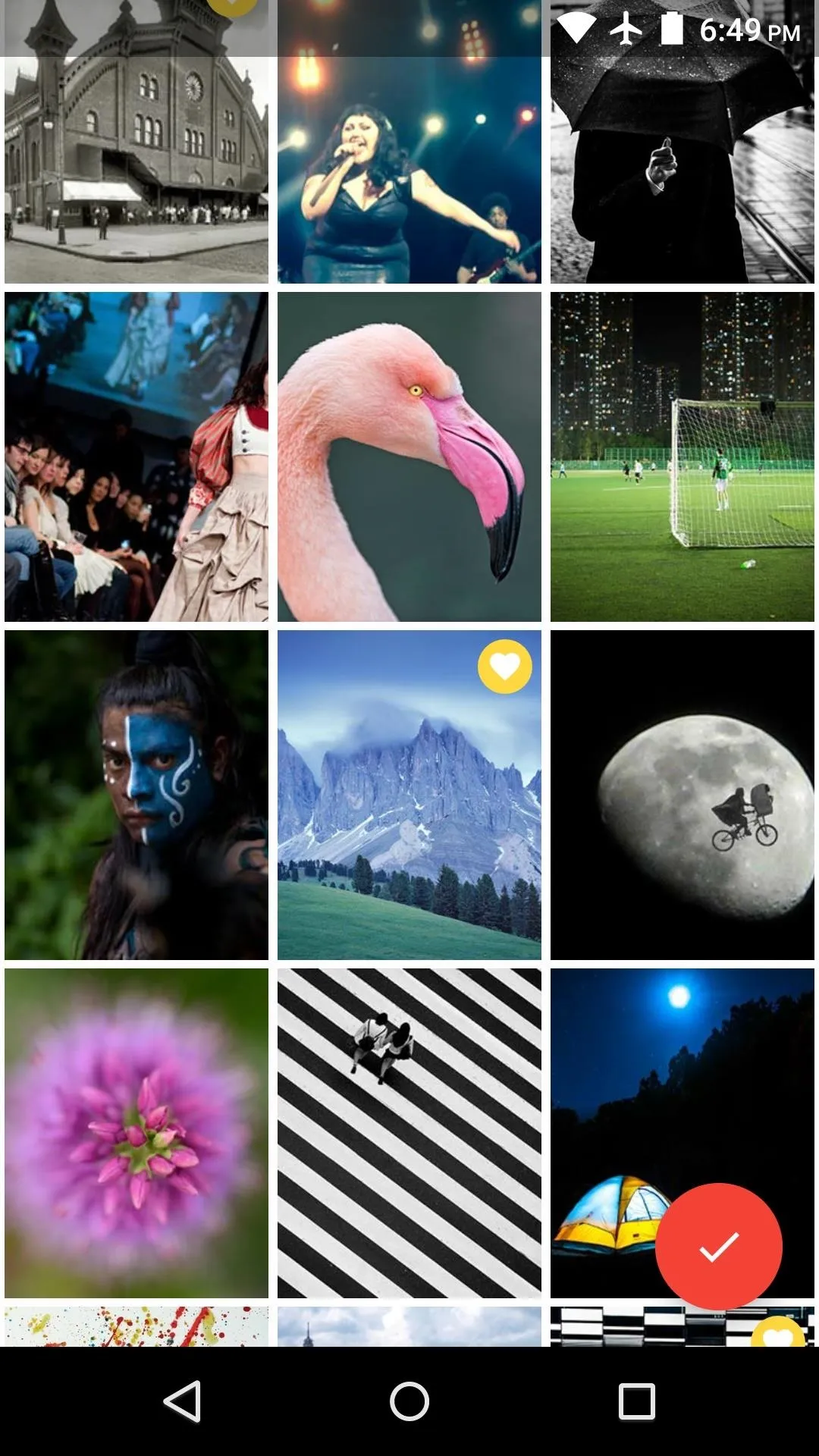
When you're done with that, tap "Activate" on the following screen, then "Set Wallpaper" on the next.
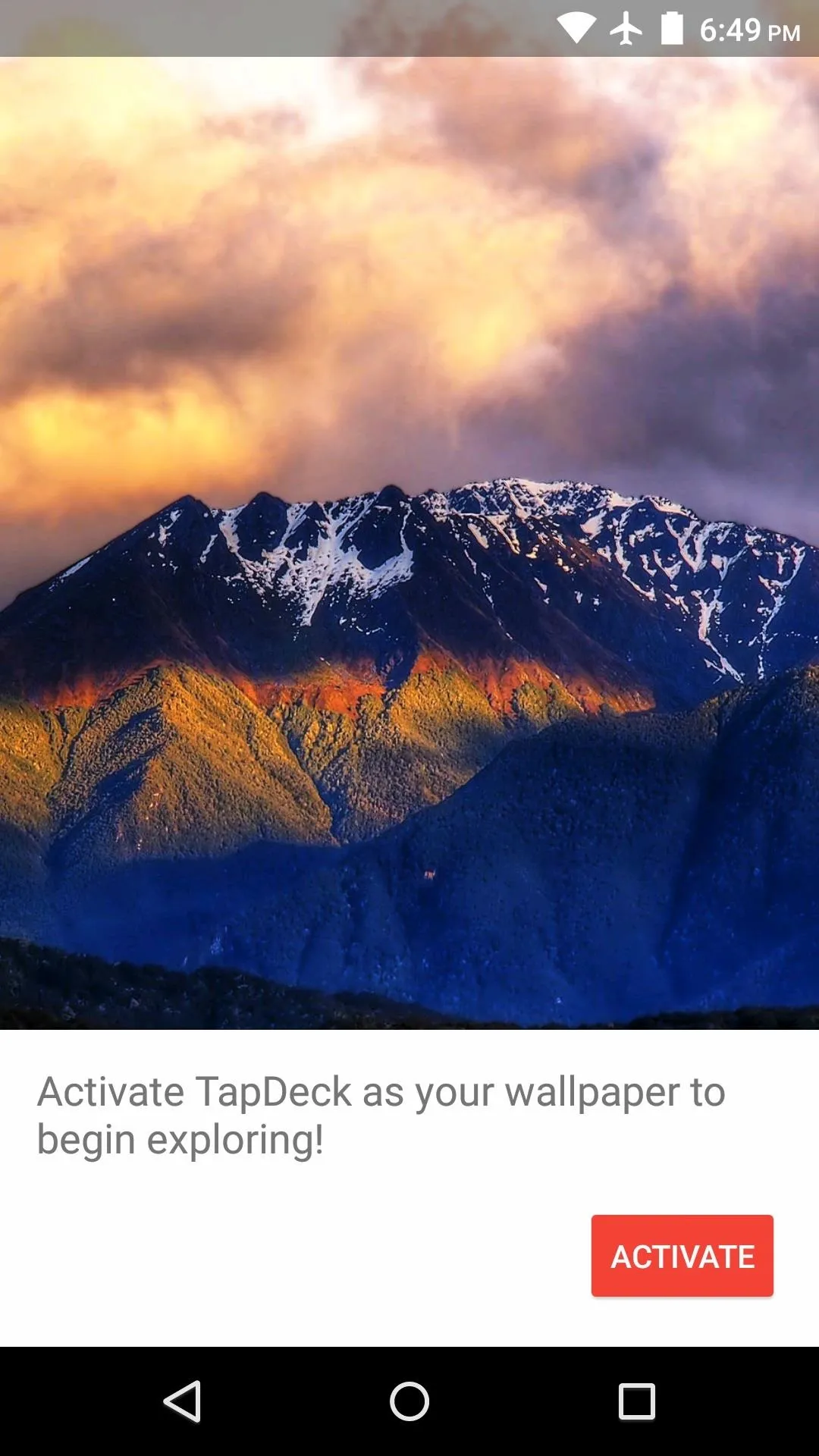

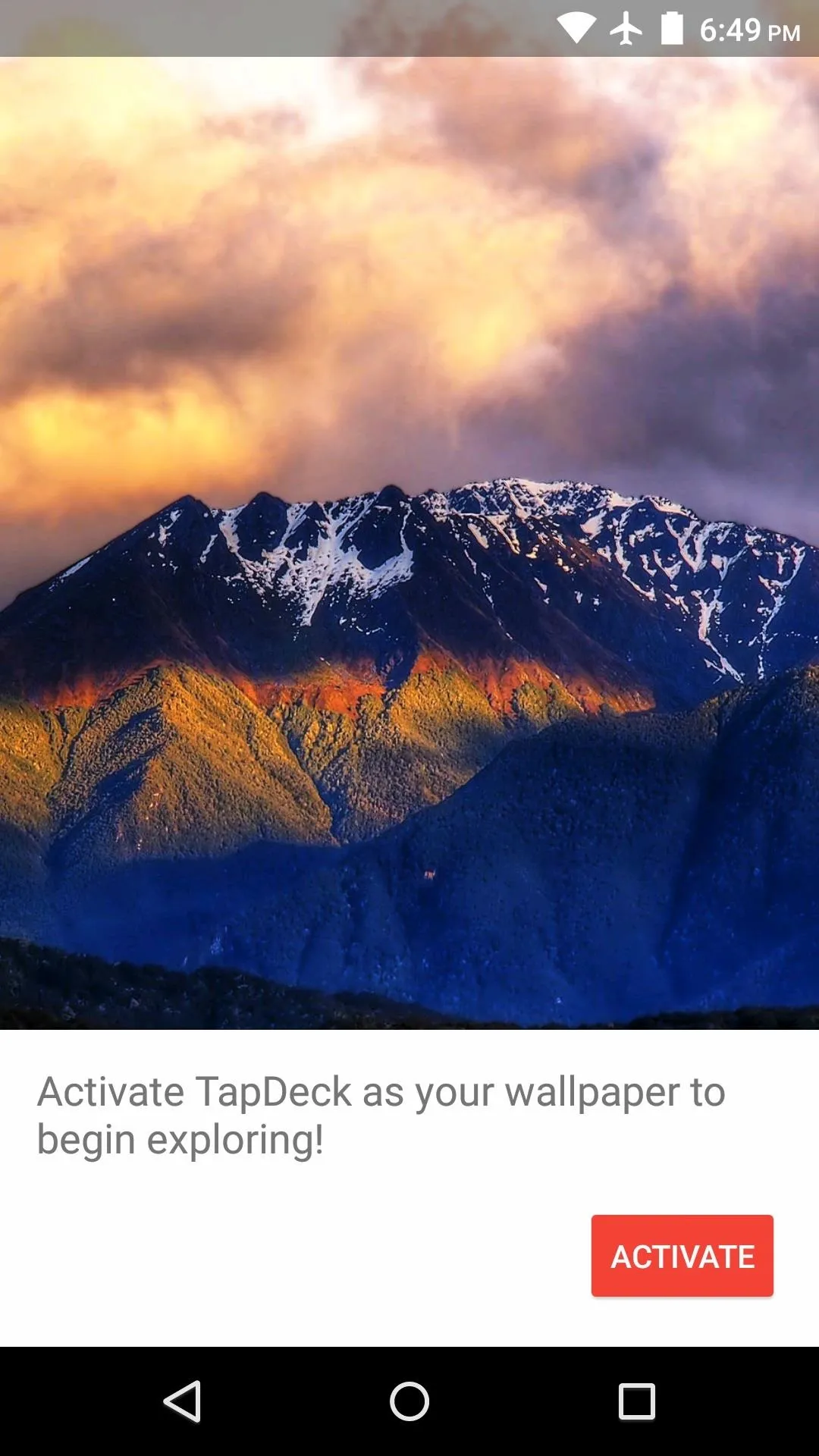

Using TapDeck
From now on, TapDeck will do its best to always display home screen wallpapers that suit your tastes. If you find an image that you don't like, simply double-tap any empty space on your home screen to load another.
If there are any photos that you absolutely love, make sure to swipe up on your home screen. From here, tap the "Heart" icon to let TapDeck know that you like this image, and the app will learn a little more about your tastes. From this same menu, you can swipe up on the label at the bottom to view information about the photo.
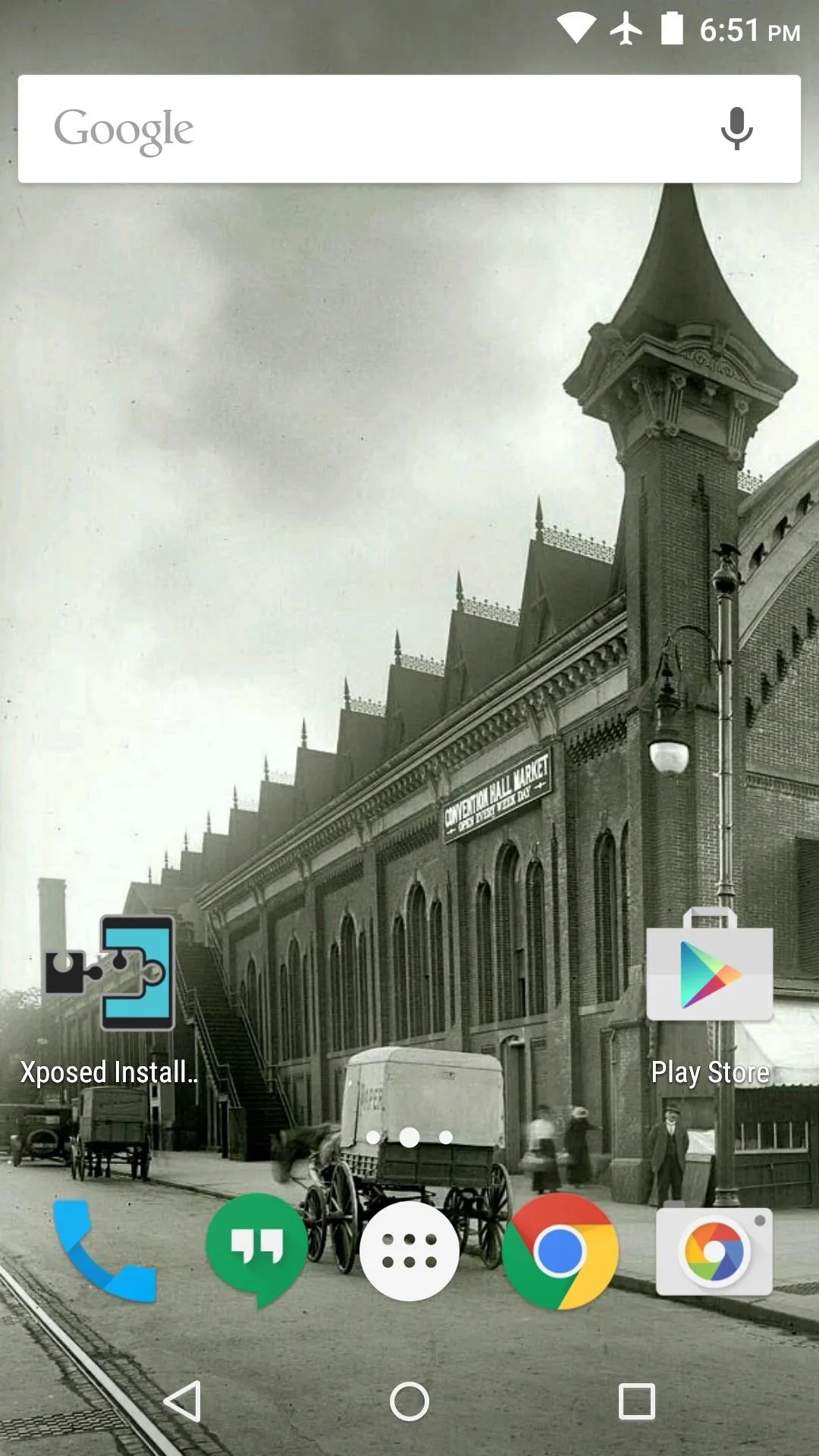

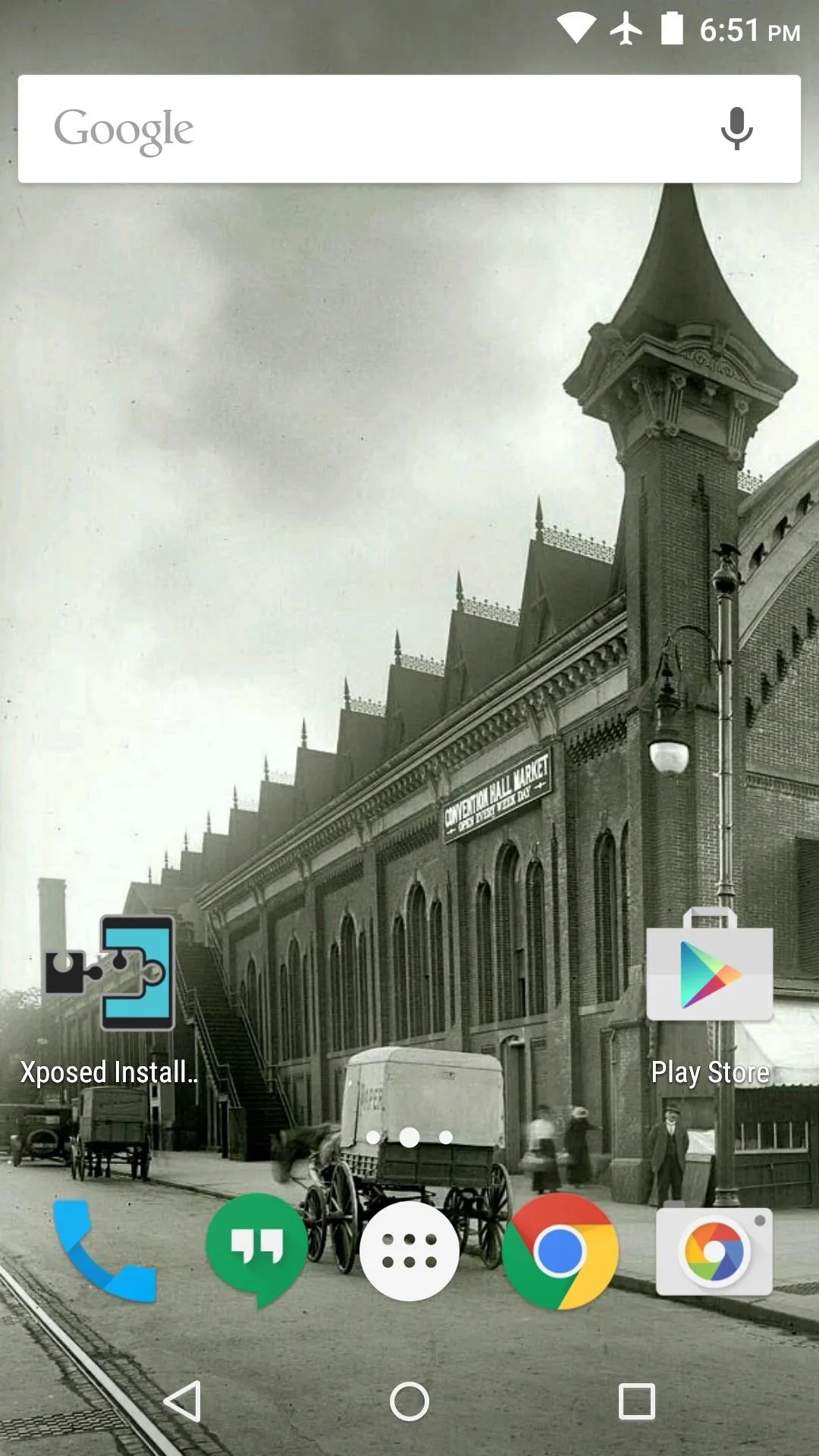

Has TapDeck learned your taste in photography already? Let us know in the comment section below, or drop us a line on Facebook, Google+, or Twitter.

























Comments
Be the first, drop a comment!