On May 17 2018, Valve released the Android beta version of their Steam Link app, which allows you to stream Steam games from your computer directly to your phone. You'll probably also want to connect your favorite controller to your phone, but you may run into some issues if you prefer Valve's own Steam Controller.
You see, the Steam Controller can't actually connect to devices via Bluetooth in its current state. To do this, you need to download and install a firmware update that Valve pushed on May 16. But there's a catch: only Steam Beta users have access to it right now. Don't worry though, I'm going to outline exactly how you opt in to this beta, and how to use the greatest controller of all time on your Android phone.
For now, the Steam Link app is Android-only, but Valve says that its iOS counterpart is right around the corner. And while the Steam Beta is pretty stable in my experience, it is just that —a beta. You may experience some bugs with it.
Get on the Steam Beta on Your PC or Mac
First, you'll have to get on the Steam Beta on your computer. To opt in, open up Steam on your PC, click "Steam" in the top-left corner, then choose "Settings" (or "Preferences" on Mac).
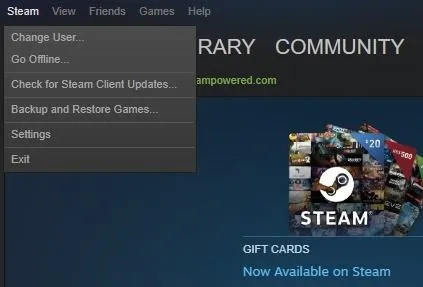
Under the "Account" tab (it opens this one by default), find "Beta Participation" and click the button that says "Change."
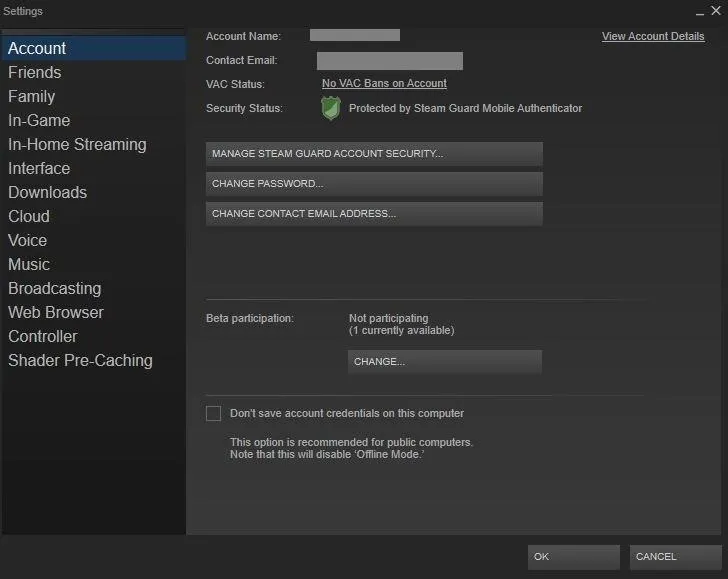
From the drop-down menu, choose "Steam Beta Update" and click "OK." After you restart Steam, you'll be on the Beta.
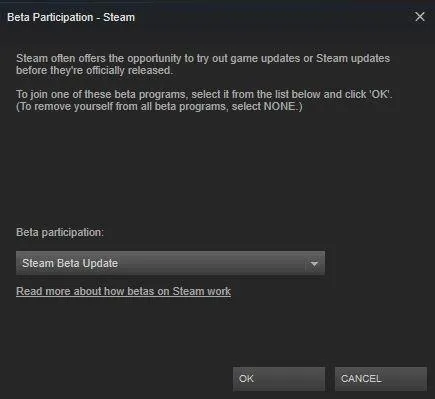
Update the Firmware on Your Steam Controller
In order to update the firmware, you'll need to connect your Steam Controller to your PC with a micro USB cable — not wirelessly. Open up Big Picture Mode by clicking on the controller icon in the top-right corner on your PC. Click on the cog icon in the top-right corner to go to the settings, then click "Controller Settings."
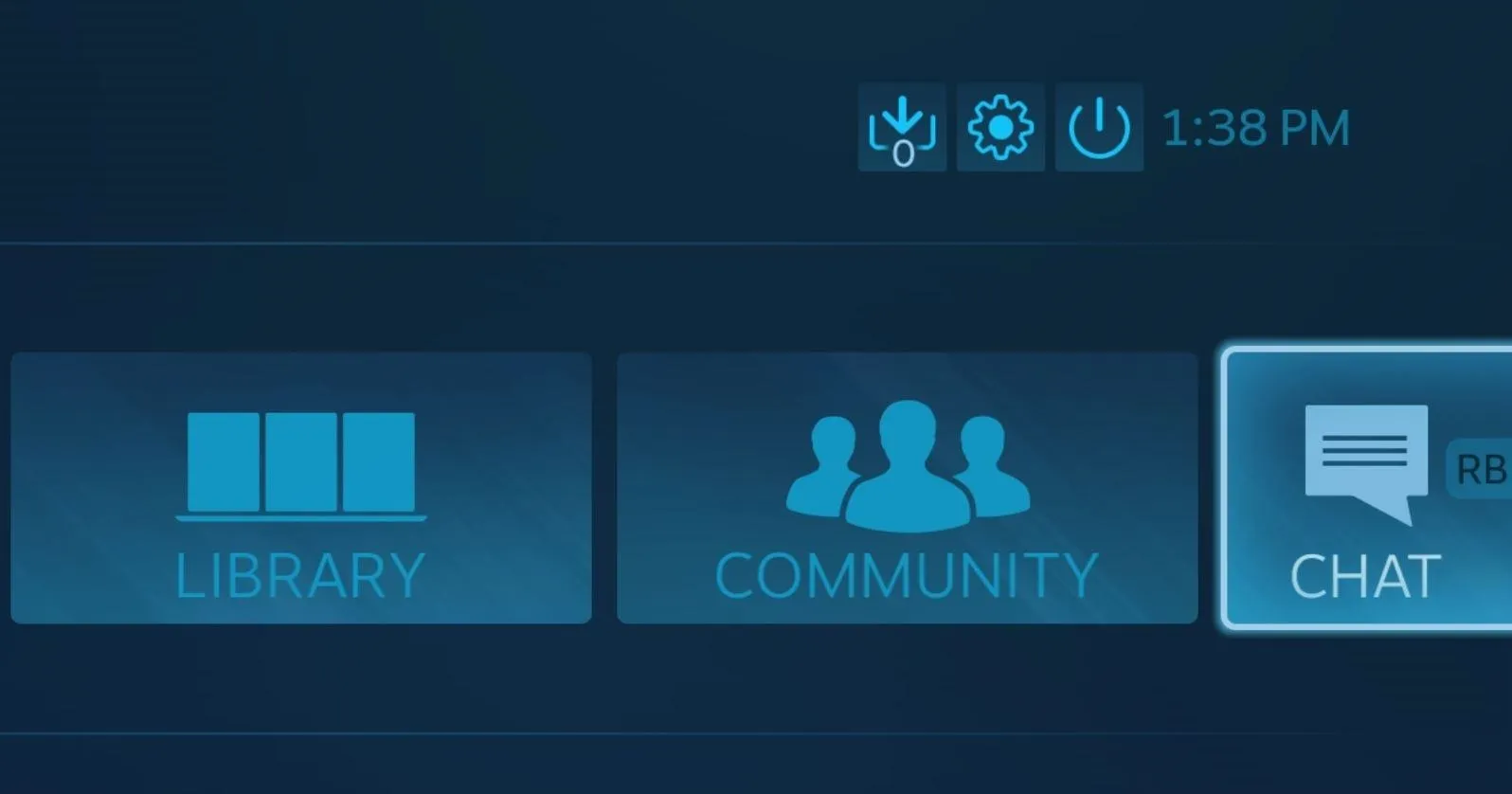
From here, click on your "Steam Controller" under the list of "Detected Controllers." Then, click "Bluetooth FW."
Next, click "Start" when a window appears that says "Steam Controller BLE Update." This will begin the firmware update process on your controller. The entire process will take a few minutes, so be patient. If you unplug the controller in the middle of it, you can end up doing some serious damage. If you encounter an error message, Valve has a few troubleshooting tips.
Connect Your Steam Controller to Your Android Phone
Before you connect your Steam Controller to your phone, turn it off by long-pressing the Valve button in the center.
Now, go to your Android phone's Bluetooth settings (inside your phone's main Settings) and make sure Bluetooth itself it turned on. Next, tap "Add device," "Scan," or a similarly-phrased option (depending on your phone's OEM skin, the exact phrasing may be different).
Immediately after that, turn on the controller by holding down the "Y" button on your Steam controller while pressing the Valve button to enter Bluetooth LE Pairing Mode. Your Steam Controller should show up, where you'll tap on it in your phone's Bluetooth menu to pair the two.
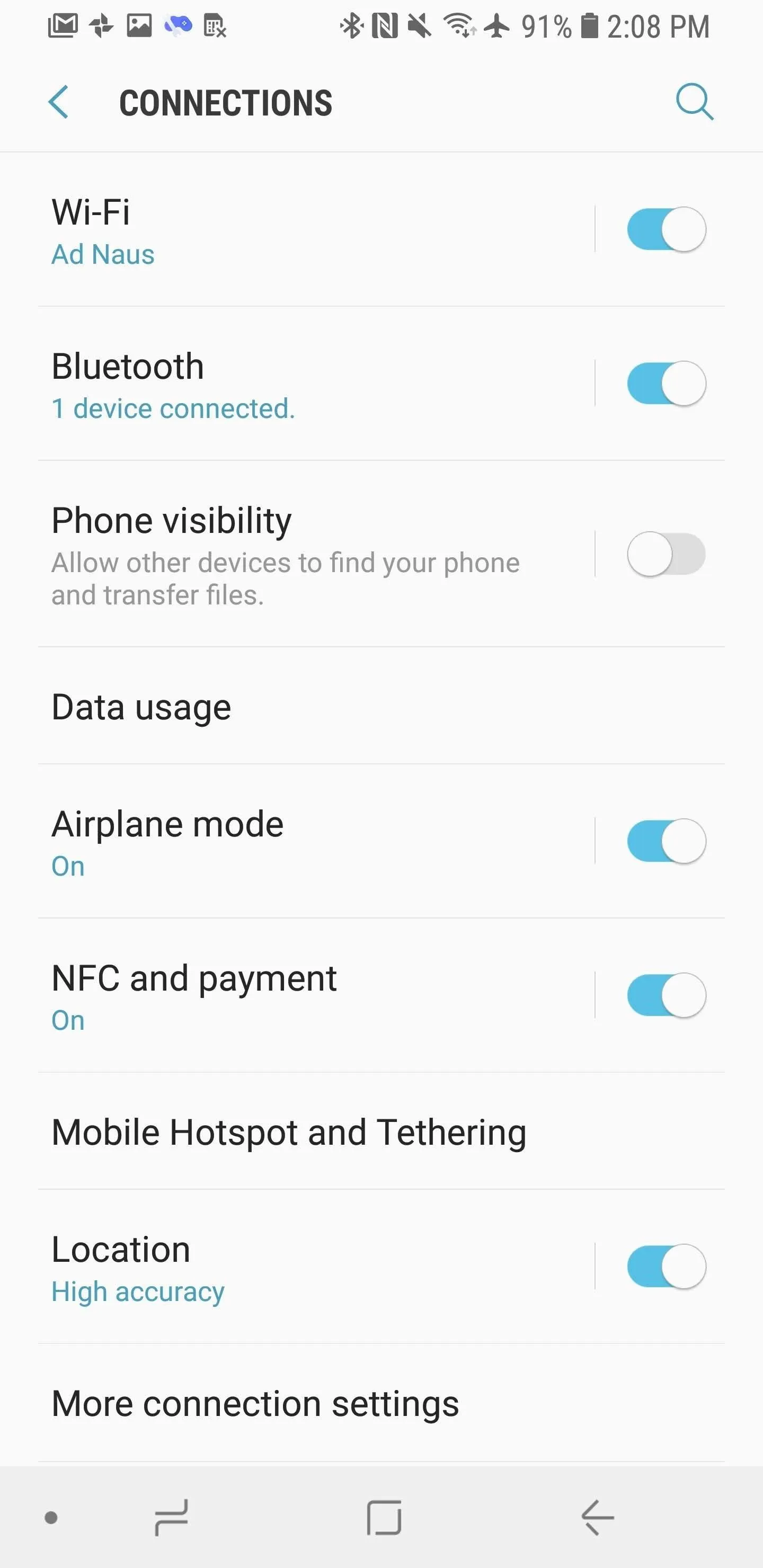
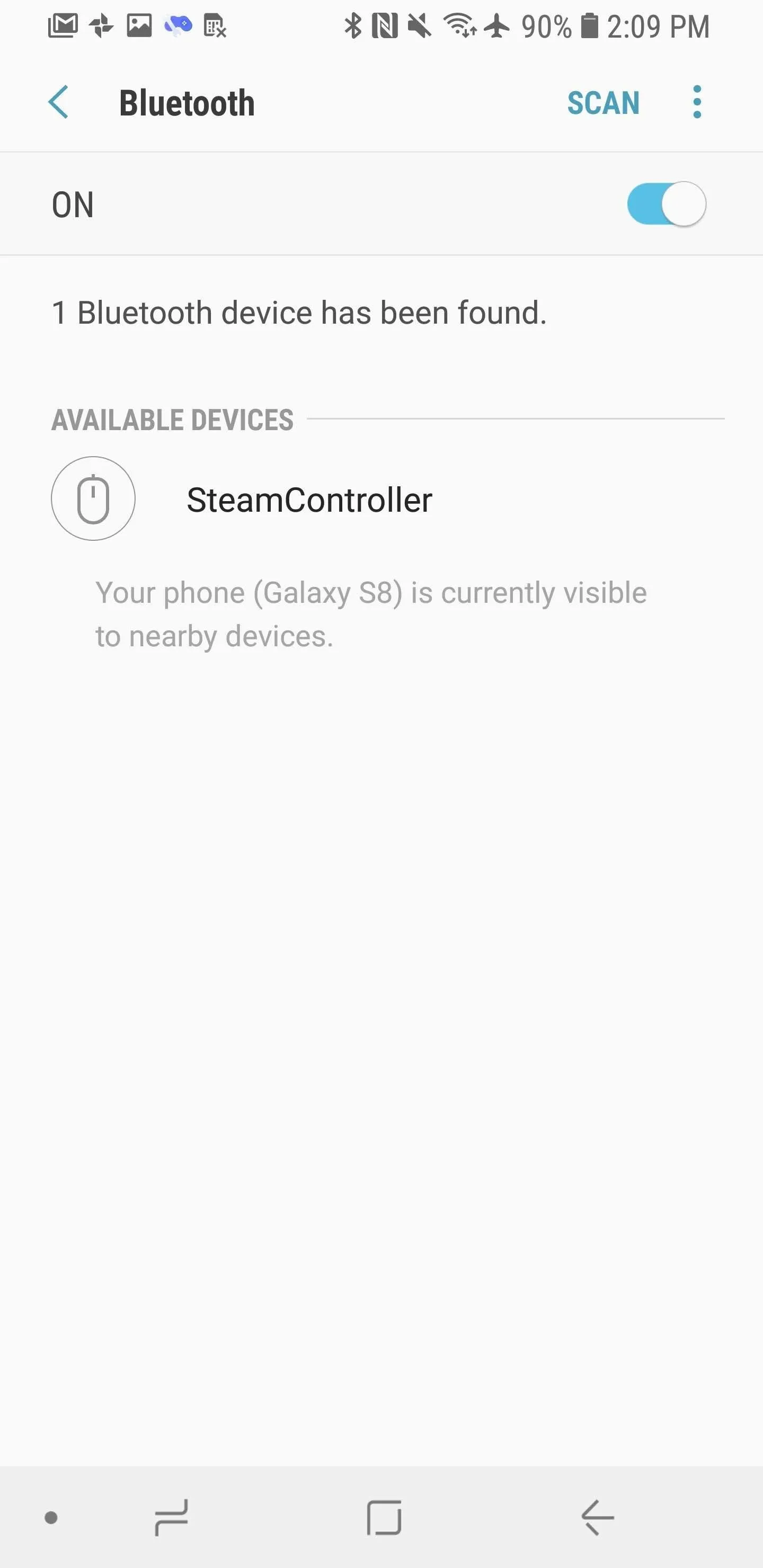
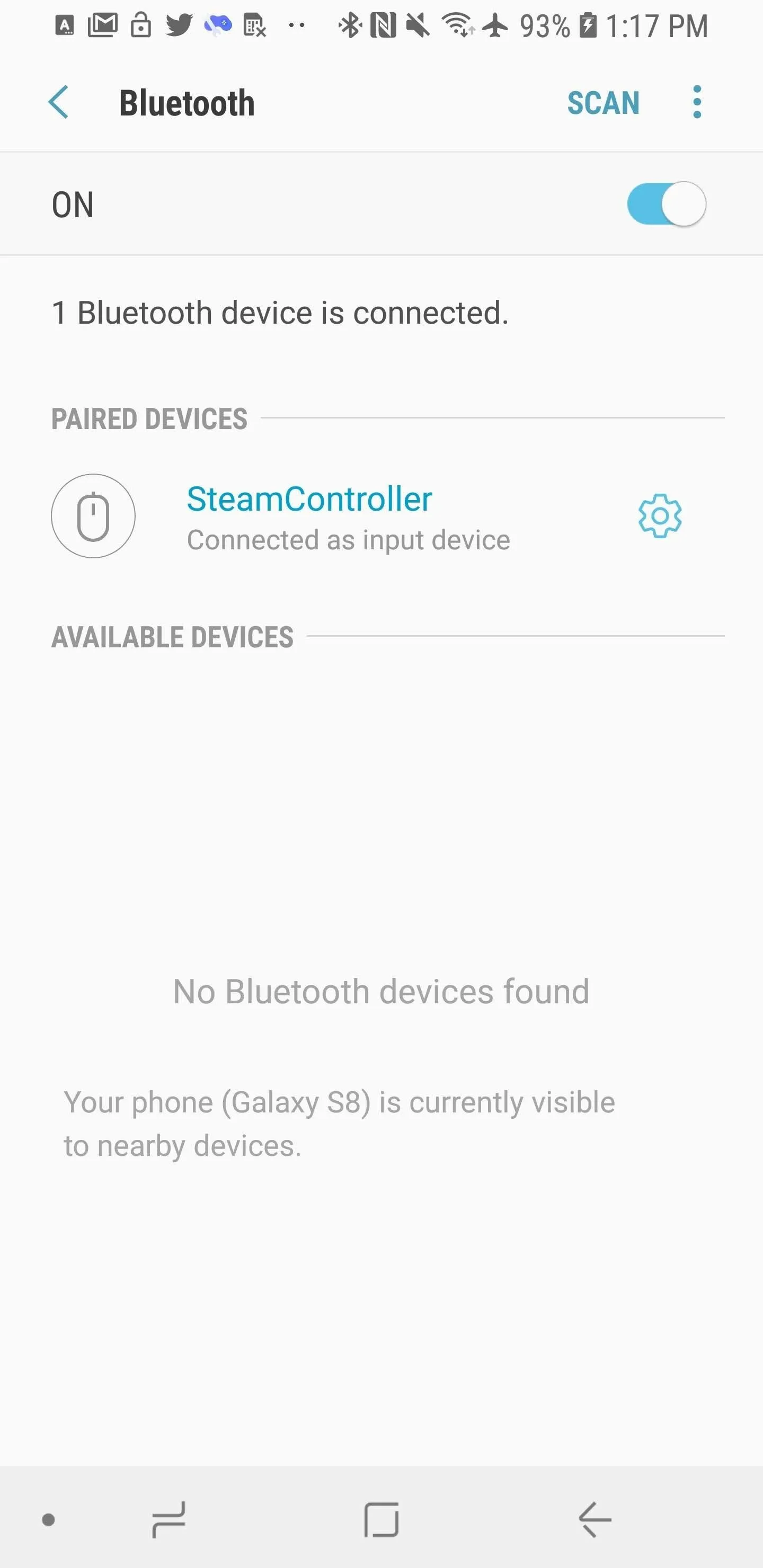
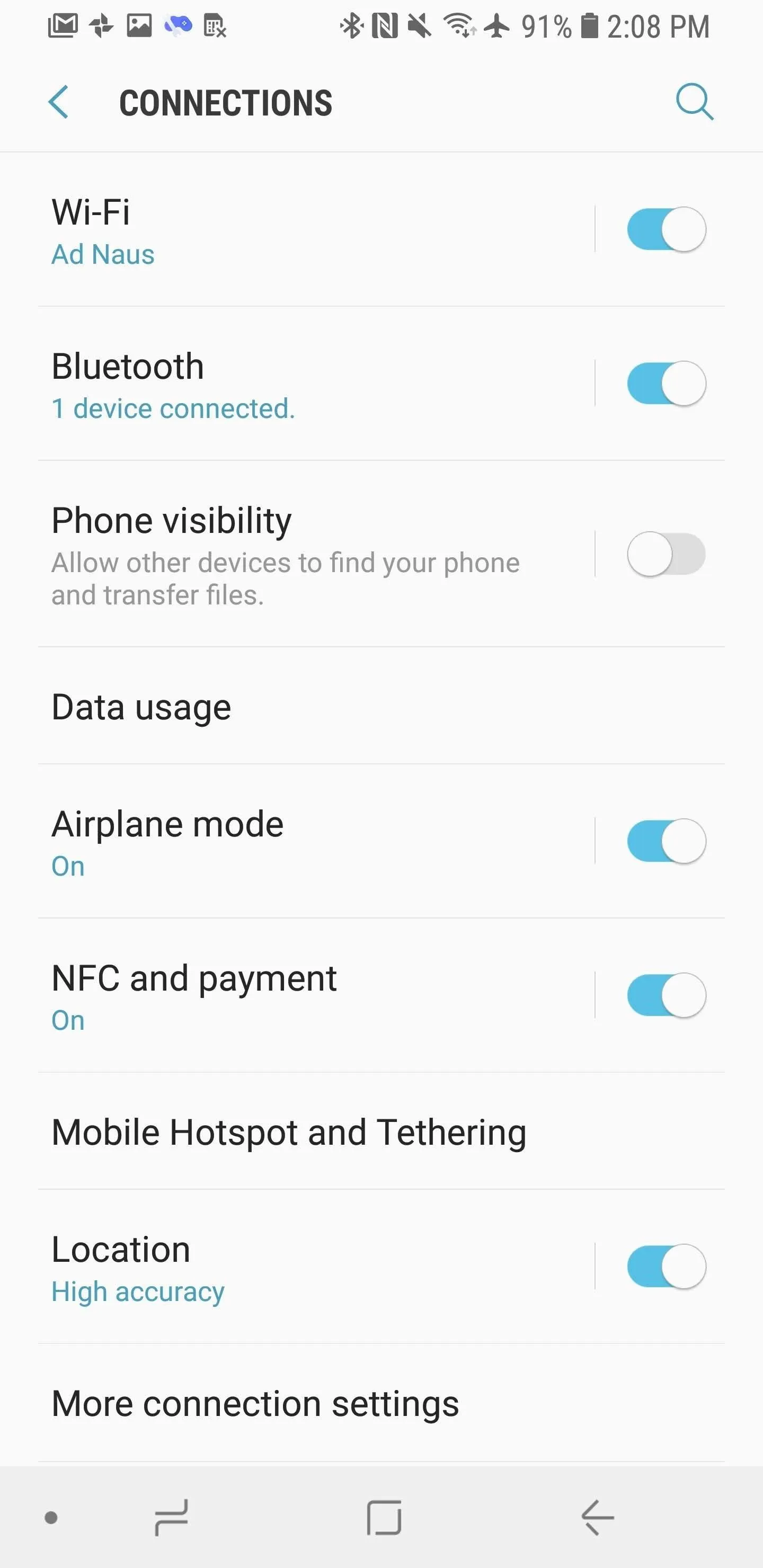
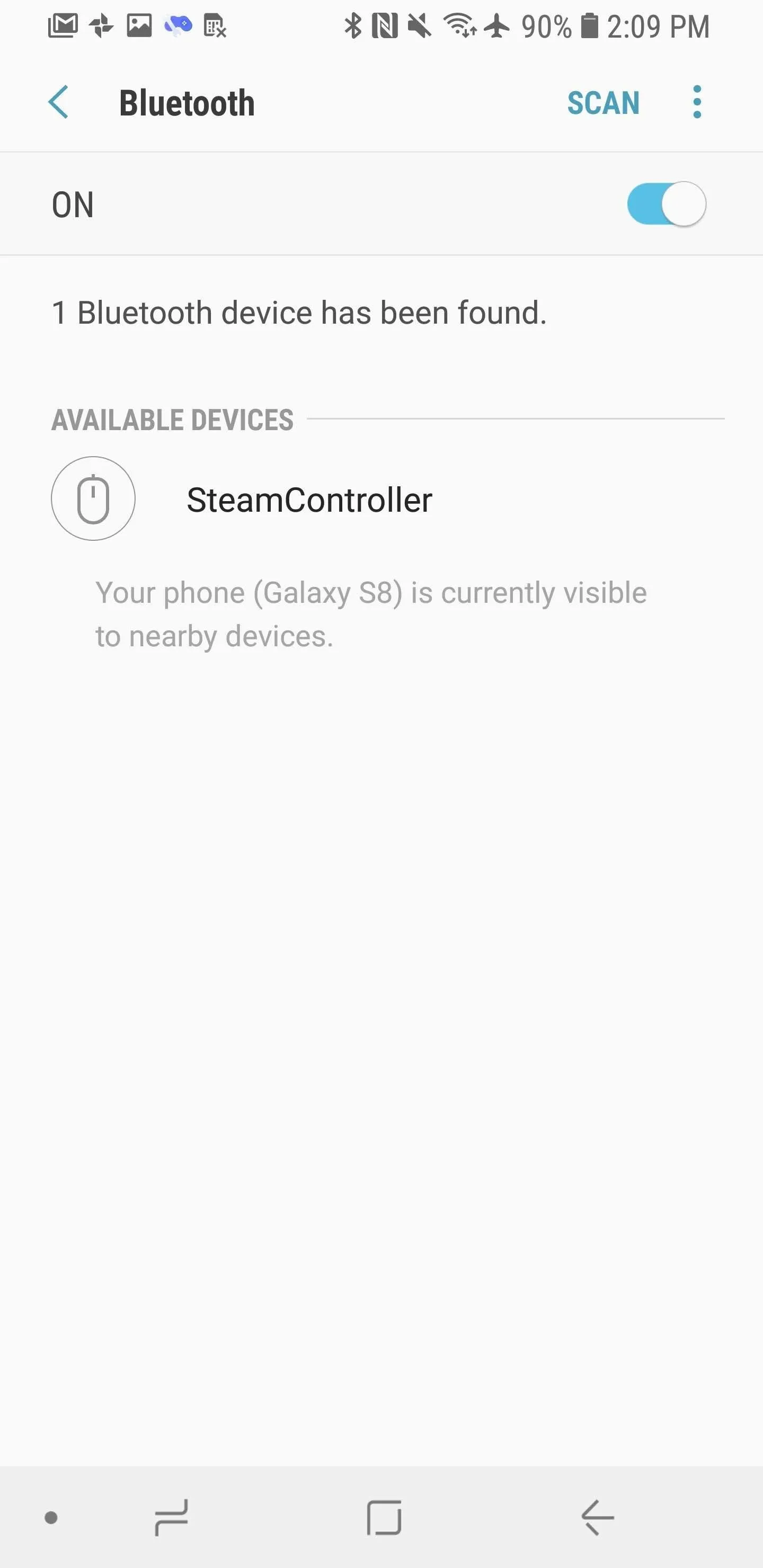
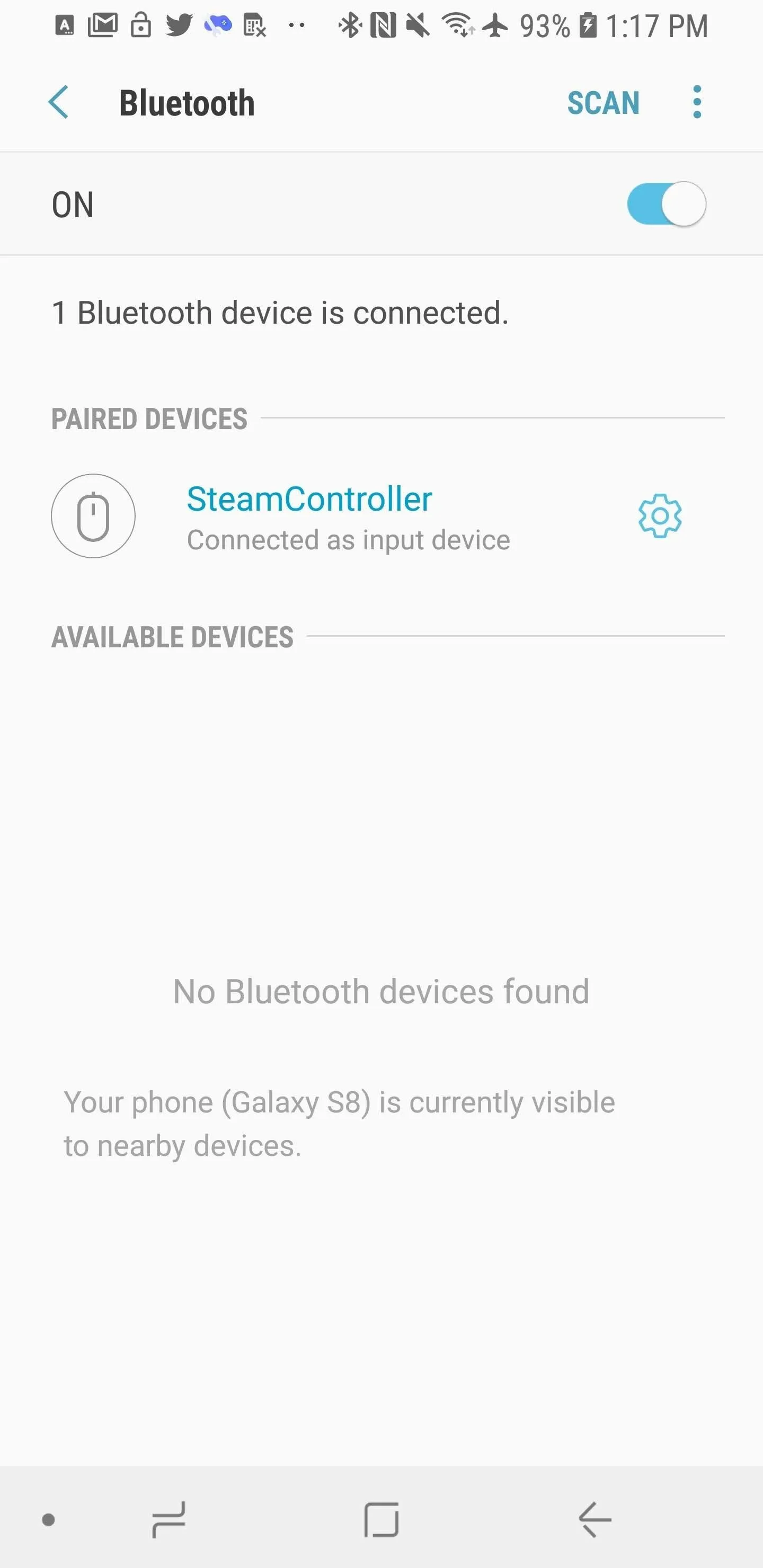
Now you're all set to use the Steam Link Beta on your Android Device. You can also connect your Steam Controller via Bluetooth to your PC (or Mac) now too, but Valve still recommends using the included dongle, as it will reduce latency overall.
- Follow Gadget Hacks on Facebook, Twitter, YouTube, and Flipboard
- Follow WonderHowTo on Facebook, Twitter, Pinterest, and Flipboard
Cover image and screenshots by Brian Lang/Gadget Hacks

















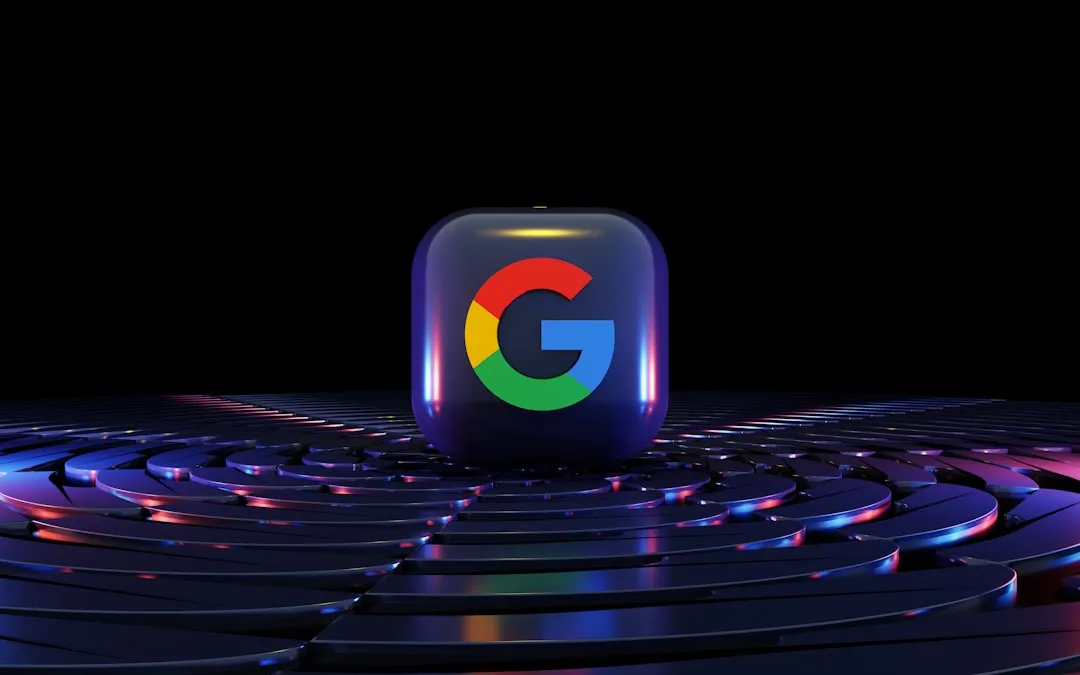
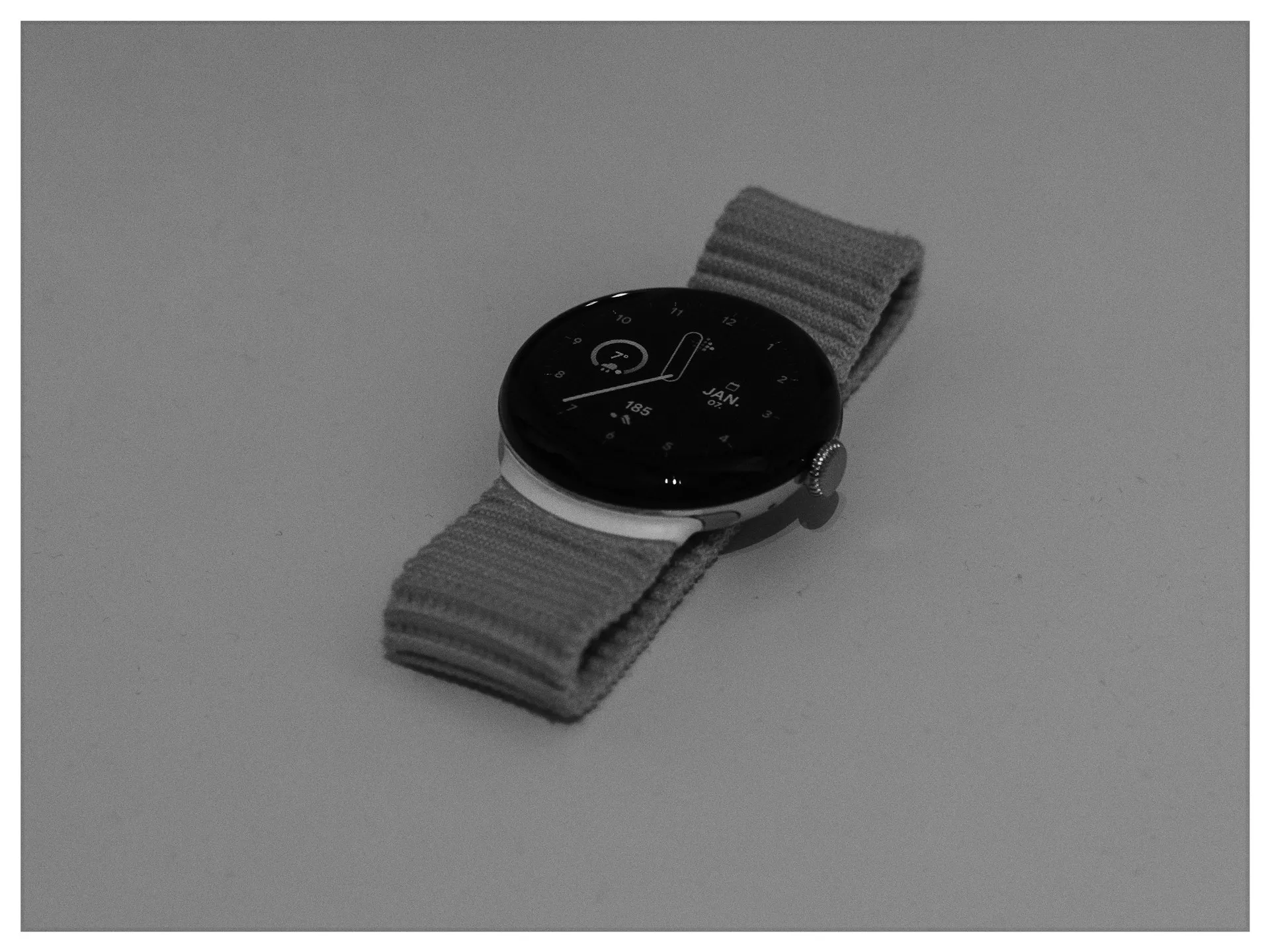

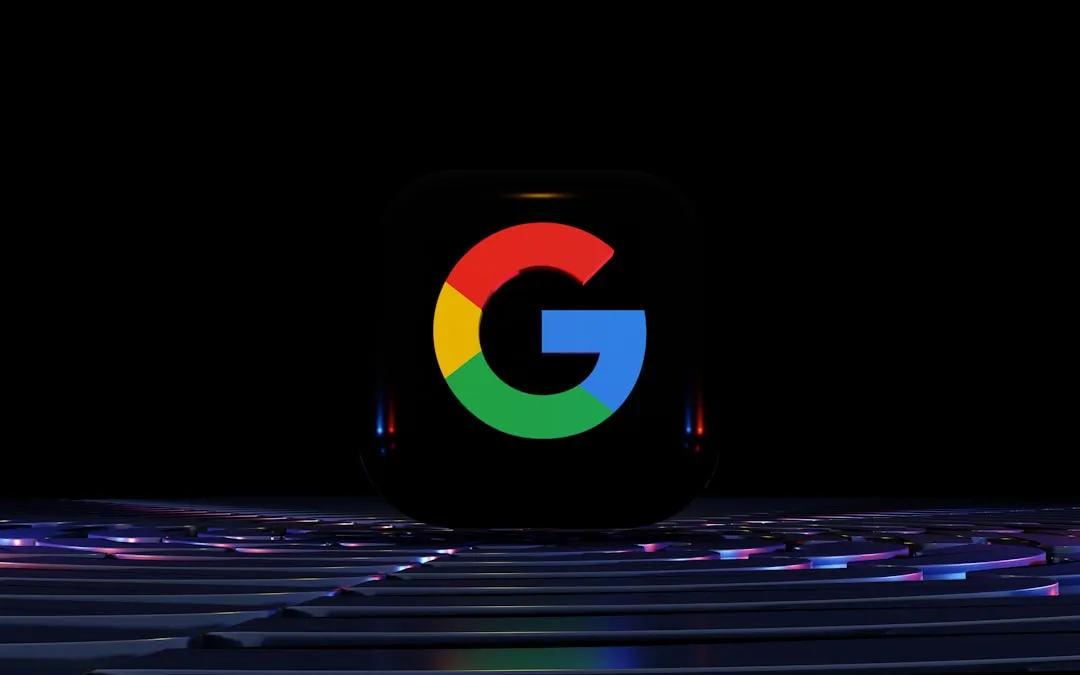


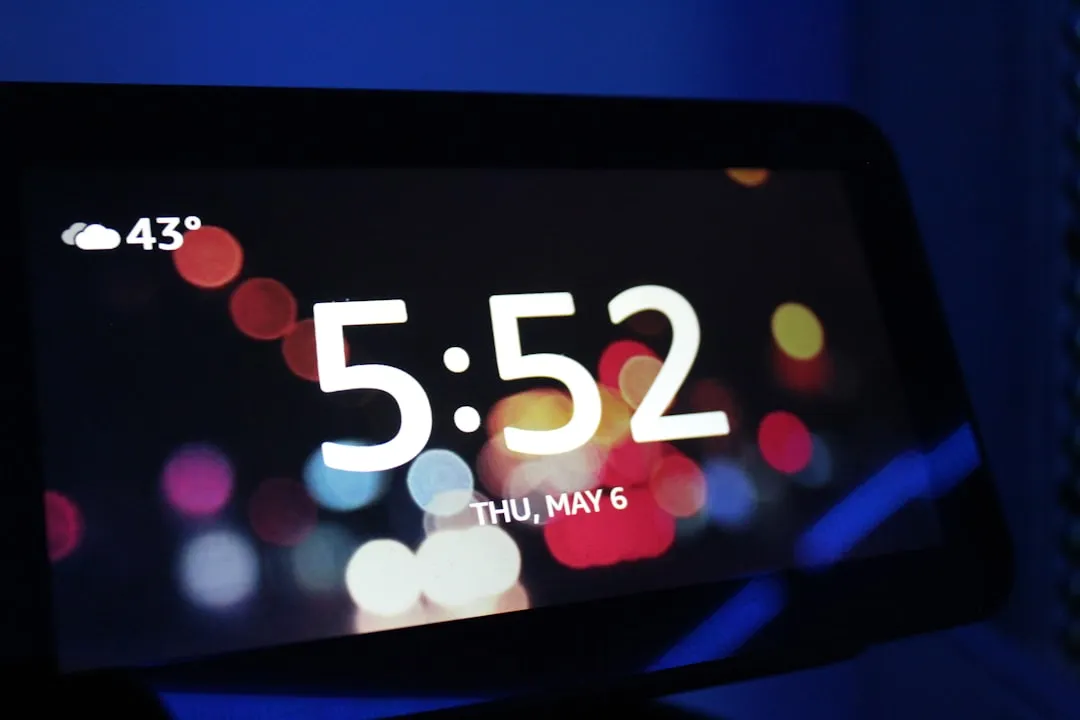





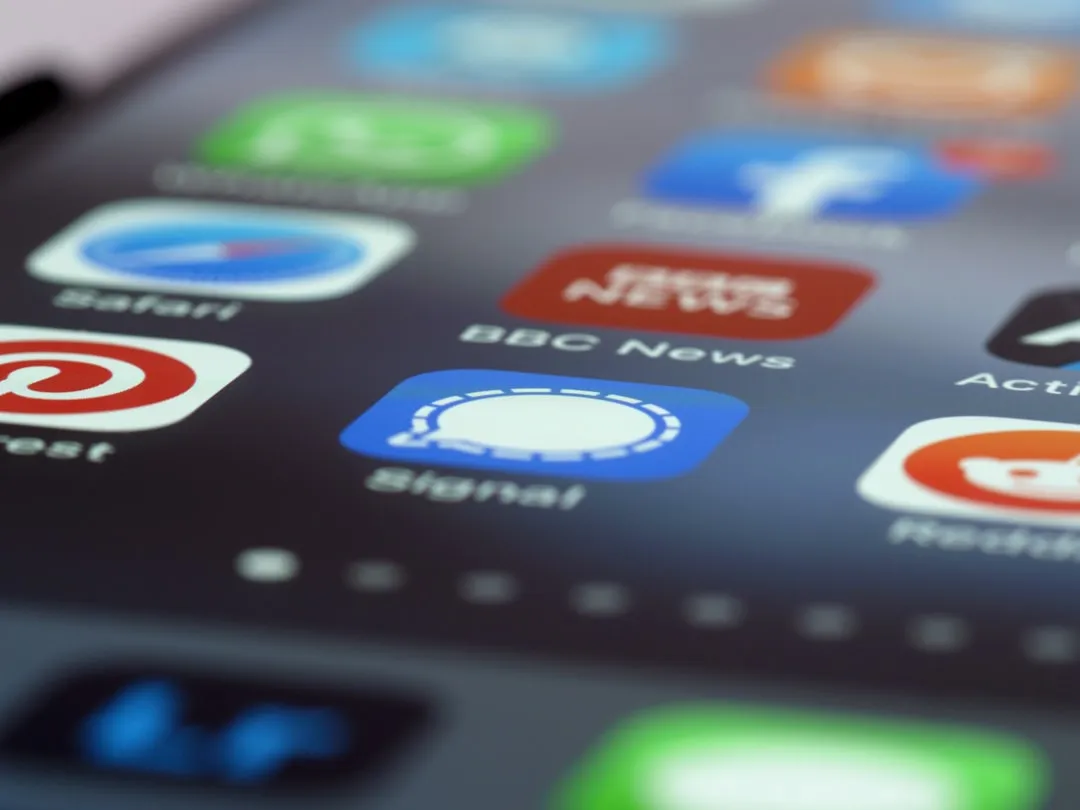
Comments
Be the first, drop a comment!