While you can use Google Assistant on your Android phone to identify songs playing around you, you may still prefer Shazam's music recognition service, which has been available on Android since 2008 — a full nine years before Google Assistant's audio-fingerprinting technology. If that's the case, it's even easier now to Shazam songs in seconds, no matter what screen you're on.
Apple has been steadily integrating Shazam's capabilities into iOS since it purchased the music recognition service in 2018. For example, iPhone users can add a Shazam widget to the Today View or Home Screen, use it on an Apple Watch, integrate it into a shortcut, and trigger it from the Control Center. Cupertino has even opened access to Shazam's superpowers for third-party developers via ShazamKit.
But Apple hasn't abandoned Shazam for Android. While Apple shuttered the Dark Sky weather app for Android after acquiring it, Shazam's Android app is still going strong. In fact, it has taken advantage of some new Android developer tools to make it just as easy for Android users to access the app as it is for iPhone customers.
Update Your Shazam App
The new Tile Service API, released alongside Android 13, lets developers prompt users to add tiles for their apps to the Quick Settings panel. The latest update of Shazam (13.2.0) implements this API, so update the app if you haven't already.
However, note that Shazam has been available as a Quick Settings tile for a long time now, so the only new addition is that the Shazam app will recommend you add its tile to the Quick Settings from within the app.
- Play Store Link: Shazam (free)
The new Shazam update also supports themed app icons on Android 13, so if your Android phone is set to theme your icons, Shazam's app icon will tint to the color of your wallpaper and other themes. Themed icons have been around since Android 12 but only for Google apps; Android 13 gave third-party developers access to the feature.
Add Shazam's Tile from Within the App
After updating to the latest Shazam version, you'll see a prompt at the bottom of the screen encouraging you to add Shazam to Quick Settings when you open the app. Tap it to summon a dialog box to confirm permission; tap the "Add tile" button to proceed. You'll see a message confirming the action is complete.
If you don't see the prompt in the Shazam app, you can still add its Quick Settings tile directly from the Quick Settings tiles editor. If you ever remove the Shazam tile from your Quick Settings, you may not see the Tile Service API prompt the next time you open the Shazam app. (See Step 4 below for the basics on how to add the Shazam tile manually.)
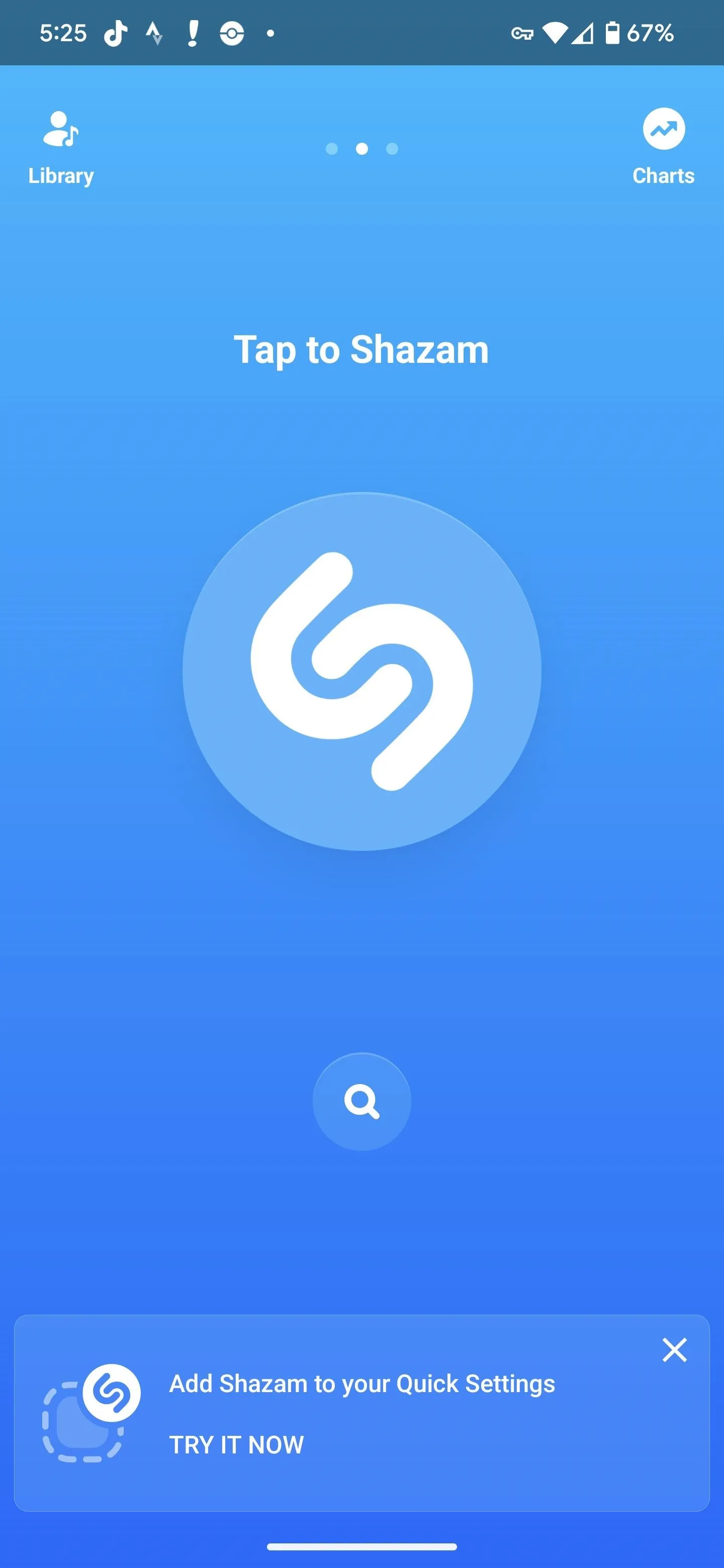
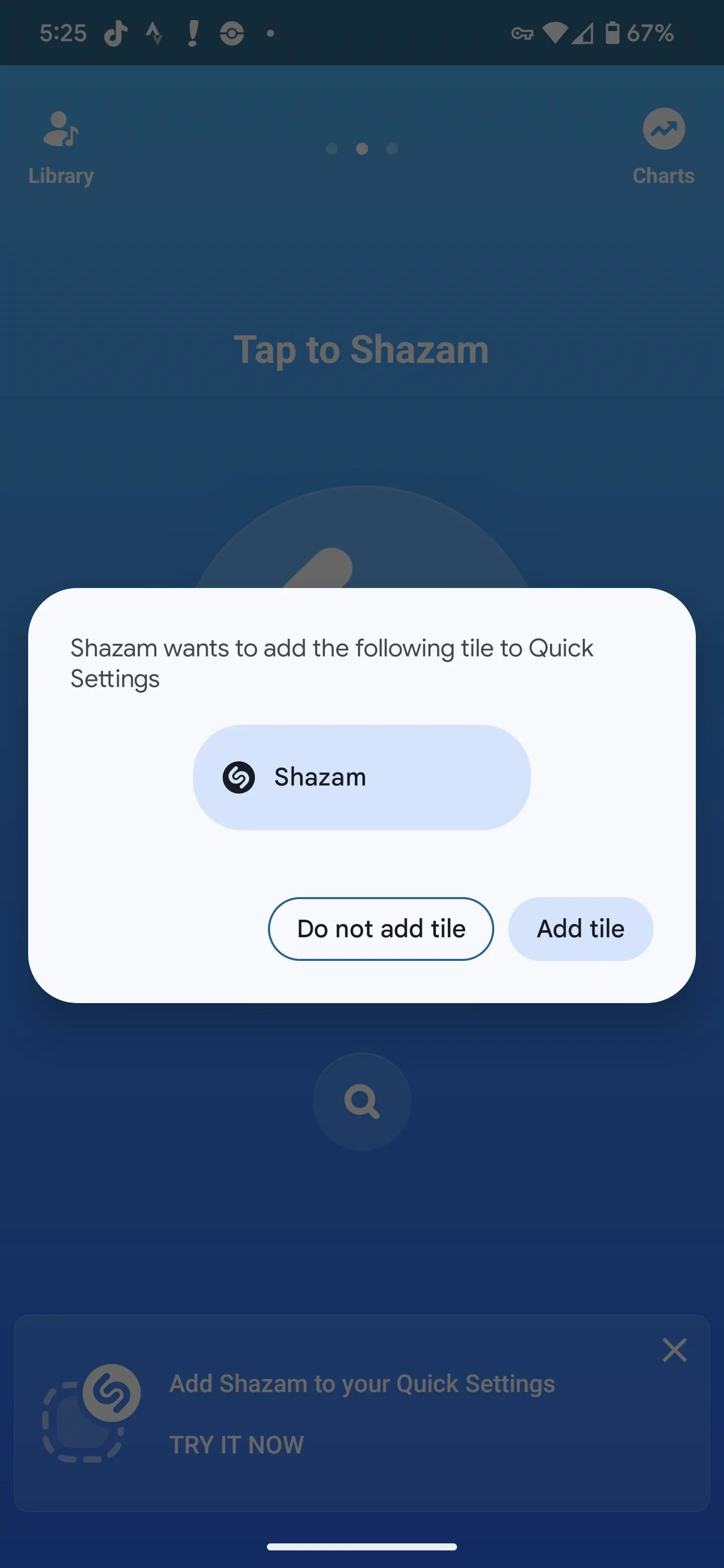
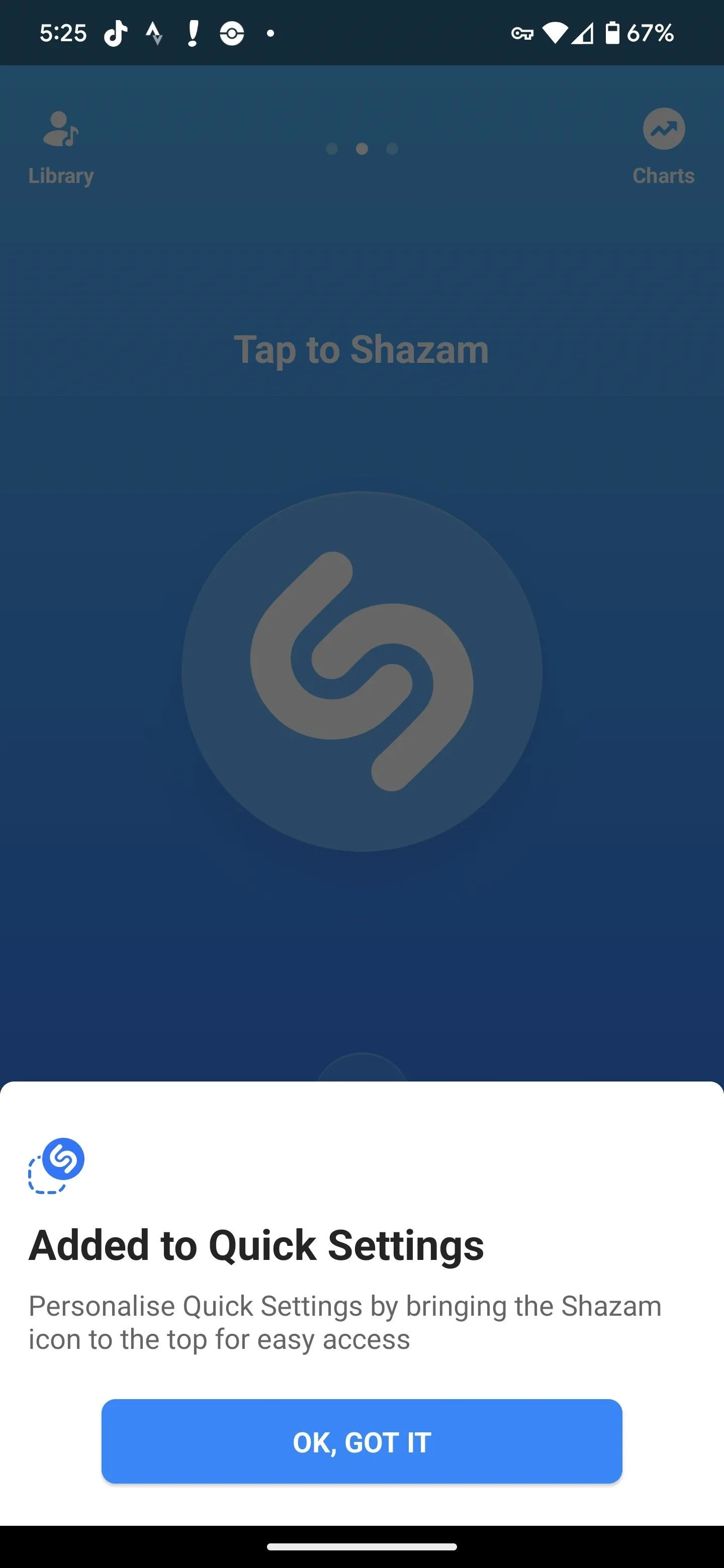
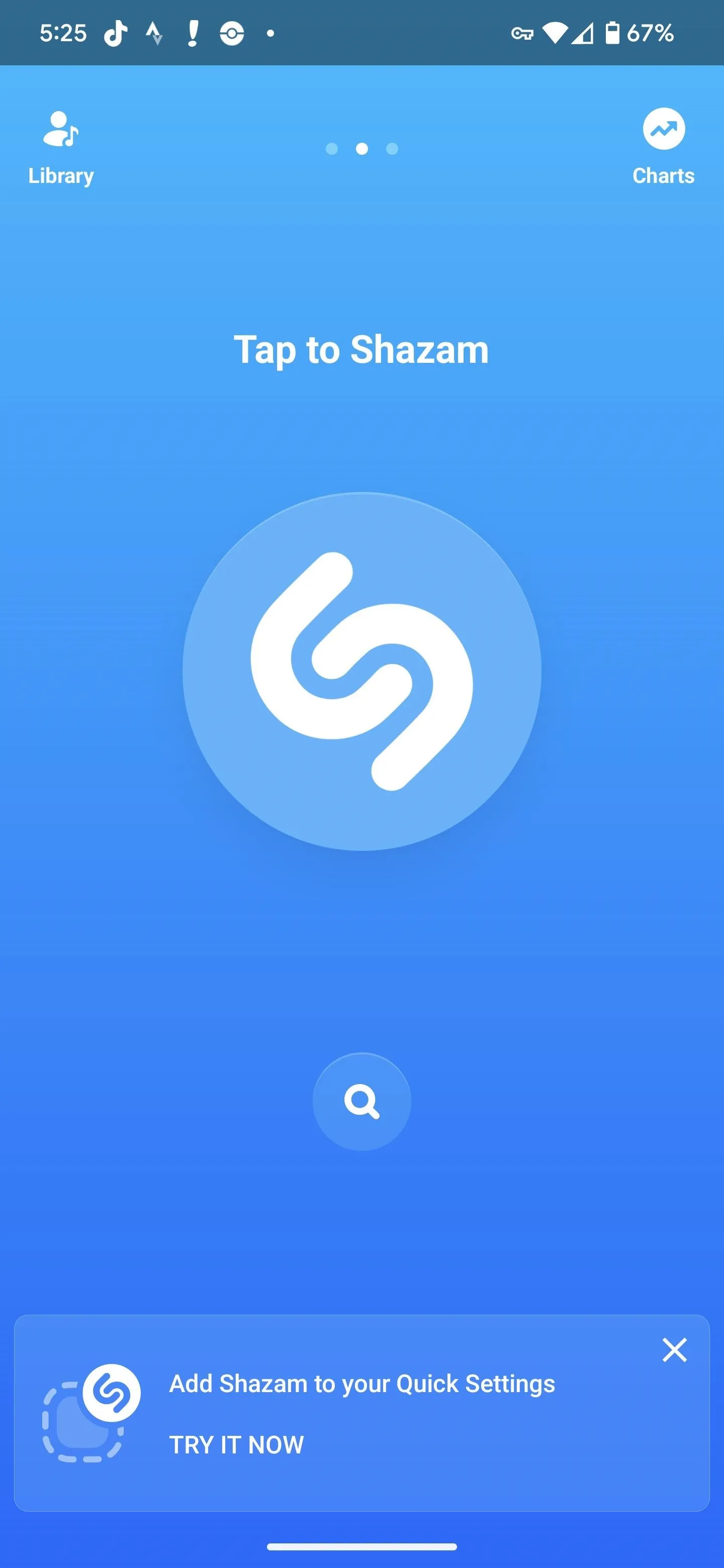
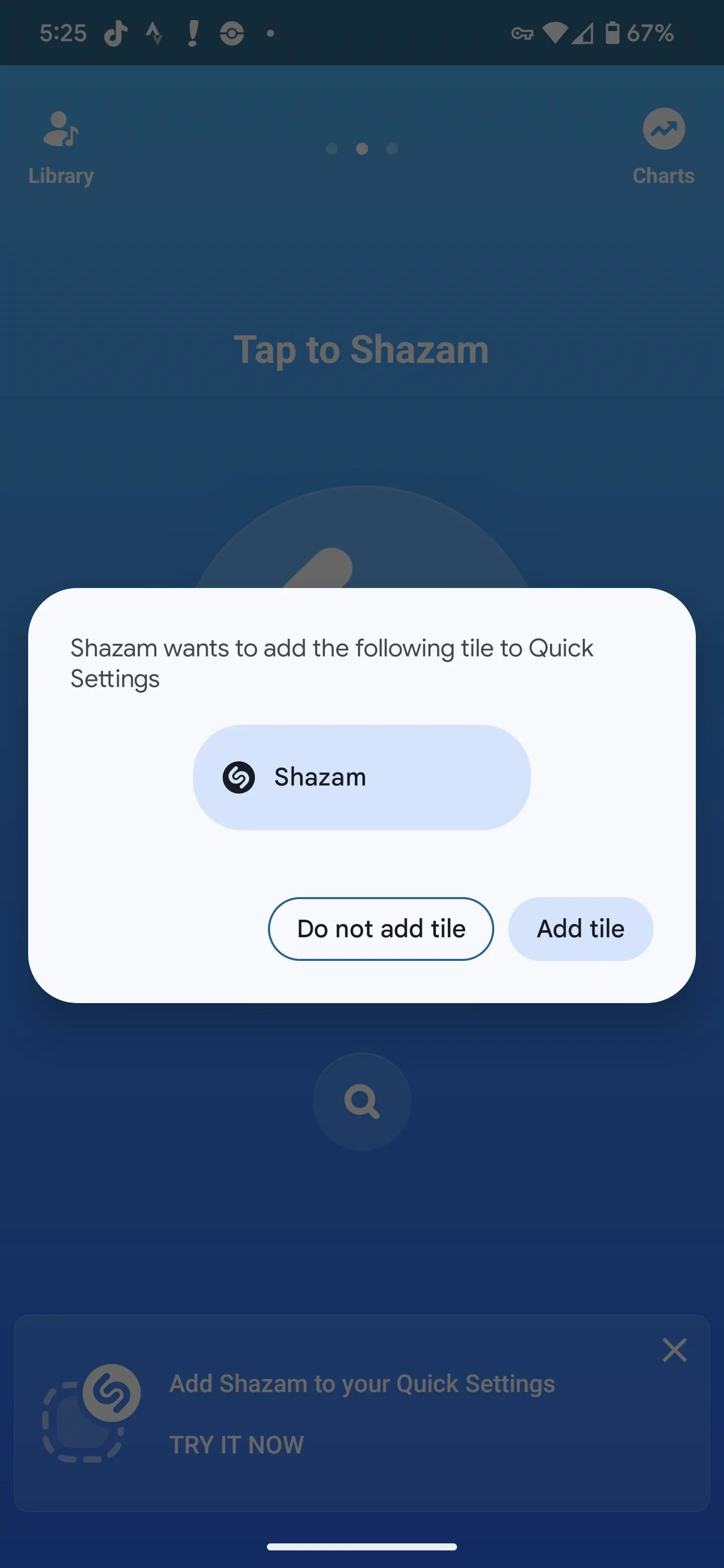
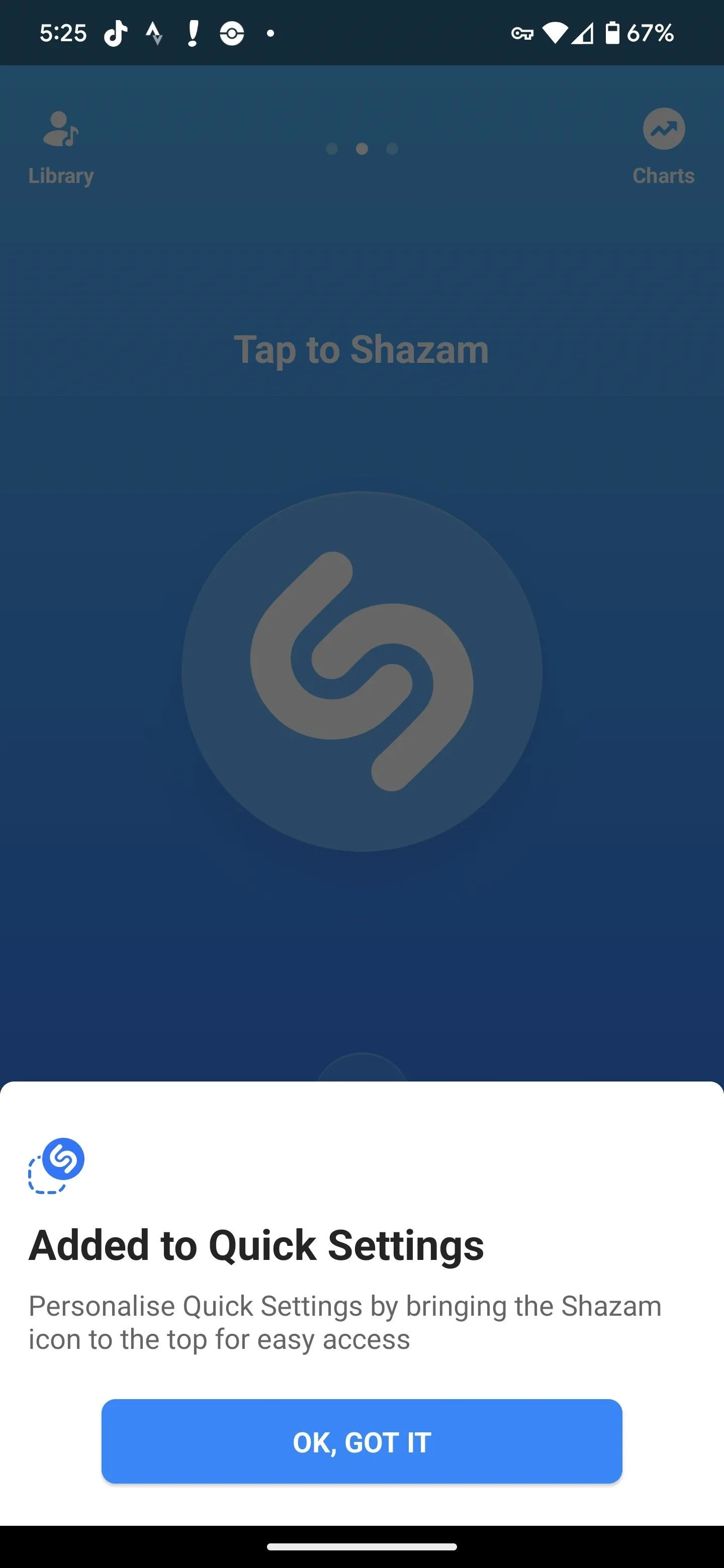
Access Shazam from Your Quick Settings
With the tile added, you can now access Shazam from Quick Settings by swiping down from the top of your screen to draw down the notification panel. Swiping down with one finger will show you your favorite Quick Settings tiles above your notifications, but swiping down again will reveal the rest. You could also swipe down using two fingers to open directly to the expanded Quick Settings view.
Android may jump right to it if you just added it via the Tile Service API. Otherwise, swipe left on the expanded view until you arrive at the Shazam tile. If you see it right away in the minimized view, you obviously don't have to swipe to find it.
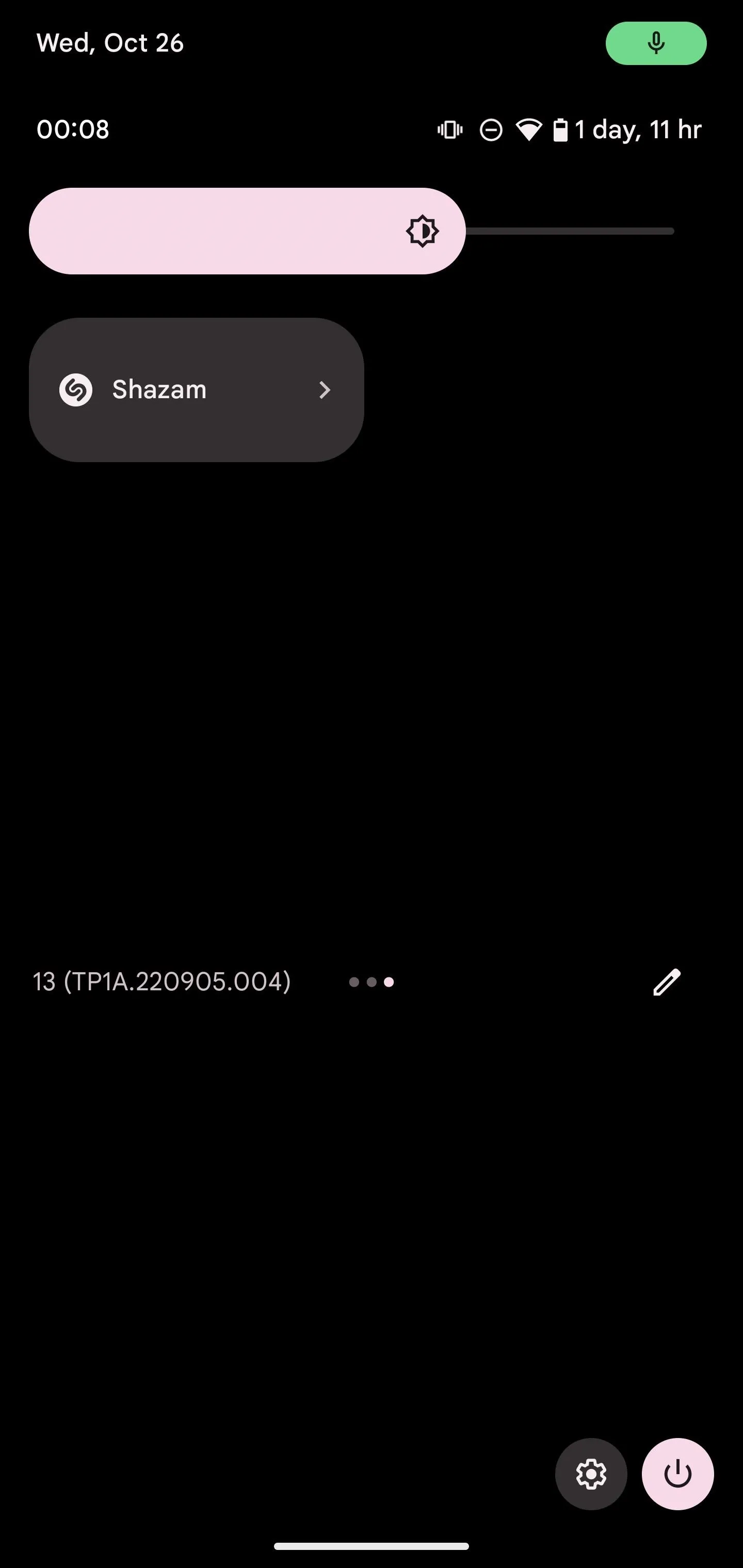

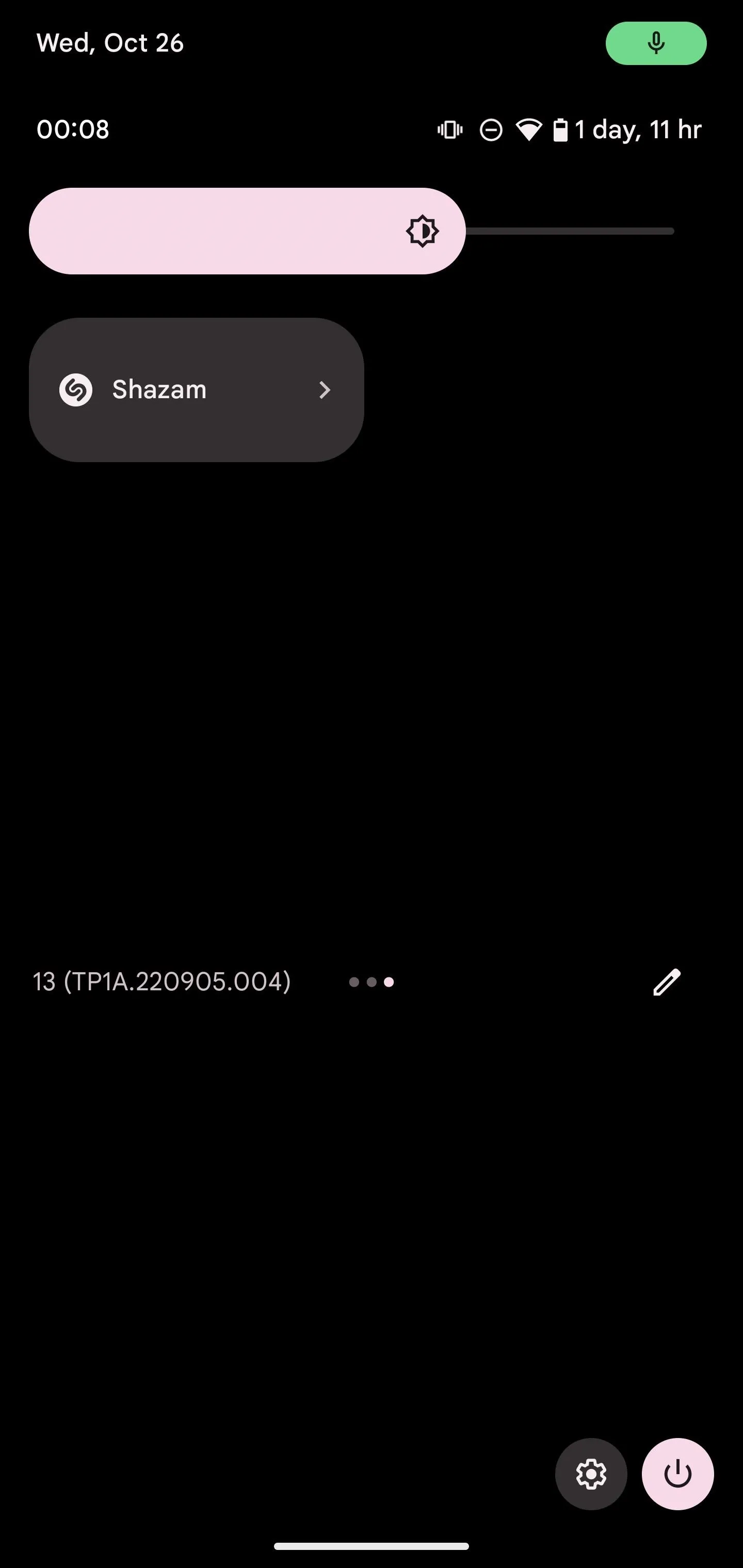

Rearrange Your Quick Settings Tiles (Optional)
For stock Android, like on Google Pixel devices, swipe down twice or with two fingers from the top of the screen to access the expanded Quick Settings panel. Next, tap the pencil icon below the tiles to open a list of your active and available tiles, including those from third-party apps like Shazam. Tap and drag tiles to rearrange as you see fit.
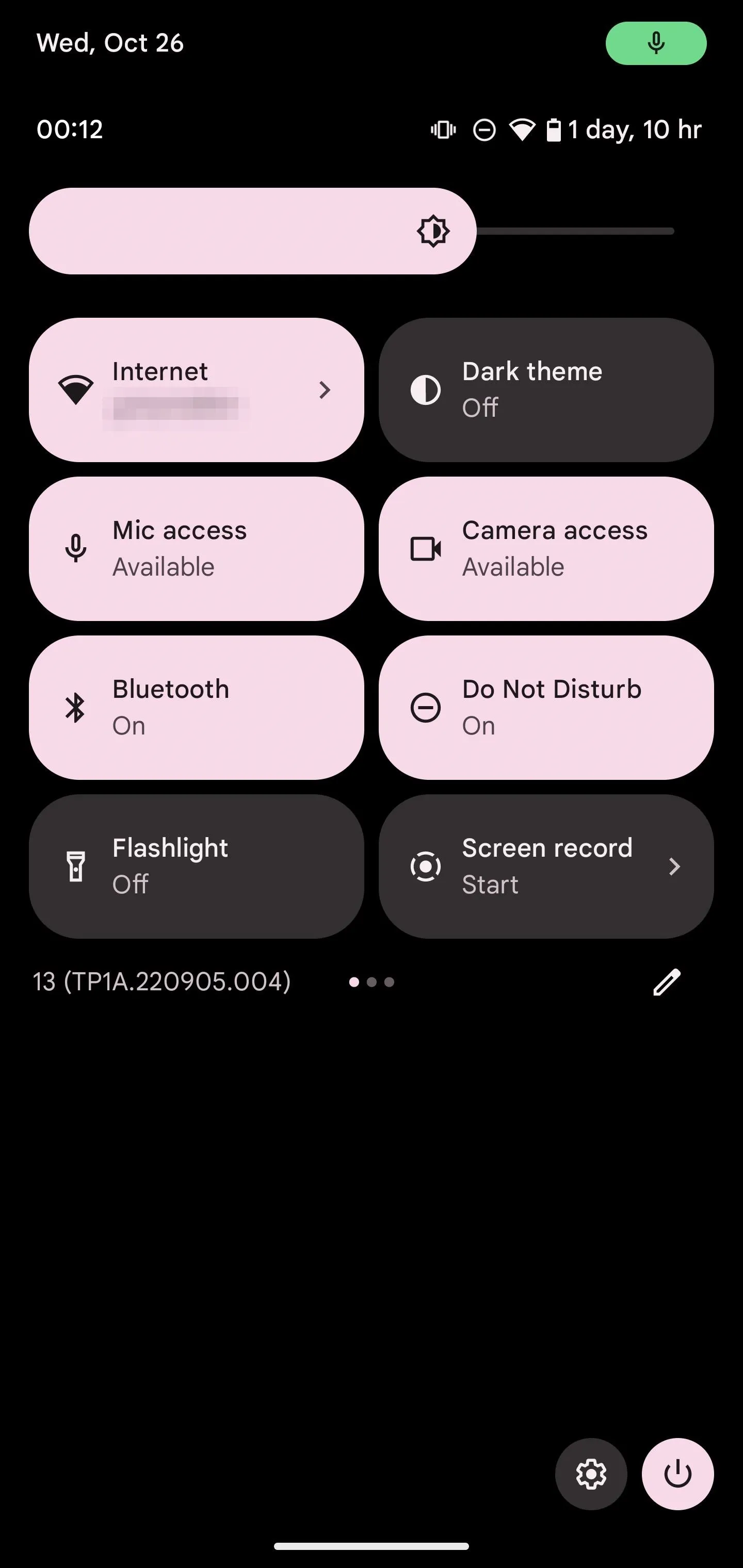
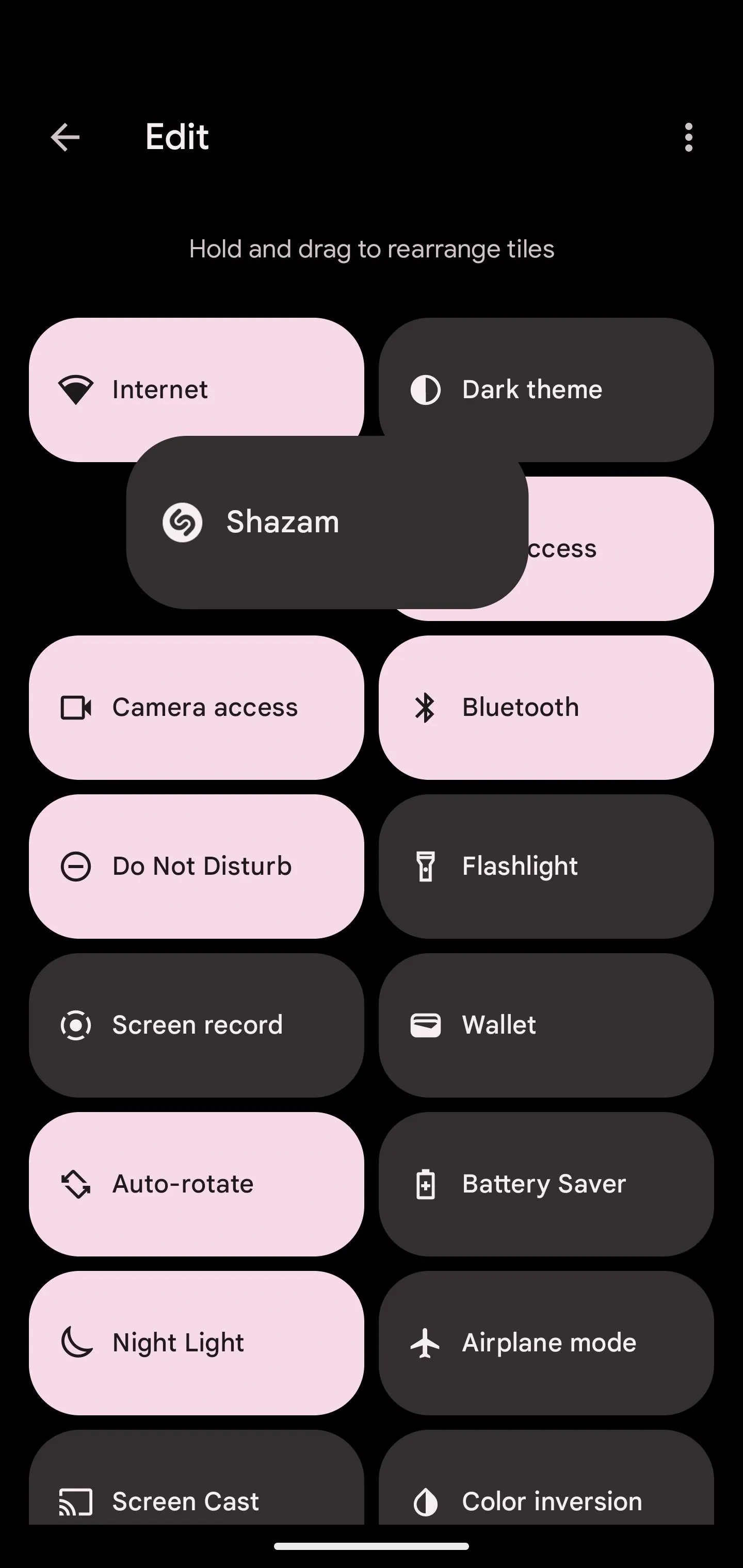
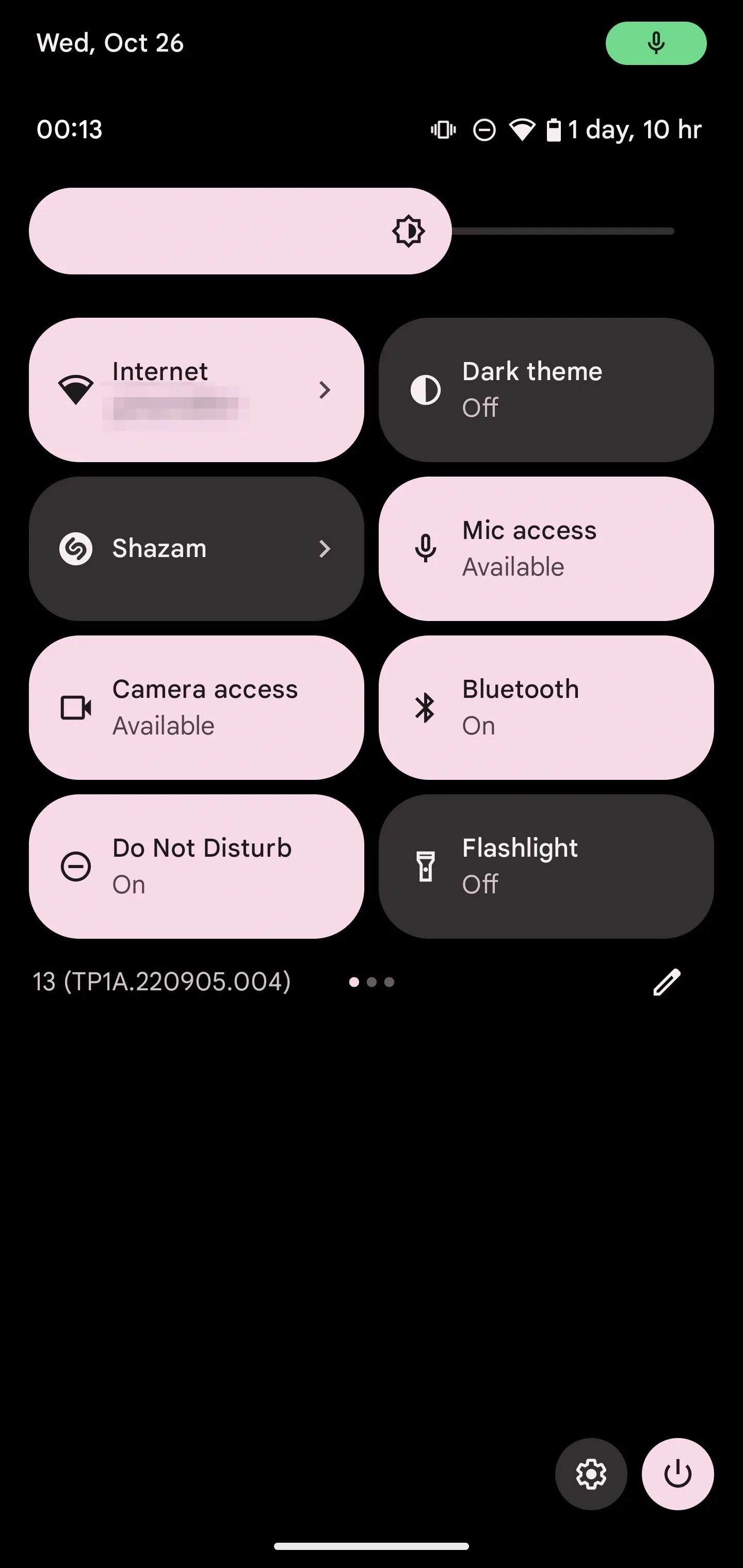
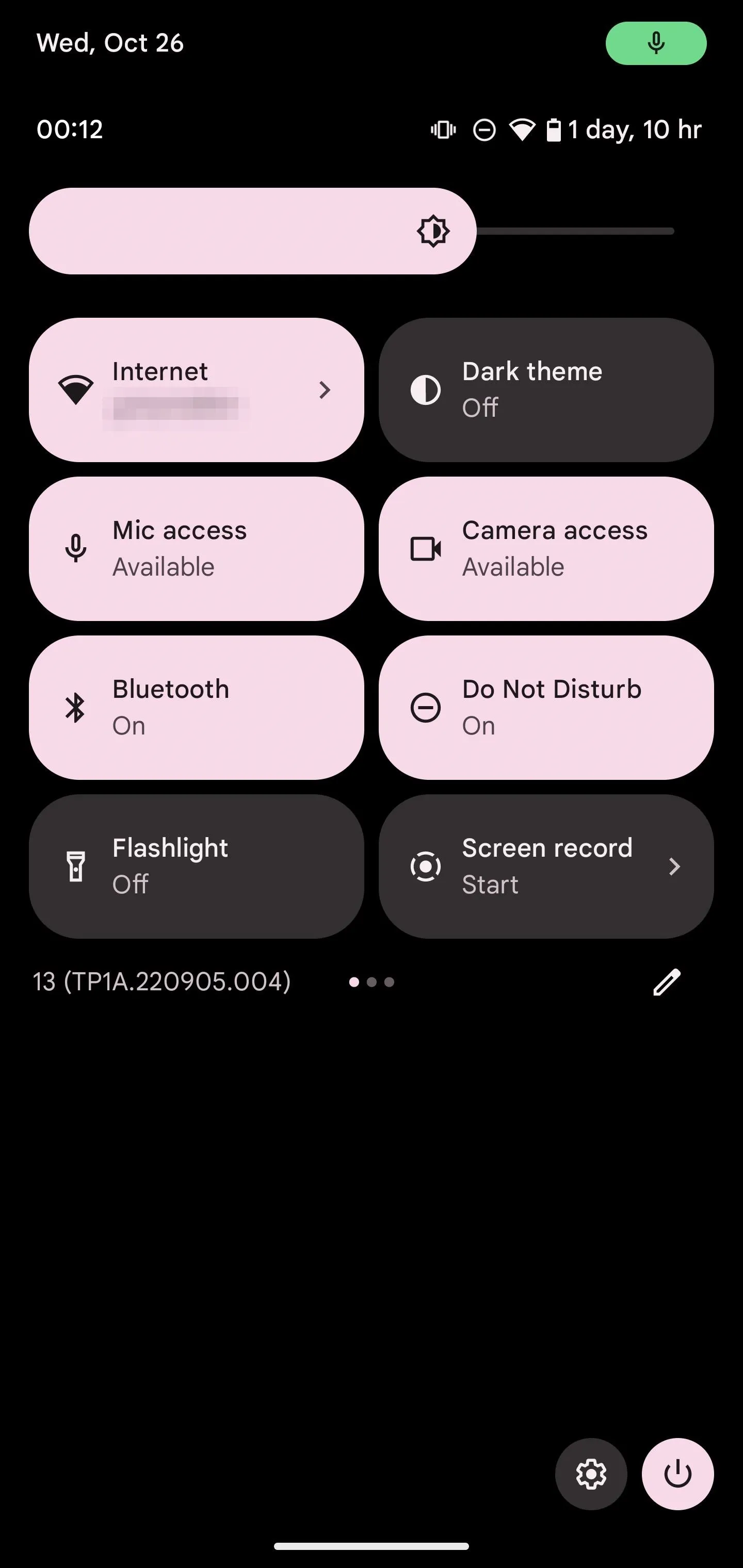
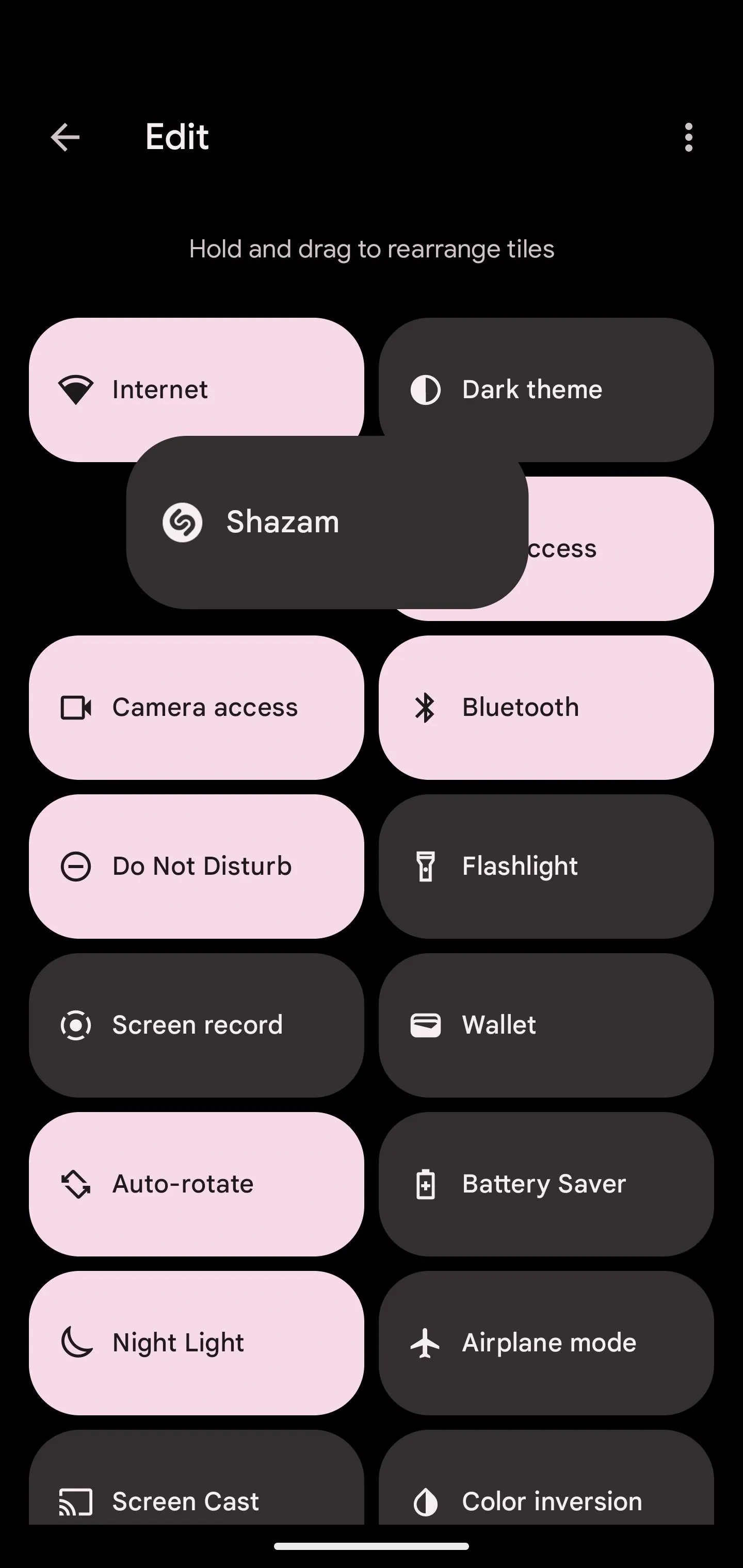
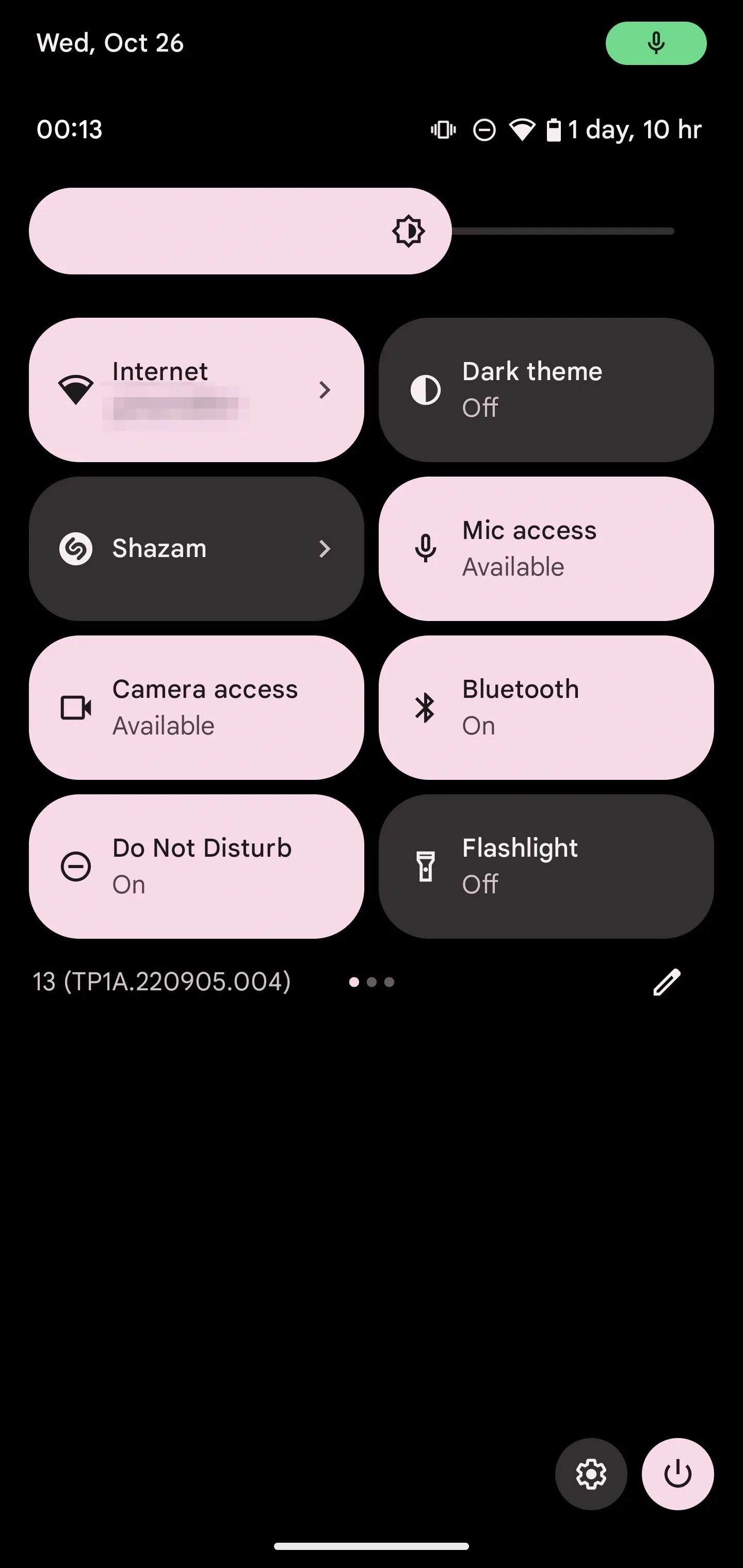
The process is similar on other Android devices. For example, on a Samsung Galaxy model, swipe down twice or with two fingers from the top of the screen to access the expanded Quick Settings panel, just as with stock Android. However, instead of a pencil icon, you'll tap the vertical ellipsis button, then "Edit buttons" or "Button order" to open the Quick Settings editor.
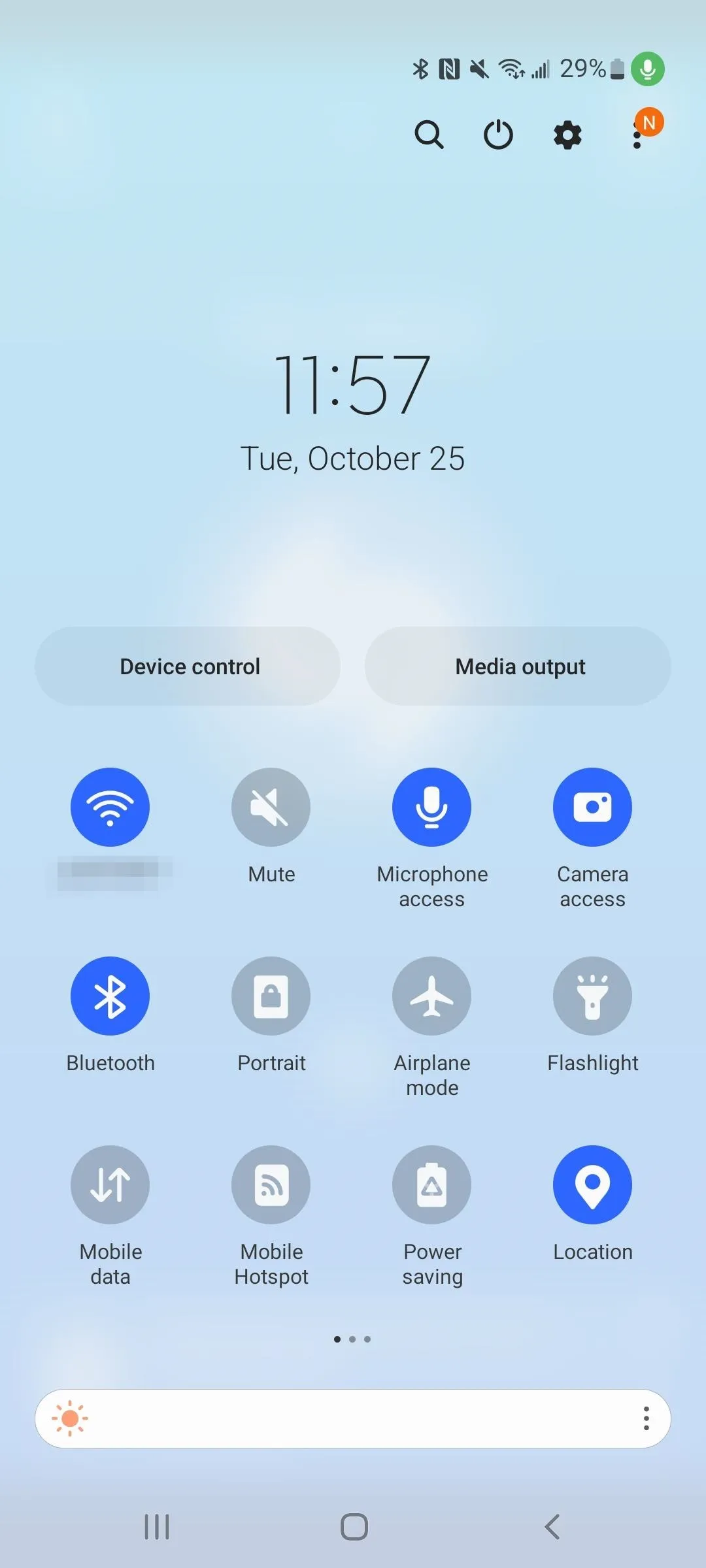
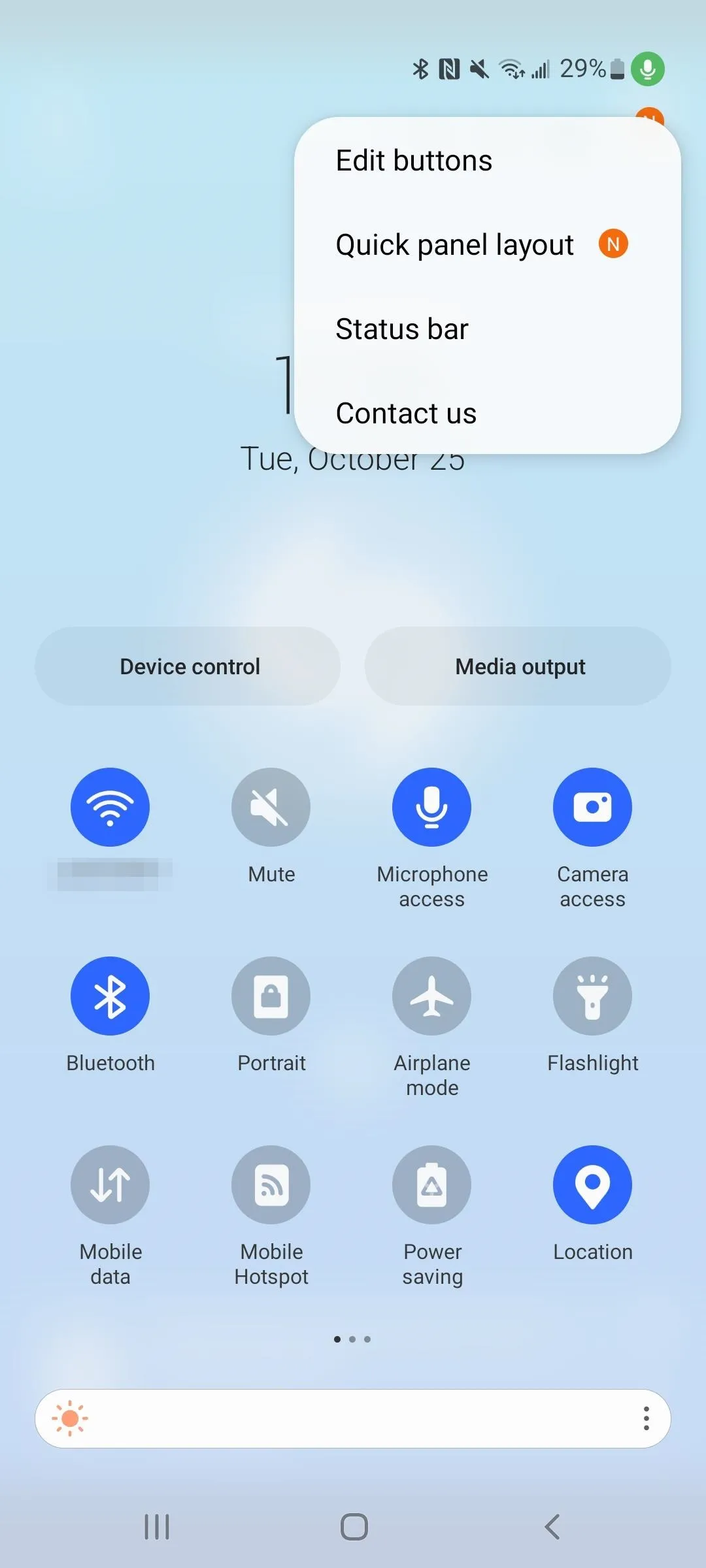
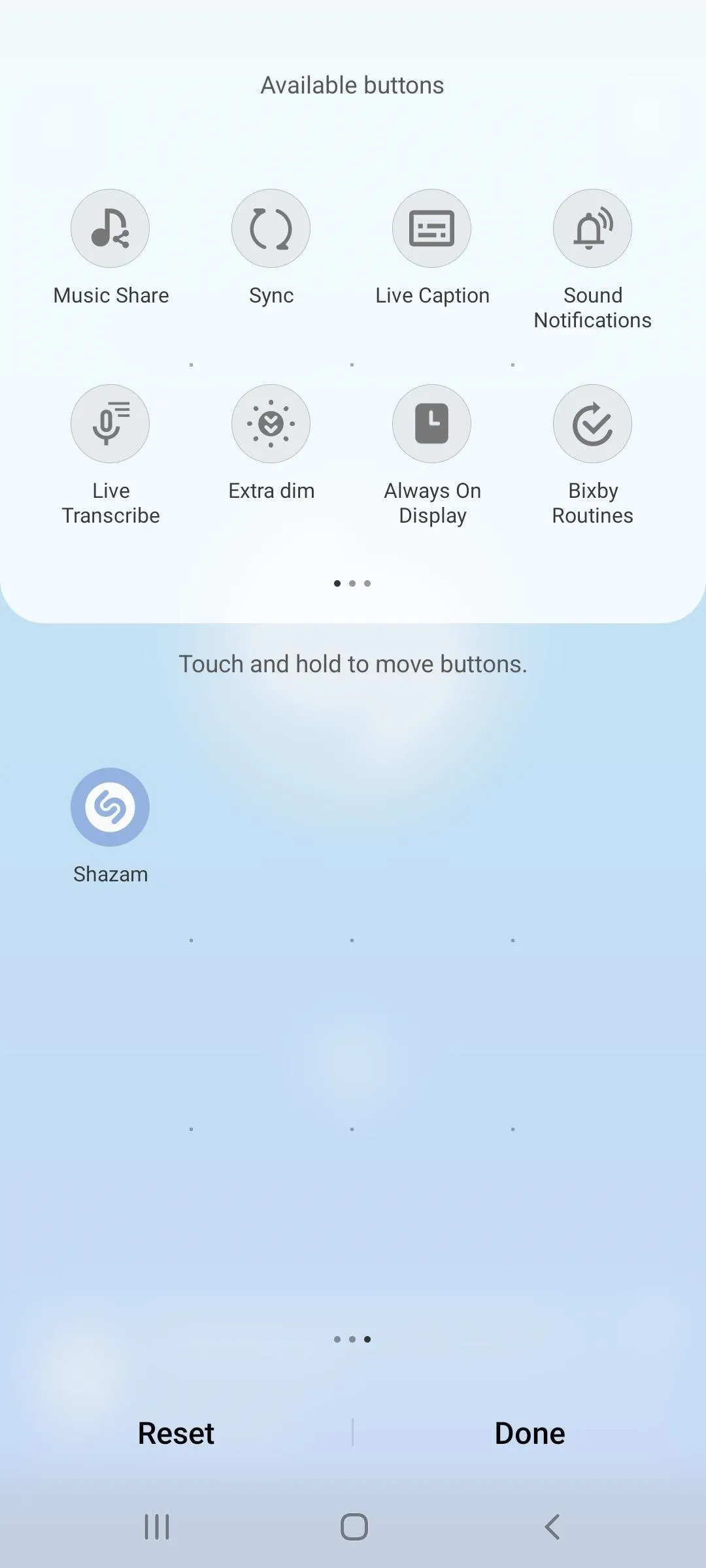
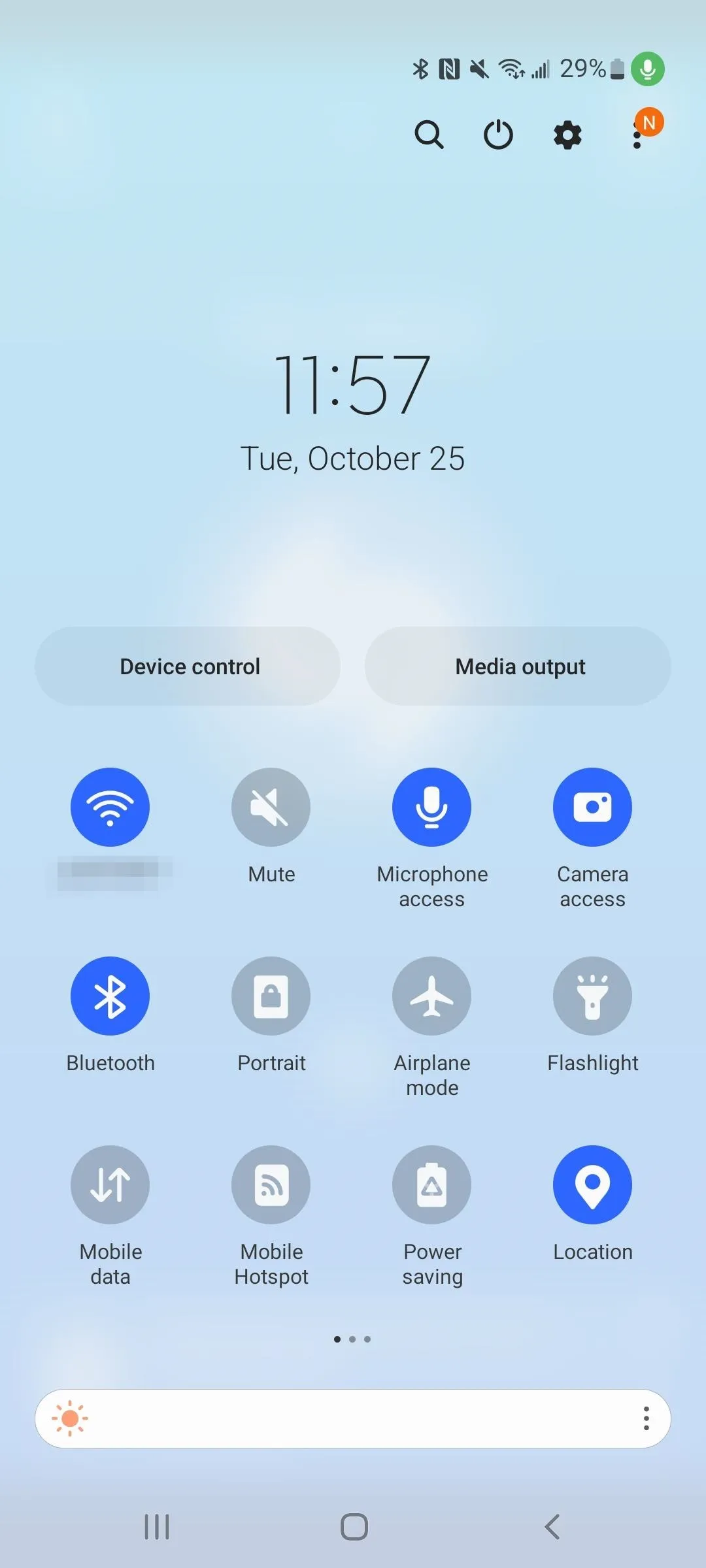
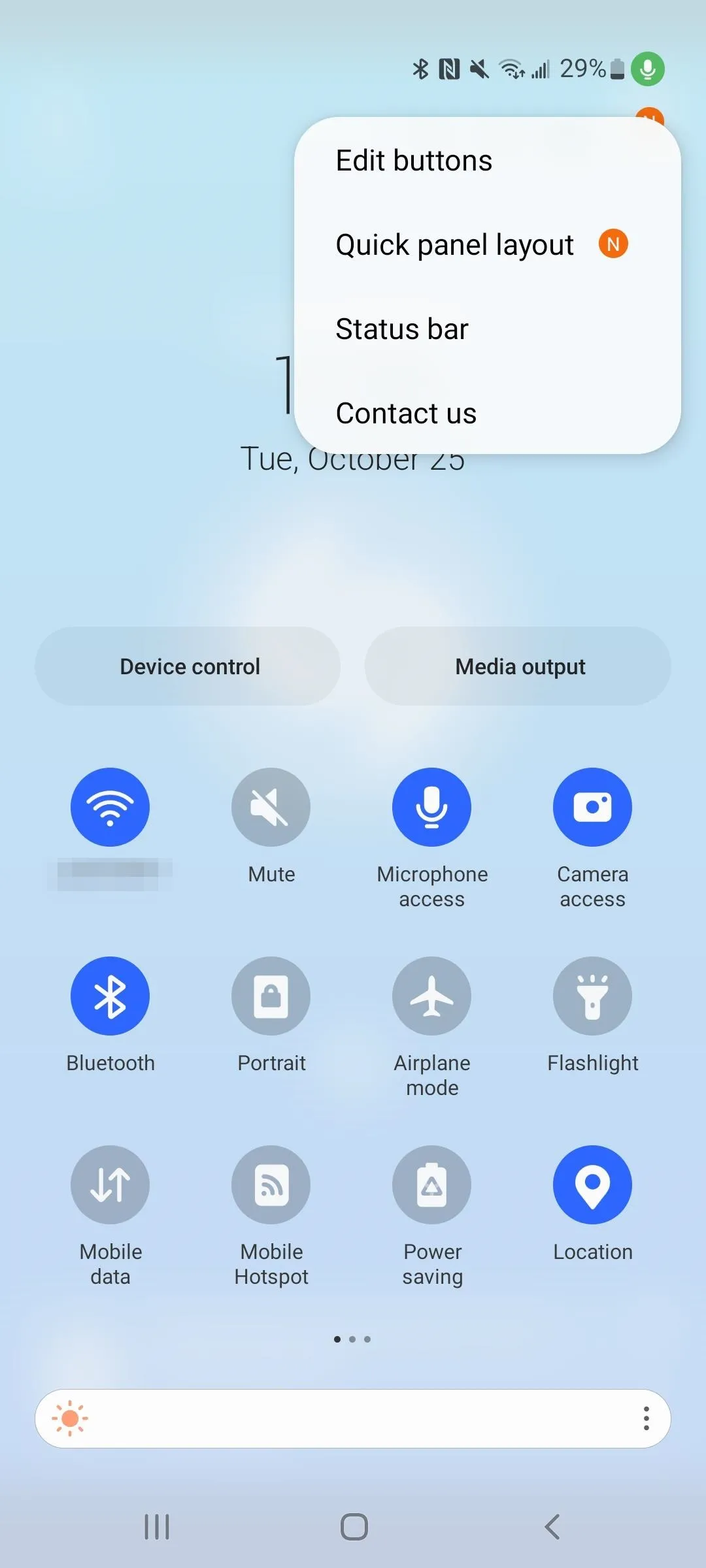
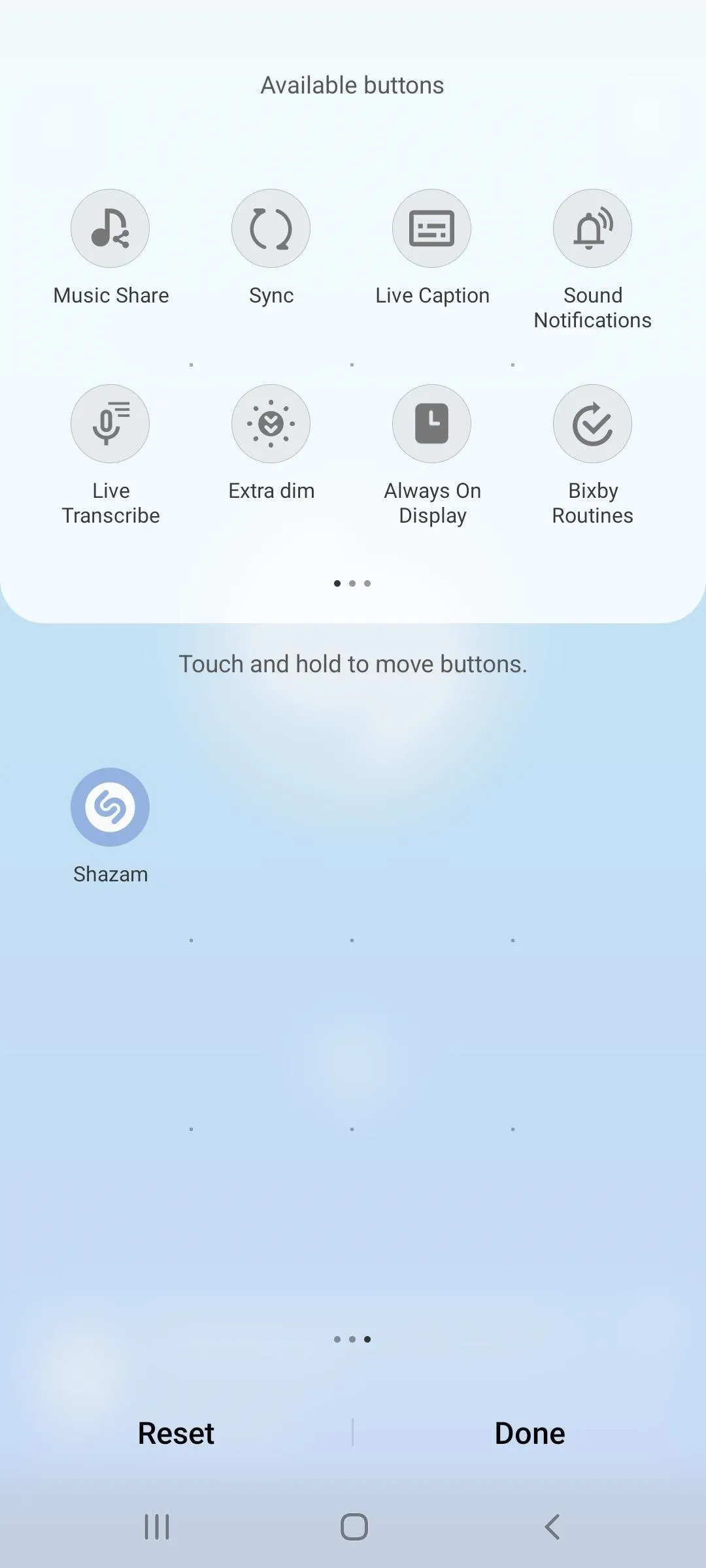
Shazam also has a second tile for Auto-Shazam, which enables the app to remain constantly active in the background to recognize songs. Pixel devices already have similar functionality via the Now Playing feature, but for other Android devices, Shazam can fill this void for you.
Cover photo, screenshots, and GIF by Tommy Palladino/Gadget Hacks






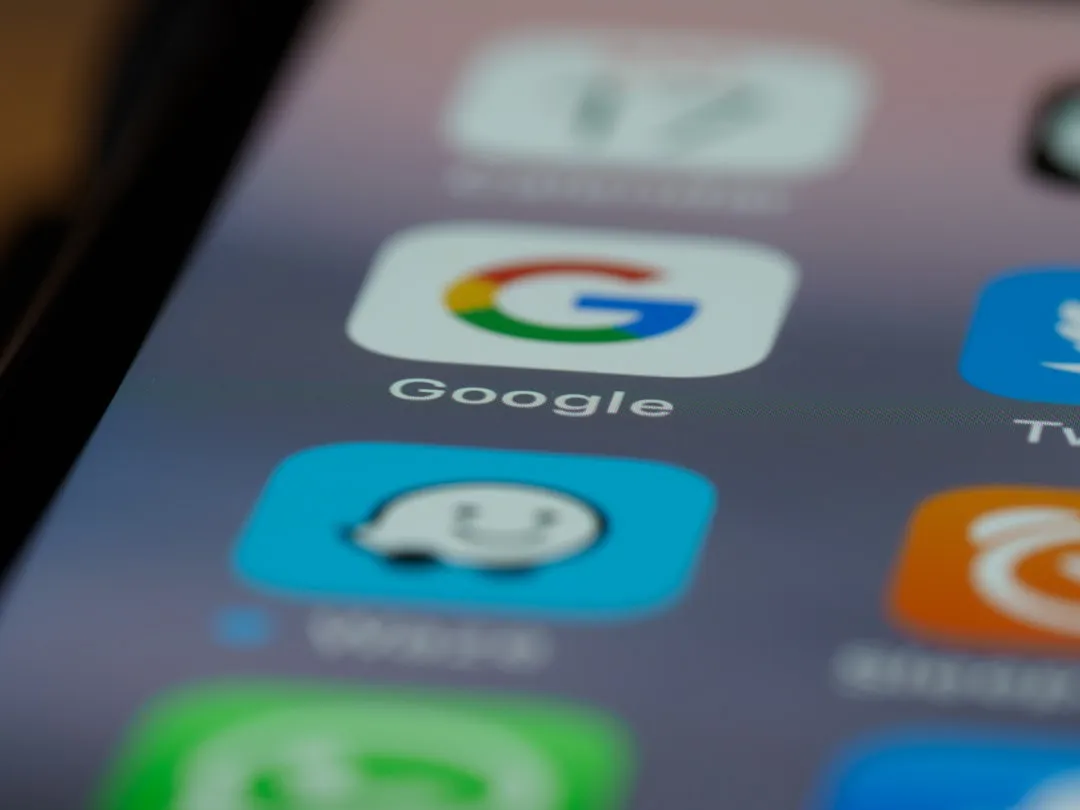



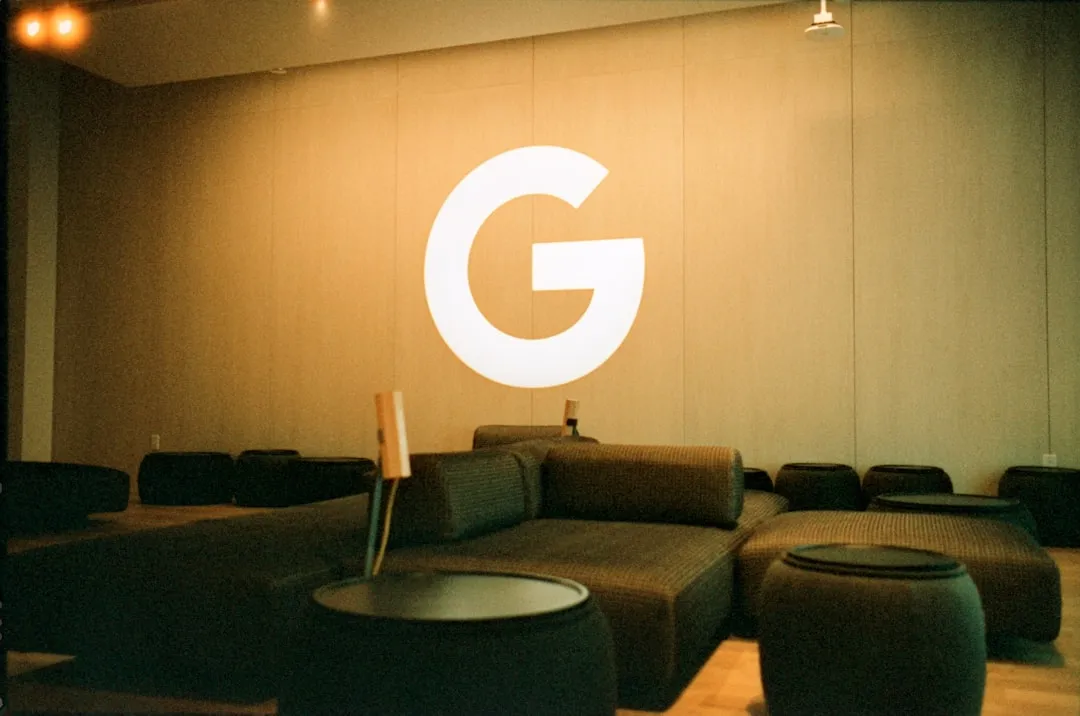
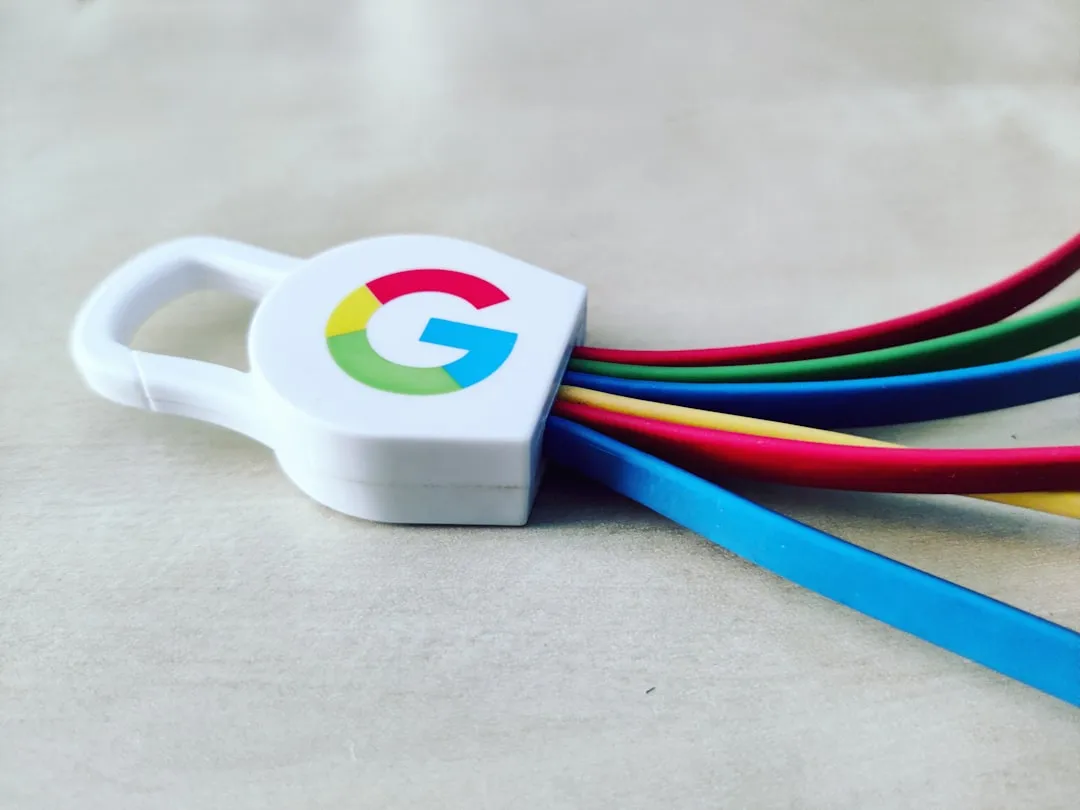

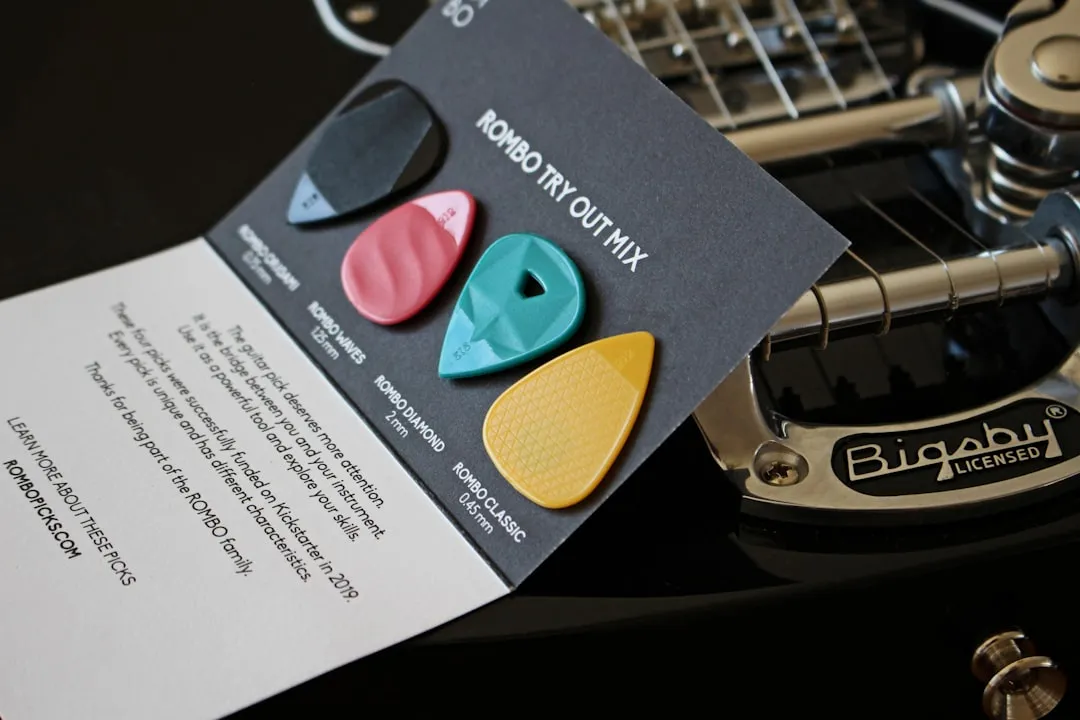
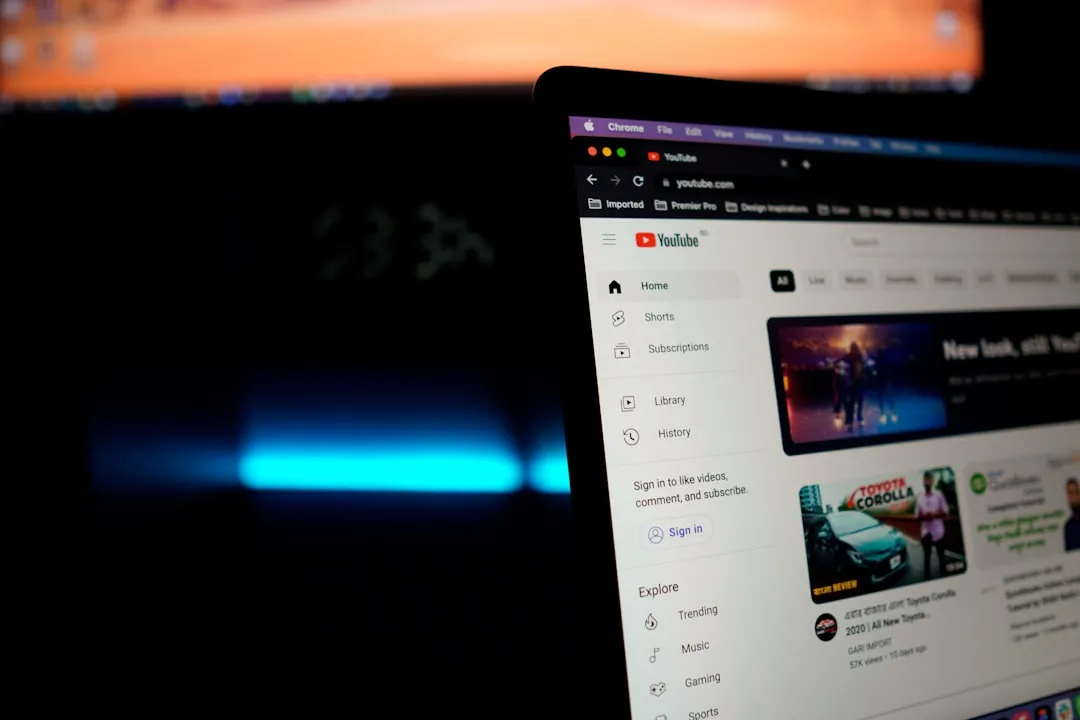




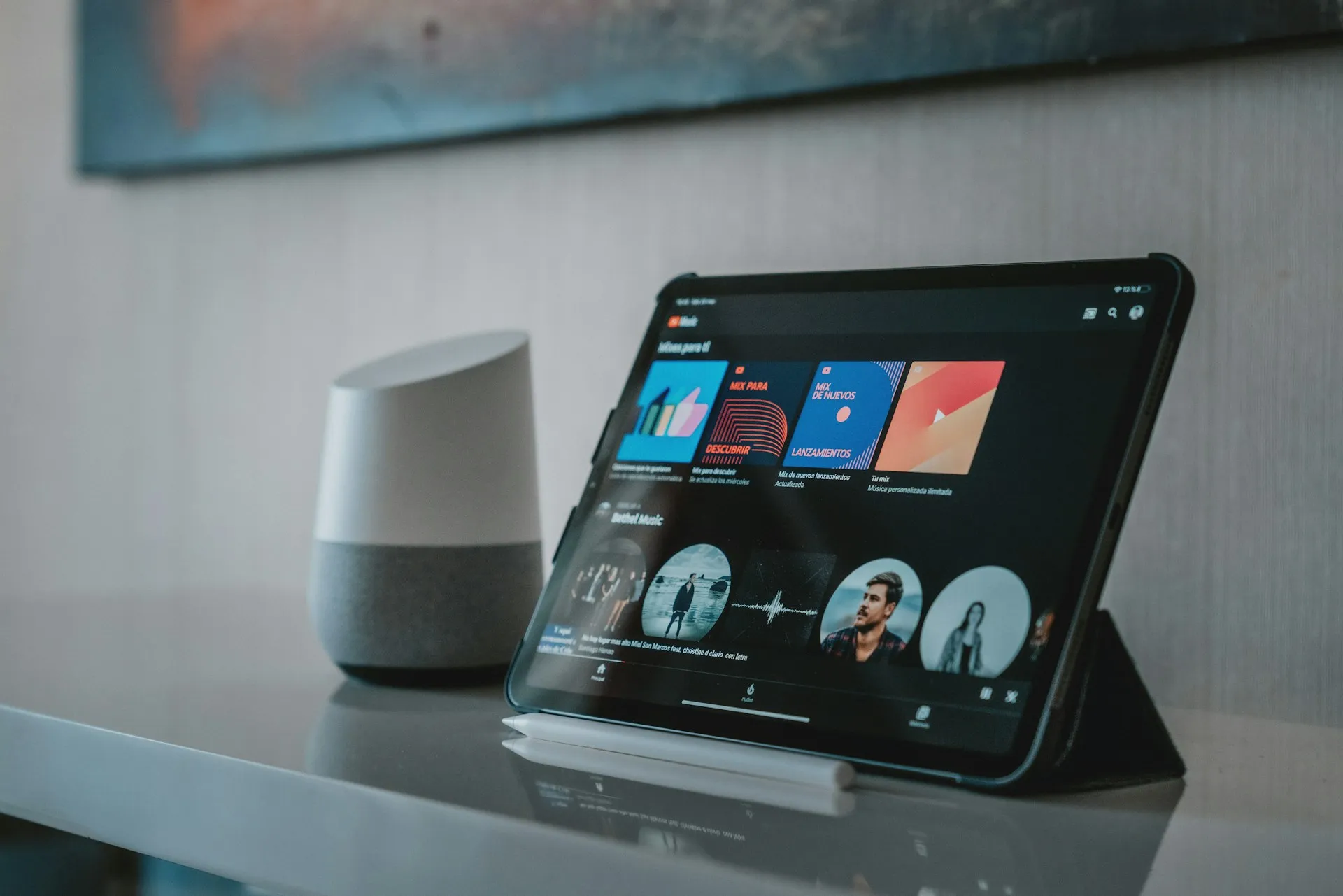
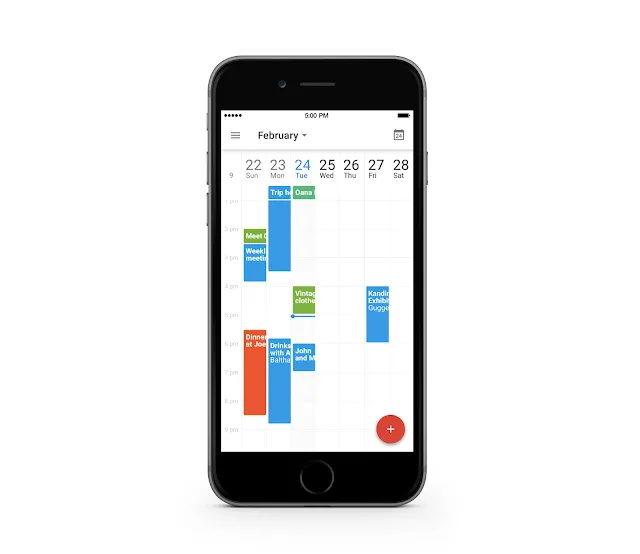




Comments
Be the first, drop a comment!