Prior to this year's WWDC, there were lots of rumors that Apple might finally be making a version of iMessage for Android. While that never came to fruition, a few big updates to a very useful app have now ensured that we can seamlessly send and receive Android texts in Apple Messages on our Macs.
You see, the Apple Messages app for Macs allows iPhone users to continue SMS and MMS conversations from their computer, while still using their regular phone number. It's a similar setup to the way Windows users can use AirDroid or Pushbullet to pair with their Android devices, except it's a native experience that doesn't require any plug-ins or extensions.
Well, thanks to an app called SMS for Apple Messages, we can finally get an iPhone-like messaging experience with a Mac and an Android device. The app even supports MMS and group messaging through Apple Messages on your Mac, and it provides end-to-end encryption.
Even better, the developers have been kind enough to offer Gadget Hacks readers a promotional giveaway, so stay tuned until the end of the article for more information on that. (Update: promotion has ended.)
Install SMS for Apple Messages (iChat)
To start, the first thing you'll need to do is install SMS for Apple Messages (iChat) on your Android phone. (It was previously called SMS Integration for iChat.)
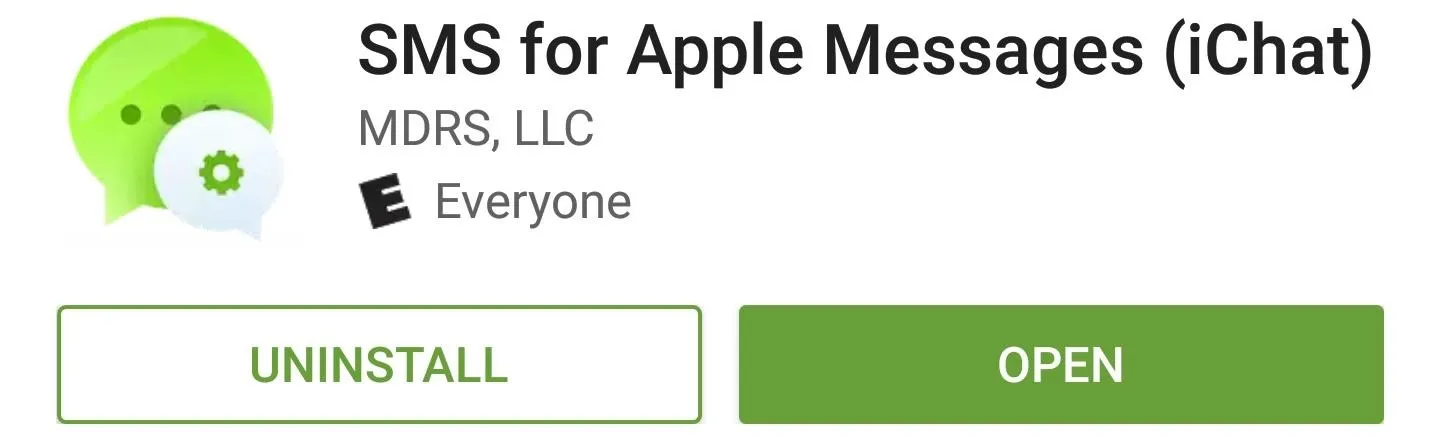
Create an Account
When you first launch SMS for Apple Messages, you'll be greeted by a set-up guide. Go ahead and flip through this; towards the end, you'll be asked to create an account. This account is only for the app, so it's not your Apple ID or anything like that. So go ahead and set up a username and password, then press "Create Account."
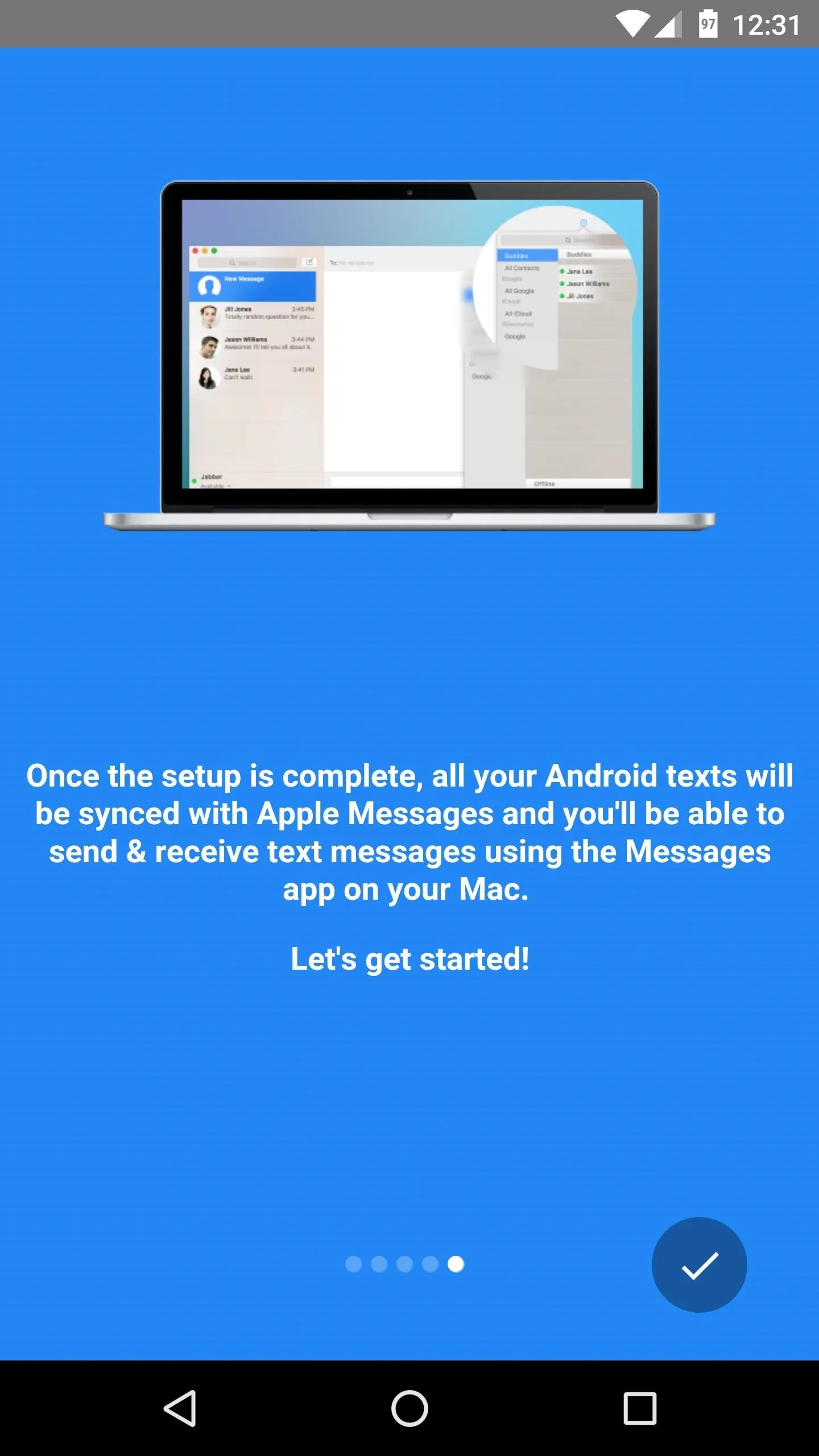
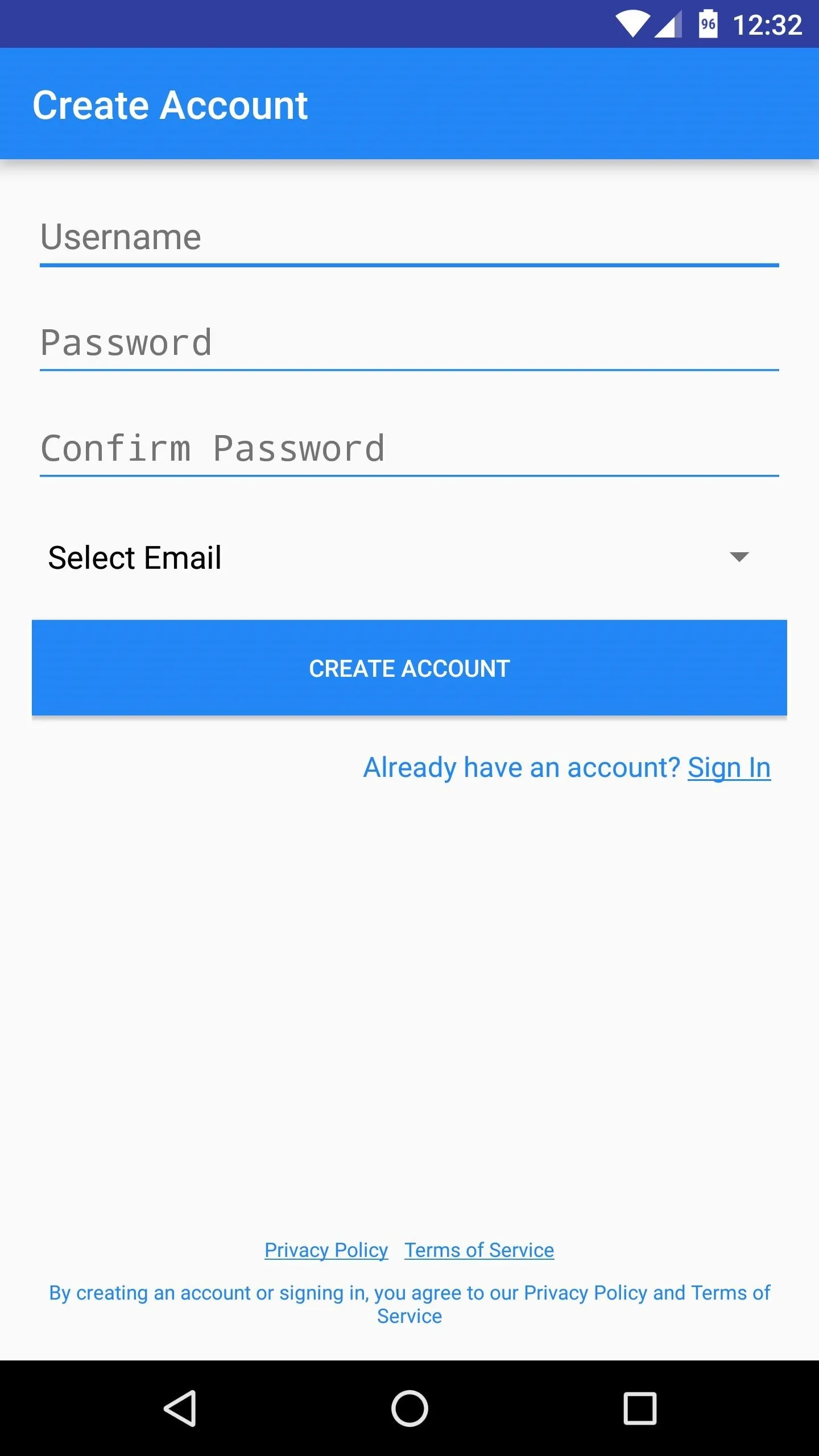
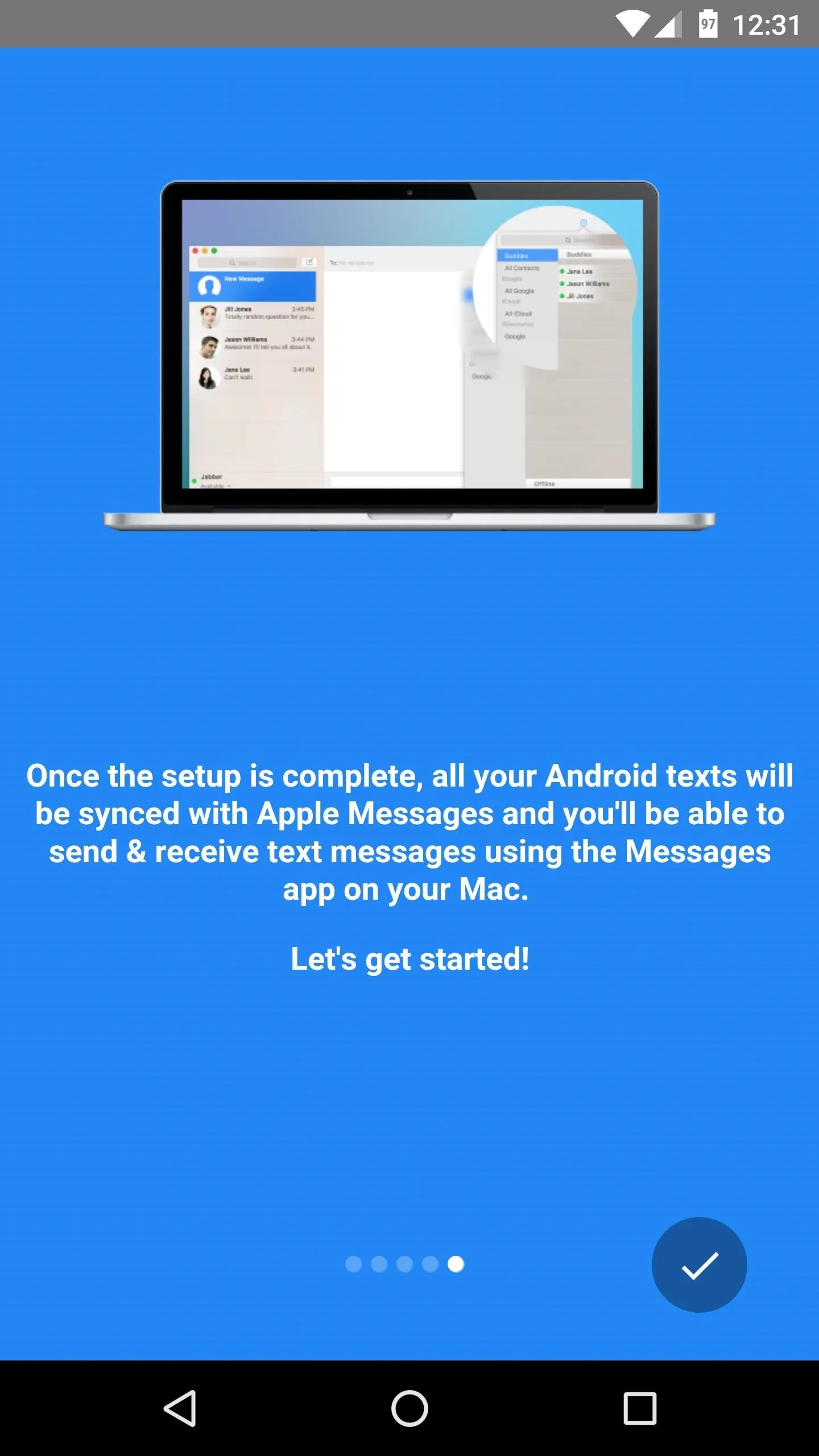
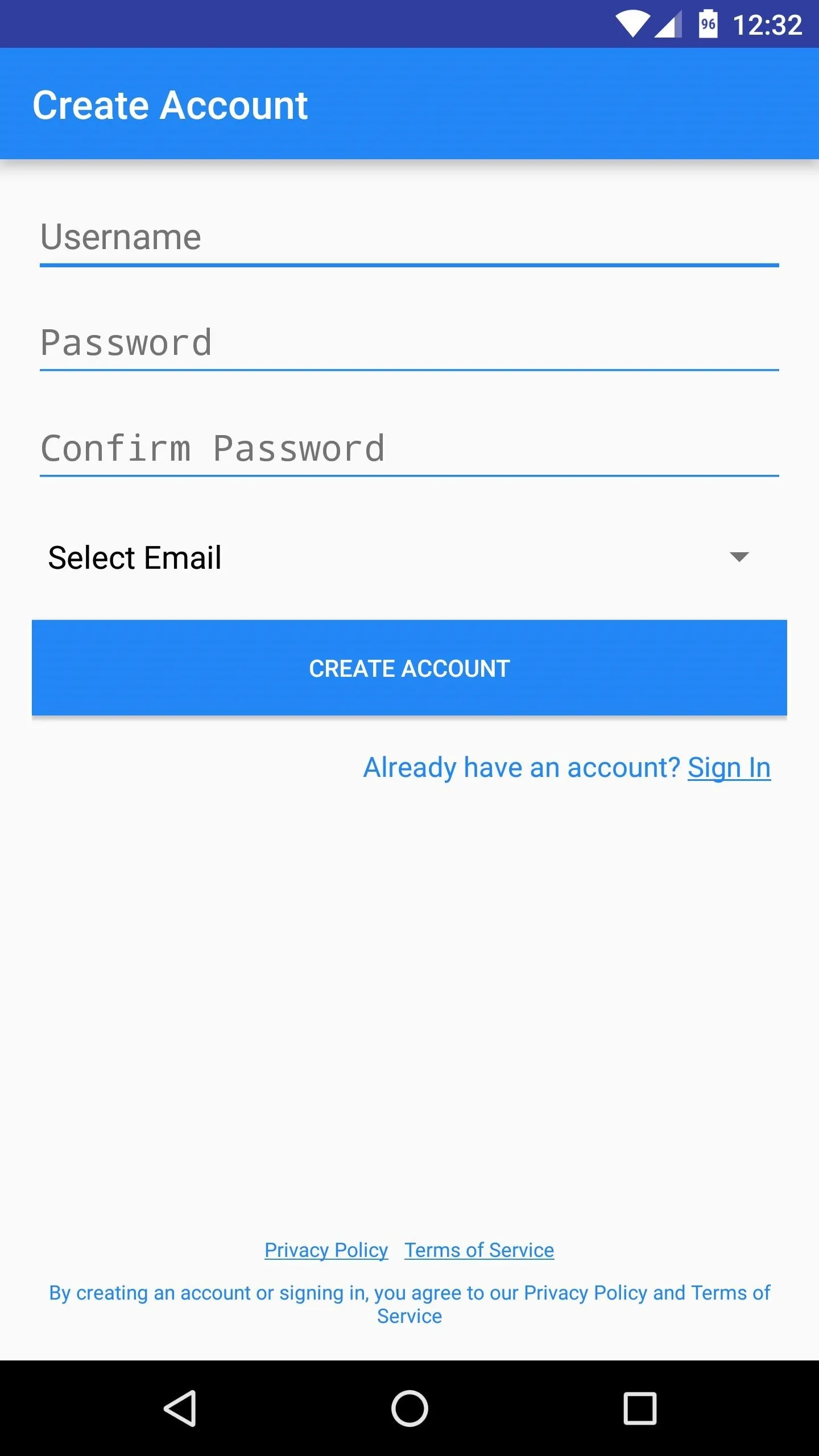
When you're done there, you'll see a second set-up guide. This one will walk you through the process of setting up the Mac side of things, so leave your phone on this screen, then switch over to your Mac to continue setup.
Sign into the Account on Apple Messages
On your Mac now, open the Messages app, then click the "Messages" menu at the top of your screen, and select "Add Account."
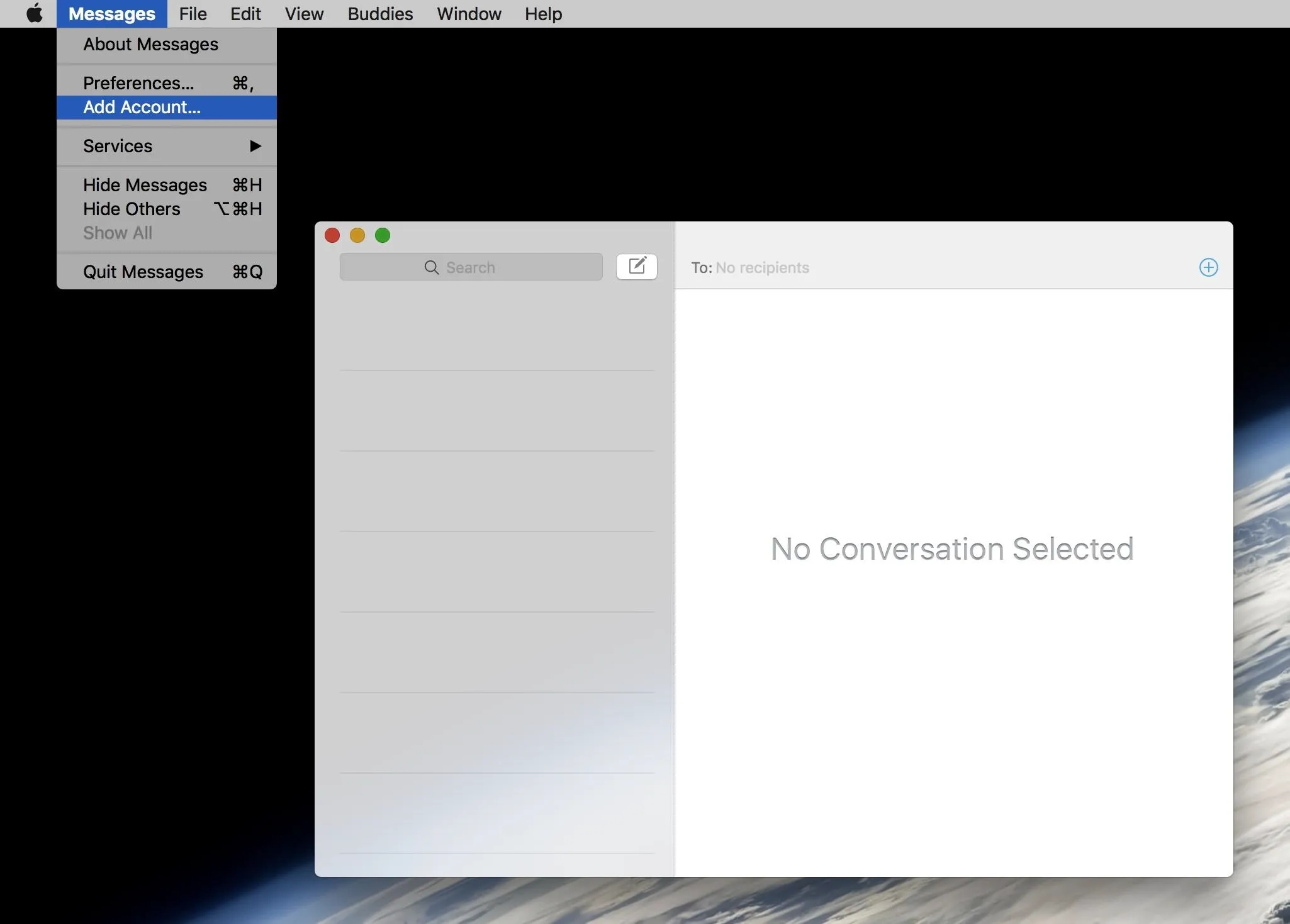
Next, select "Other" on the first popup, then on the second popup, use the drop-down menu to choose the "Jabber" option.
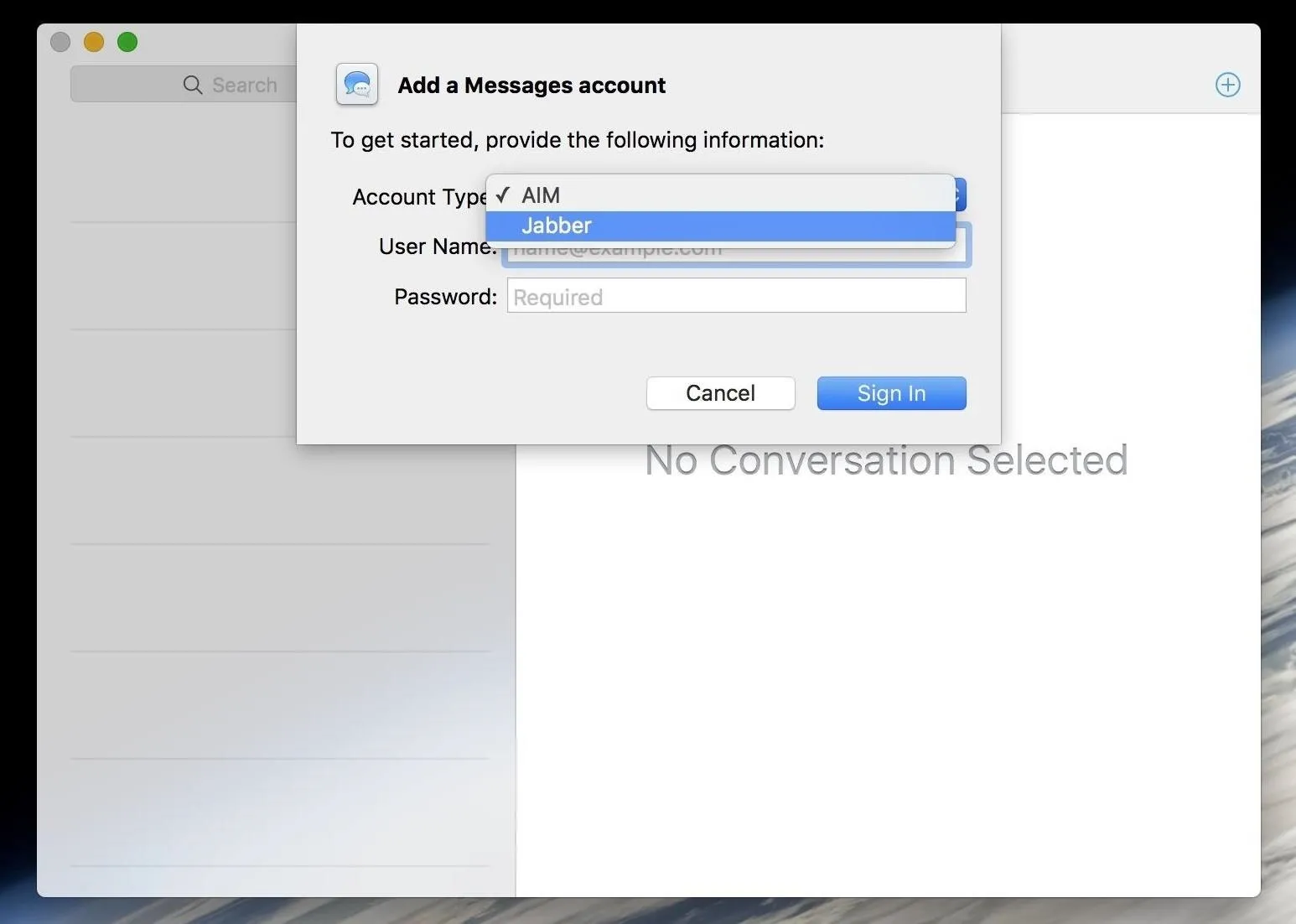
From here, leave all of the options selected exactly as they already are, then simply fill out the User Name and Password fields. The user name will be the same account name you created in Step 2, but with @ichat.mdrs.io added to the end (the full name will be shown in the Android app). So once you've entered the account credentials, click the "Sign In" button to move on.
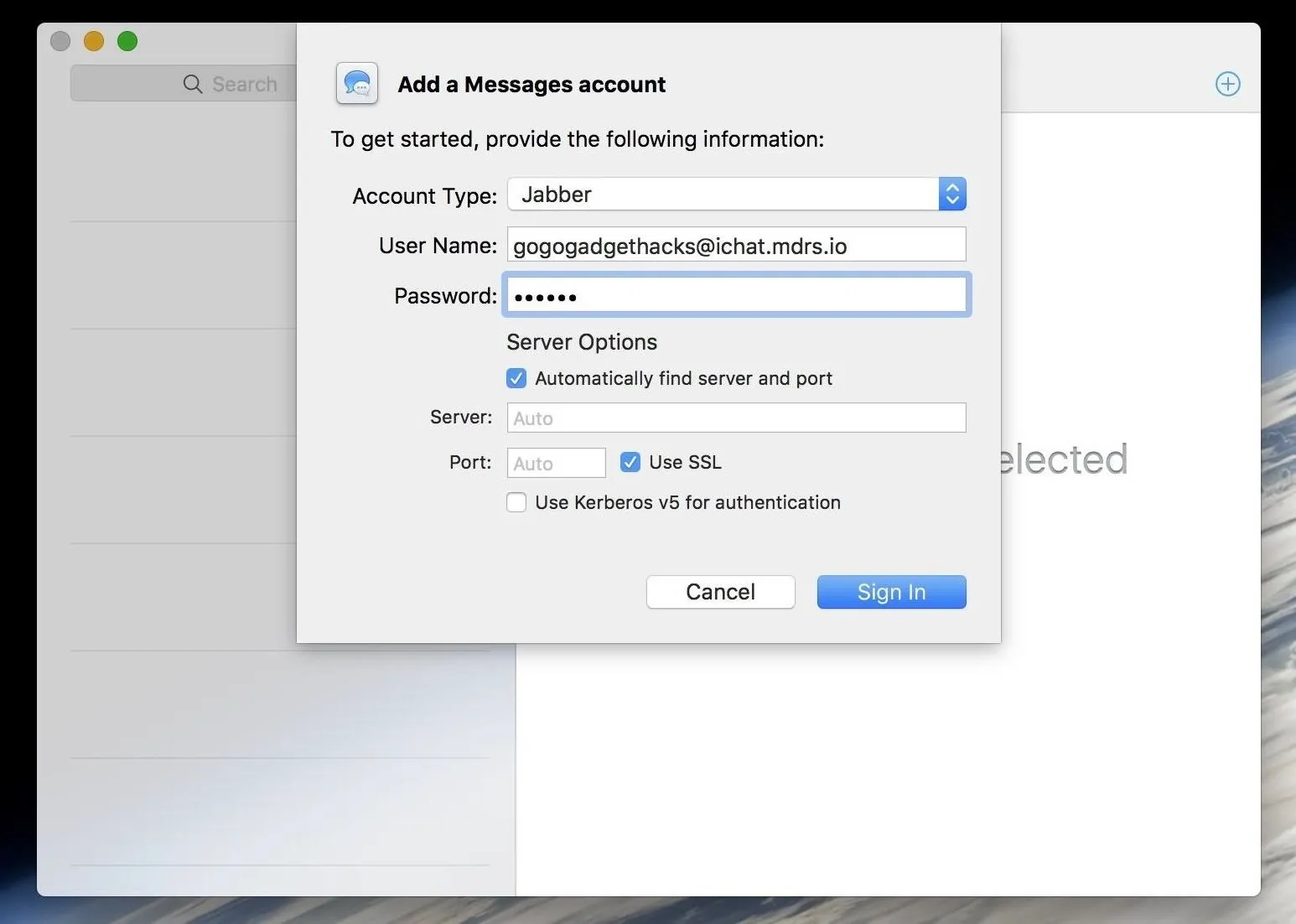
From here, the Messages app on your Mac will sync with your Android device, so give it a minute or two to download all of your existing SMS and MMS messages. In the meantime, if you're running Android 6.0 or higher, there's one more thing you'll need to take care of on the phone side of things.
(Android 6.0+) Disable Doze for the Android App
This next step only applies if your Android device is running Marshmallow or higher. Because of the new Doze Mode feature, the Android system might sever the connection between your phone and your Mac when the device enters deep sleep mode, so you'll have to change one setting to prevent that.
So from the Battery menu in Settings, tap the three-dot menu button at the top of the screen, then choose "Battery optimization." From here, tap the drop-down menu at the top of the list, then select "All apps."
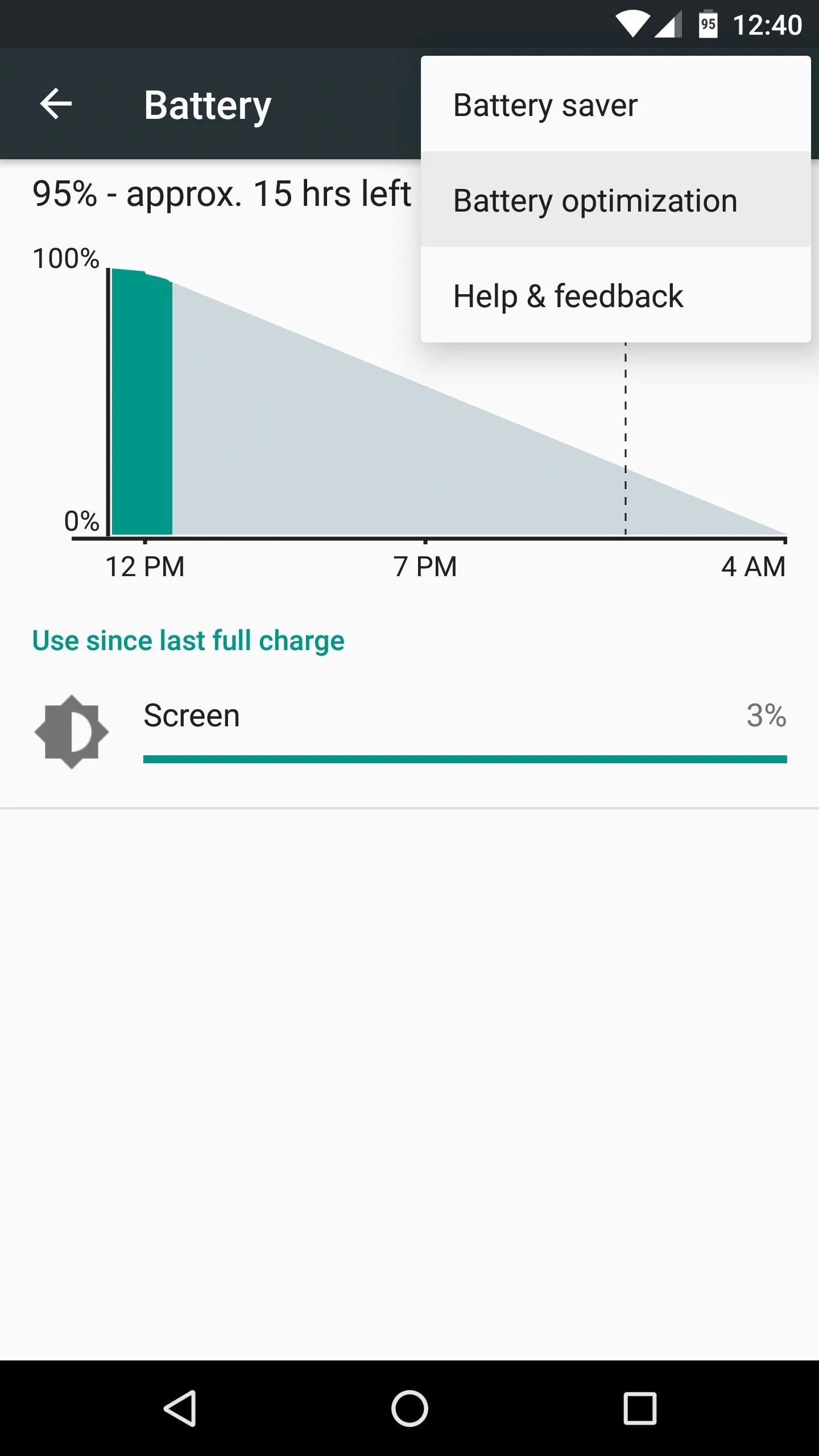
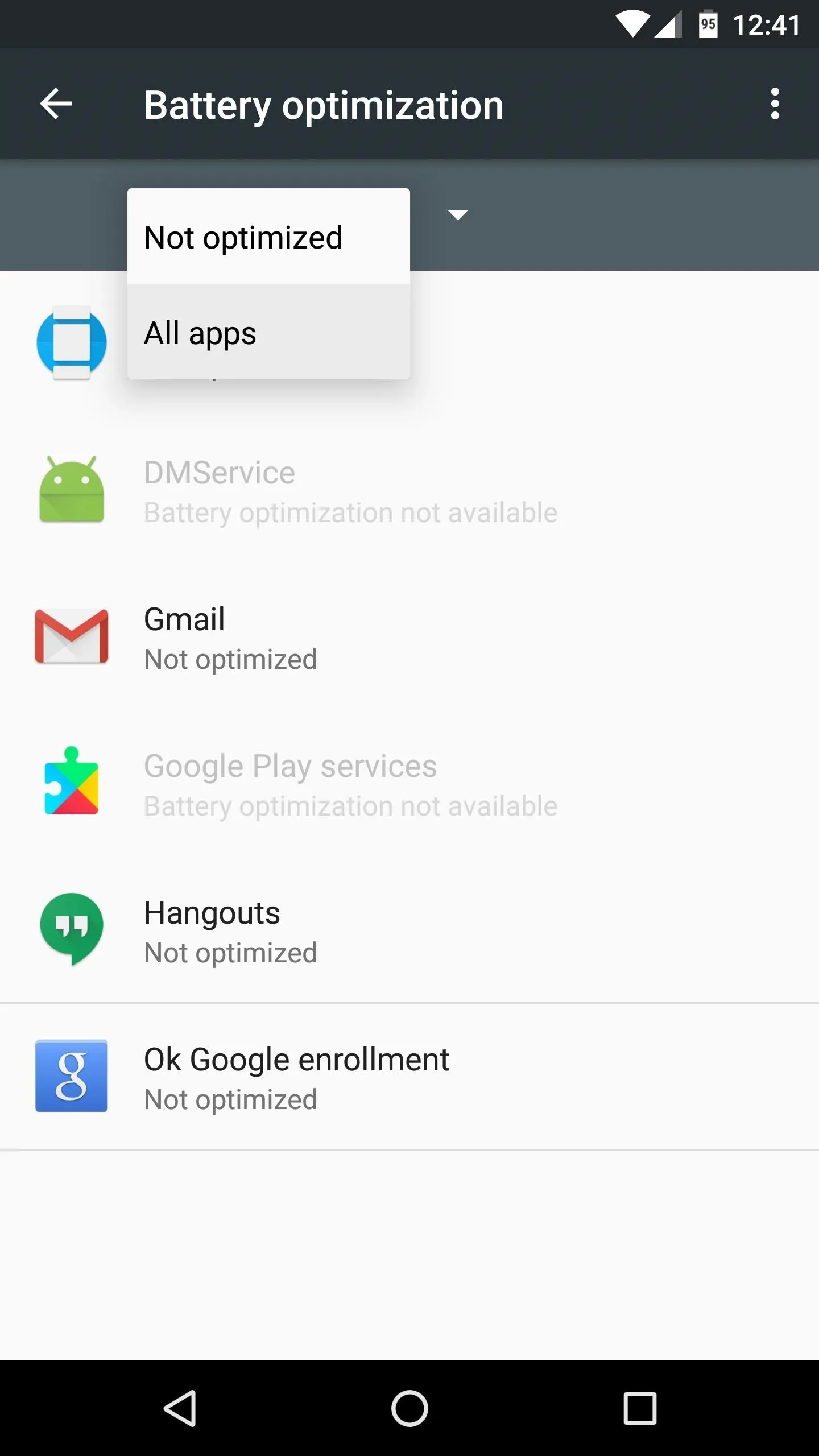
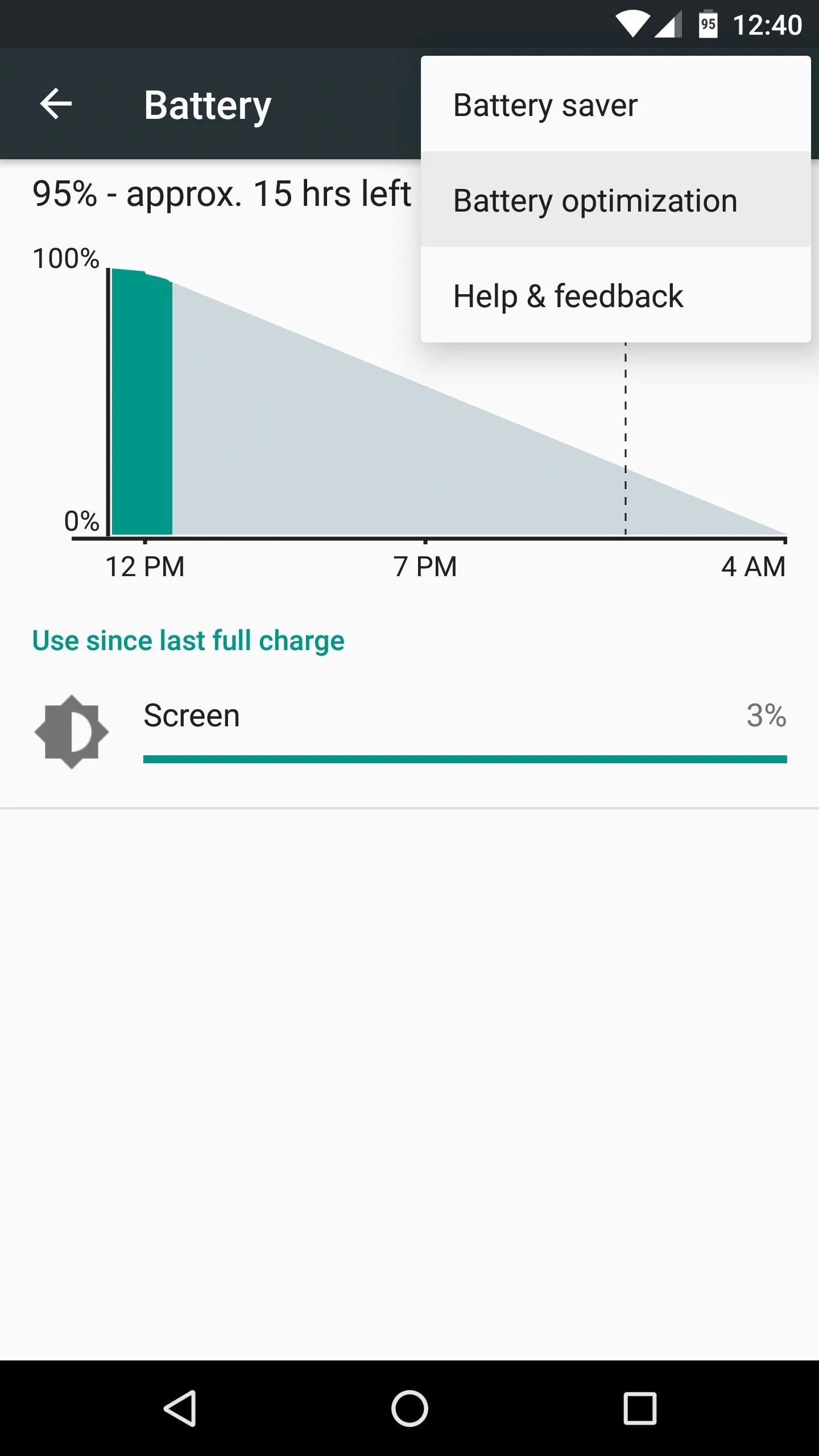
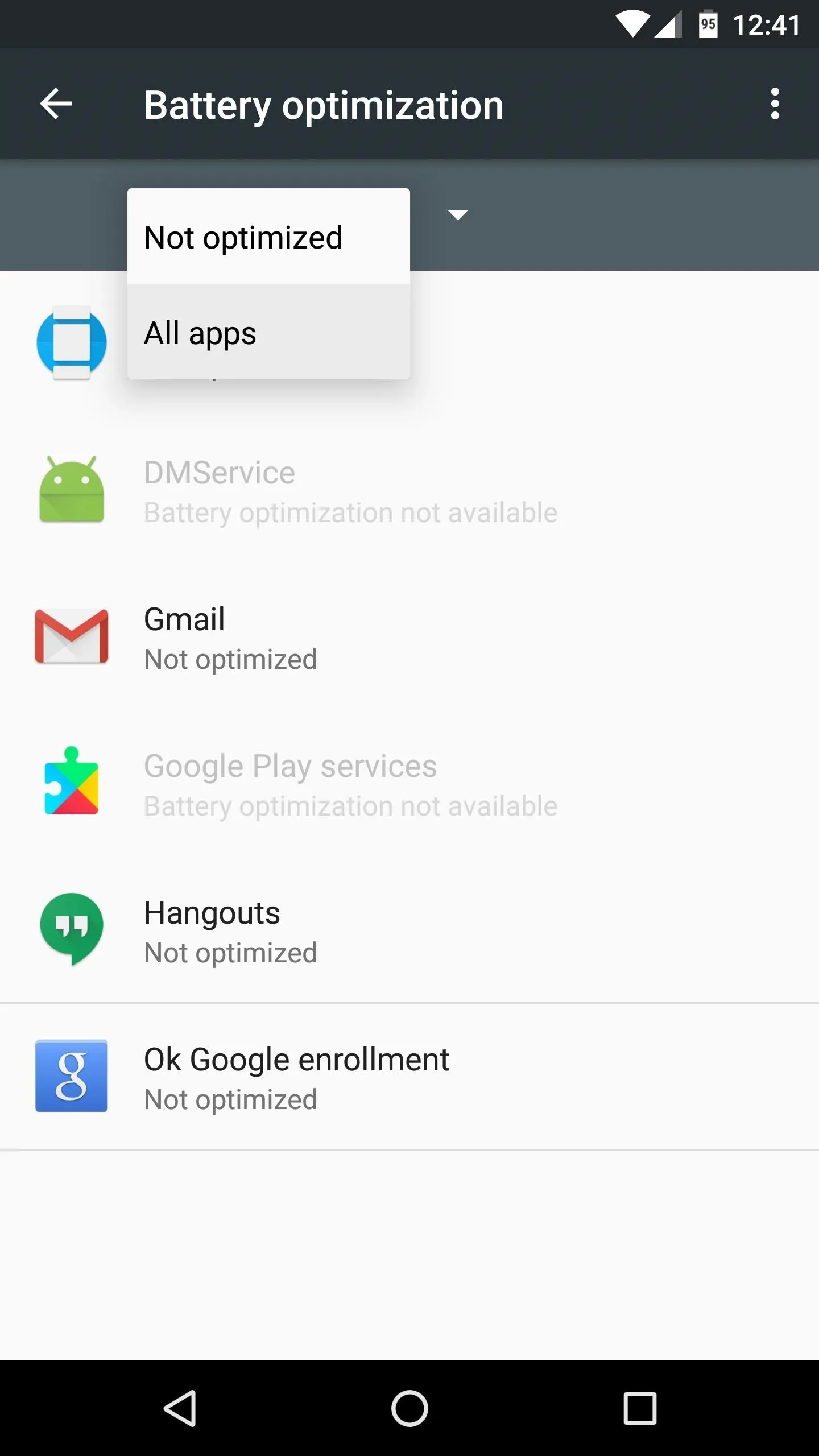
Next, scroll through the list and select the "SMS for iChat" entry. From here, choose "Don't optimize" on the popup, then press "Done." When you're finished here, you'll be done with setup.
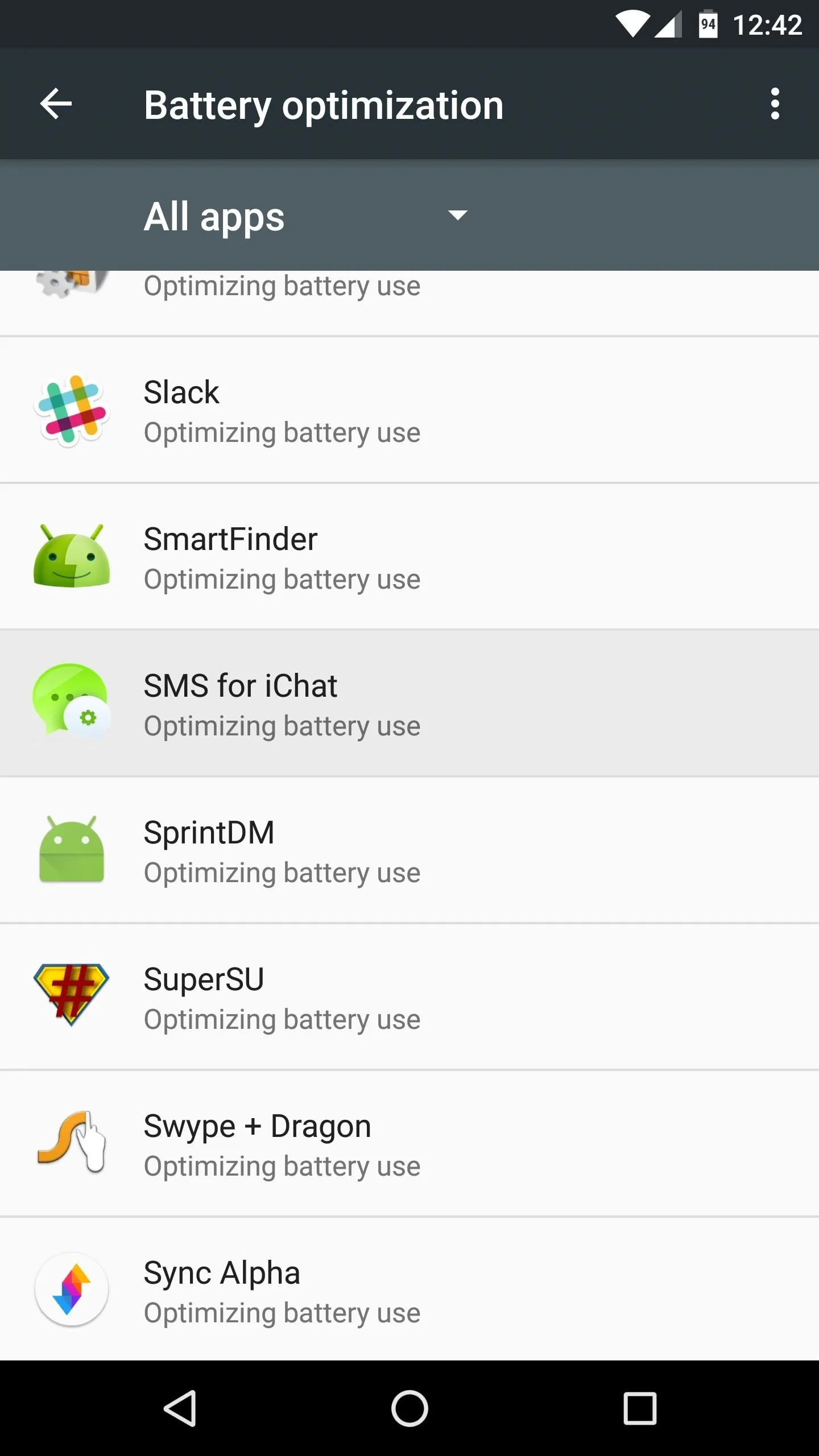
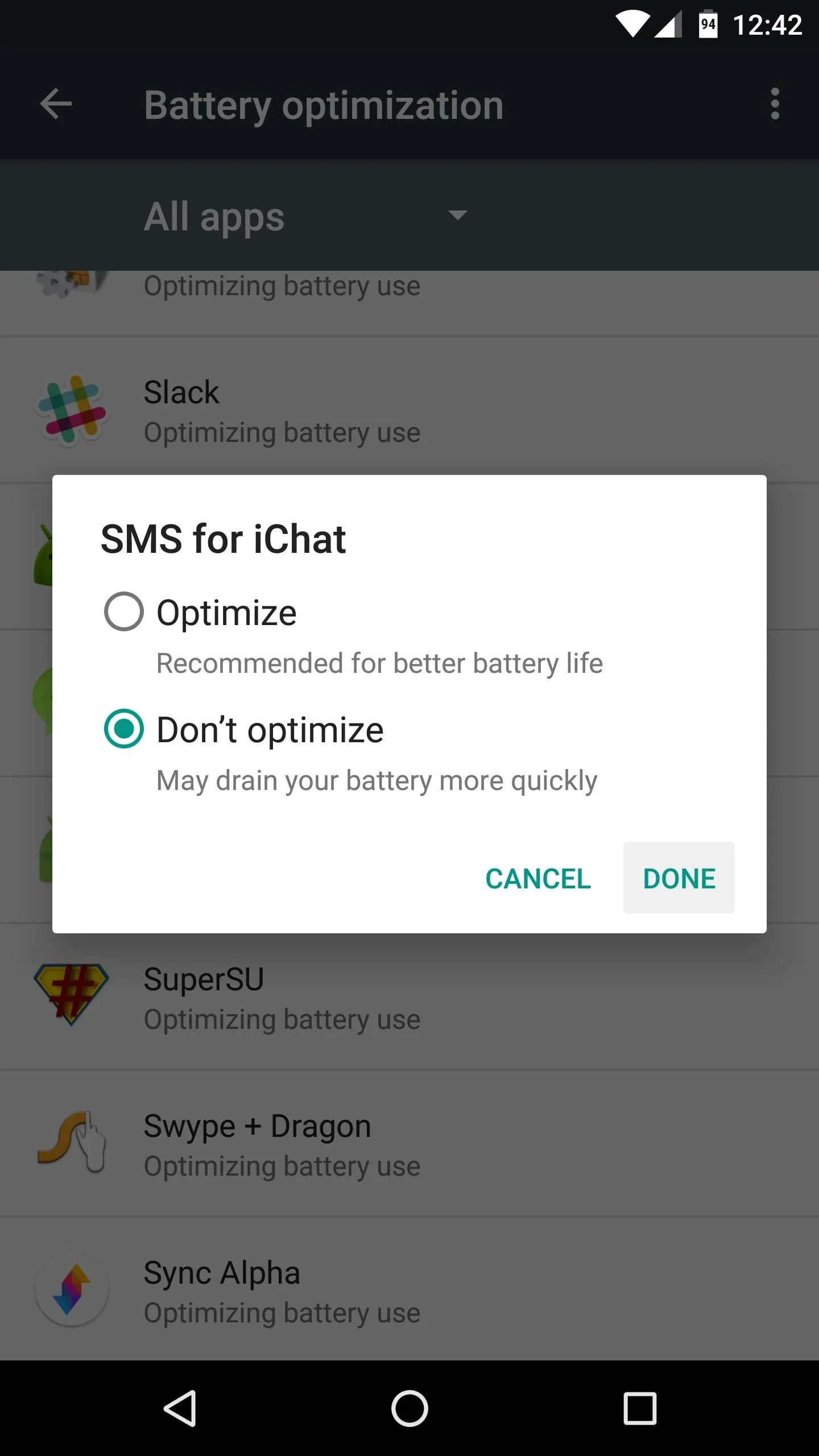
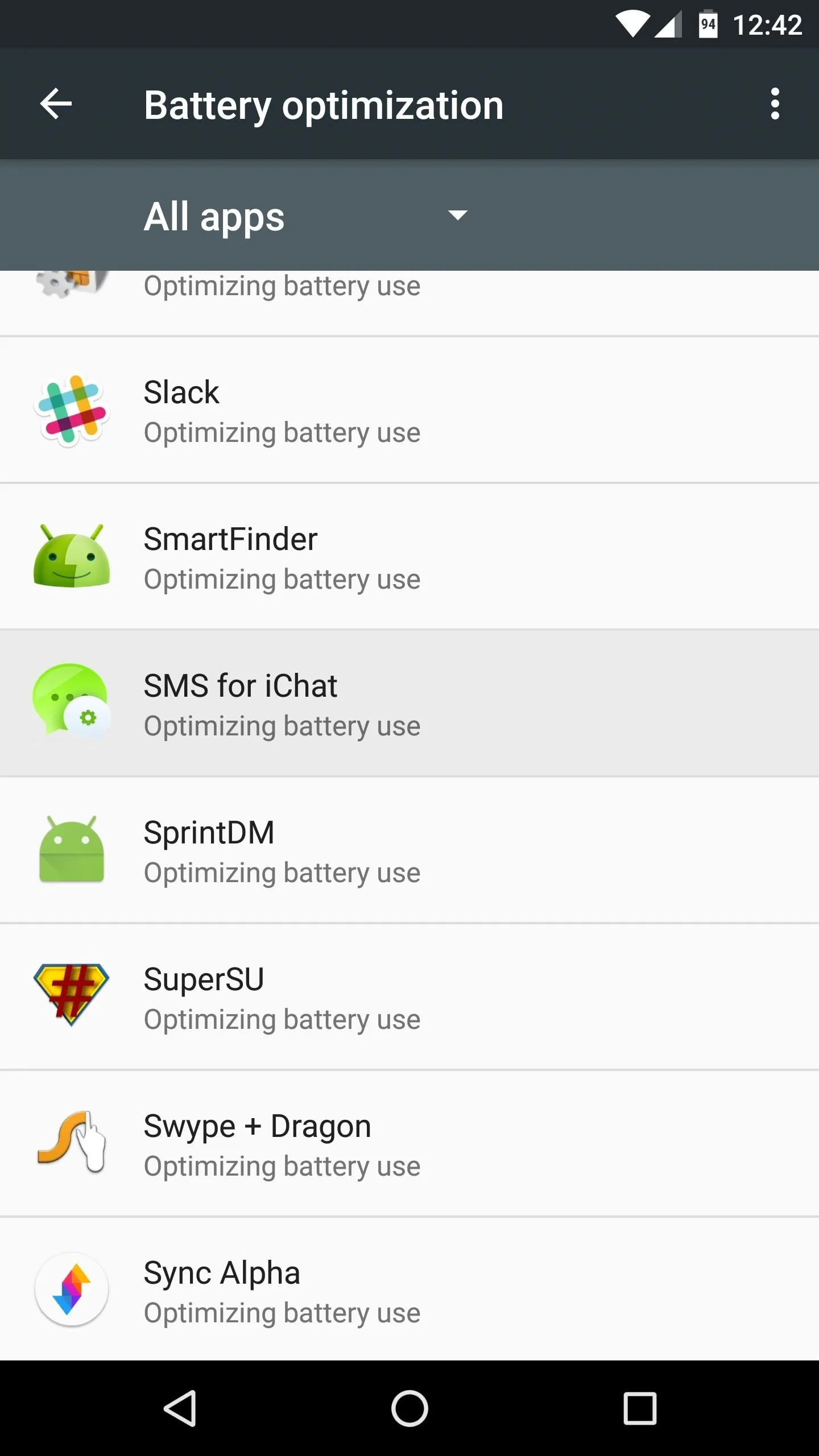
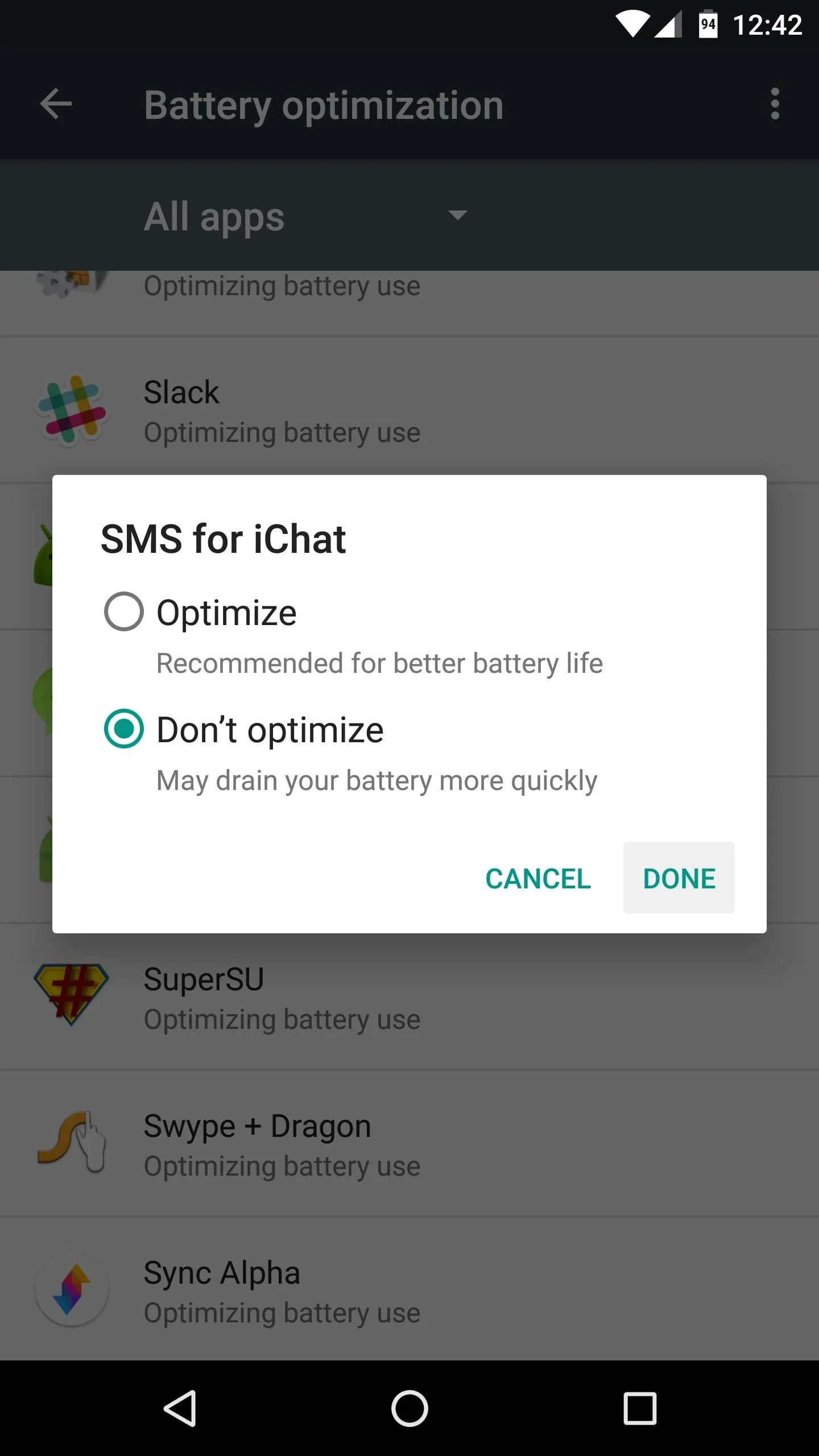
Send & Receive Messages from Your Mac
At this point, you'll see all of your existing Android text messages in the Apple Messages app on your Mac. You can select any message thread, then type away, and the messages will be sent using your carrier phone number. Any new messages you receive on Android will instantly be synced to your Mac, so they'll be visible here as well.
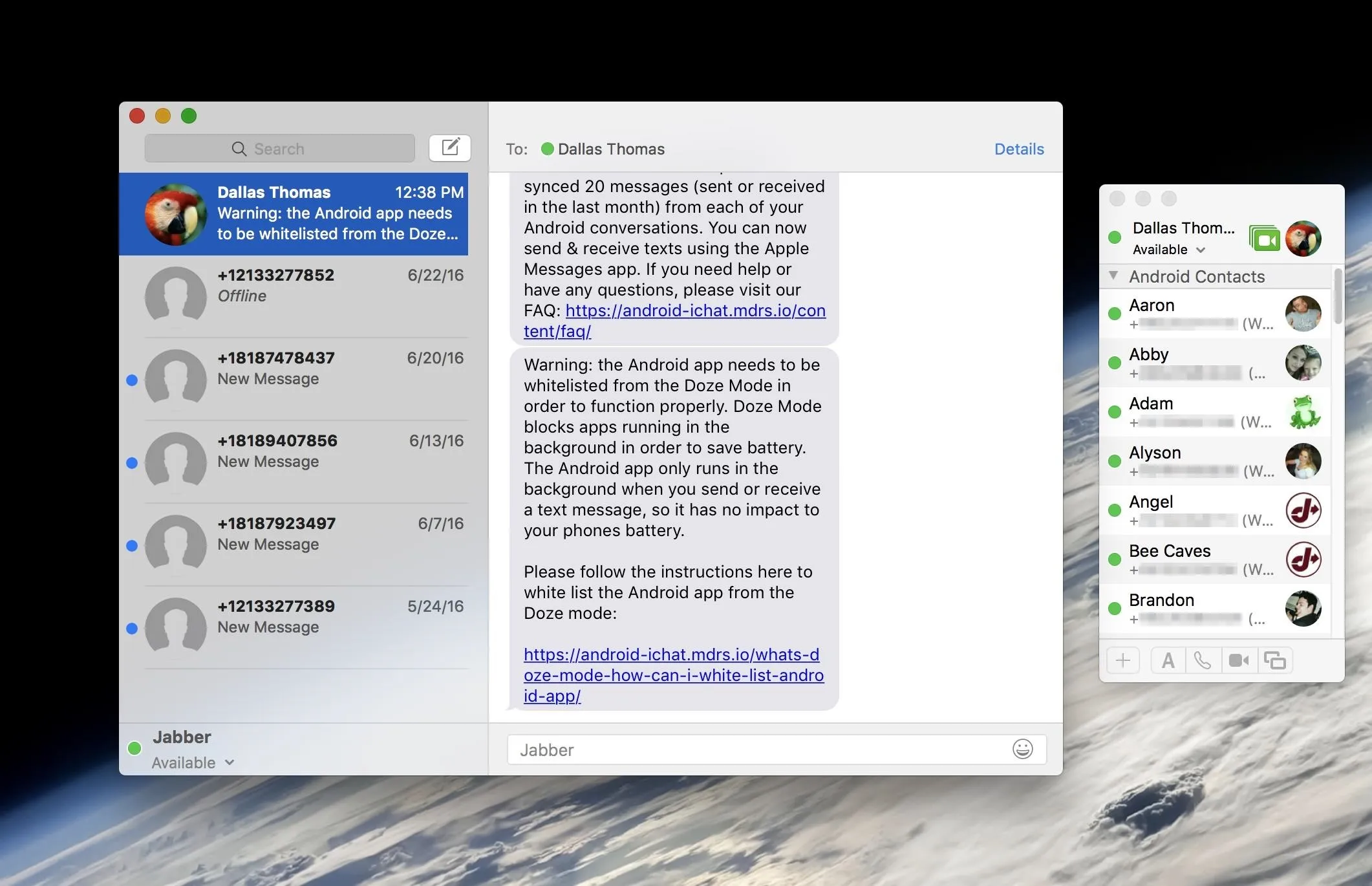
Though we've covered this app in the past, it was definitely worth revisiting because of two big new features. First, the app now supports MMS, so you can send pictures and participate in group chats. Secondly, SMS for Apple Messages now supports end-to-end encryption, which means your messages are fully secure, and there is no more security warning in the Apple Messages app.
Promotional Offer Is Over
As I mentioned at the beginning, the SMS for Apple Message developers are offering Gadget Hacks readers an exclusive promotional deal. Normally, the free version will allow you to send up to 5 messages per day, but if you want unlimited access, the service is a reasonable $4.99 per month or $29.99 per year. With this promotional giveaway, you'll only have to pay $1.99 for a full year of unlimited messaging.
To take advantage of this offer, tap the "Settings" button on the main menu of the Android app. From here, select "Use Promo Code," then enter 779022 on the popup. Once you've done that, you'll be offered the promotional pricing, which is an absolute steal at only $1.99 for the entire year.
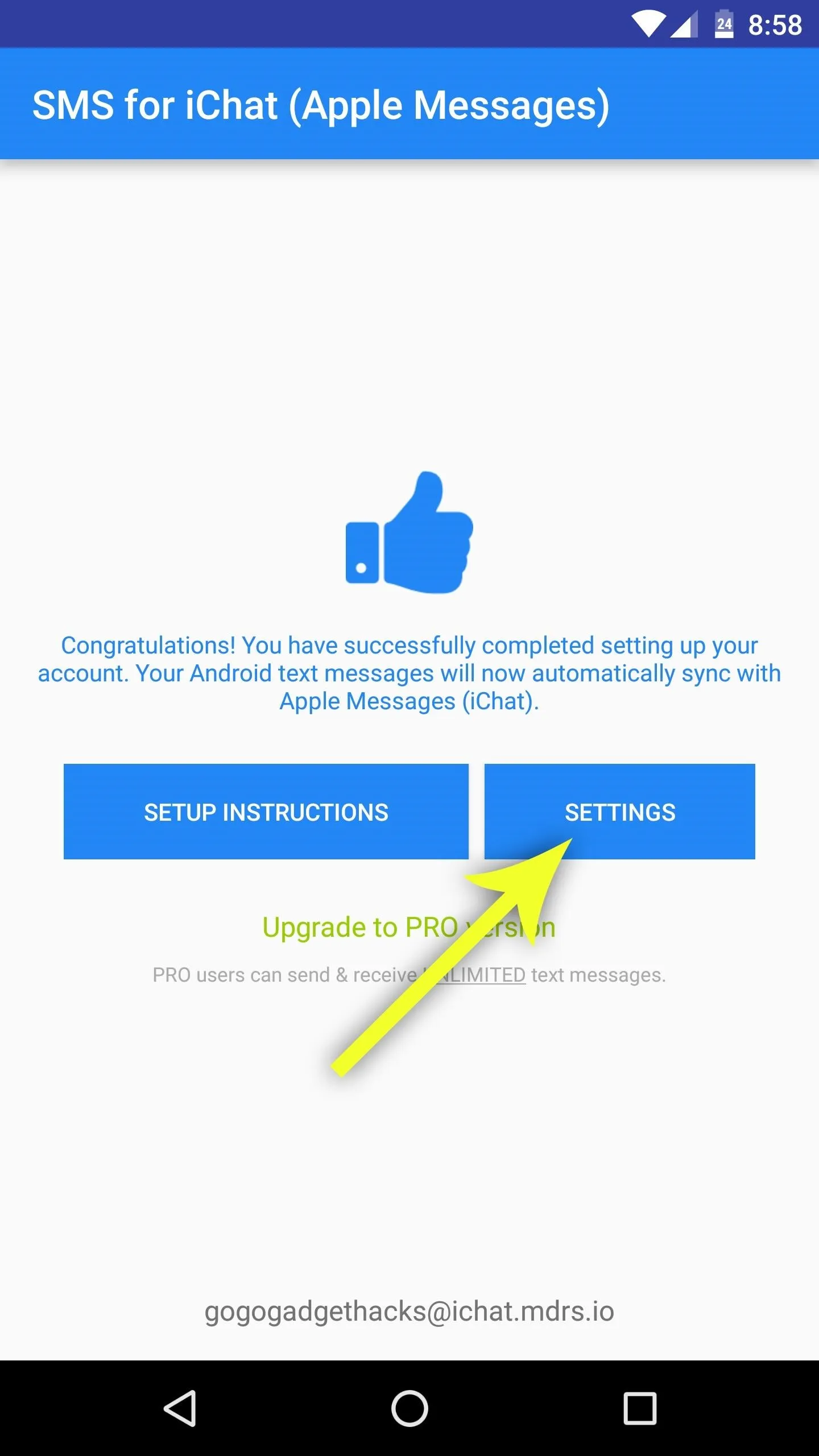
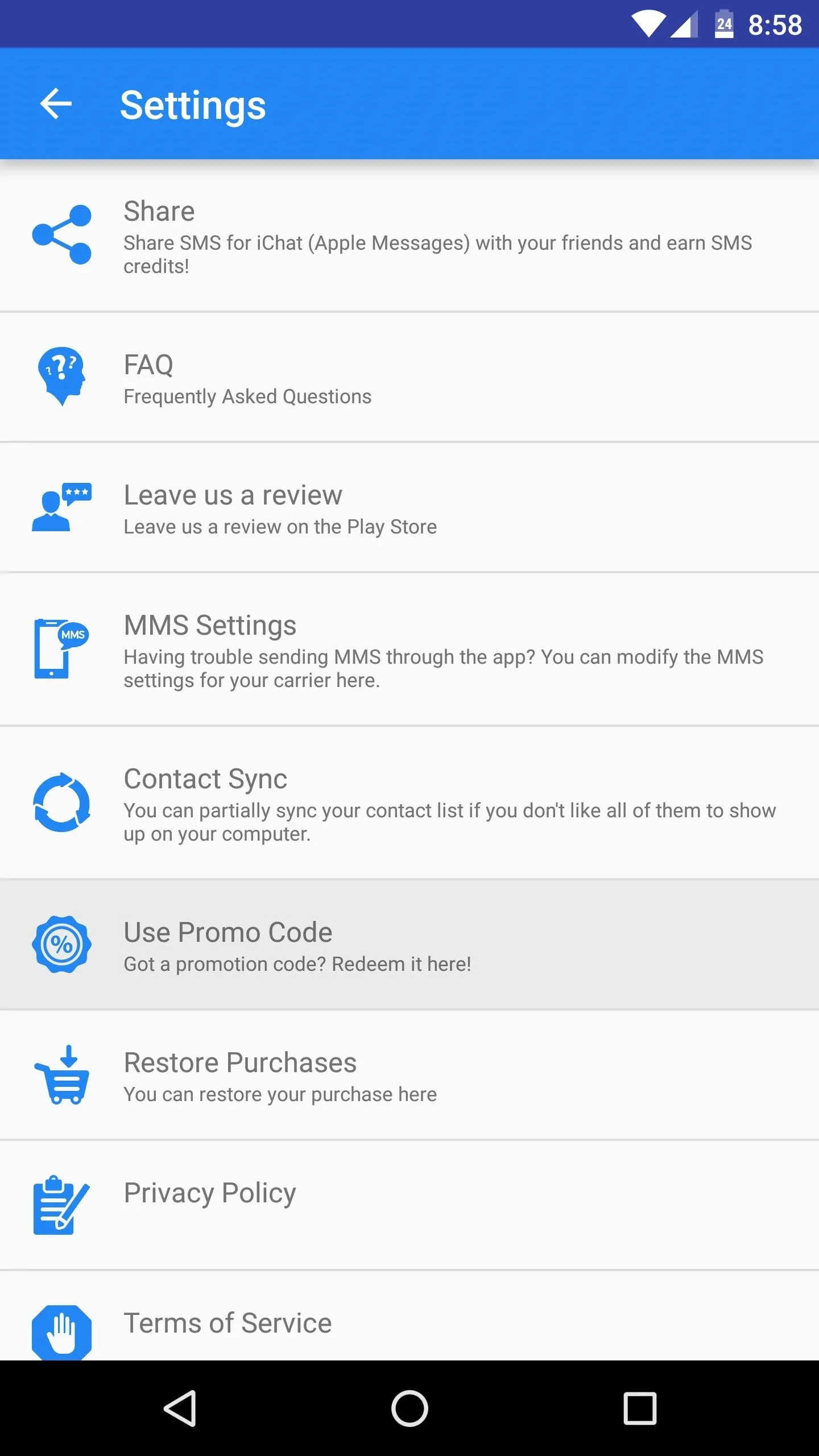
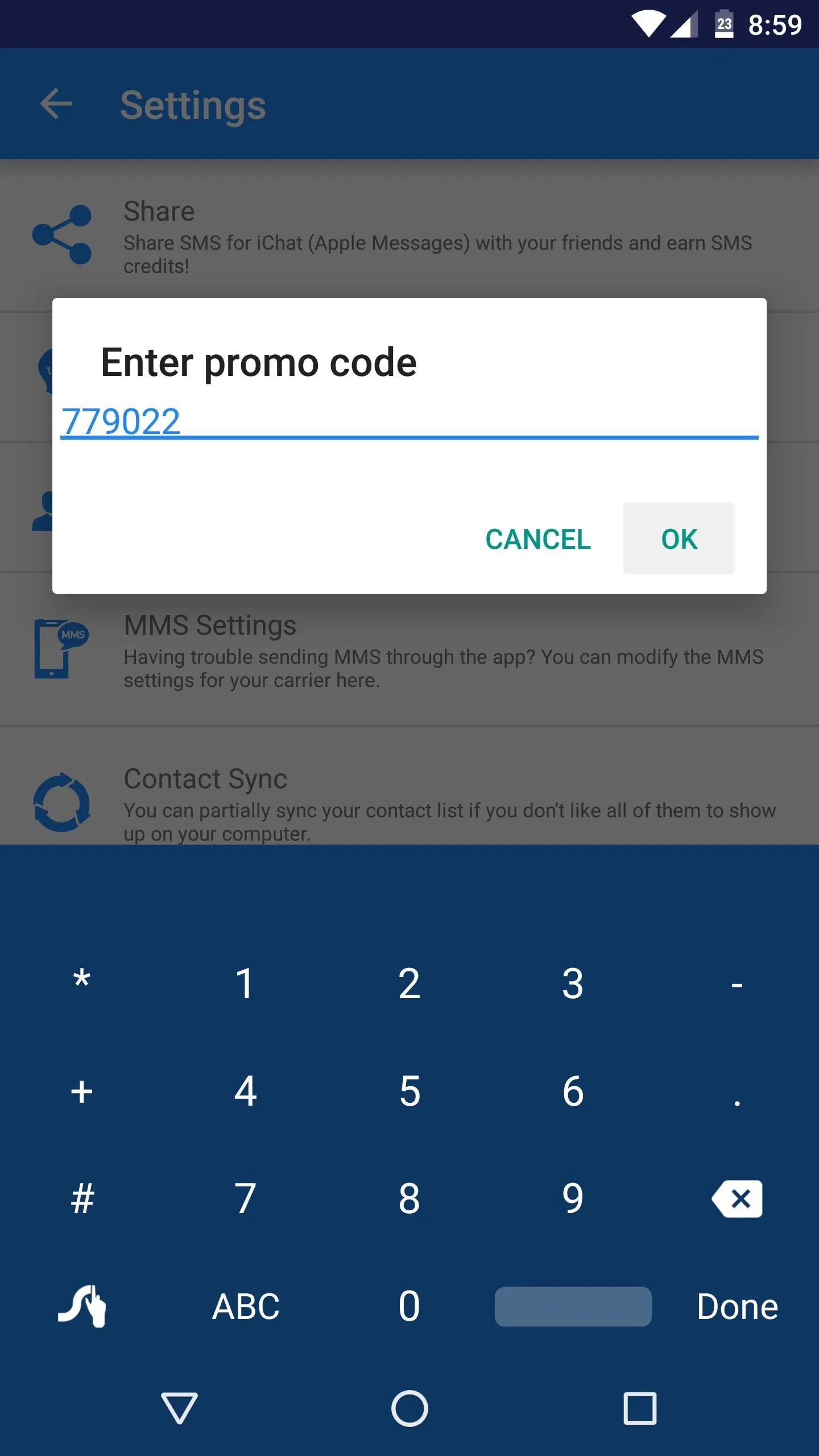
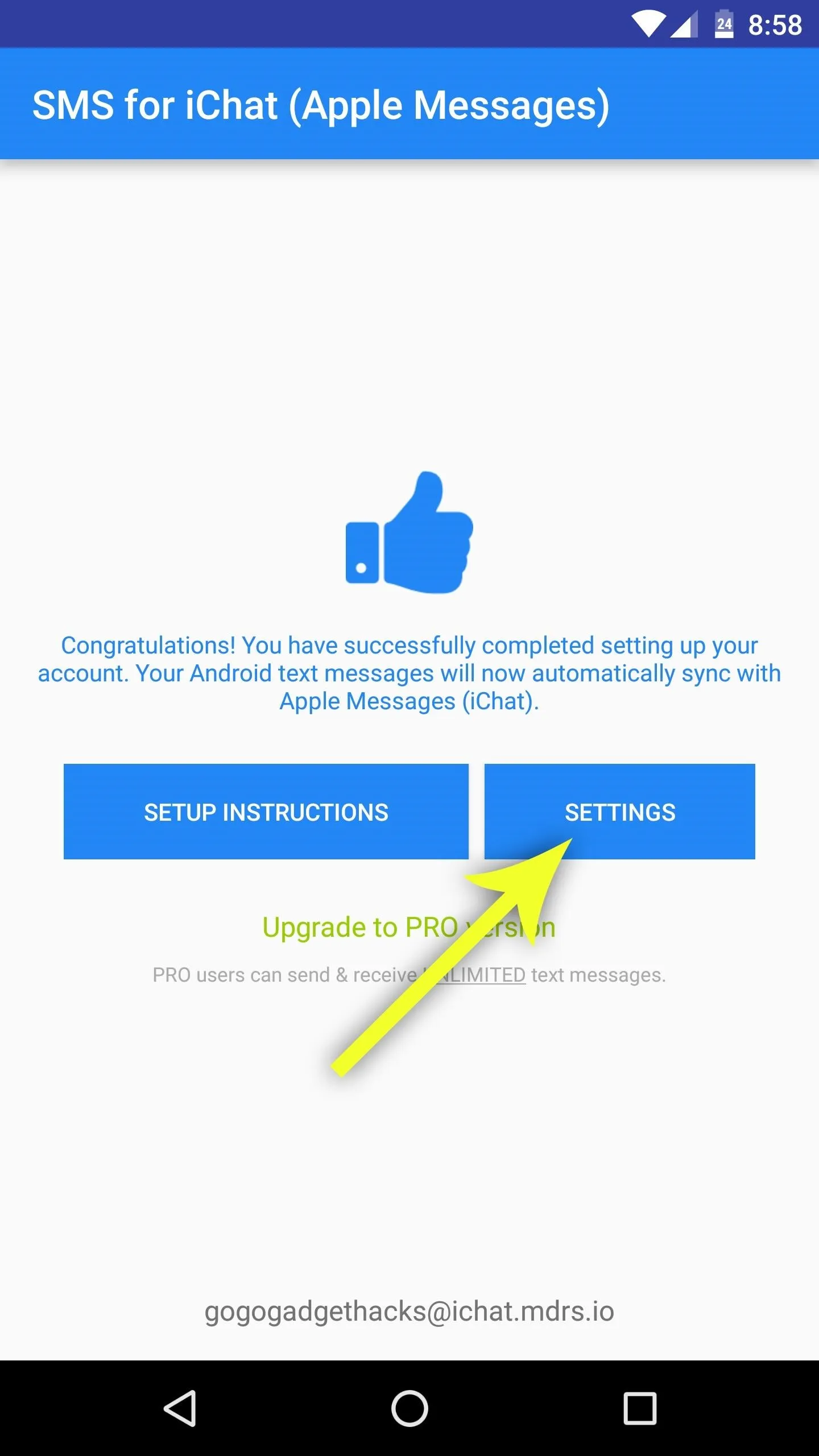
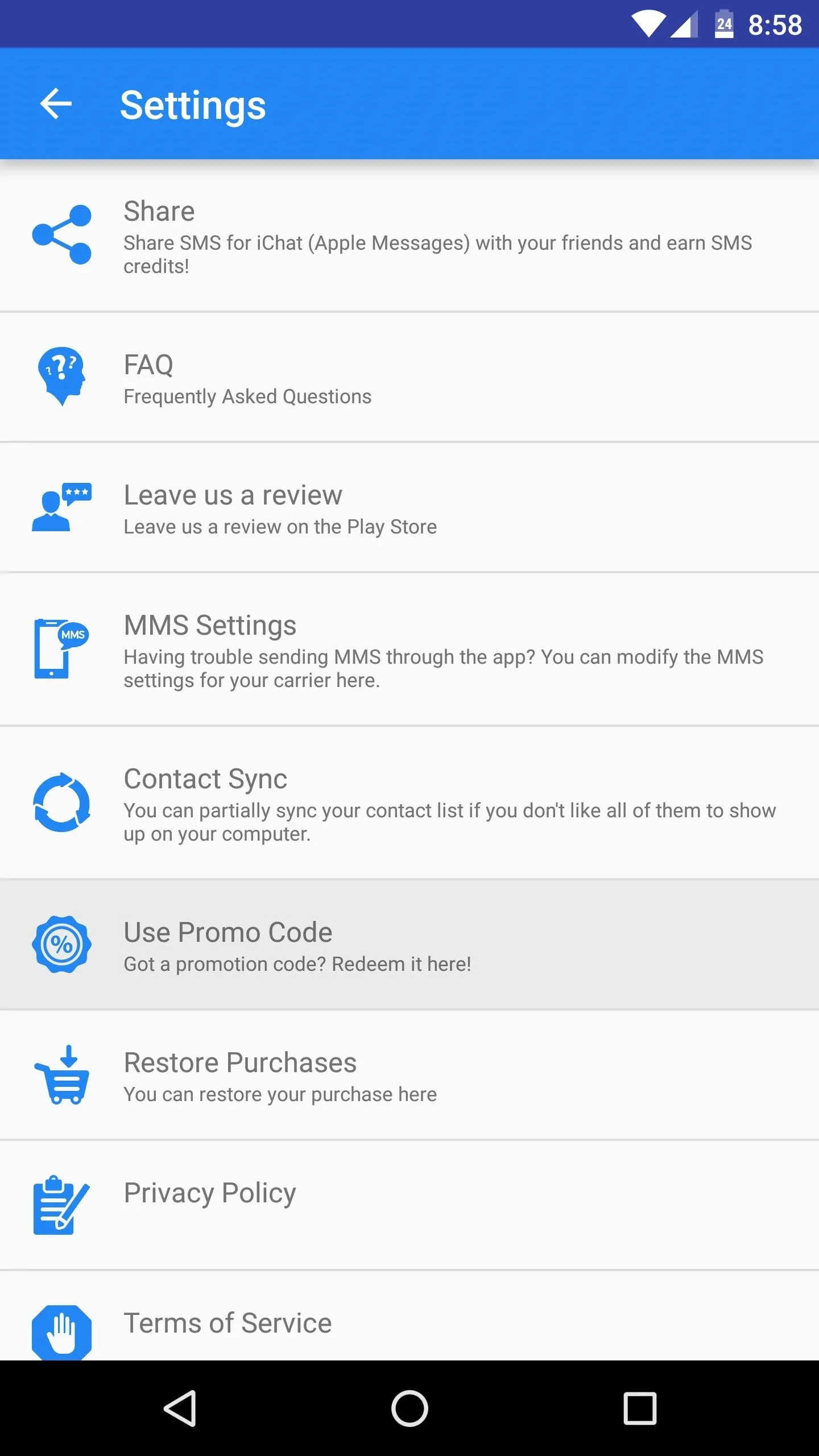
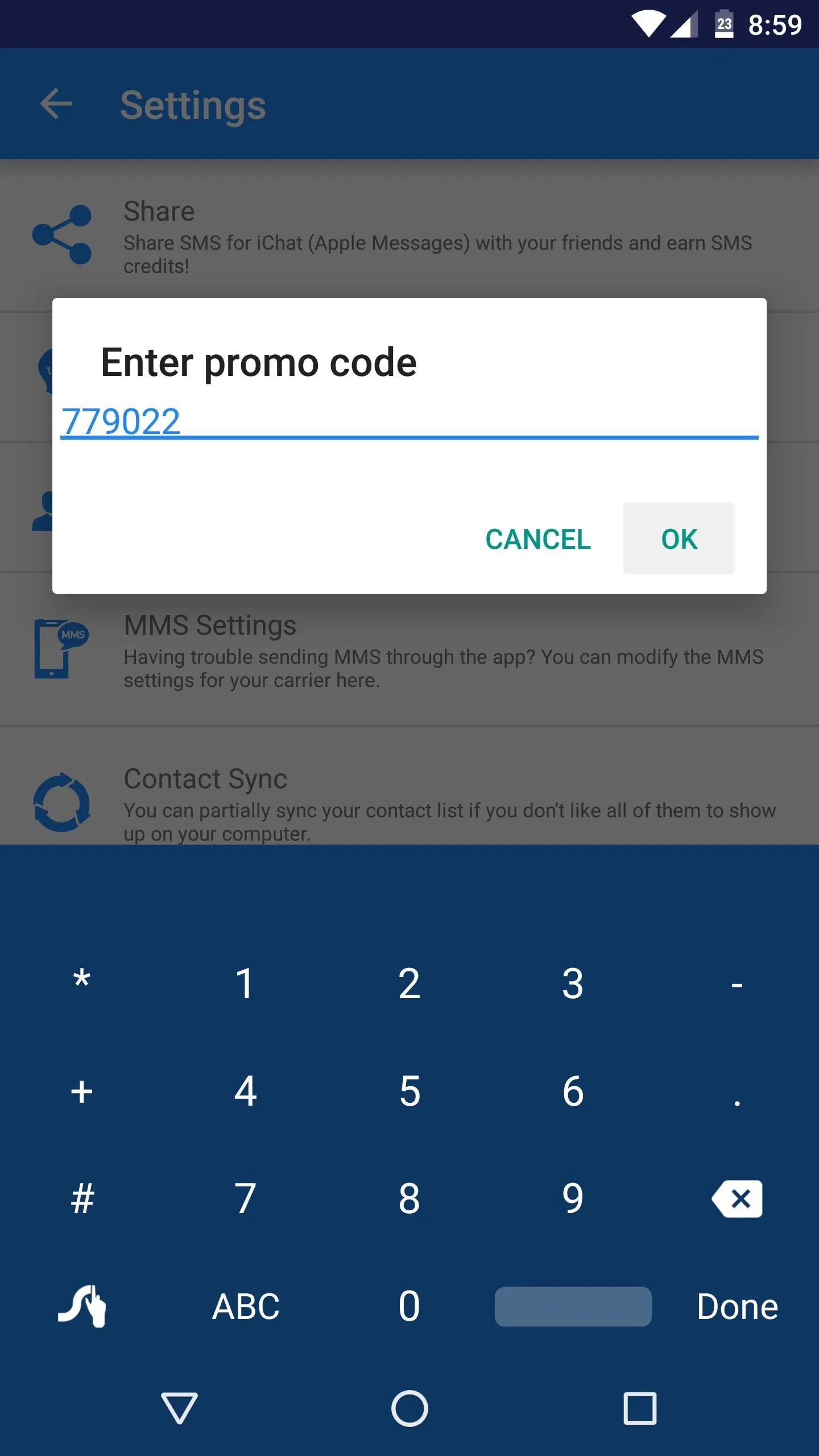
- Follow Gadget Hacks on Facebook, Twitter, Google+, and YouTube
- Follow Apple Hacks on Facebook and Twitter
- Follow Android Hacks on Facebook and Twitter
- Follow WonderHowTo on Facebook, Twitter, and Google+
Cover photo and screenshots by Dallas Thomas/Gadget Hacks

























Comments
Be the first, drop a comment!