It's always a pleasure when your activity syncs across all of your devices. Herein lies another reason to use Samsung Internet — the app natively syncs with your open tabs on desktop Firefox. Anything you do on your computer can be easily accessible from your smartphone.
Now, just having Firefox on your computer won't magically connect it to your Android device's Samsung Internet app. You'll need to make sure you have a Firefox account as well. It's entirely possible you don't have an account, even if you use Firefox as your main browser. Don't worry — Samsung Internet will walk you through everything during setup below.
- Don't Miss: How to Open a New Tab Without Lifting a Finger
Add a Firefox Account to Samsung Internet
To start, tap on the "Tabs" icon on the main screen, then tap the three dots in the top-right corner. On the popup, tap "Open tabs from other devices."
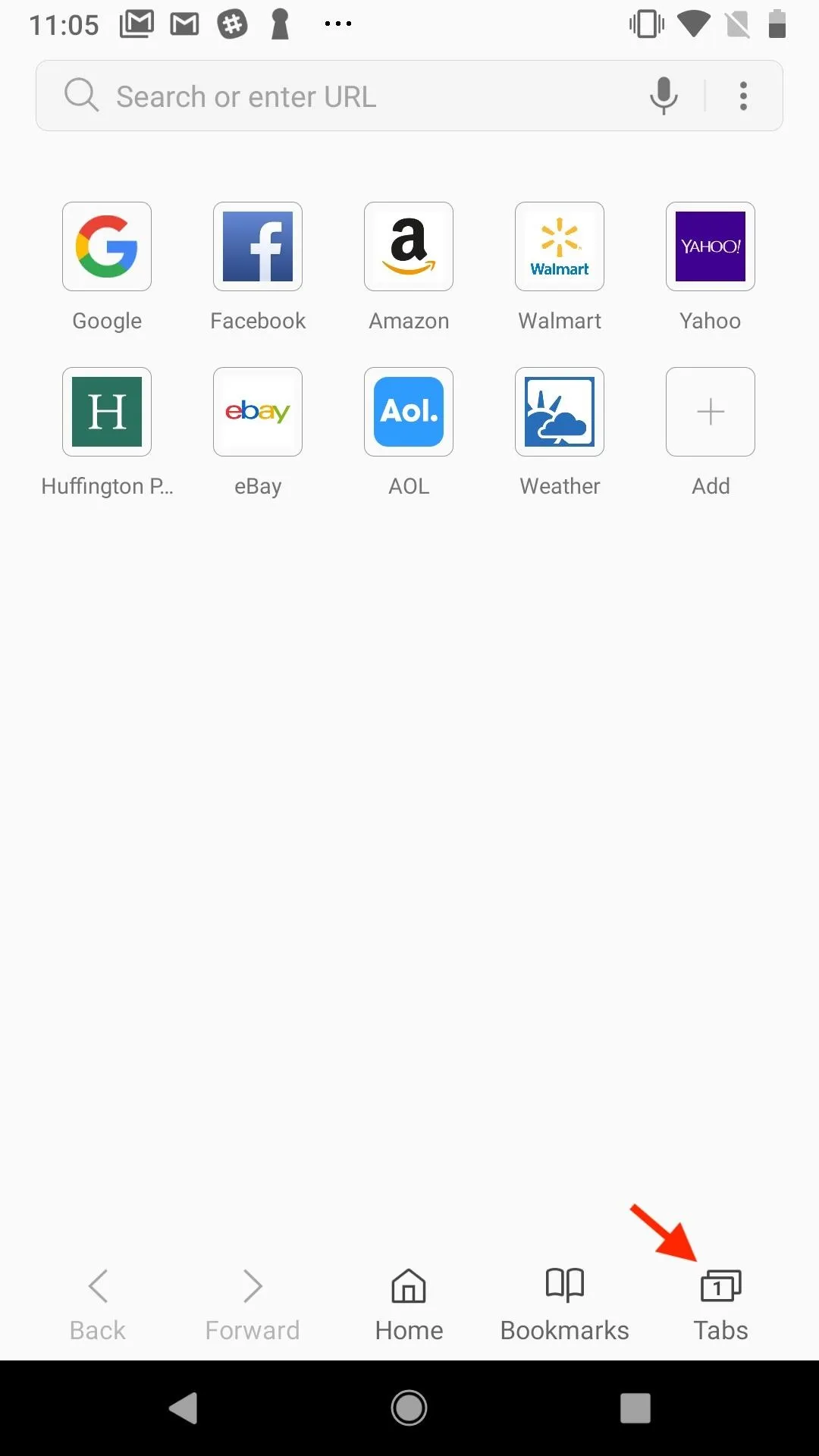
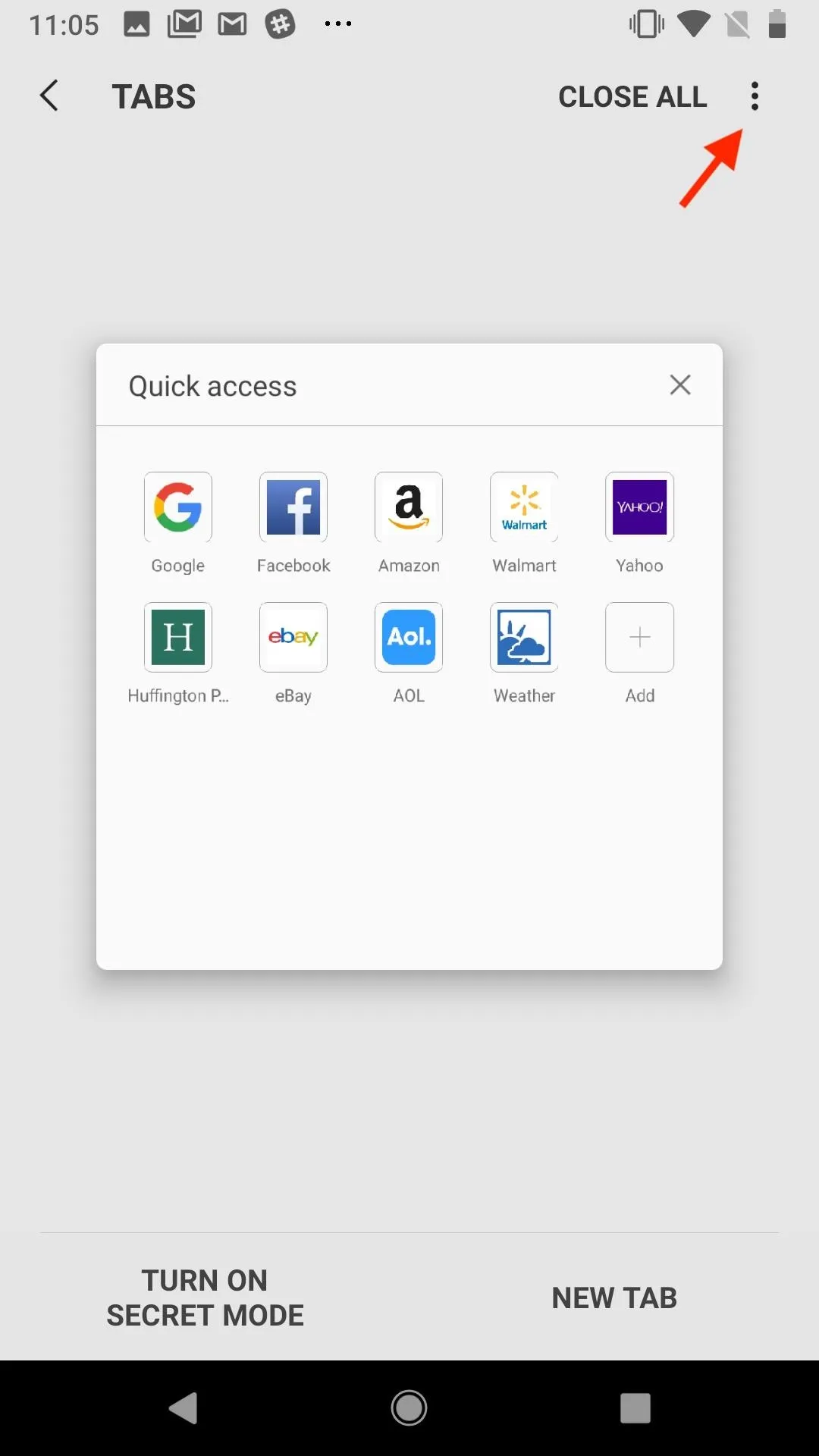
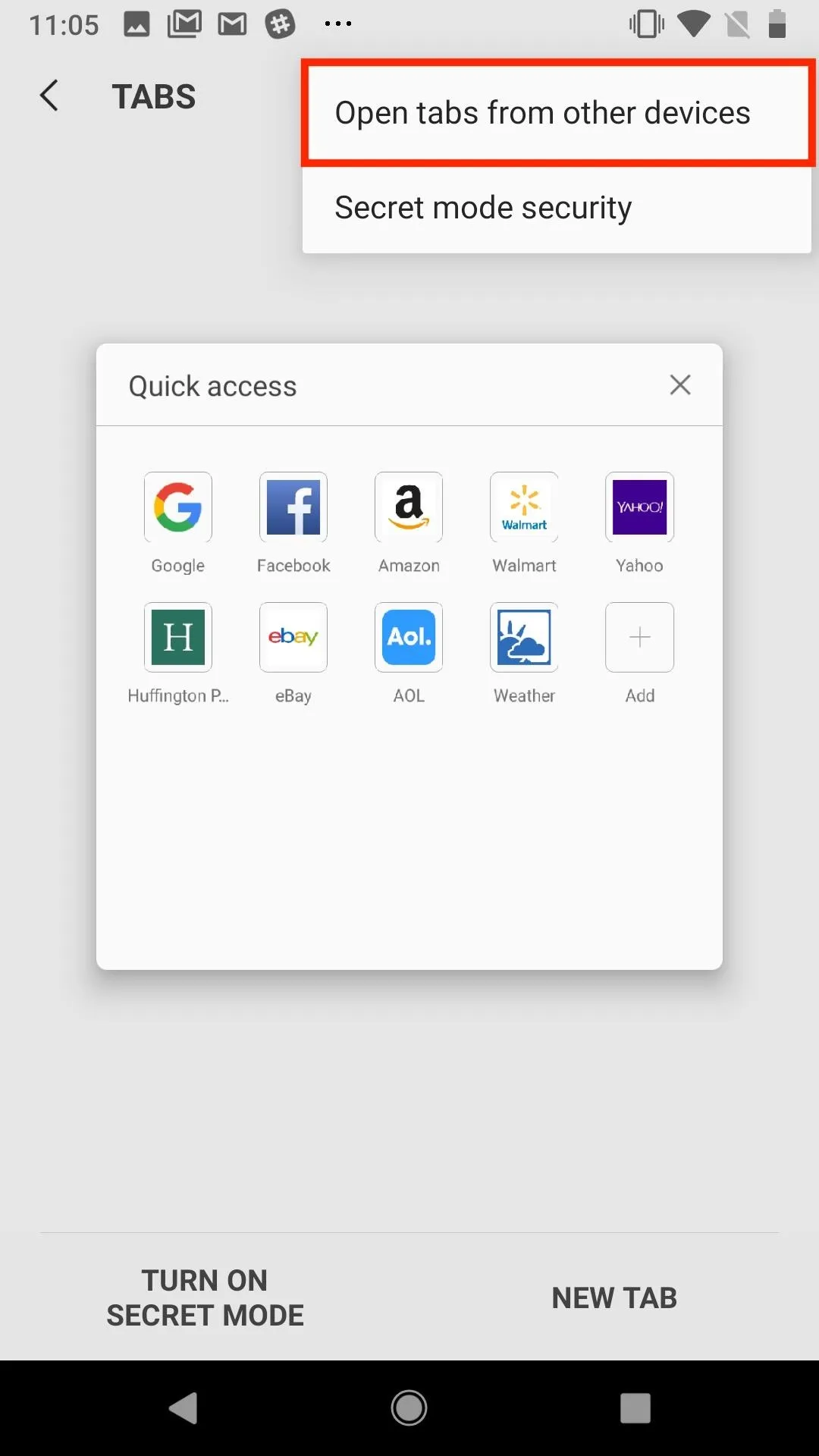
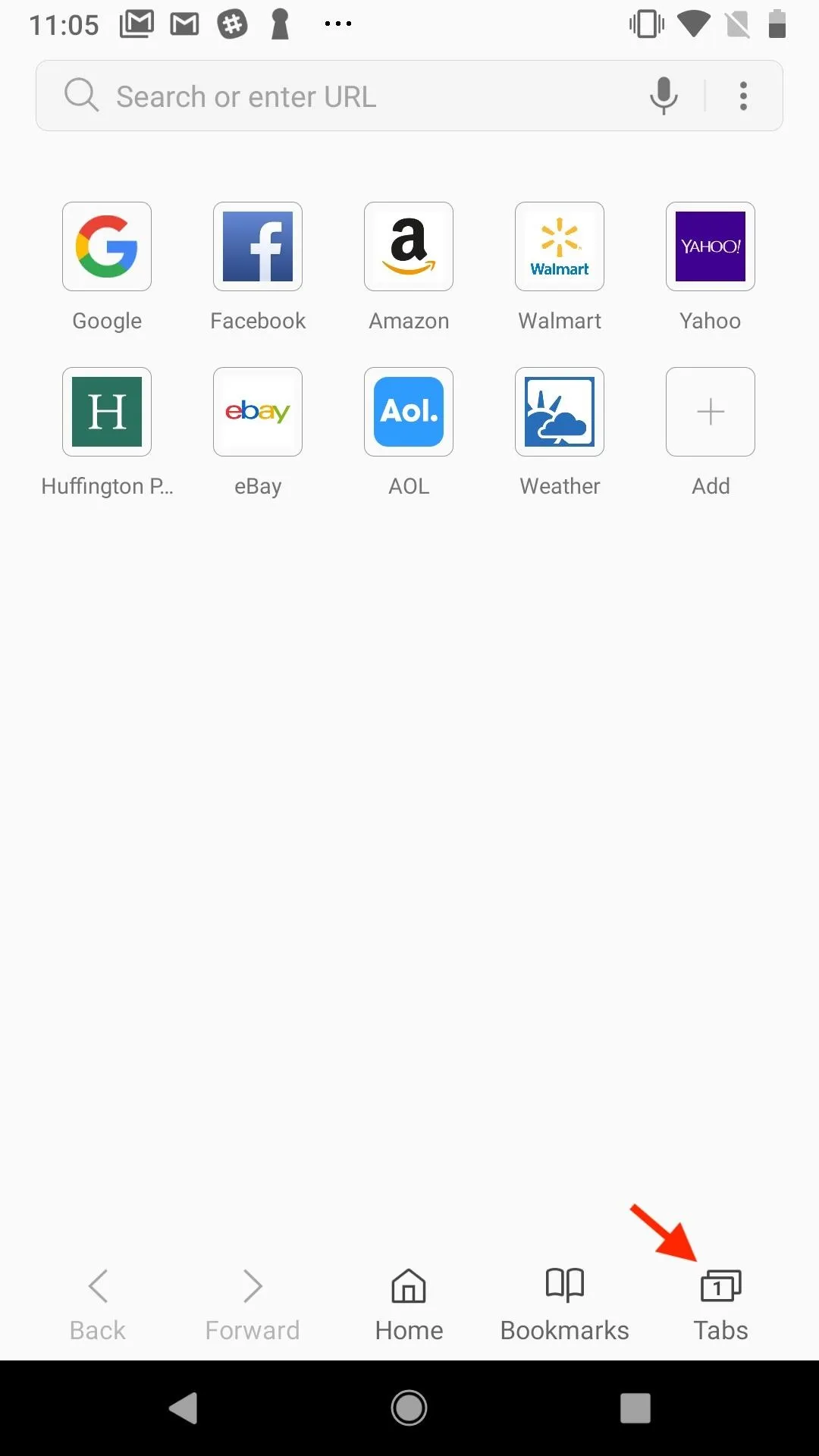
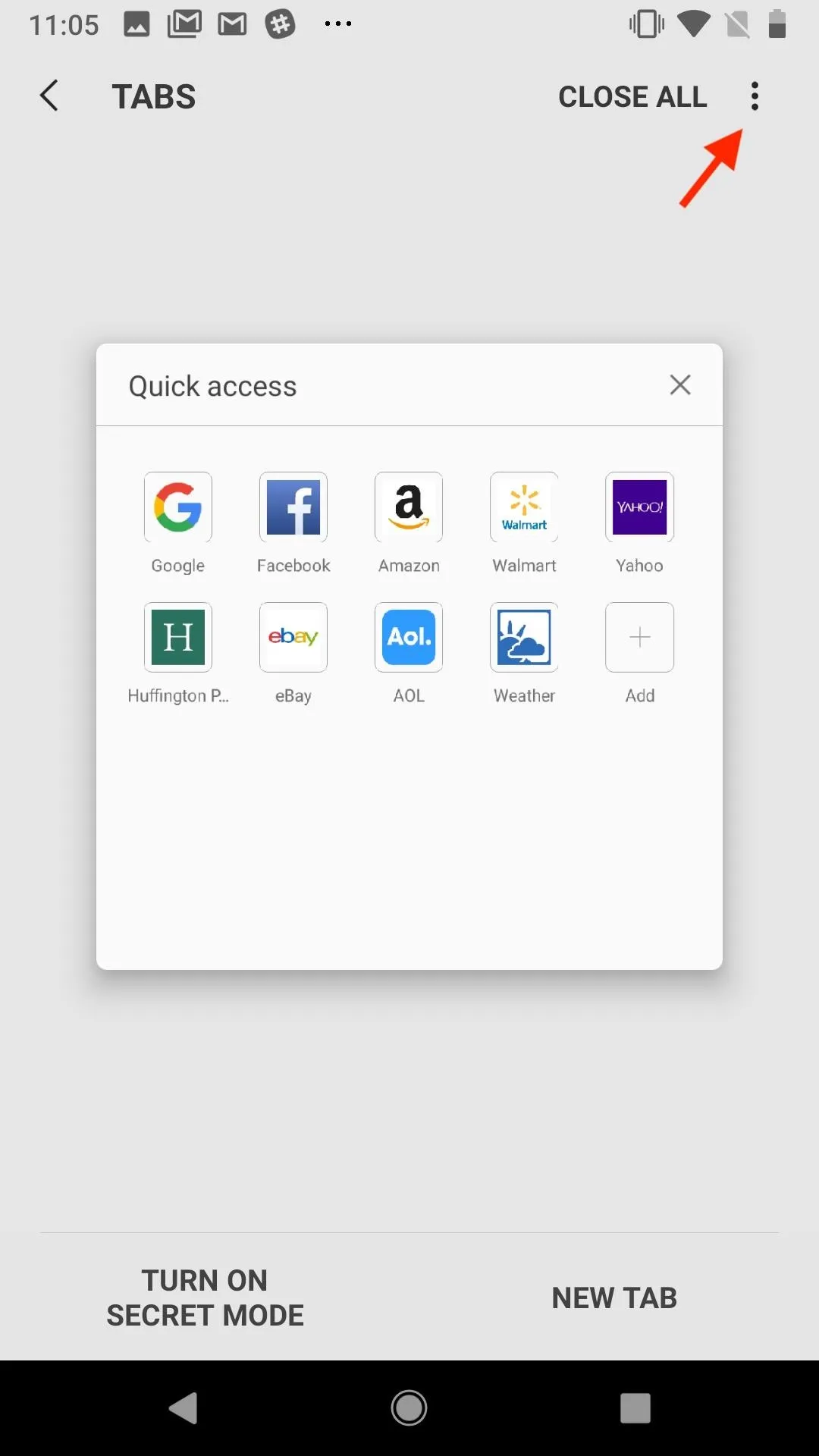
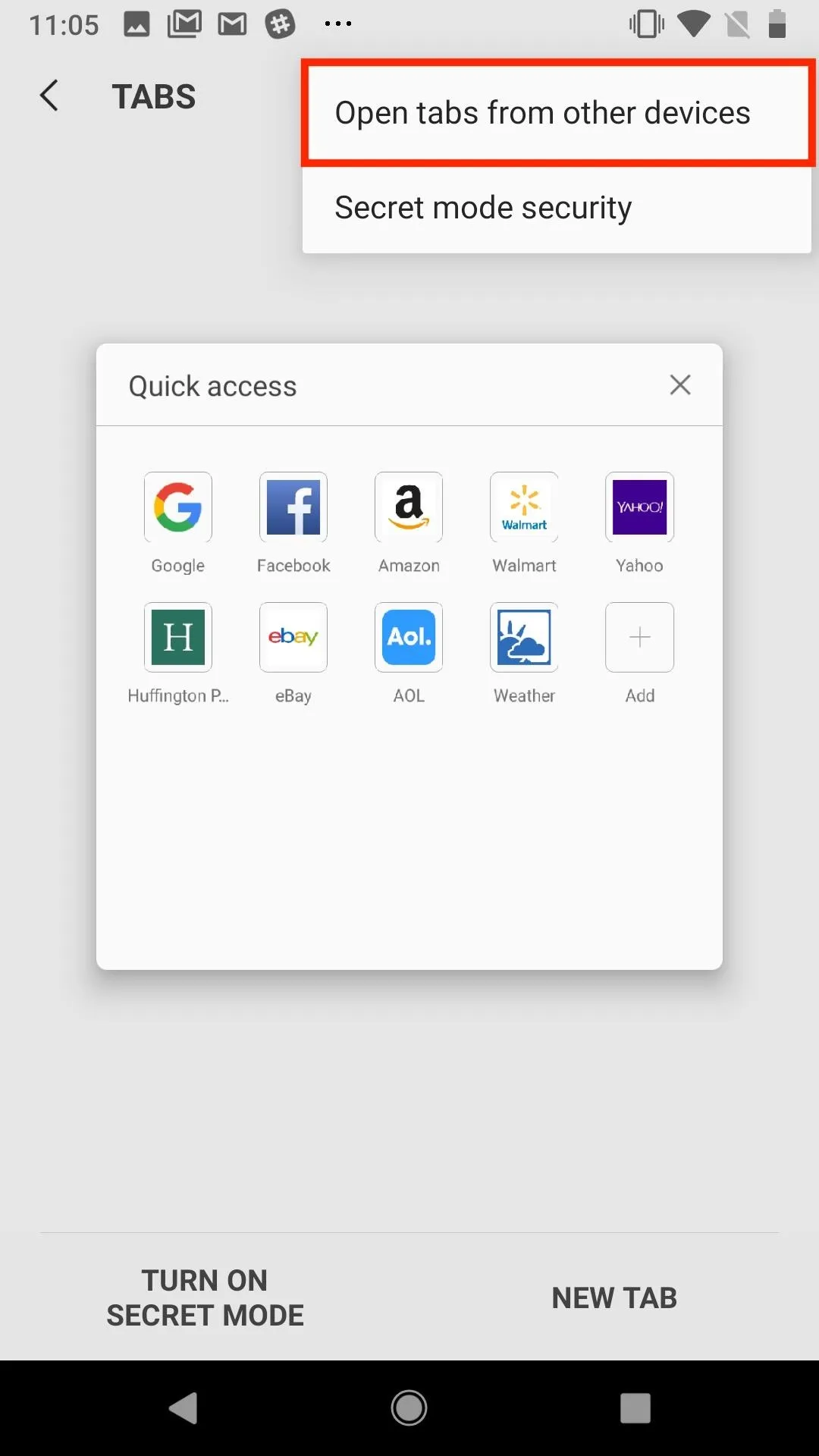
Next, tap "Sign in" on the popup, then, under Add an account, tap "Firefox account." From here, "Firefox Sync" will boot up. Tap "Get started" to do just that.
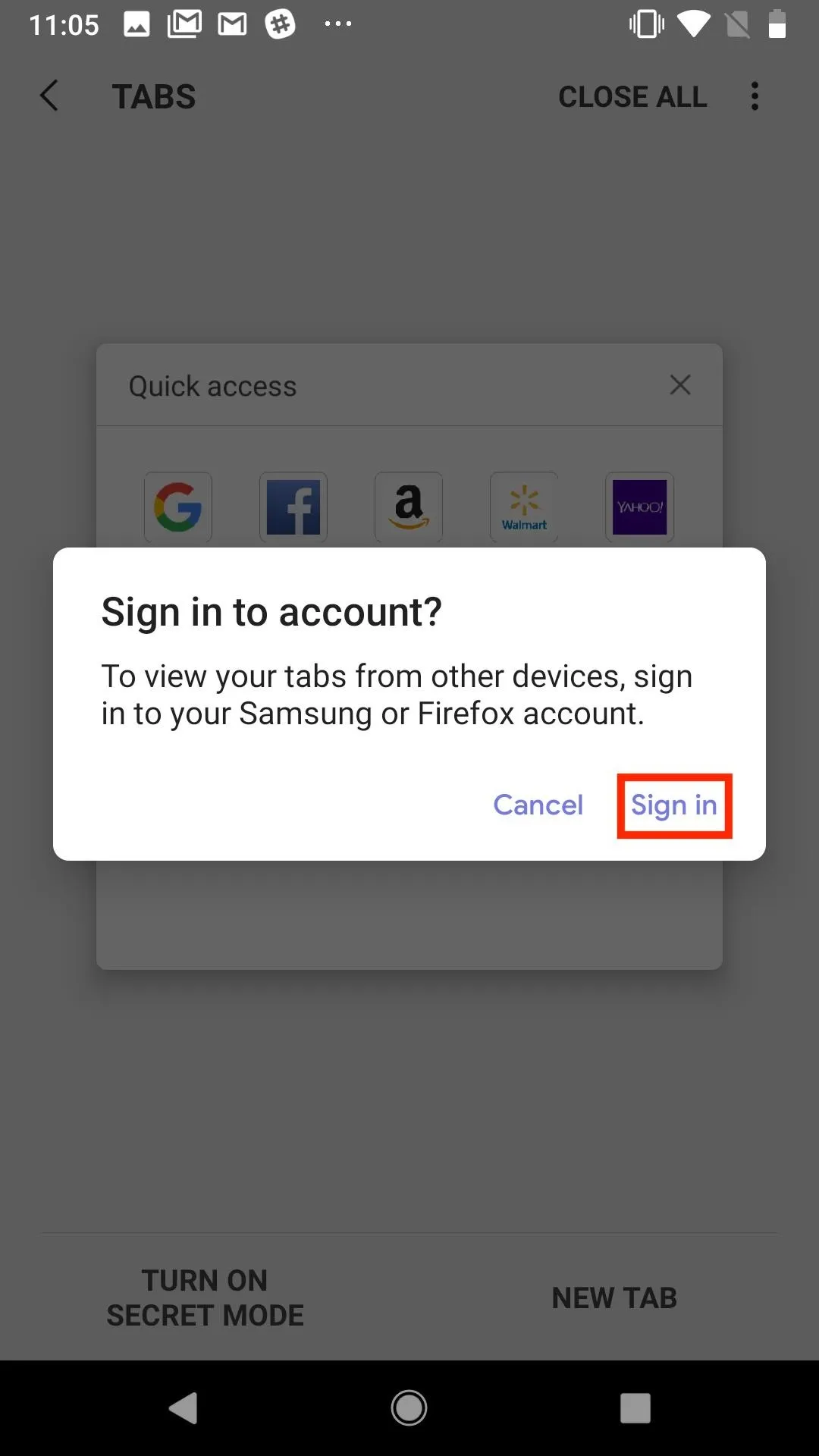
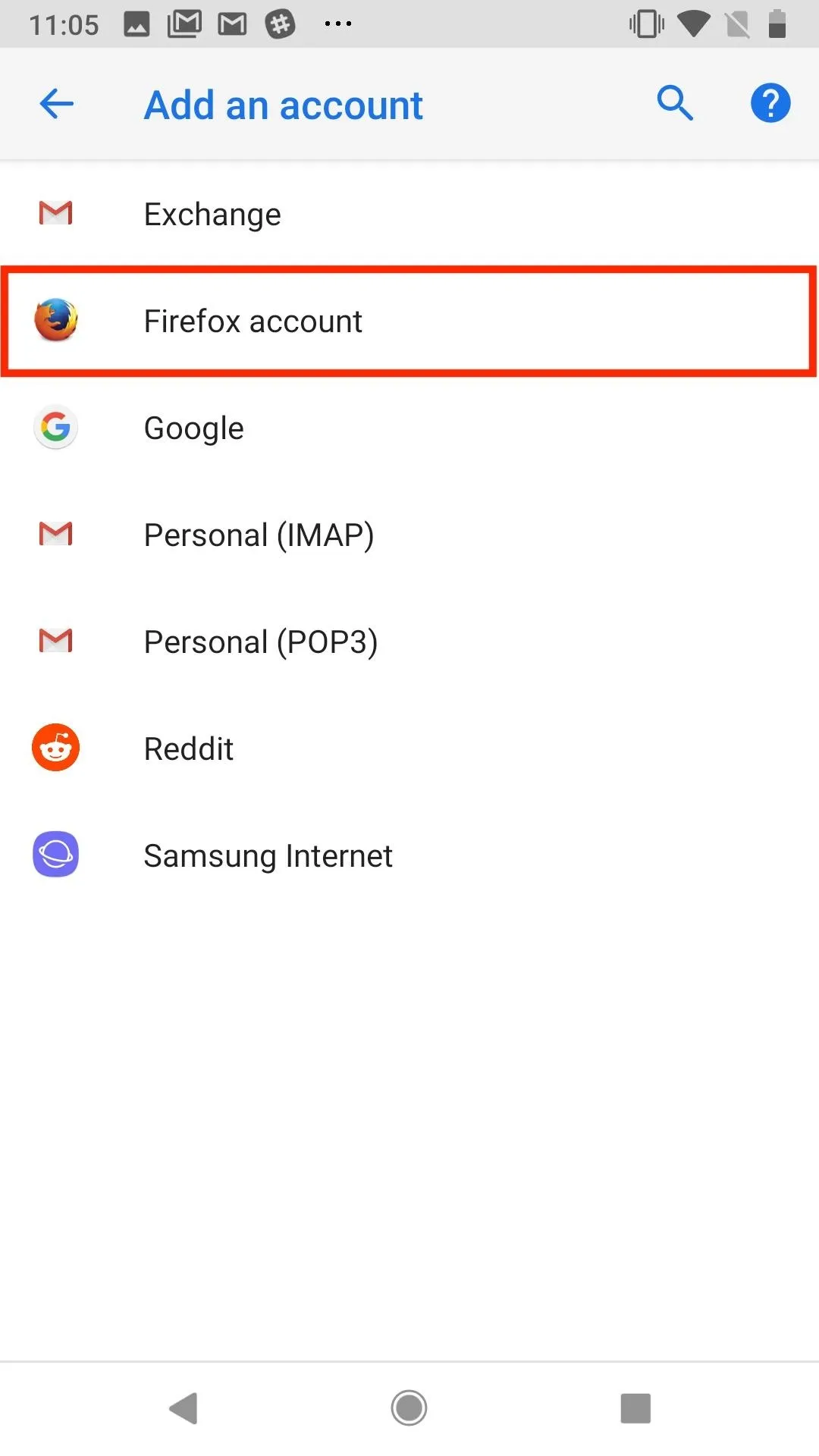
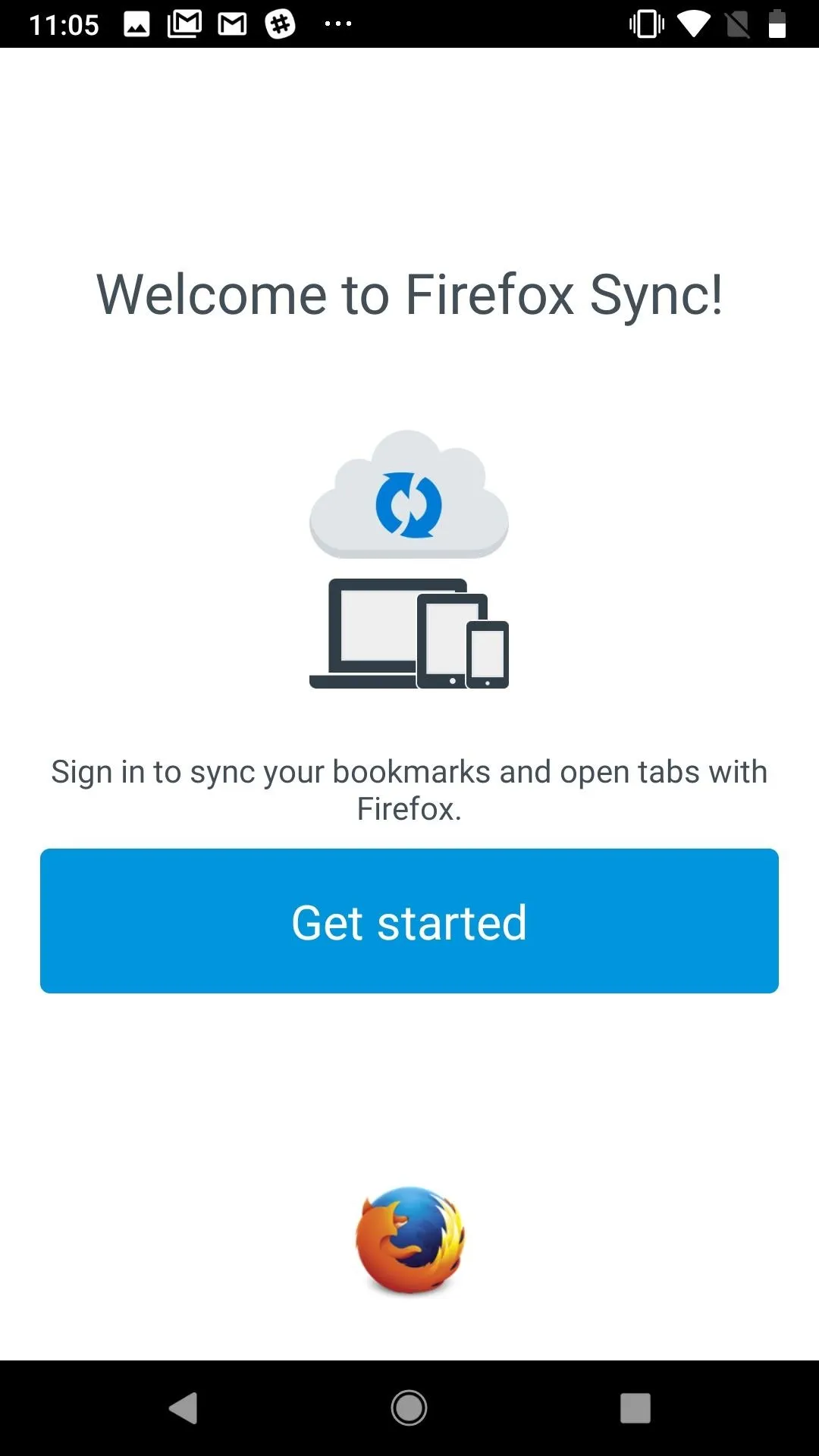
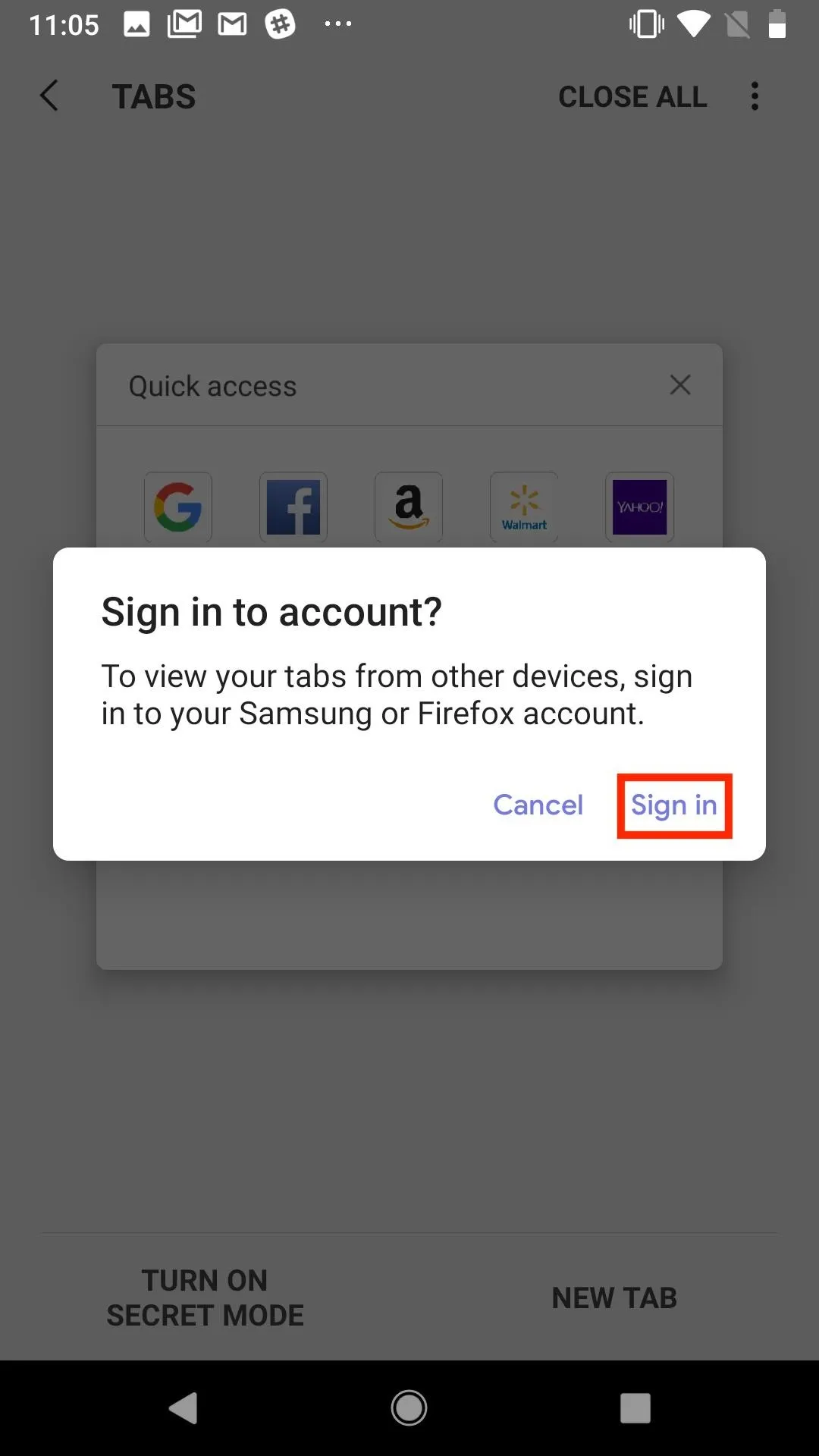
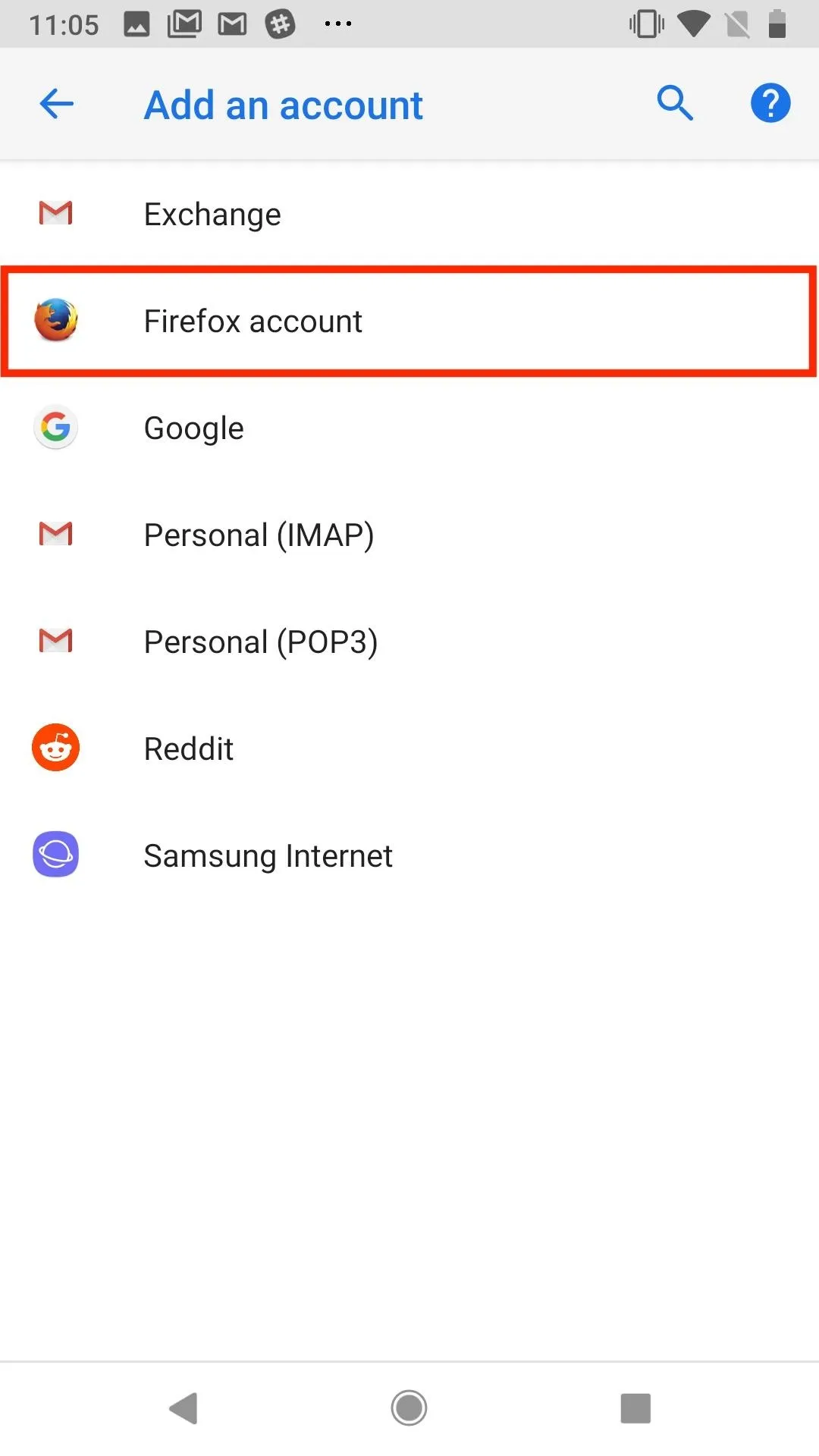
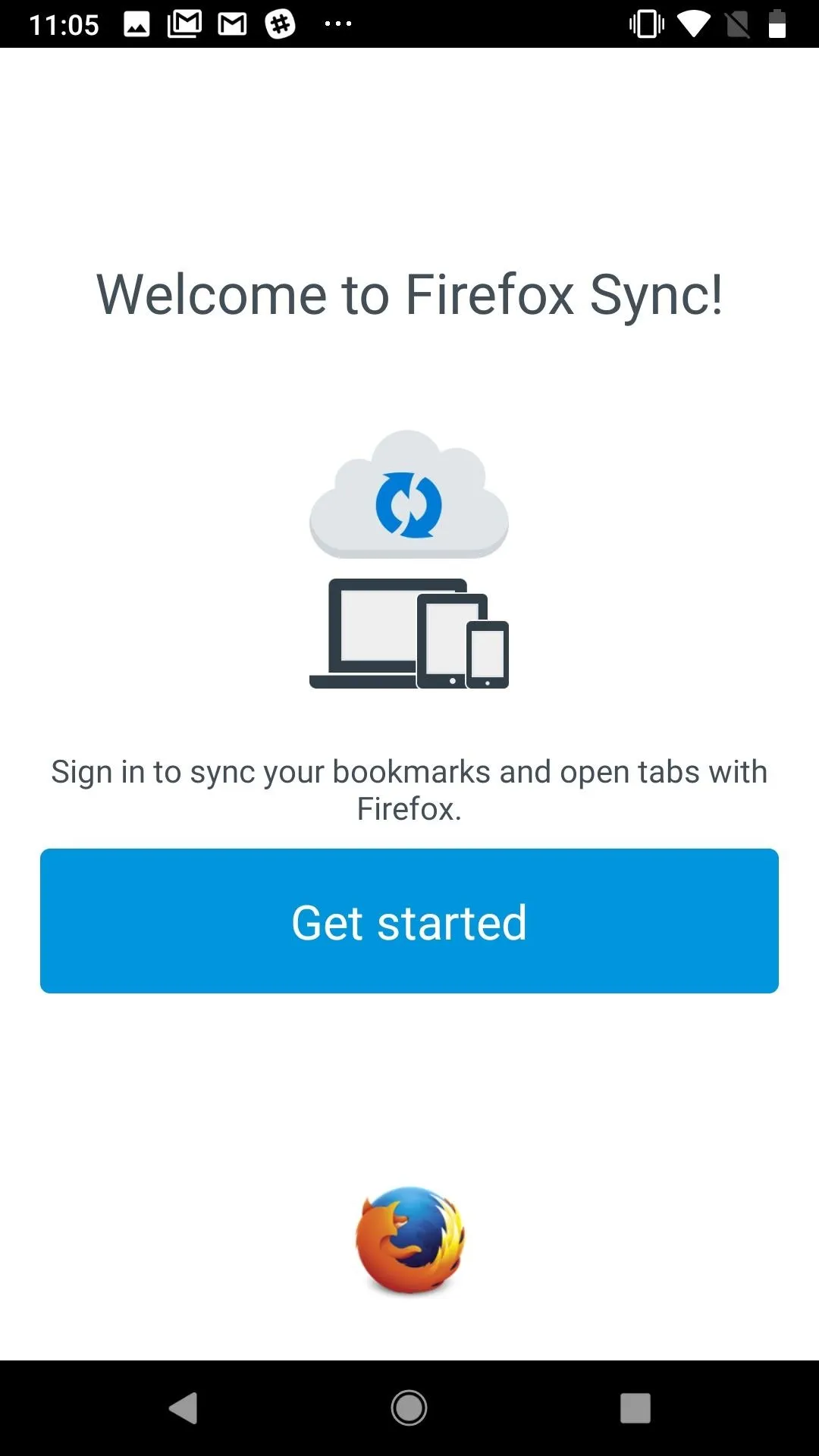
If you don't have a Firefox account, you can quickly make one on this page. If you have an existing account, just scroll down to the bottom of the display, tap "Already have an account? Sign in," then enter your credentials on the following page.
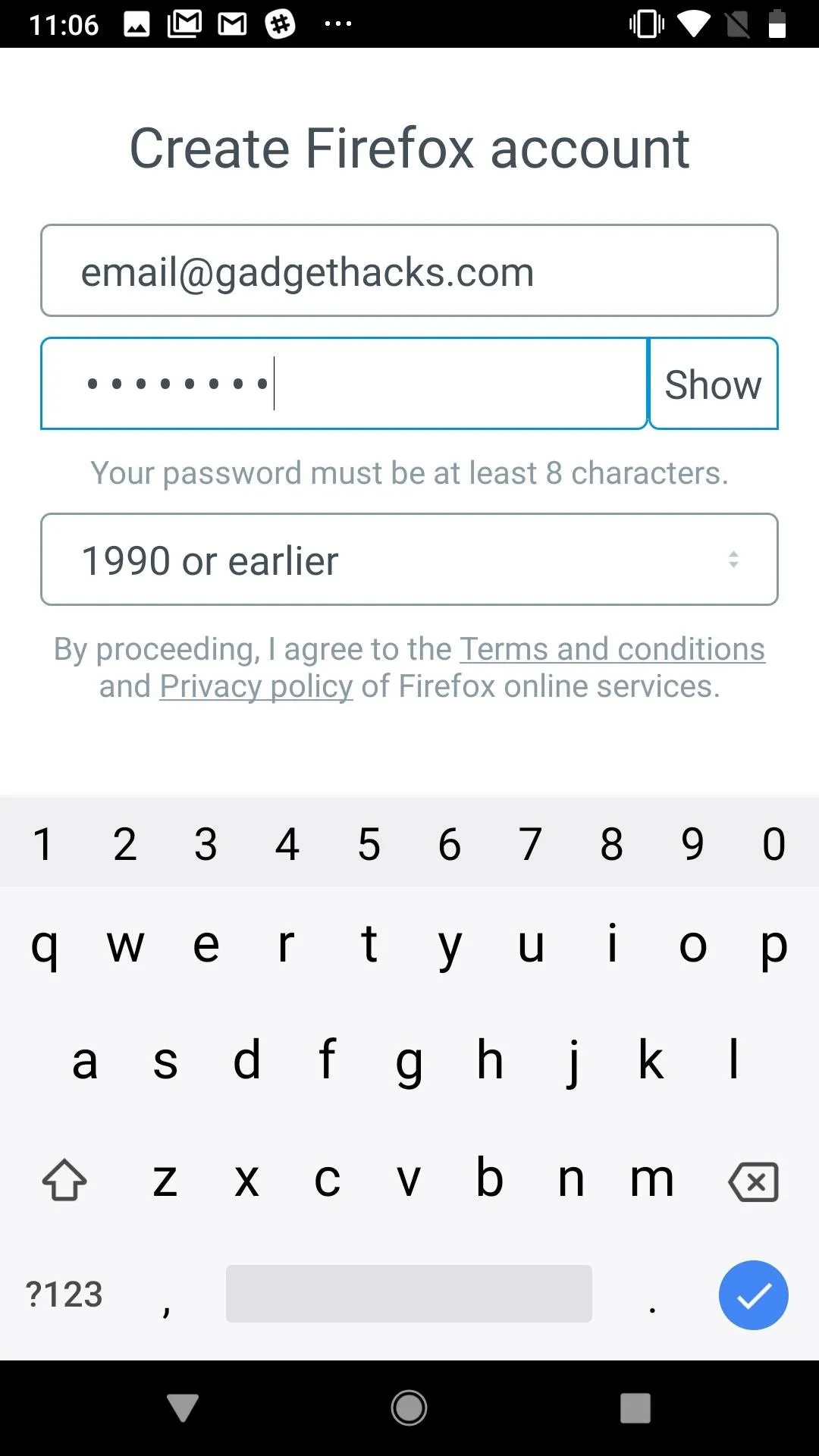
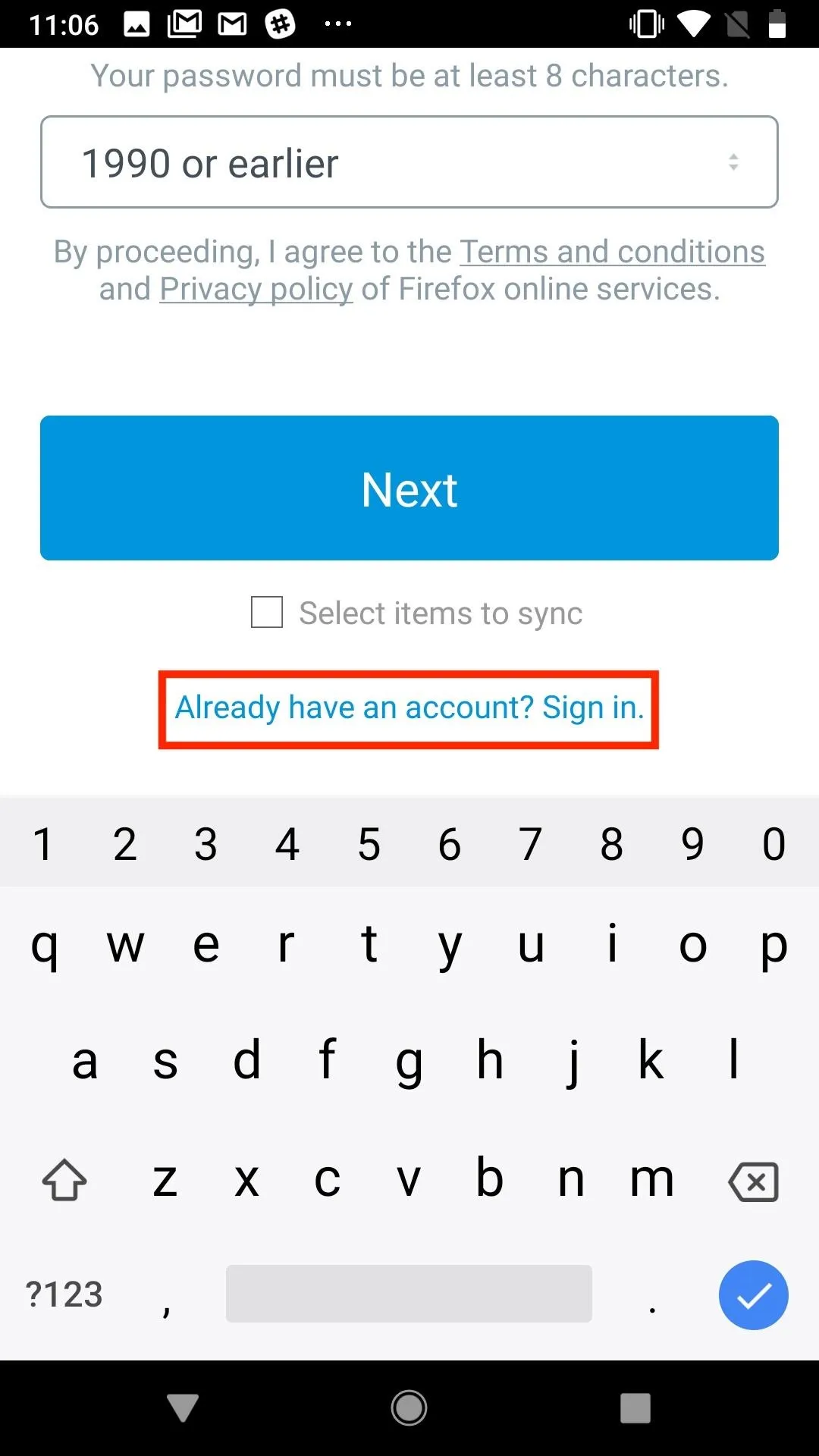
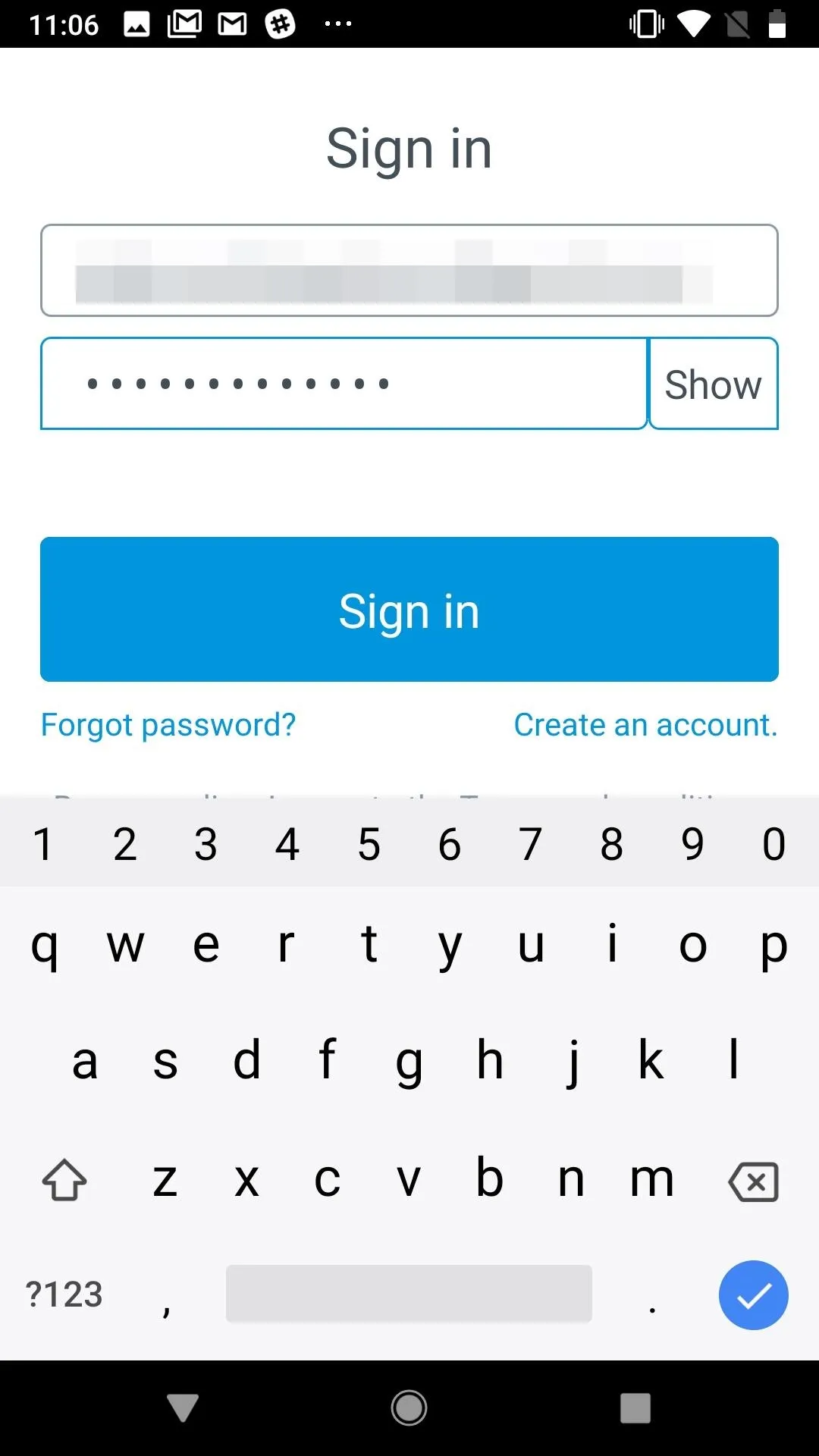
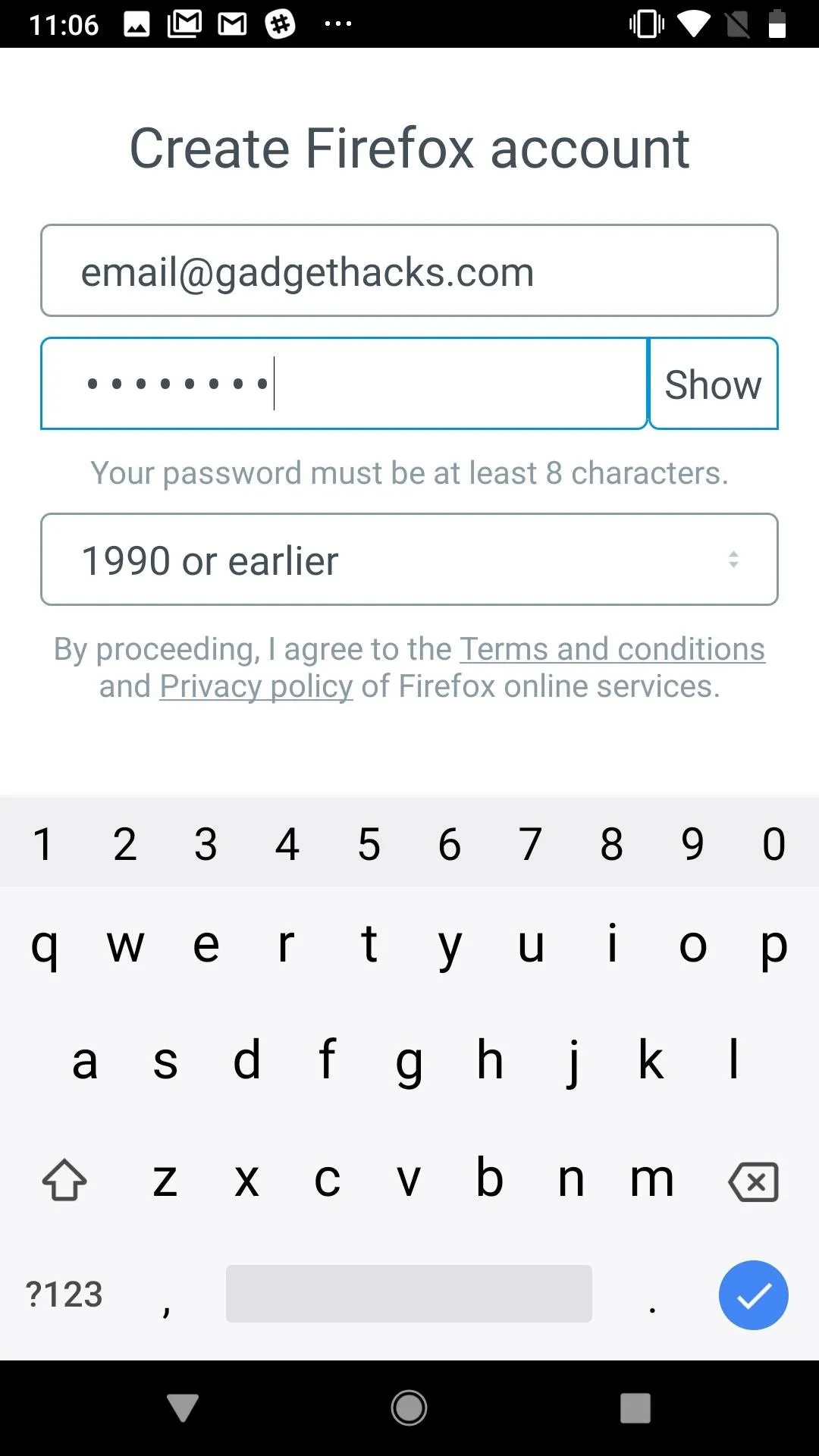
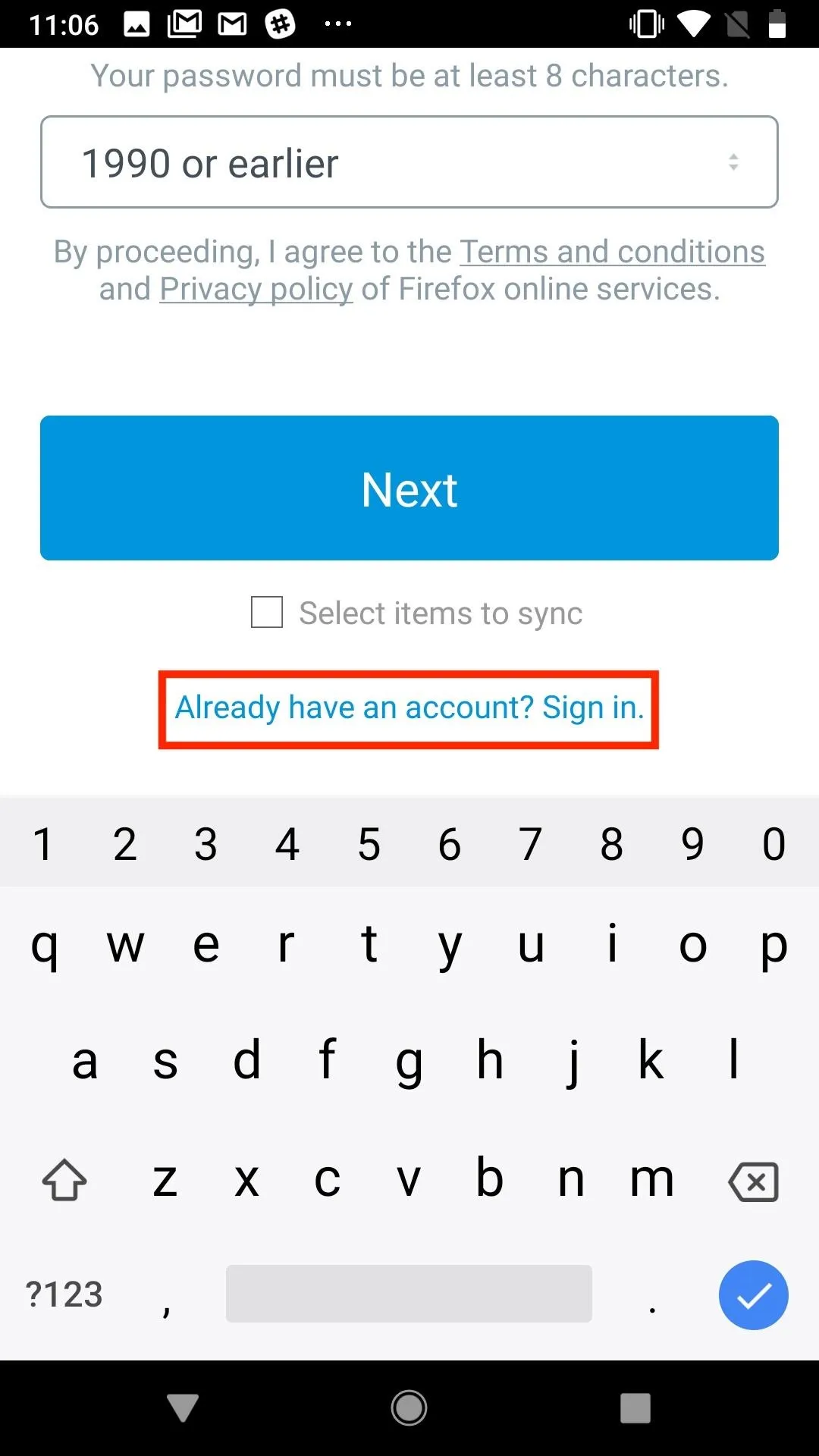
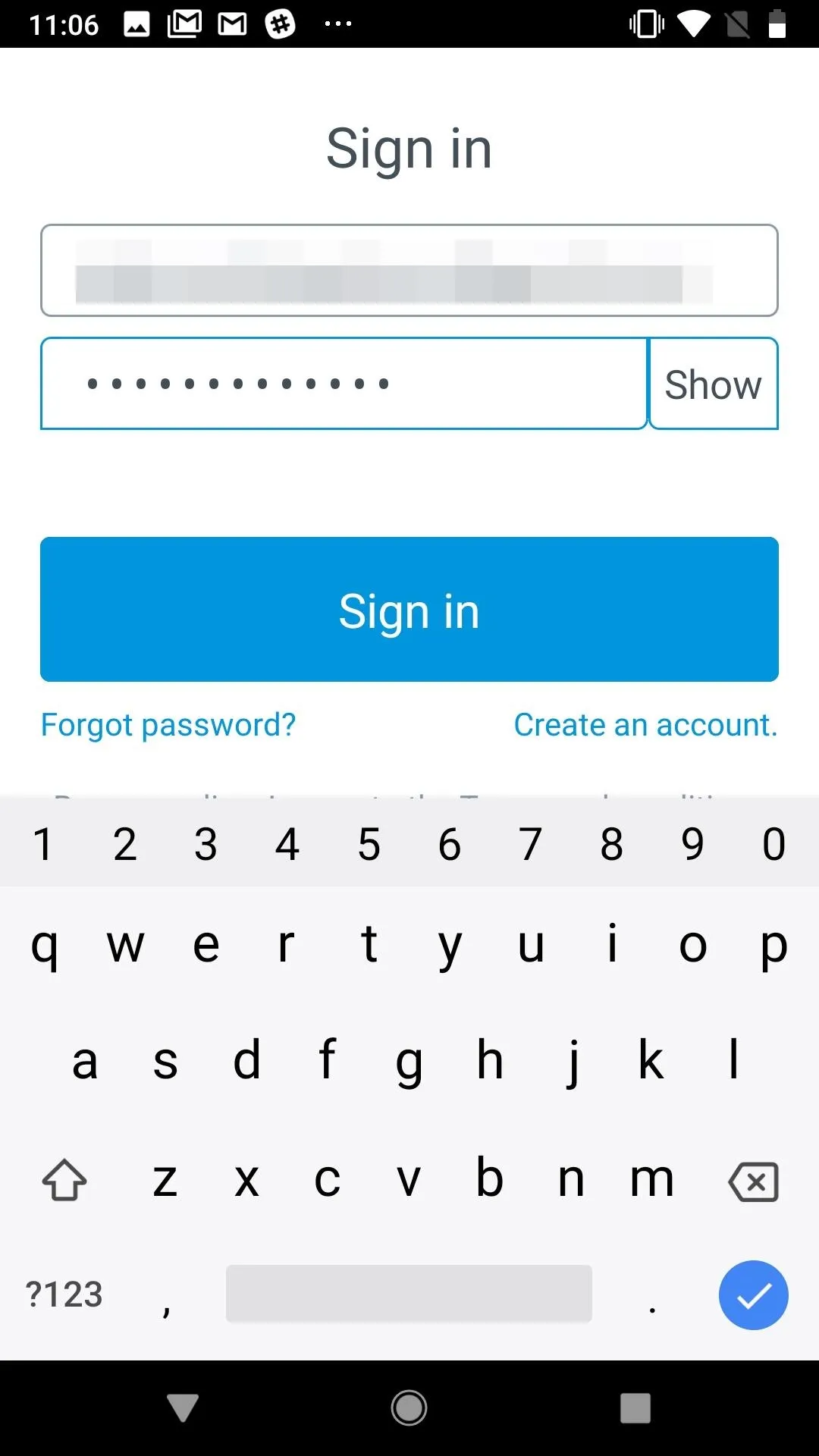
Sign into the Same Account on Desktop Firefox
Next, you'll need to log in to this same account on your desktop Firefox if you haven't already done so. You'll find the login page if you open Firefox's preferences, then click "Firefox Account."
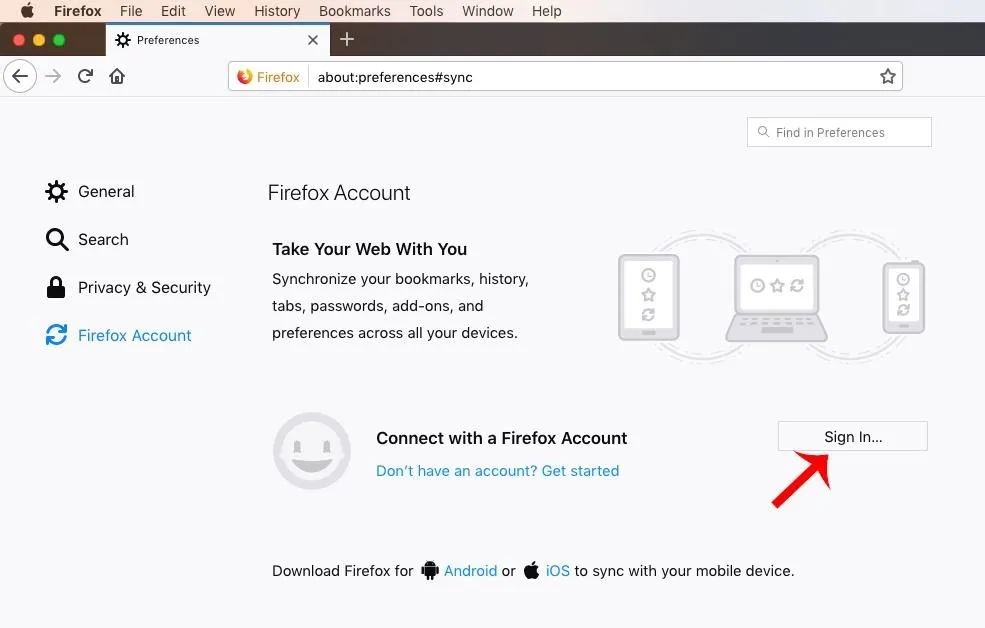
Access Your Open Tabs
Once you've either signed into the account on both platforms, tap "Resume browsing" in the Android app to launch back to Samsung Internet. From the new tab menu, hit the three-dot menu button and tap "Open tabs from other devices," then locate and tap your desktop device on the list. This will open a list of your device's tabs, any of which you can tap on to launch on mobile.
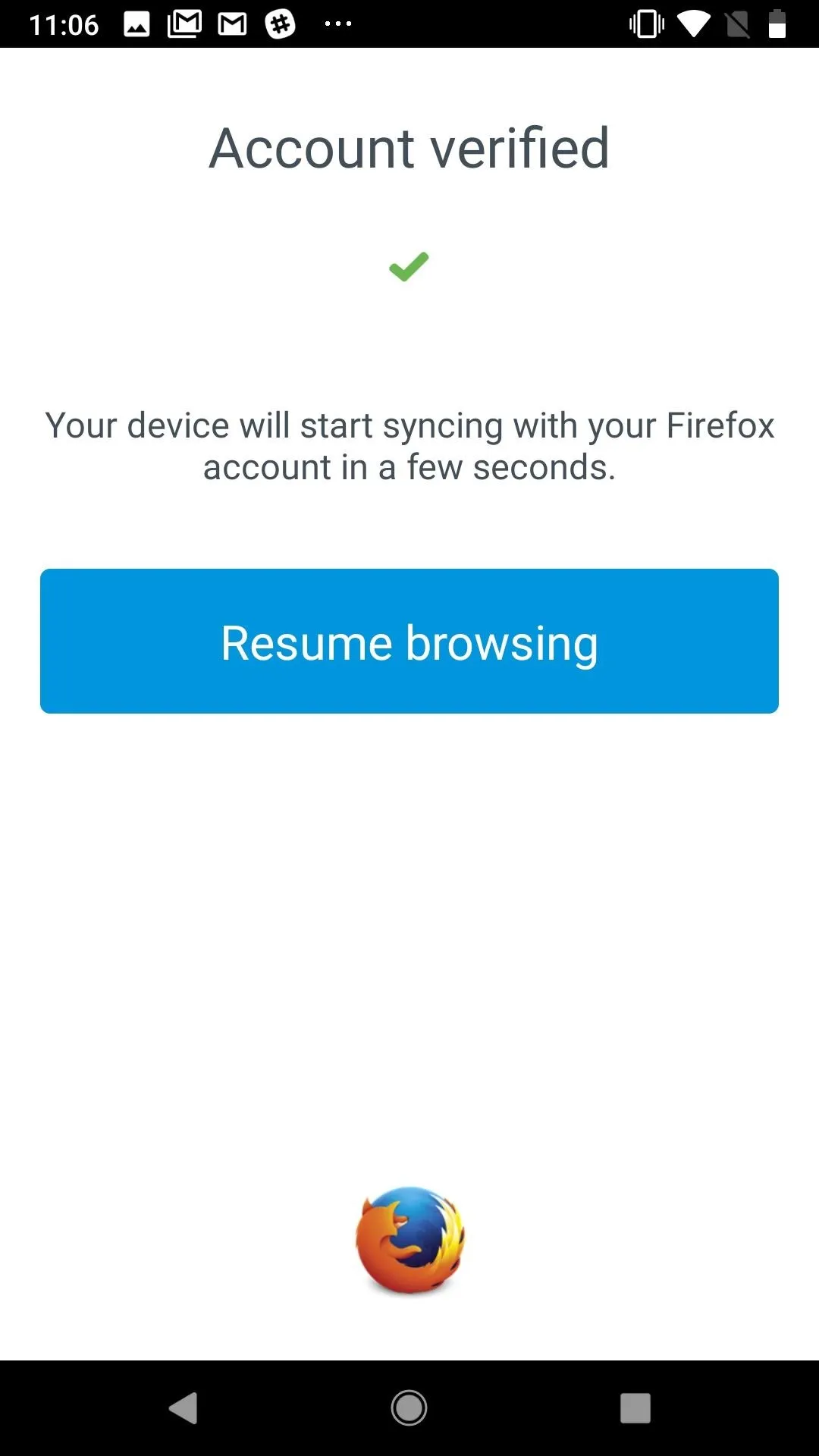
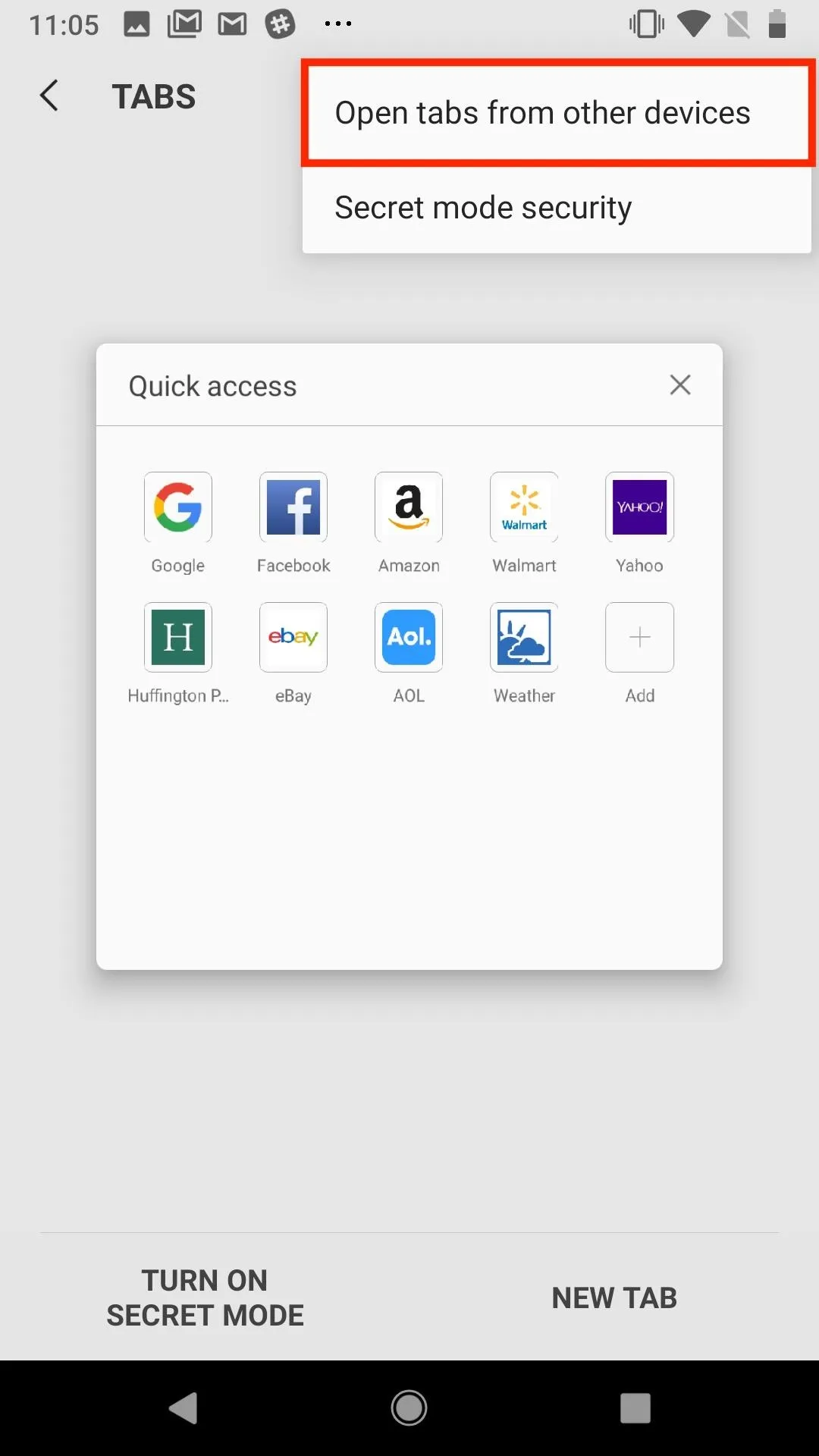
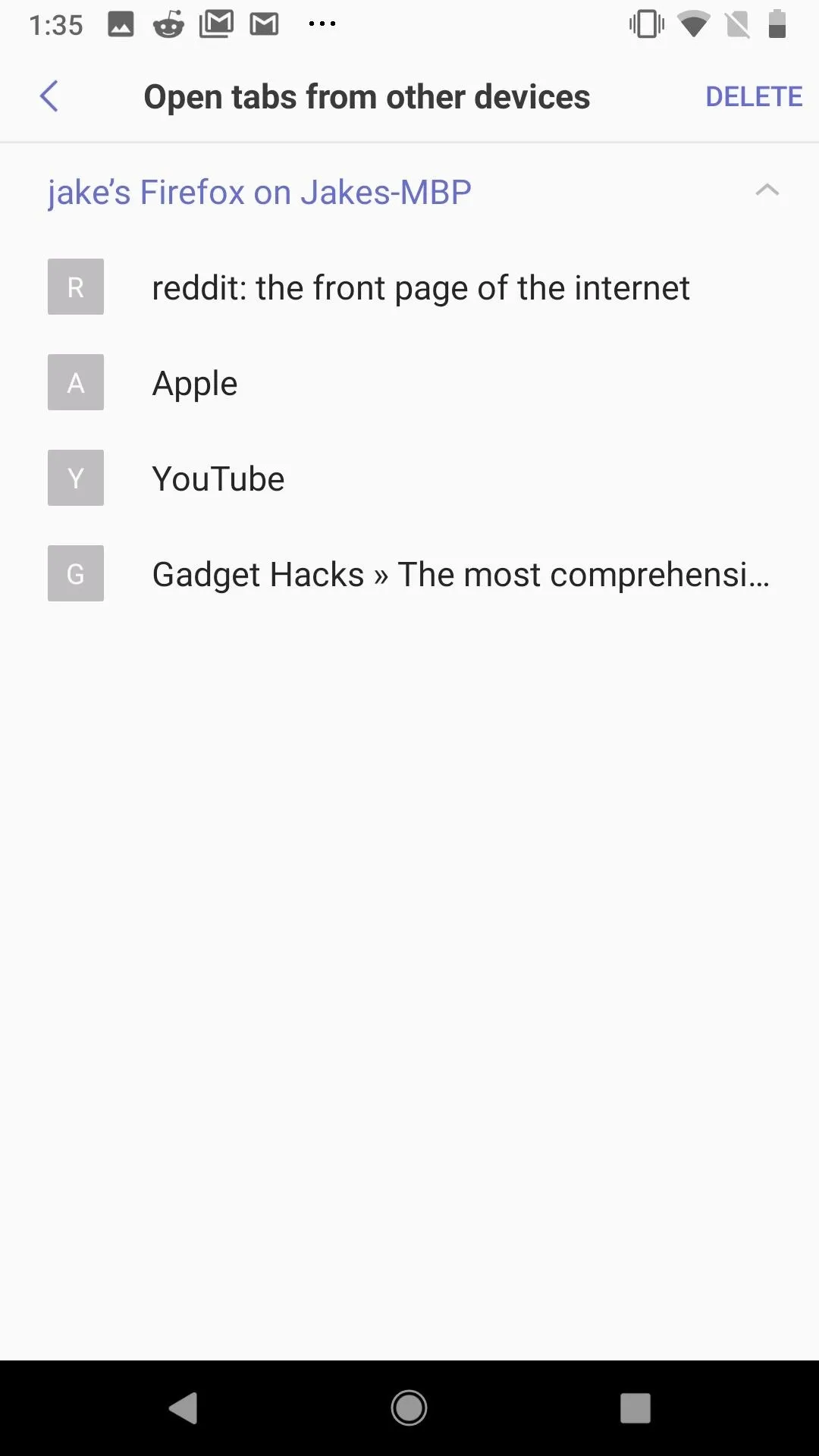
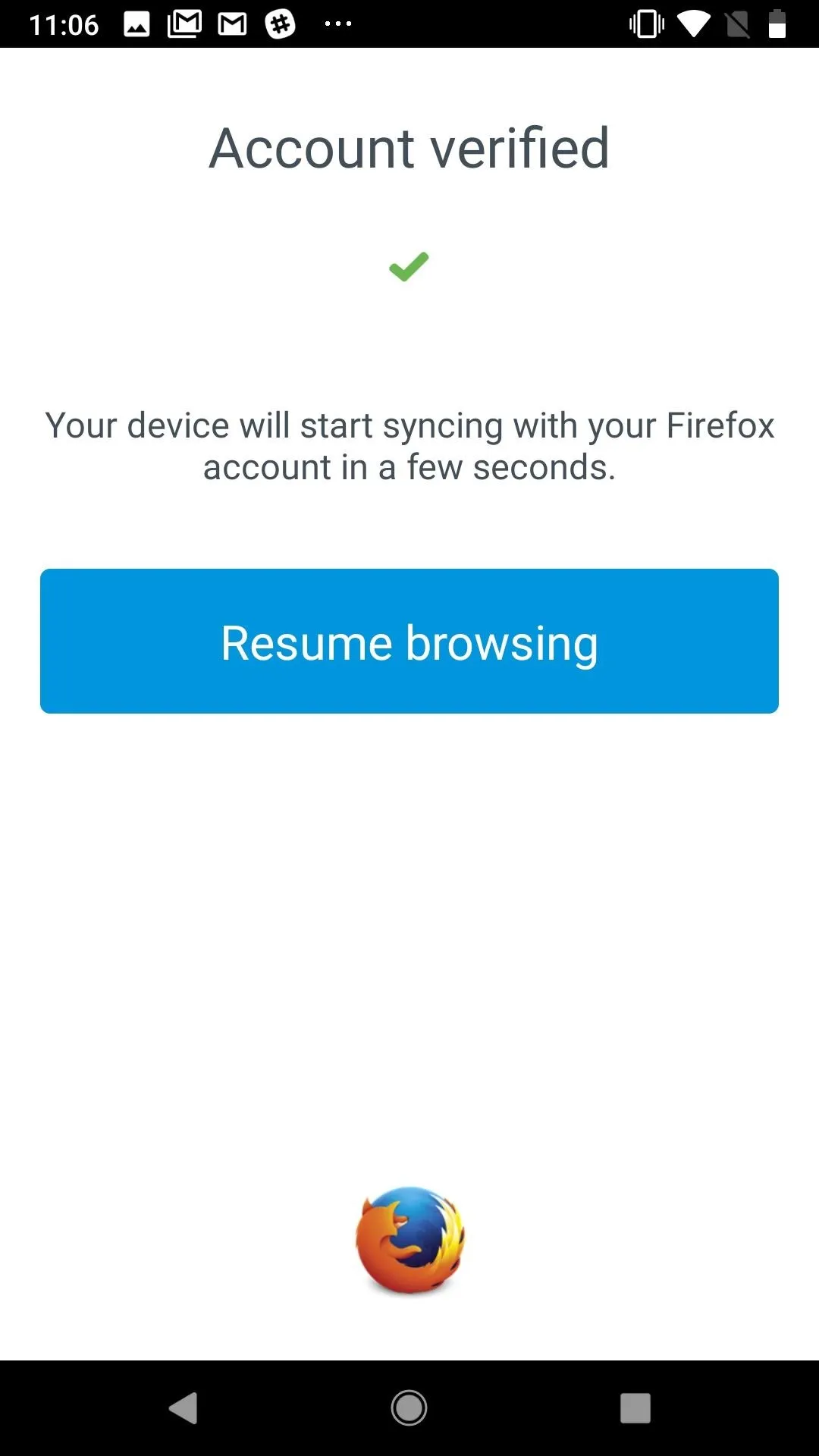
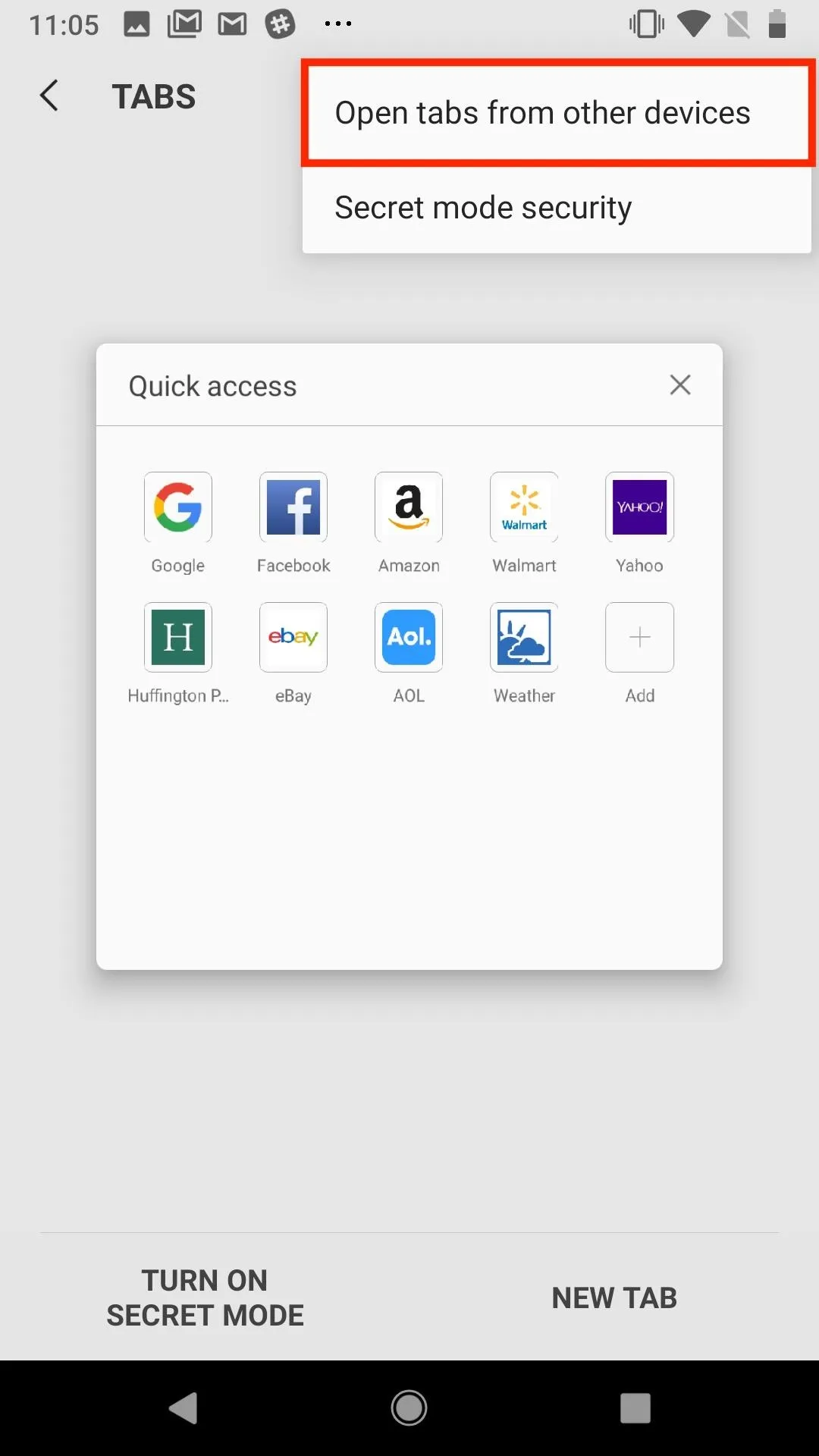
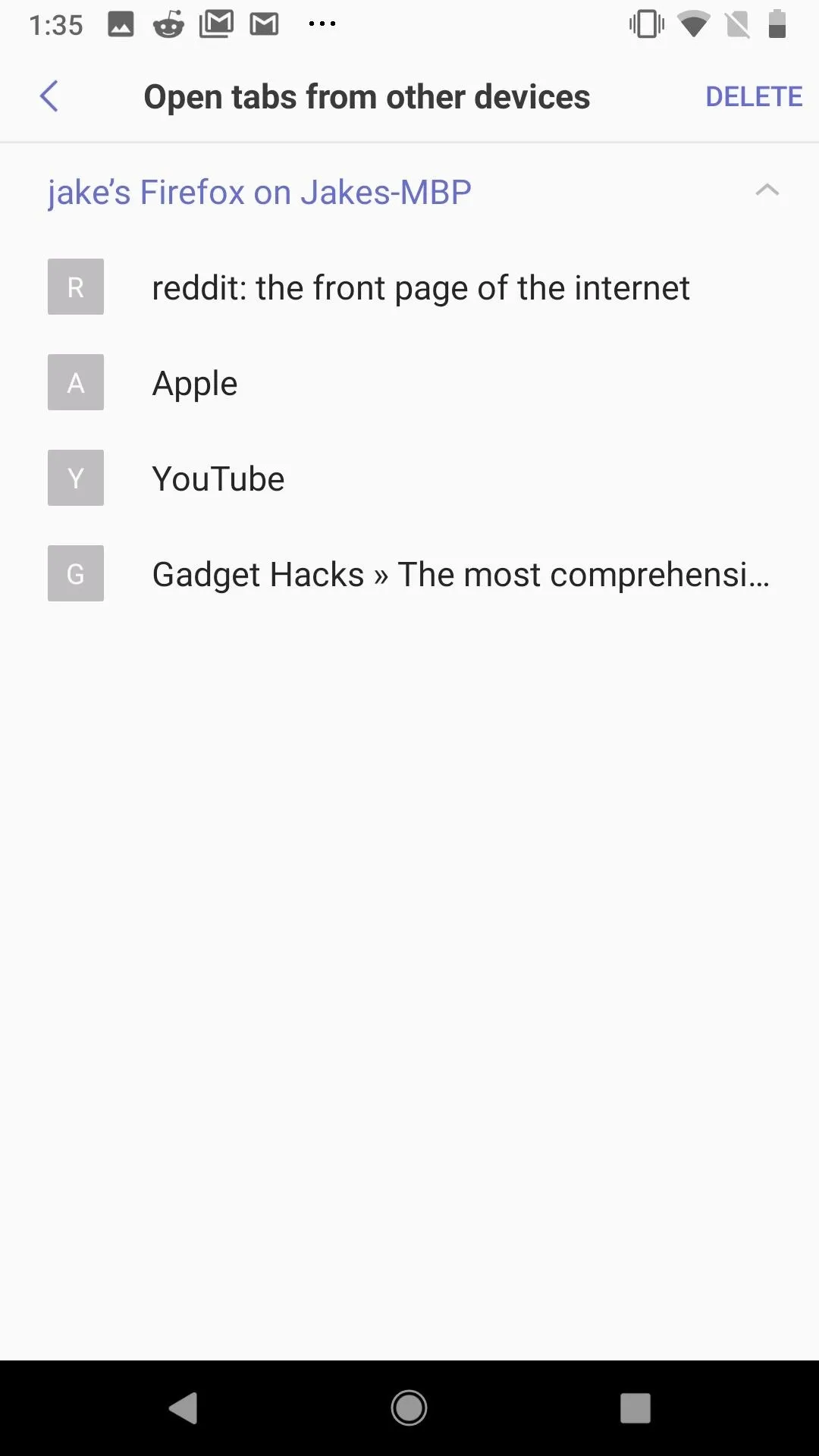
In my experience, it can take some time for Samsung Internet to refresh the open tabs list, so don't be frustrated if your mobile browser isn't reflective of what's on your computer at any given instant. It'll get there!
- Follow Gadget Hacks on Facebook, Twitter, YouTube, and Flipboard
- Follow WonderHowTo on Facebook, Twitter, Pinterest, and Flipboard
Cover image and screenshots by Jake Peterson/Gadget Hacks




![Firefox / Heartbreak Ridge (Two-Movie Collection) [Blu-ray]](https://m.media-amazon.com/images/I/81x-Halp-rL._AC_UY218_.jpg)























Comments
Be the first, drop a comment!