You can wake up to ringtones, music from streaming services, or downloaded audio files when setting alarms in Google's Clock app for Android, but that's not all. The latest feature lets you turn your own voice into an alarm sound, saying whatever it is you need to say to wake you up.
The recent update applies to Pixel users for now, but there's a way you can work around that limitation to create wake-up calls to yourself on other Android devices, such as a Samsung Galaxy model.
The process is simple. Choose an alarm or create a new one in the Clock app, record a voice message to yourself as an alarm sound, then enable the alarm. This is a great way to remind yourself about your morning routine or if you have an appointment you can't miss. Personally, I'm using it to stagger alarms so my evening self can convince my morning self not to hit the snooze button too many times.
Follow along below to remix your morning routine with Clock's new feature.
Update the Required Apps
Head to the Play Store and ensure you have the latest version of the Clock app from Google. This trick also requires Google's Recorder app, which is exclusive to Pixel smartphones, so update that too. If you don't already have the apps, install them.
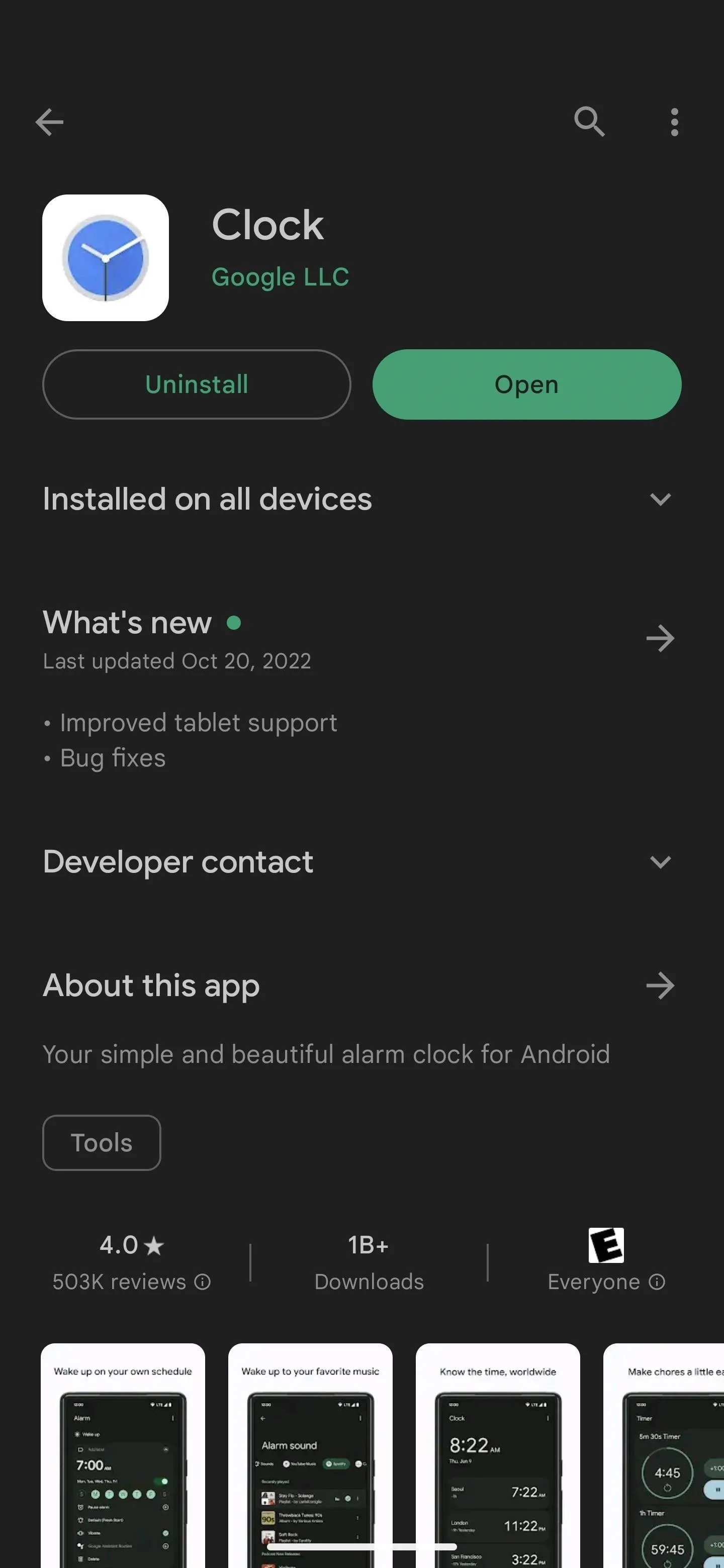
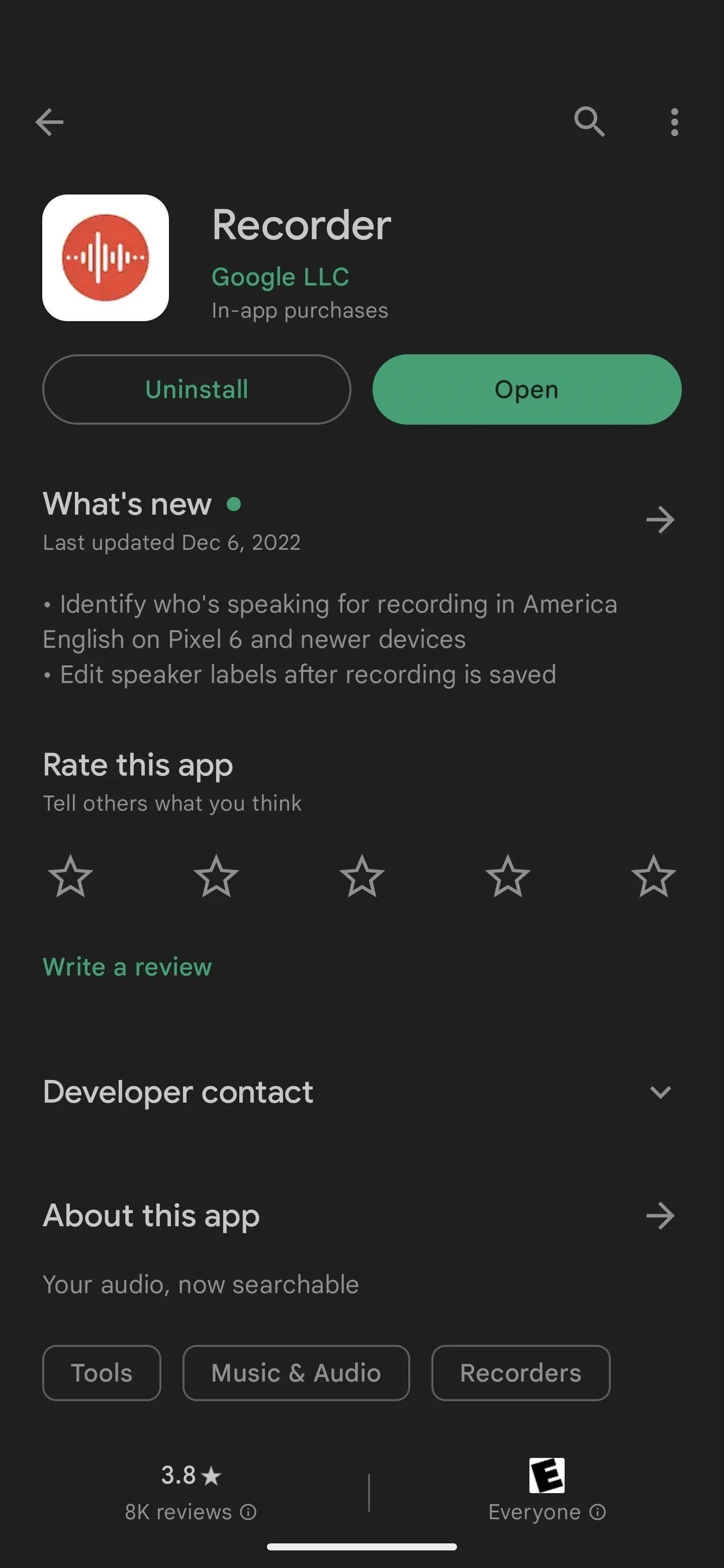
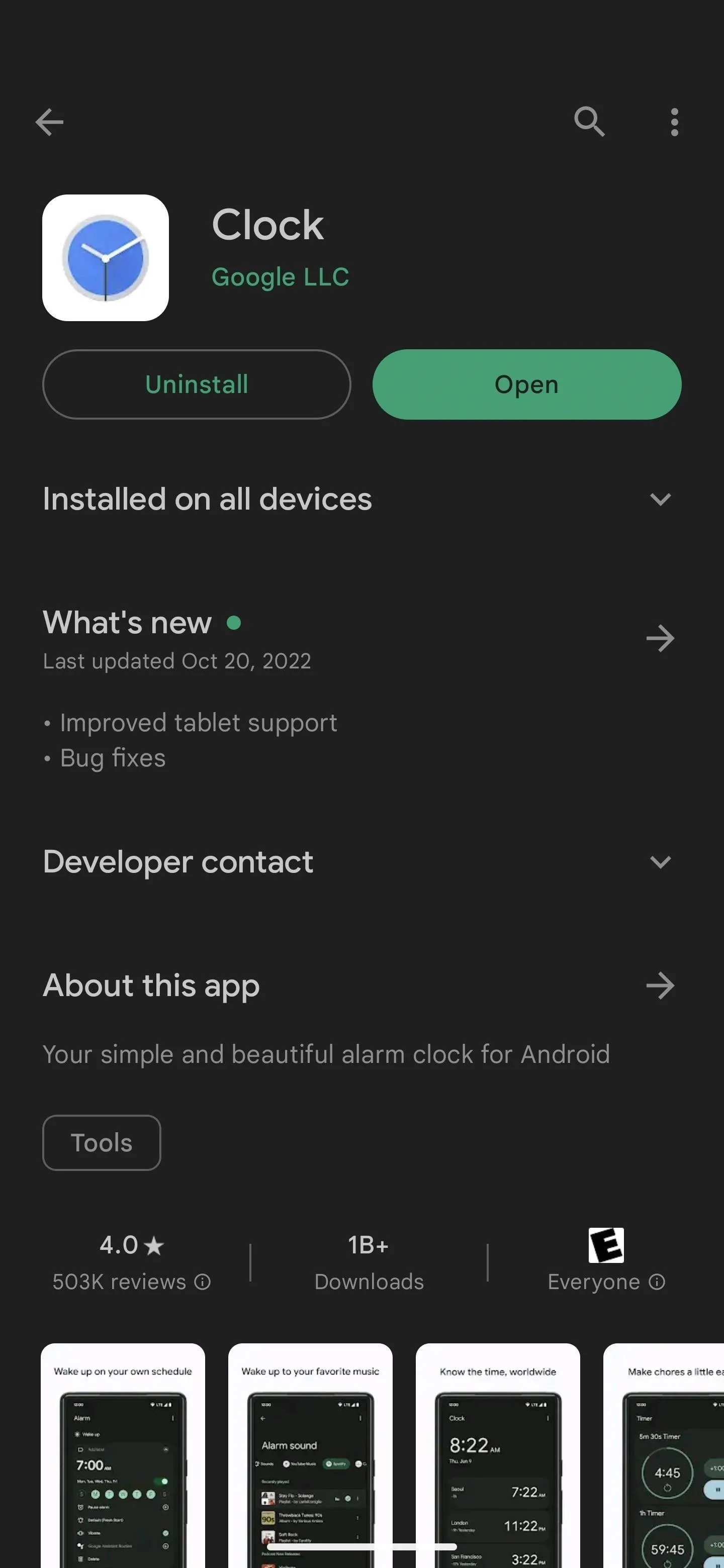
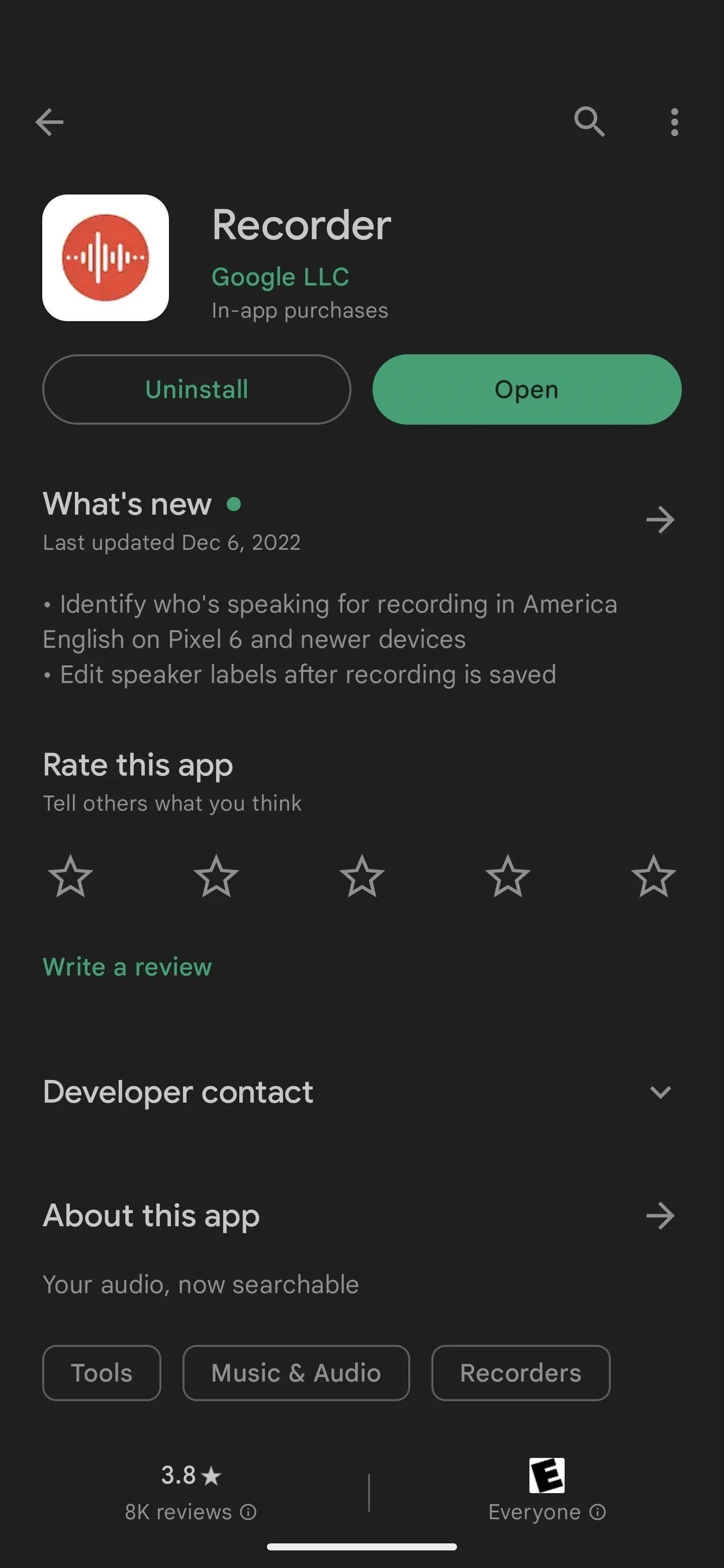
Create or Select an Alarm
Open the Clock app to the Alarm tab. If creating a new alarm, tap the floating plus (+) near the bottom, set your desired time, and hit "OK." Otherwise, tap the down arrow next to one of your existing alarms to expand its options.
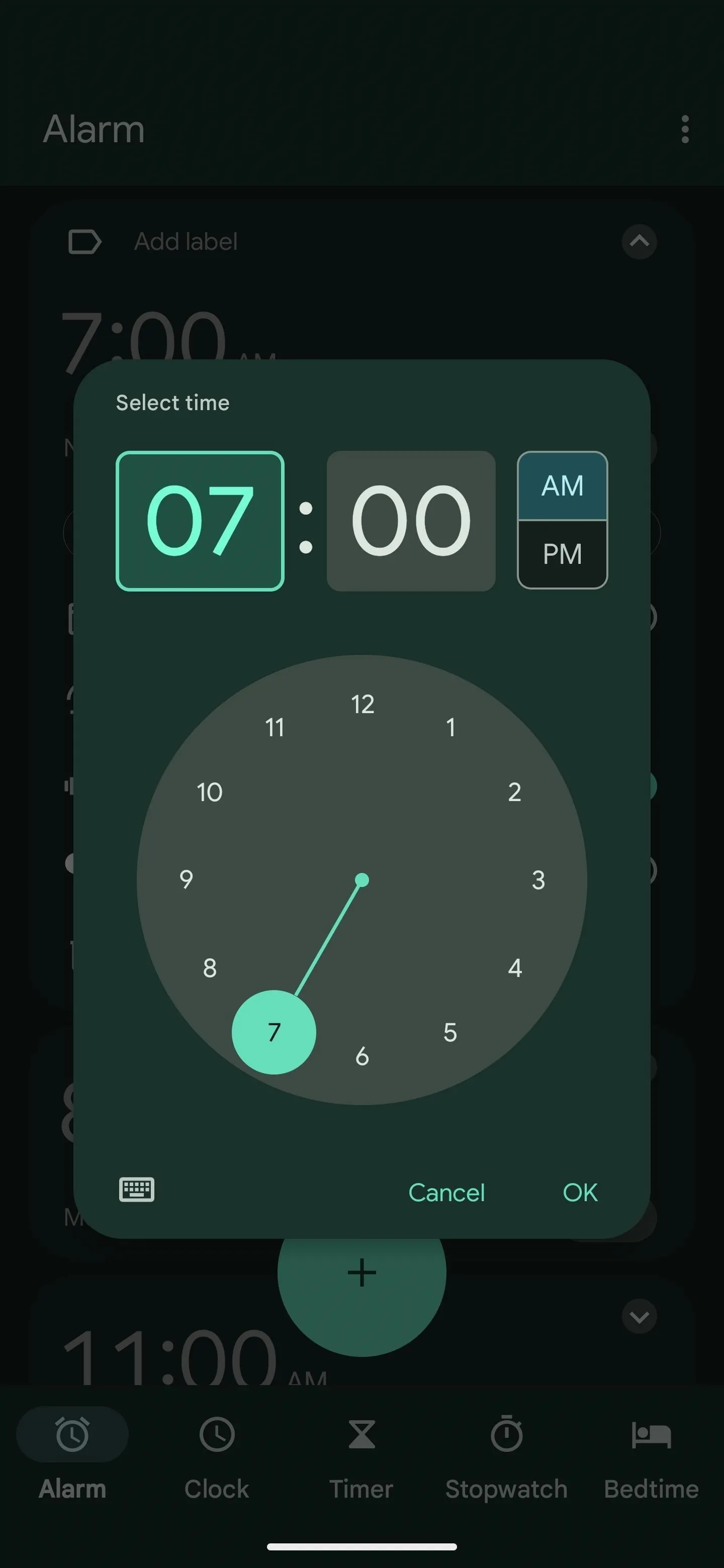
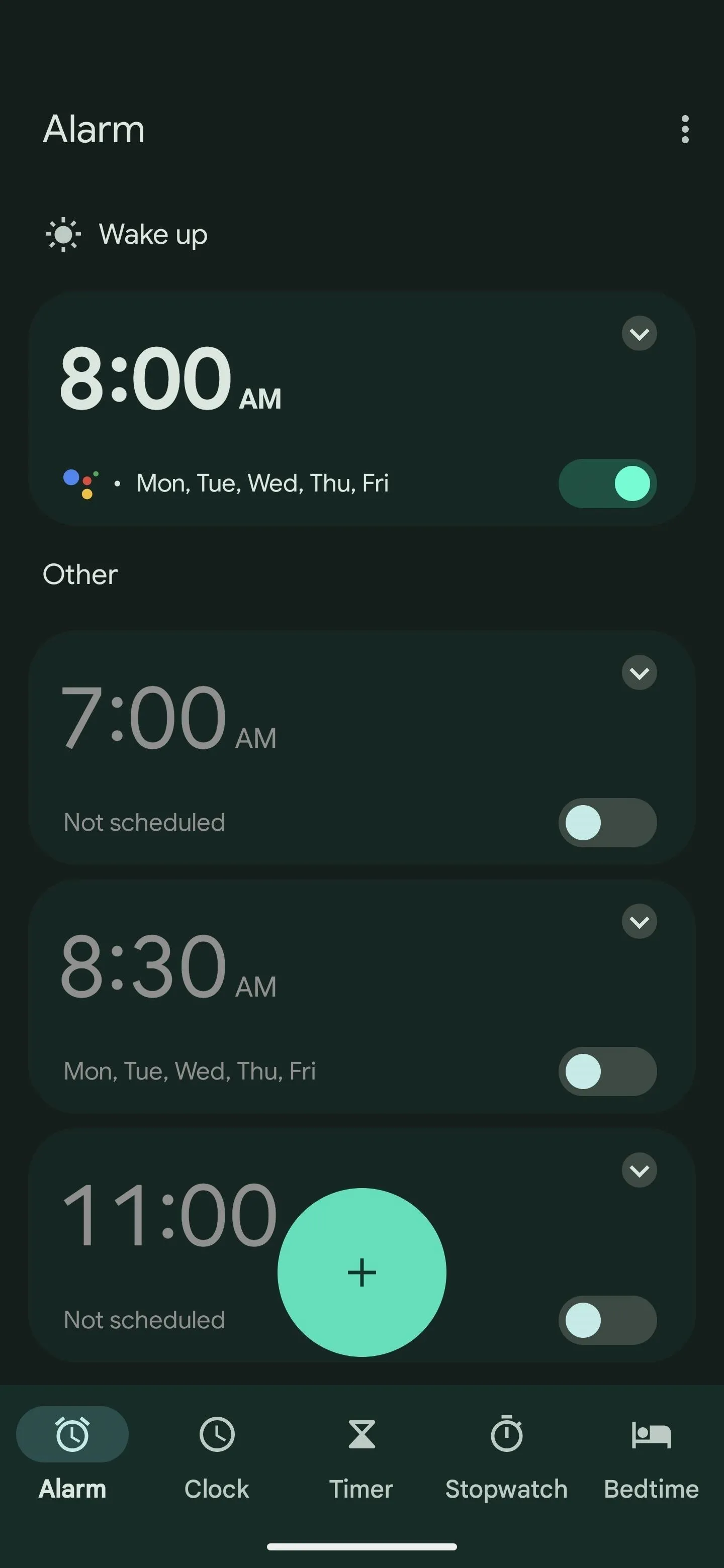
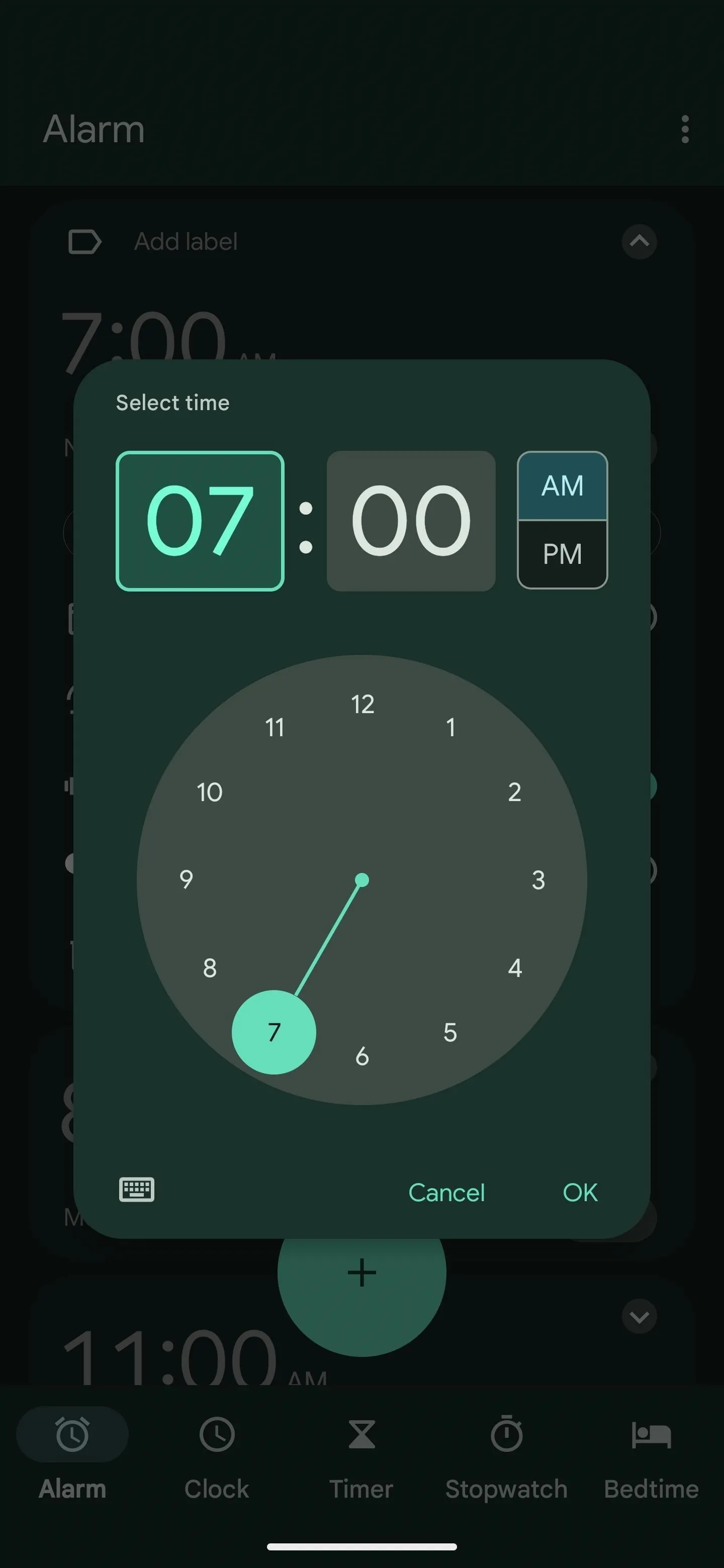
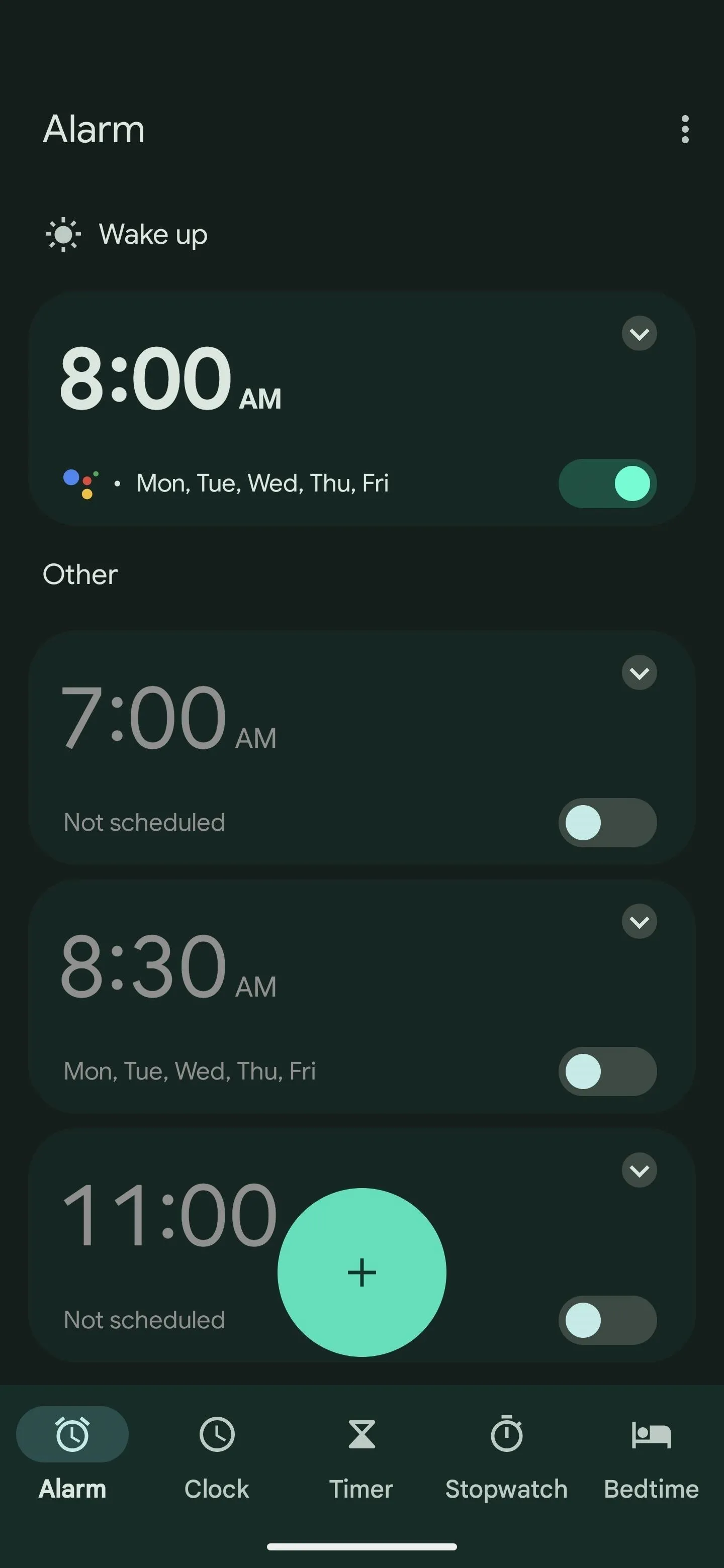
Select the 'Record New' Option
In the alarm's options menu, select the alarm sound item. You may see a bell, YouTube Music, Pandora, or Spotify icon if the alarm is already assigned a sound. From the list of sound options, tap the "Record new" option under the Recorded sounds section.
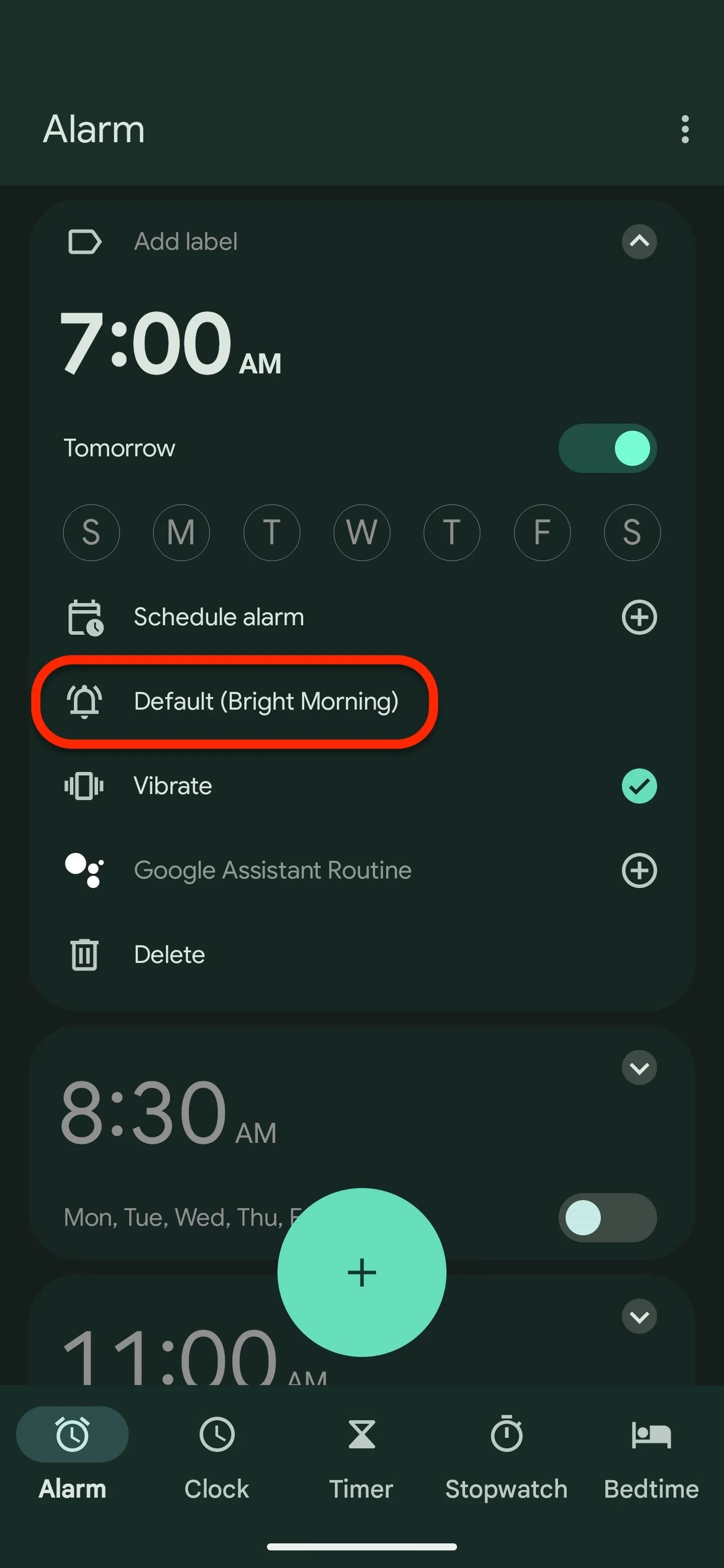
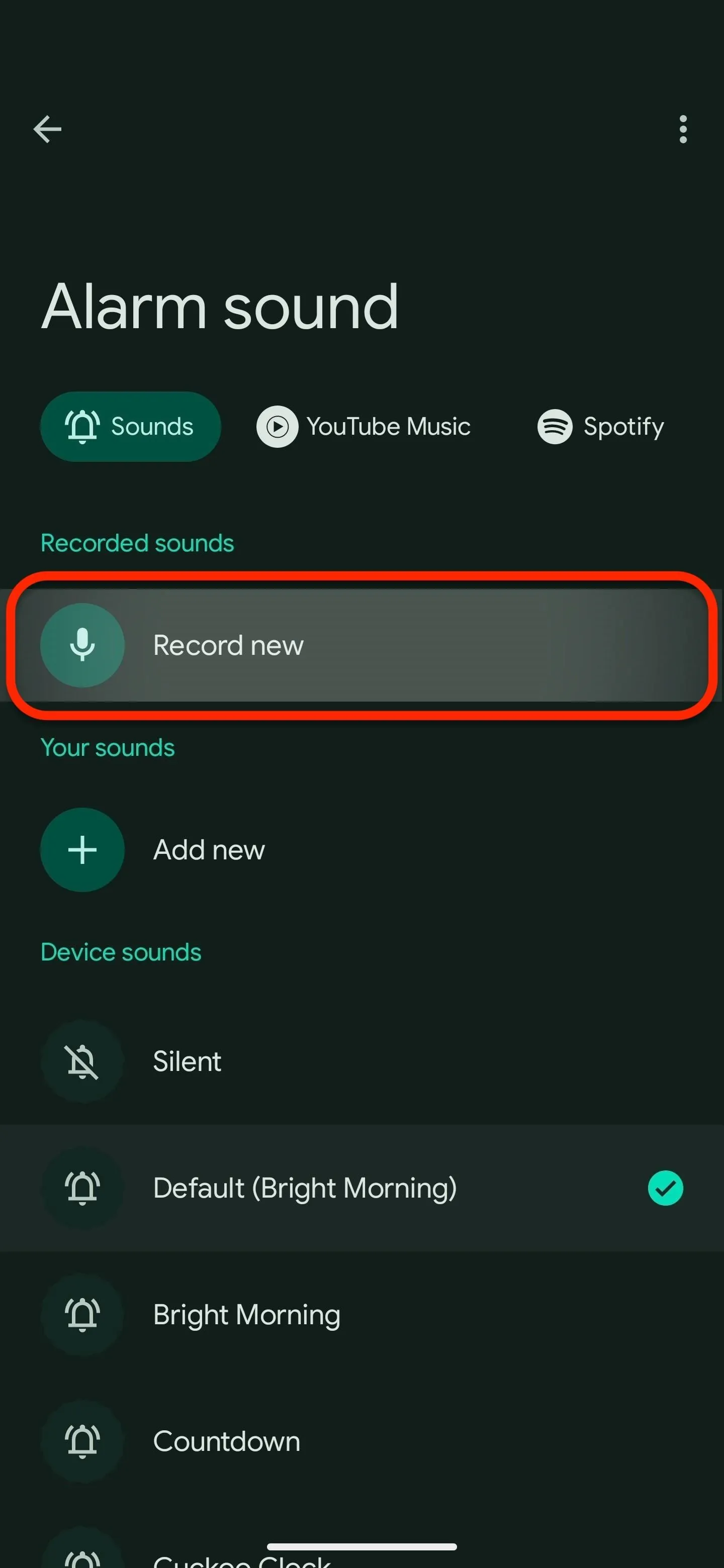
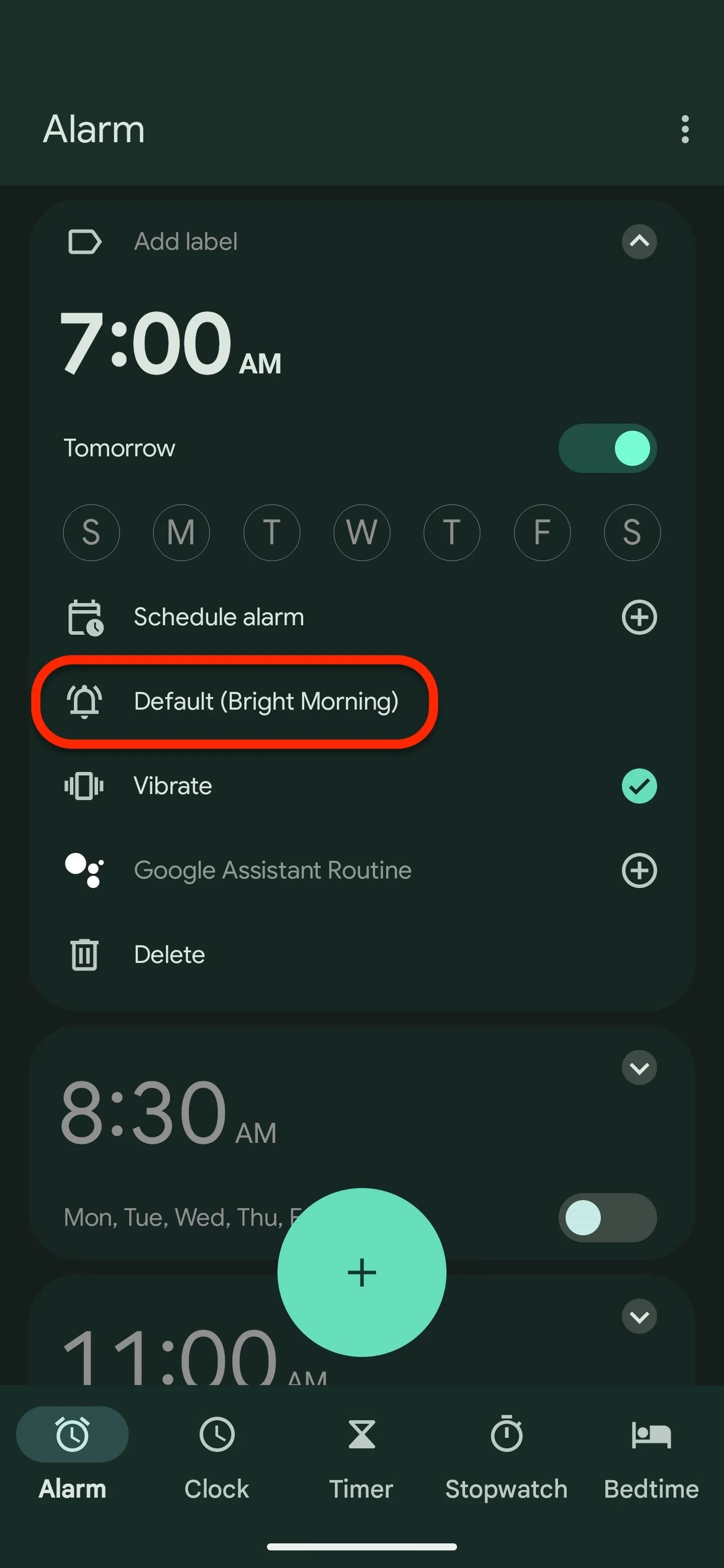
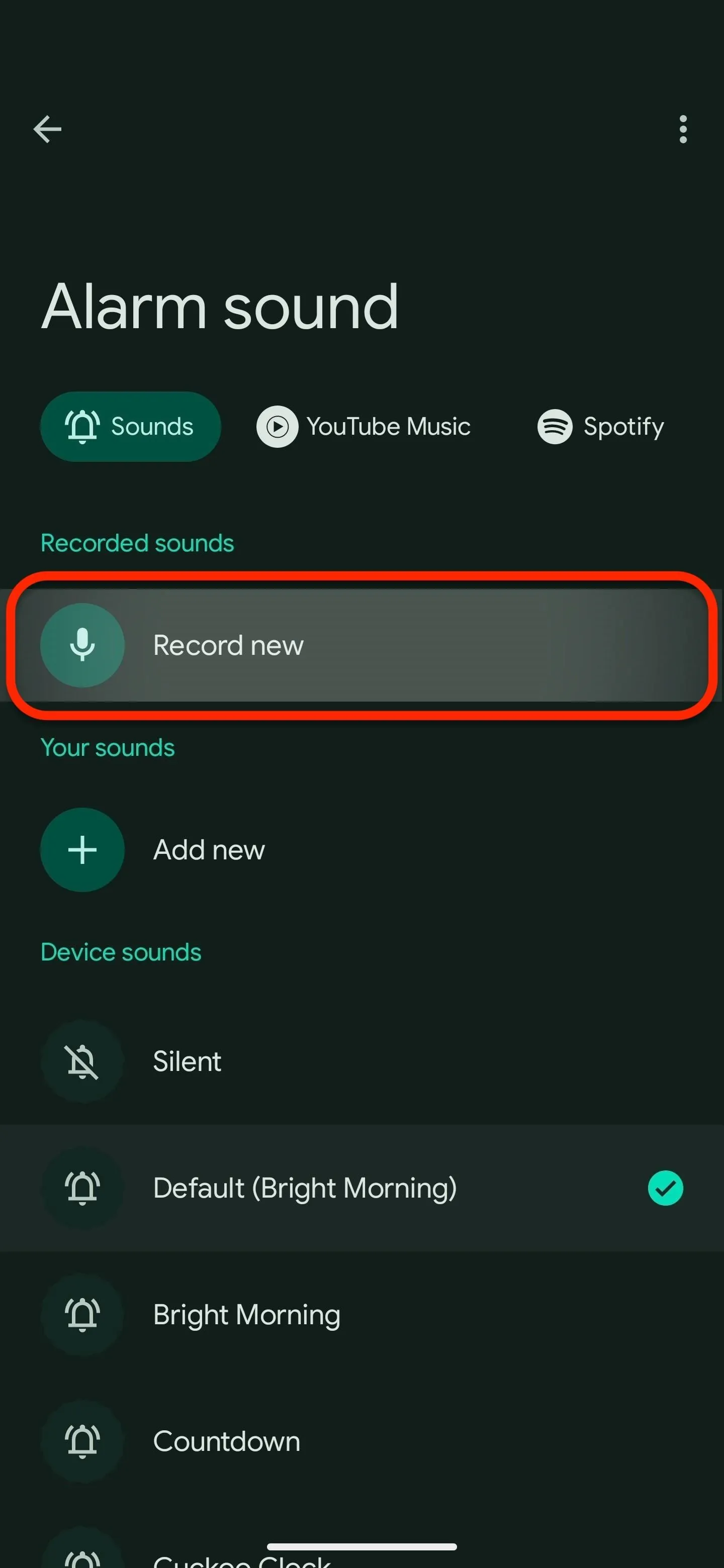
Record Your Wake Up Sound or Message
The Clock app will call up Recorder's interface. Tap the big red record button at the bottom, recite your message, and tap the pause button to stop recording.
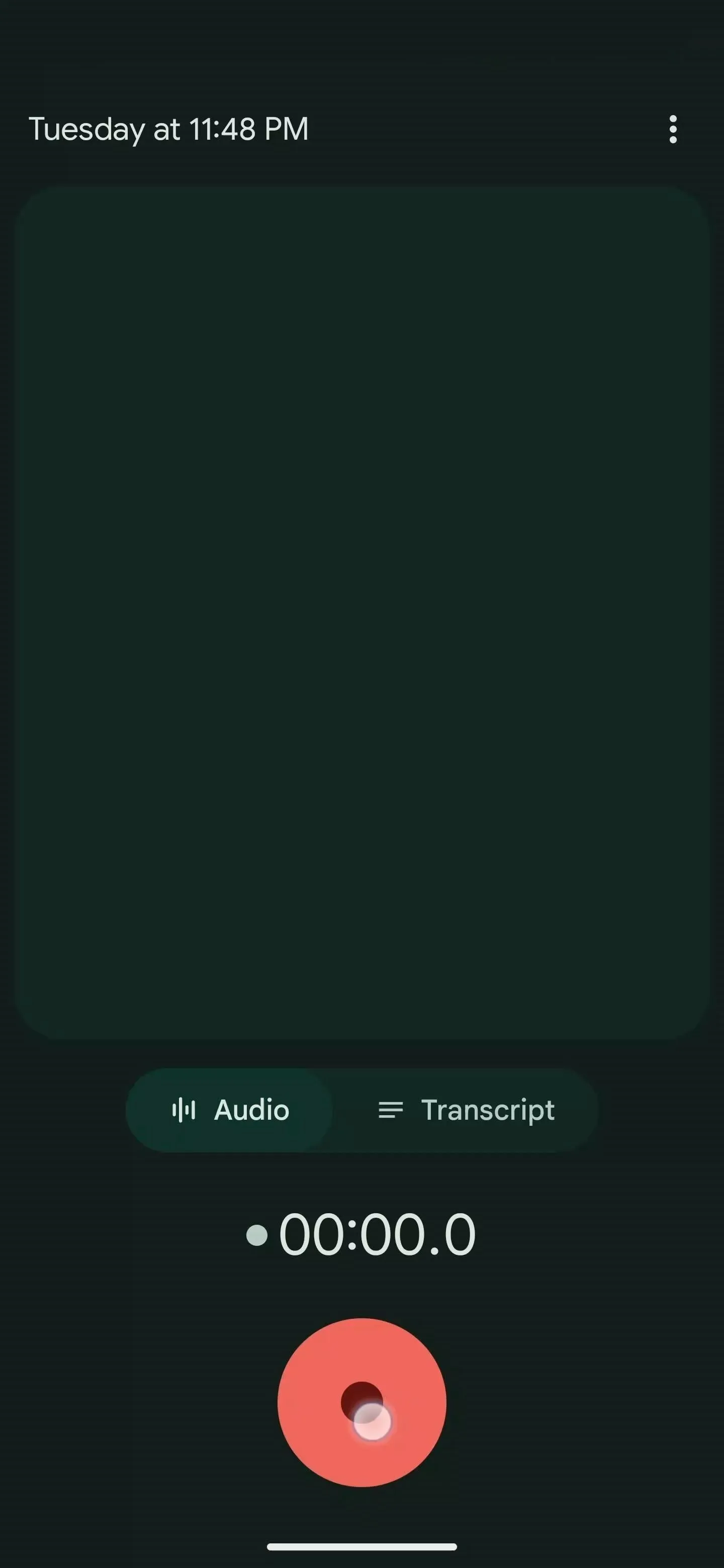
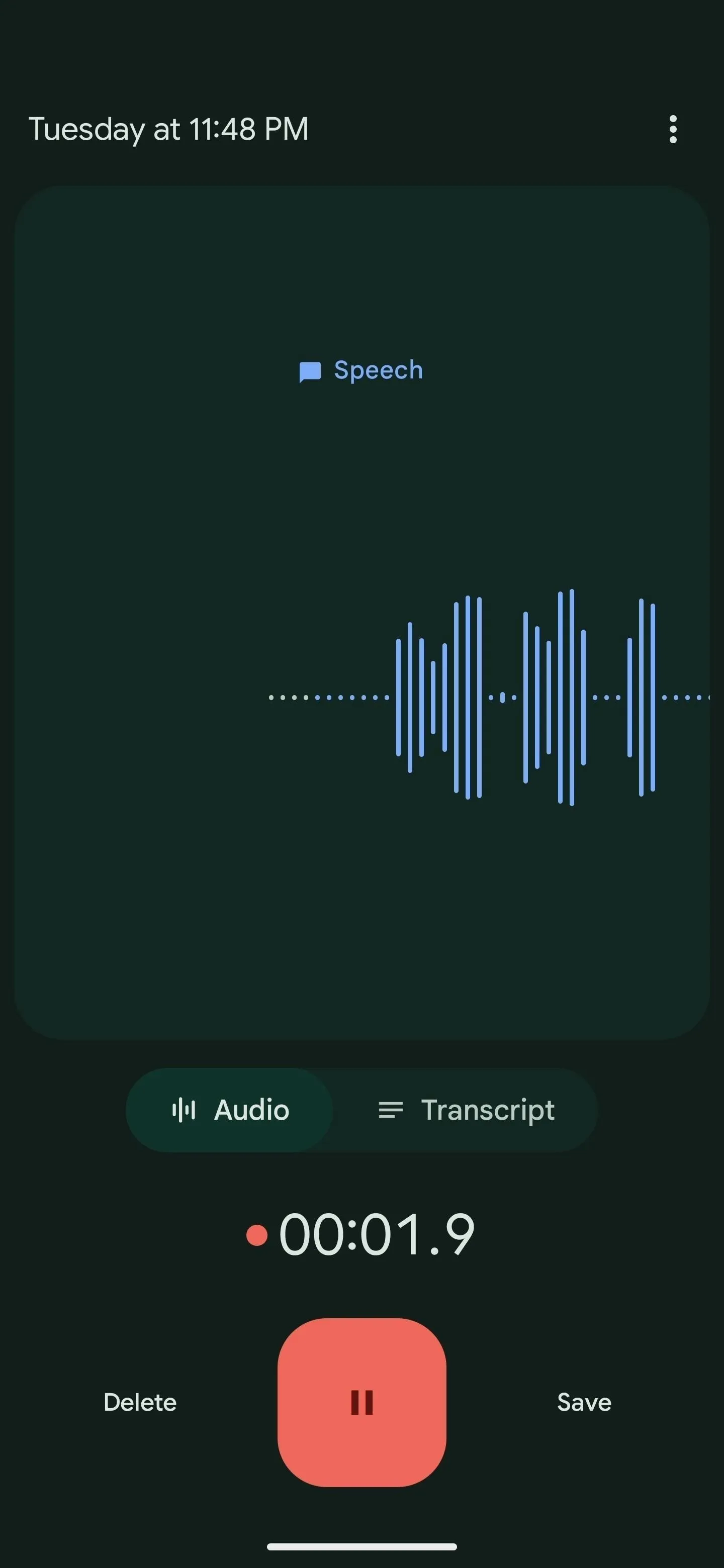
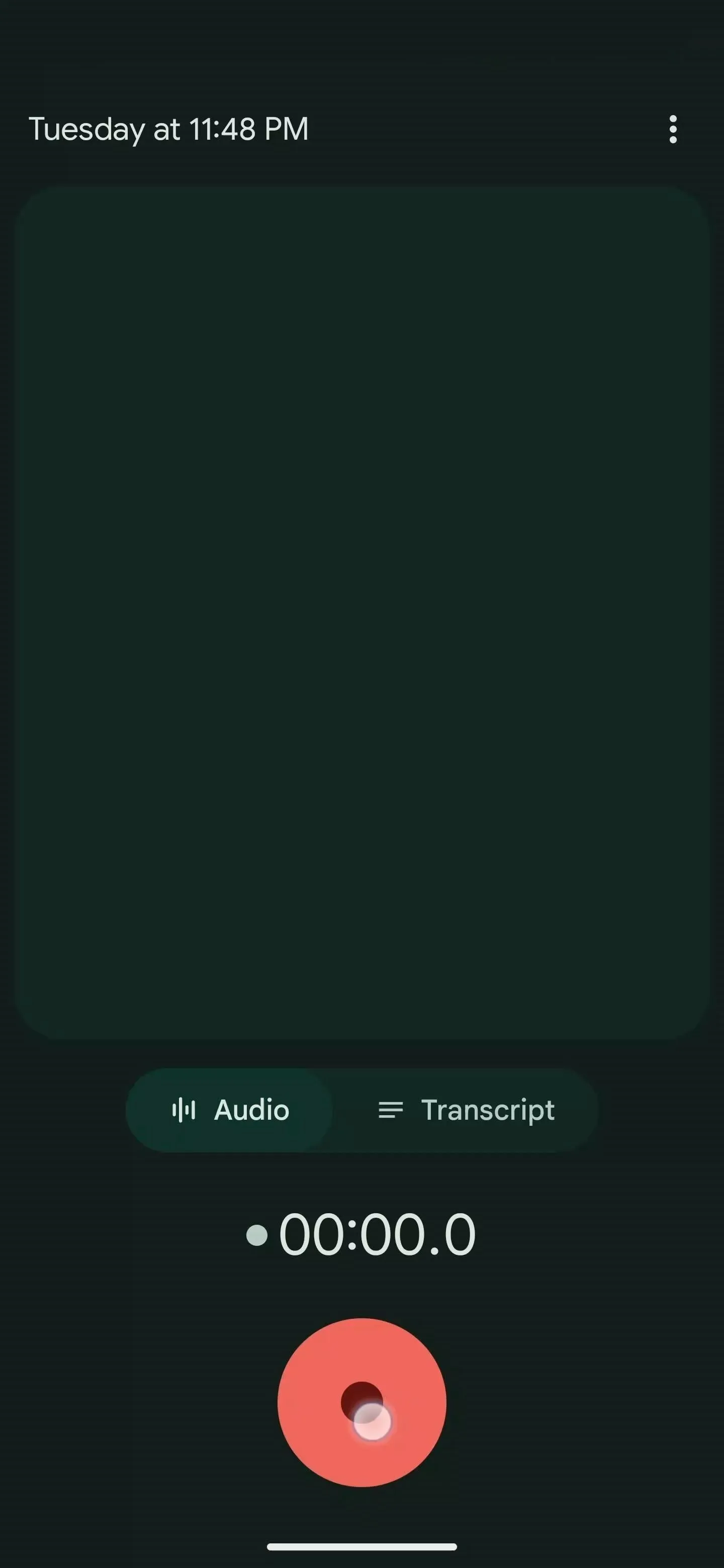
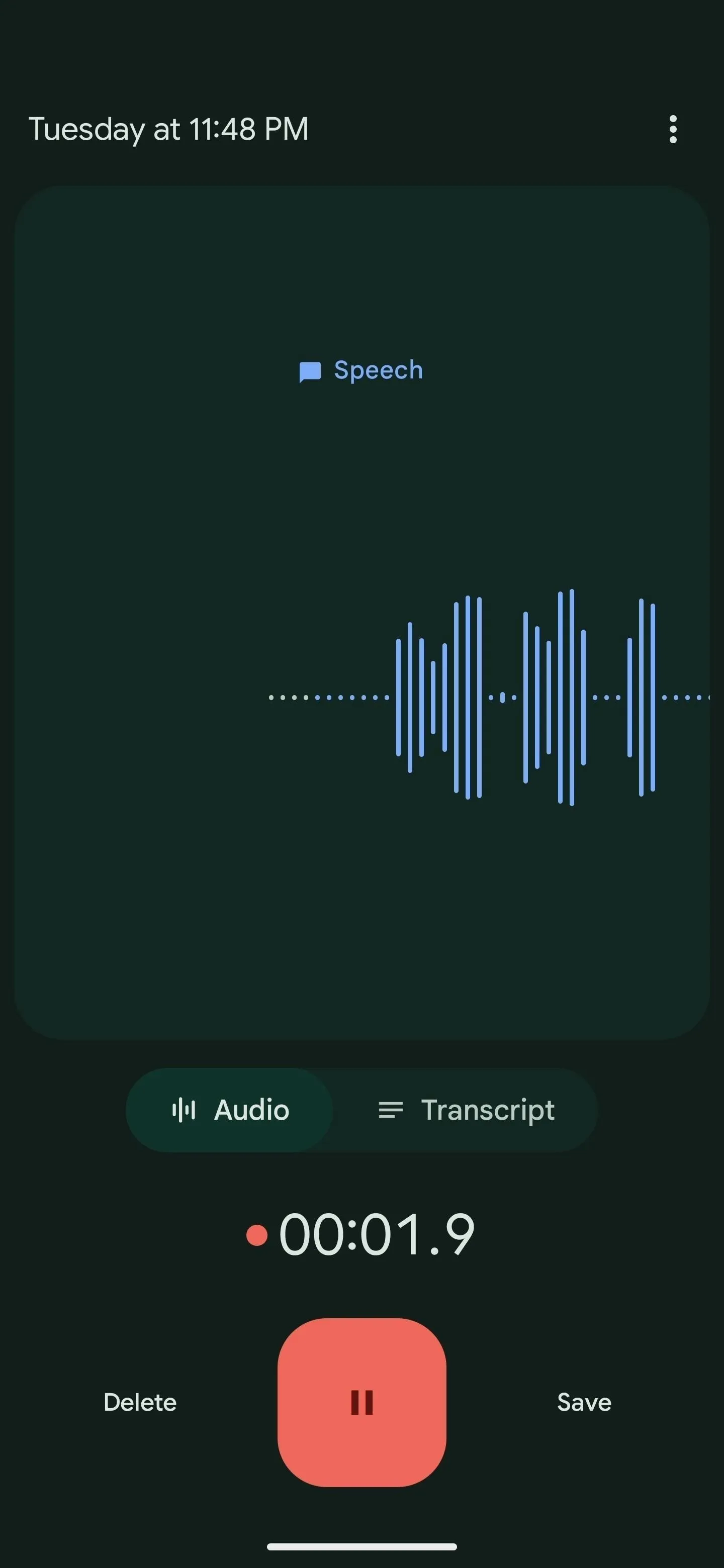
You can read a transcript of your message via the "Transcript" tab or tap "Resume" to continue recording. You can also tap "Add title" to edit the sound's name if you plan to reuse it. Once you're happy with your message, tap "Save."
Select Your New Personal Recording
Back on the alarm sound picker, tap your recording to set it as your alarm sound.
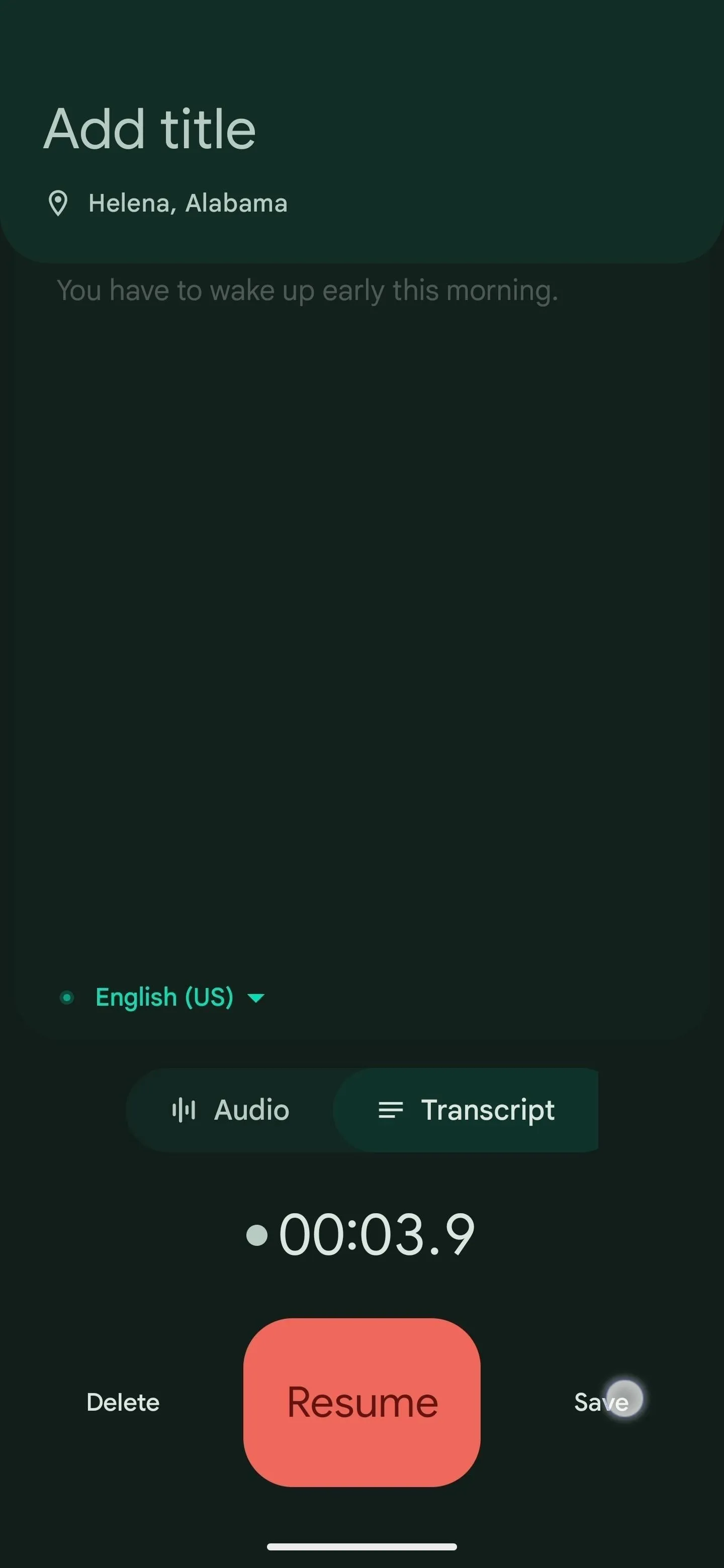
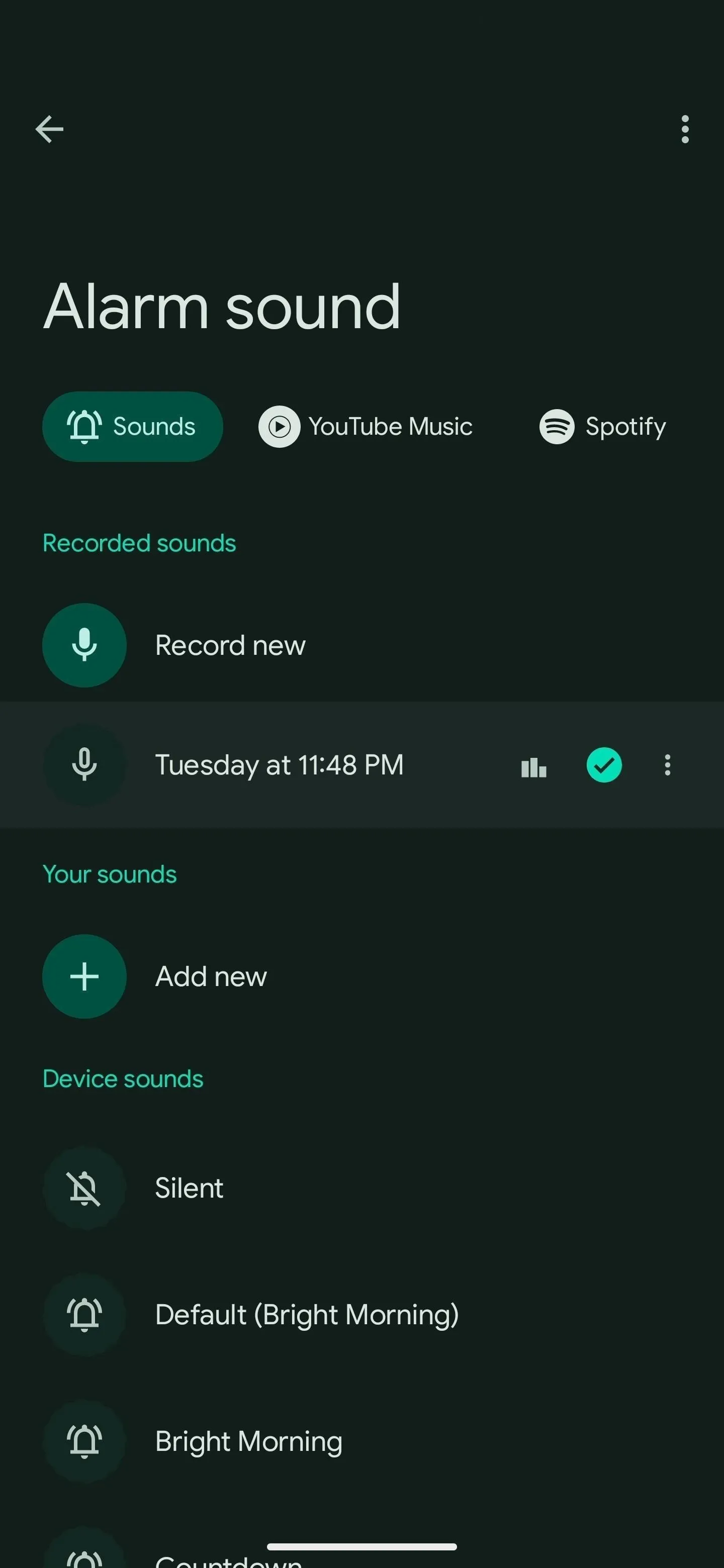
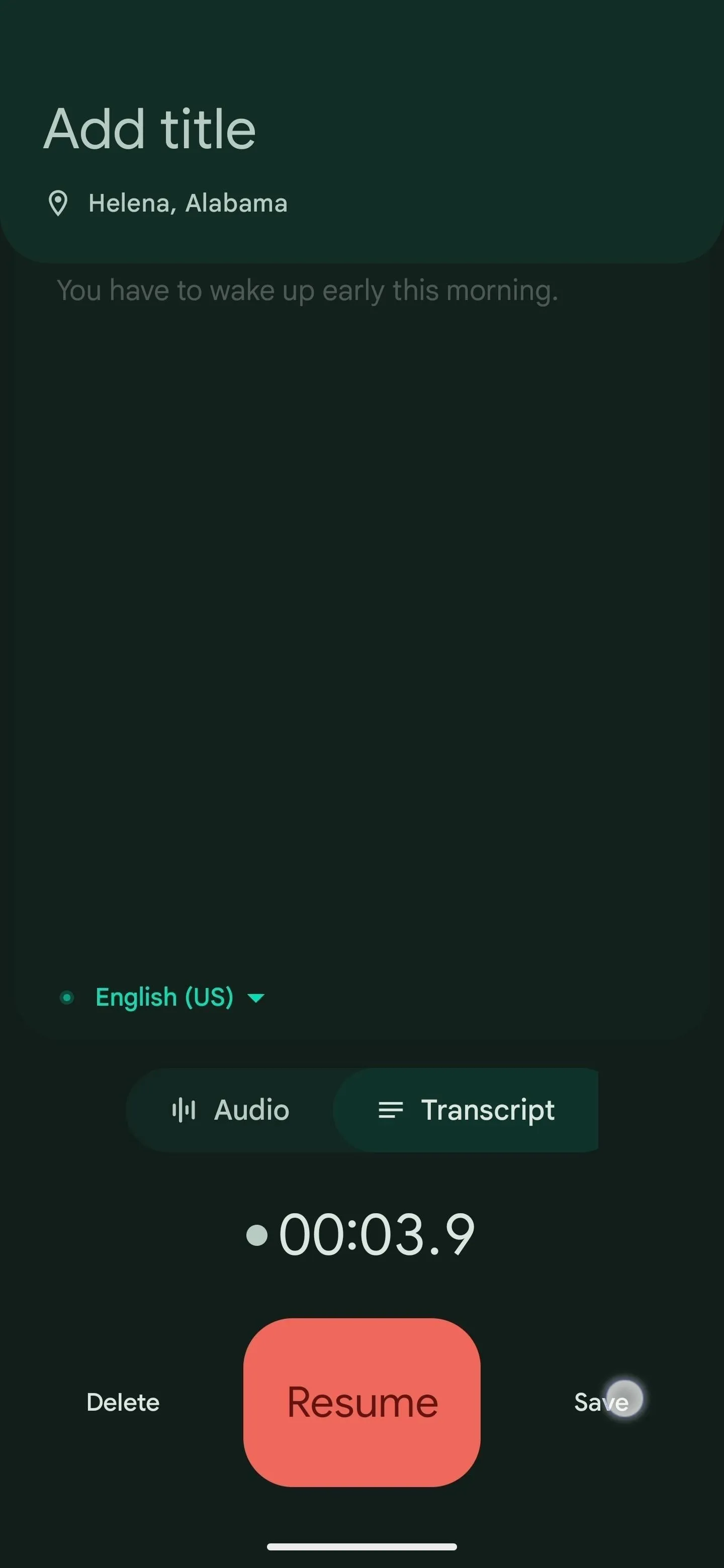
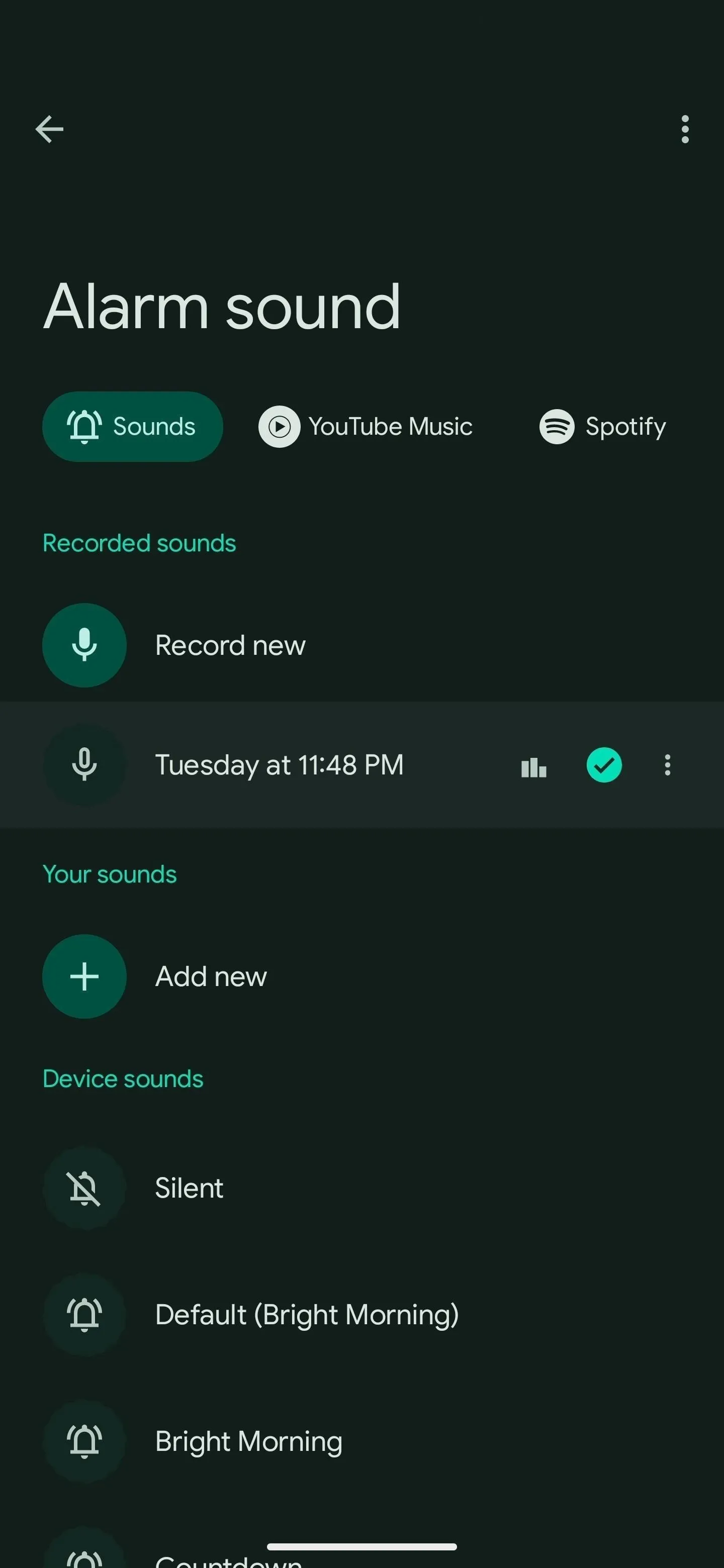
This new feature is particularly convenient because it integrates the recording functionality into the alarm-setting process. For other Android smartphones, see below for a way to emulate this feature.
Alternate Method for Other Android Devices
Clock is available for most Android devices, but Recorder is for Pixels only. Google makes it challenging to sideload its apps onto unsupported Android devices, and you probably won't see the new recording feature in Clock after sideloading the latest version of Recorder.
Instead, simply use another app. Install the recorder app of your choice from the Play Store and use it to record your voice message. Proceed with setting or editing your alarm in the Clock app. When choosing an alarm sound, tap "Add new" under the Your sounds section. Then, select your recorded message using the file picker.
Cover photo and screenshots by Tommy Palladino/Gadget Hacks

























Comments
Be the first, drop a comment!