Back in August, Google unveiled a new YouTube Gaming service meant to compete with e-sports streaming sites like Twitch. At its launch, the service was capable of broadcasting desktop PC gameplay, but when it came to the mobile segment, users were only capable of viewing streams hosted by others.
However, in the latest versions of the Google Play Games app, Android users can showcase their mobile gaming skills like never before. While a live-streaming option is still not available, you can easily edit and upload your Android gameplay to YouTube or YouTube Gaming, complete with a live feed of your front-facing camera and microphone.
And if you're not interested in recording gameplay, I'll show you how to use this feature to record anything you want on your device.
Install the Latest Version of Google Play Games
First things first, you'll need to make sure you have version 3.4.12 or higher of Google Play Games installed on your device. To check your Play Games version number, head to the app's main settings menu and scroll down to the bottom, where the number should be plainly listed.
If you're not running version 3.4.12 or higher yet, try updating through the Play Games install page on the Google Play Store.
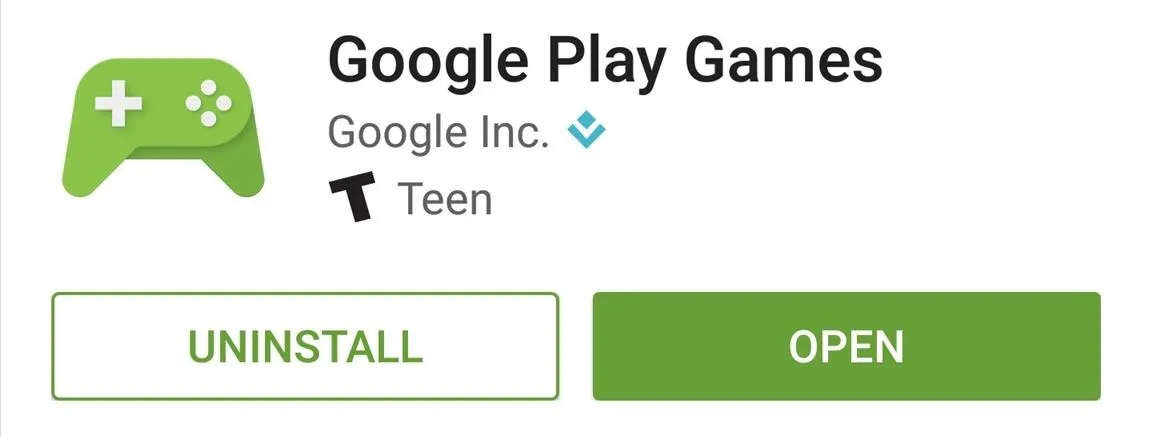
Also note that the recording feature requires your device to be running Android Lollipop or higher.
Select a Game & Launch the Recording Interface
Now that your Play Games app is up to date, simply launch the app and you'll notice a new entry on the main menu. Tap the card that says "Record Gameplay," and don't worry if it's not the game you intend on recording, since you can always switch later. If you don't see this card on the Play Now page, select a game from the "Installed games" section.
Next, tap the record button near the game's name to get things going.
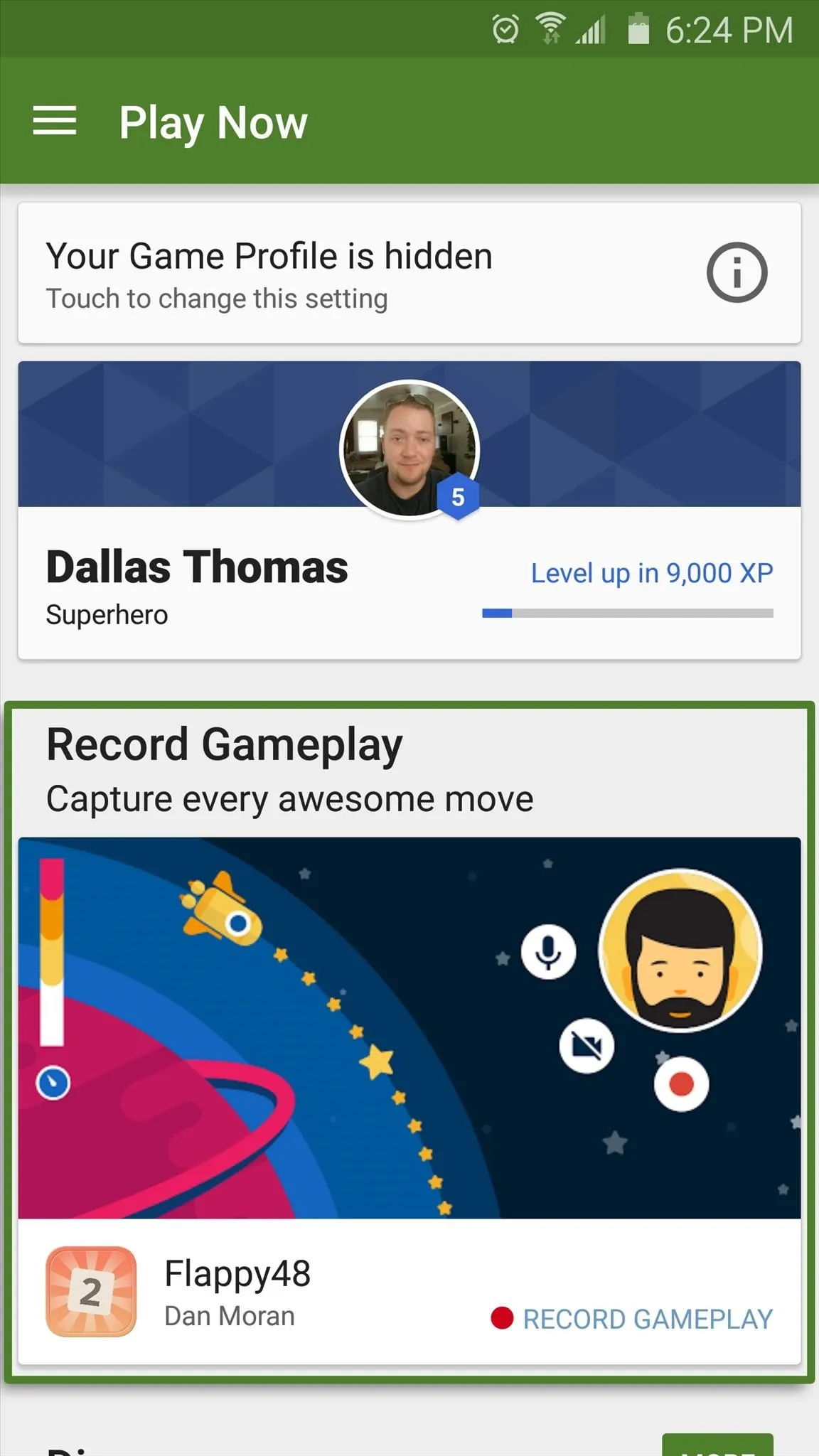
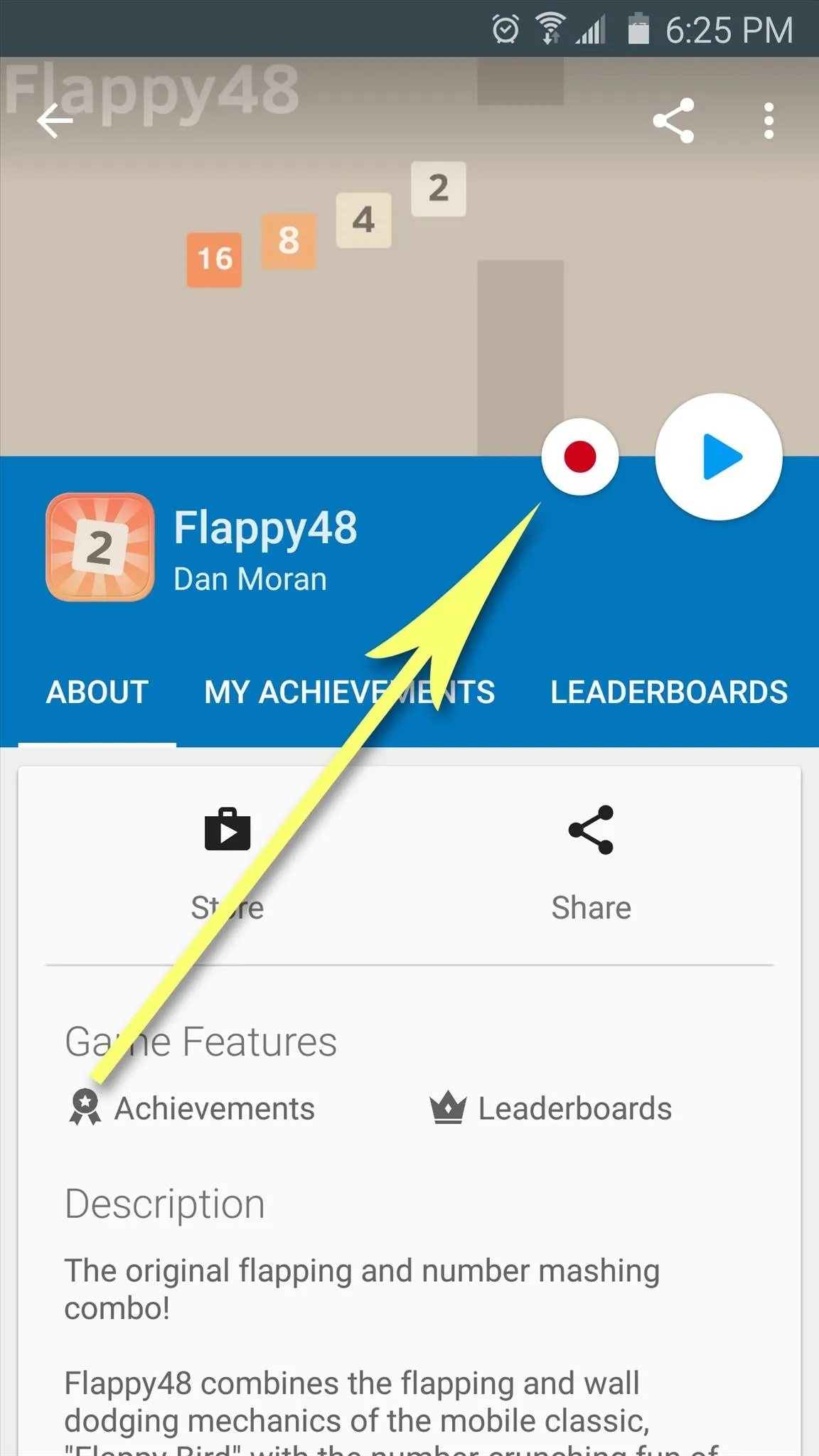
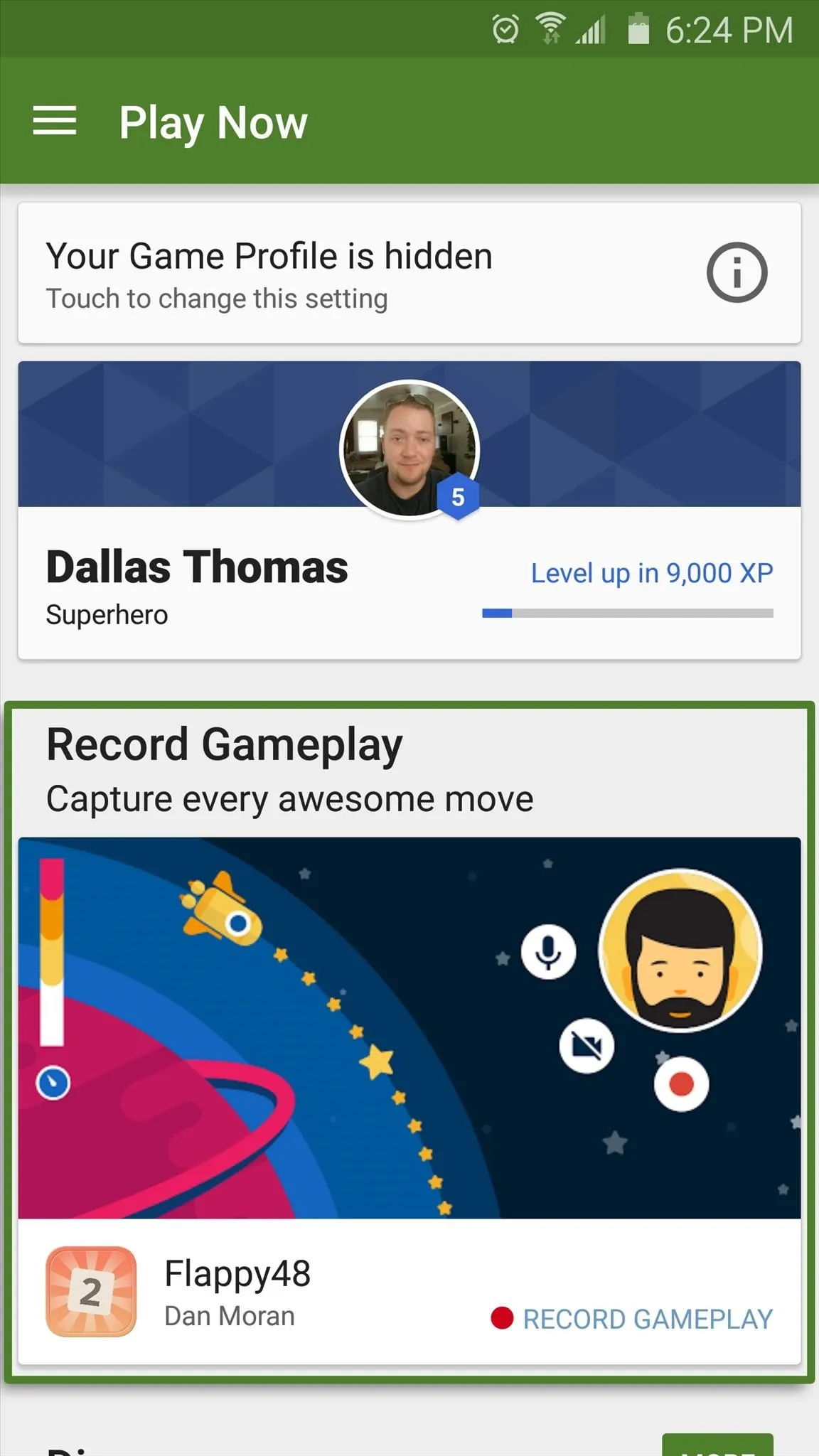
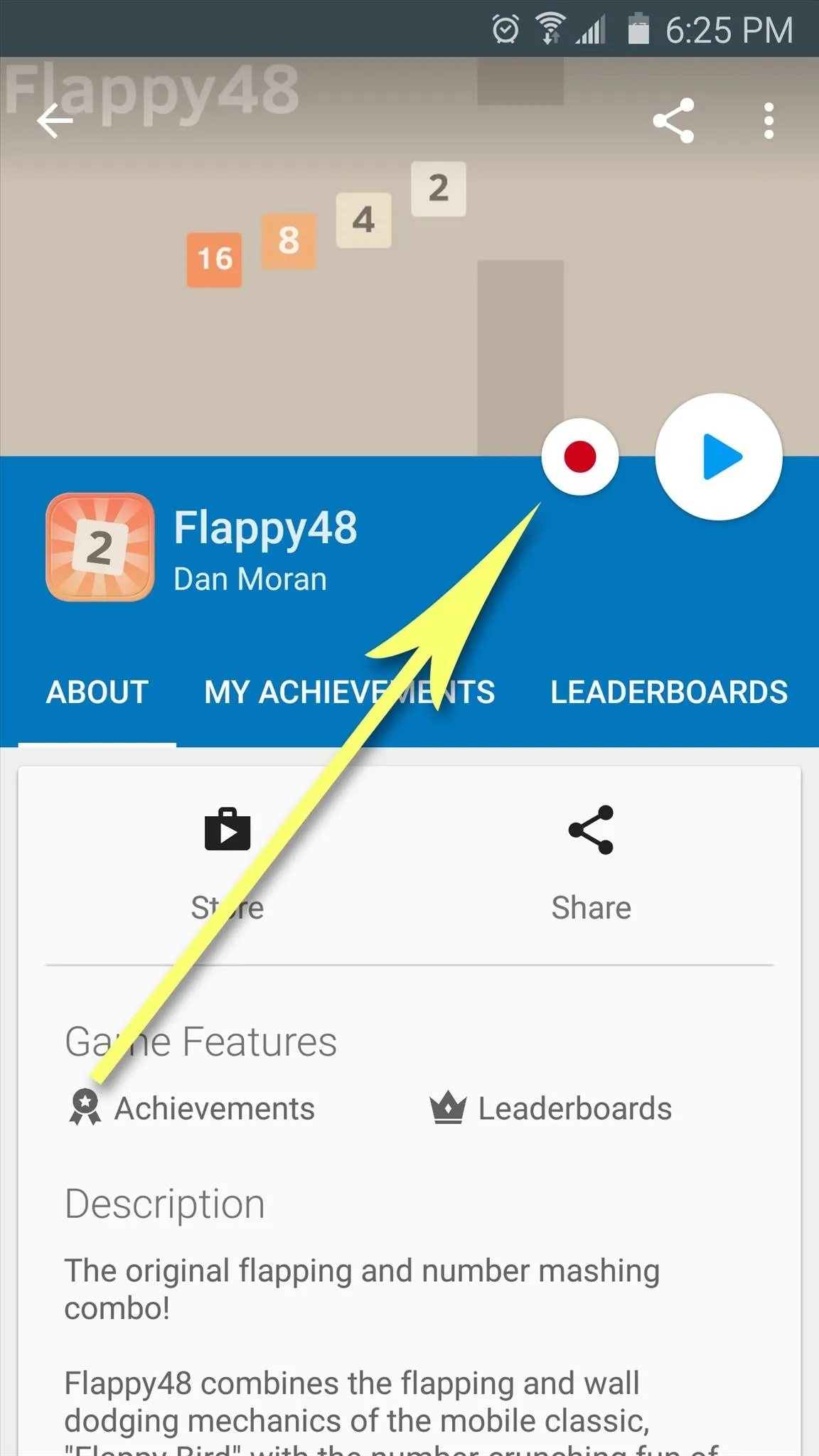
From here, you'll be asked to choose your gameplay recording's resolution, and the options are 720p HD or 480p SD. After making your choice, you'll see a message informing you that everything on your screen will be recorded, so keep that in mind and tap "Launch."
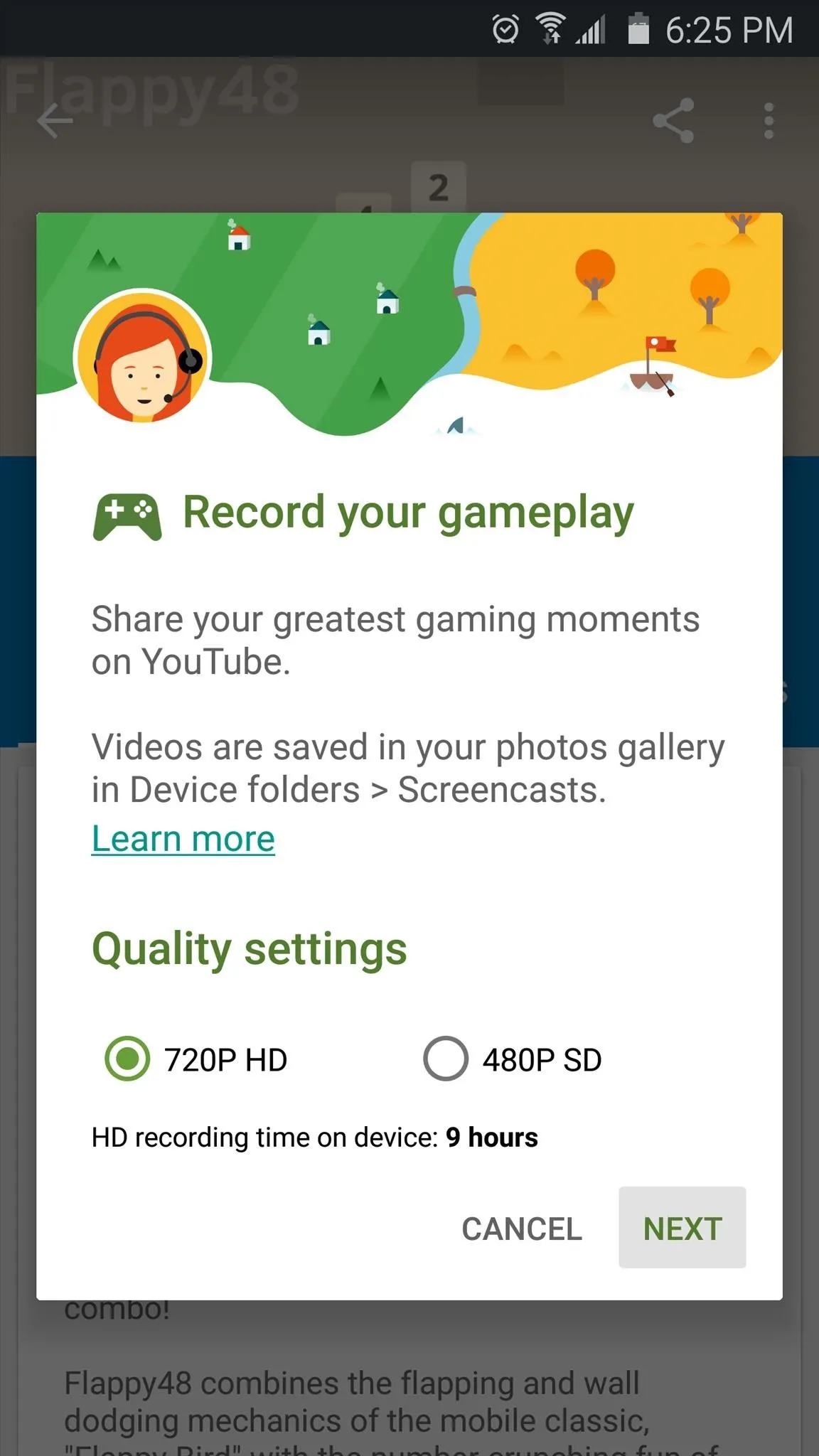
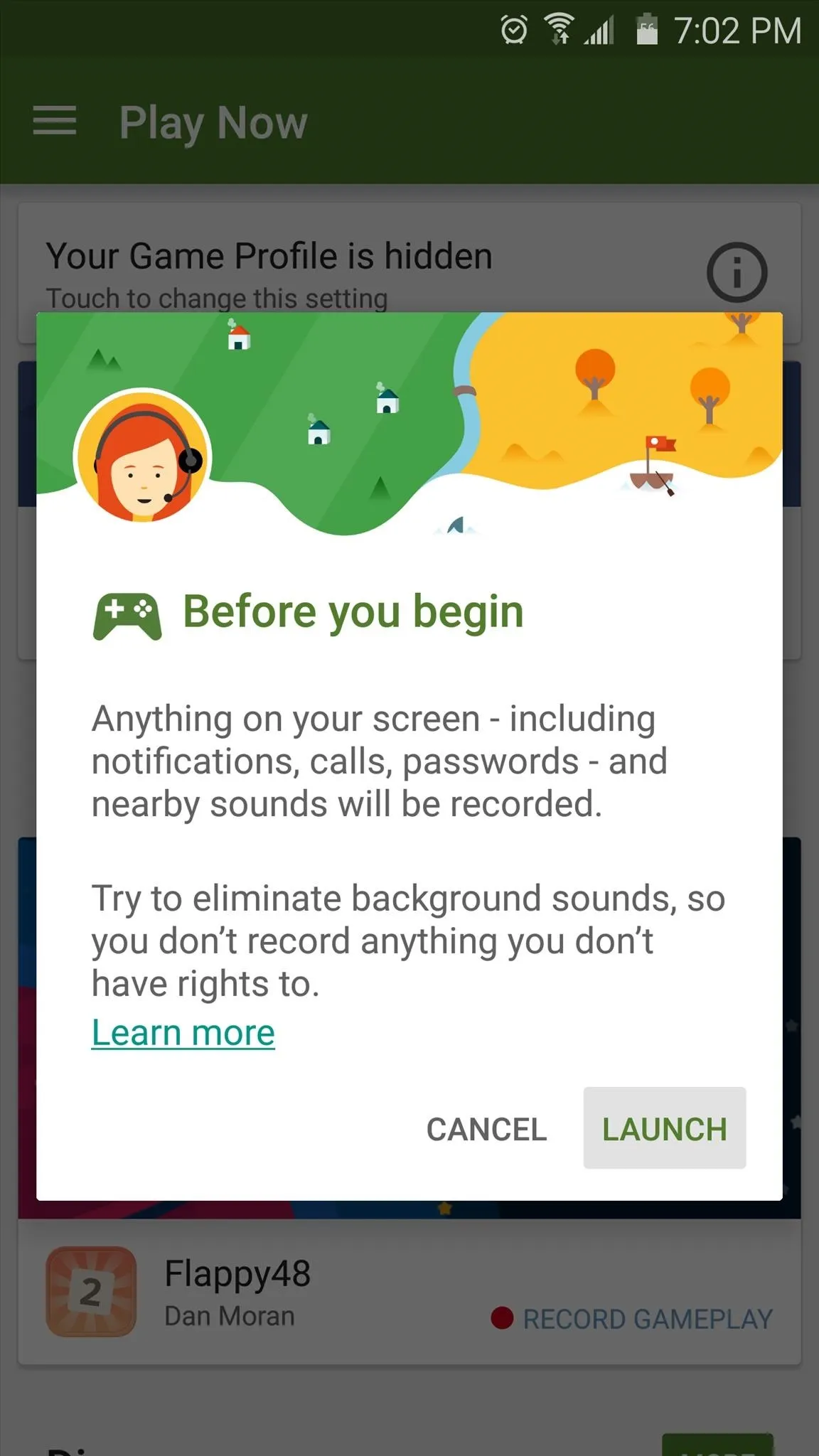
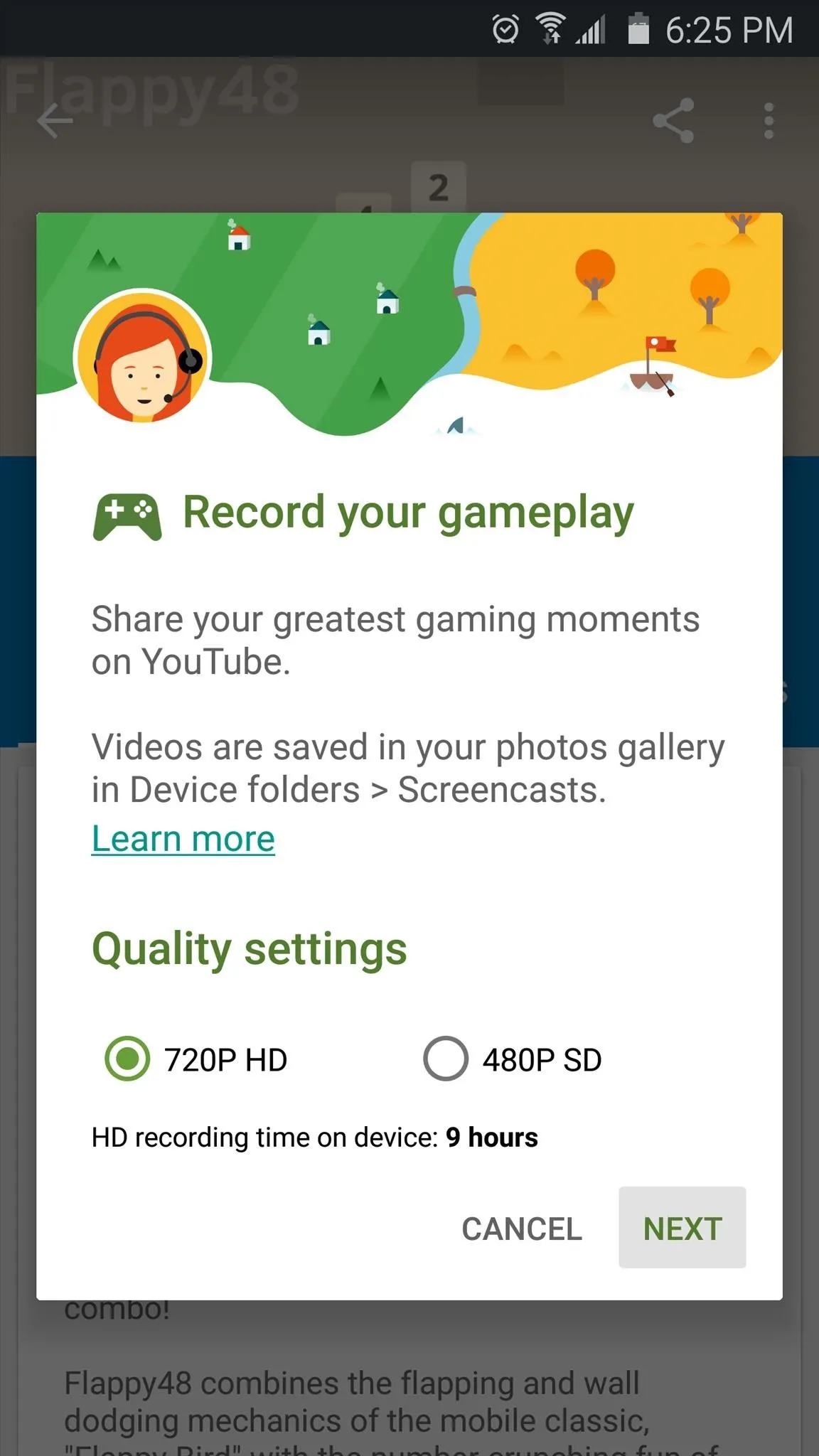
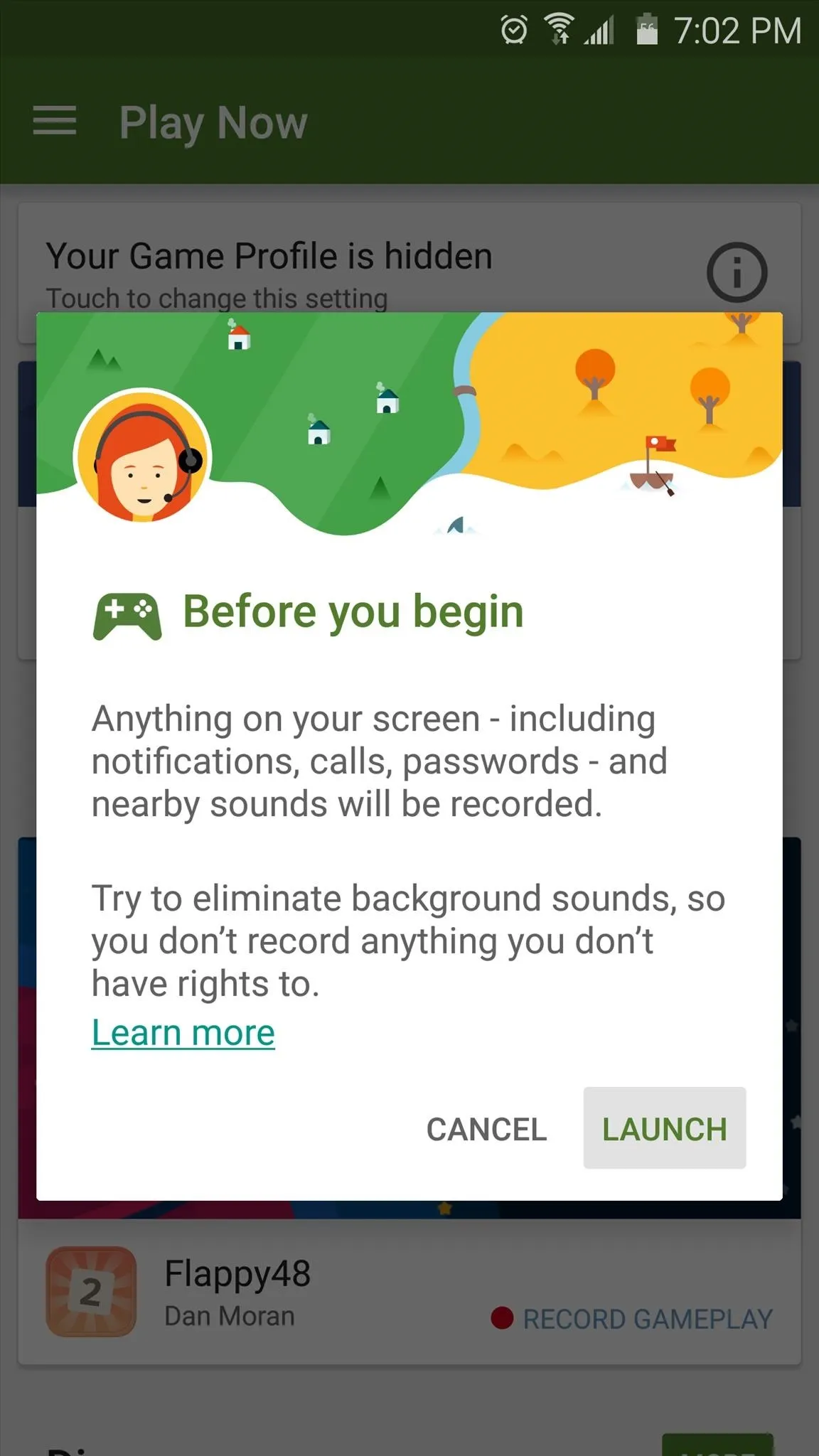
Adjust the Floating Controls
After you've launched the recording interface, you'll see one large circle with a live feed of your front-facing camera, and three smaller circles that offer controls. This interface will be visible at all times while you're recording, and it will stay visible while you navigate through the rest of your device—which means you can press the home button and open any other app or game if you'd like to record something else.
To move the interface, simply drag the larger circle to a different spot on your screen. When you're satisfied with the positioning, you can tap the smaller microphone or video icons to toggle the front-facing camera and microphone feeds on or off.
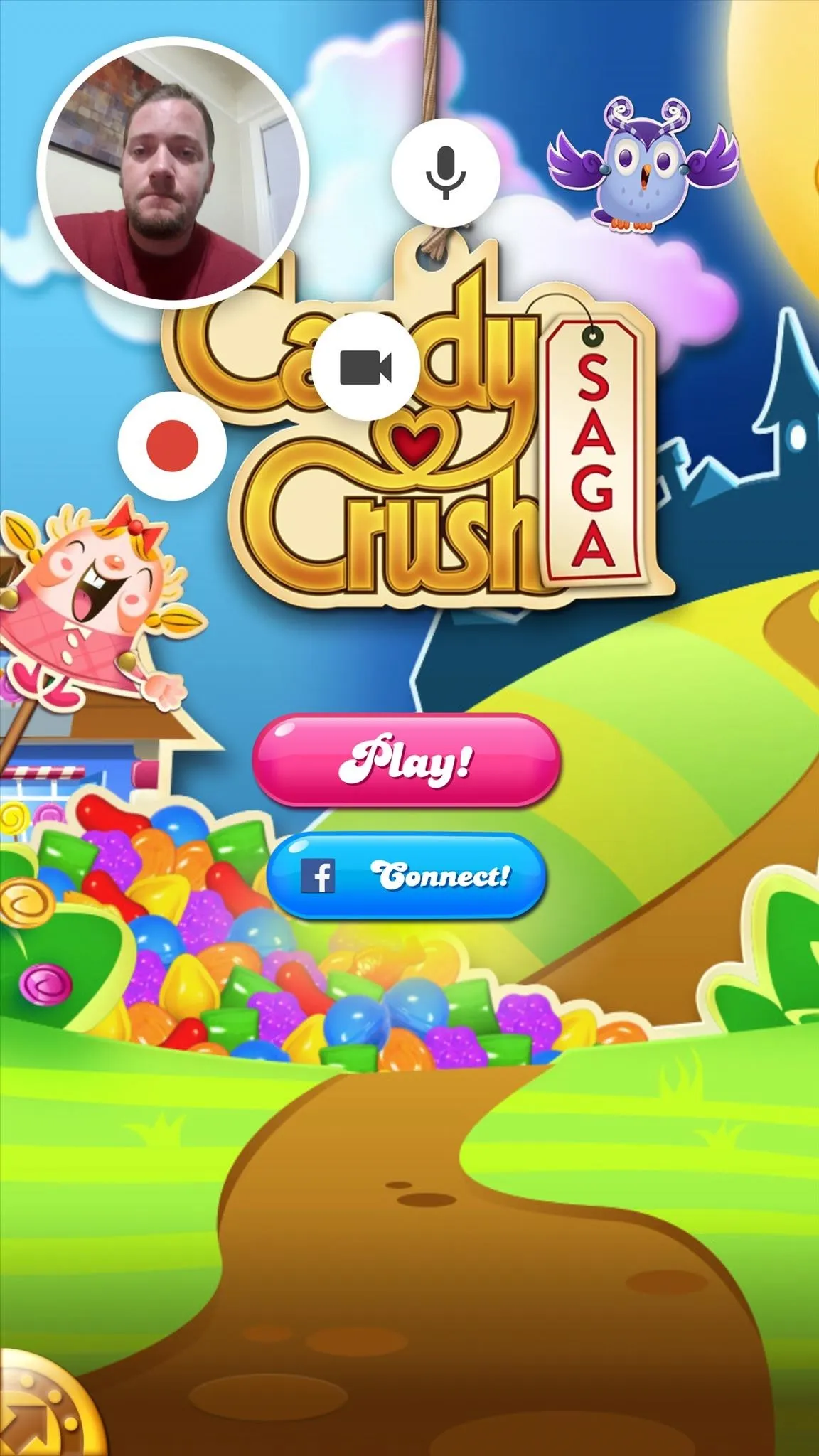

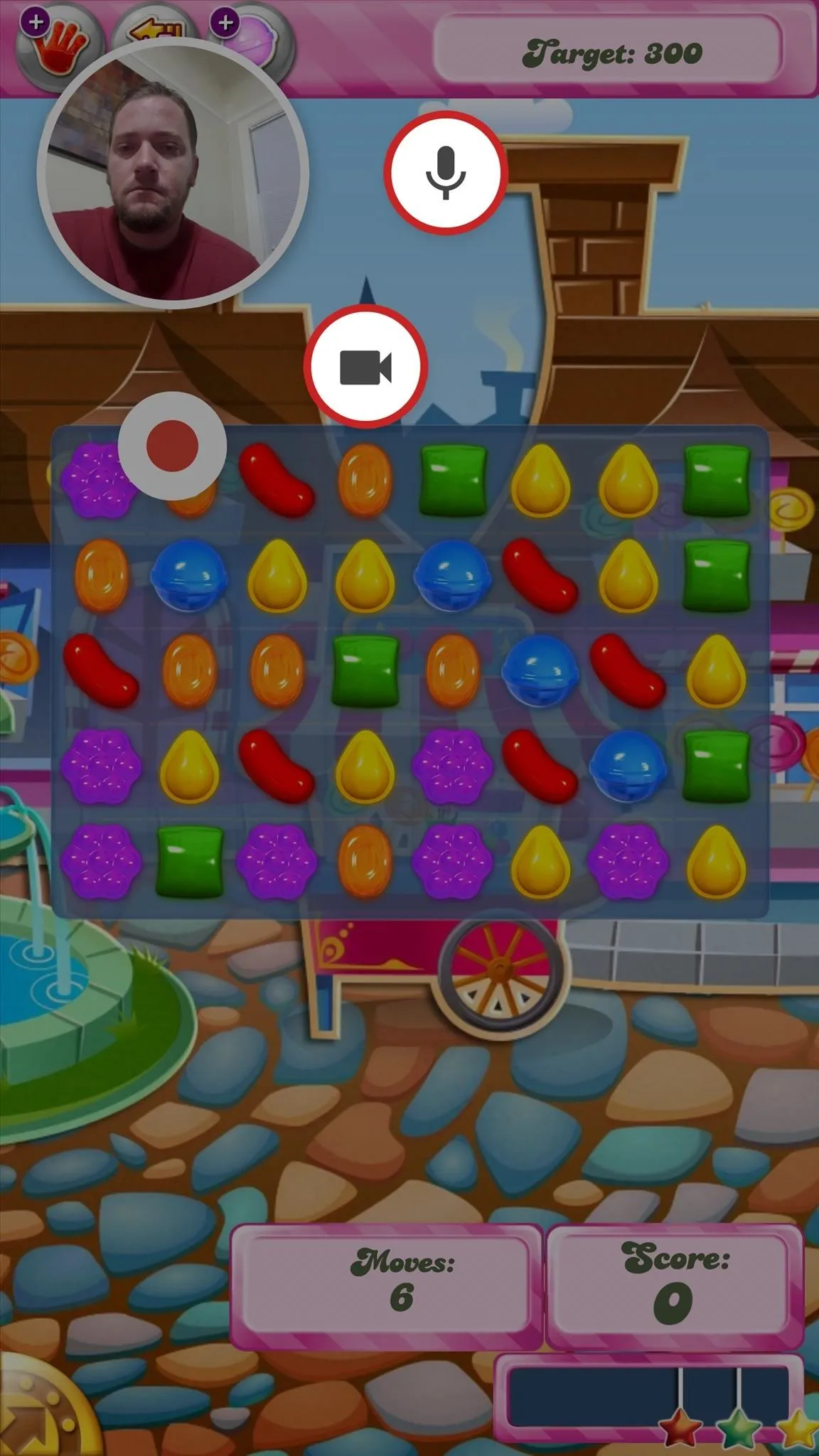
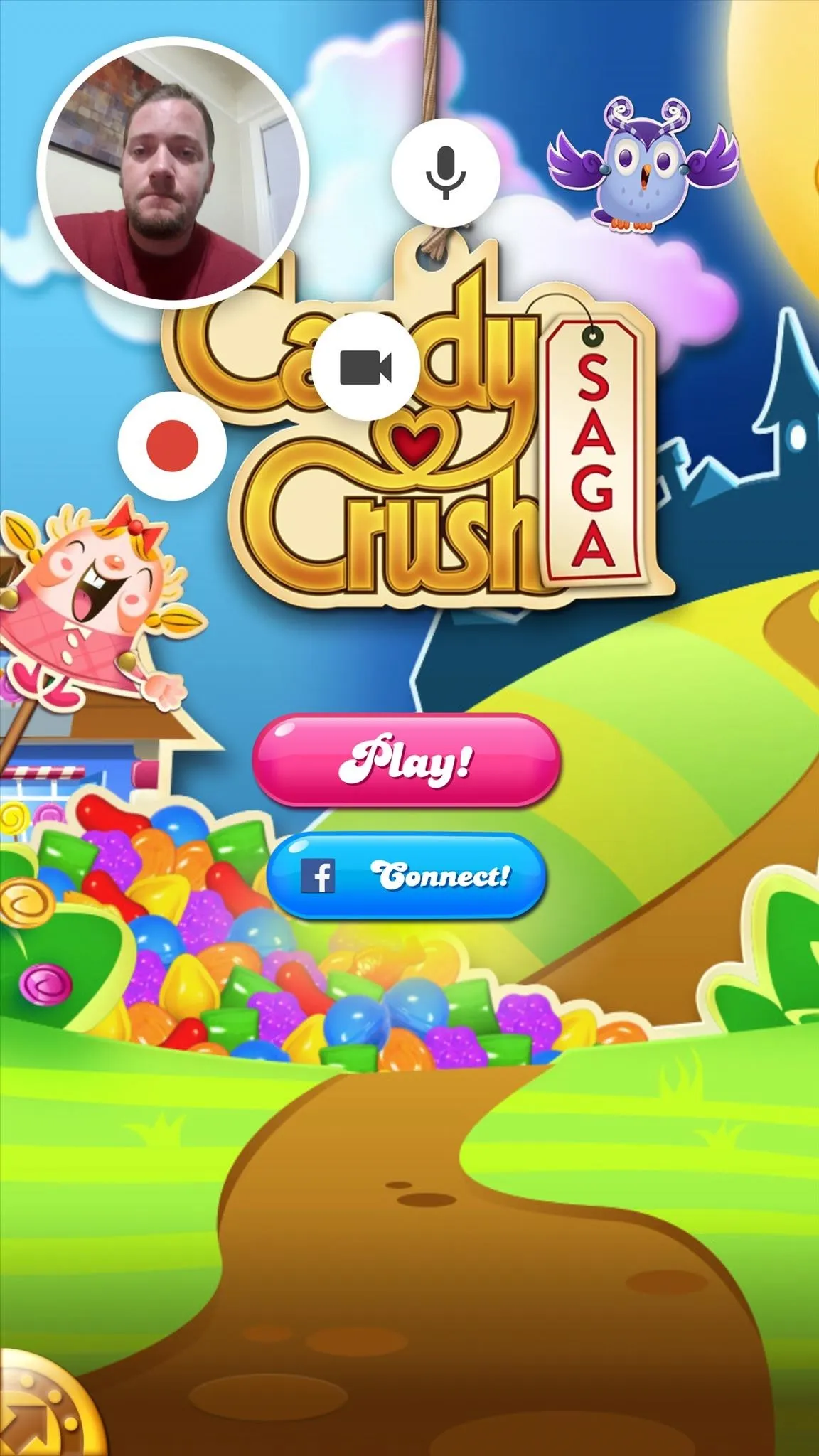

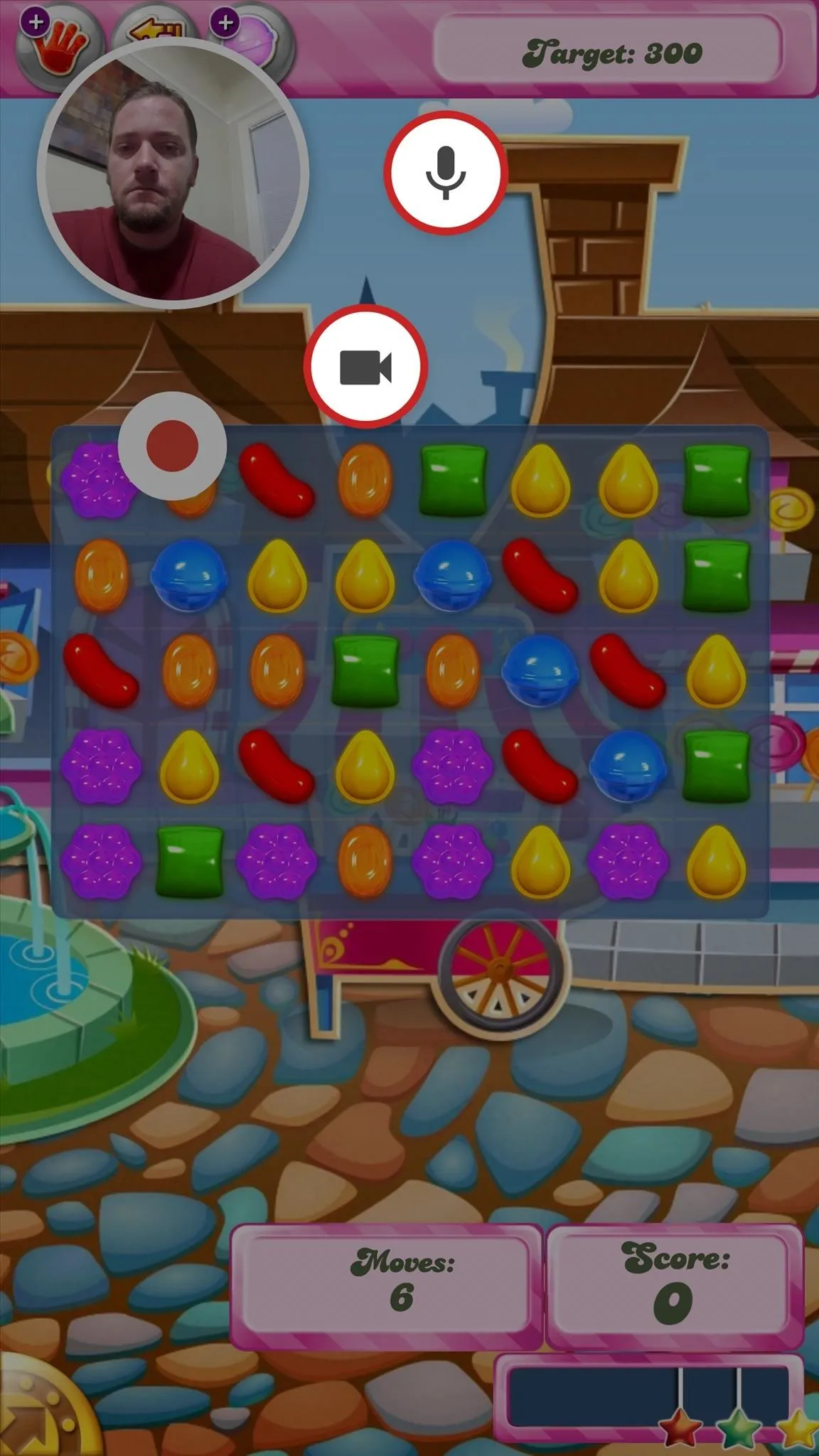
Record Gameplay
Once you've got everything set up to your liking, tap the record button to start your session. You'll see a quick countdown timer, and at this point, the smaller circles will get out of your way, but you can bring them back at any time by tapping the big circle. From here, simply start up your favorite mobile game, or any other app, and everything will be recorded.




View & Upload Your Gameplay Video
When you're done recording your gameplay session, tap the larger circle to bring back the control interface. From here, tap the stop button, then you'll see a toast message that says "Video saved to gallery." Tap this notification to view or upload your gameplay video.
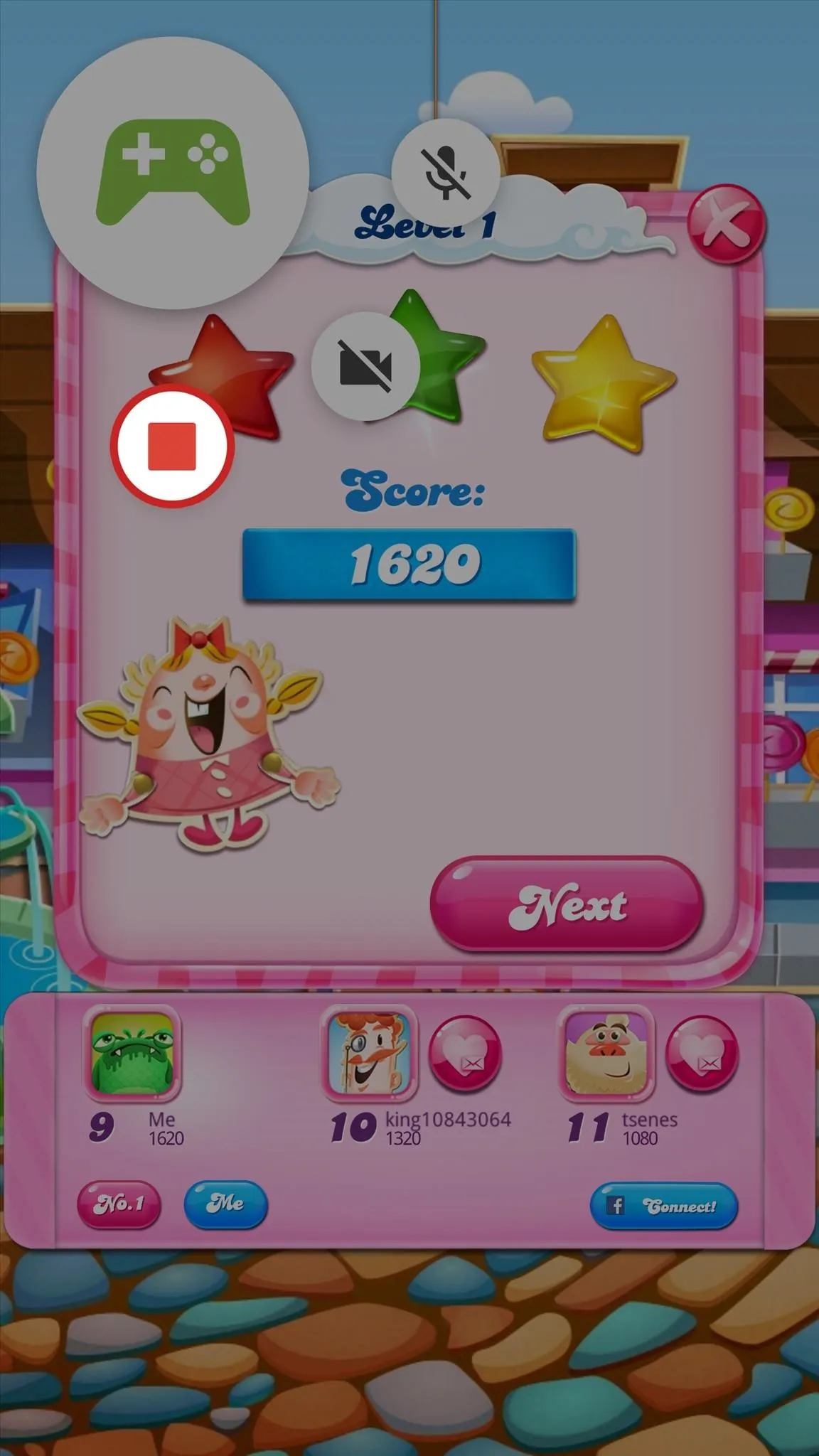
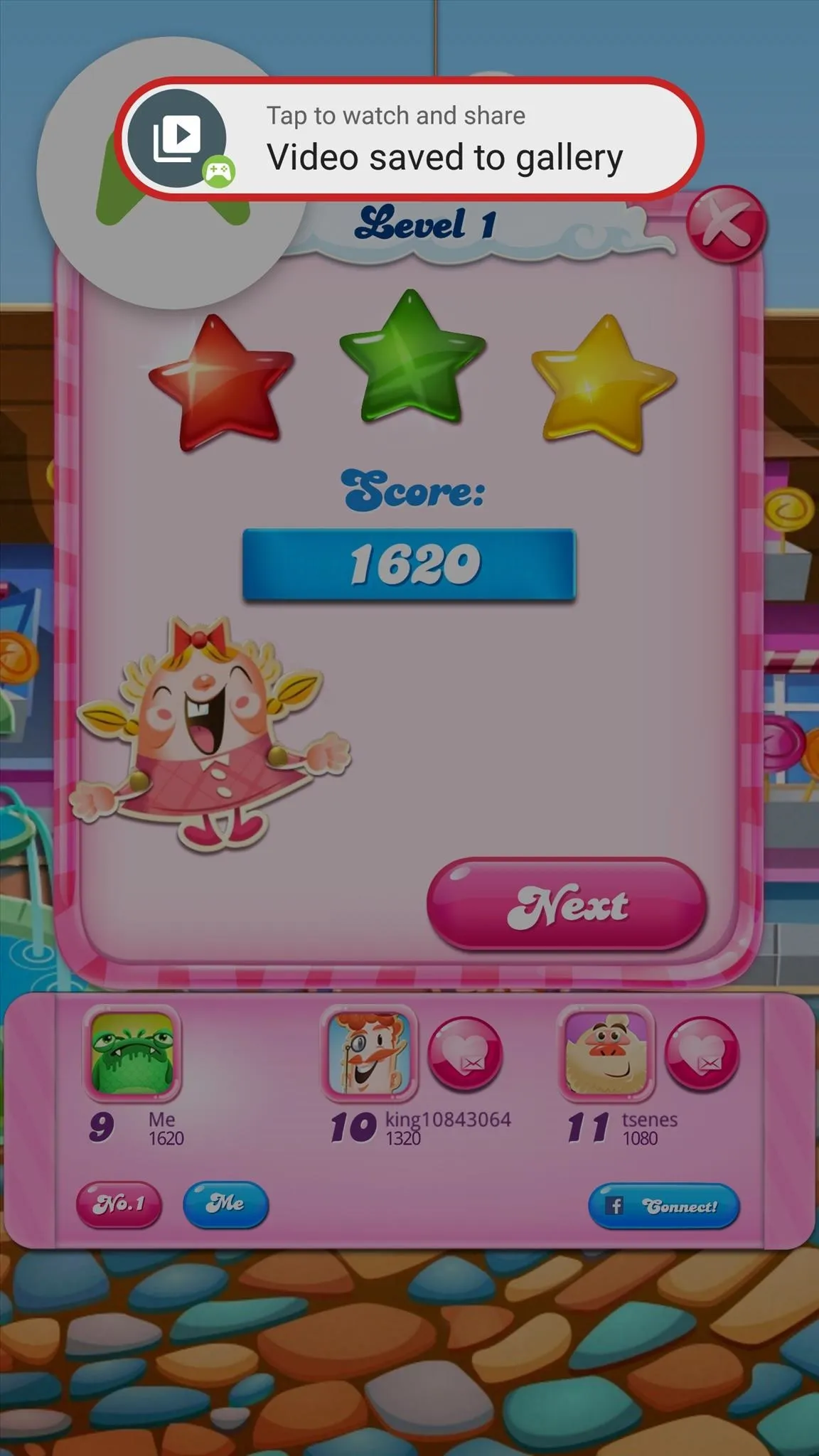
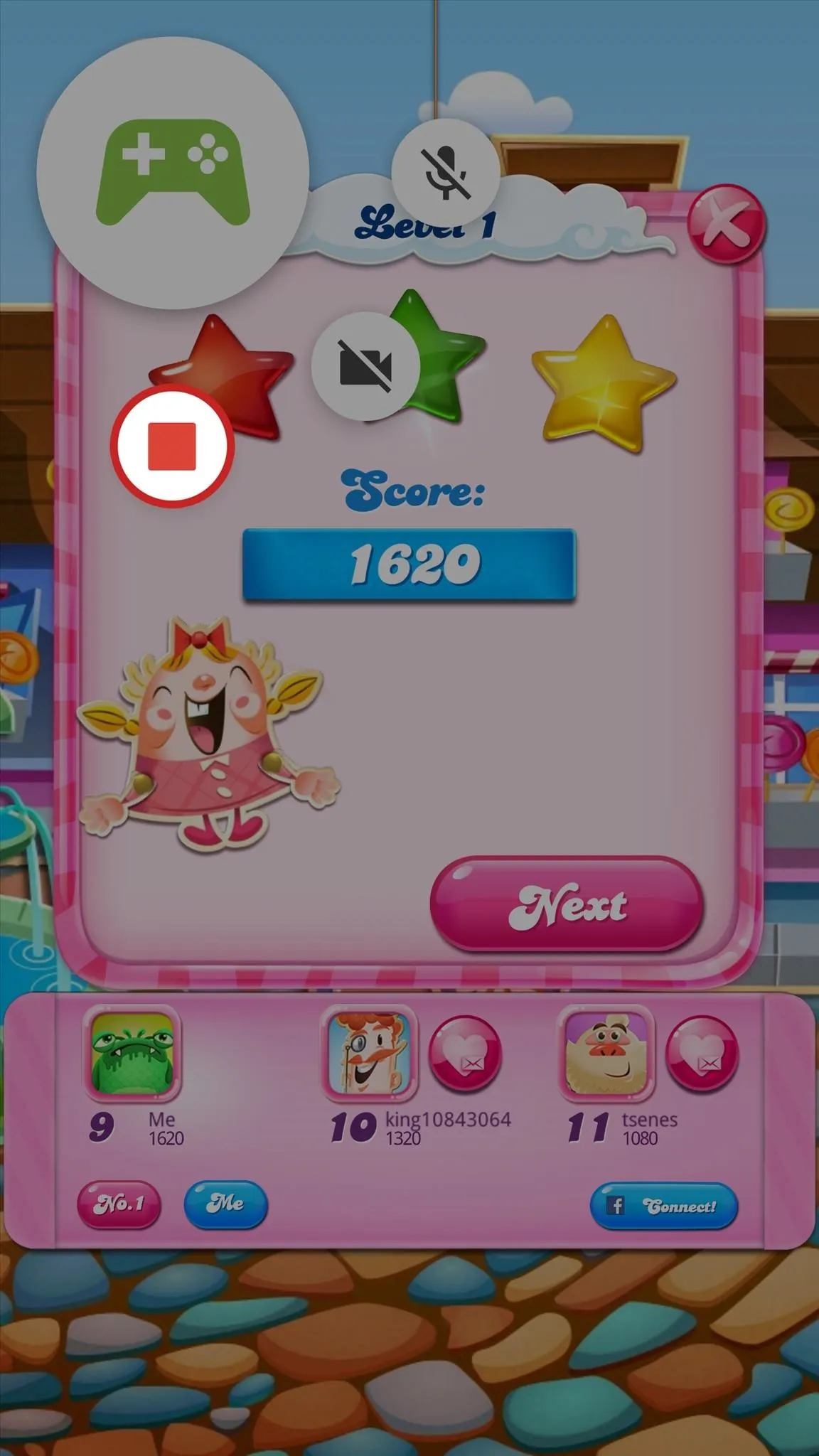
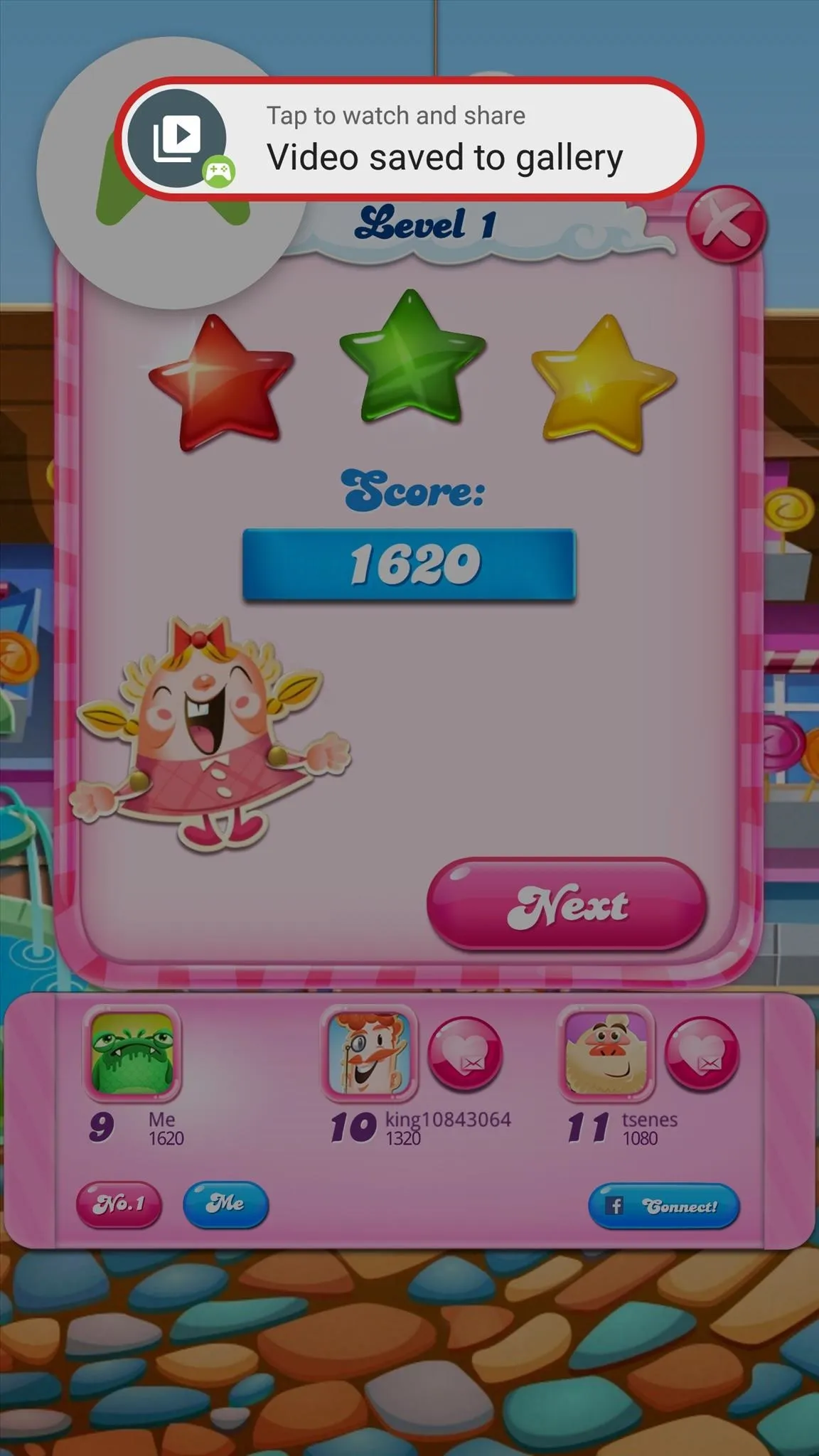
From here, a pop-up menu at the bottom of your screen will ask whether you'd like to view the recording in your gallery app, or upload it to YouTube or YouTube Gaming. If you tap this option, you'll immediately be taken to YouTube's editing interface, where you can crop and name your recording. To upload your video, tap the forward arrow in the top-right corner.
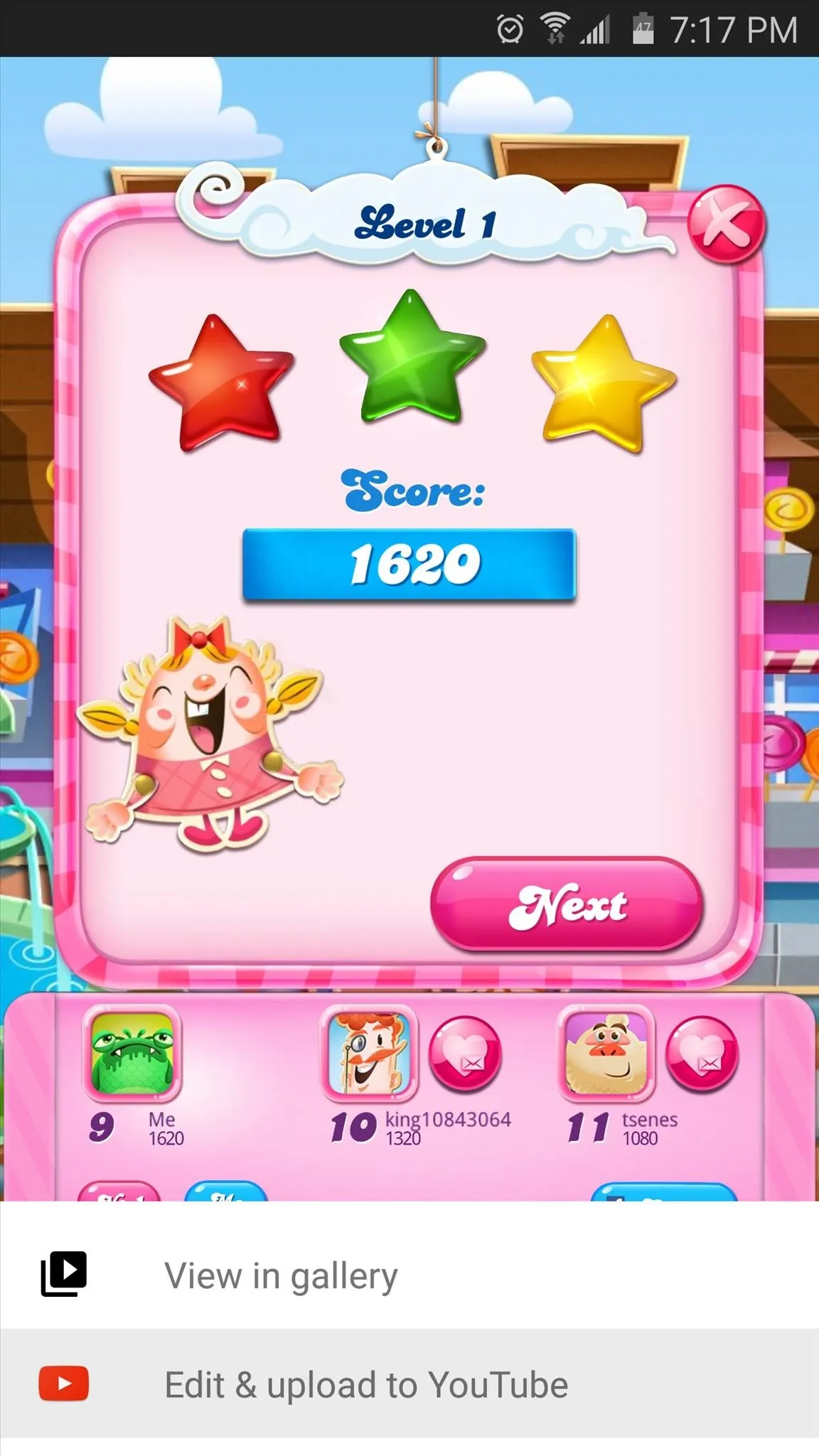
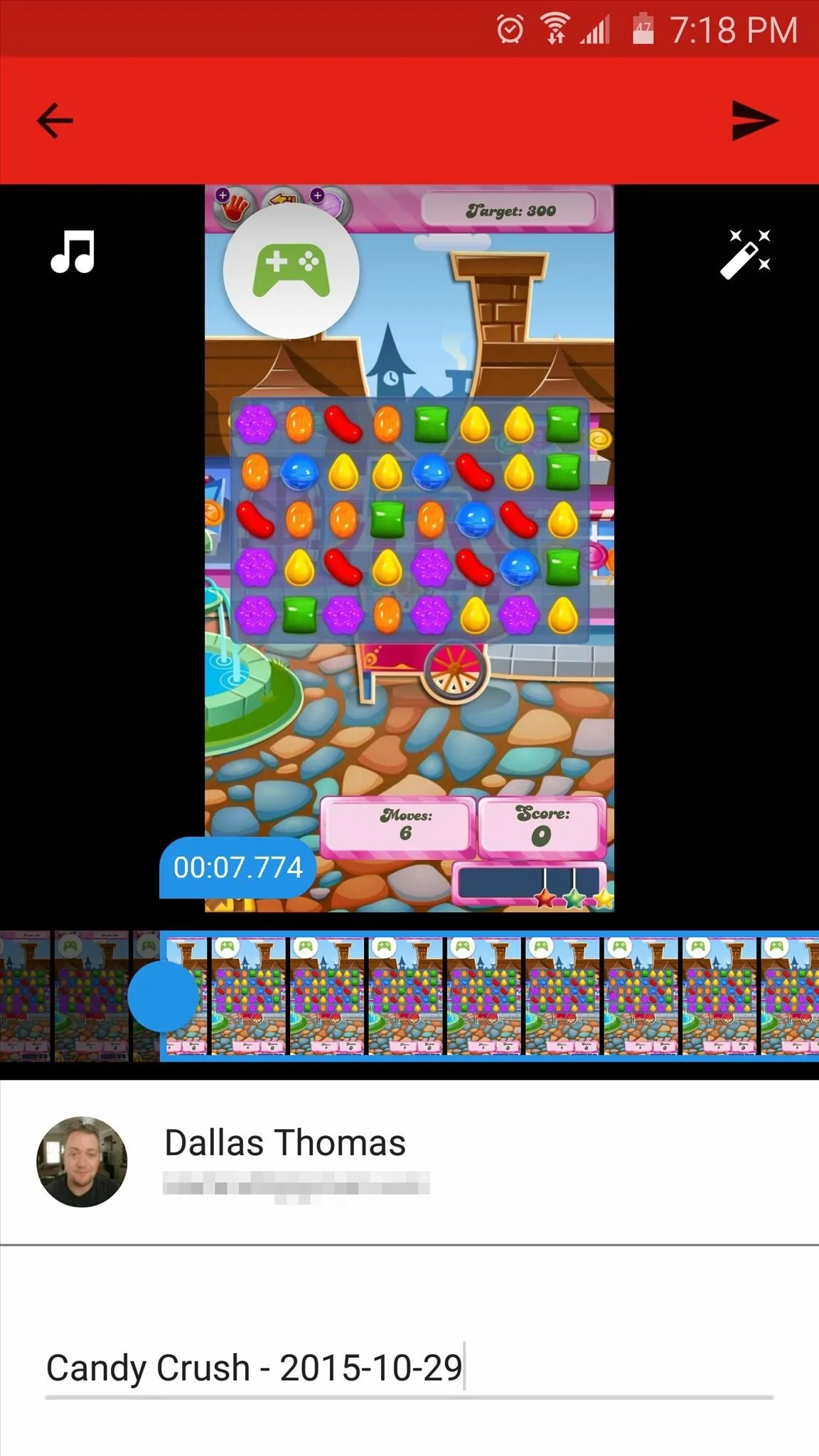
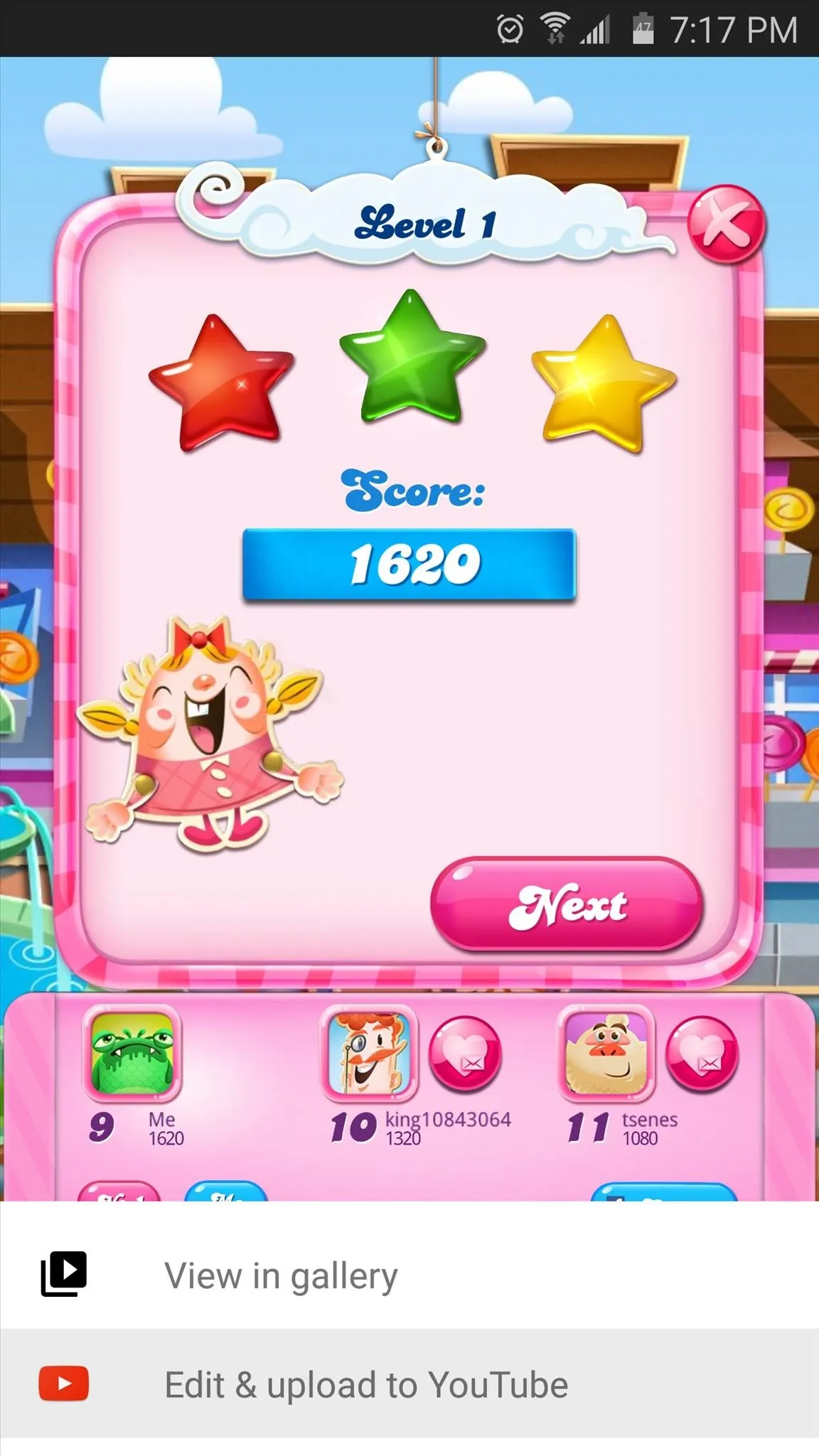
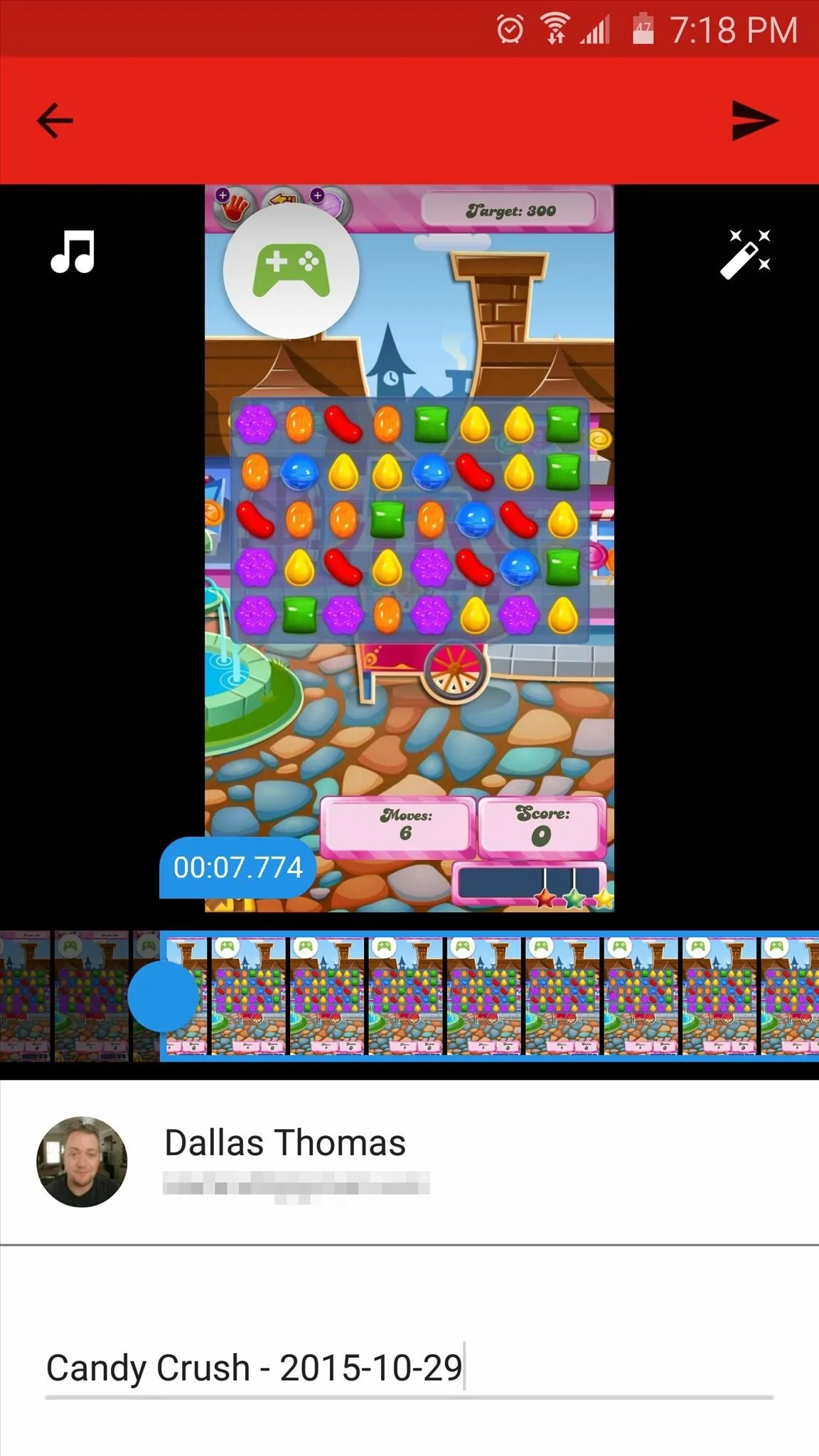
From here, you can close the recording interface by dragging the big circle onto the "X" in the center of your screen. Beyond that, your awesome gameplay recording should be uploaded to YouTube's servers momentarily.
What Android games have you recorded so far? Any interesting clips you'd like to share? Let us know in the comment section below, or drop us a line on Android Hacks' Facebook or Twitter, or Gadget Hacks' Facebook, Google+, or Twitter.

























Comments
Be the first, drop a comment!