Locking individual apps on your Android device gives you an added layer of security by safeguarding app data from unwanted attention. I personally prefer using an app locker over a standard lock screen because my kids play with my phone, and they've completely disabled it after inputting the wrong PIN. So app lockers give me the right balance between giving my children access to my device, and the security of locking down my data from would-be intruders.
We've covered some great app lockers in the past, but those either used a password, PIN, or fingerprint. However, an interesting app called IObit Applock now uses facial recognition as one of its security measures, which makes unlocking your apps as easy as looking at your phone. The app is free, simple to use, and offers a lot of great features, so I'll show you how to set it up below.
Install IObit Applock
To get this one going, head over to the Google Play Store and download IObit Applock - Face Lock.
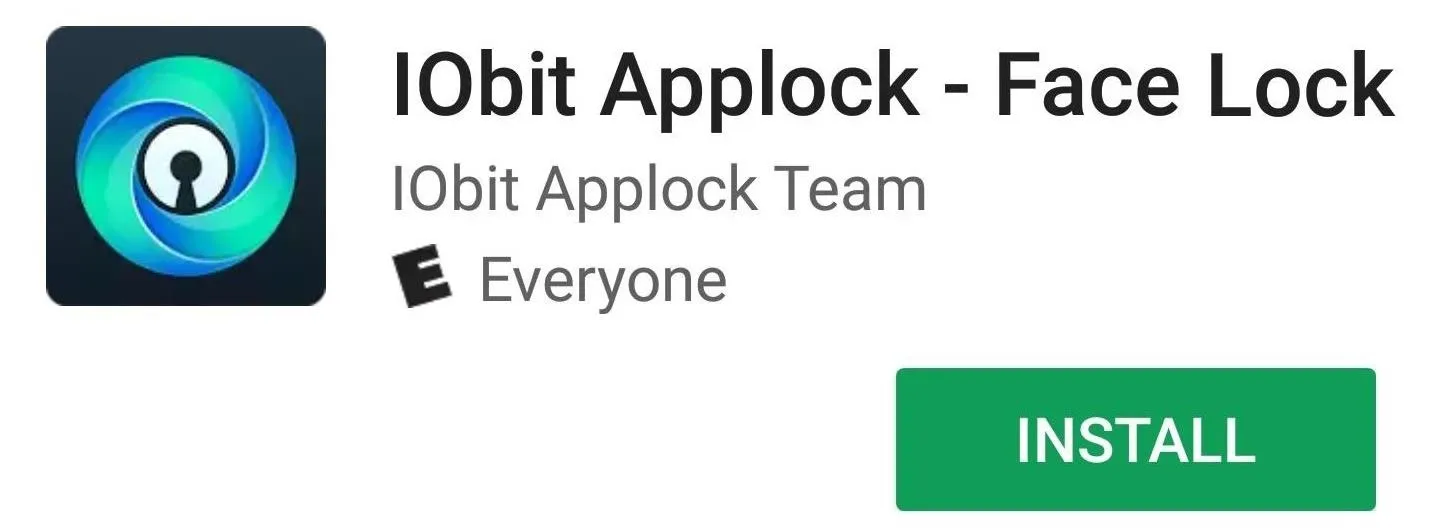
Create a Password & Grant Permissions
Once you've downloaded and opened the app, you'll be asked to set an initial password to get the ball rolling. After you've done that, input the email you prefer as a security backup, then tap "Bind." Android 5.0 Lollipop and above requires you to grant IObit Applock permission to access data, so make sure the box next to Allow usage tracking is ticked when the app automatically asks for permission.
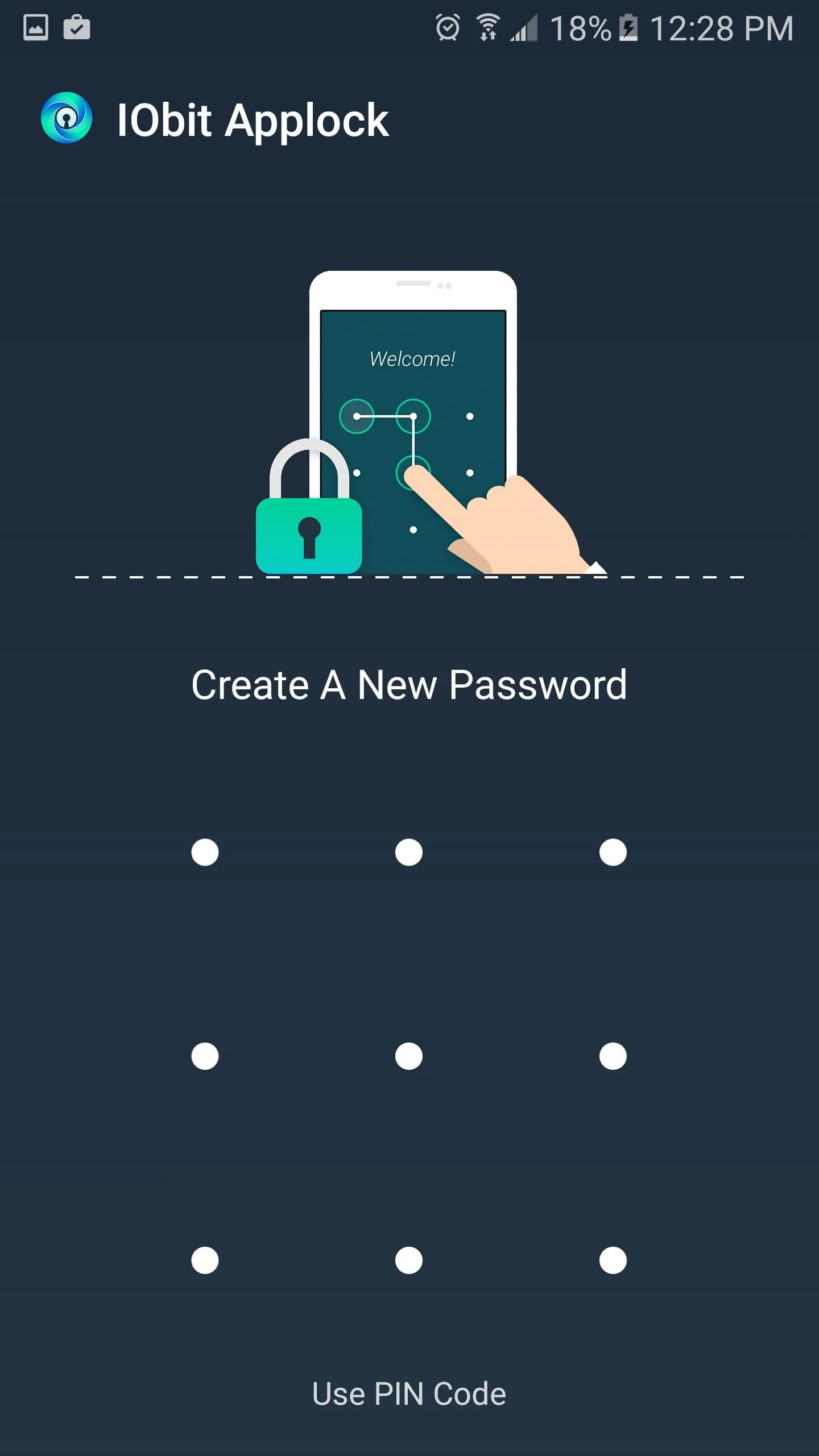
Set a pattern lock (can be changed later if you like).
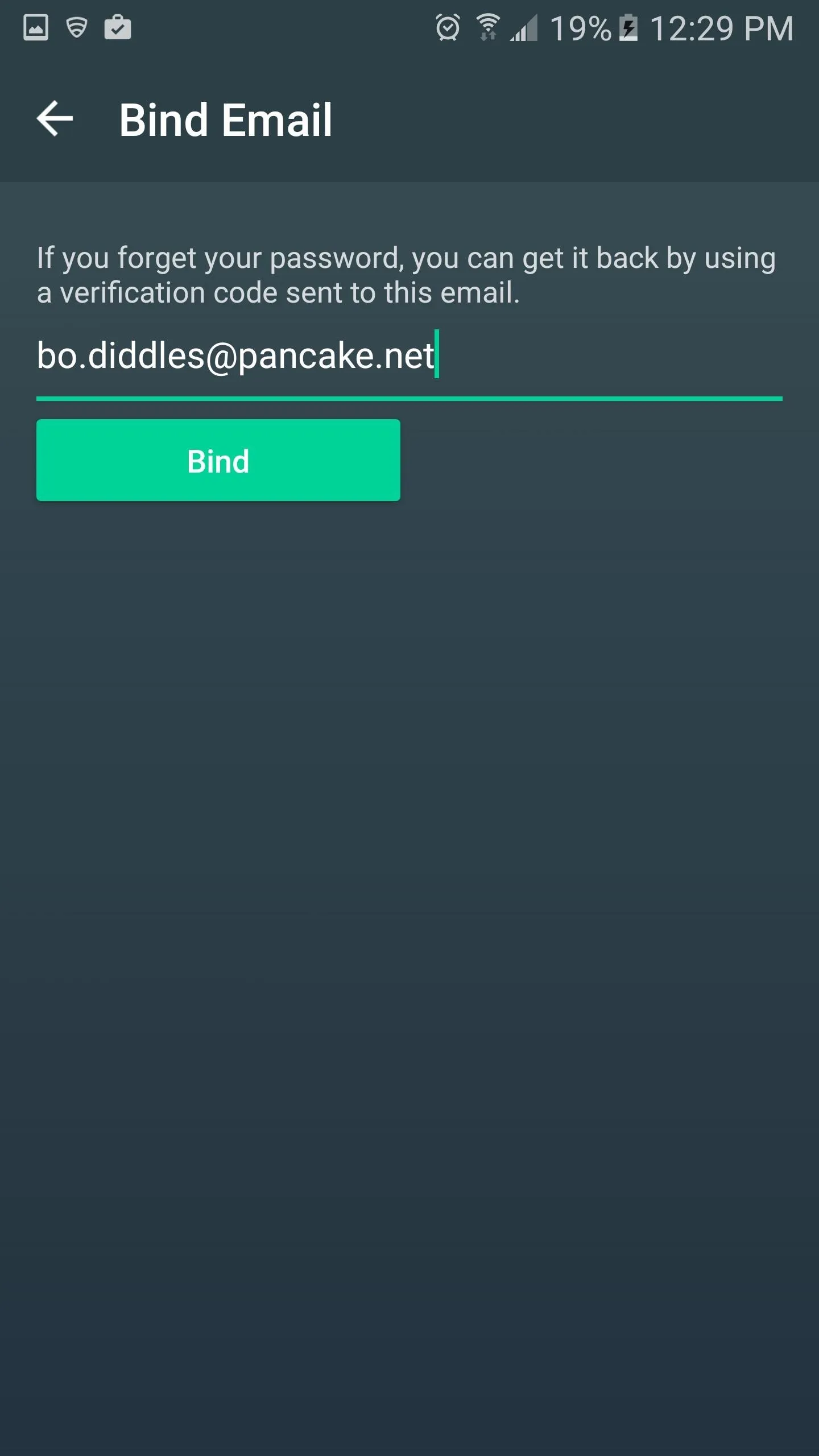
Input your retrieval email.
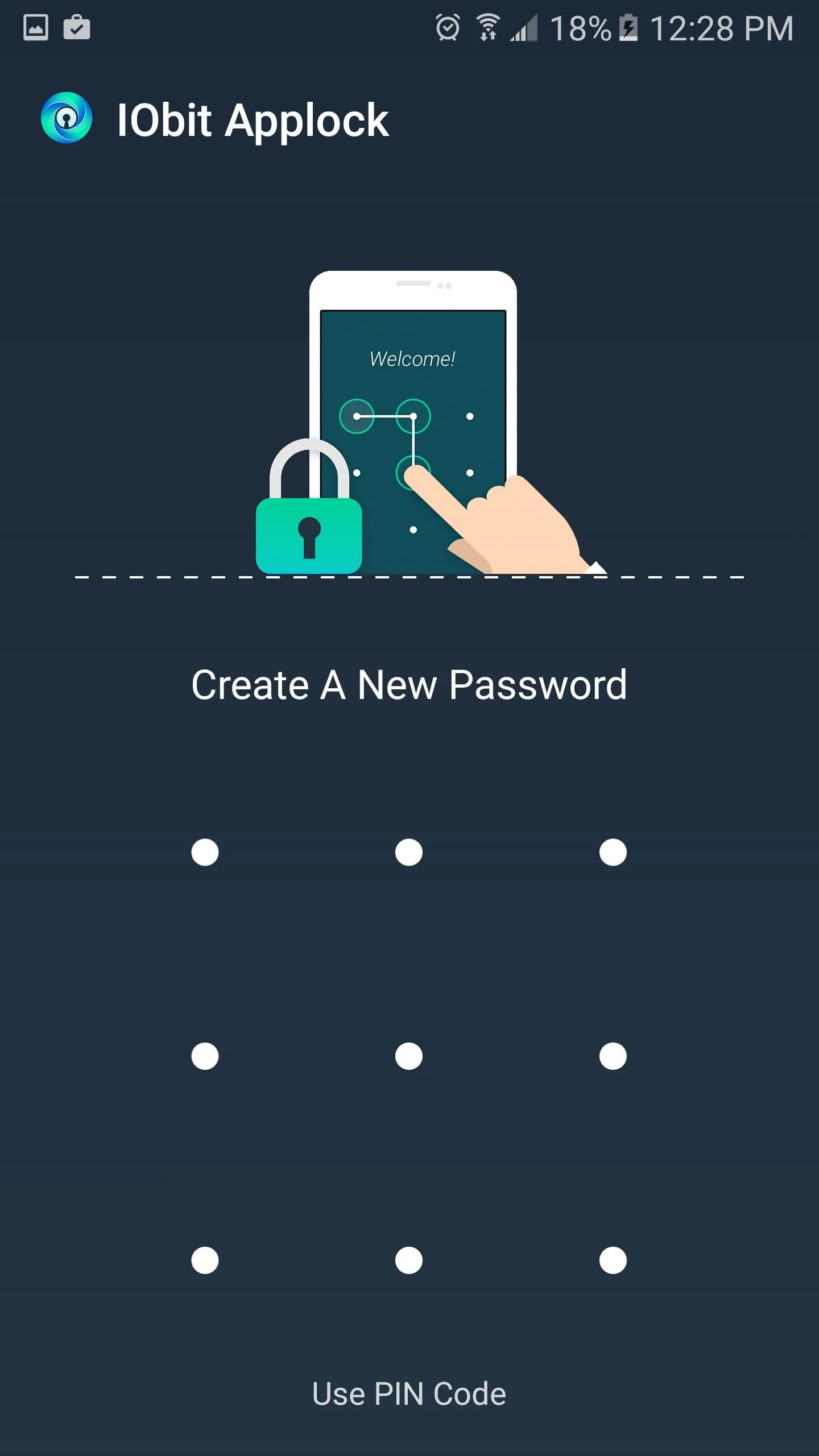
Set a pattern lock (can be changed later if you like).
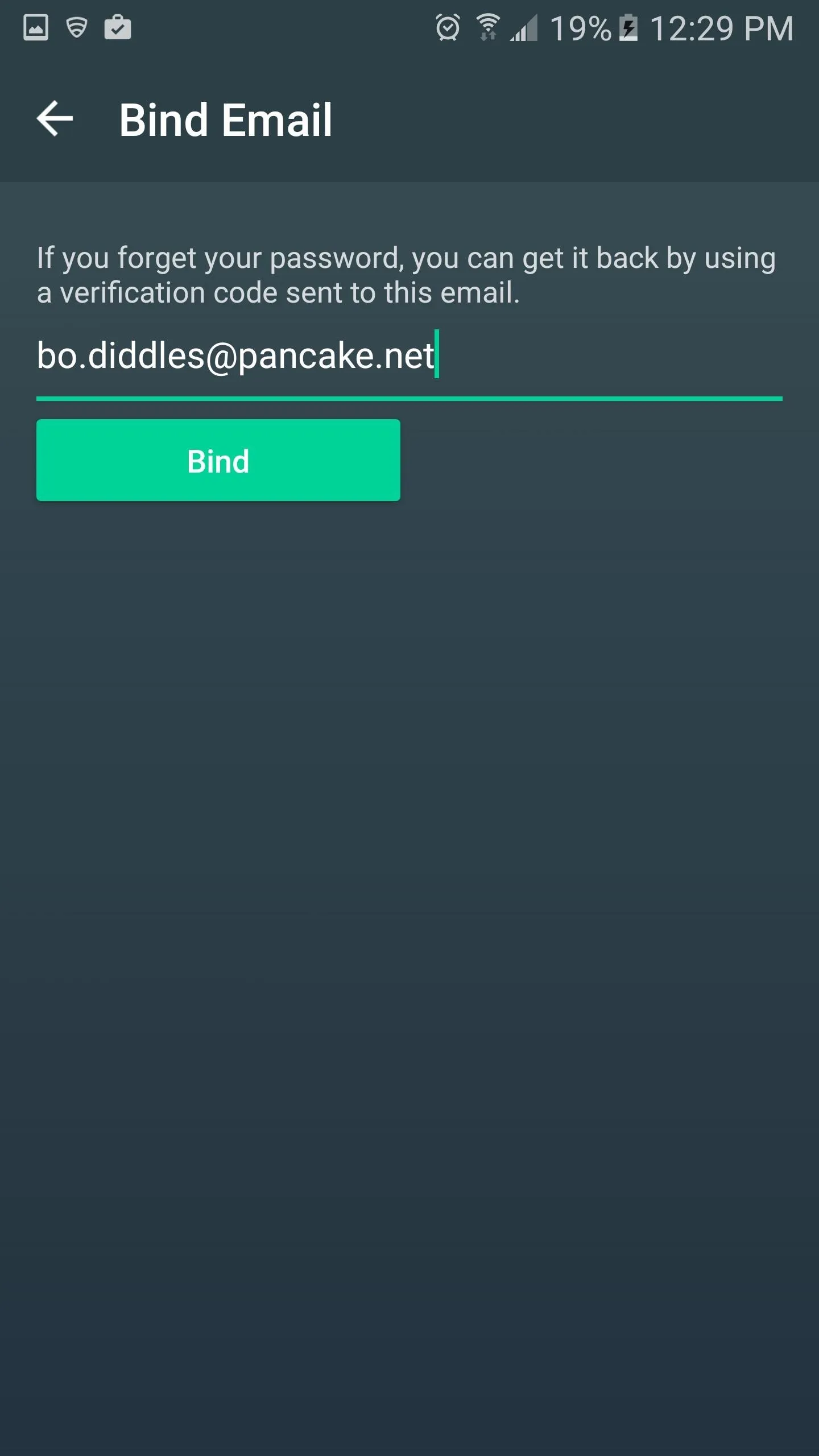
Input your retrieval email.
Enable Device Administrator Access
Now that you've got initial setup out of the way, you should take this time to enable IObit Applock as a device administrator. This will ensure that someone else can't just uninstall IObit Applock to get around its app-locking features.
To do that, head to the app's side navigation menu and select "Security Center." Tap on "Avoid Being Uninstalled," and the app will prompt you to enable device administrator access. Select "Activate" on this message, and the app will now need to be disabled by the owner to be uninstalled.
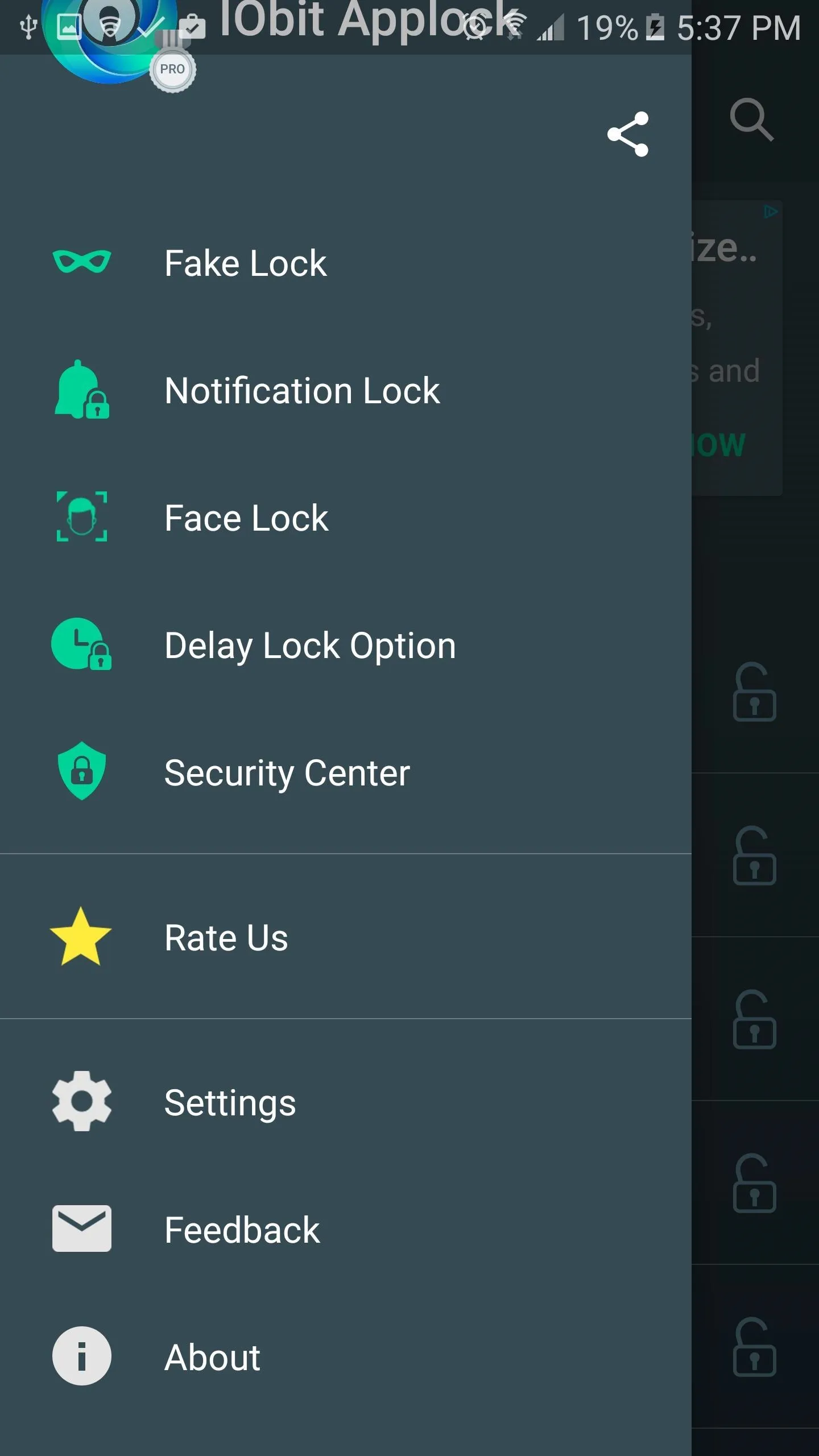
Tap "Security Center".
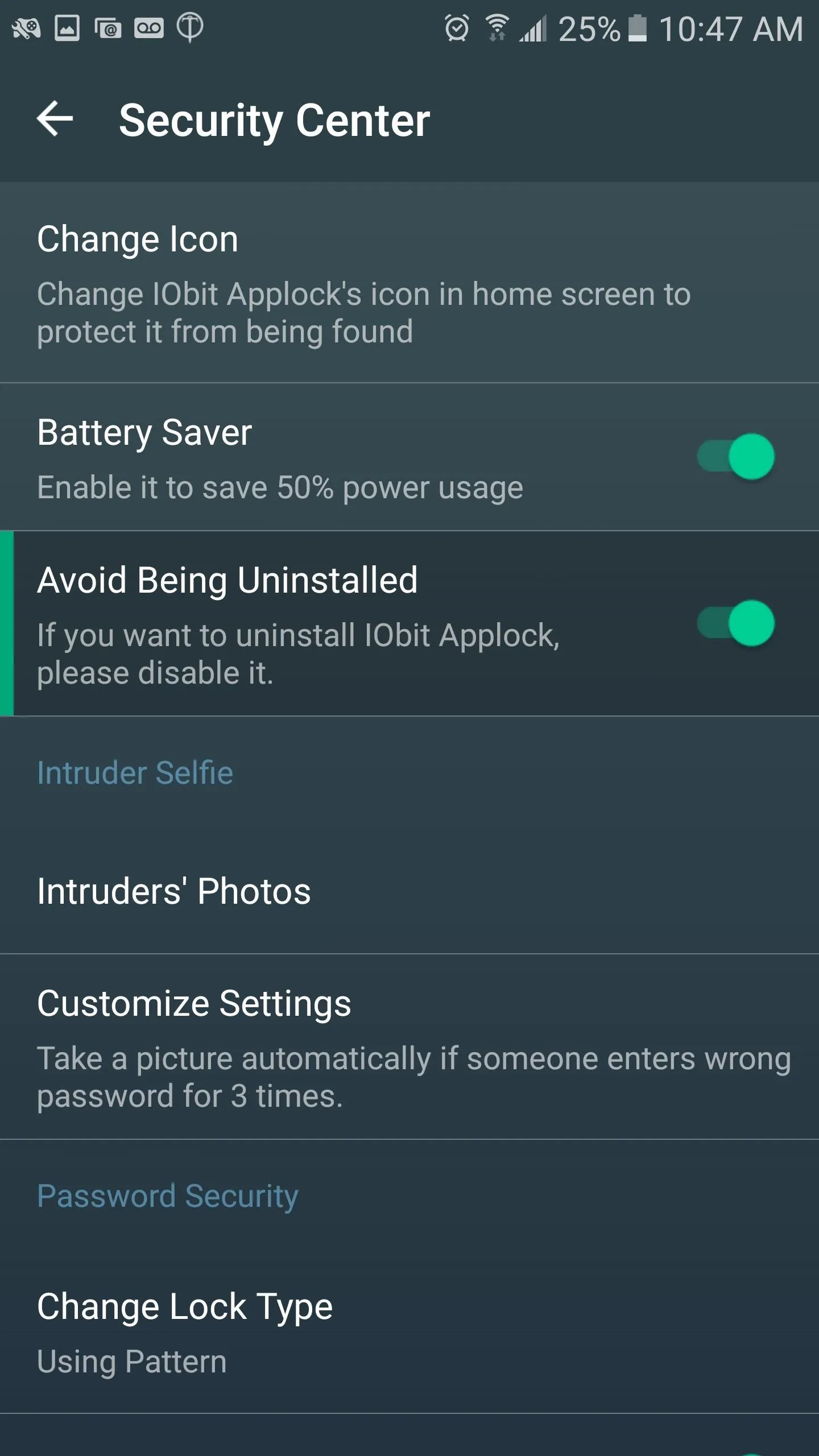
Select "Avoid Being Uninstalled".
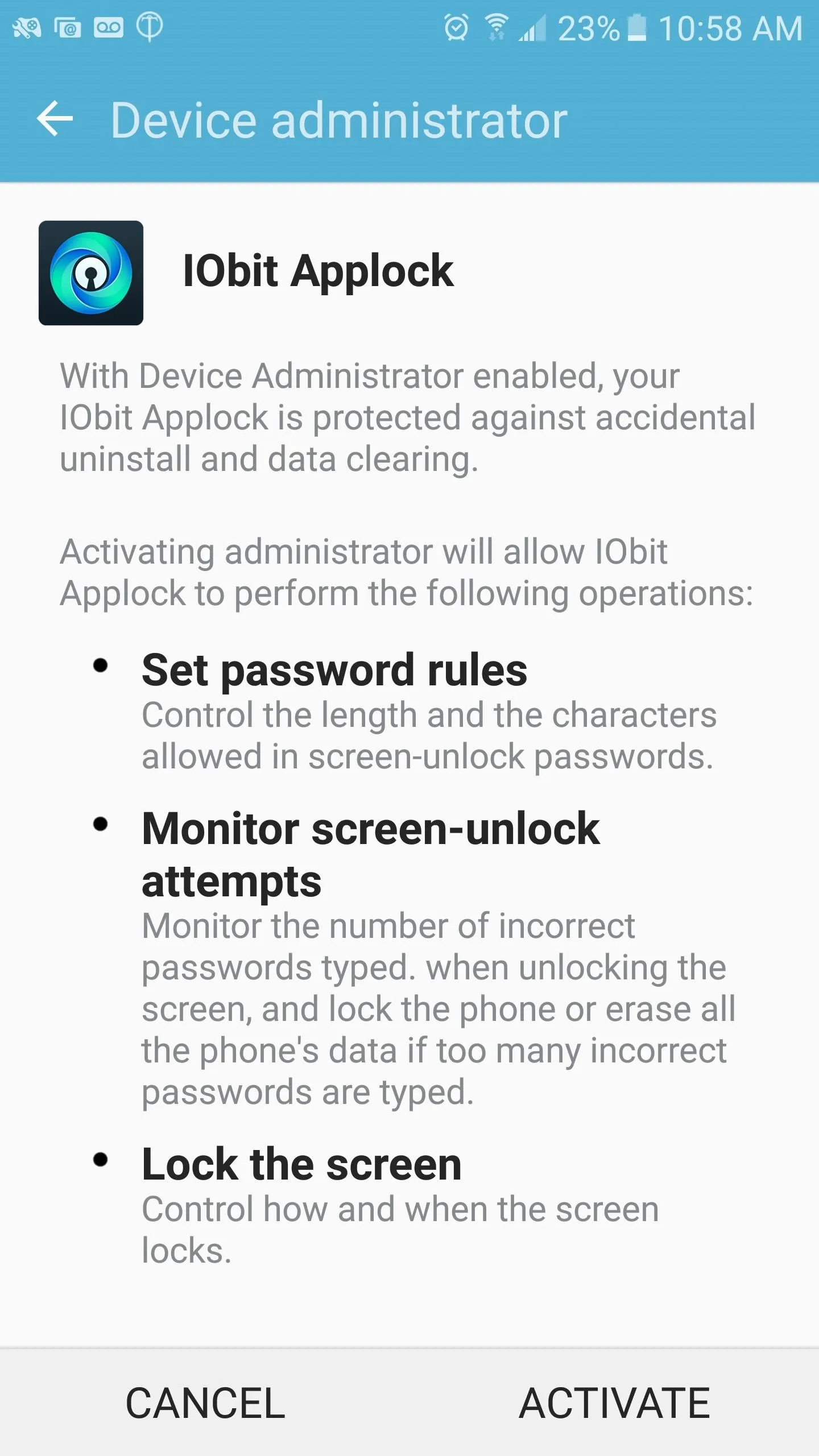
Tap "Activate" to give the app admin permission.
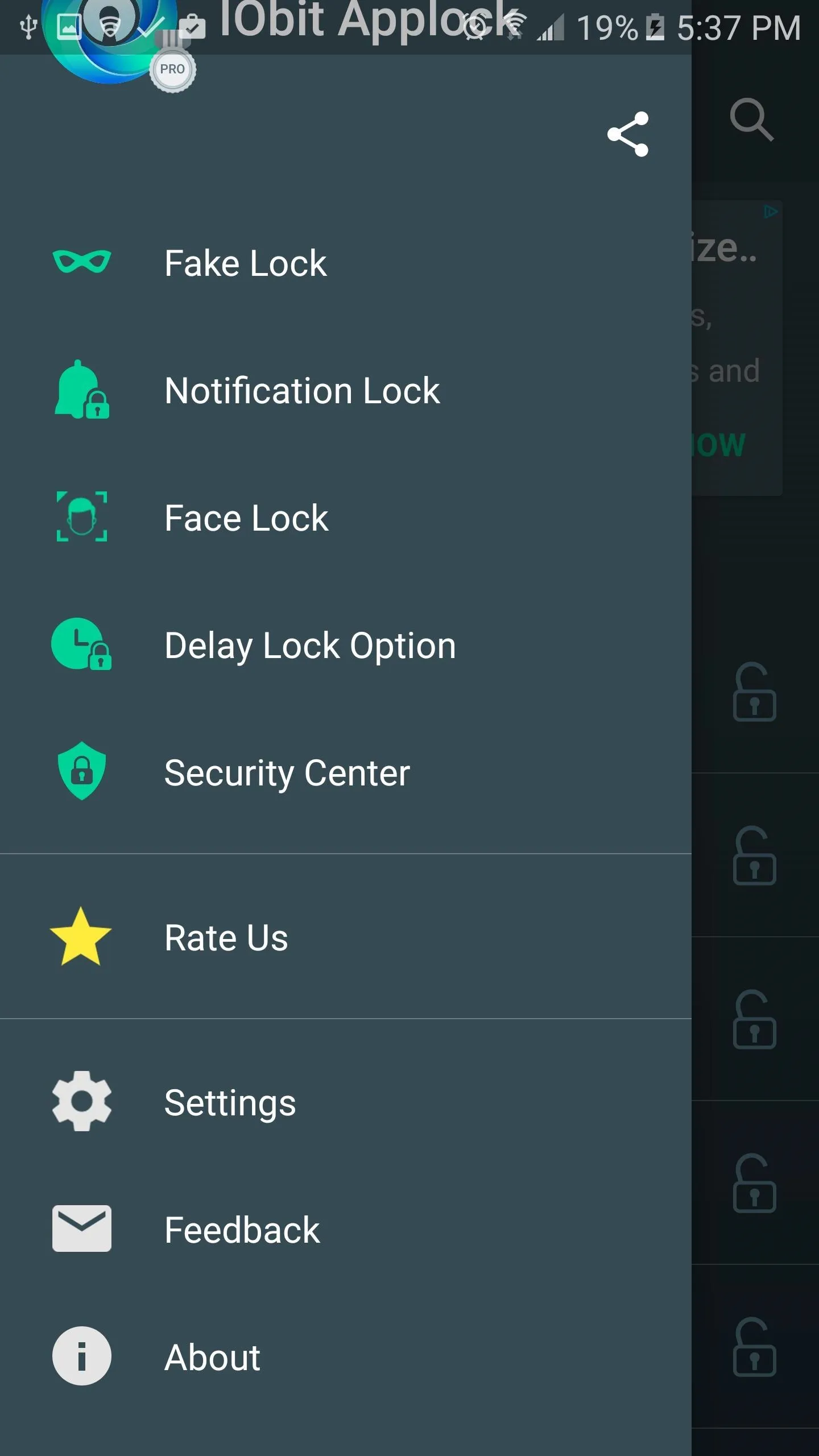
Tap "Security Center".
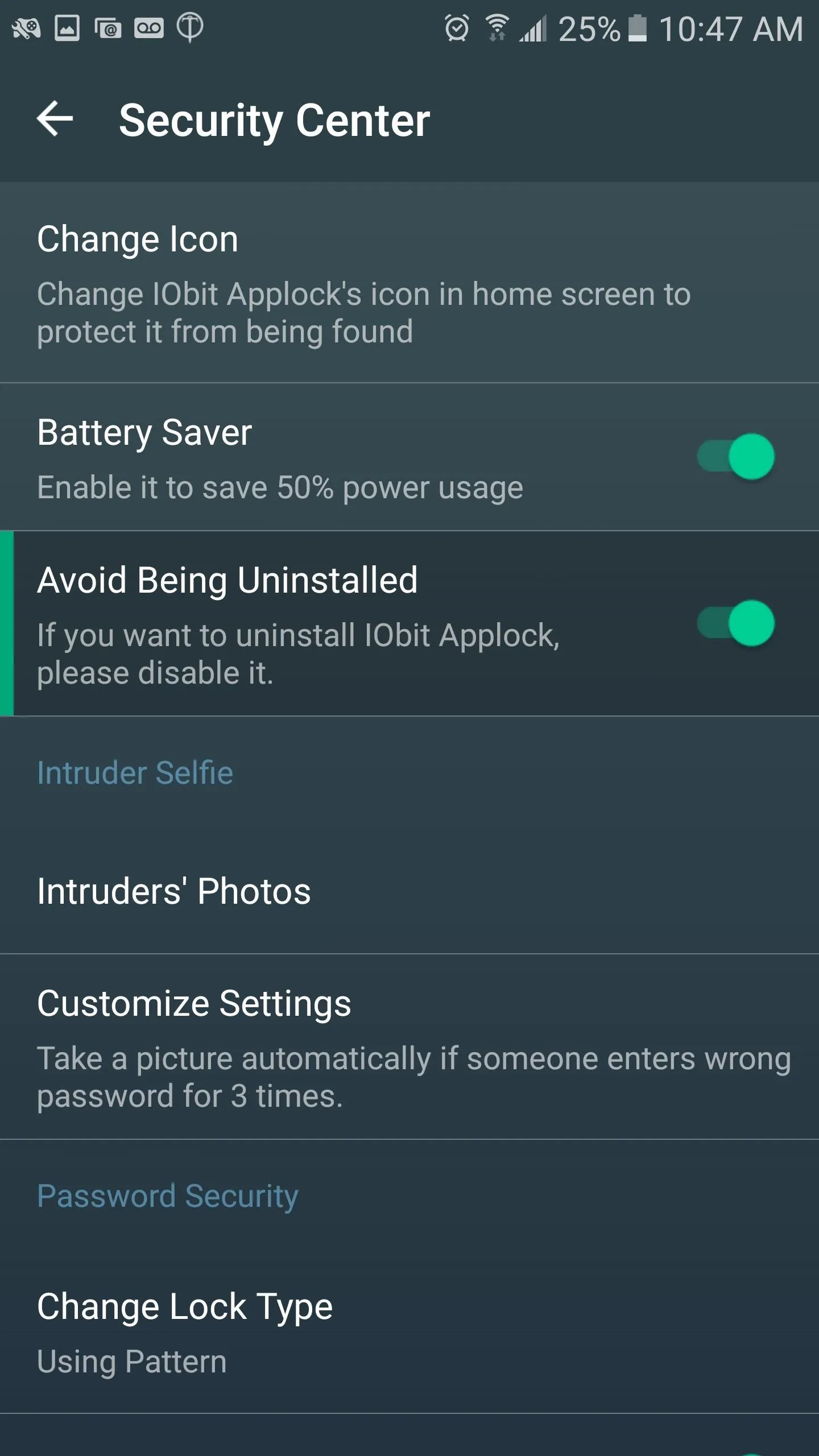
Select "Avoid Being Uninstalled".
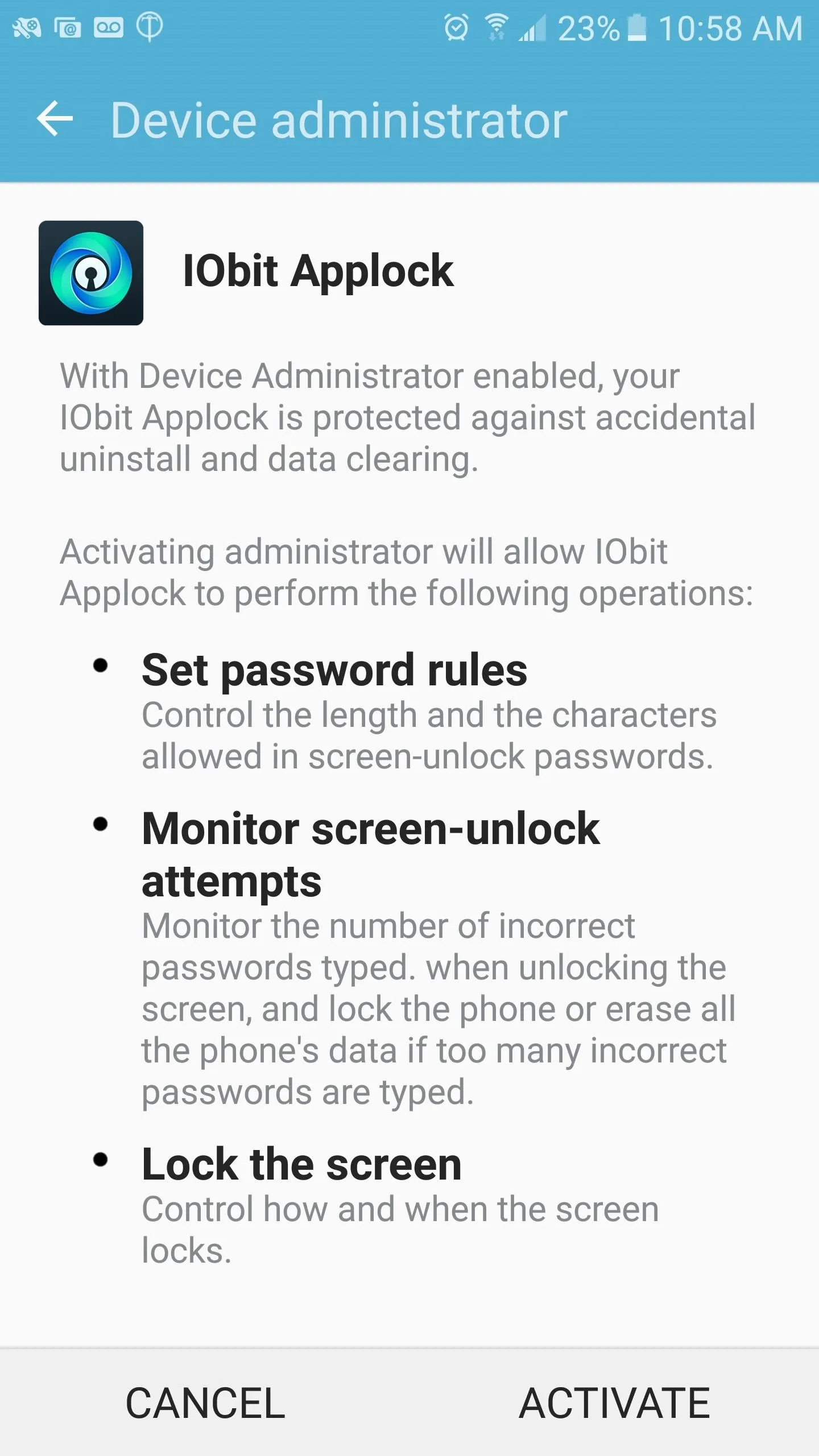
Tap "Activate" to give the app admin permission.
Lock Individual Apps & Enable Face Scanning
Go back to the main screen and select which apps you want to lock by tapping them in the list. Once you've done that, swipe down to refresh the list. From here, you'll see three icons next to each locked app—to enable face unlocking for any app, simply tap the first of the three icons, then follow the prompts to let IObit Applock scan your face. When you're done there, you can go back and enable the face-locking feature for other apps by tapping the first of the three icons again.
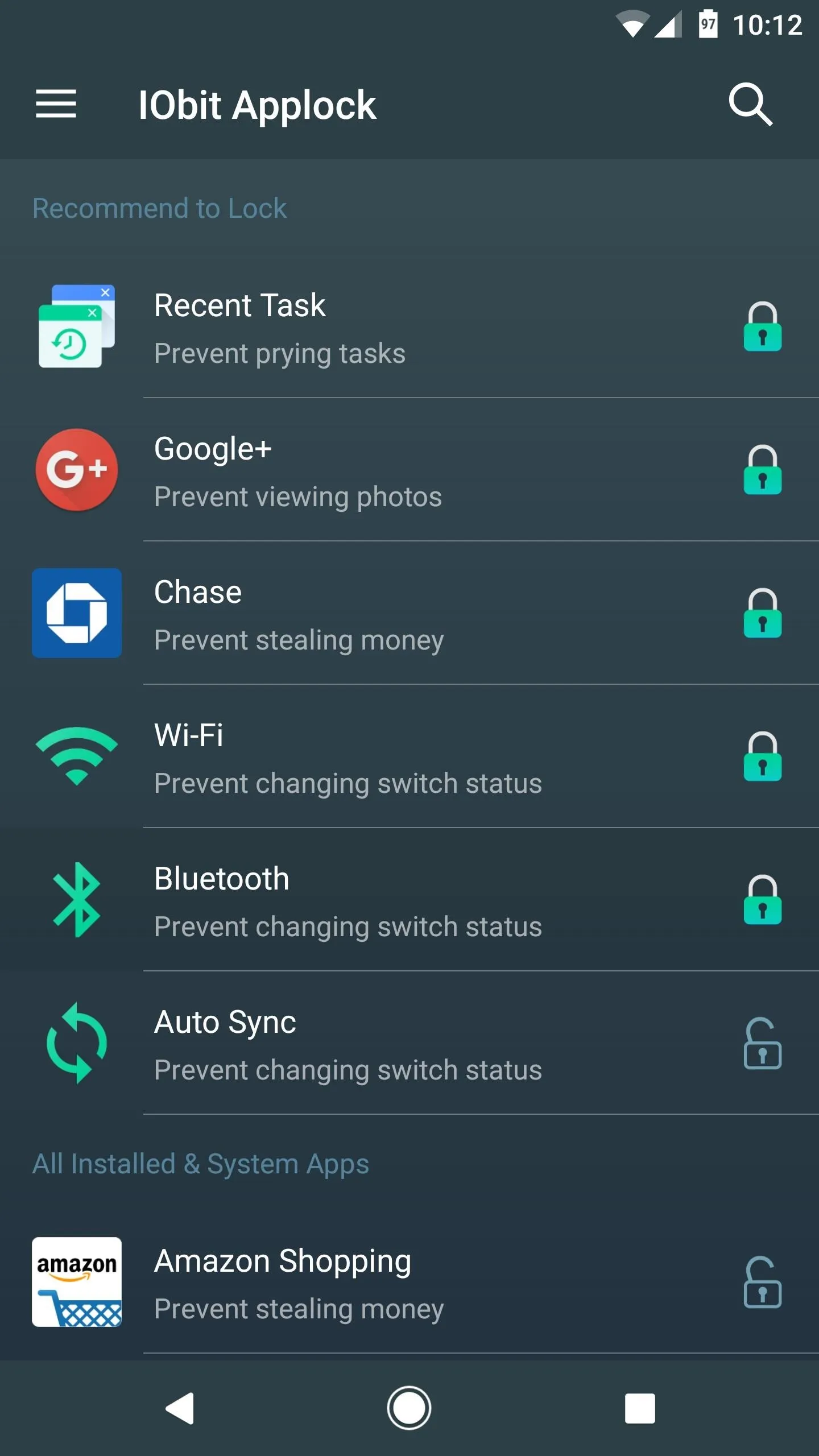
Enable app locking by tapping apps in the list.
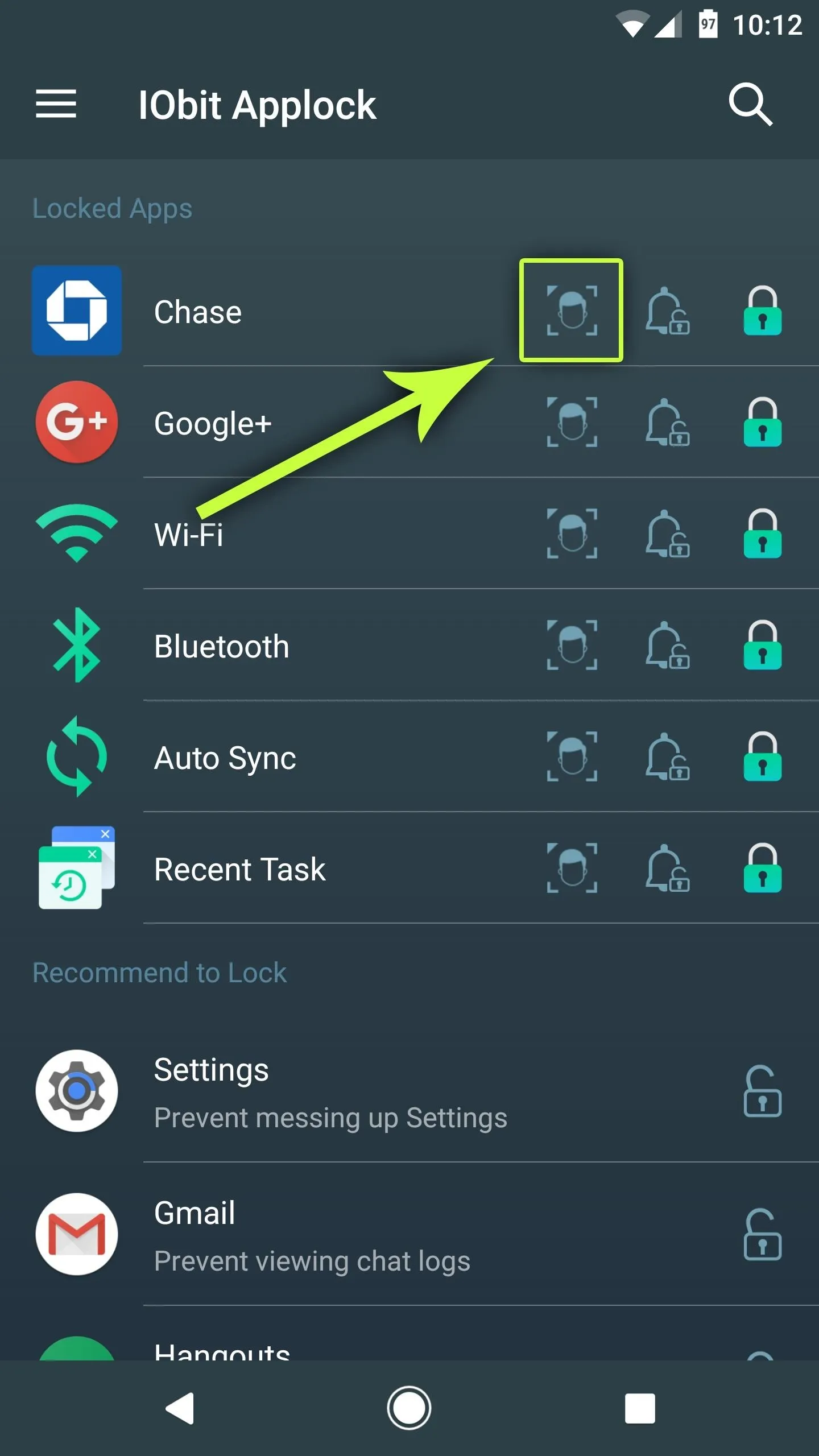
Refresh the list, then tap the first icon to enable face locking.
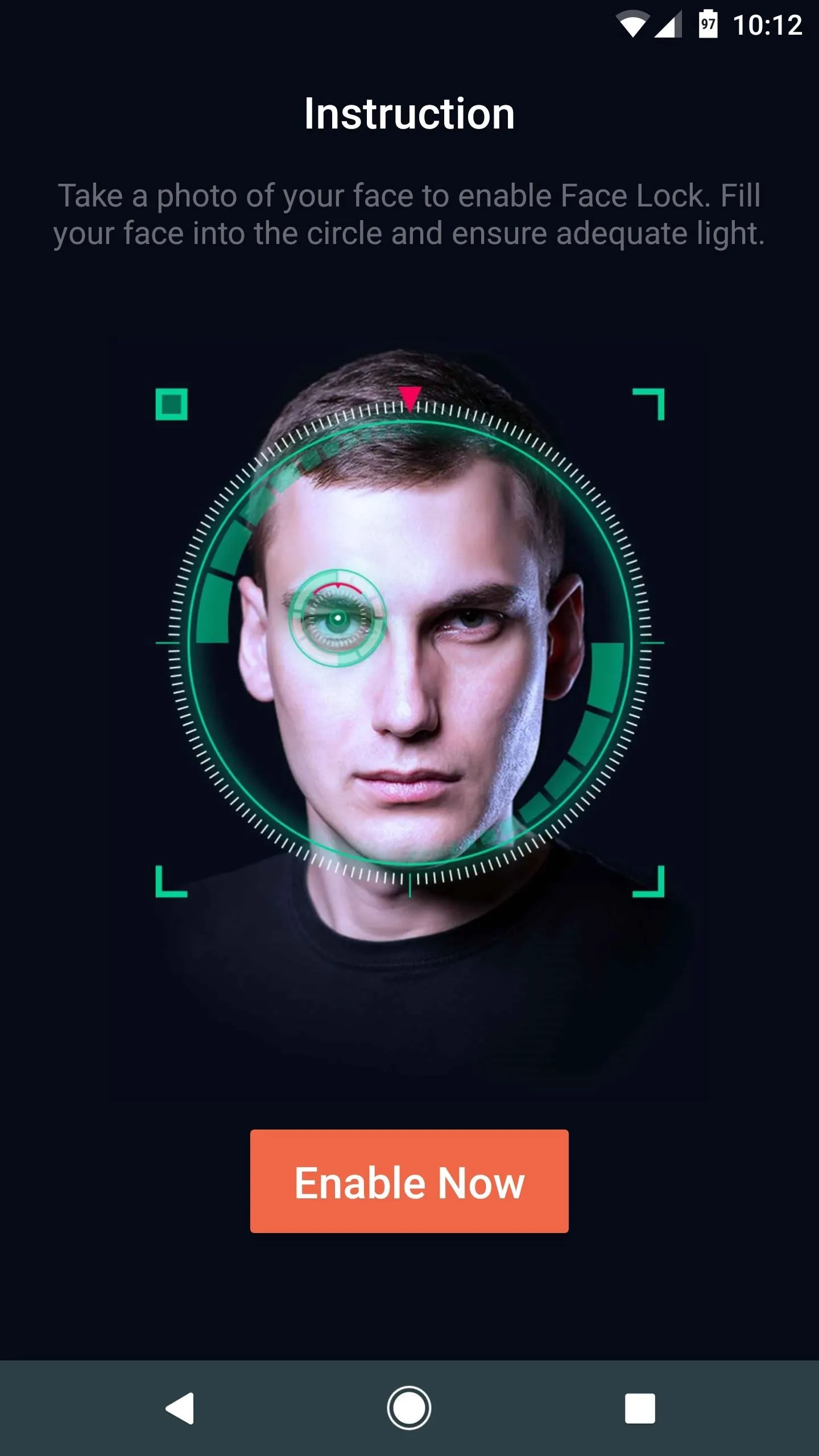
Follow the prompts to scan your face.
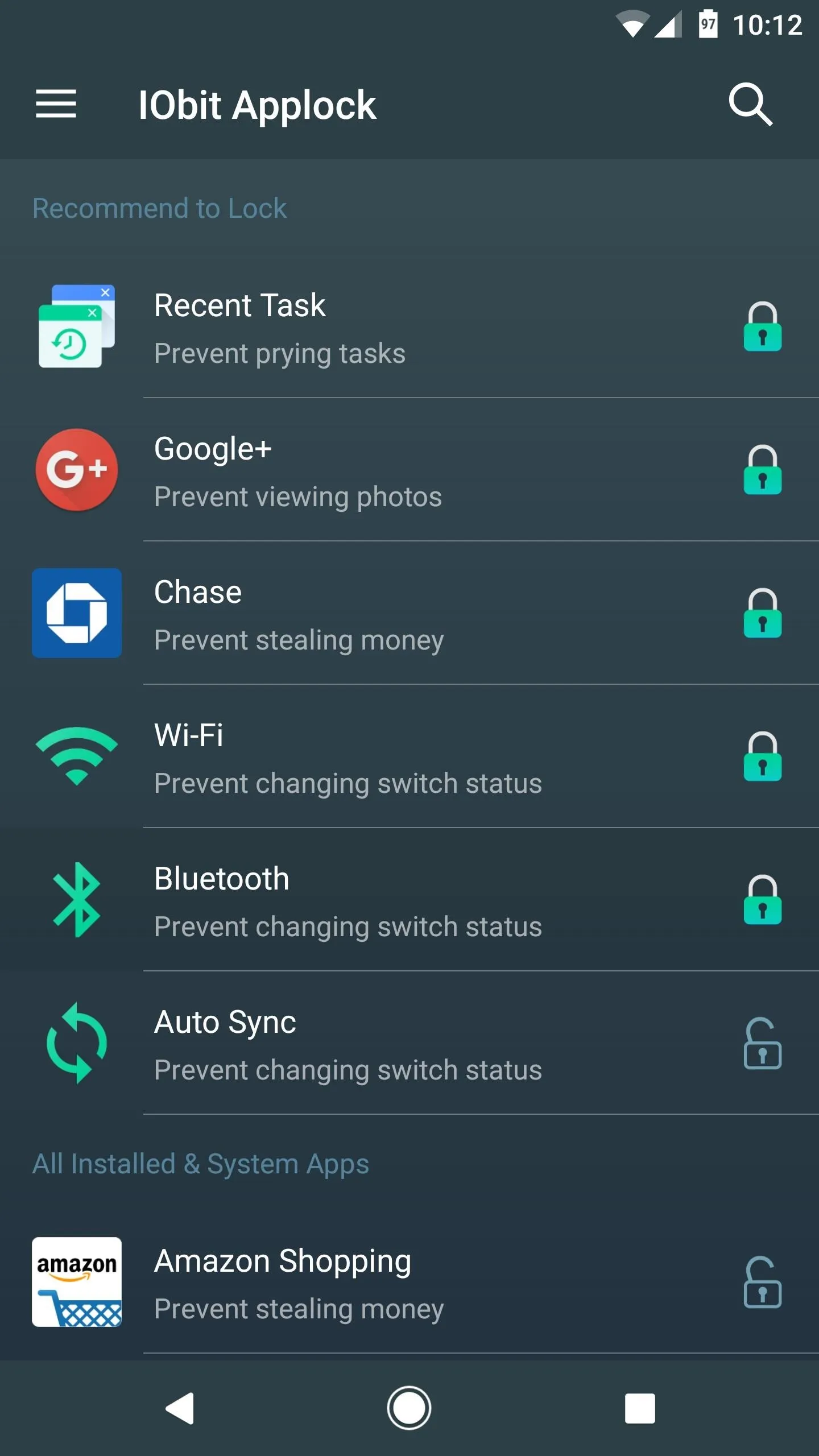
Enable app locking by tapping apps in the list.
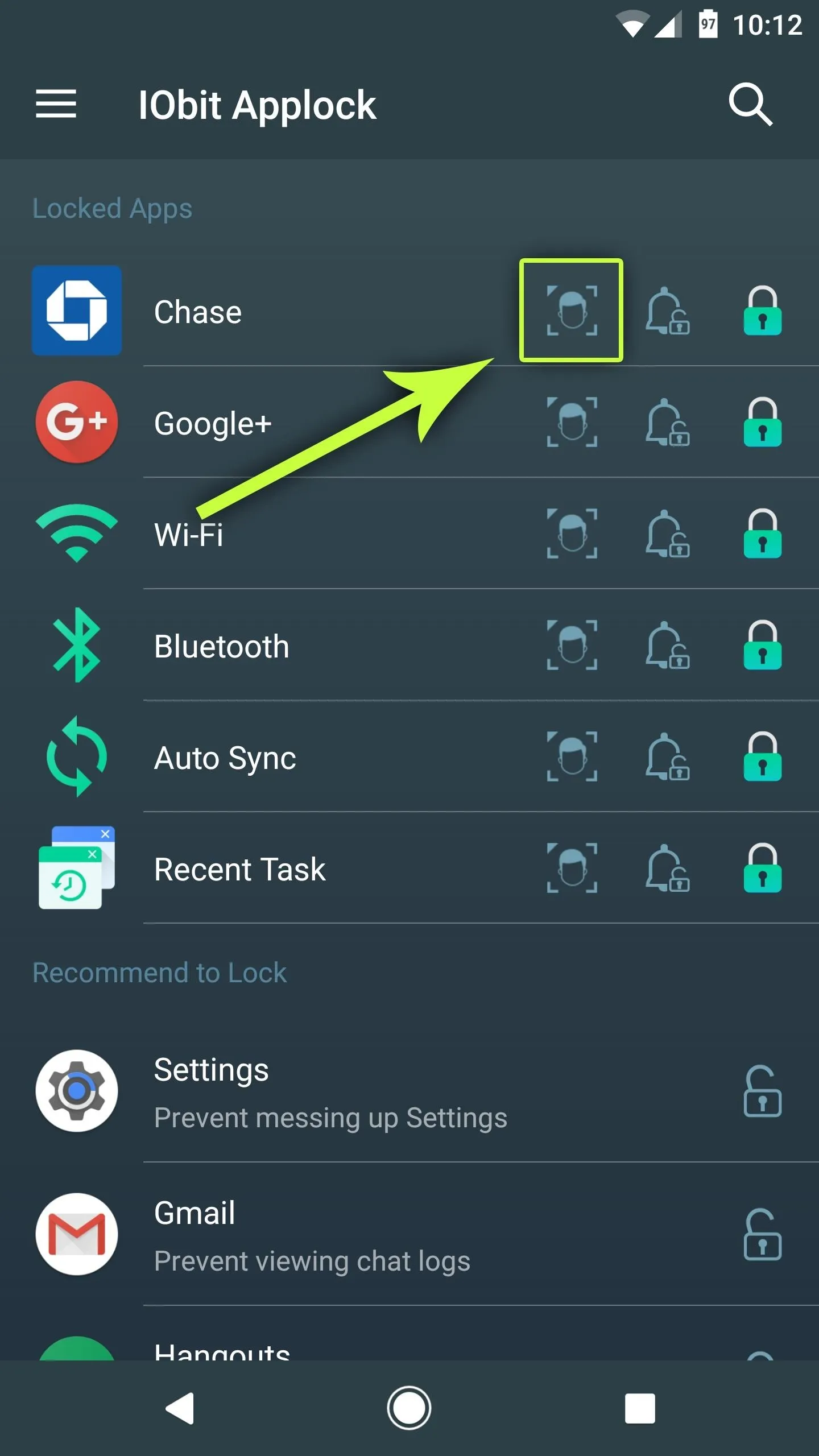
Refresh the list, then tap the first icon to enable face locking.
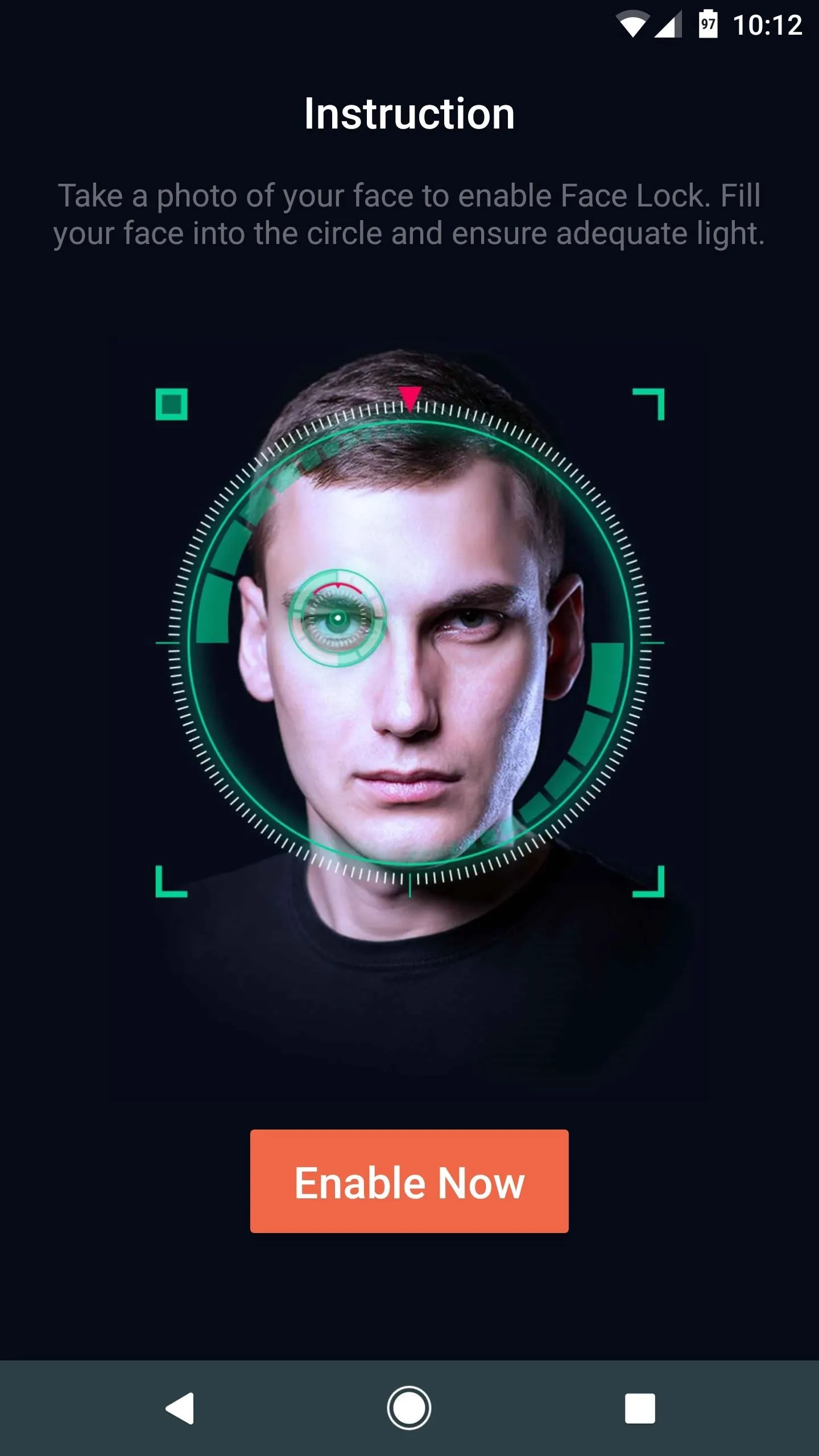
Follow the prompts to scan your face.
Unlock Apps Using Your Face
From now on, whenever you open one of your locked apps, you'll be greeted by the face scanner. To unlock the app, all you have to do is line your face up with the overlay on the screen, then wait a second or two. However, if anybody else tries to open the app IObit will see that it's not you, then default to the password or PIN lock screen instead. After three failed attempts, you'll even get an email with a picture of the person who attempted to open one of your locked apps!
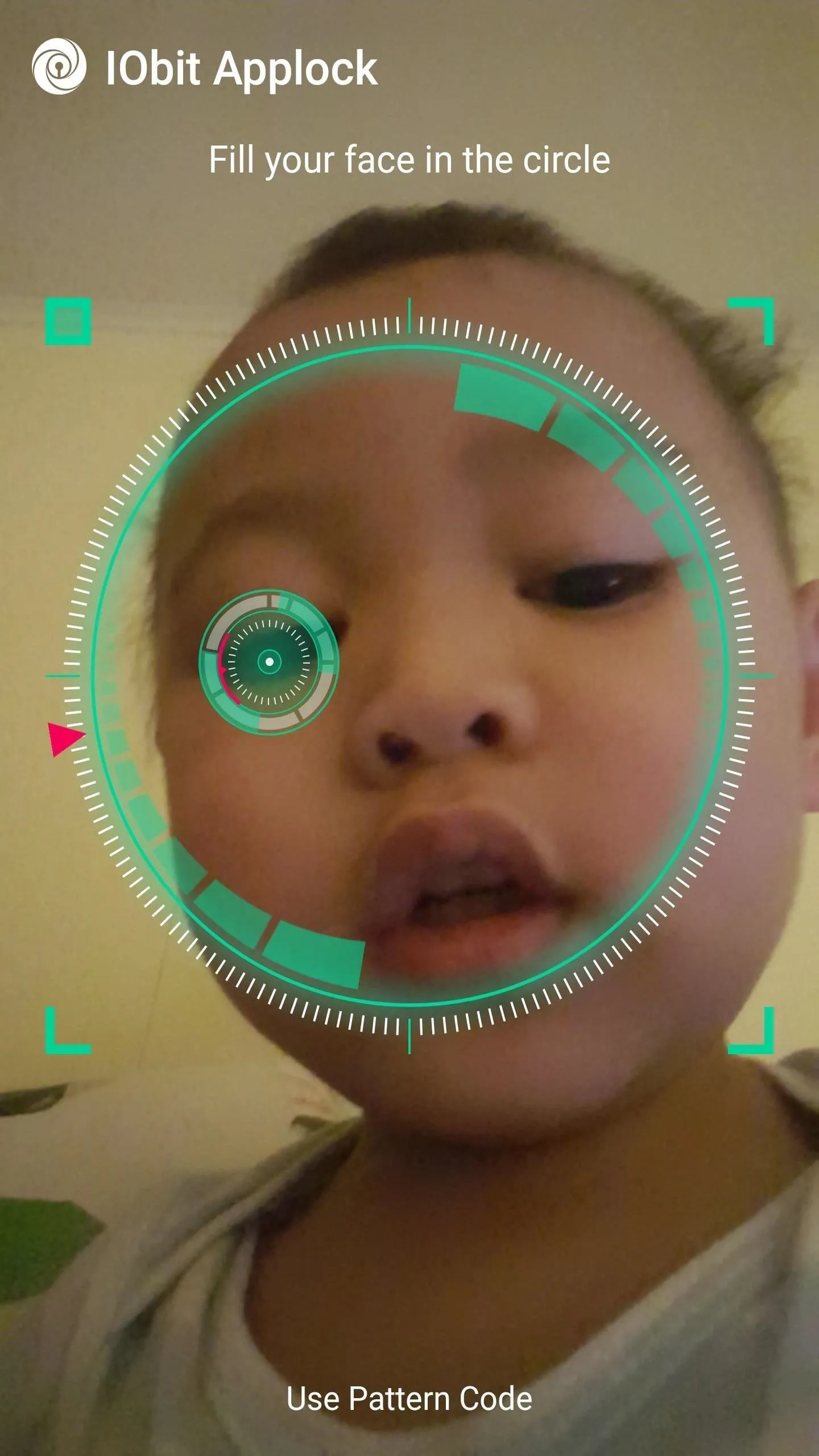
"Intruder" attempting to access Google+ app.
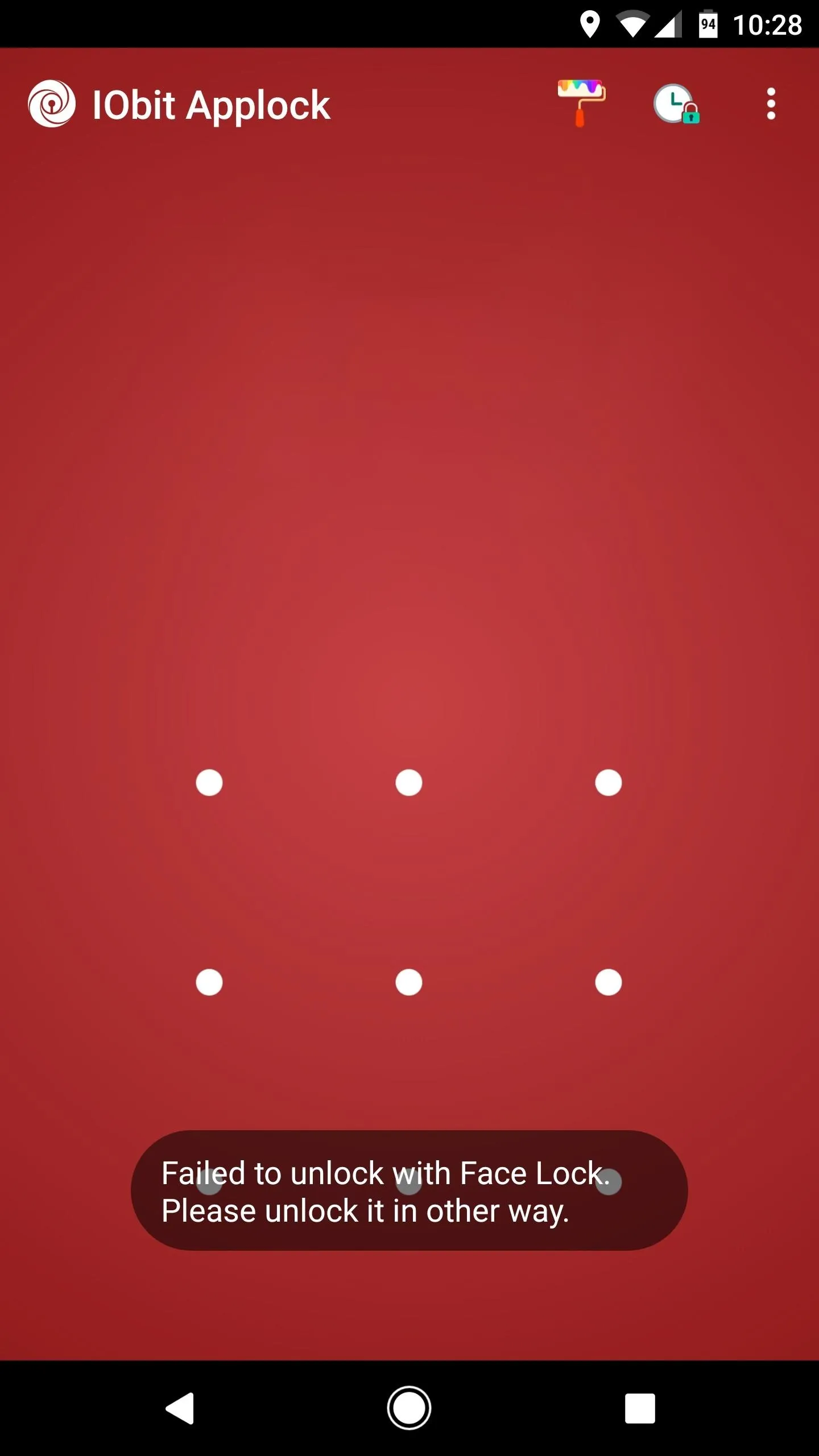
Face not recognized, app still locked.
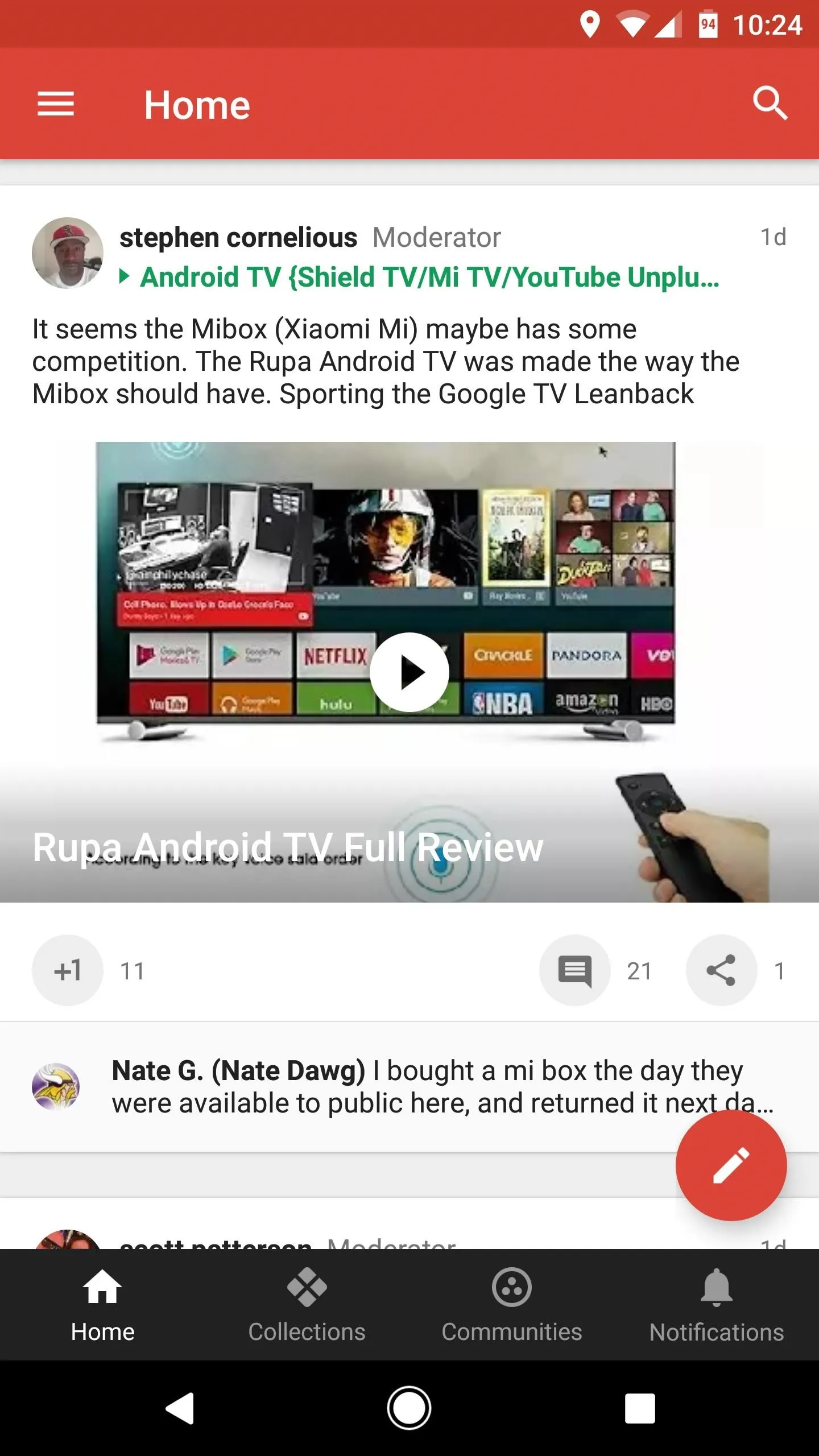
App unlocked with recognized face.
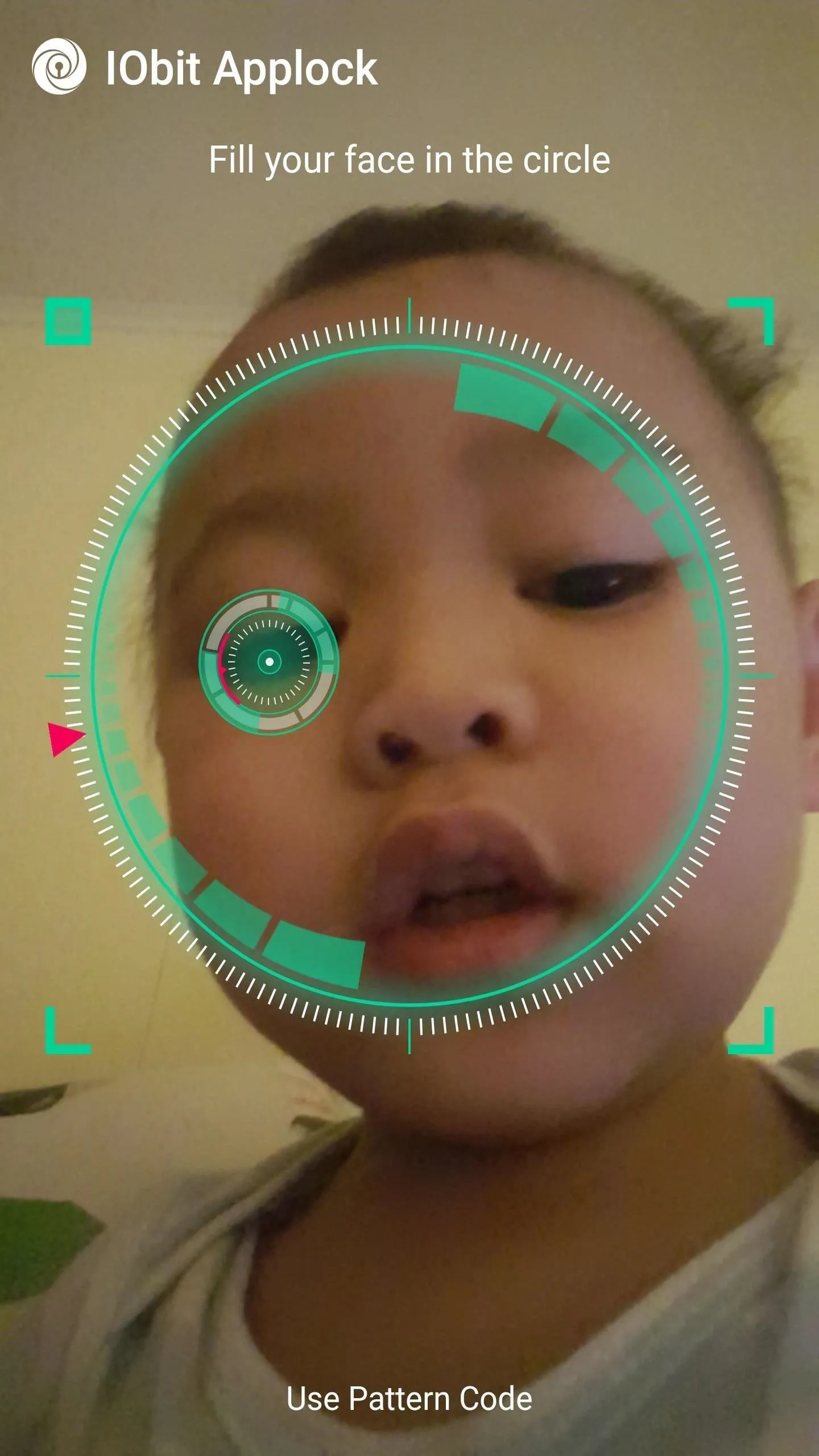
"Intruder" attempting to access Google+ app.
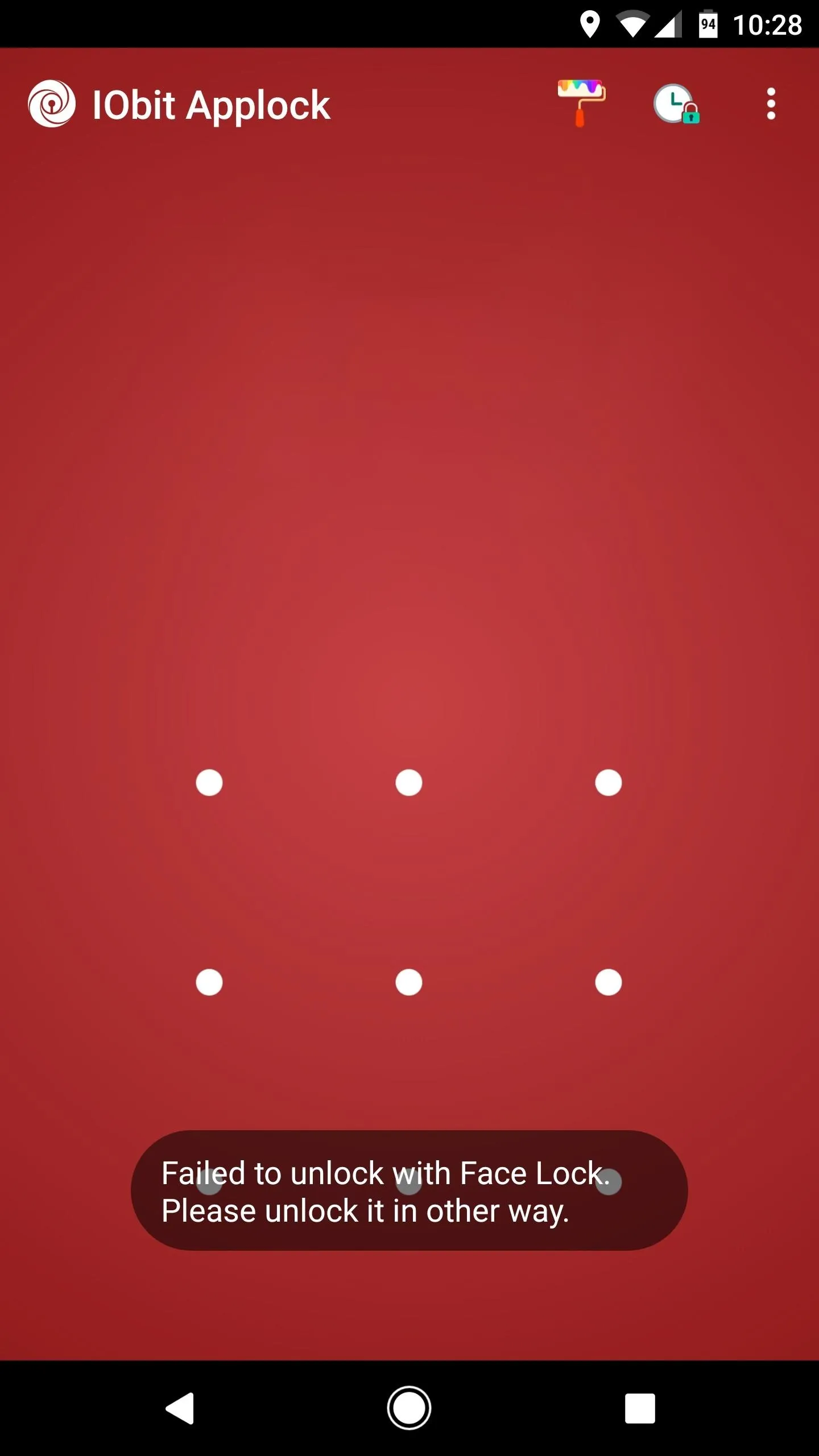
Face not recognized, app still locked.
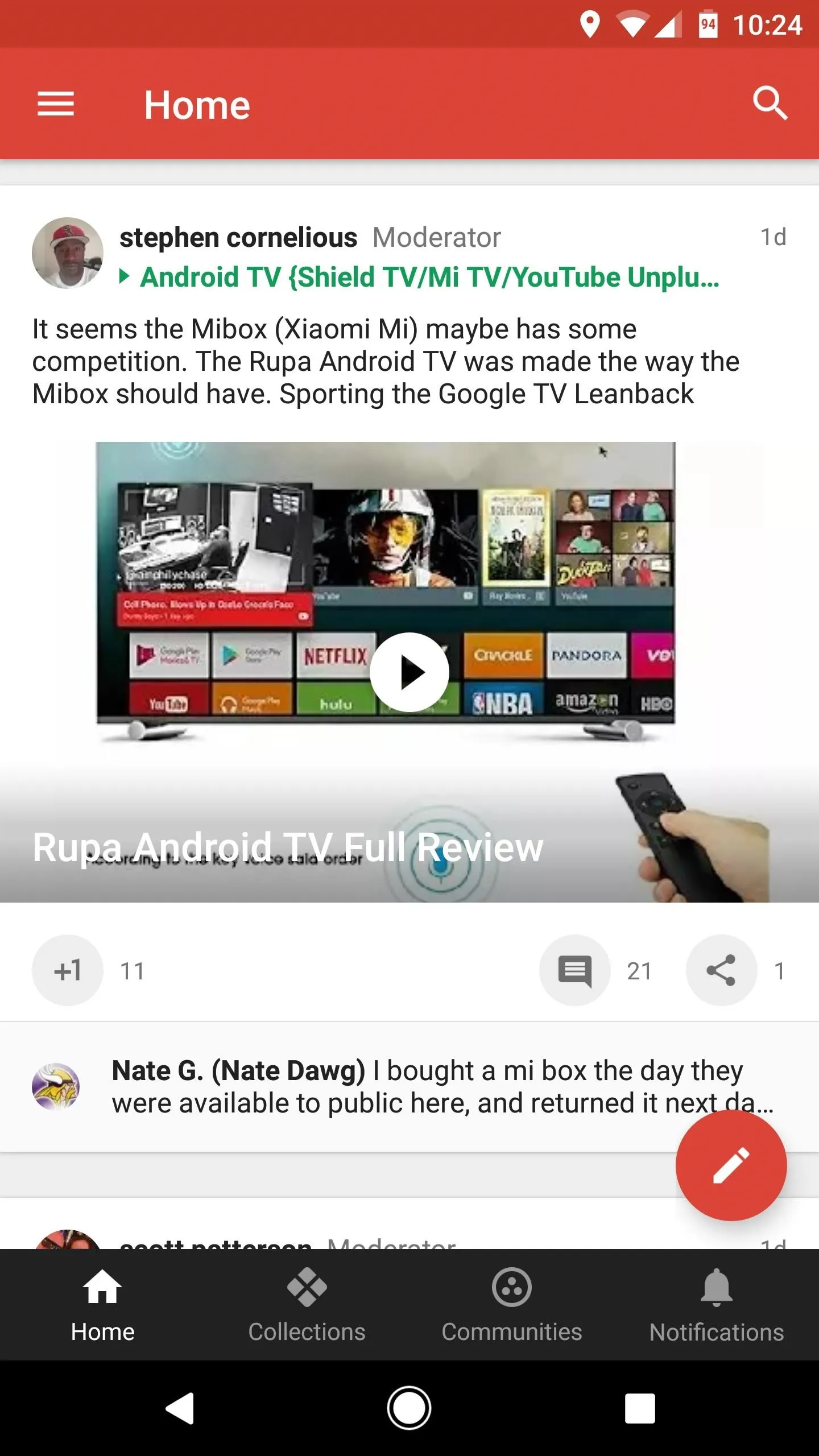
App unlocked with recognized face.
IObit Applock's reputation speaks for itself. With over 100,000 downloads and an average rating of 4.5 in the Google Play Store, IObit Applock demonstrates that it's one of the best apps for protecting your data from would-be tech bandits.
- Follow Gadget Hacks on Facebook, Twitter, Google+, and YouTube
- Follow Android Hacks on Facebook, Twitter, and Pinterest
- Follow WonderHowTo on Facebook, Twitter, Pinterest, and Google+
Cover photo by DariuszSankowski/Pixabay
Screenshots by Amboy Manalo/Gadget Hacks

























Comments
Be the first, drop a comment!