Because our smartphones are ever present, frequently used apps become the topic of conversation in social situations. This often leads to sharing app links via messages, either by copying/pasting an app's URL or sending it through the sharing menu. However, there's another way to share an app, and it's most valuable when you need to share multiple apps and app updates without an internet connection.
For instance, I rediscovered Pokemon Go and several companion apps that aide in Pokemon capture. When I'm out and about, I'll pop open the game to see what's available to catch or if there are any Pokestops or gyms to interact with. Occasionally, this will start a conversation with someone else who is either curious to get back in the game or a current player unfamiliar with the companion apps.
If your friend has an Android device, you can easily share these recommended apps from your Android device to theirs through the Google Play Store. This method works offline and can also help send app updates to those who have not yet received them.
- Don't Miss: Get iPhone's Dynamic Island on Your Android Phone for Quick Access to Notifications, Alerts, and Activities
Requirements
Bluetooth, Wi-Fi, and Location permissions for Google Play Store must be enabled on both send and receive devices, and you'll be able to do that below during the sharing process. Also, ensure both devices are within 20 feet of one another.
Open the Google Play Store
On both send and receive devices, launch the Google Play Store, tap the profile icon in the top right, and select the "Manage apps & device" option.

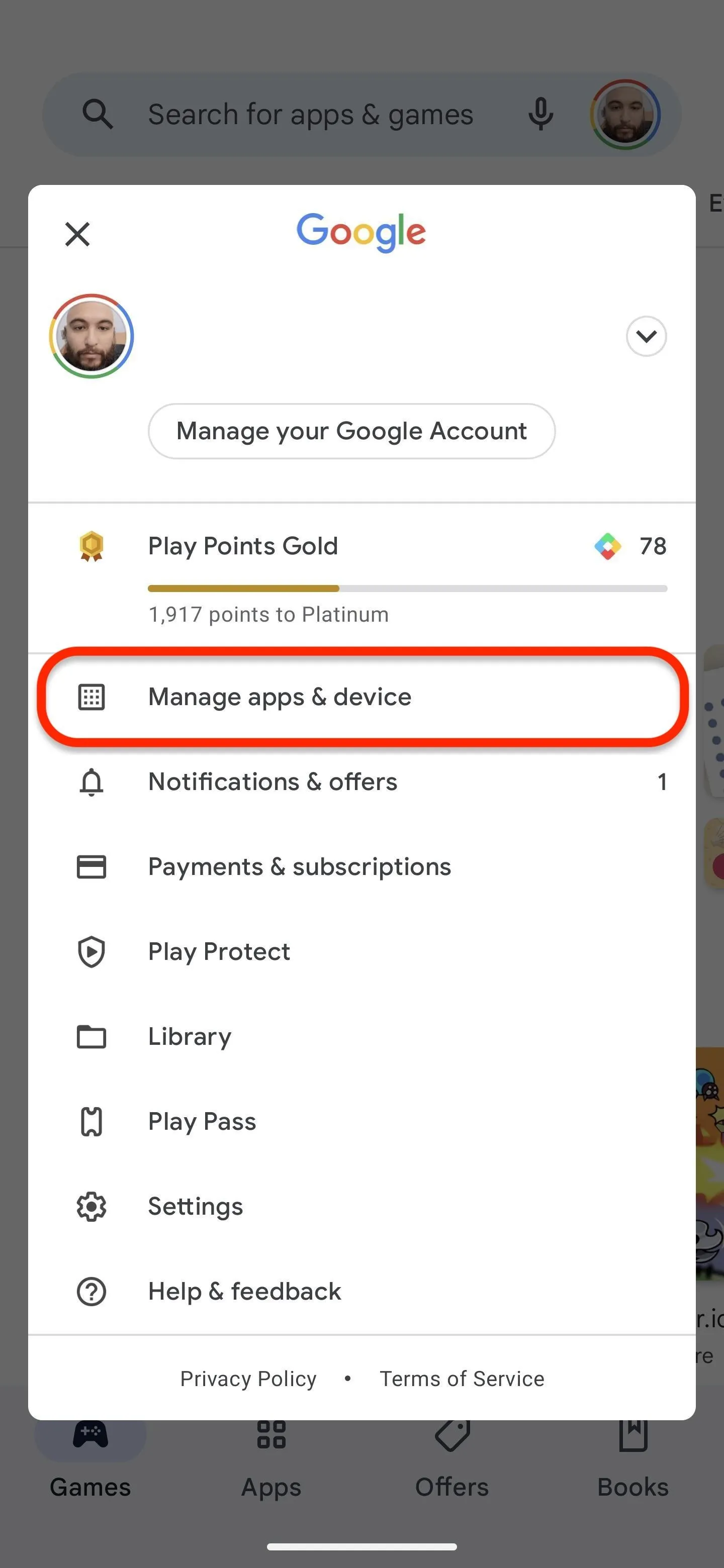

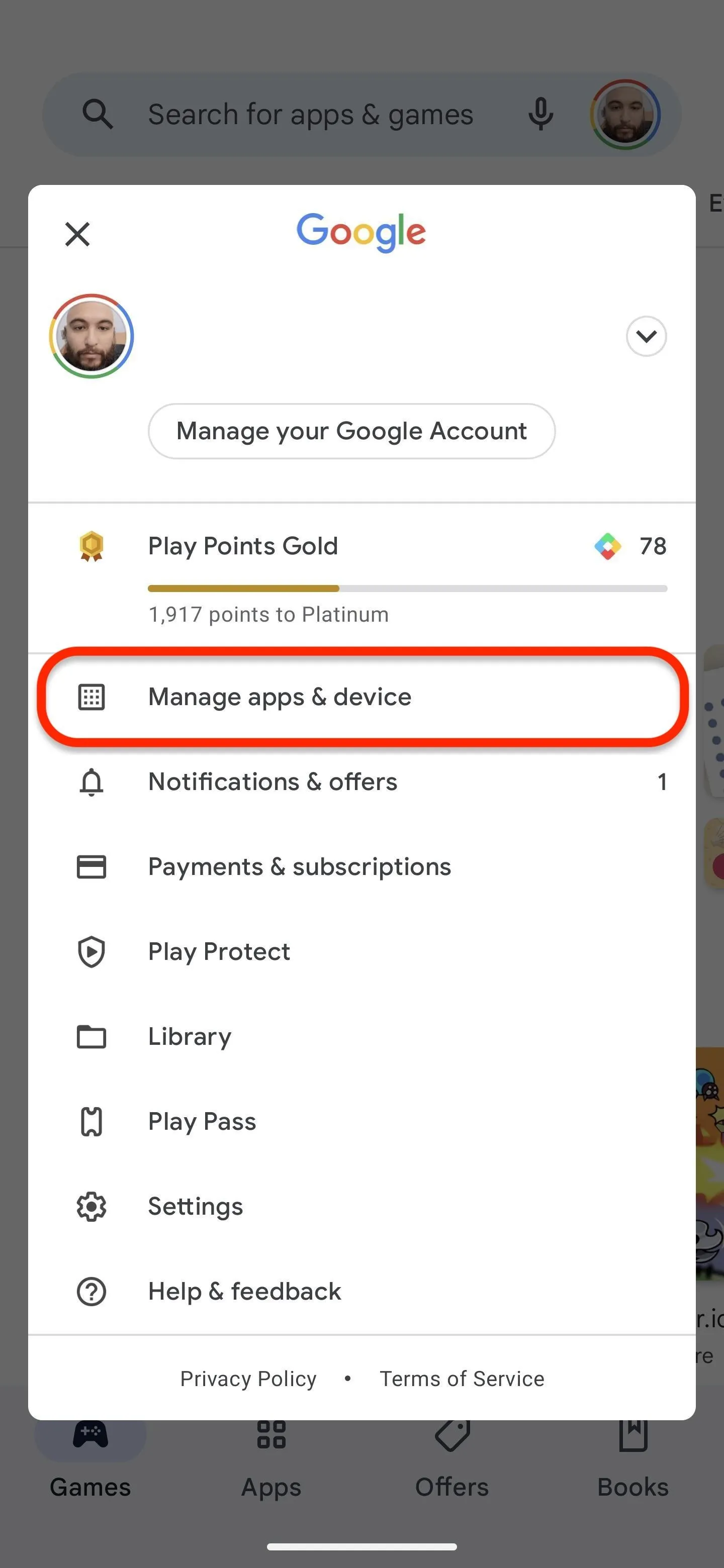
Open Send Apps on the Sending Device
Under the "Overview" tab on the device that will be sharing apps, tap "Send" next to "Share apps." On the explainer page, tap "Continue." Before you can proceed, tap the "Allow" button on the prompt to give the Google Play Store app permission to connect with nearby devices.
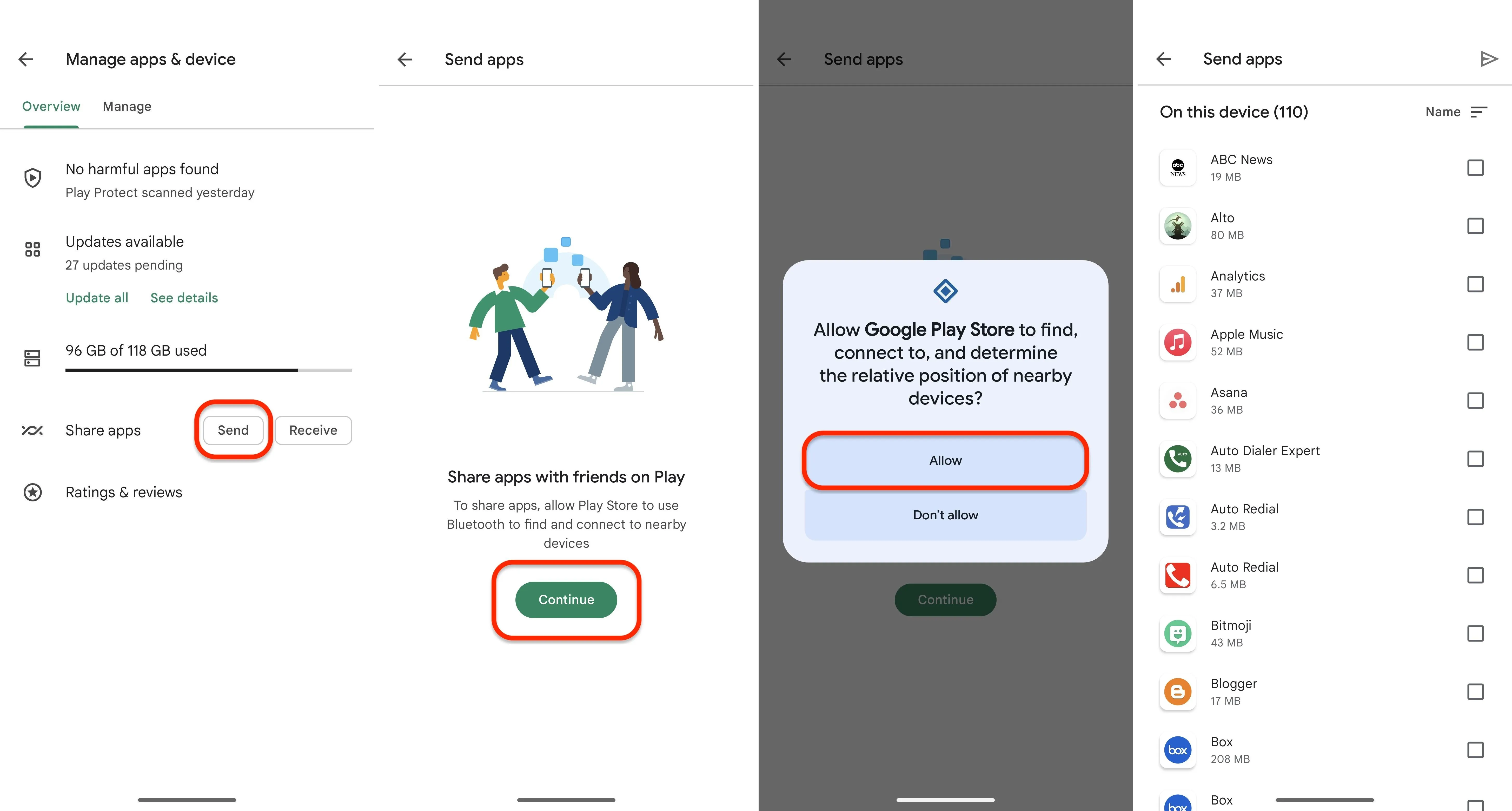
Open Receive Apps on the Receiving Device
Under the "Overview" tab on the receiving device, tap "Receive" next to "Share apps." On the explainer page, tap "Continue," then hit the "Allow" button on the prompt to give the Google Play Store app permission to connect with nearby devices. The receiving device waits on the receiving screen while the sender chooses apps to send.
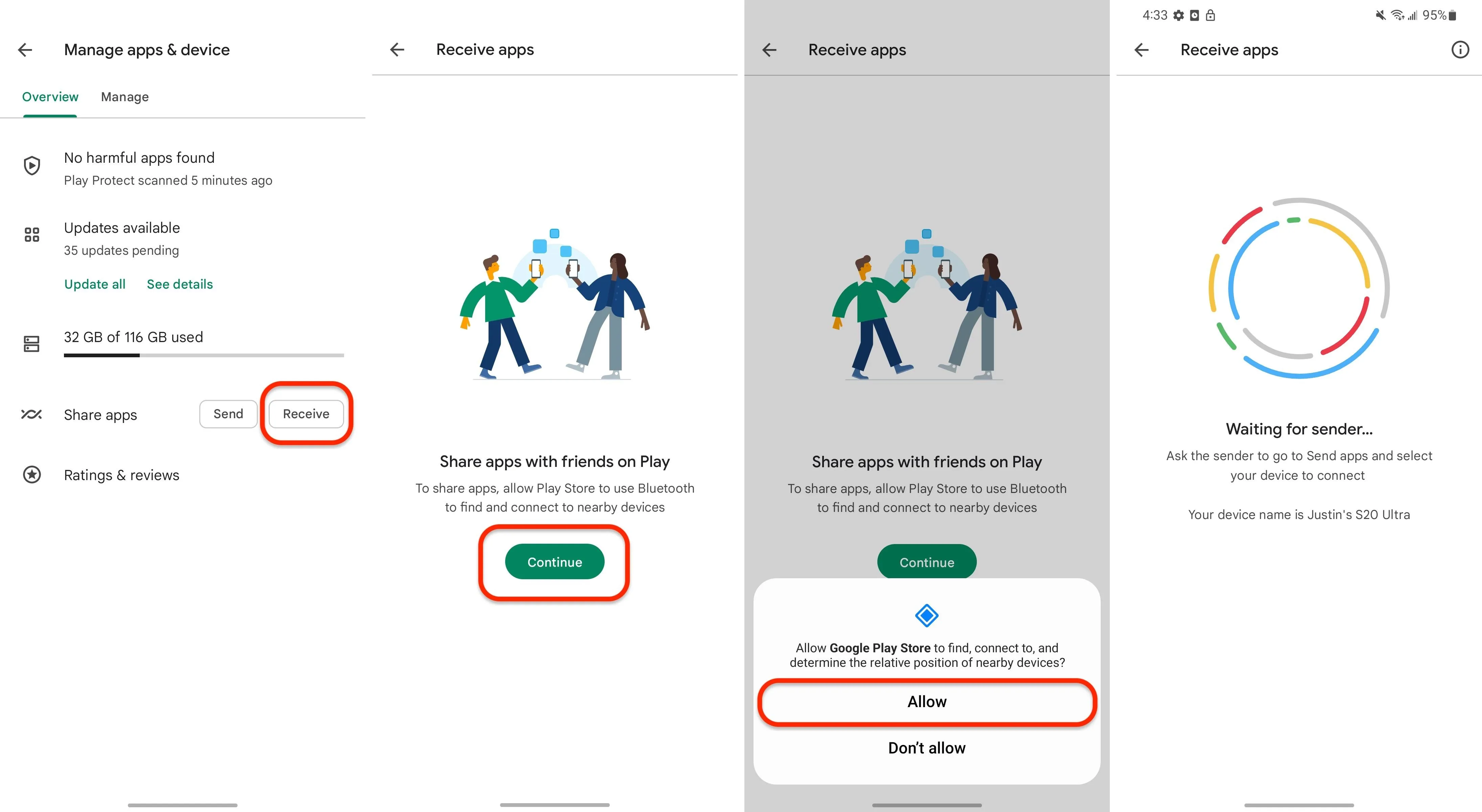
Send Apps from the Sending Device
On the sending device, check one or more apps to share. You can share free apps and app updates, but you can't send paid, age-inappropriate, or corporate apps, nor media like books and movies. When selected, tap the send button at the top, and select the name on the receiving device on the prompt. A code will appear, which will also appear on the receiving device.
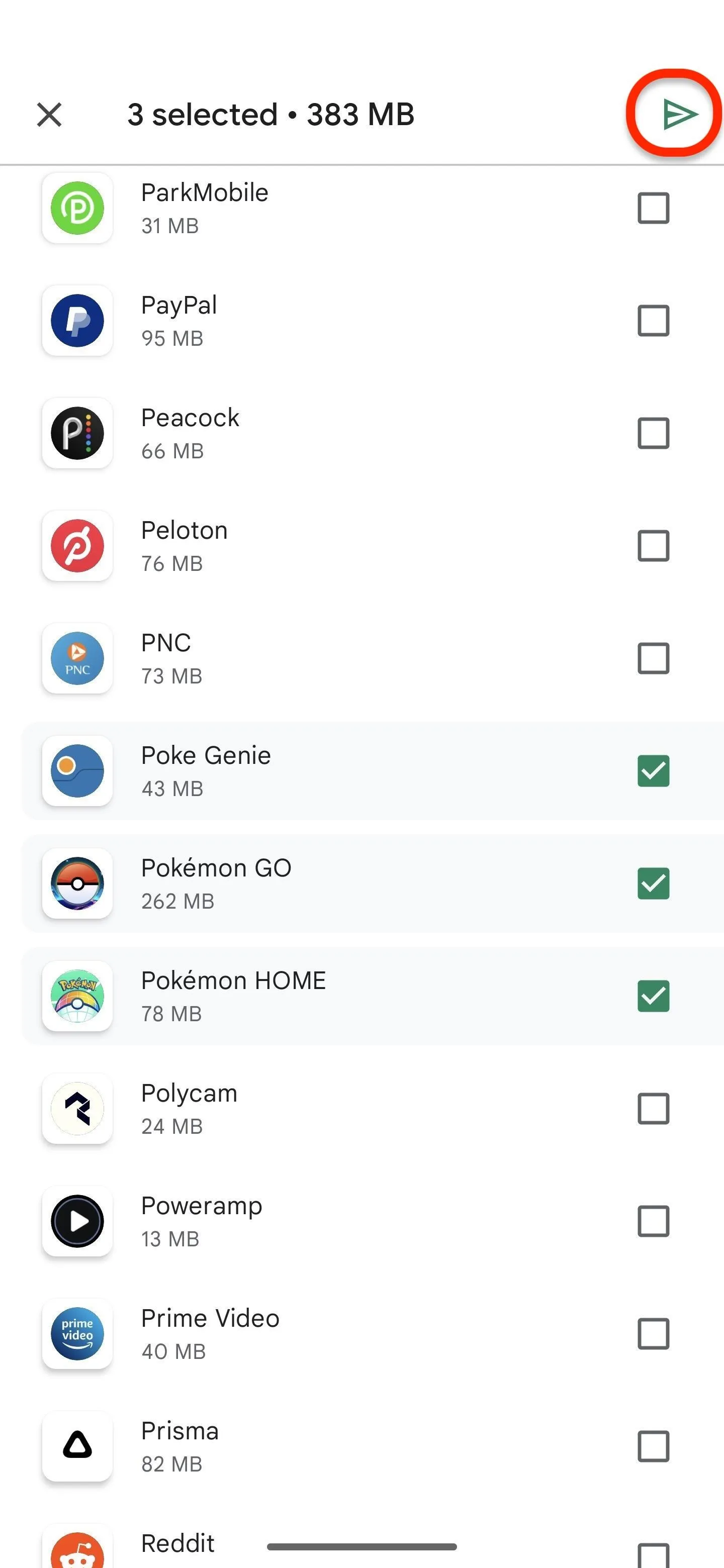
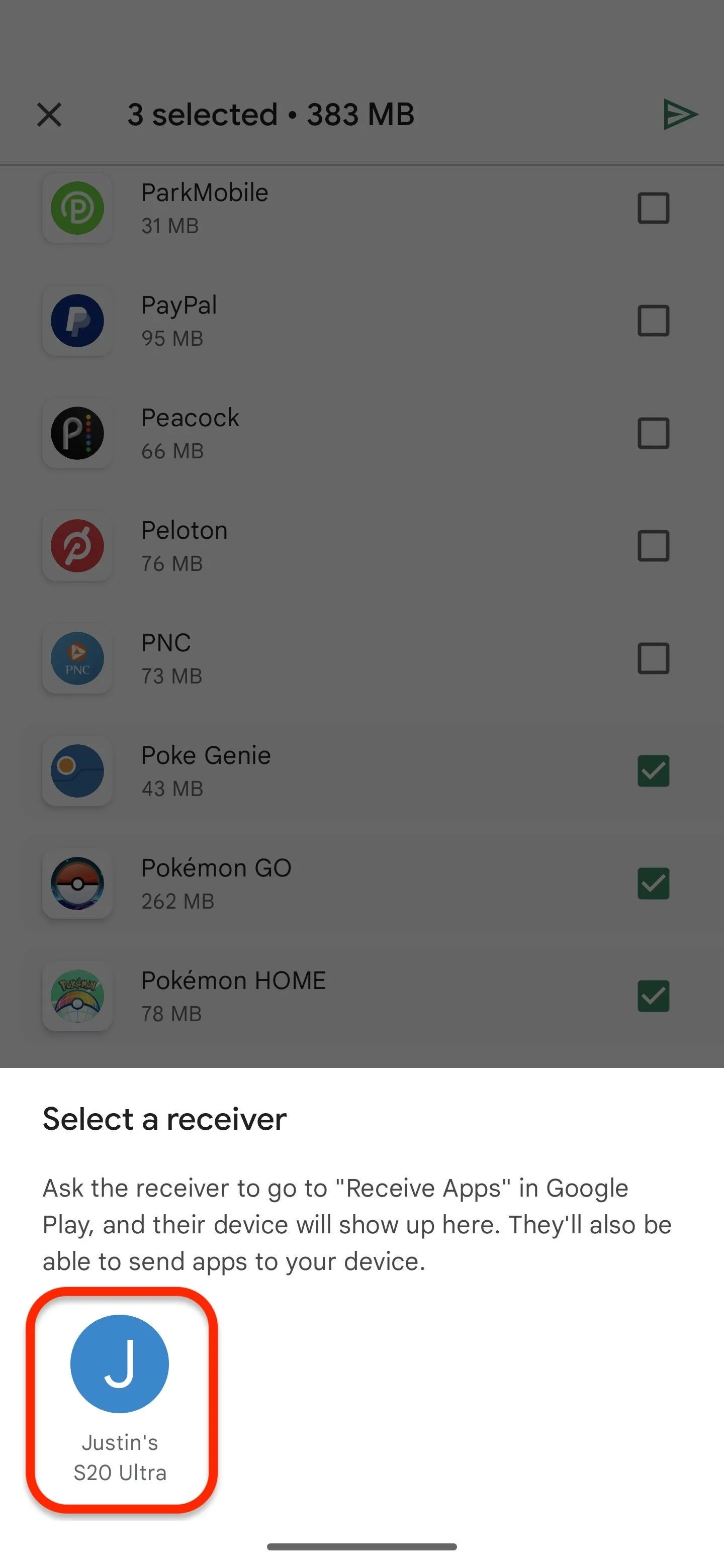
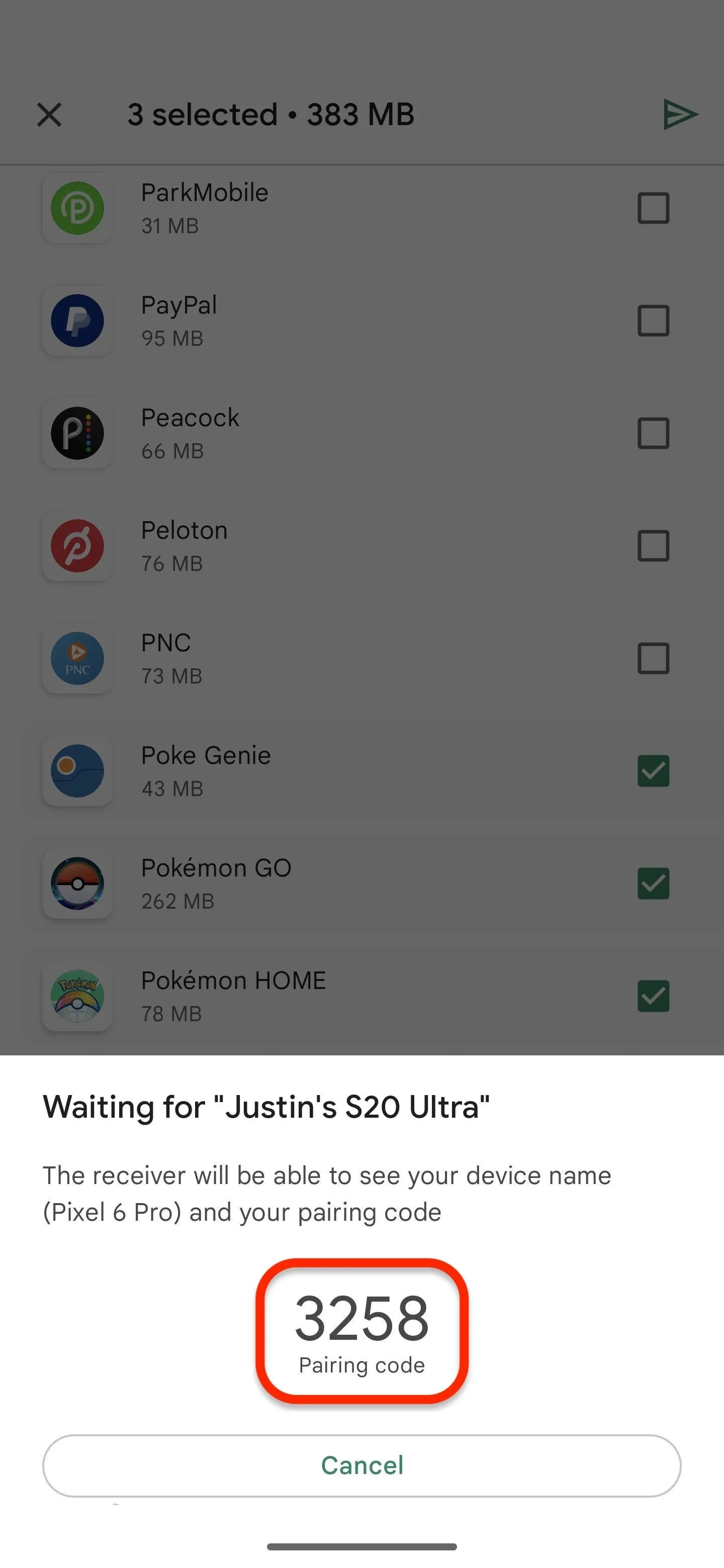
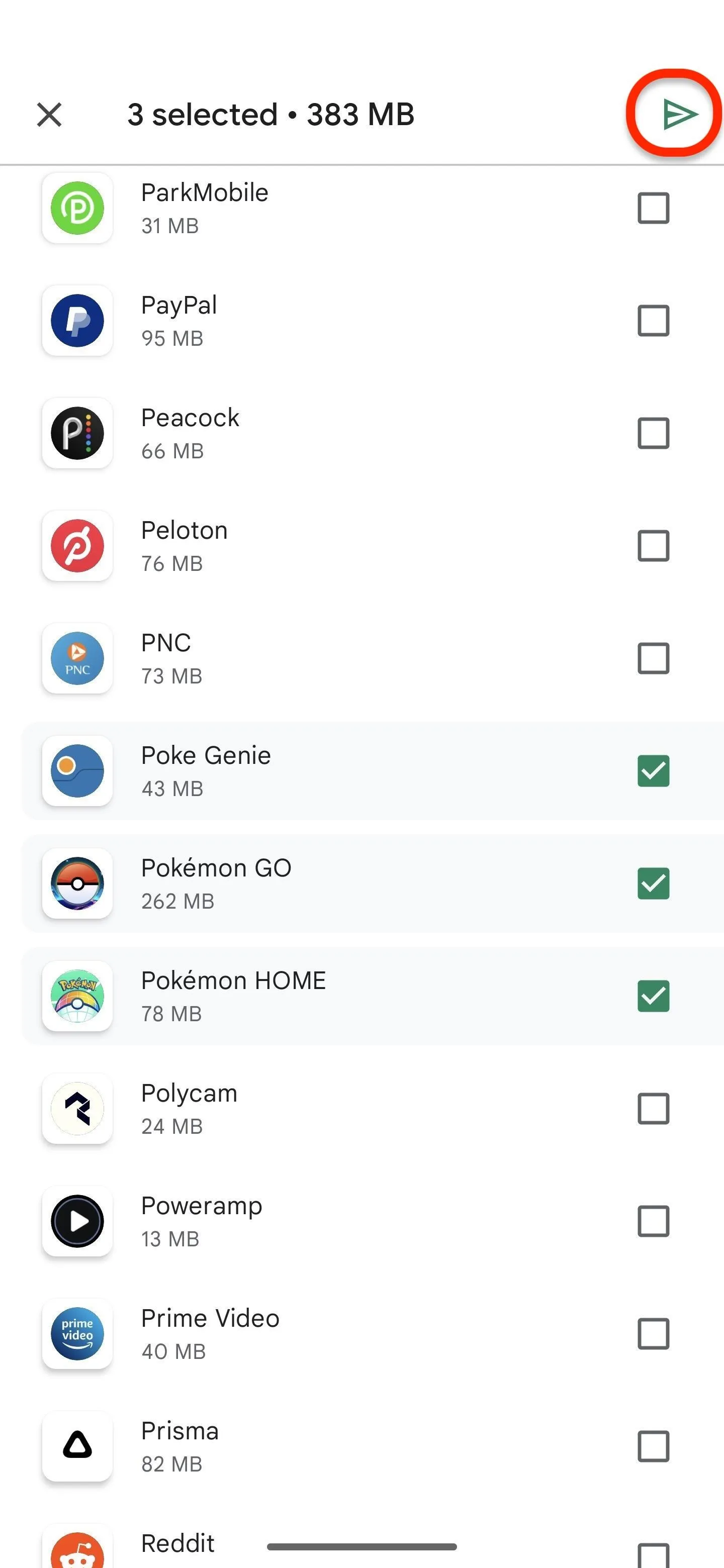
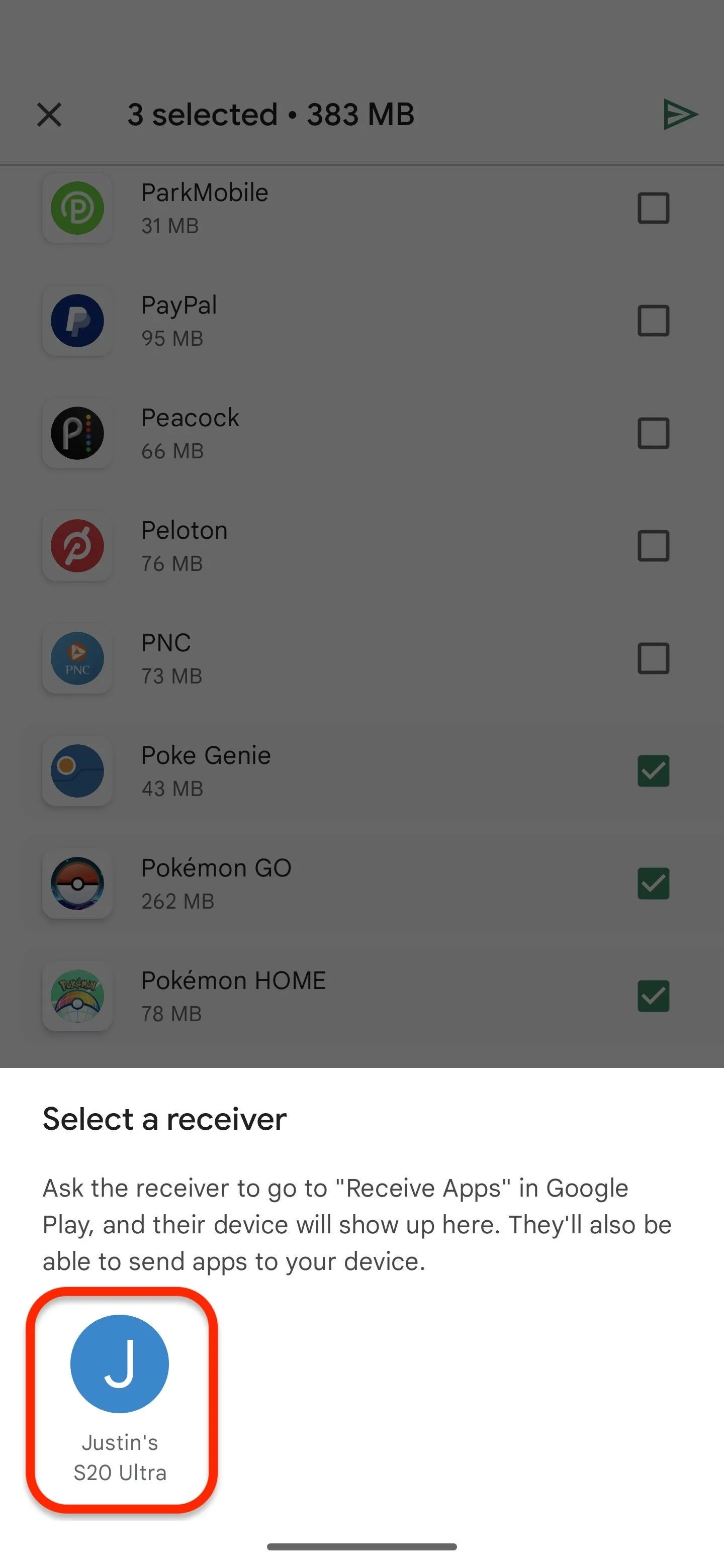
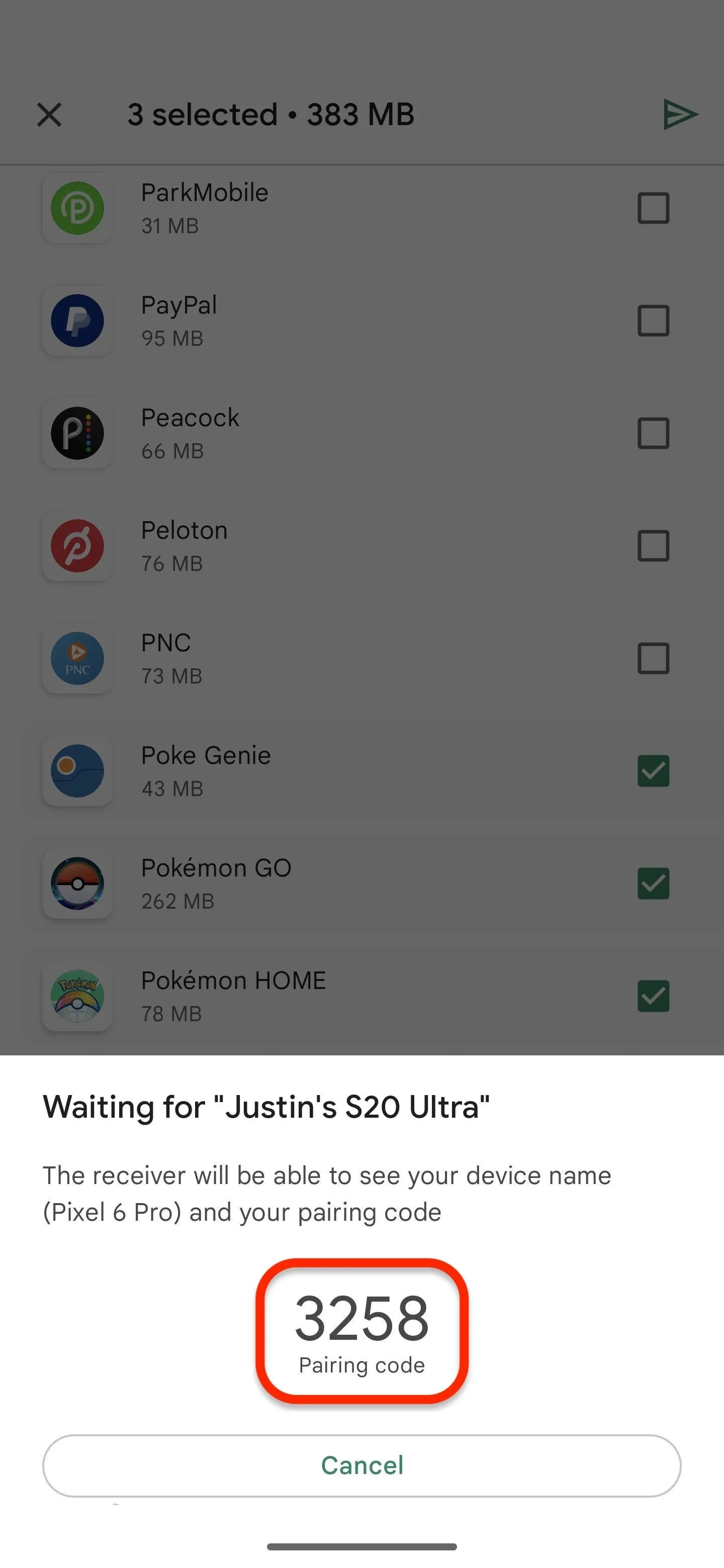
Receive Apps on the Receiving Device
On the receiving device, you'll see the pairing code appear. Tap "Receive," and the sending device will transfer the apps to the receiving device. To install the apps, tap "Install" next to one or some or "Install all" at the top. If you leave the page, you can return to the "Receive" screen to find and install them.
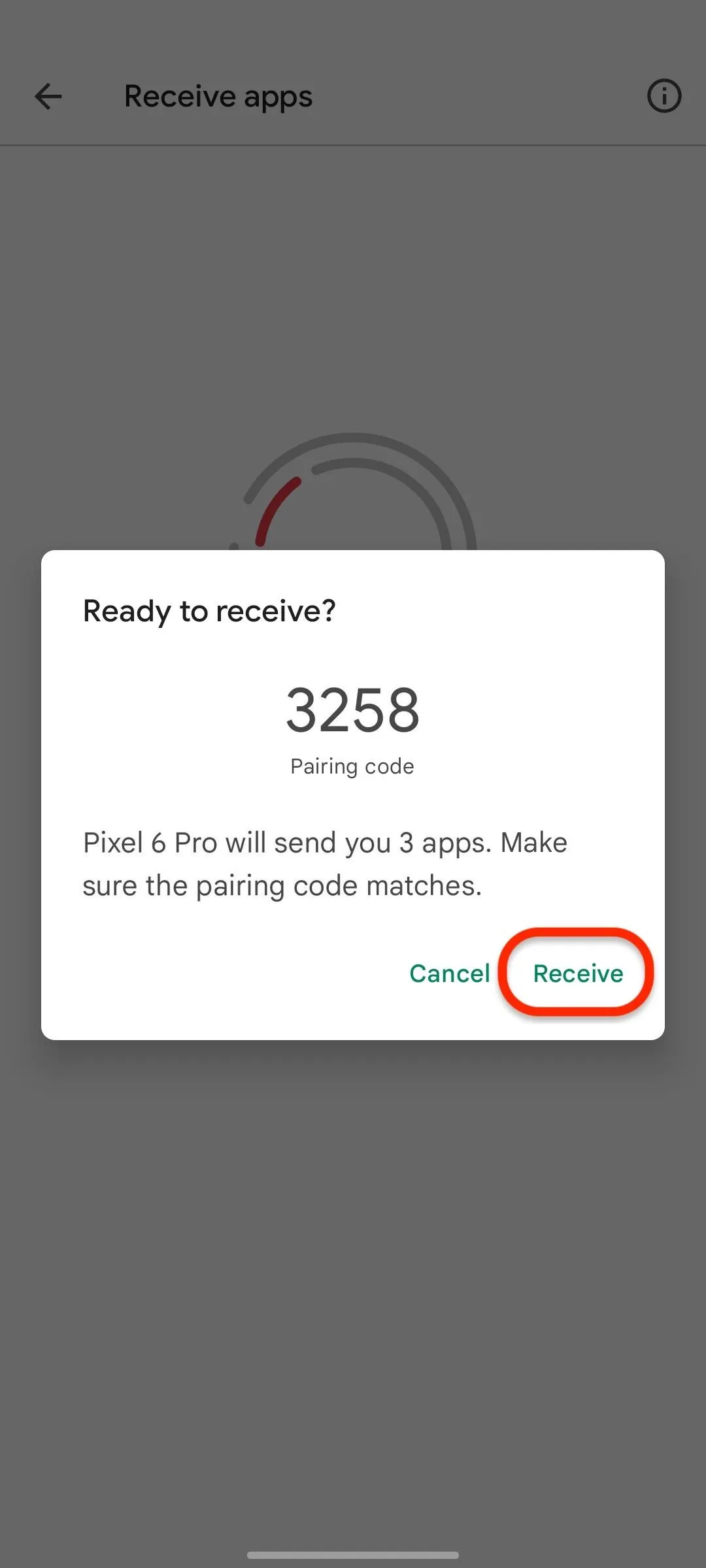
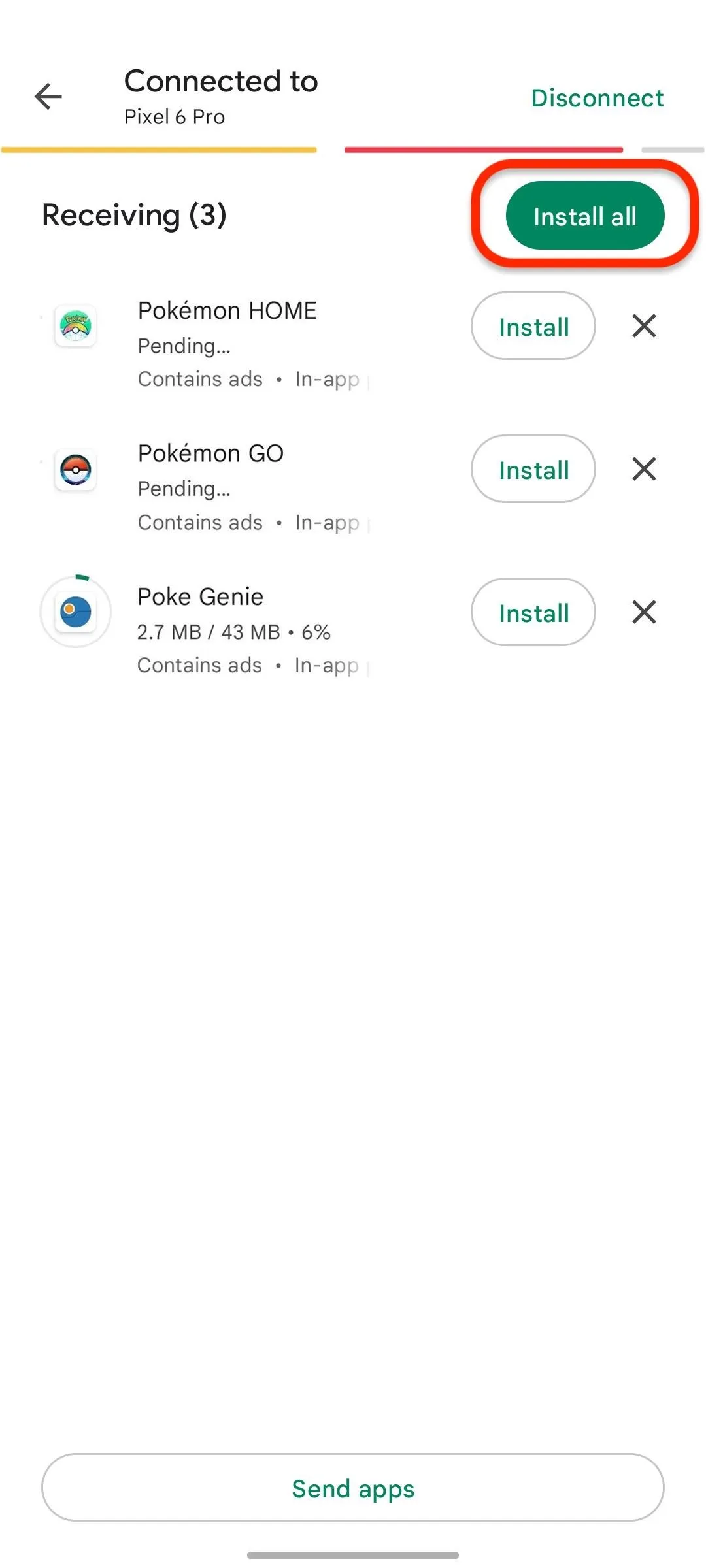
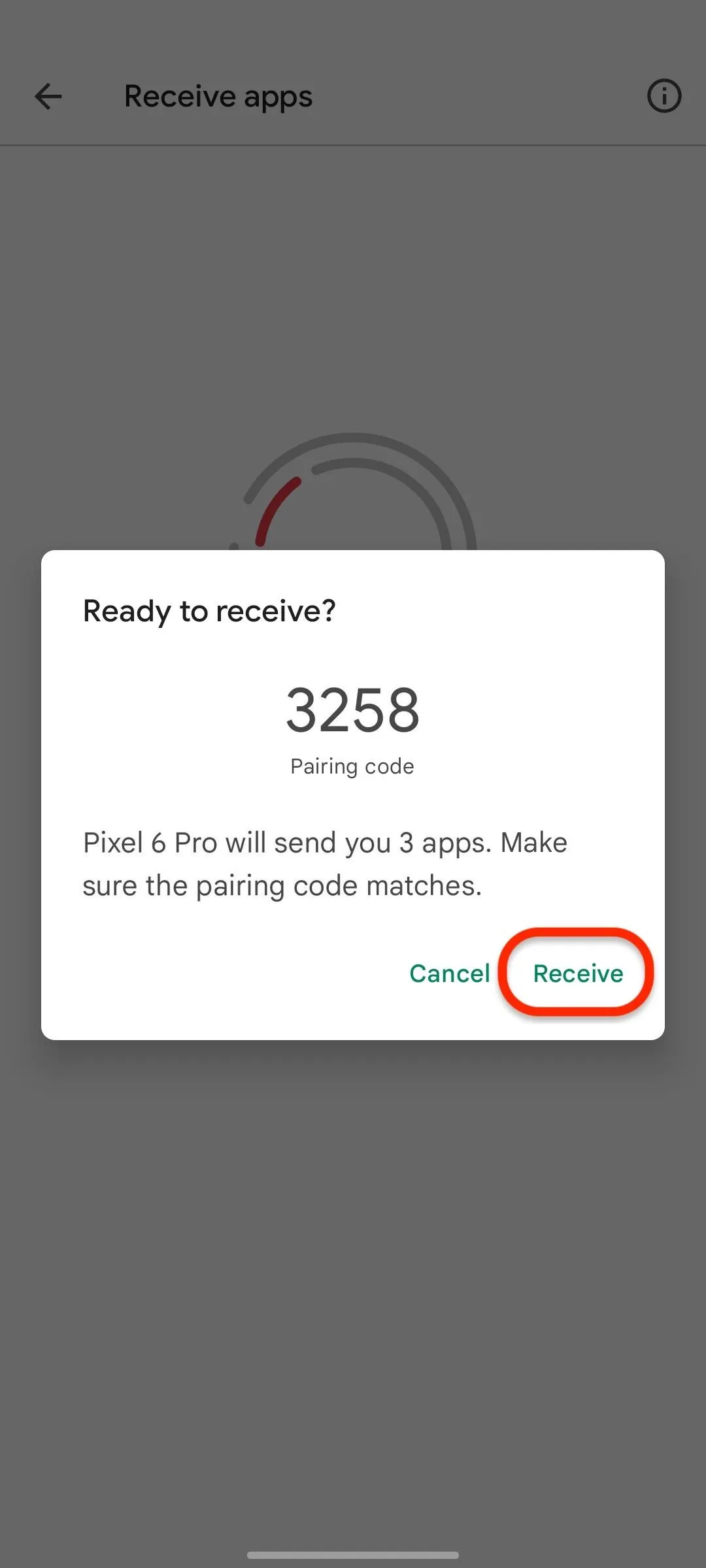
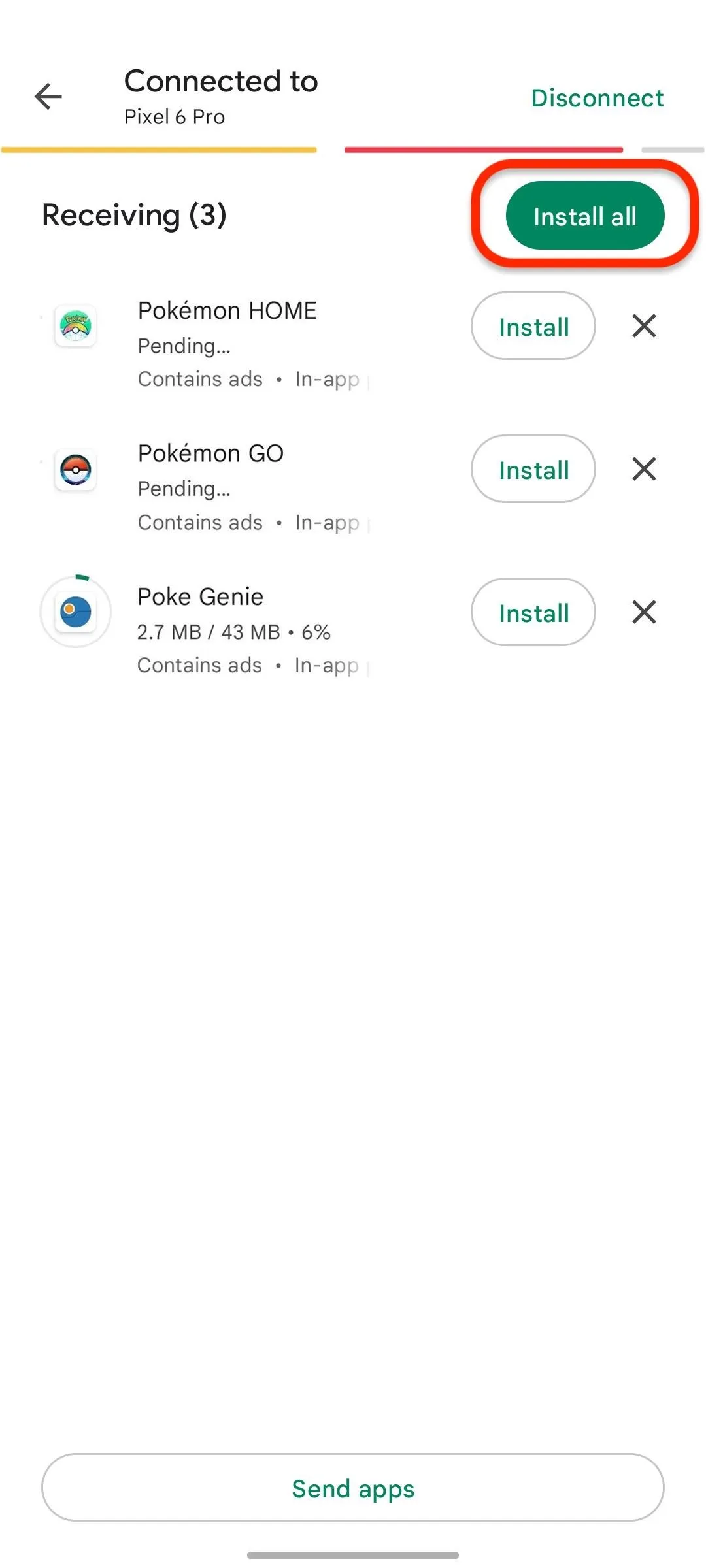
Once the apps make it to the receiving device, you can tap "Disconnect" on the sending device.
Cover photo and screenshots by Tommy Palladino/Gadget Hacks

























Comments
Be the first, drop a comment!