The Galaxy S9 is truly a sight to behold. With a class-leading display, the best camera ever put into a smartphone, and Samsung's cutting edge design, it might just be the best piece of hardware on the market. Having said that, some of the most useful additions are actually in the software.
Unlike some other flavors of Android, Samsung Experience has a handy "Close All" button at the bottom of the multitasking view — just tap this button and all recent apps are swept away. But sometimes, you might want to keep an app pinned to the app switcher for easy access, and there's a handy hidden setting to do just that.
Pinning Apps to the Multitasking View
To pin an app to your Galaxy S9's multitasking interface, start by pressing the recent apps button at the bottom-left corner of your screen. If you're new to Android, this brings up a list of all the apps you've recently used.
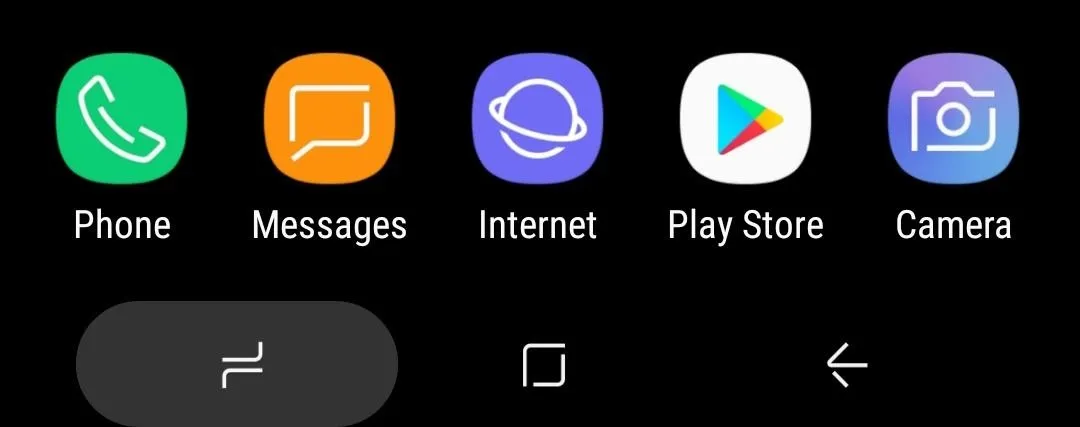
The recent apps button on the Galaxy S9.
Next, tap the three-dot menu button in the top-right corner of the multitasking view and select "Lock apps."
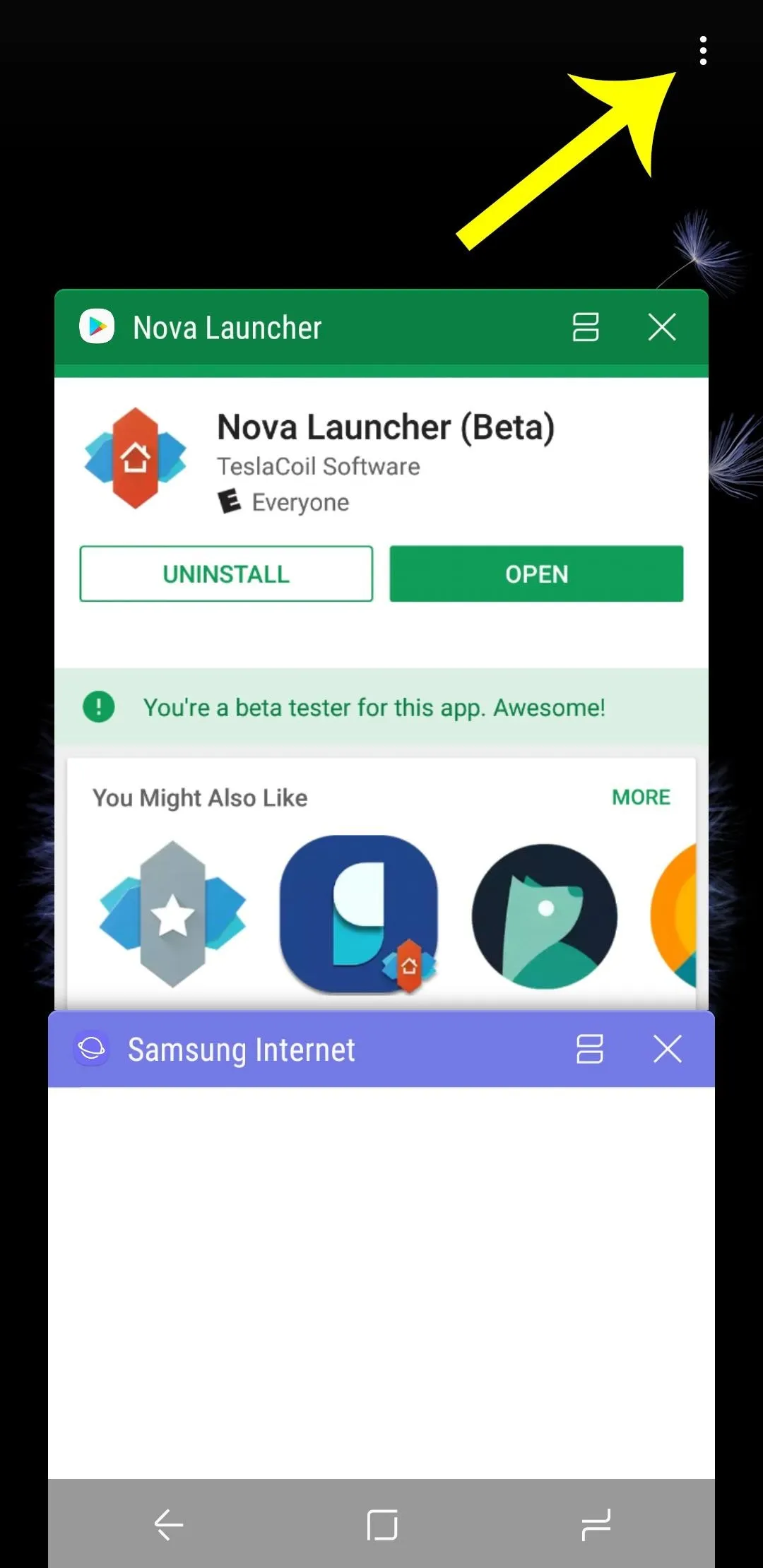

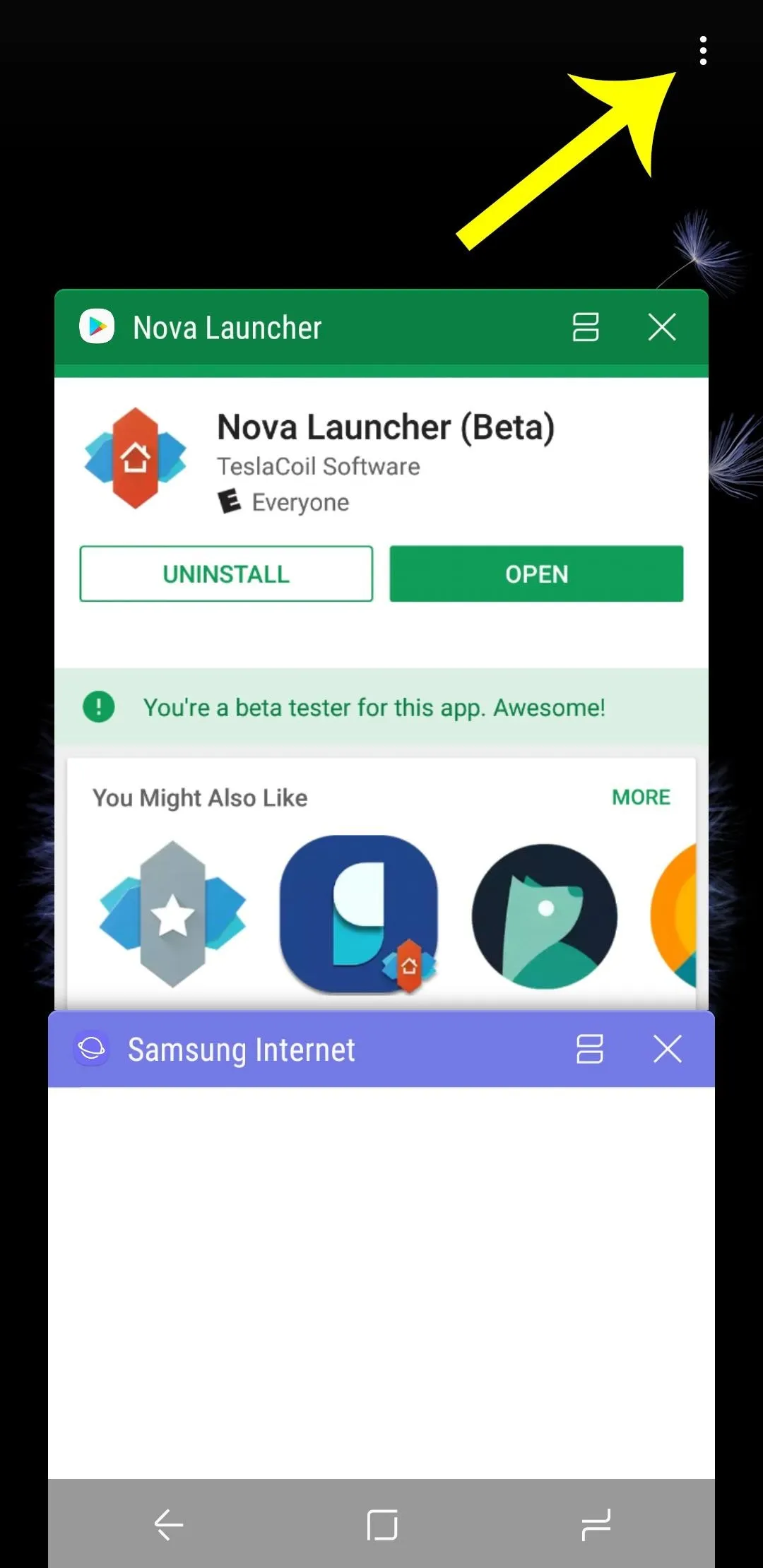

From here, find any apps you'd like to pin to your multitasking view and tap the lock icon in the top-right corner of their card. When the icon switches to a closed lock, the app is pinned. Repeat this process for any other apps you'd like to pin.
Once you've tapped the lock icon next to all the apps you want to pin in your multitasking view, tap the "Done" button at the top of the screen.
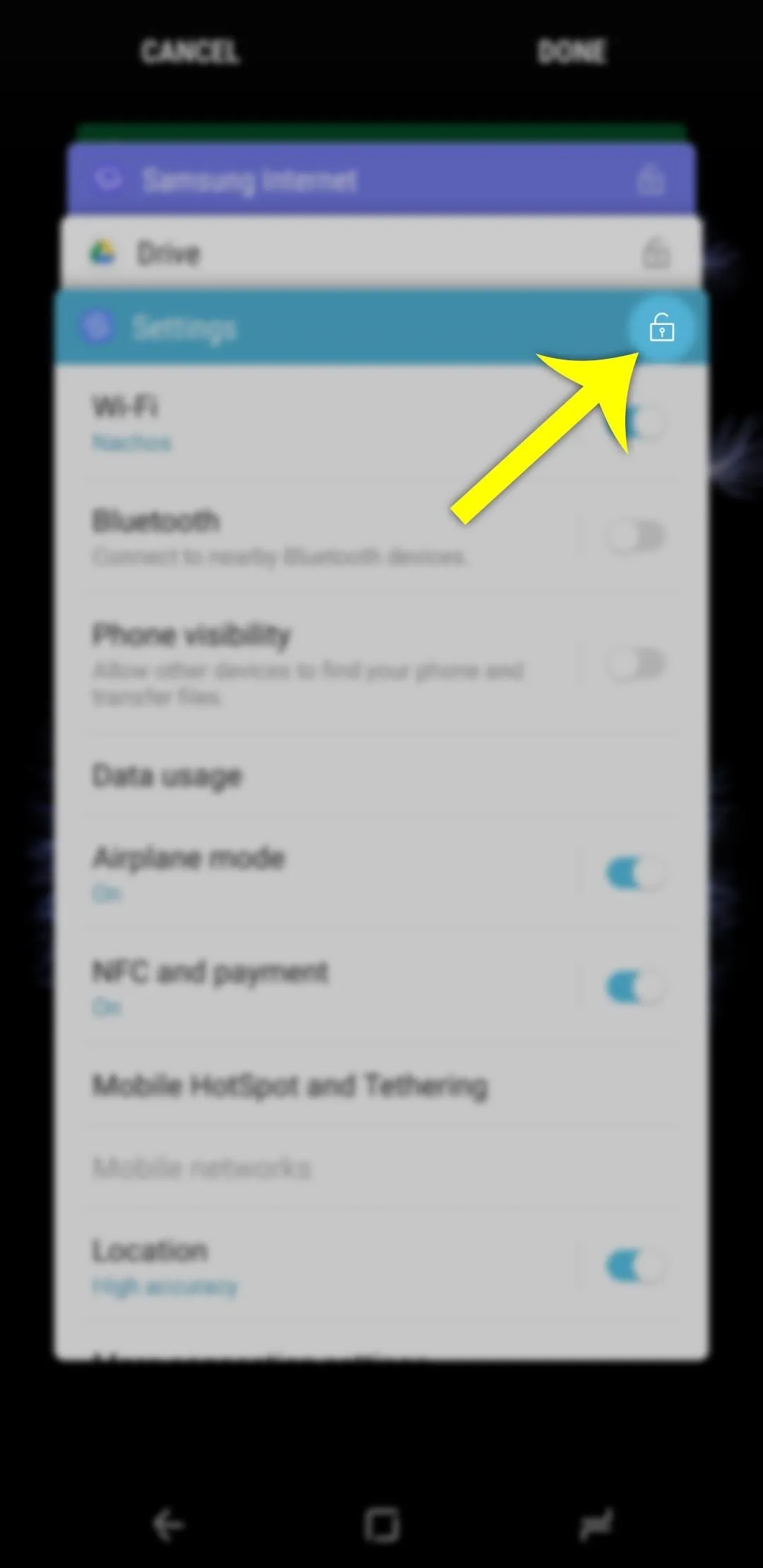
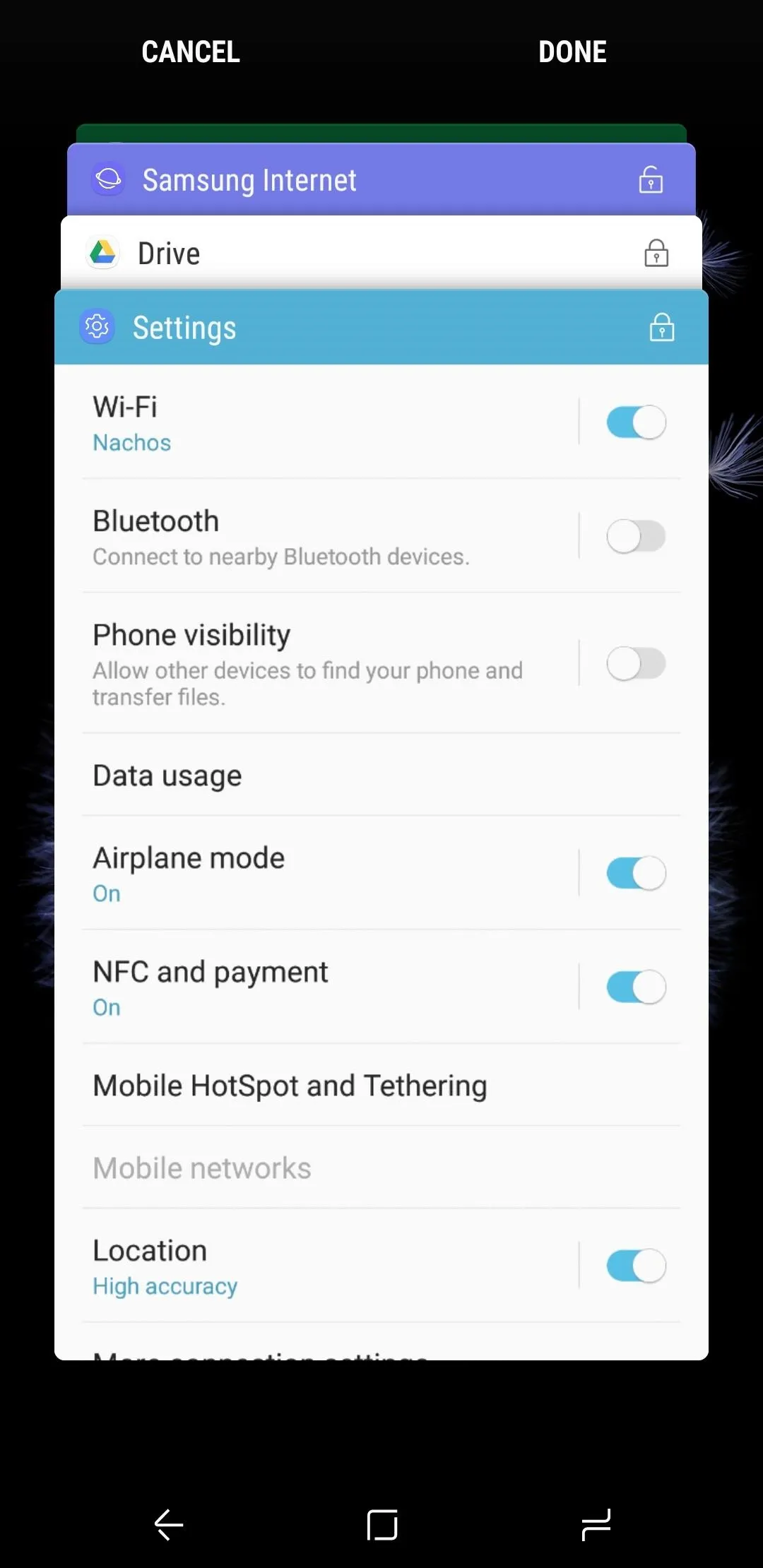
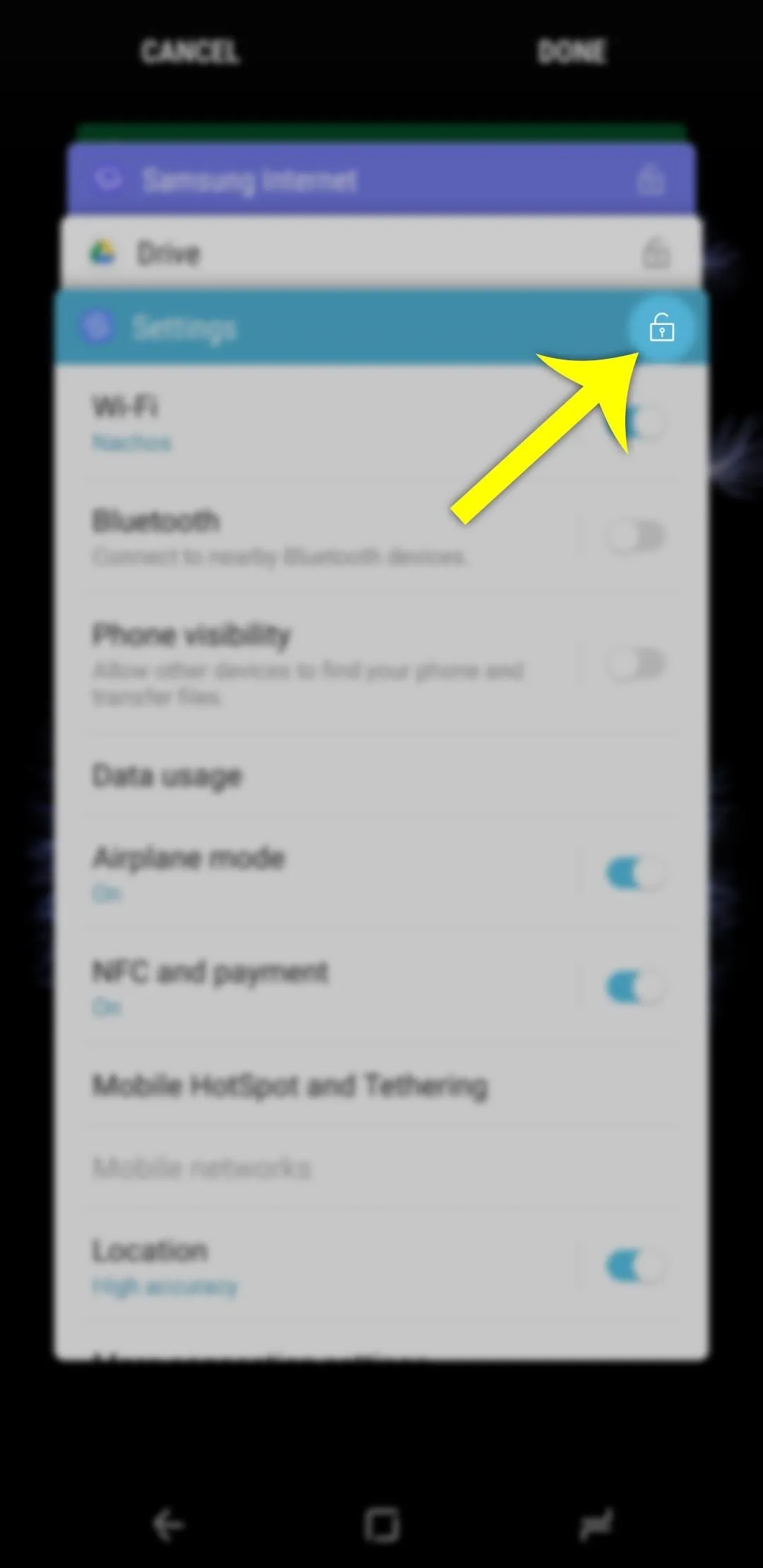
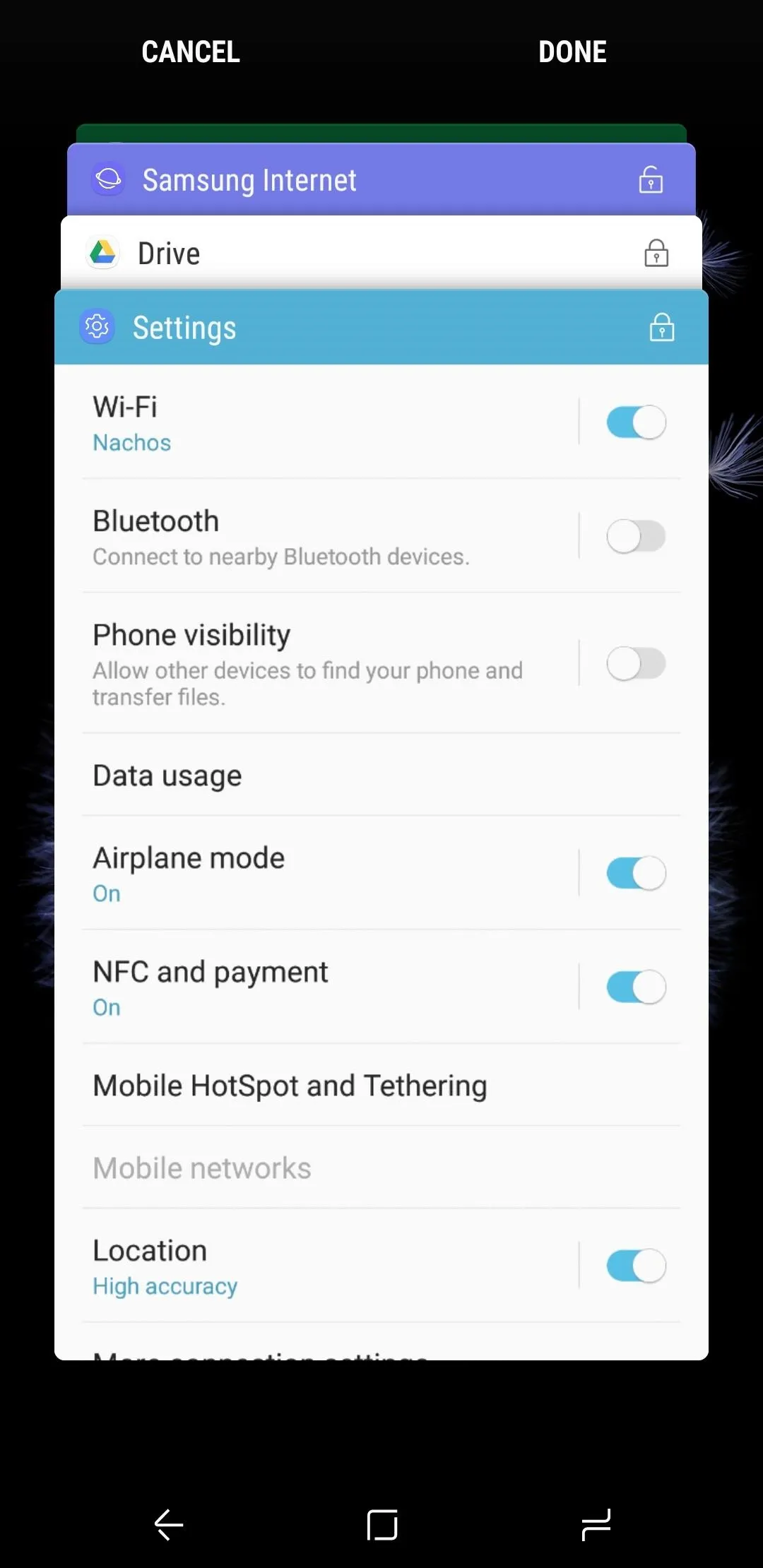
From now on, when you tap the "Close All" button at the bottom of the multitasking view, all apps except for the ones you just pinned will be cleared away. In short, it's a great way to keep your most commonly used apps handy!
- Follow Gadget Hacks on Facebook, Twitter, YouTube, and Flipboard
- Follow WonderHowTo on Facebook, Twitter, Pinterest, and Flipboard
Cover image and screenshots by Dallas Thomas/Gadget Hacks




























Comments
Be the first, drop a comment!