Google has always experimented with Chrome's UI, but when they make more drastic changes, they start by hiding them in the feature flags menu. One of the latest designs makes Chrome more accessible in a world of big and tall phones.
"Duet" is an optional redesign that takes Chrome's menu buttons and moves them to the bottom. There are five buttons in total, but only three will be shown, depending on your settings. Considering this feature is in its testing phases, this is your chance to vote on the final UI and have your say in which three buttons will make the cut.
Moving Chrome's Menu Bar
Open Chrome and type chrome://flags into the address bar, then press enter. This will take you to Chrome's "Experiments" page, a list of features that Google hasn't finished testing. Before you ask, "flags" in the stable version of Google Chrome have been tested and usually don't cause any crashes or major bugs.
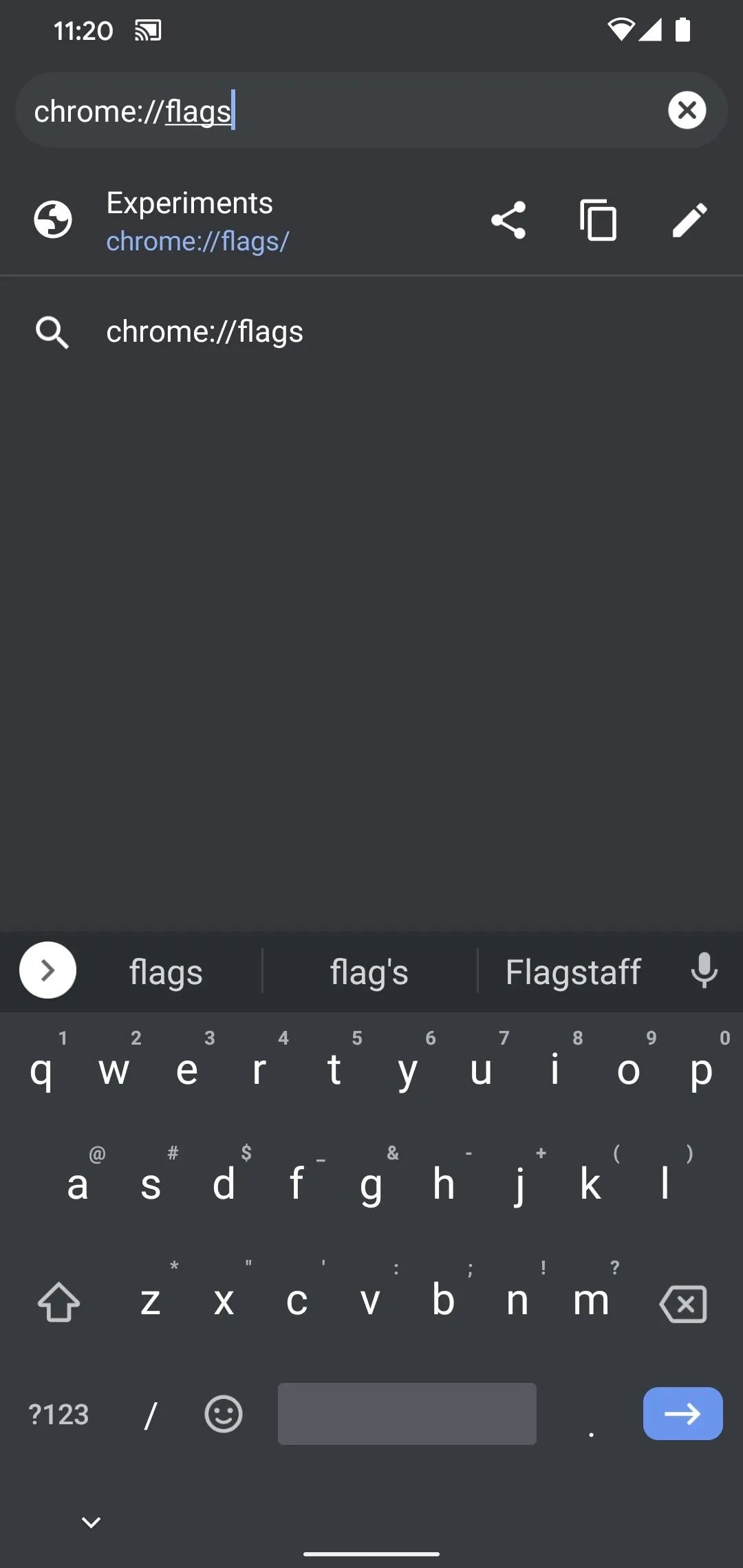
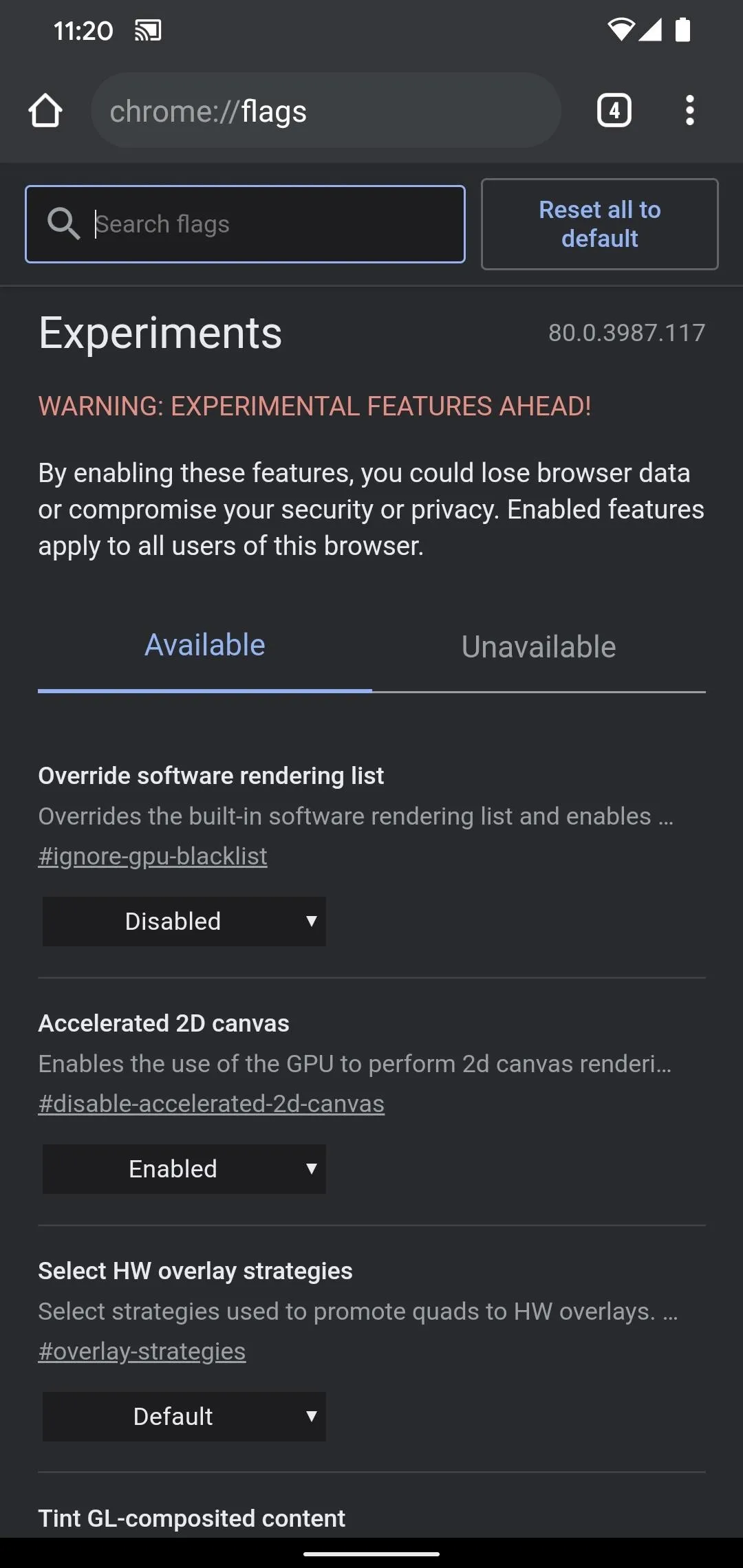
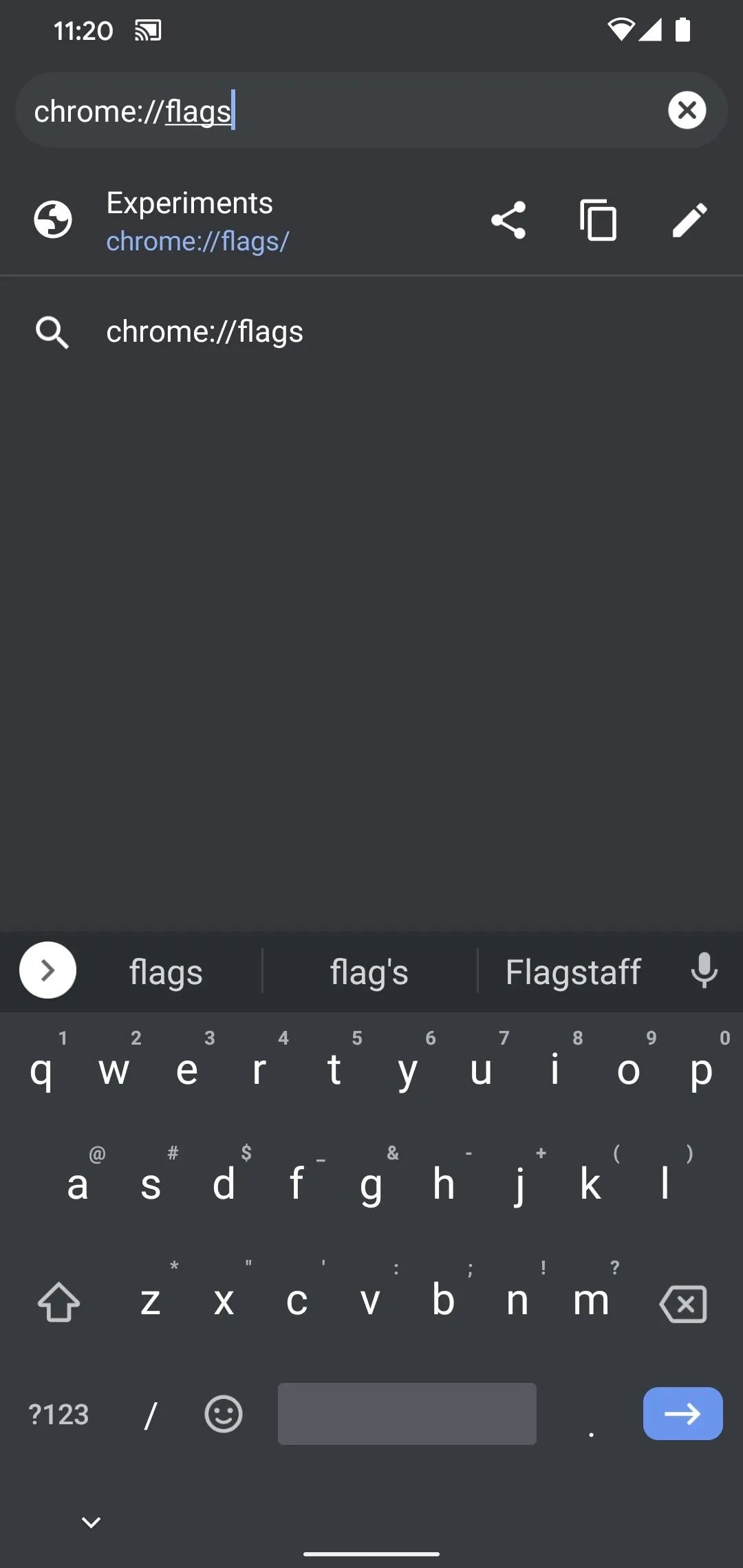
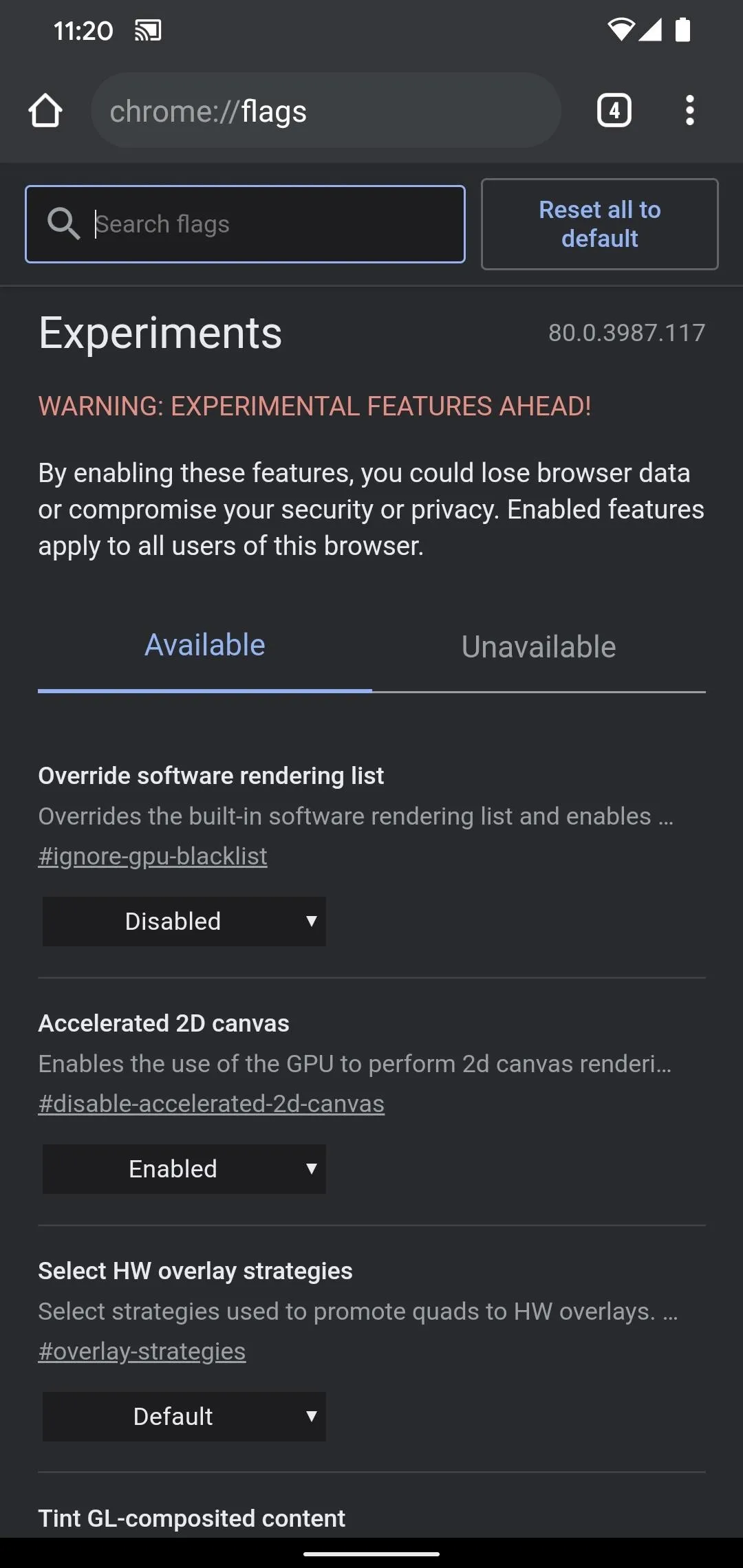
In the text box titled "Search flags," search for "Duet." The option you are looking for is "Chrome Duet," which should be the first choice on the list. When you tap the drop-down menu next to "Chrome Duet," you'll be presented with several options.
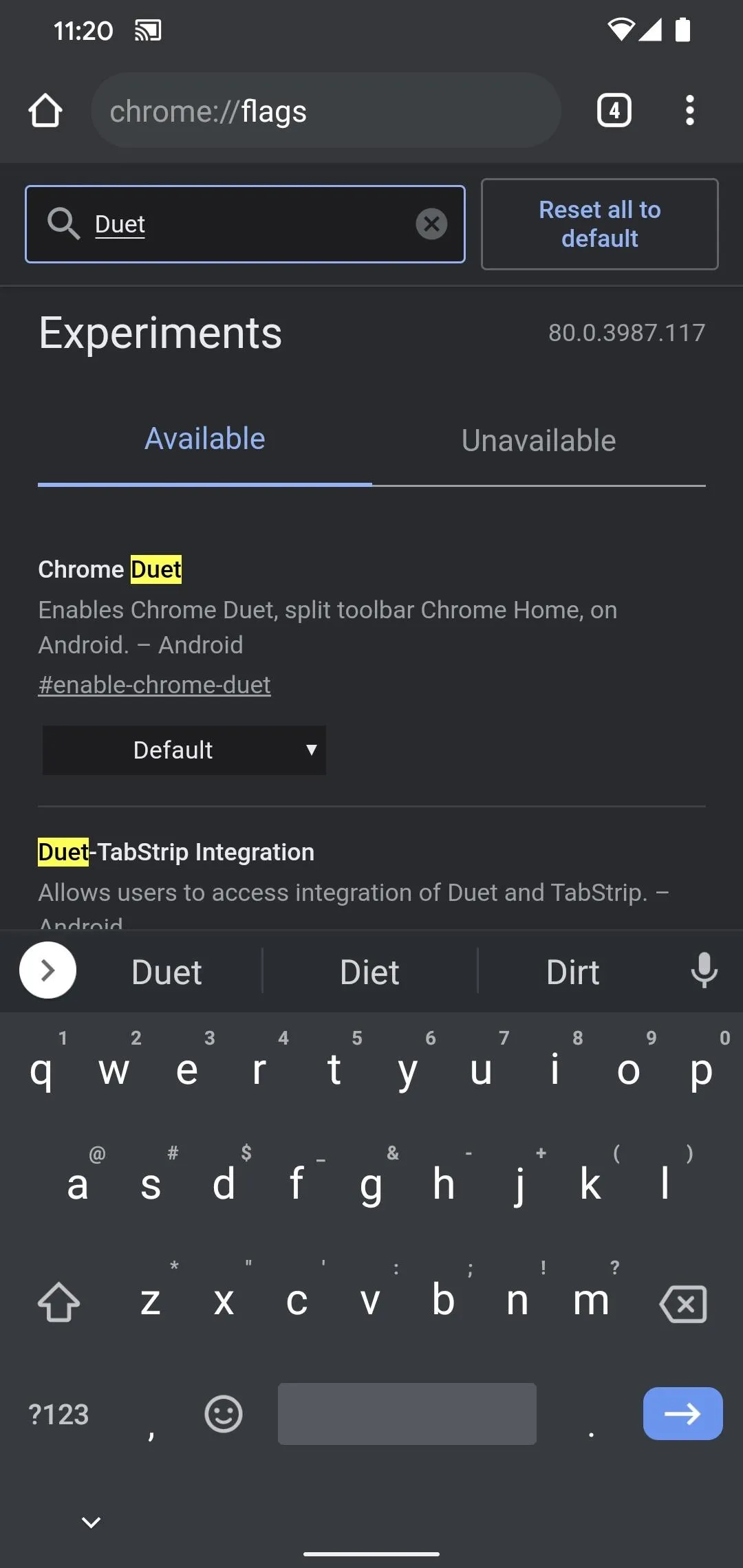
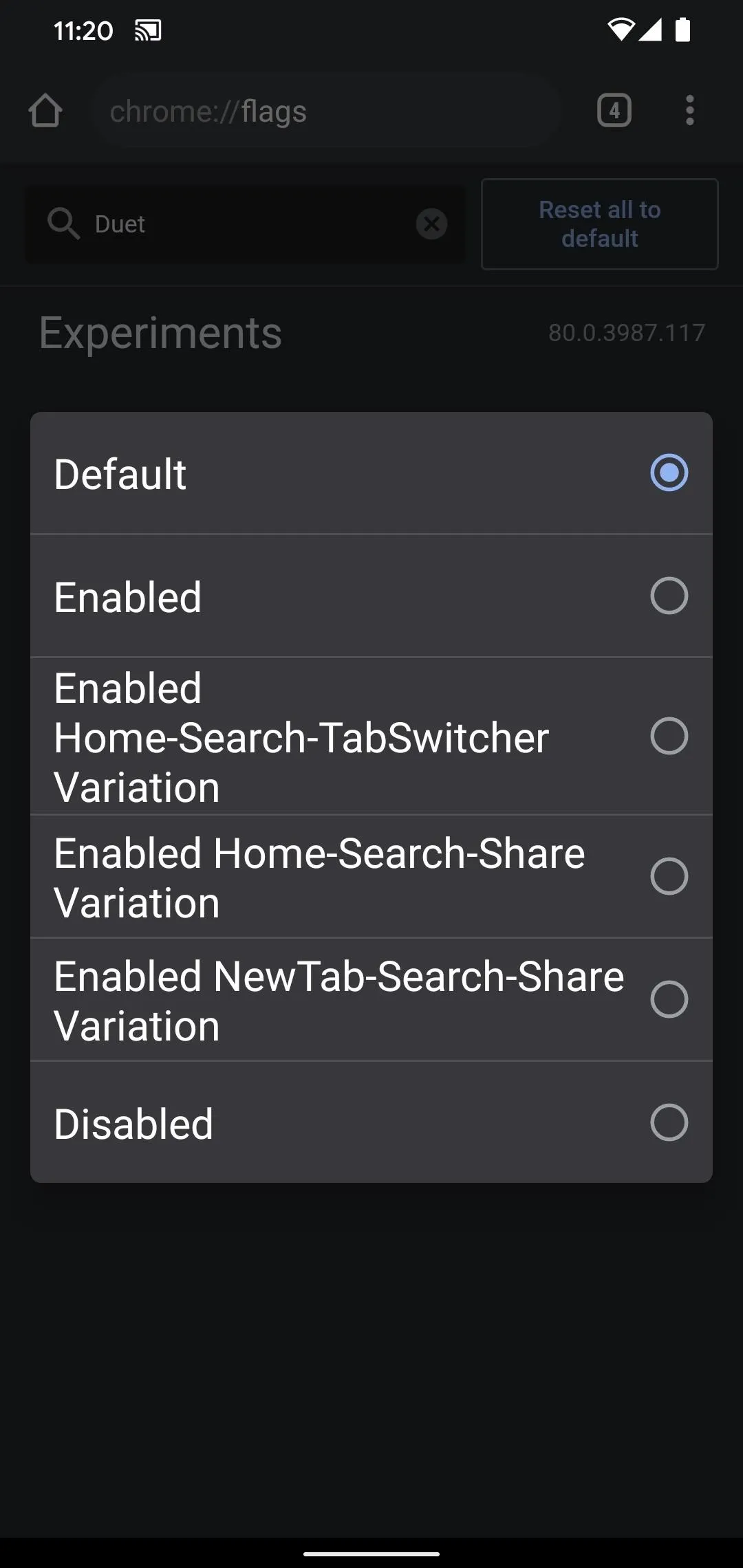
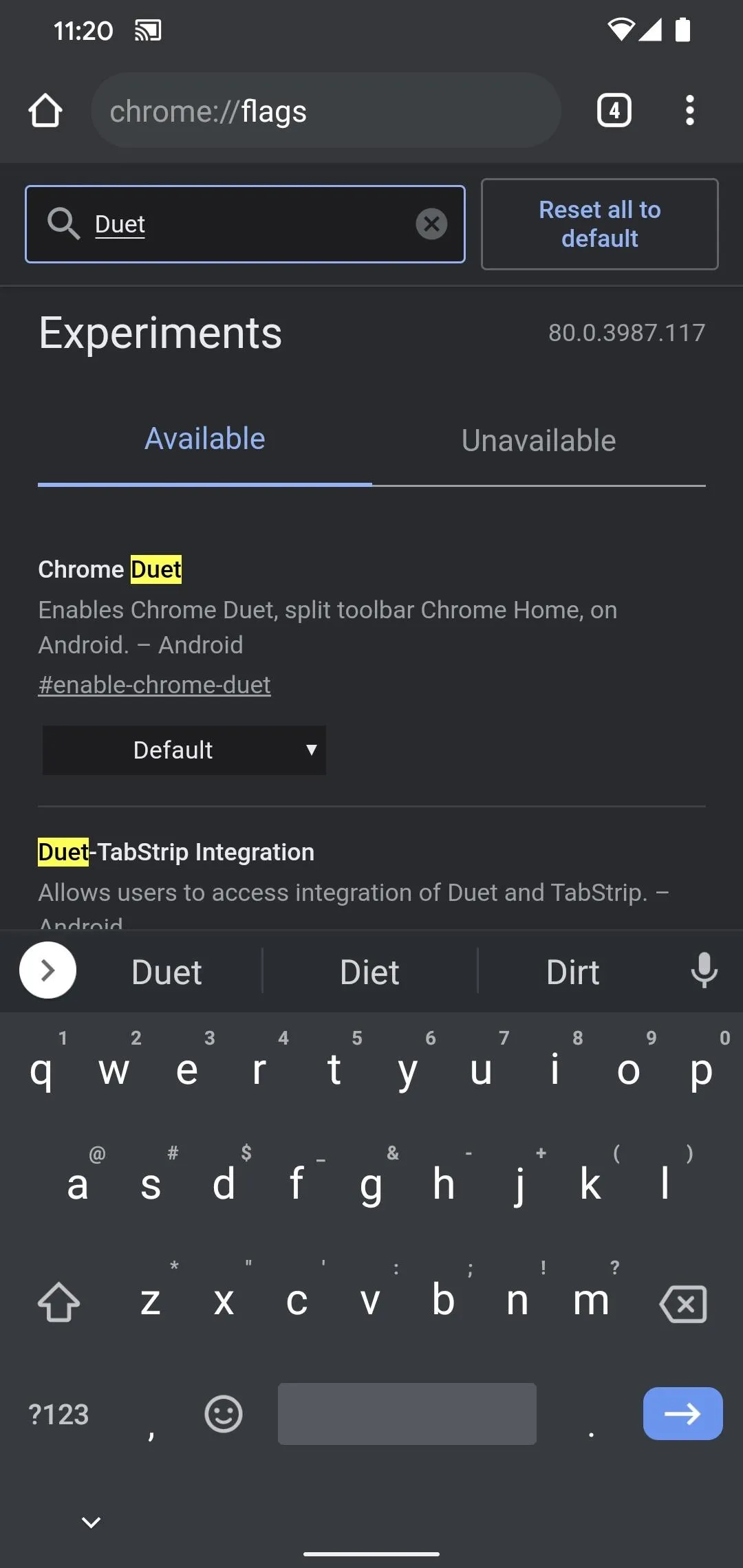
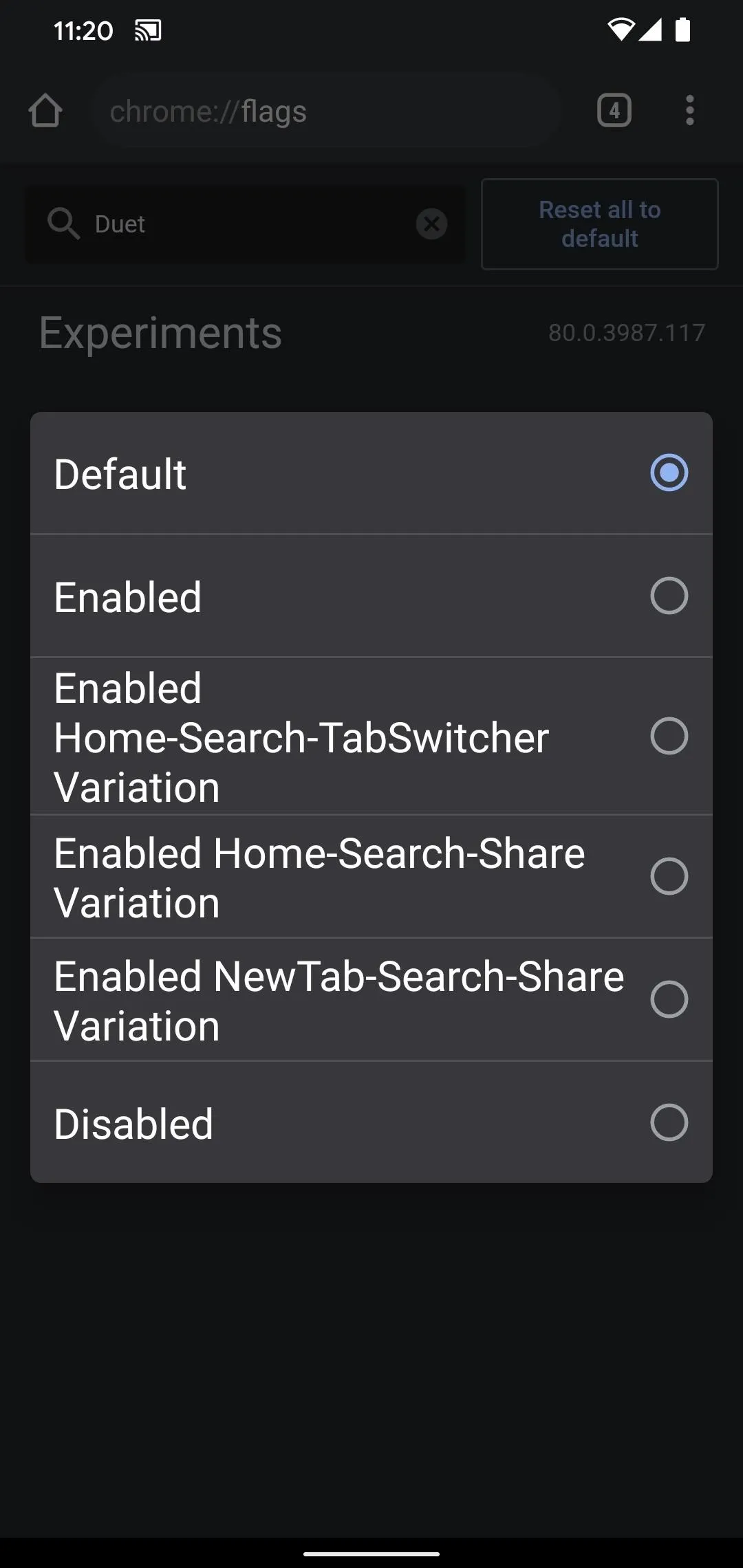
"Enabled" and "Home-Search-Share" will give you the same button configuration: Home, Search, and Share. "Home-Search-TabSwitcher" is similar, but changes the share button with a button to view your open tabs. "NewTab-Search-Share" is identical to "Enabled" but swaps the first icon with a new tab button. Finally, "Default" and "Disabled" enact the same configuration: nothing.
Once you decide on a button arrangement, choose "Relaunch" at the bottom of the page. This will refresh Chrome, and the three buttons should now appear. If not, swipe Chrome away from your recent apps to close it, then open it again.

Home-Search-TabSwitcher

Home-Search-Share

NewTab-Search-Share

Home-Search-TabSwitcher

Home-Search-Share

NewTab-Search-Share
For whichever configuration you chose, icons not relocated to the bottom will remain accessible in their original position at the top of the screen.
Cover image and screenshots by Jon Knight/Gadget Hacks

























Comments
Be the first, drop a comment!