When you're sitting at your desk trying to get some work done, your Android device can be a big distraction. If a text comes in, you have to pick up your phone, unlock it, then respond with the clumsy touch screen keyboard—and by then, you've probably forgotten what you were doing on your computer.
Thanks to an app from developer cafehouse, these issues are now a thing of the past. Instead of all that juggling, when you plug your phone into your Windows PC, you'll be able to control every aspect of Android's UI with a dedicated window that mirrors your phone's display. It even accepts mouse and keyboard input, so now, your phone and computer will be more integrated than ever.
Requirements
- Windows PC
- Android device running 5.0 Lollipop or higher
- USB data cable
Enable USB Debugging
First up, you'll need to enable the hidden "Developer options" menu on your Android device so that you can turn on "USB debugging." We covered that process at the following link, so head over there if you haven't already done so.
Install ApowerMirror on Your Android Device
There are actually two pieces of software that make this all possible—one is installed on your Android device, and the other is installed on your Windows PC. So to start, install the ApowerMirror Android app from the Google Play Store.
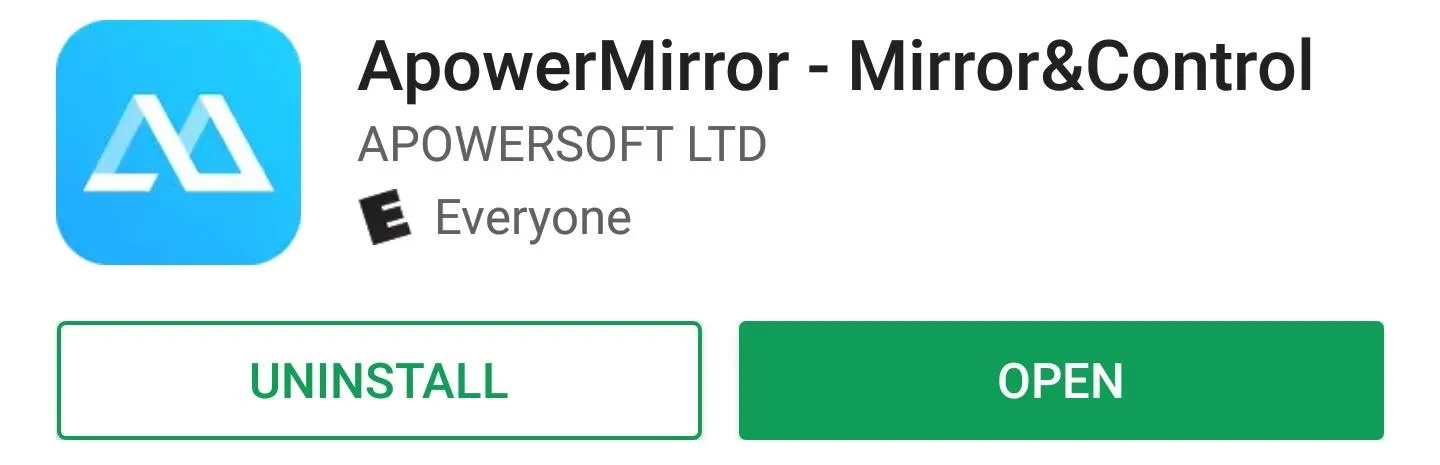
Install ApowerMirror on Your PC
Over on your PC now, download the ApowerMirror companion app for Windows. Once you've got the installer file downloaded, simply launch it and follow the prompts to get the software installed.
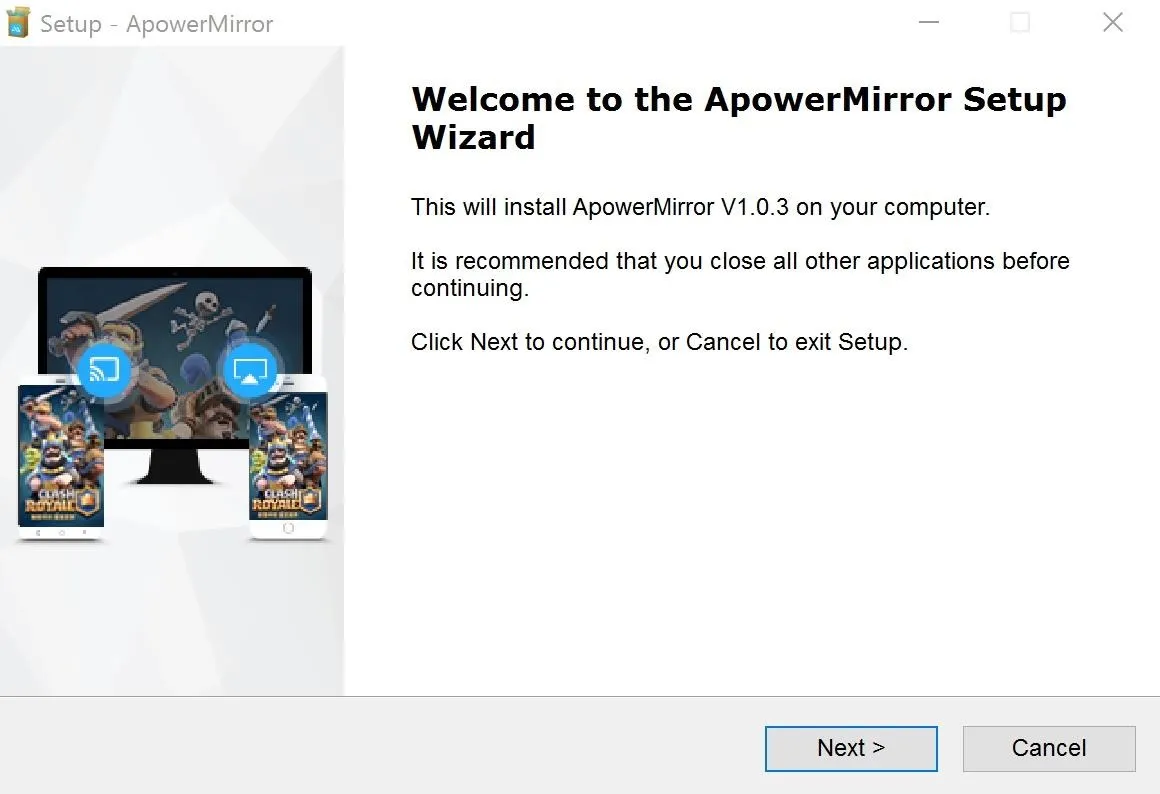
Immediately after installation, you'll be asked if you'd like to purchase the pro version of ApowerMirror. This is not required for the app's main functionality, so you can click "Trial" to continue with the free version. Finally, you'll be prompted to connect your phone to your computer with a USB data cable, so do just that.
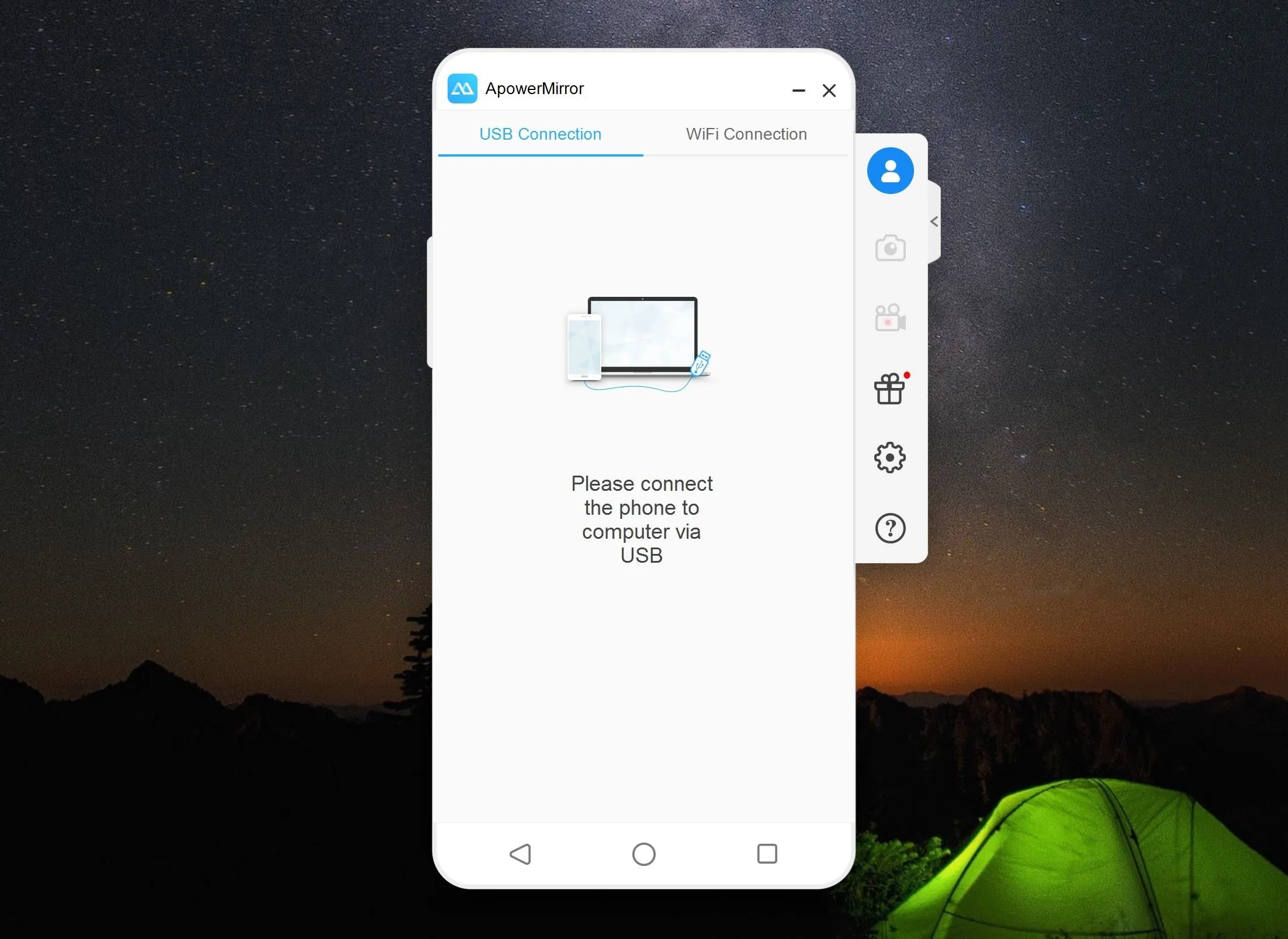
Enable Notification Mirroring (Optional)
At this point, you'll get a chance to enable notification mirroring, which is a feature that displays your Android notifications right on your Windows desktop. If you'd like to turn this on, click the "Enable now" option when prompted.
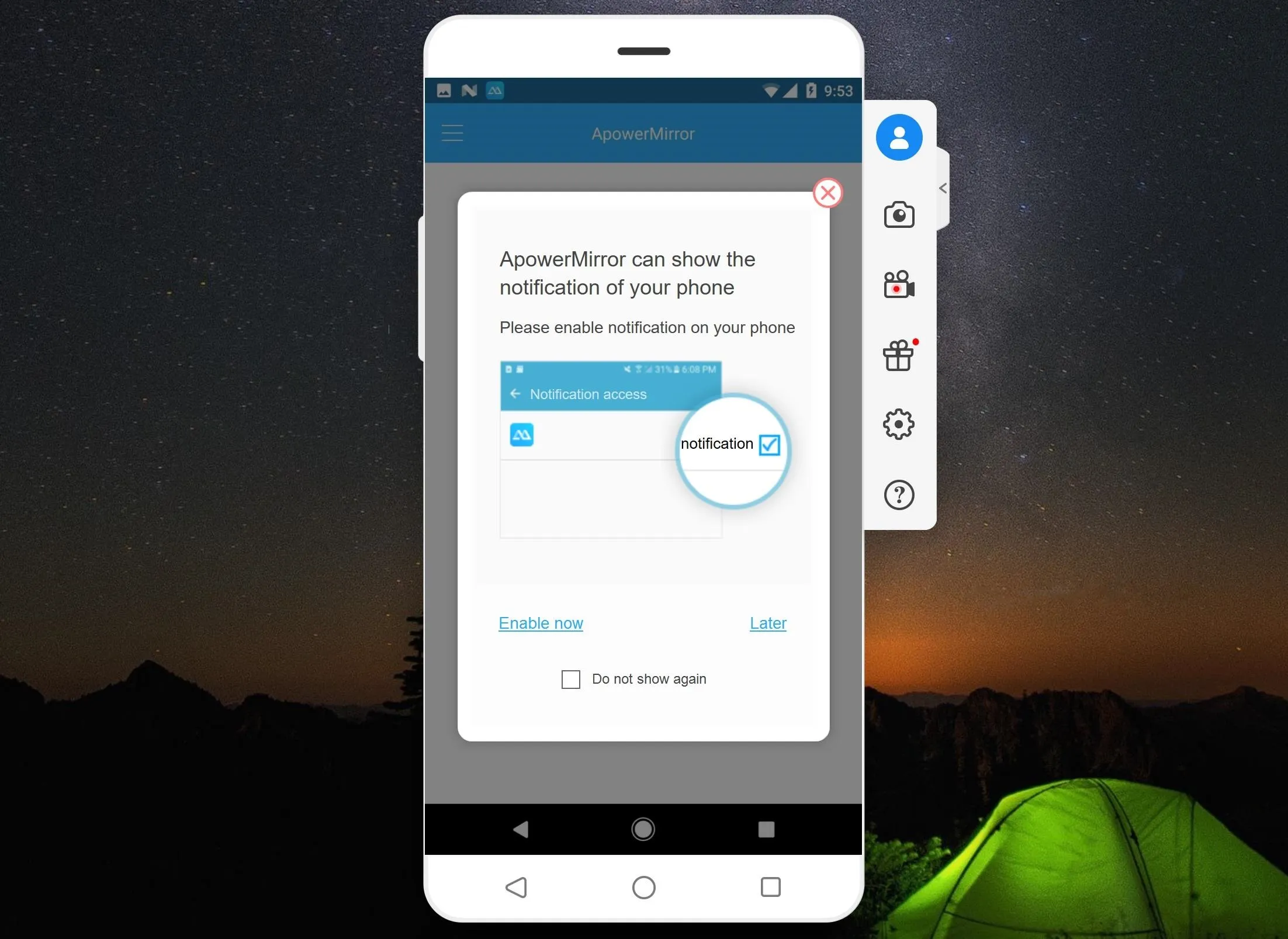
From there, enable the switch next to the ApowerMirror option, then hit "Allow" on the subsequent popup.
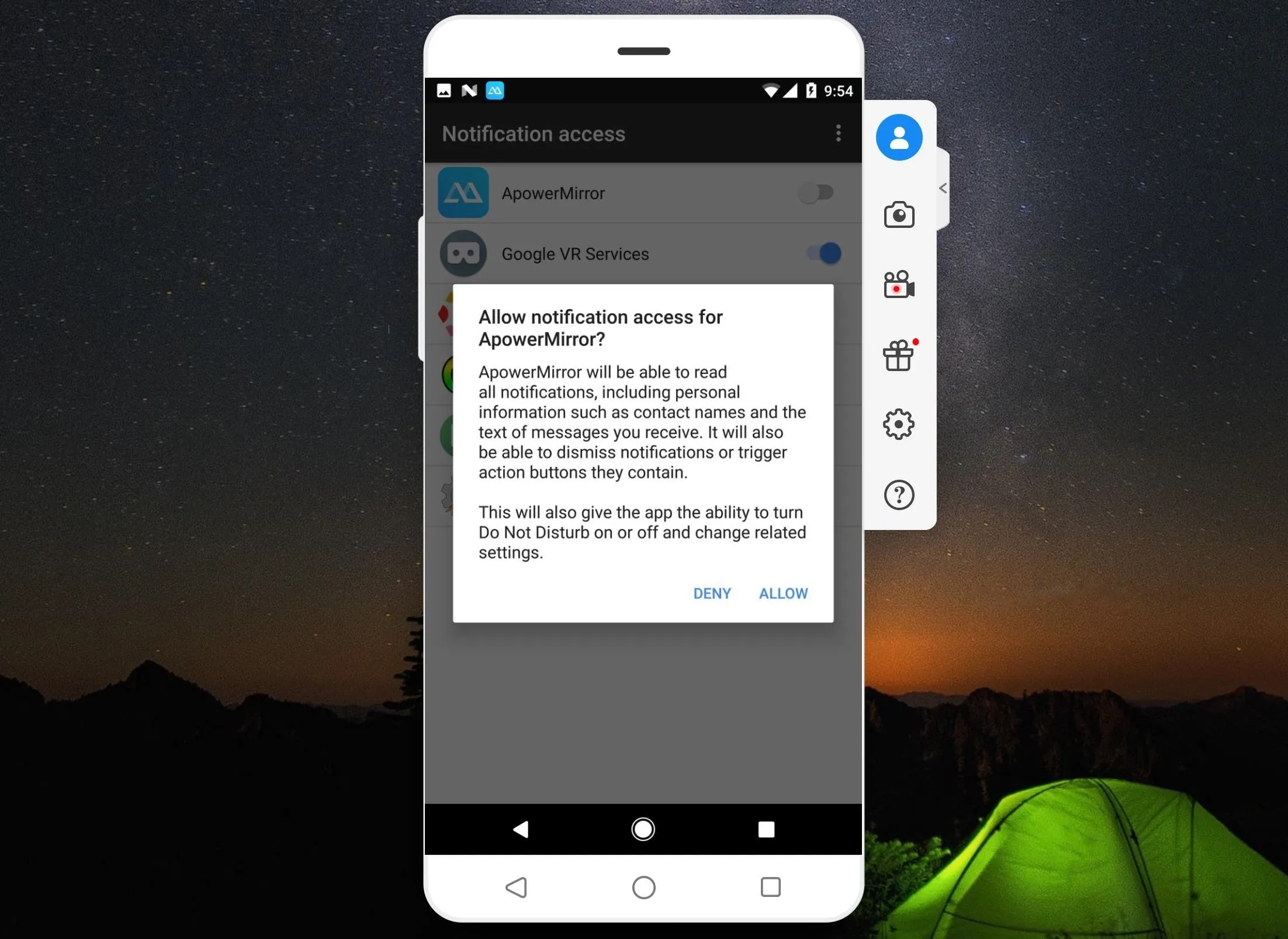
Control Your Phone from Your PC
At this point, you'll see ApowerMirror's main interface, which is a phone-shaped window that displays a live feed of your Android's screen. You can click this interface with your mouse or touchpad, and it will respond as though you actually touched the screen on your Android device. In other words, you can fully control your Android device using the mouse and keyboard on your Windows computer.
There's a menu bar on the side of this window that lets you quickly take screenshots or record your screen. And if you open an app that launches in landscape mode, the Windows interface will rotate accordingly. This makes it a perfect interface for playing mobile games on your desktop, or simply controlling your Android device without interrupting your workflow on the computer.
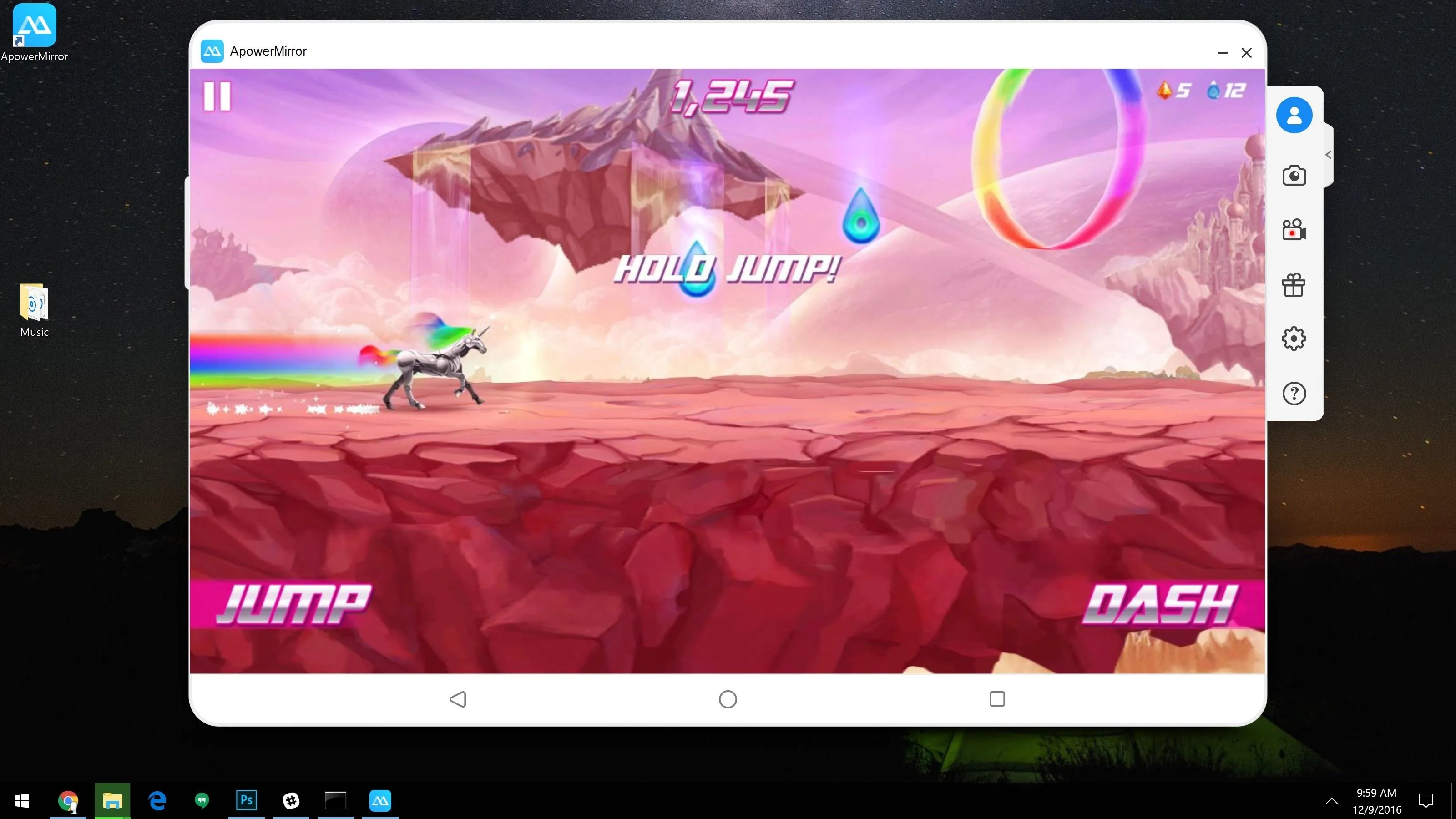
- Follow Gadget Hacks on Facebook, Twitter, Google+, and YouTube
- Follow Android Hacks on Facebook, Twitter, and Pinterest
- Follow WonderHowTo on Facebook, Twitter, Pinterest, and Google+
Cover photo and screenshots by Dallas Thomas/Gadget Hacks




























Comments
Be the first, drop a comment!