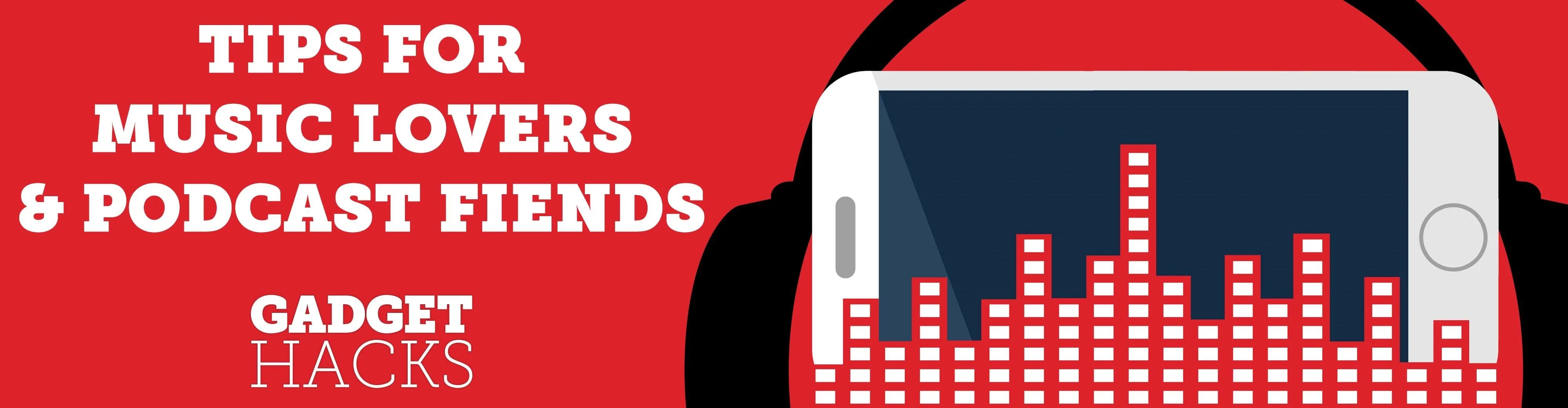
I don't know about you, but I like to listen to music throughout the day. As I am writing articles or doing some cardio at the gym, I go through my playlist, only stopping the music in situations where I have to. And ever since I switched to the Samsung Galaxy S10+, this has gotten even easier to do.
With a Galaxy device, I can now resume my playlist using the media controls on my headphones. Even if the app is closed, by pressing the play button, I can jump back to the last track, exactly where I was, and resume my music.
This feature doesn't require a Galaxy S10 series phone. Any Samsung phone running One UI can take advantage of this, so the Galaxy S8, Note 8, S9, and more. In addition, if you are using another media app, such as YouTube, the media controls will control that app instead. Once you close the app, your media controls return back to your favorite media app.
Requirements
- headphones or speaker with media control buttons (Bluetooth or wired)
- Samsung Galaxy devices running One UI 1.0
Install SoundAssistant
This feature doesn't come preloaded in One UI. Instead, you need to take advantage of a Samsung-developed app called Sound Assistant. Open "Galaxy Apps" (found in your app drawer), and search for Sound Assistant to install the app onto your smartphone. Alternatively, you can grab it from the Play Store below.
- Play Store Link: SoundAssistant (free)
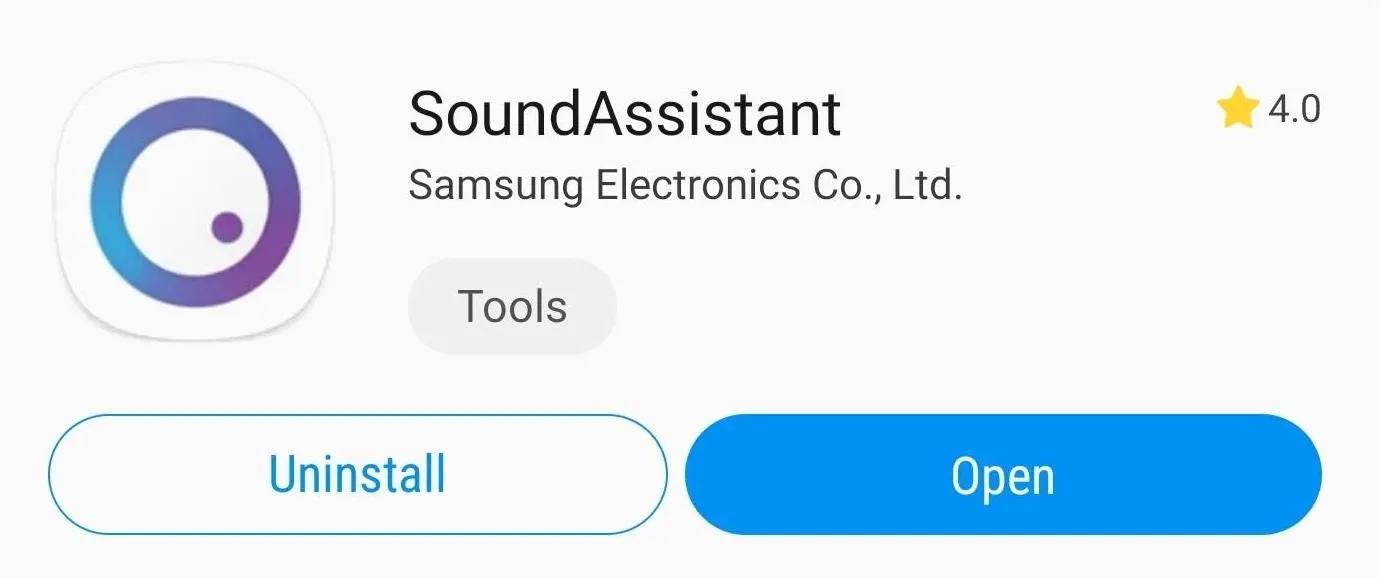
Select Your Favorite Media App
Open the app and select "Advanced settings." Make sure the toggle next to "Favorite Media app" is turned on, then tap the "Favorite Media app" text itself to reveal more options. A new page will appear with a list of apps currently installed on your phone.
Find the music app you wish to control via your headphones' or speakers' media controls. Once chosen, you will return to the previous page with the media app listed below "Favorite Media App."
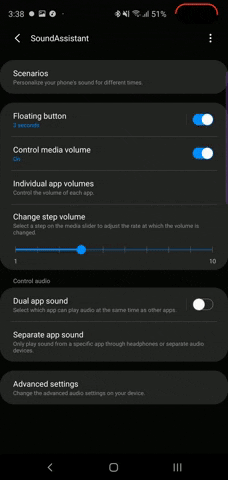
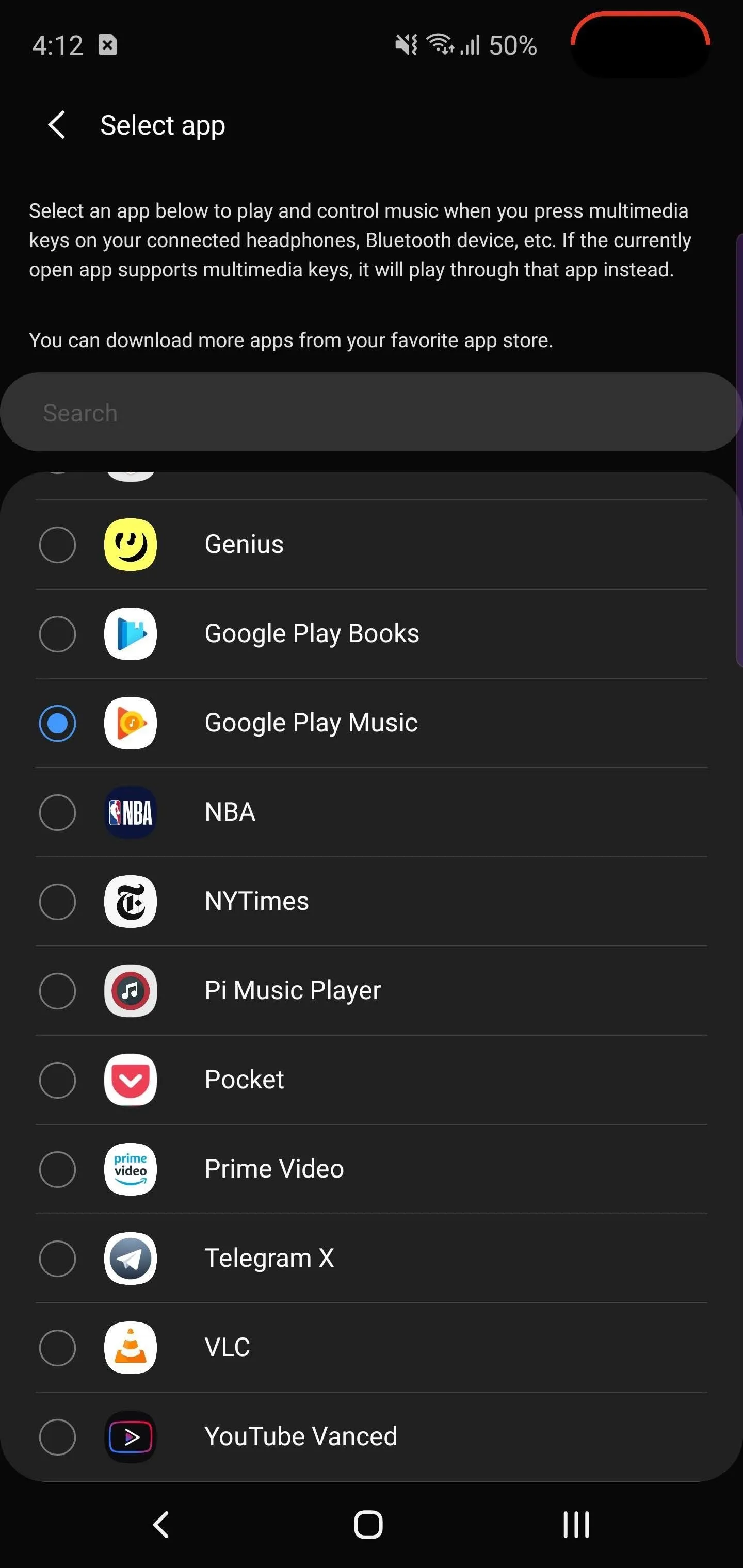
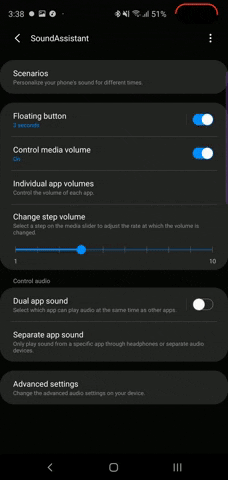
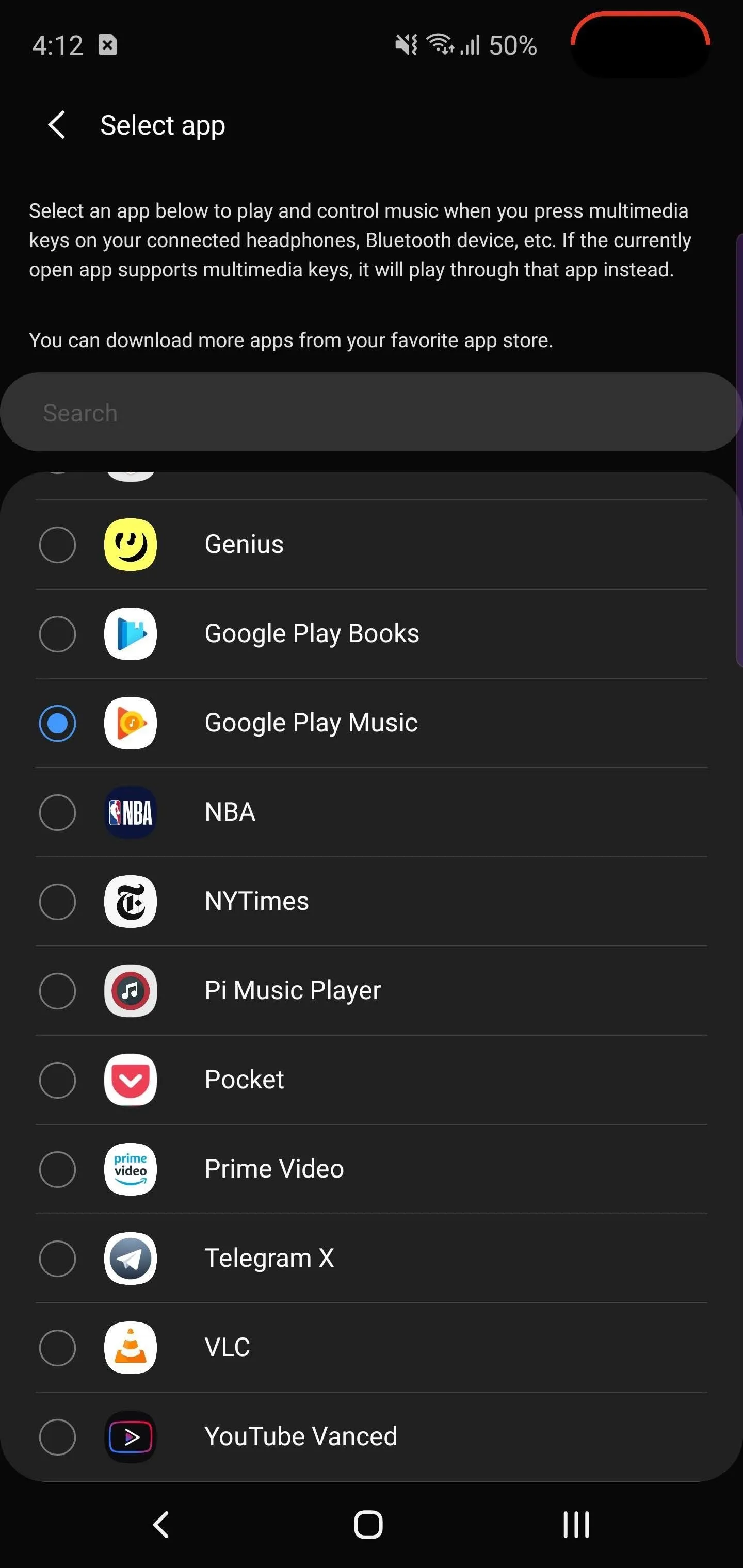
Test Out This Feature
Now, just pair or connect any headphones or speakers with media controls. Once done, select the "Play" button on the headphones or speaker. Regardless of whether you had the app open recently or if it's been cleared from memory, it will automatically start playing music at this time. Playback will resume from the last song you were currently playing via the app. If no song is active, it will do nothing.
This article was produced during Gadget Hacks' special coverage on streaming, listening to, and creating music and podcasts on your smartphone. Check out the whole Music and Audio series.
Cover image by Jon Knight/Gadget Hacks




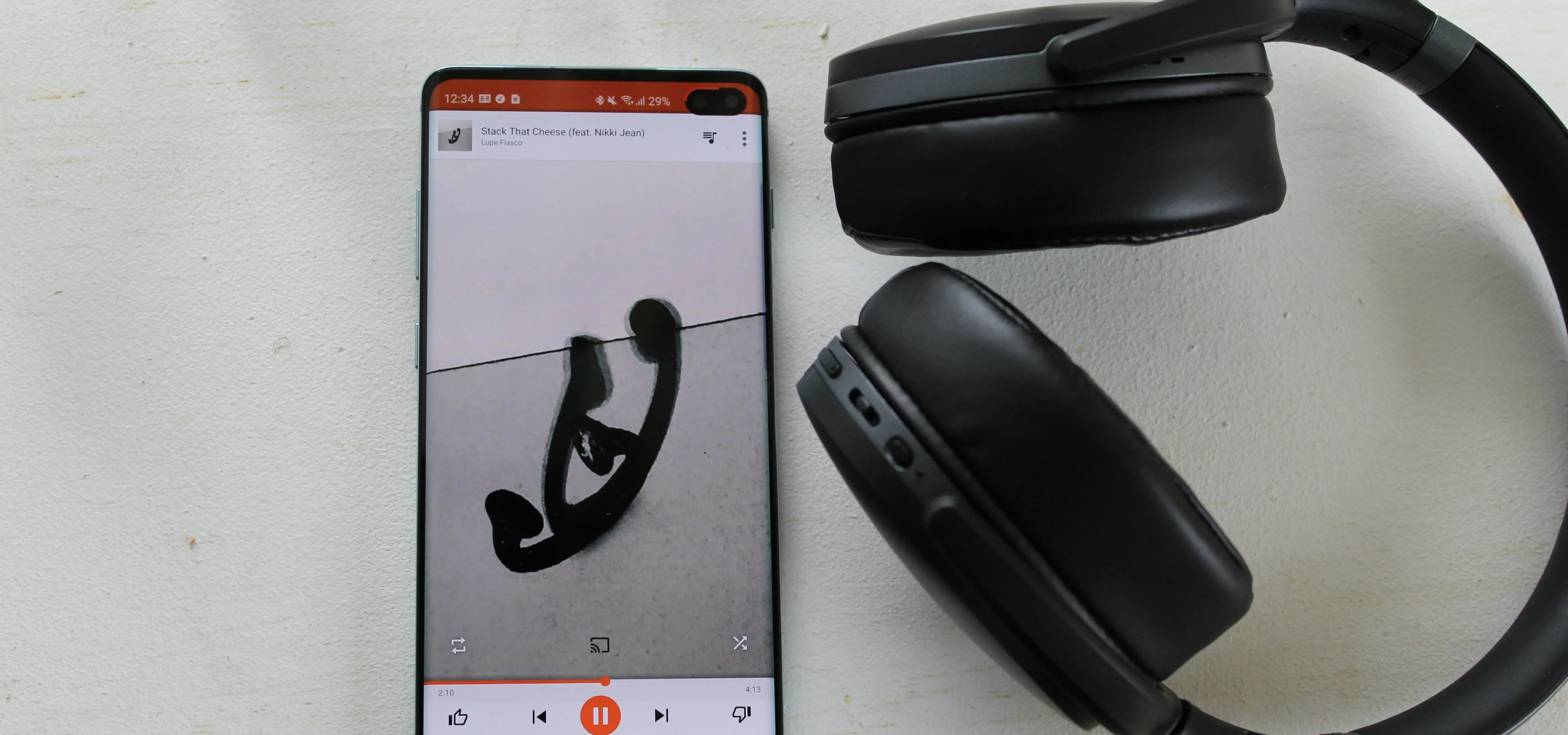




















Comments
Be the first, drop a comment!