These days, when you're setting up an Android device for the first time, you'll be prompted to add extra email accounts directly to the Gmail app. It's really simple, too—just sign in with your work or exchange account, then emails from those accounts will be mixed in with your personal account in the Gmail app's "All Inboxes" view.
But this setup has one major downside. When you're off the clock enjoying personal time with your family, work emails will continue to post notifications. Psychologists have noted that excessive notifications are a "toxic source of stress," and ironically, staying "switched on" makes you a less effective worker overall. So the off-hours work emails definitely need to stop—but if you disable notifications altogether, you won't get your personal emails either.
Developer Sergio Garcia encountered these issues when his father came to him, excited that he was now able to access work emails from his pocket, but worried that this would encroach on his free time. Sergio had seen this before, as his girlfriend would get anxious when her phone beeped with a new work email during her free time, so he decided to take matters into his own hands.
At his leisure, Sergio made an app for people in their situation, with a focus on making it as user-friendly as possible. The end result of this work is a new app that lets you set quiet hours on a per-account basis in the Gmail app, which means that you can silence work emails when you're off the clock, but still get notifications for your personal email account.
Install Quiet for Gmail
If you're like Sergio's family and you want to put an end to stress-inducing work emails during your free time, start by installing Quiet for Gmail.
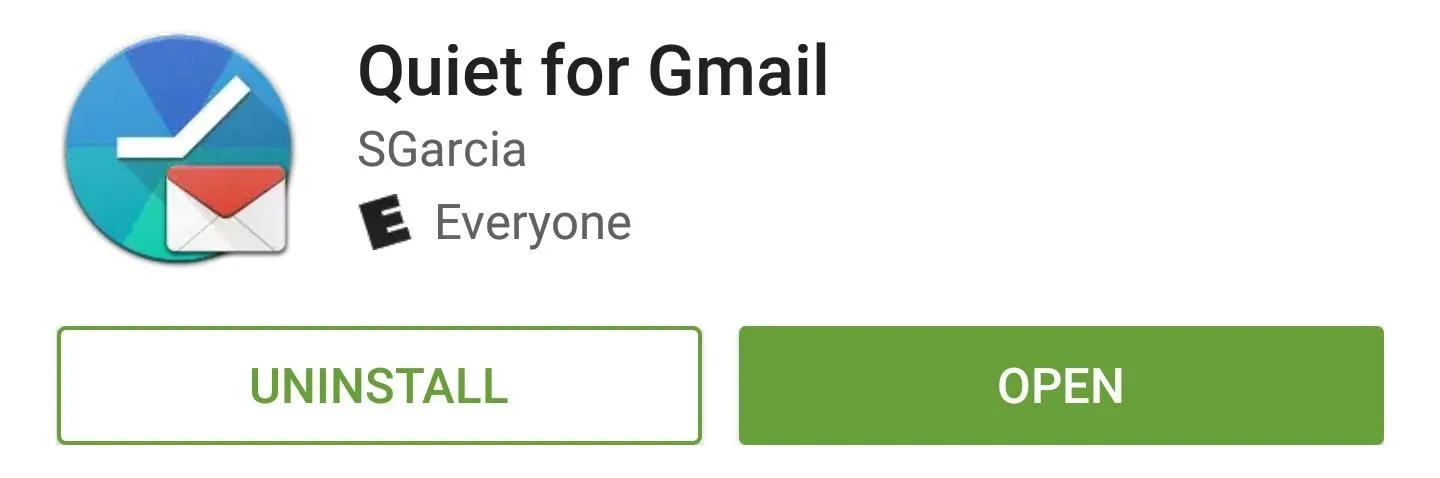
Grant Permissions (Android 6.0+)
If you're running Android Marshmallow or higher, you'll have to grant the app permission to access your contact list so that it can view and manage your email accounts. To do that, simply tap "Go Ahead" when prompted, then press "Allow" on the subsequent popup.
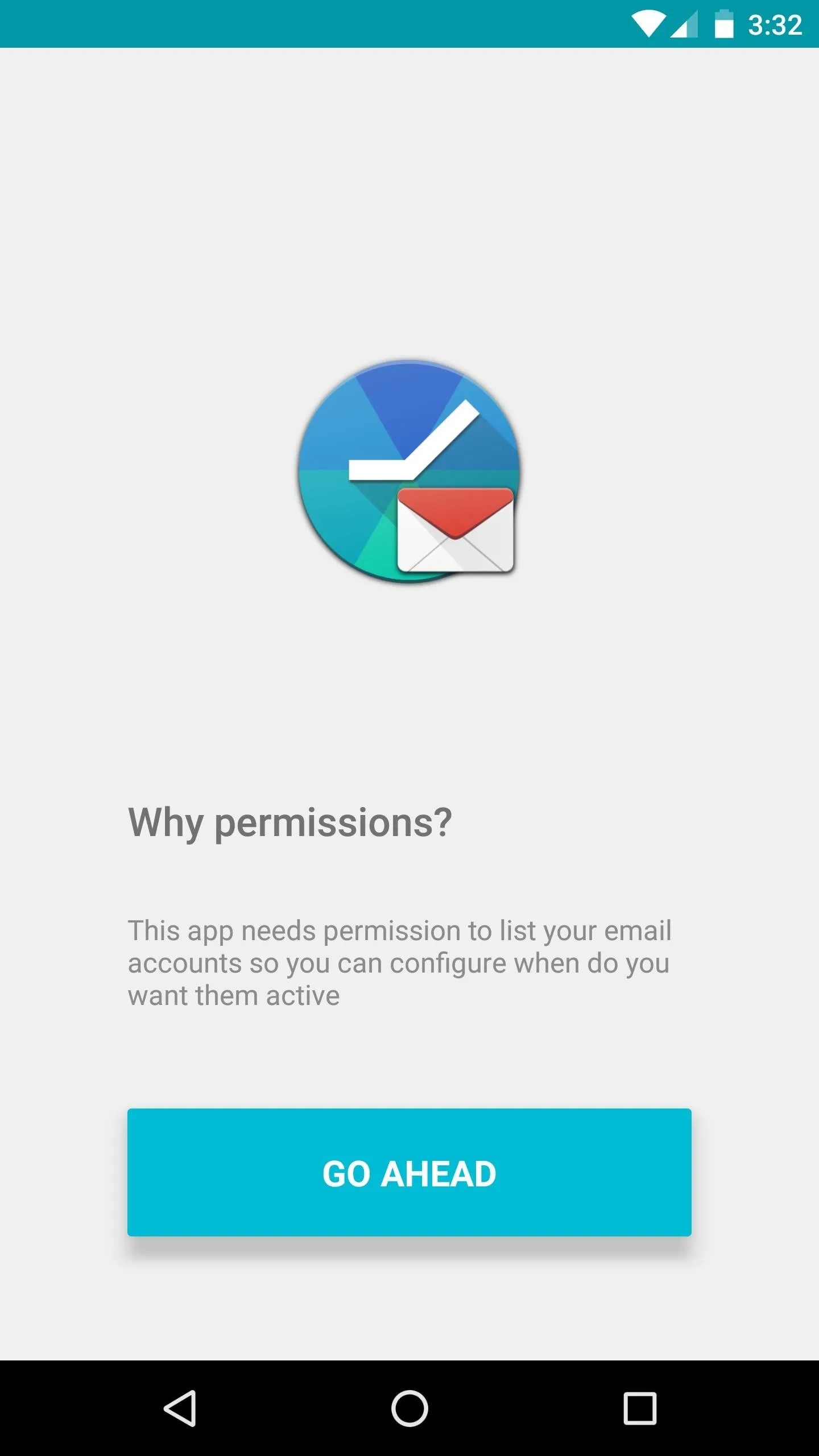
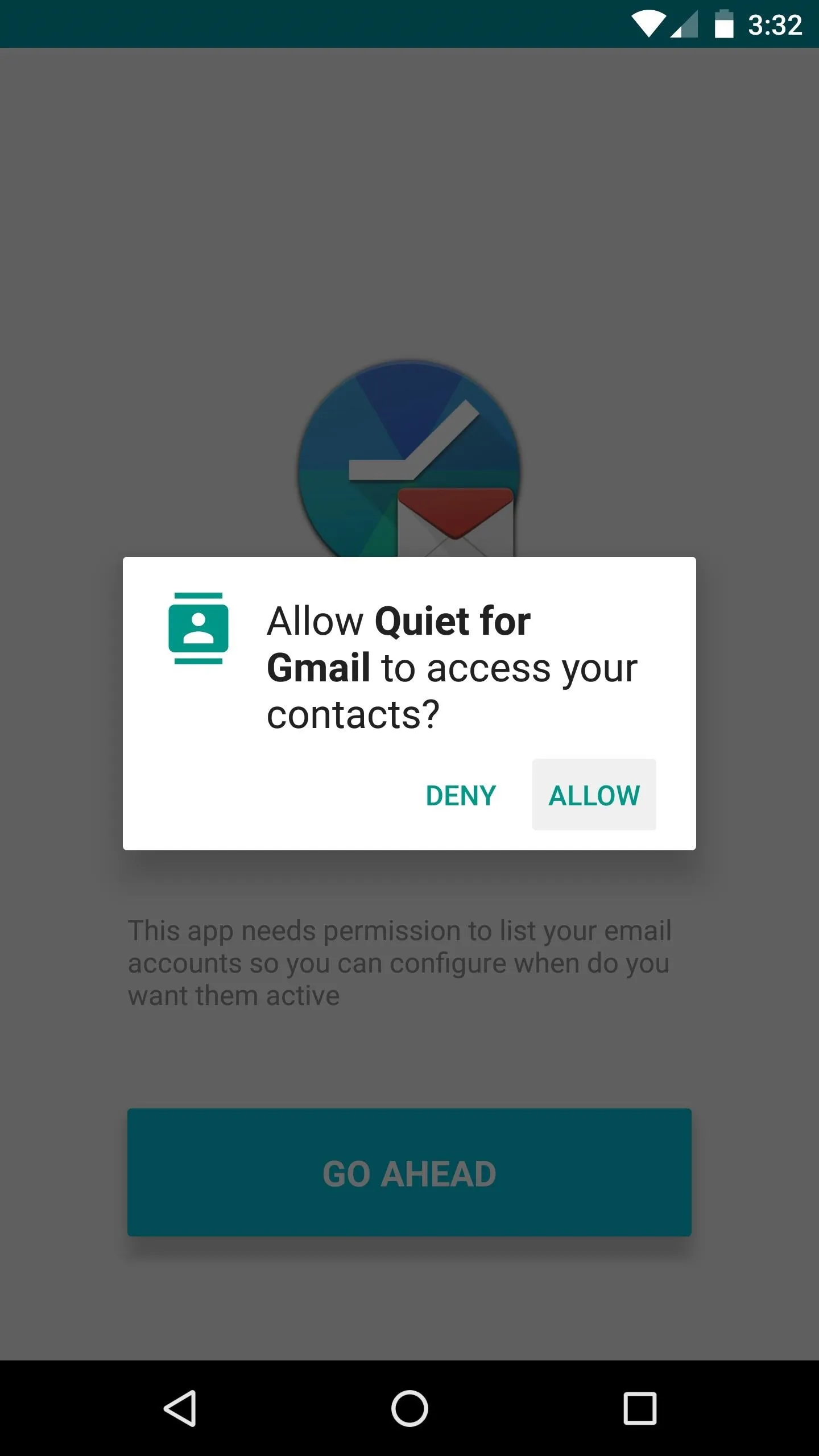
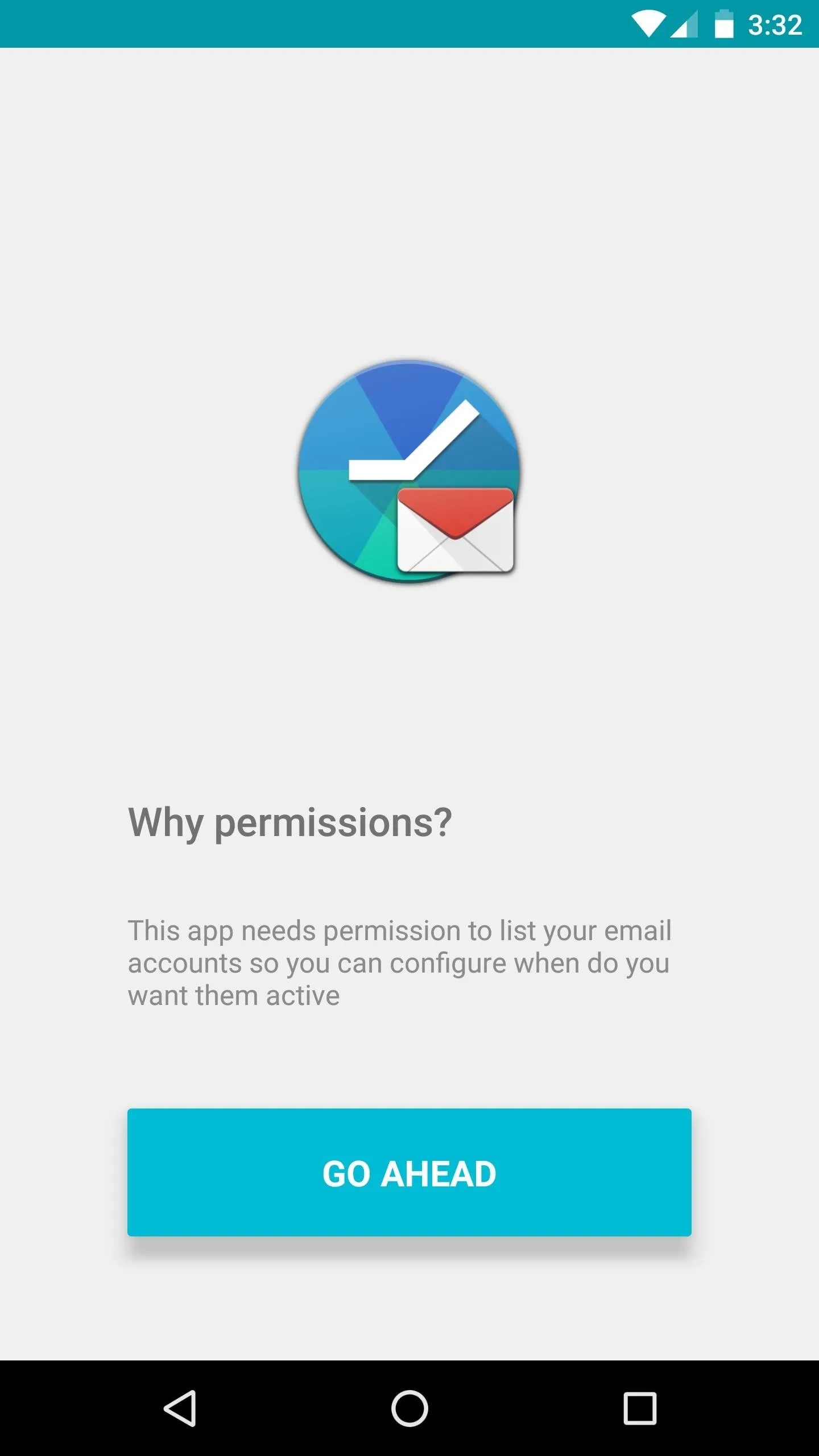
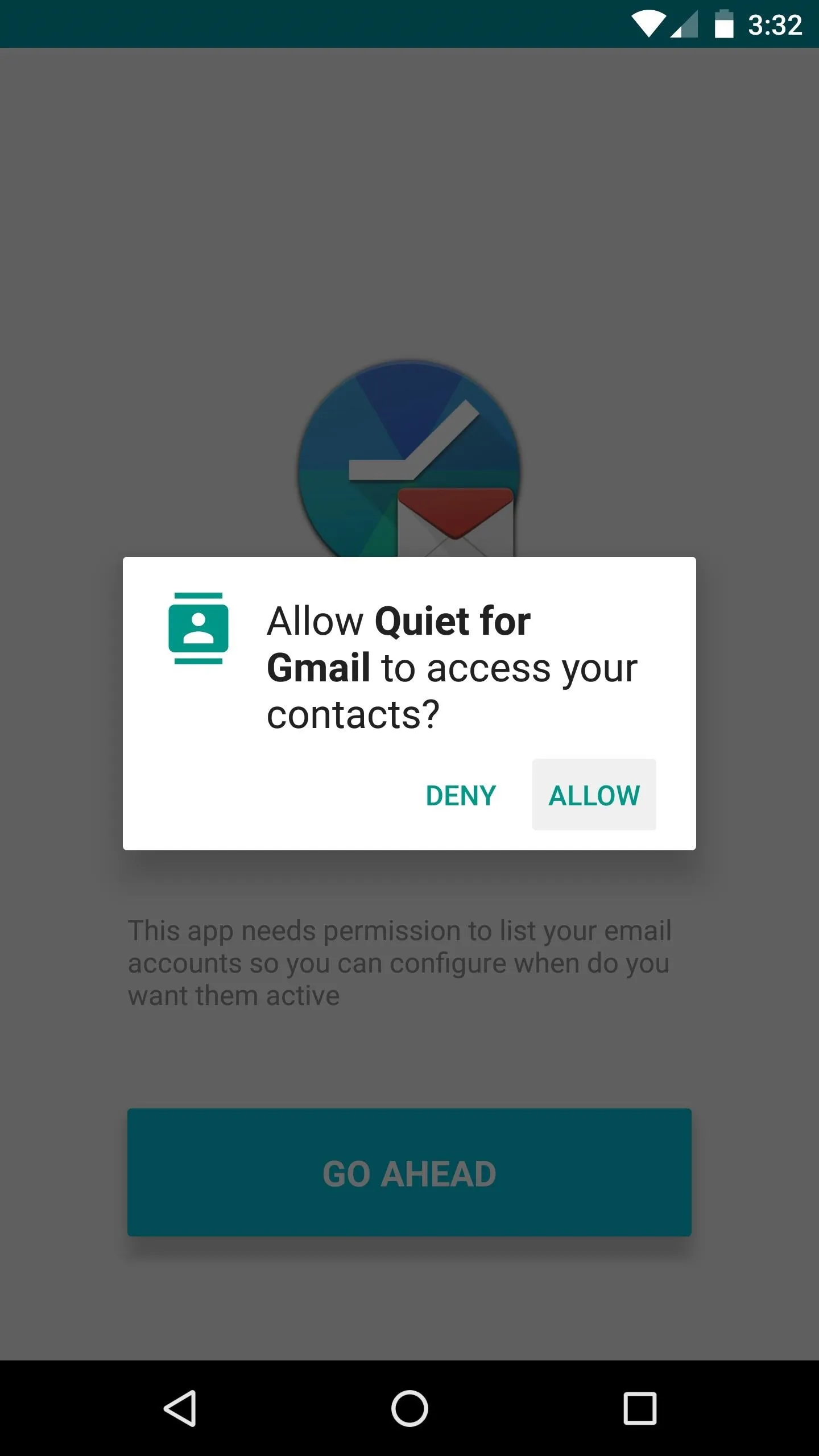
Designate Quiet Times
At this point, you'll be greeted by the app's main menu. It starts off on your primary Gmail account, so you'll probably need to open the side navigation menu, then select your work email account from there.

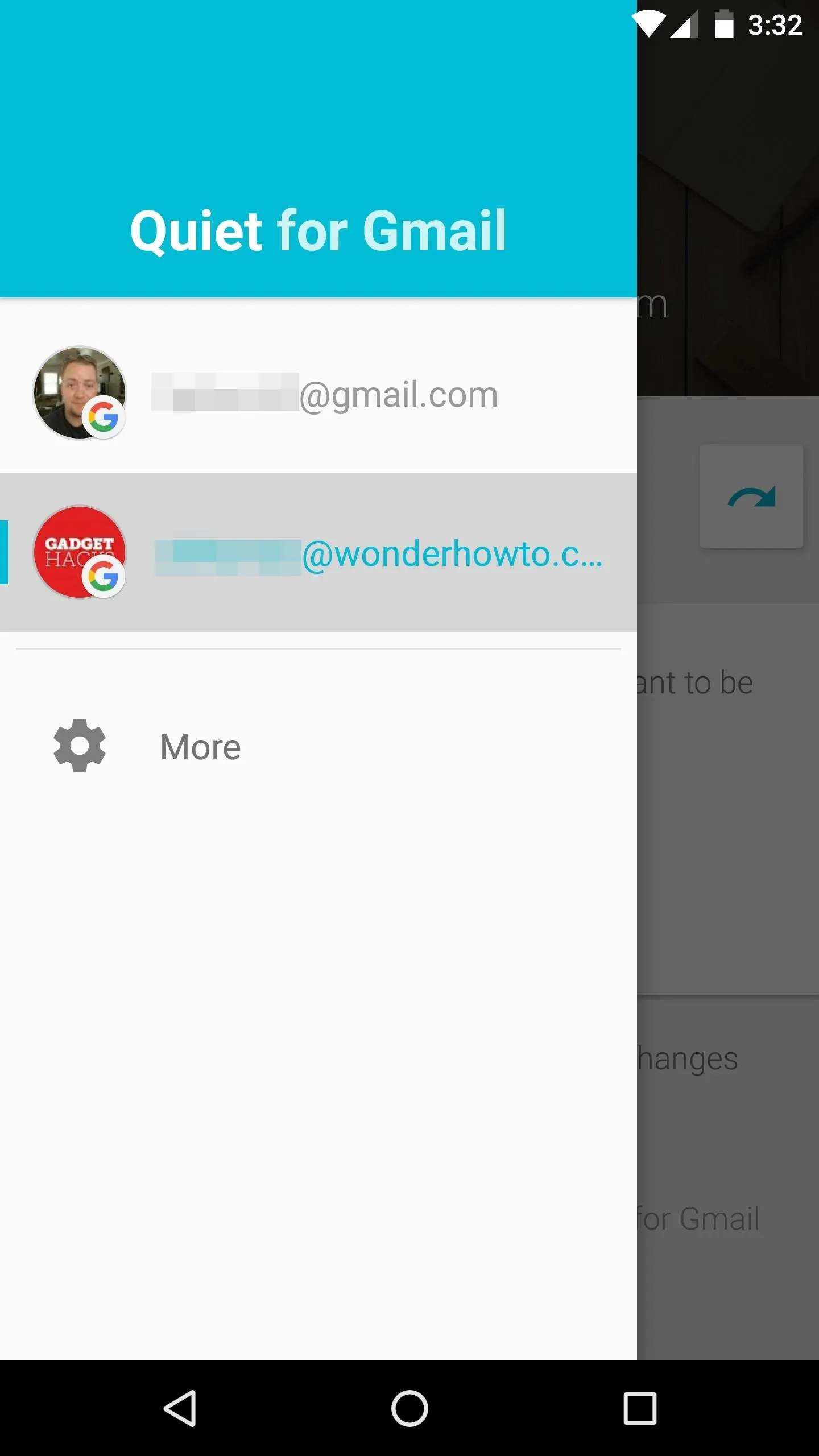

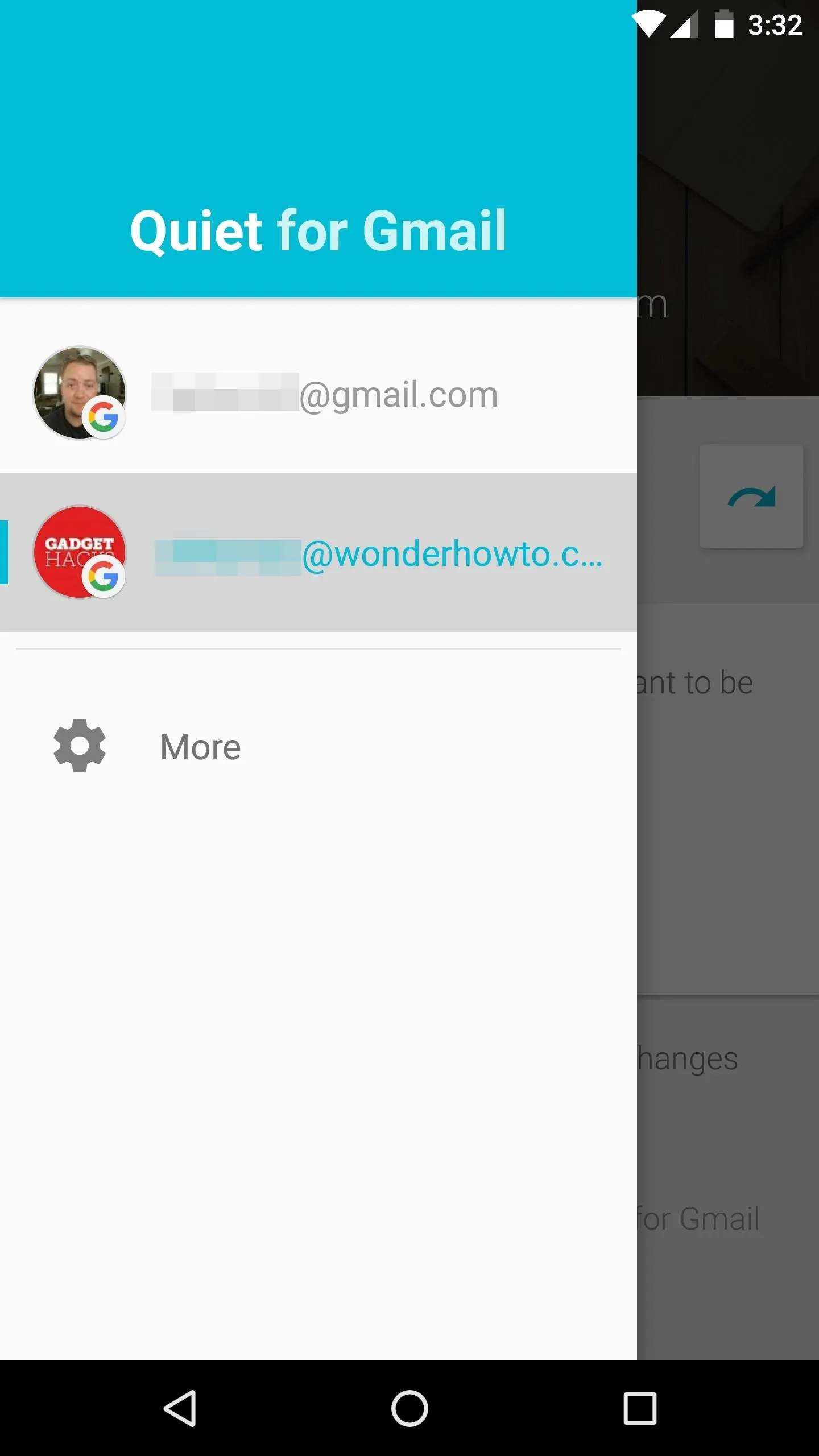
Once you've selected your work email account, start by tapping the "Add Rule" button in the center of the screen. From here, you'll see a menu that lets you add your work schedule.
First, make sure the days when you normally work are highlighted in blue. From there, set the From field to the time you clock in, and the To field to the time you clock out. This ensures that your phone will only notify you of new work emails while you're actually at work.
Then, if you have a staggered schedule with different in and out times, you can tap the "Add rule" button again to add a second set of conditions. This way, you can designate different work hours for different days.
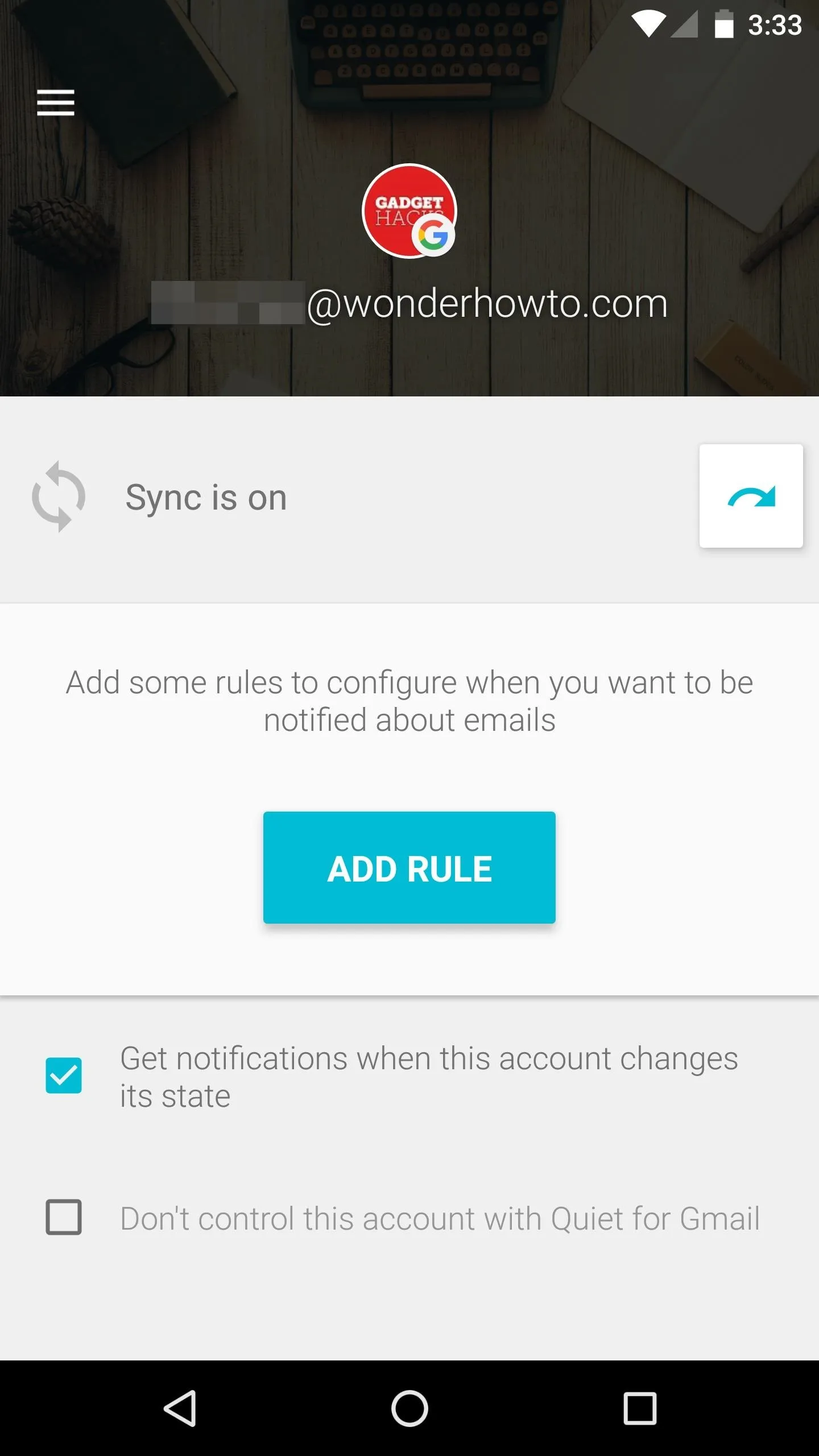
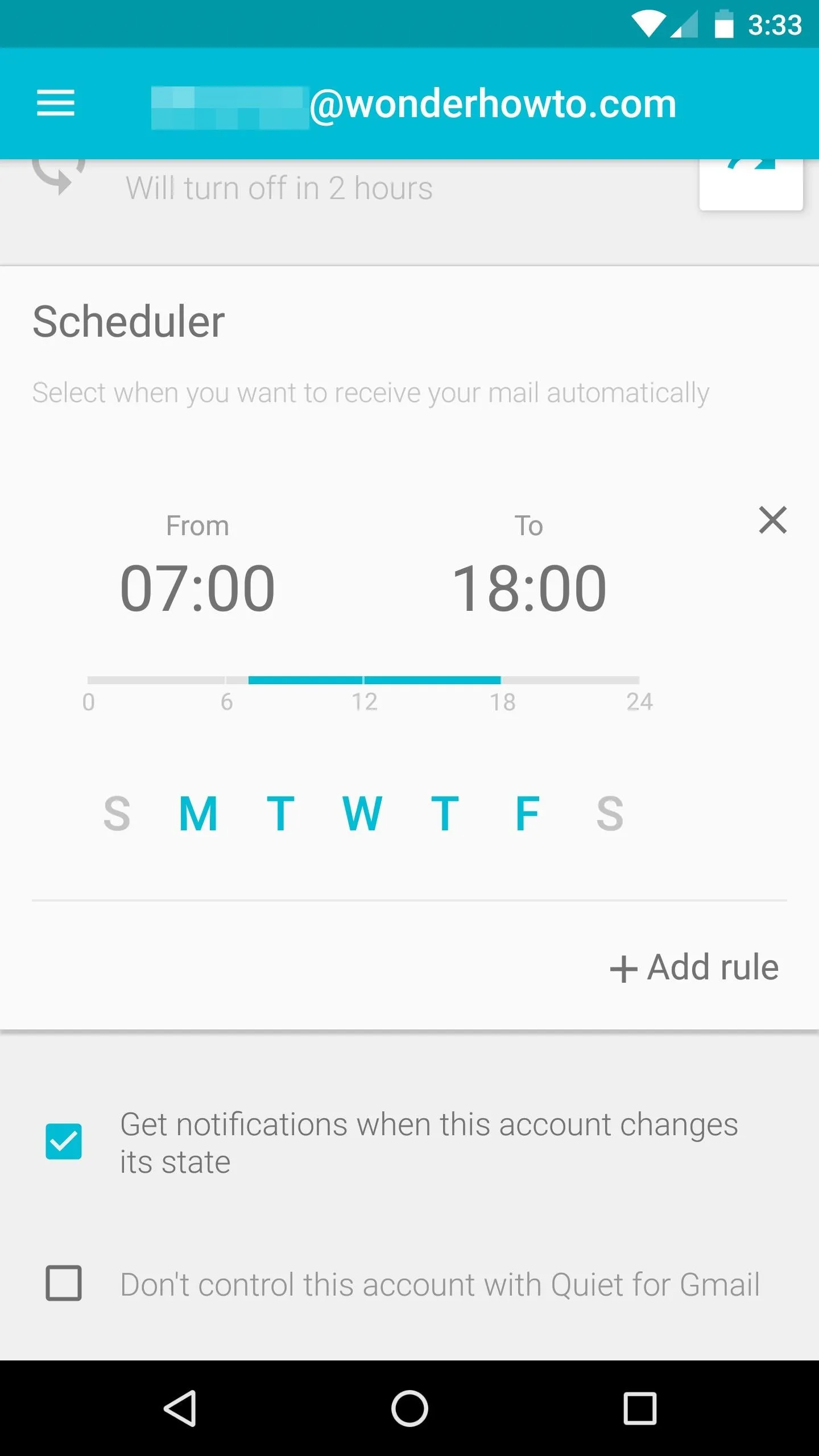

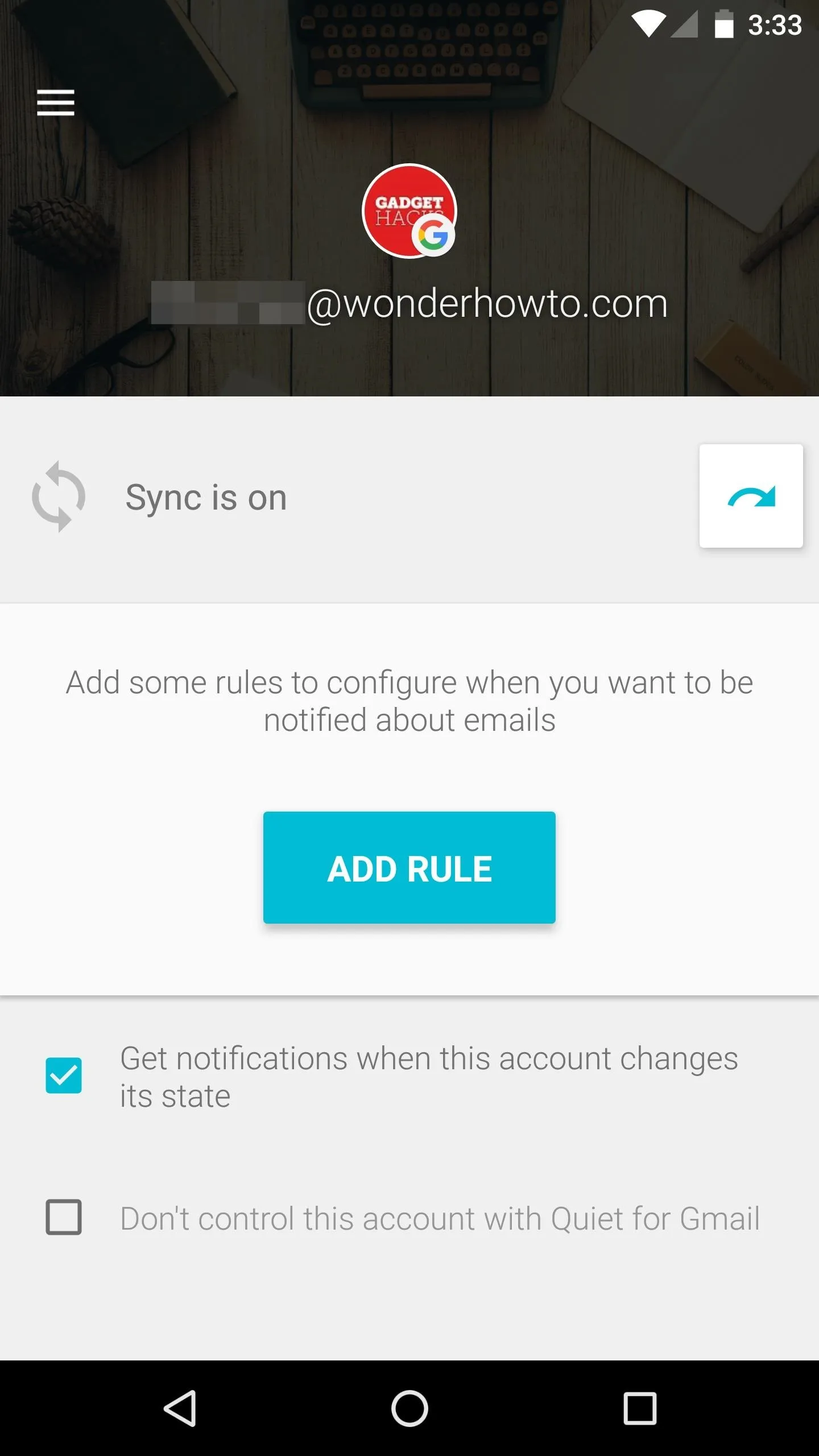
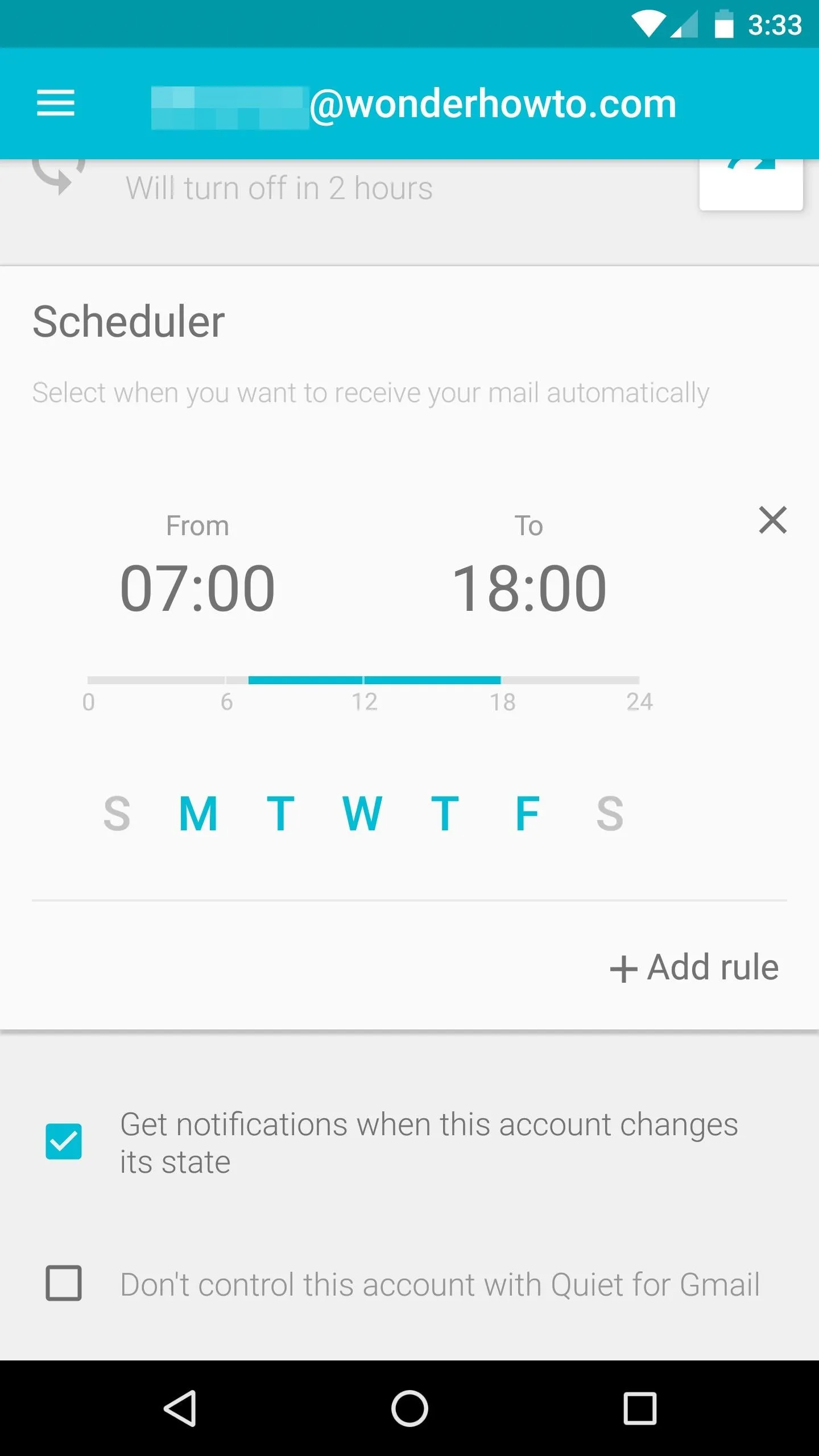

Reclaim Your Personal Time
With everything set up now, you're good to go. From now on, when you're about to get off work, you'll see a notification informing you that your work email account will be silenced soon. When the time comes, only your personal email address will be able to post notifications—at least, until the next work day.
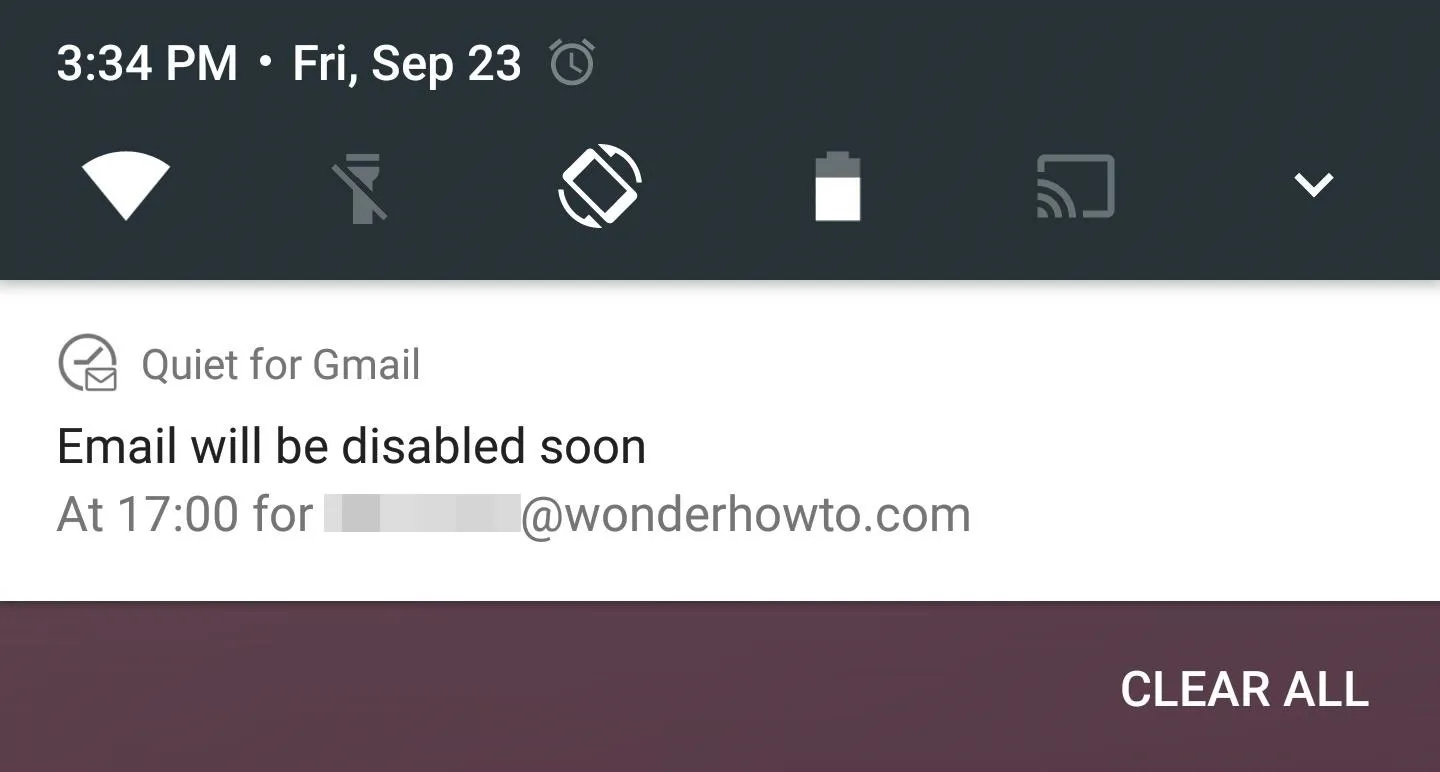
In the morning, when sync is re-enabled for your work account, you'll get notifications for any emails you missed. So ultimately, you'll still be able to deal with work emails in a timely manner, but your personal time is exactly that—yours.
- Follow Gadget Hacks on Facebook, Twitter, Google+, and YouTube
- Follow Android Hacks on Facebook, Twitter, and Pinterest
- Follow WonderHowTo on Facebook, Twitter, Pinterest, and Google+
Cover photo and screenshots by Dallas Thomas/Gadget Hacks

























Comments
Be the first, drop a comment!