Android's notification system is quite robust, especially now that Google added bundled notifications and quick reply features to Android 7.0 Nougat. However, things can still get quite cluttered when you have several unread messages, which fills your status bar with icons and makes your notification tray take up half of the screen by itself.
To help you keep things organized, developer Shashwat Pradhan created an app that will bundle all of your notifications into one clean and simple card. This card will still show you the apps you've missed notifications from, and when you tap it, it'll take you to a sortable list of your notification history. It's an intuitive interface, so if you like to keep things clean and tidy, this one's for you.
Install Notification Hub
First up, head to the Google Play Store and install Notification Hub, which is the app that will manage your notifications with a cleaner interface.
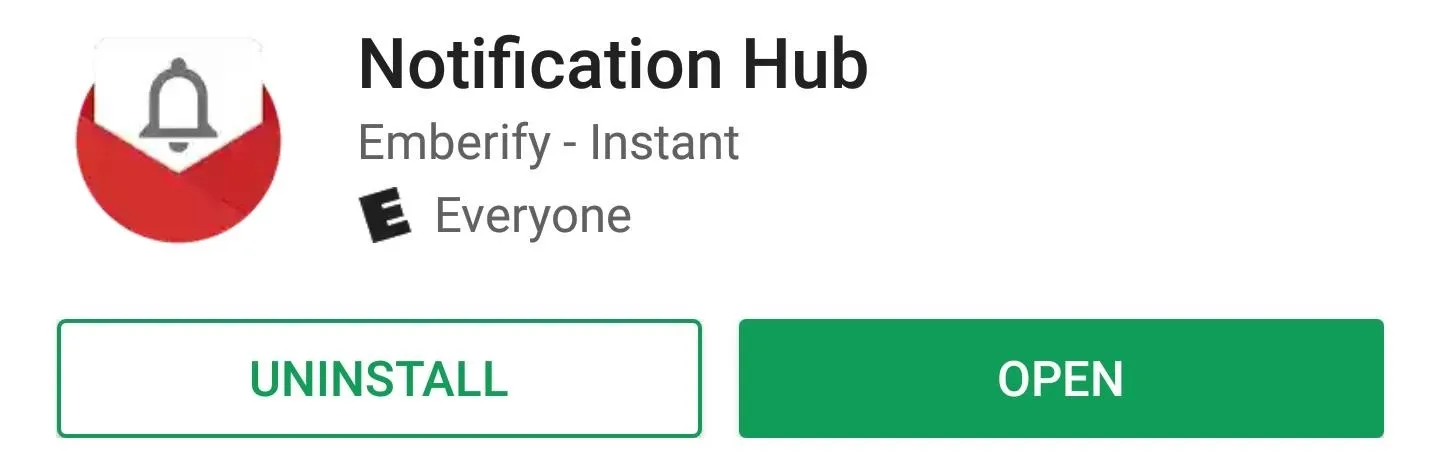
Select Apps
When you first launch Notification Hub, you'll be presented with a list of all your installed apps. When you select apps here, their notifications will be bundled together in a single, clean interface. So go through the list and tick the boxes next to apps you would like to get this functionality for, then press the forward-arrow button at the bottom of the screen.
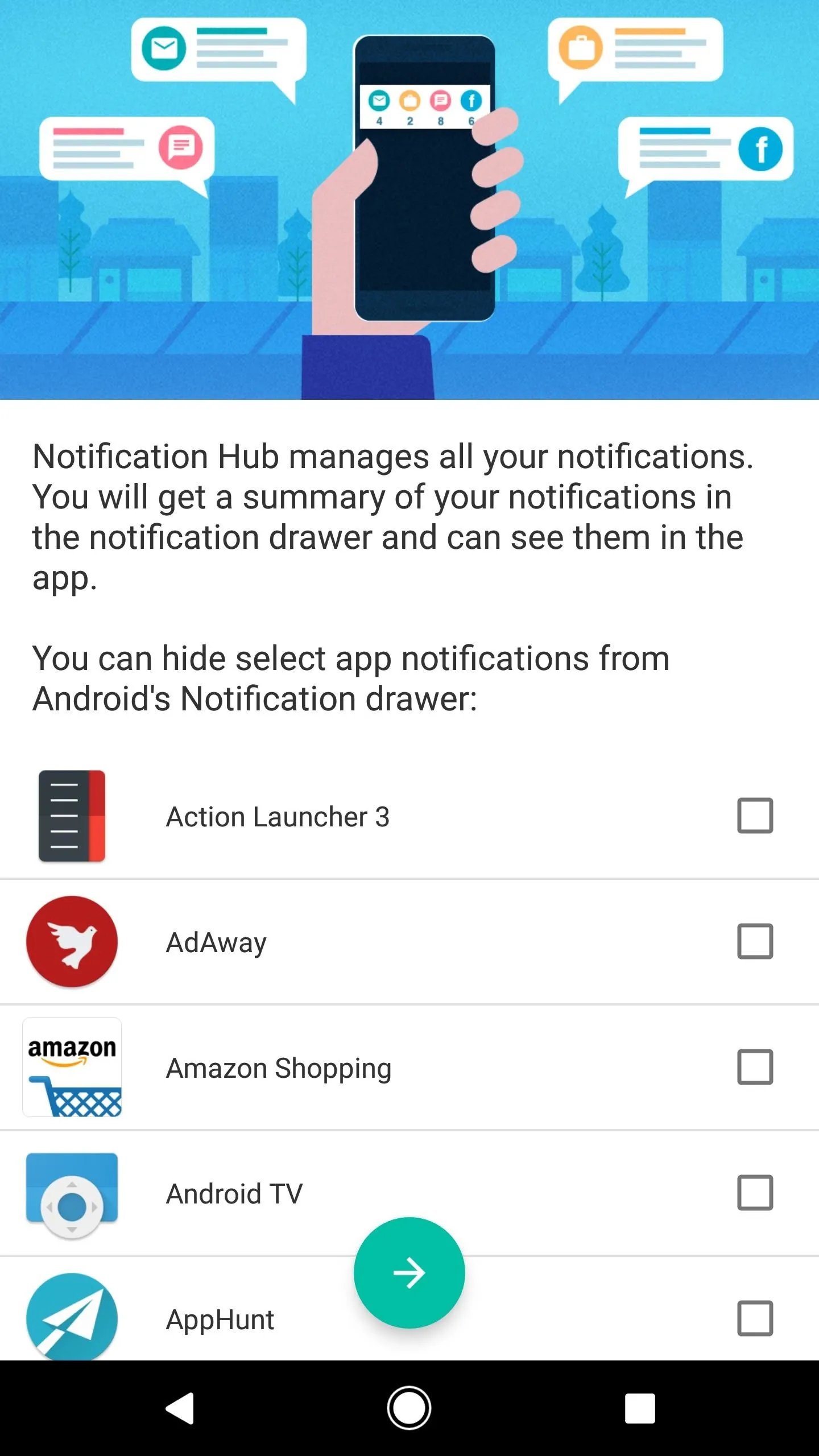
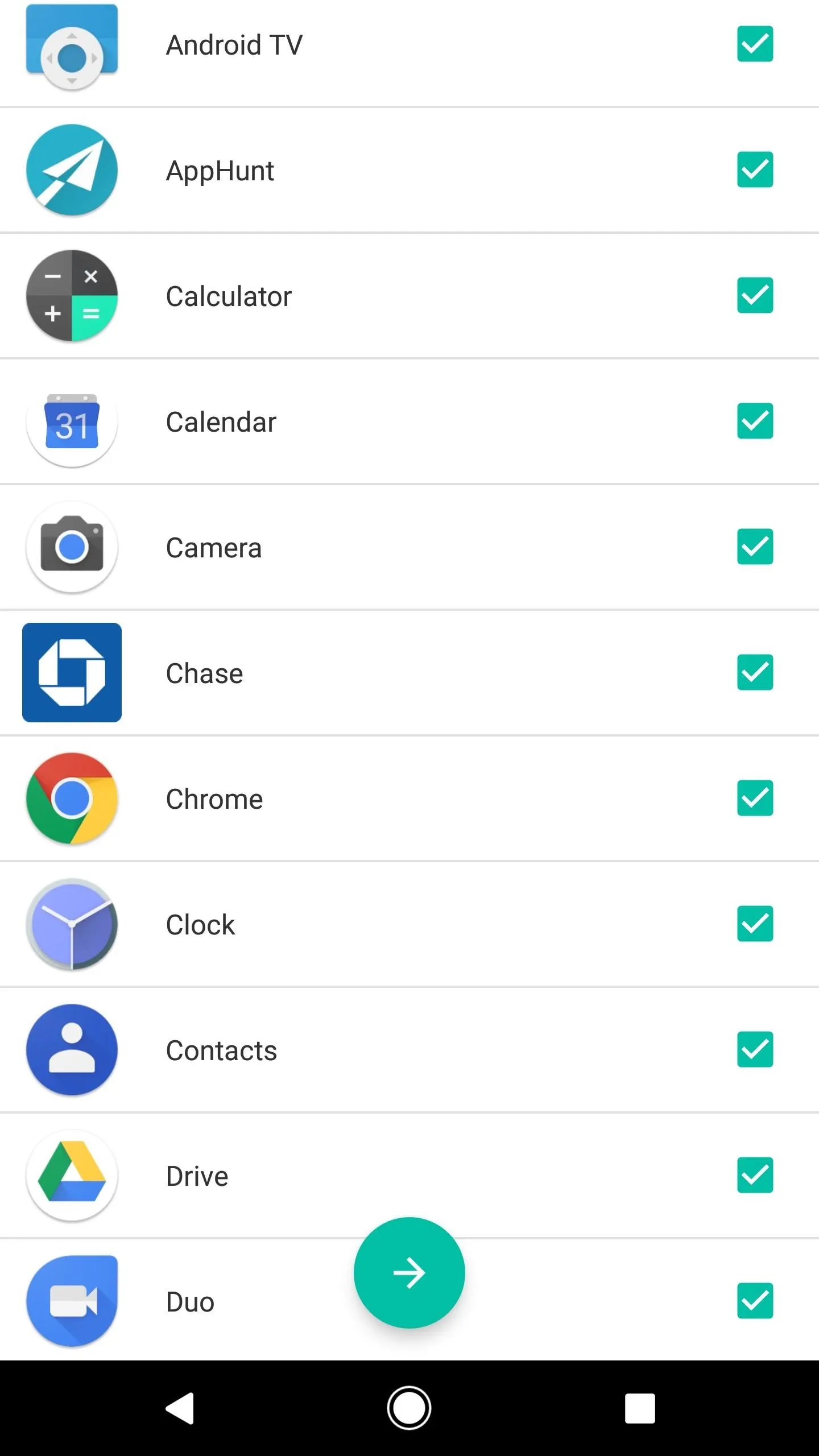
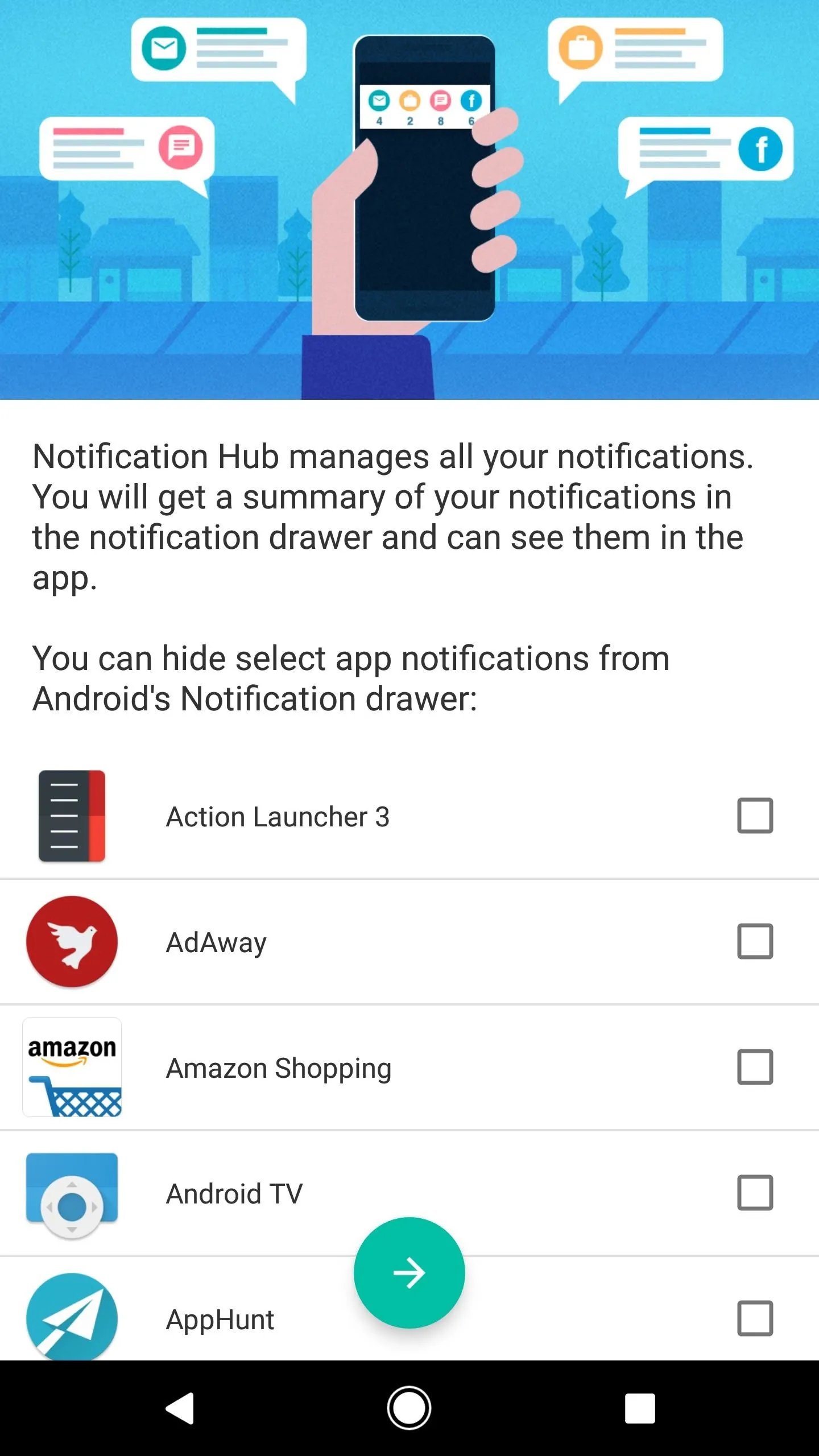
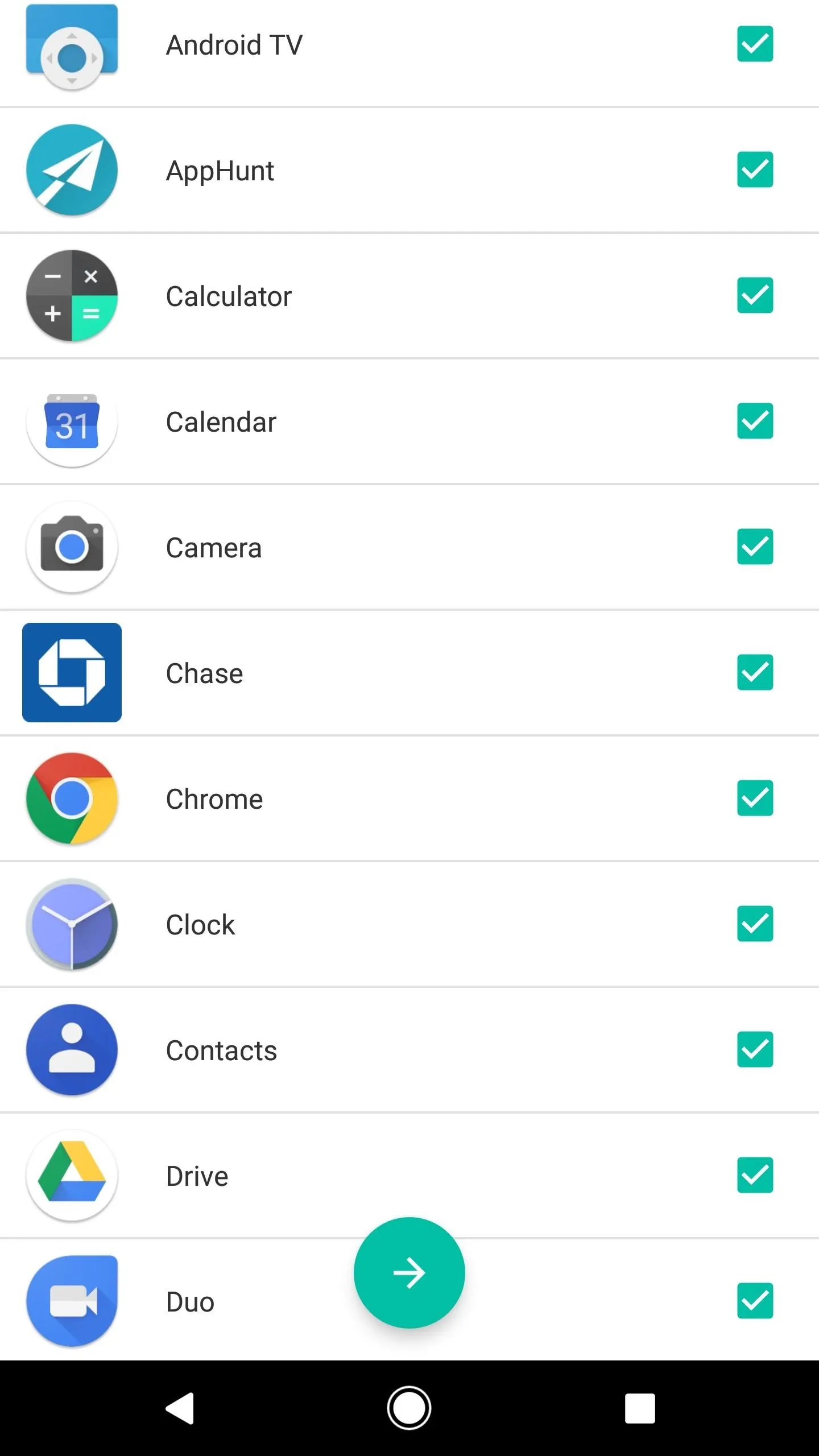
Grant Permissions
Notification Hub will ask for permission to access your notifications. So press "OK" on this popup, then toggle the switch next to the Notification Hub entry on the following screen and tap "Allow."

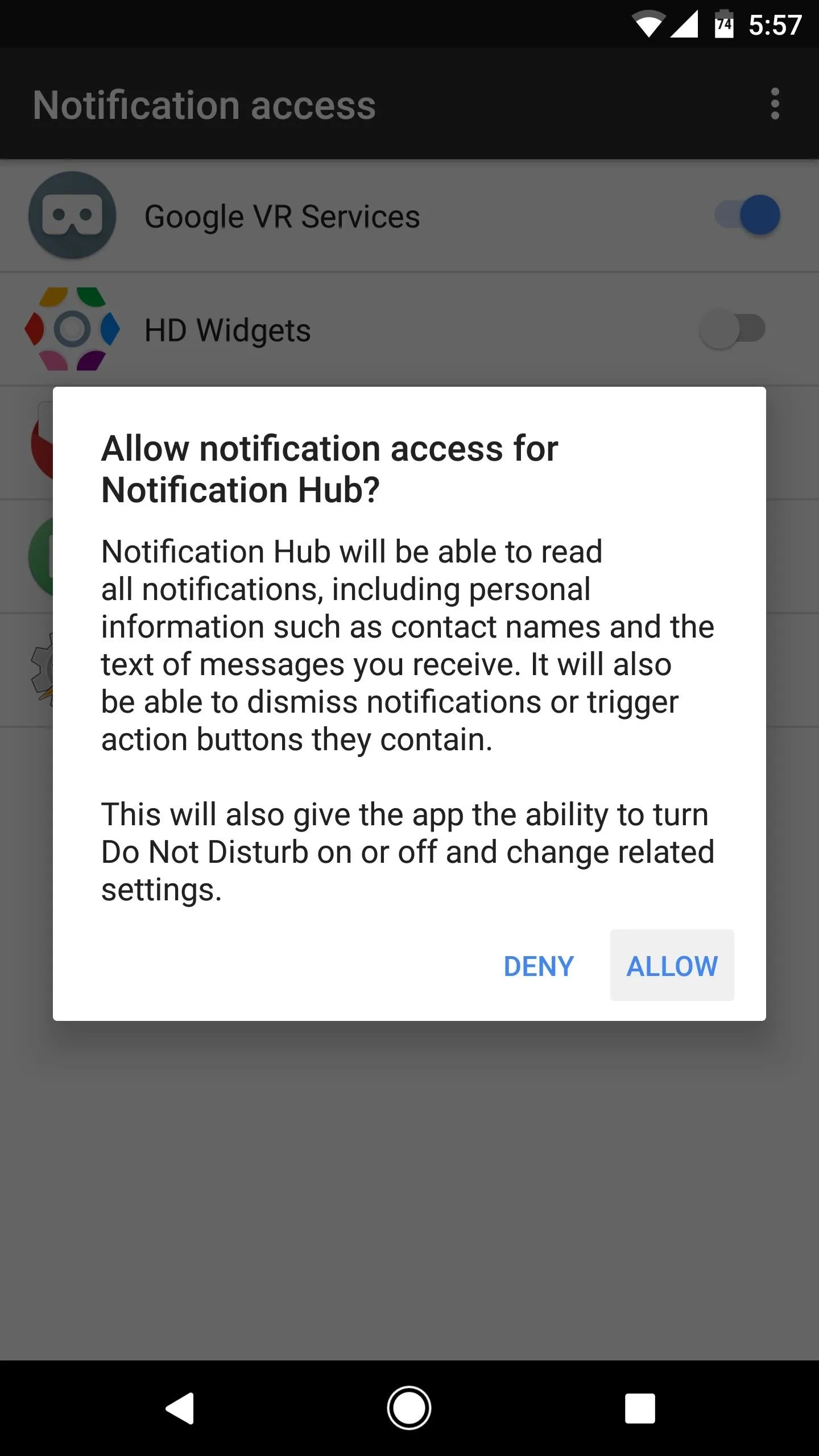

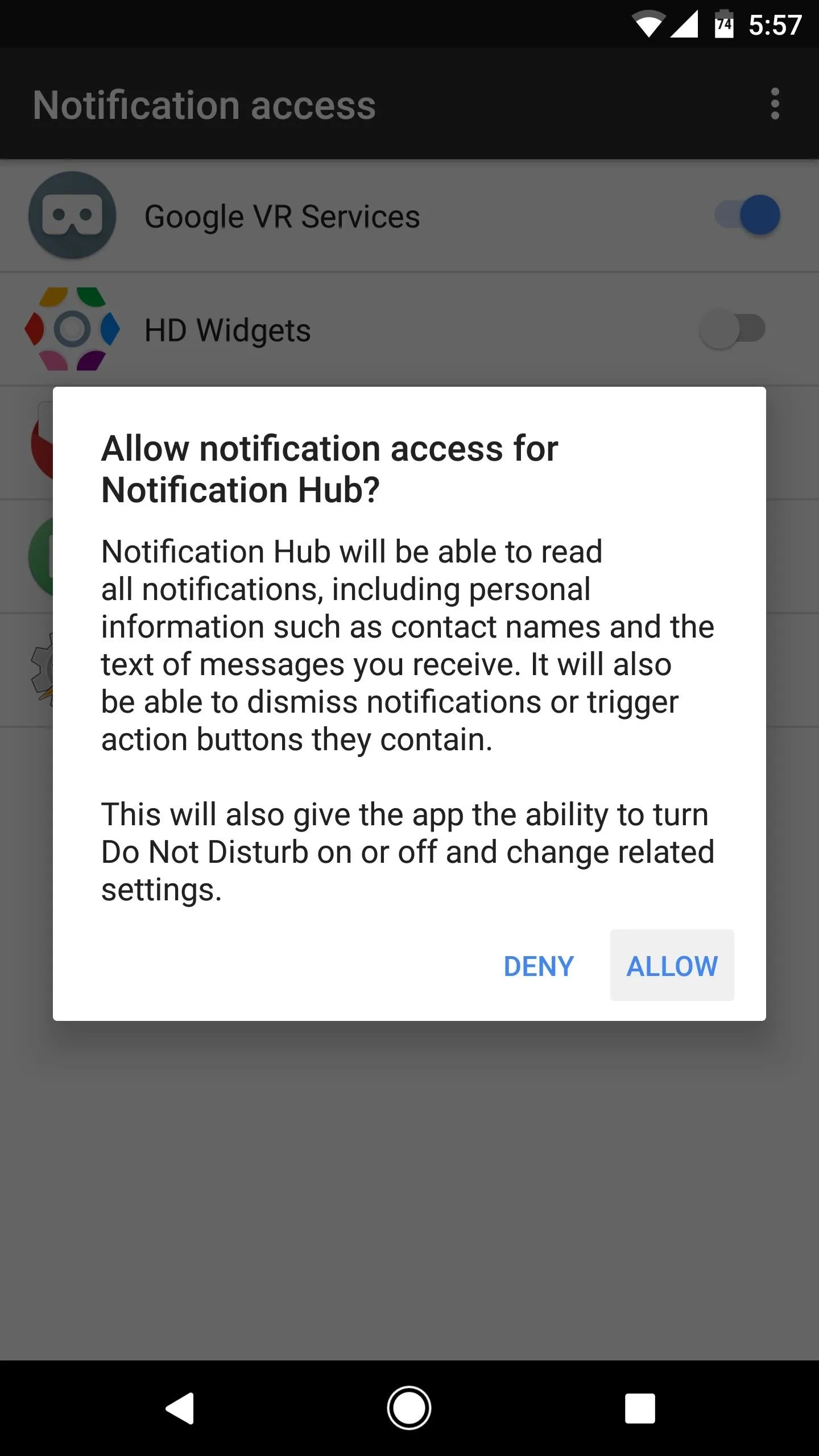
Next, tap your back button to head back to the app. From here, you'll be prompted to grant usage access, which allows Notification Hub to organize your notifications. So tap "OK" on this popup, then select Notification Hub on the following menu, and enable the usage access switch.
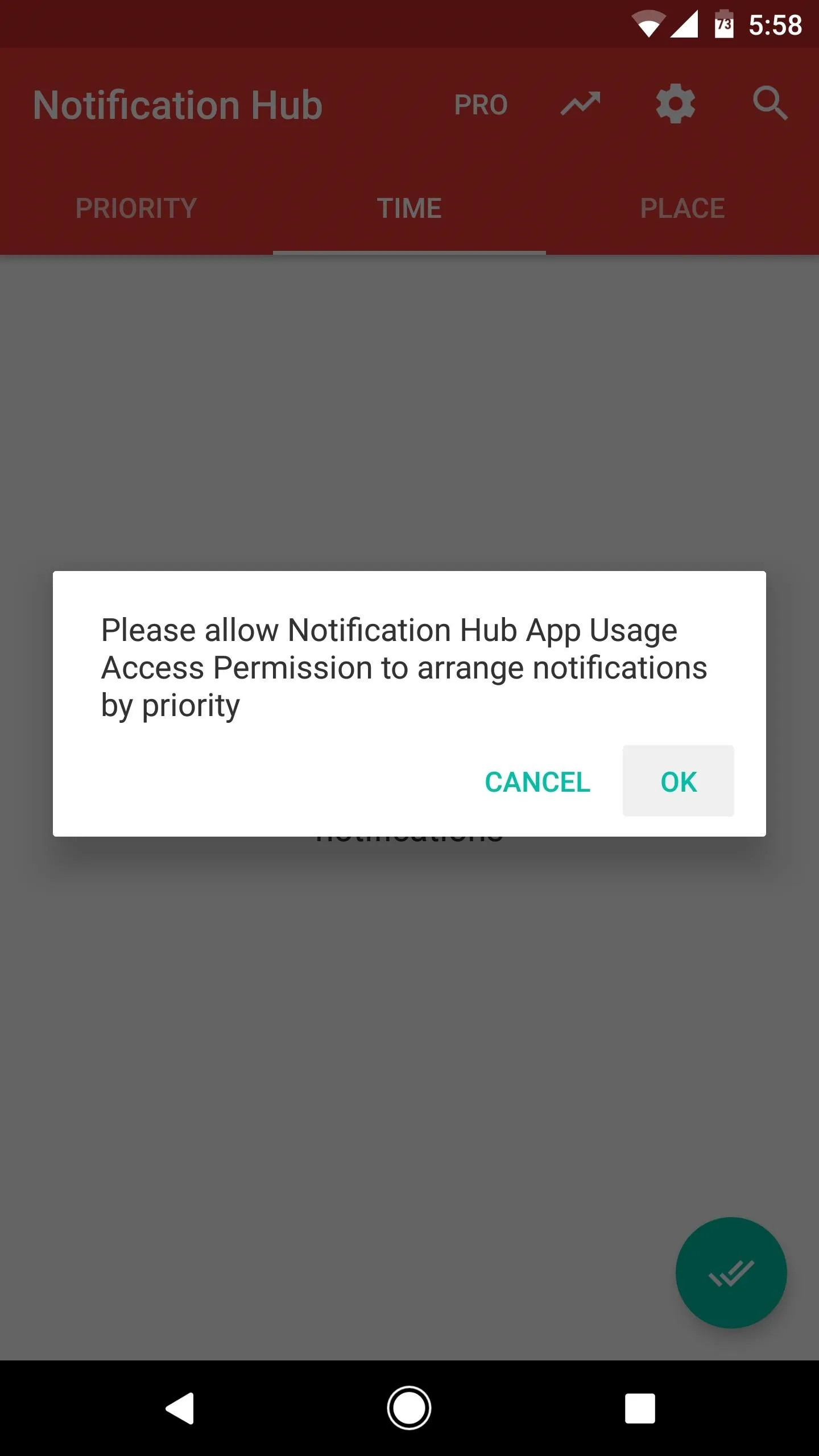

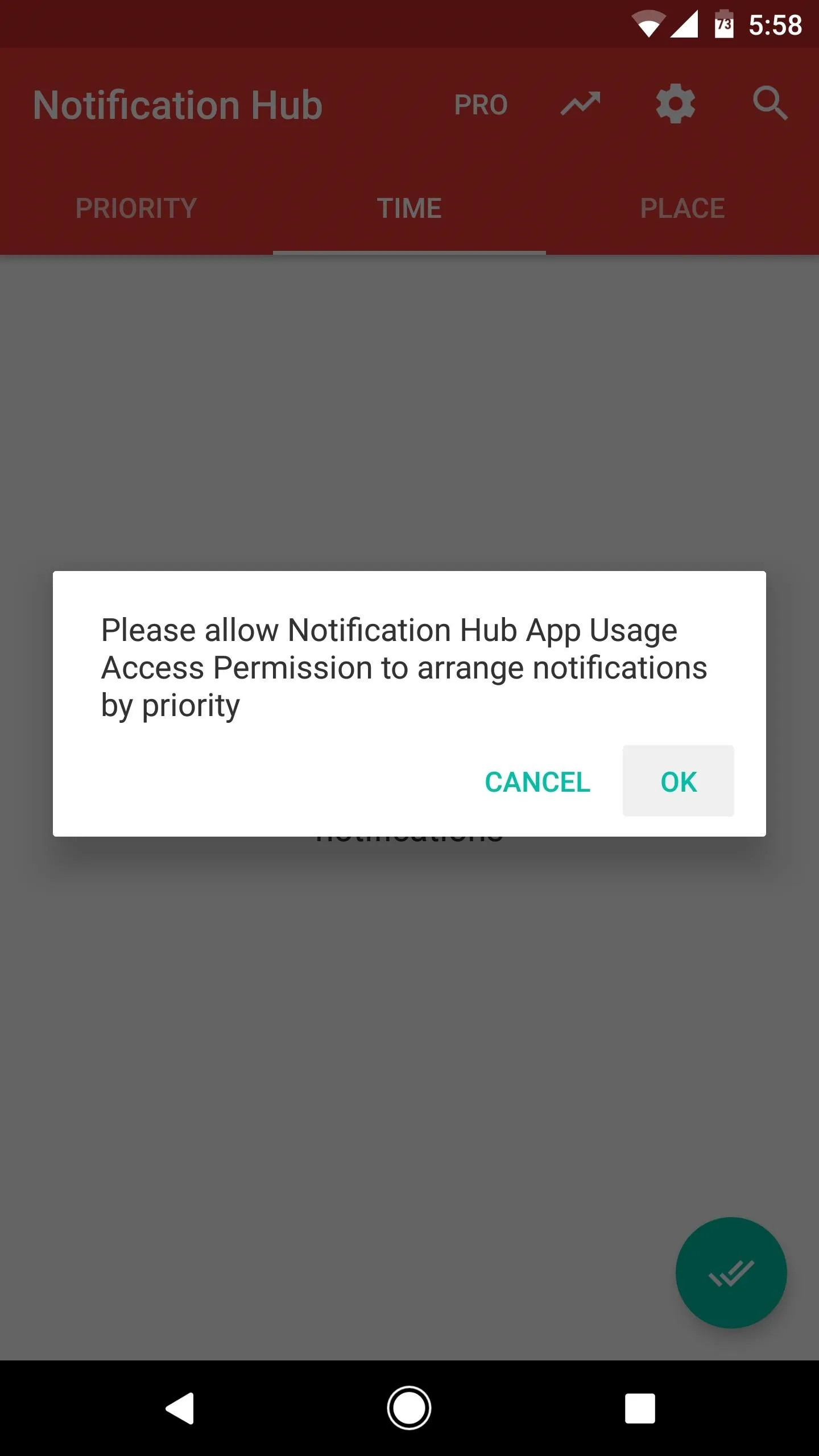

Enjoy a Cleaner Notification Hub
With everything set up, your notification tray will always be neat and tidy from now on. When you receive a notification from any app you selected in Step 2, it'll appear as an icon in a single notification card from Notification Hub. Directly beneath that, there's a number that tells you how many messages you've missed from that particular app. But the kicker here is that, even when you get multiple notifications from multiple apps, they'll all show up bundled together on this same card.
Then, when you tap this notification card, you'll be taken to the Notification Hub app. From here, you'll see a history of all your notifications, listed by the time they were posted (you can sort by "Priority" here as well, but note that the "Place" sort method requires an in-app purchase of $3.49). If you tap one of these notifications, you'll be taken directly to the app that posted it, so it's a centralized hub for all your notification needs.
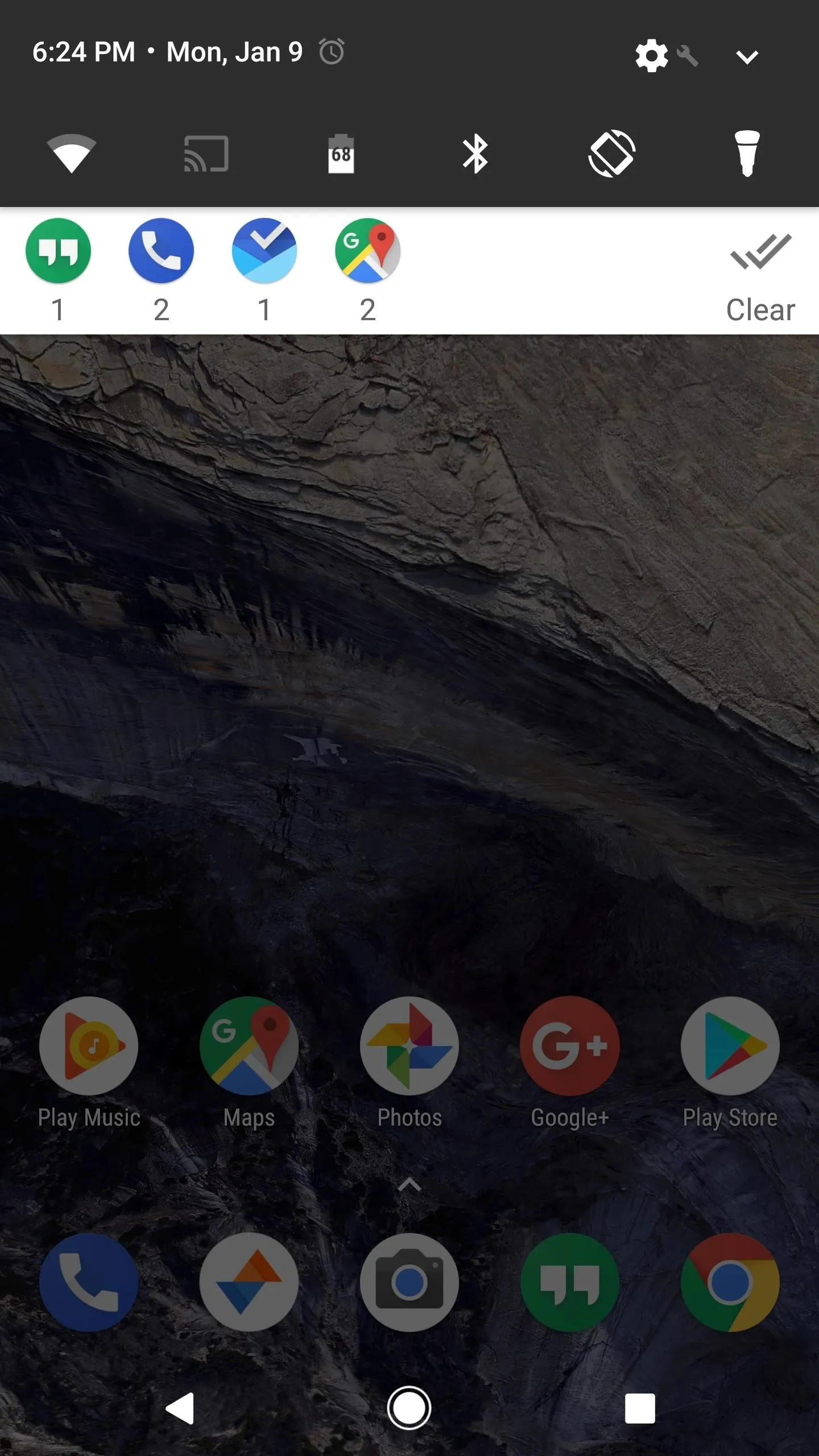
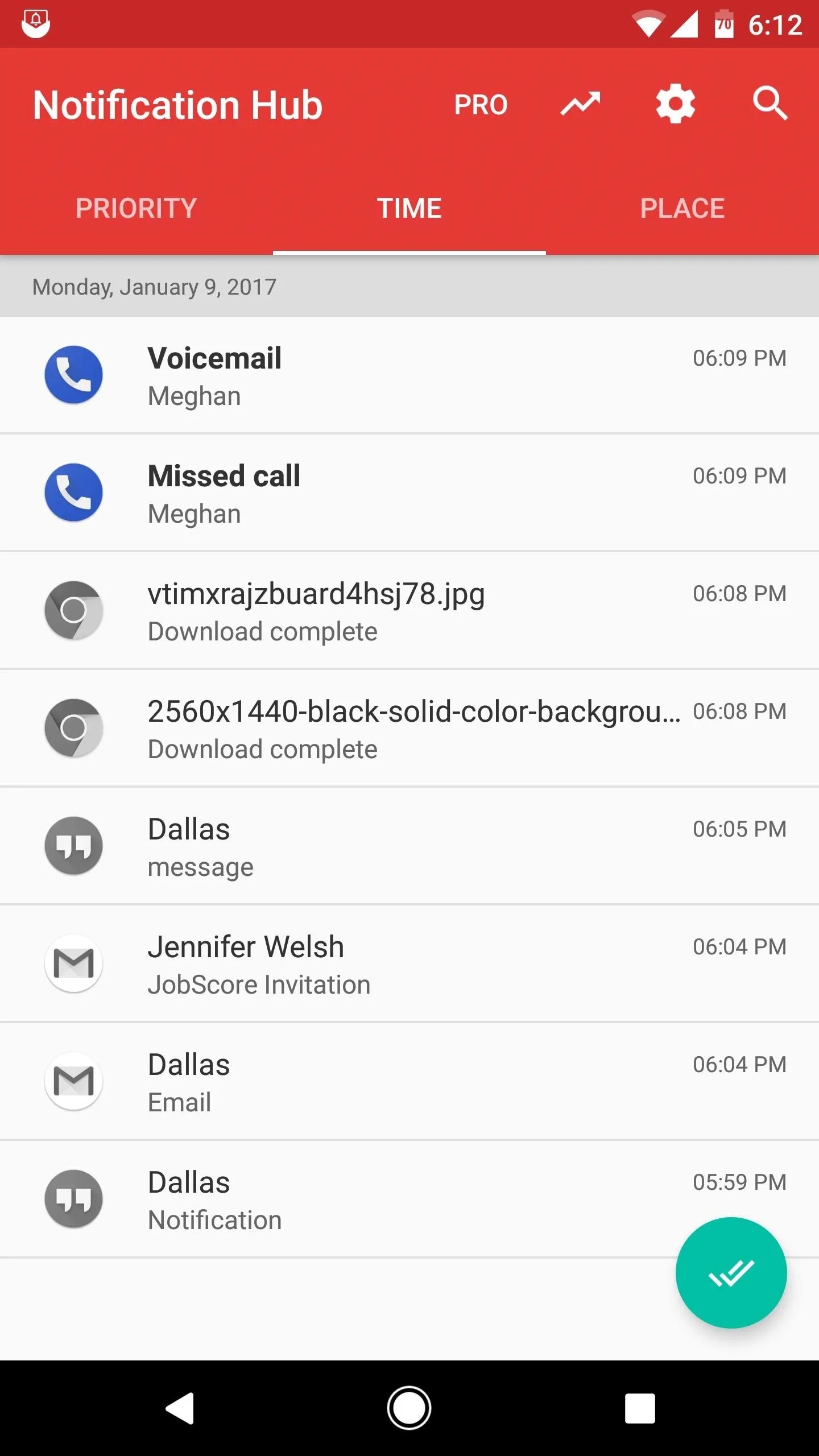
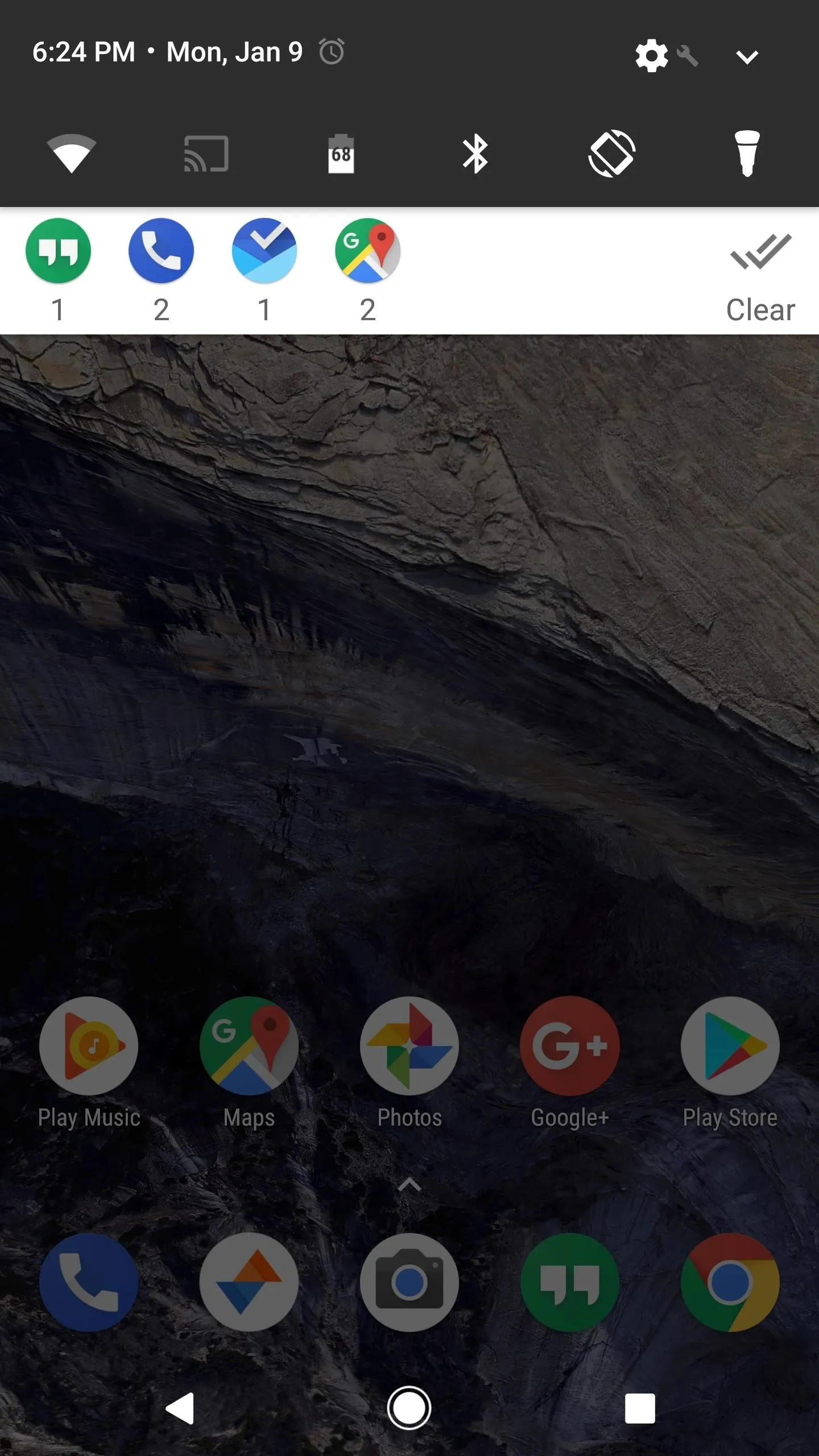
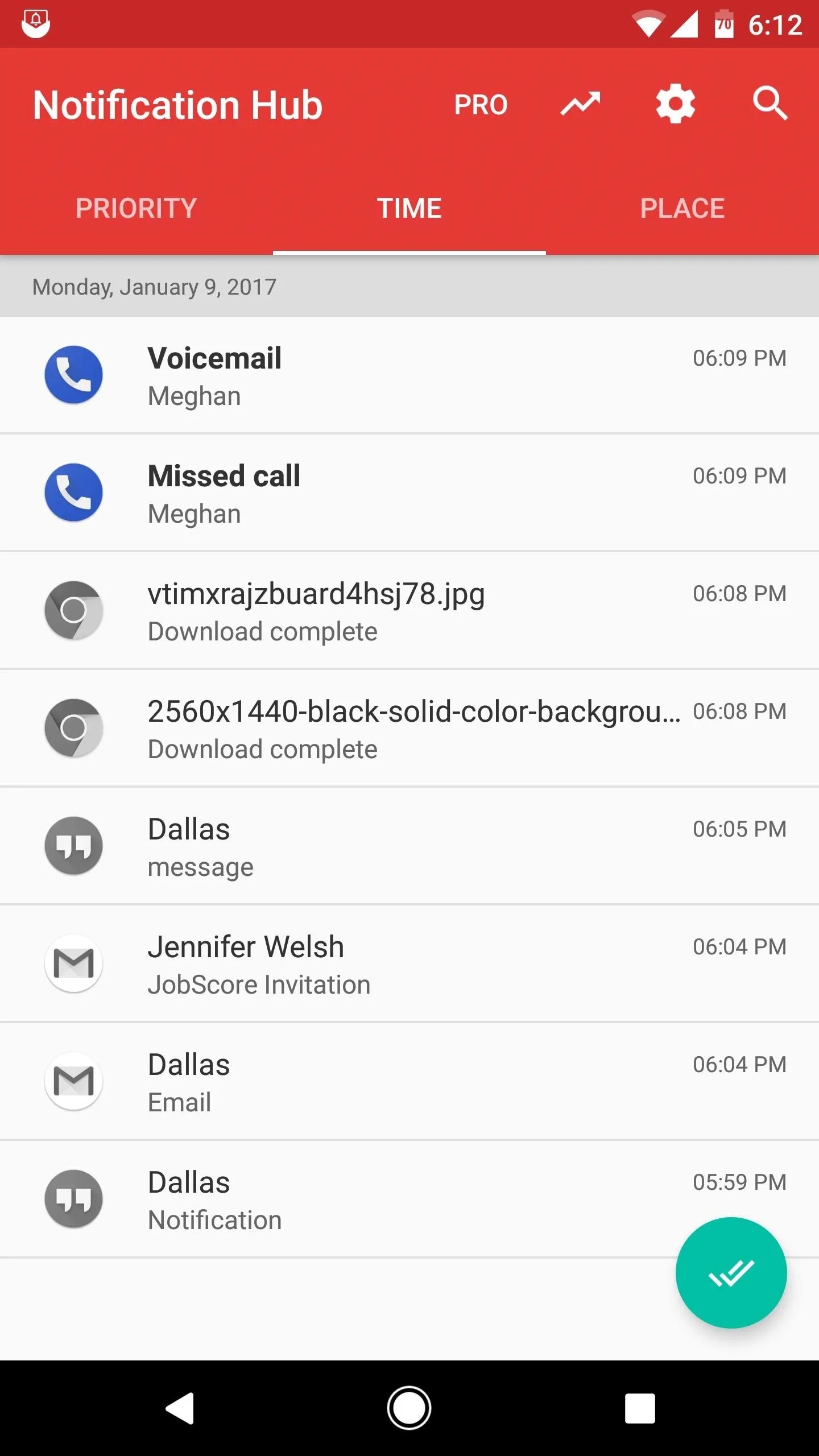
- Follow Gadget Hacks on Facebook, Twitter, Google+, and YouTube
- Follow Android Hacks on Facebook, Twitter, and Pinterest
- Follow WonderHowTo on Facebook, Twitter, Pinterest, and Google+
Cover image and screenshots by Dallas Thomas/Gadget Hacks


























Comments
Be the first, drop a comment!