For the most part, when you take a screenshot, it's because you intend on sharing it with someone. And, of course, we all take pride in our smartphones, so we want to show them off as much as possible. But the downside here is that regular screenshots are pretty boring, so they don't do a great job of showing anything off, really.
Well thanks to a new app from developer Toastcode, the screenshots you share will finally start to do your phone justice. In a few simple taps, the app allows you to wrap the screenshot in a frame that looks exactly like your phone, and you can even add custom backgrounds and effects. It's a cosmetic tweak, but it makes your screenshots look far more presentable, so I'll show you how it works below.
Install Screener
To get started, the first thing you'll need to do is install the app, which is called Screener.
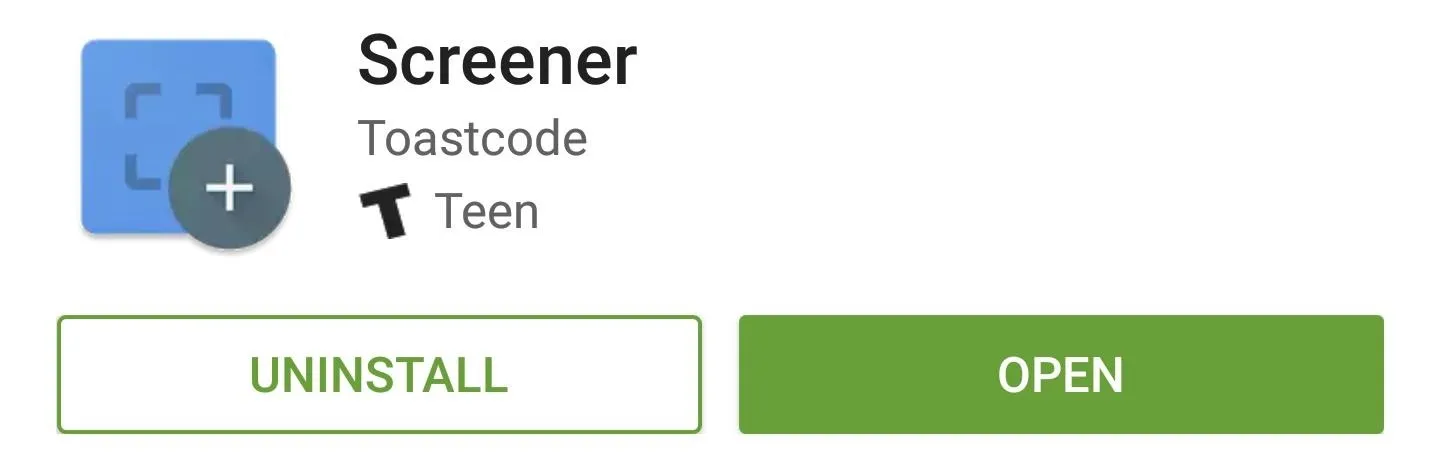
Download Device Frames
When you first launch Screener, you'll be greeted by a set-up guide. Swipe over to the second screen here, then press the download button at the bottom of the screen to grab some device frames. If your device is running Marshmallow or higher, you'll also have to tap "OK" and "Allow" on a pair of popups to grant the app the permissions it needs.
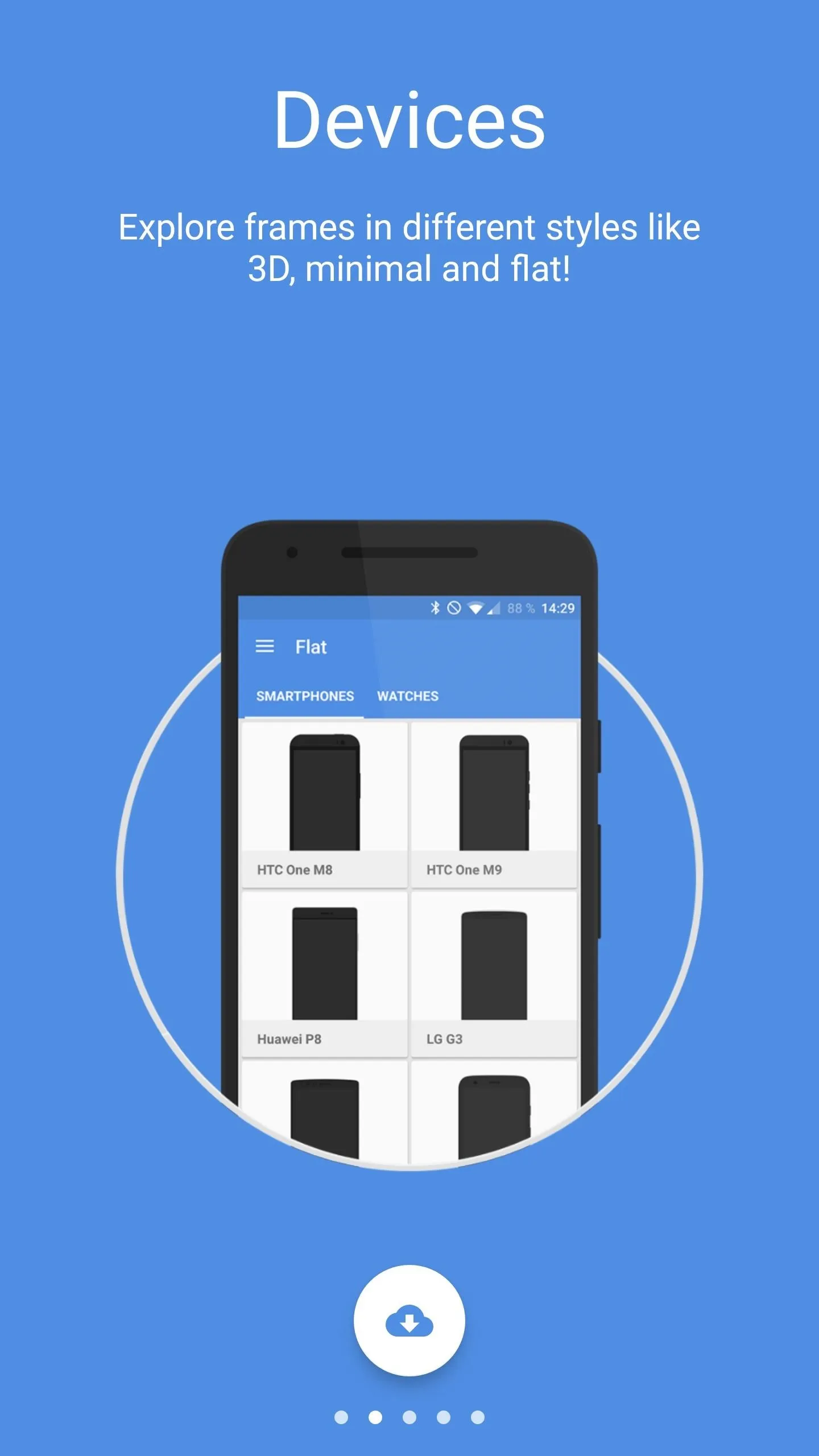
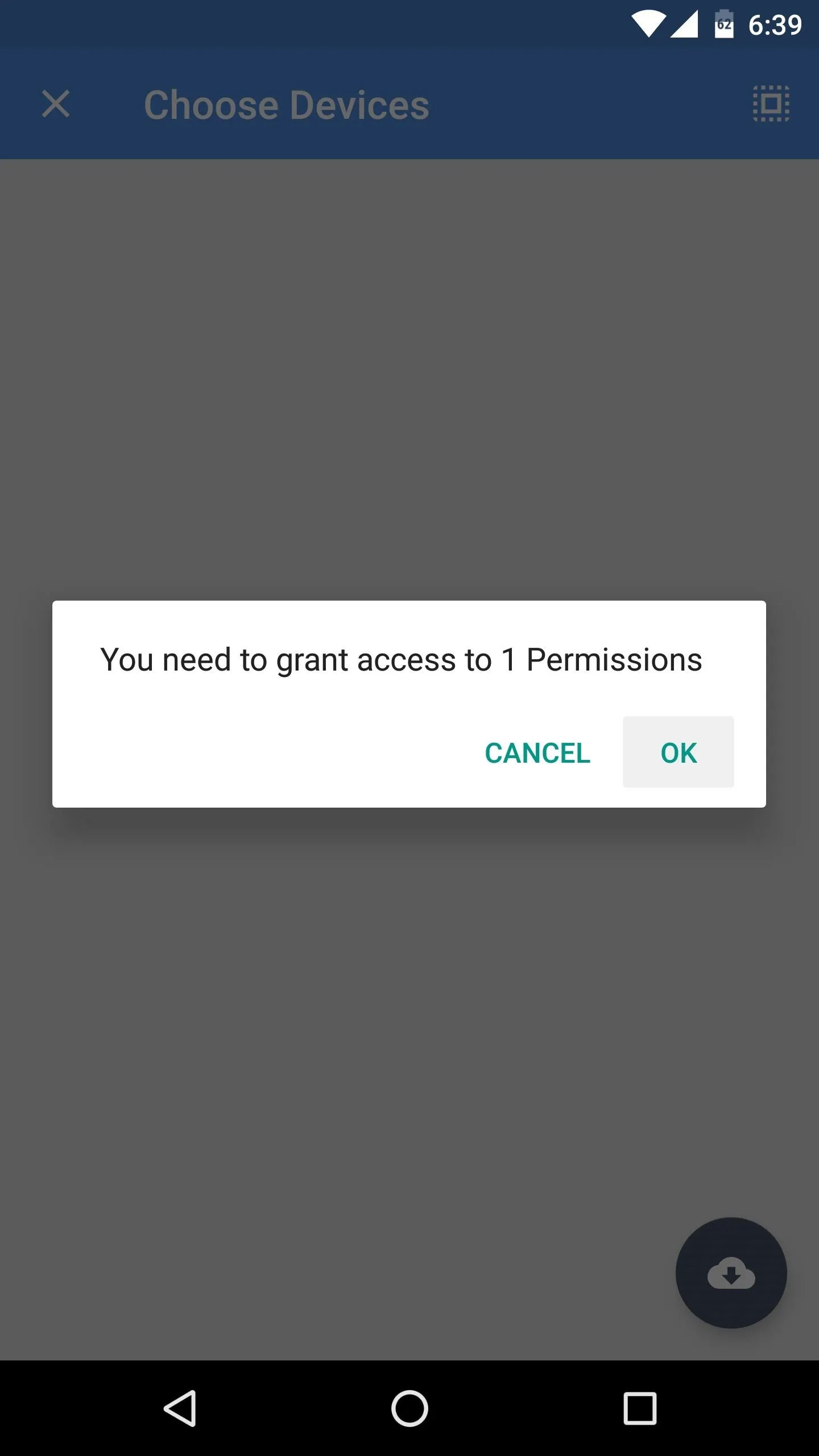
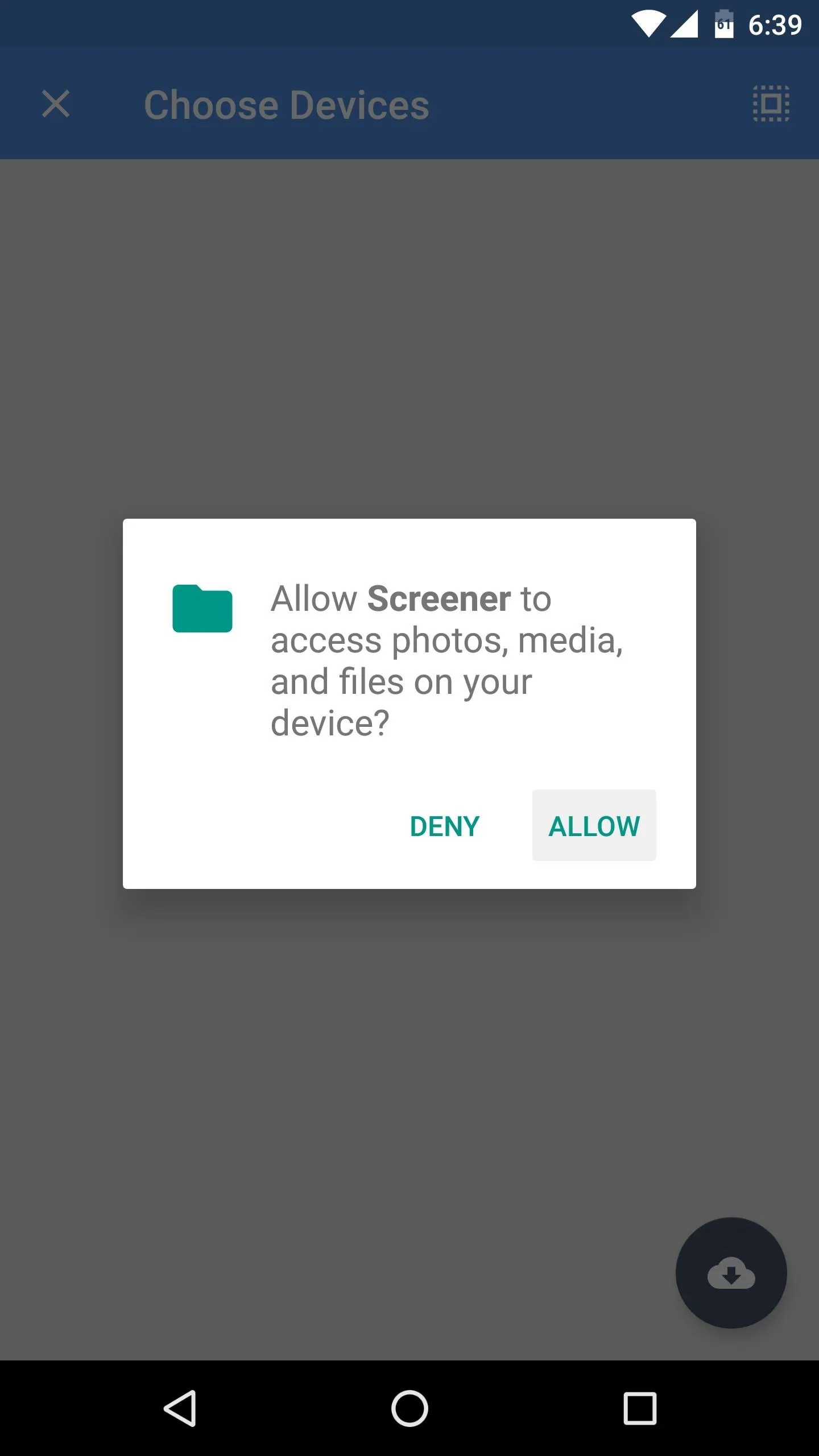
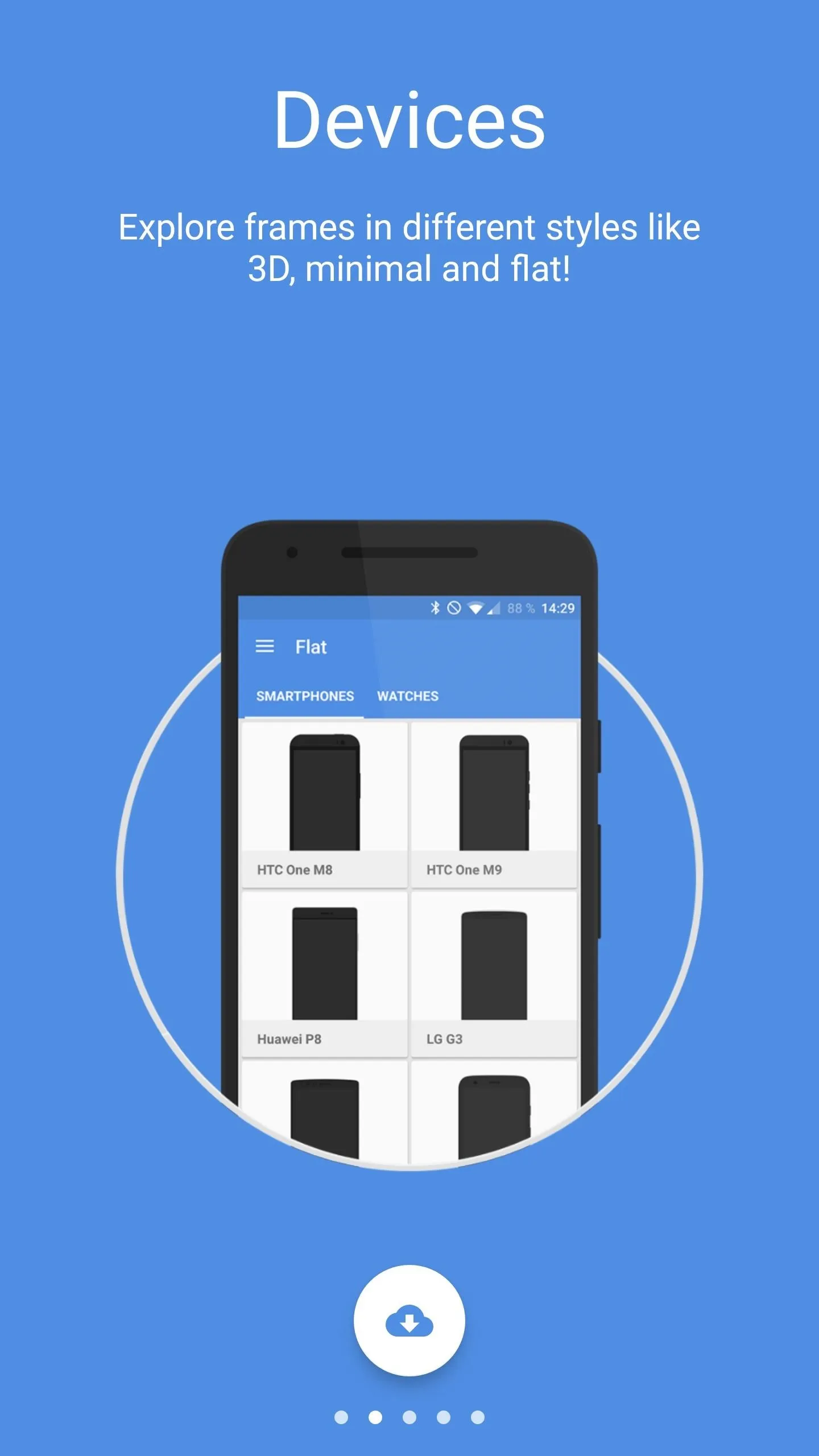
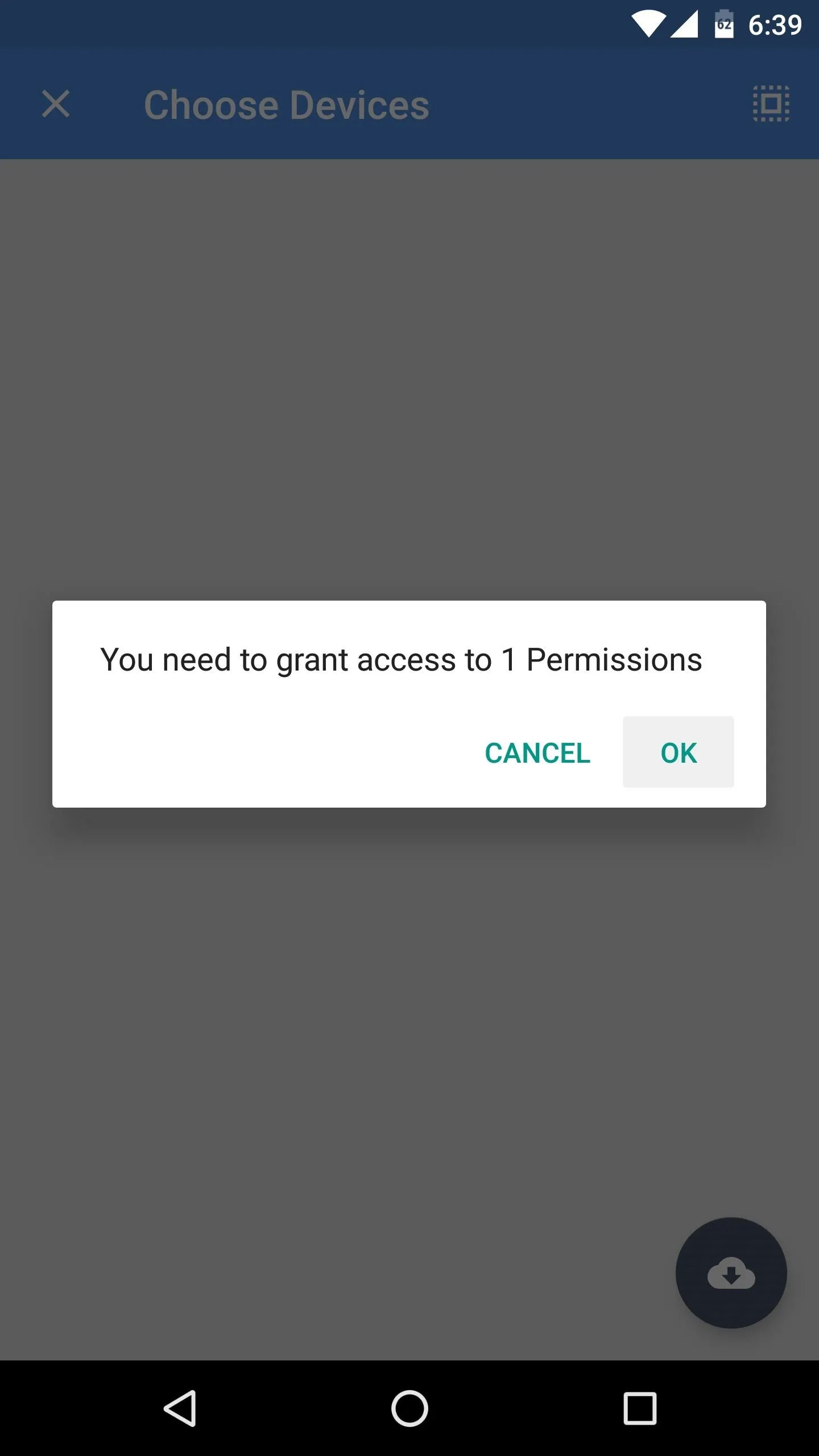
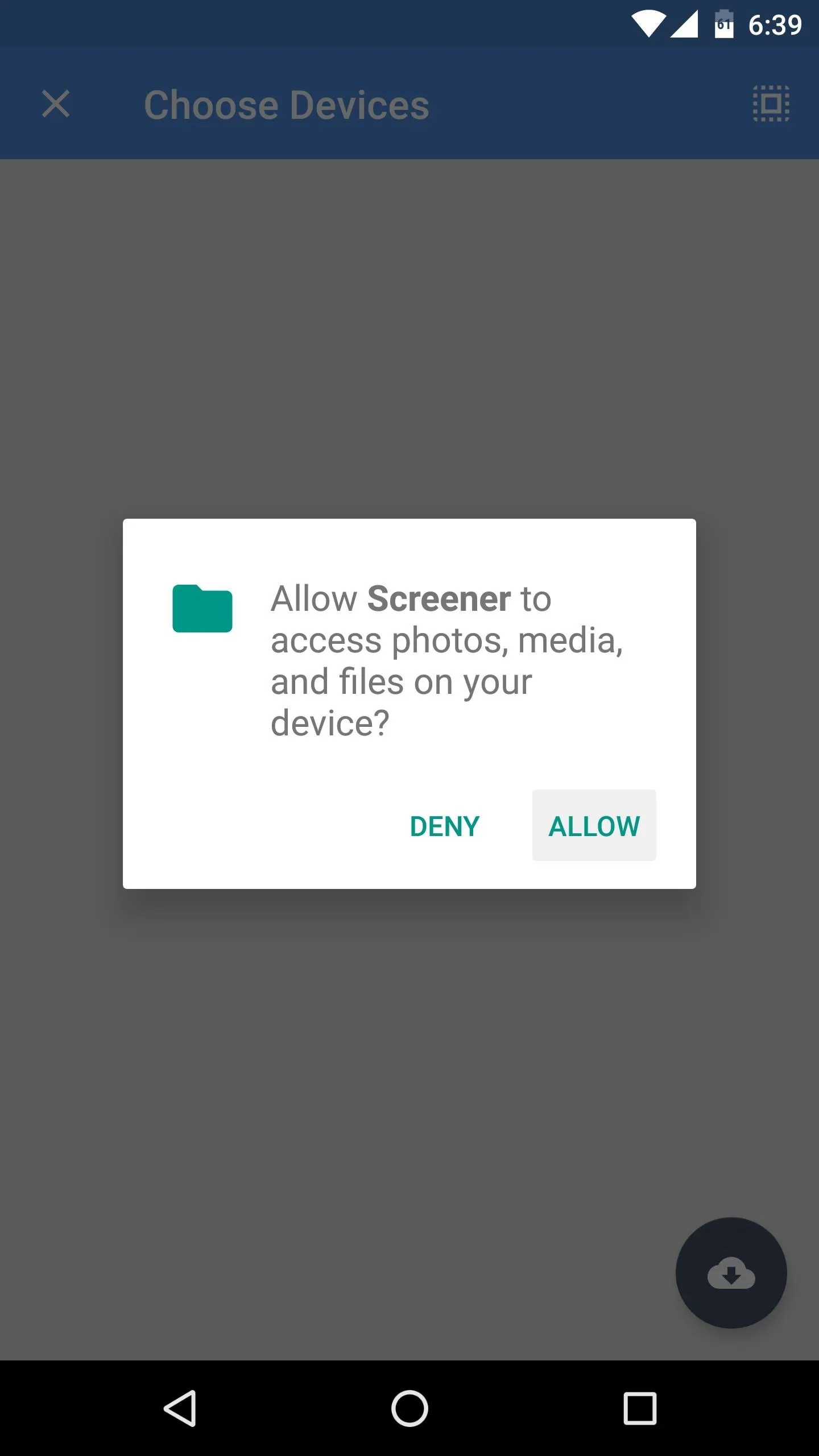
From here, select your device manufacturer from the list, then tap your phone or tablet. You can repeat this same process to download more device frames, but when you're done here, press the floating action button in the bottom-right corner. After Screener downloads your device frames, you'll be take back to the set-up guide, so go ahead and flip through the last few pages and head to the main menu.
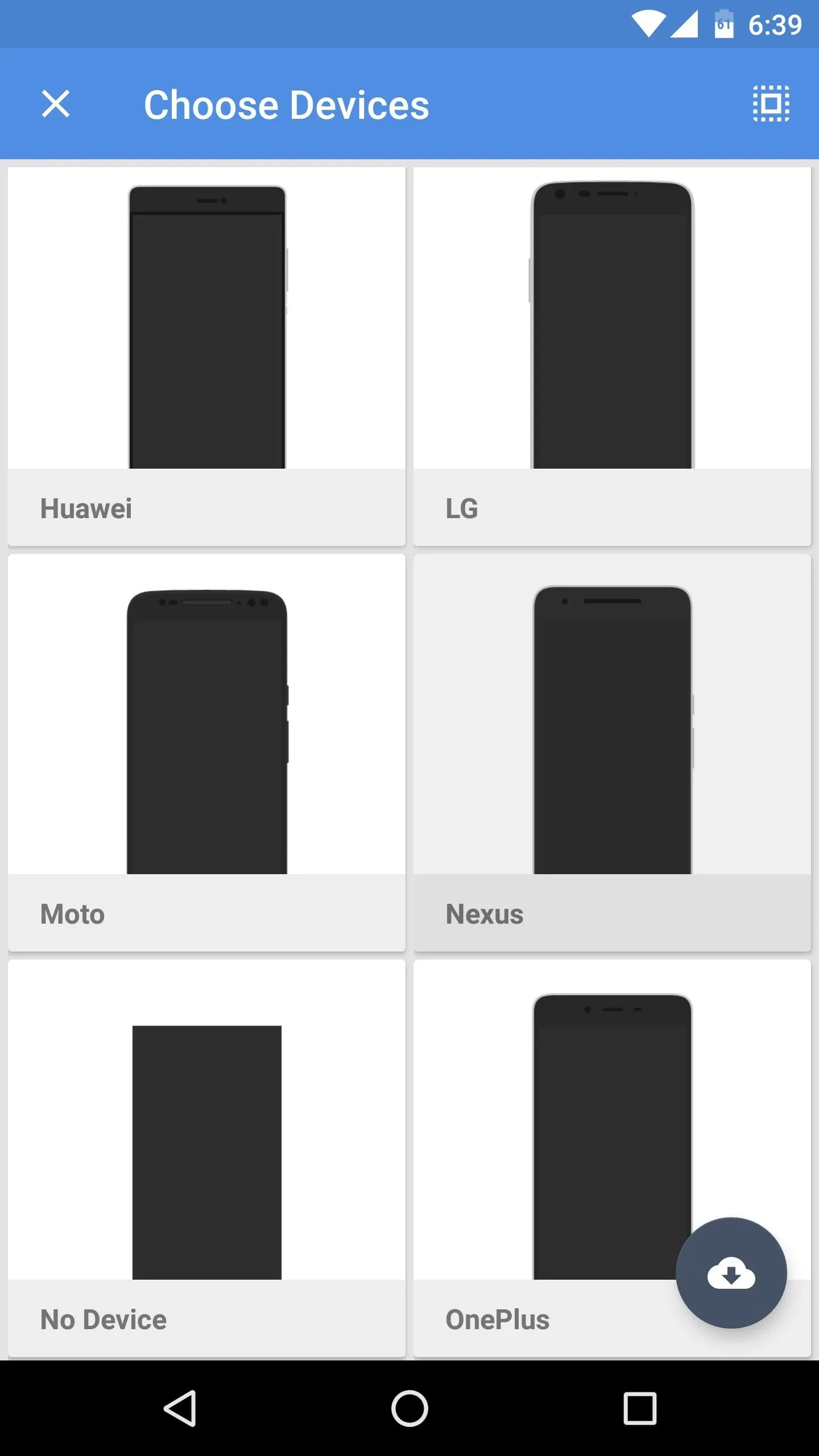
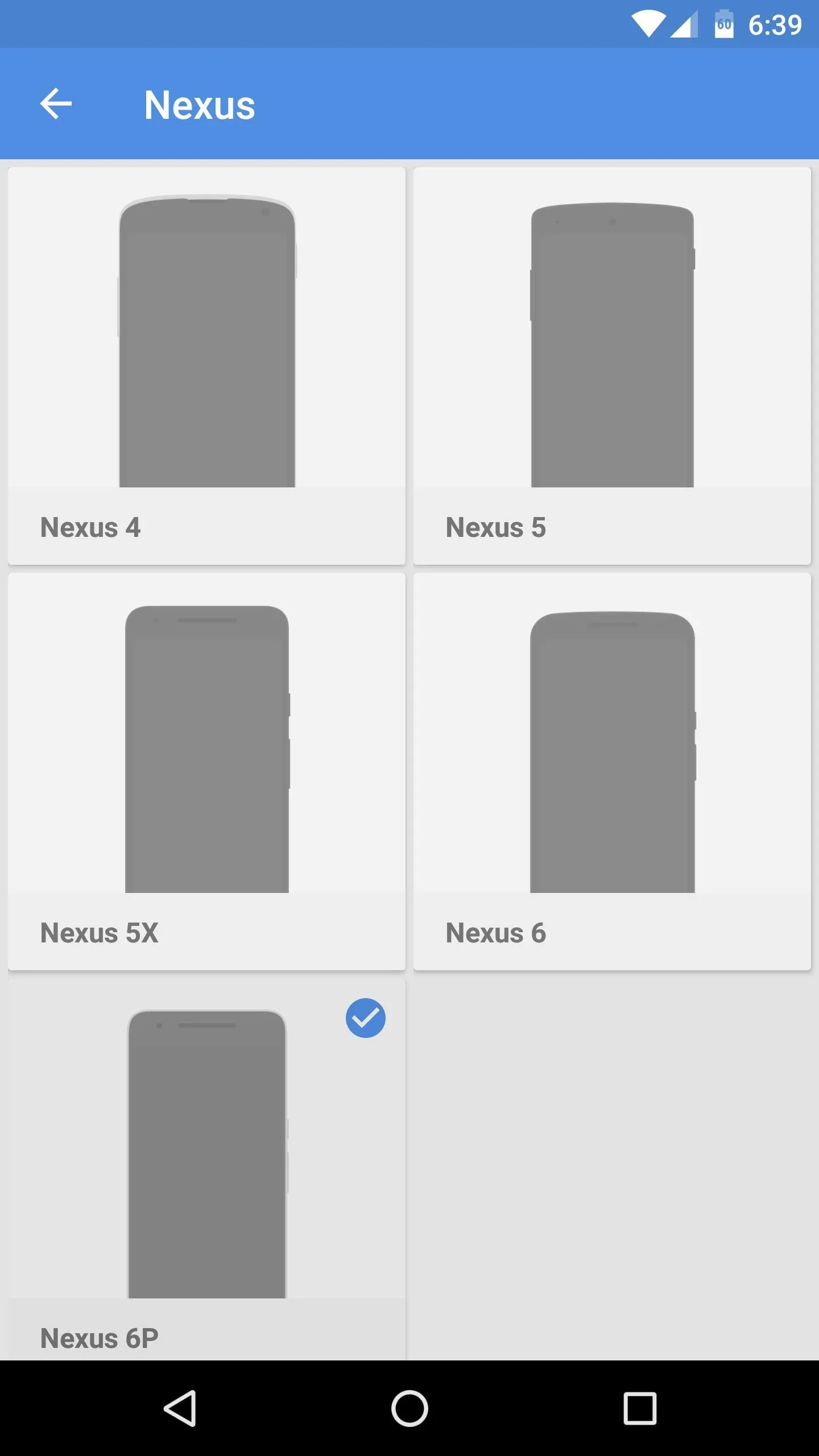
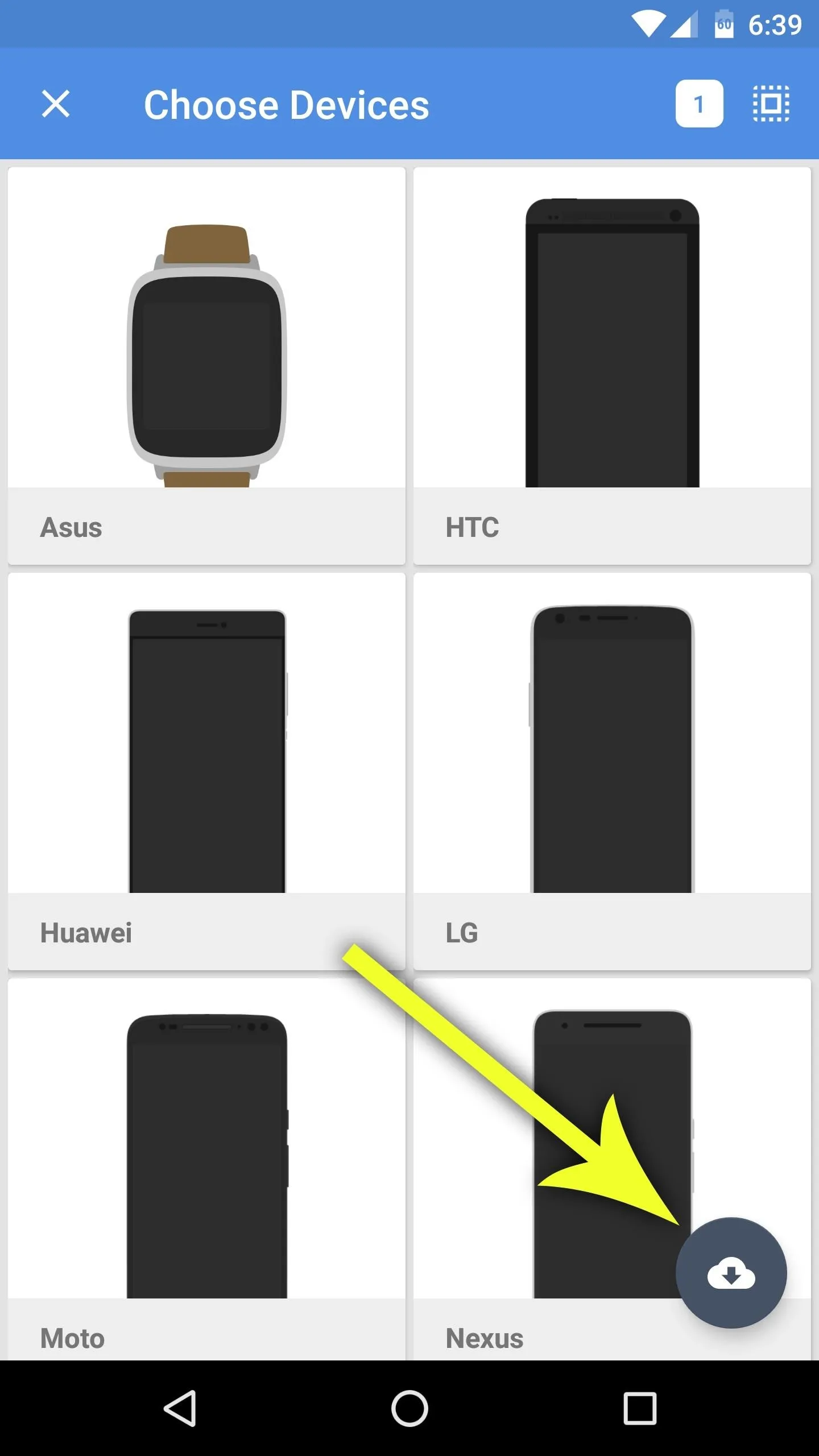
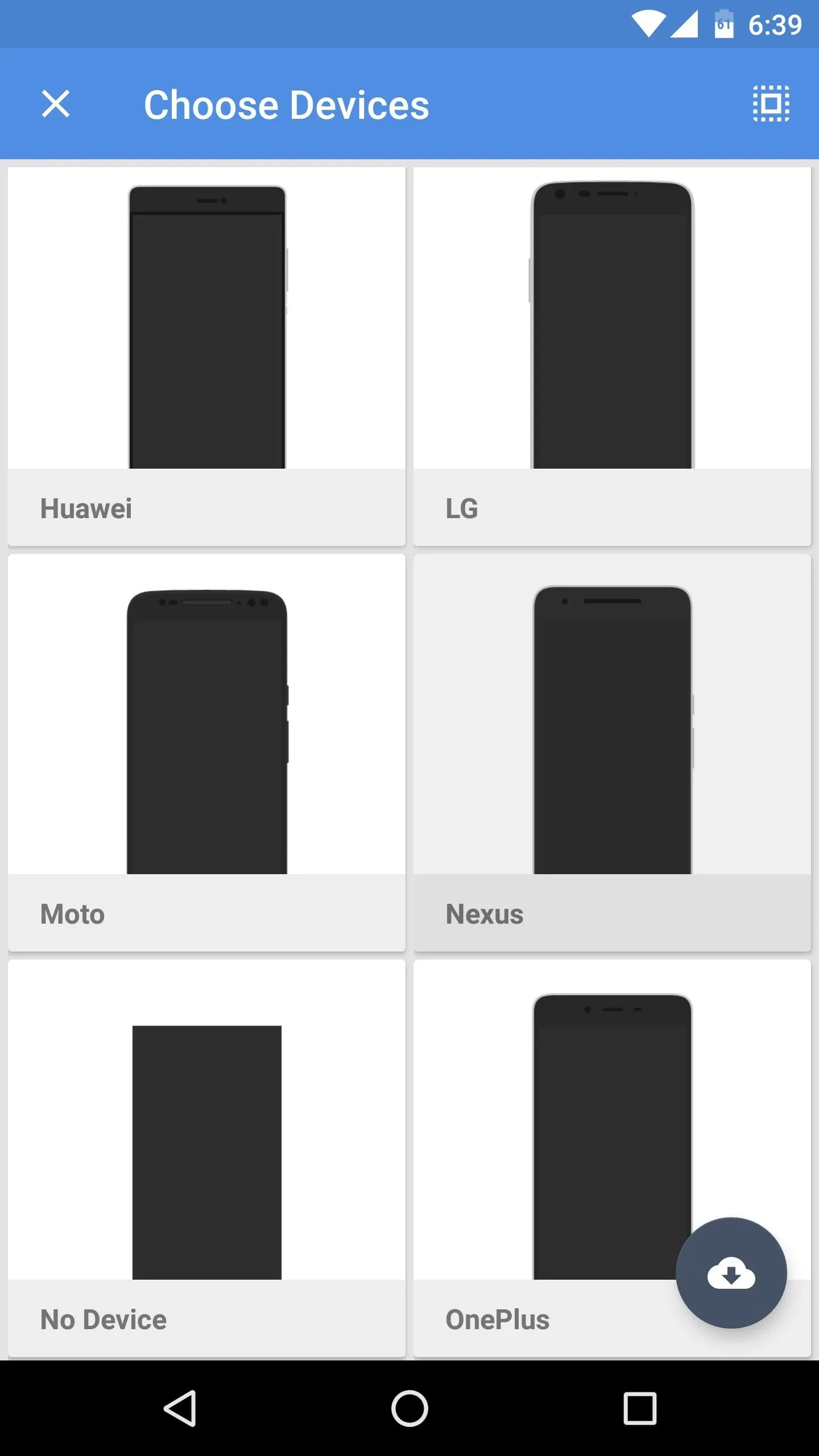
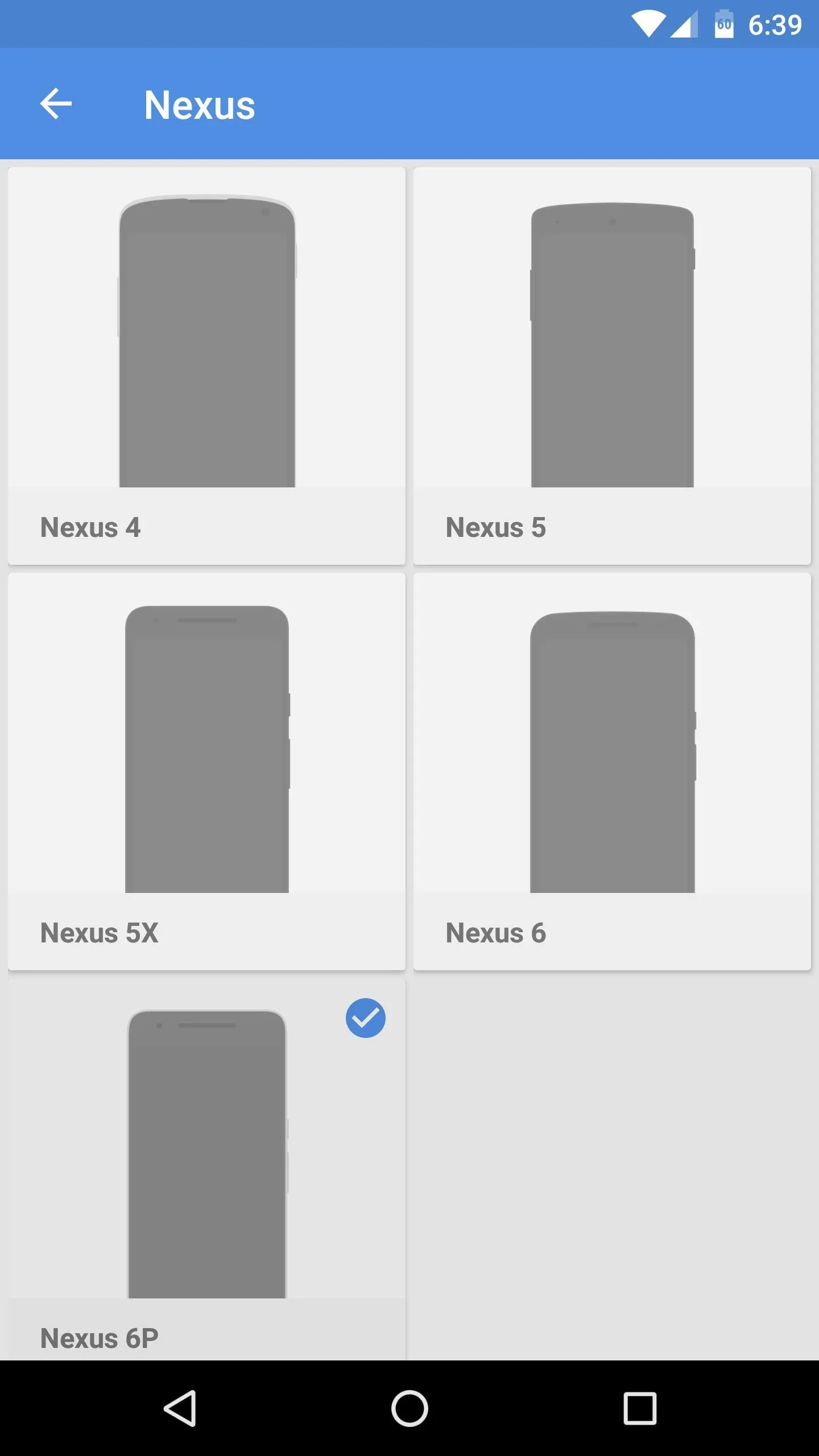
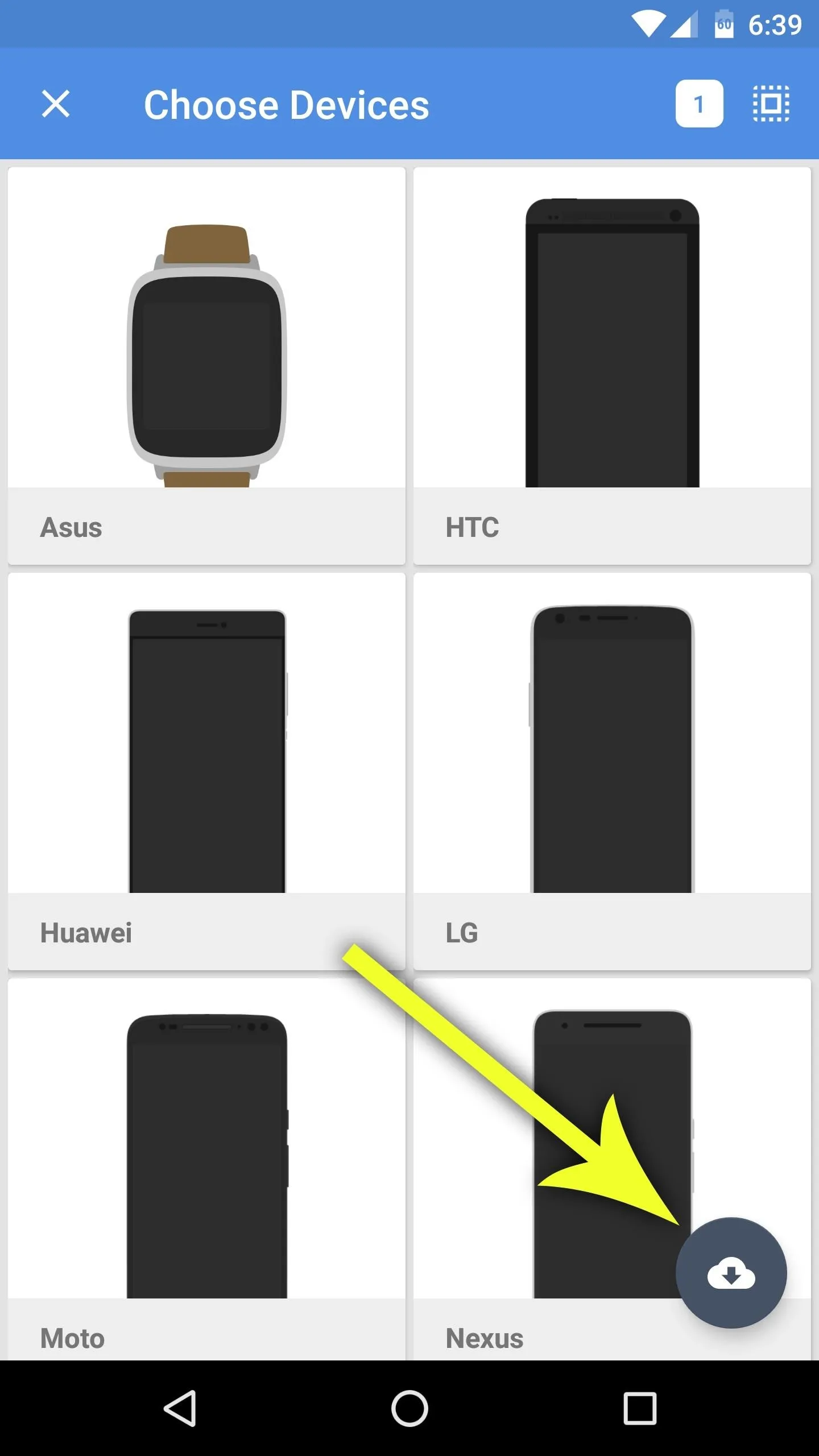
Create Custom Screenshots
At this point, you're ready to make your first custom screenshot. Whenever you're ready to spruce up a screenshot you've already captured, there are three different modes to choose from—Flat, 3D, and Minimal—but we'll go with "Flat" to demonstrate. So to start, choose your device from the list on the main menu.
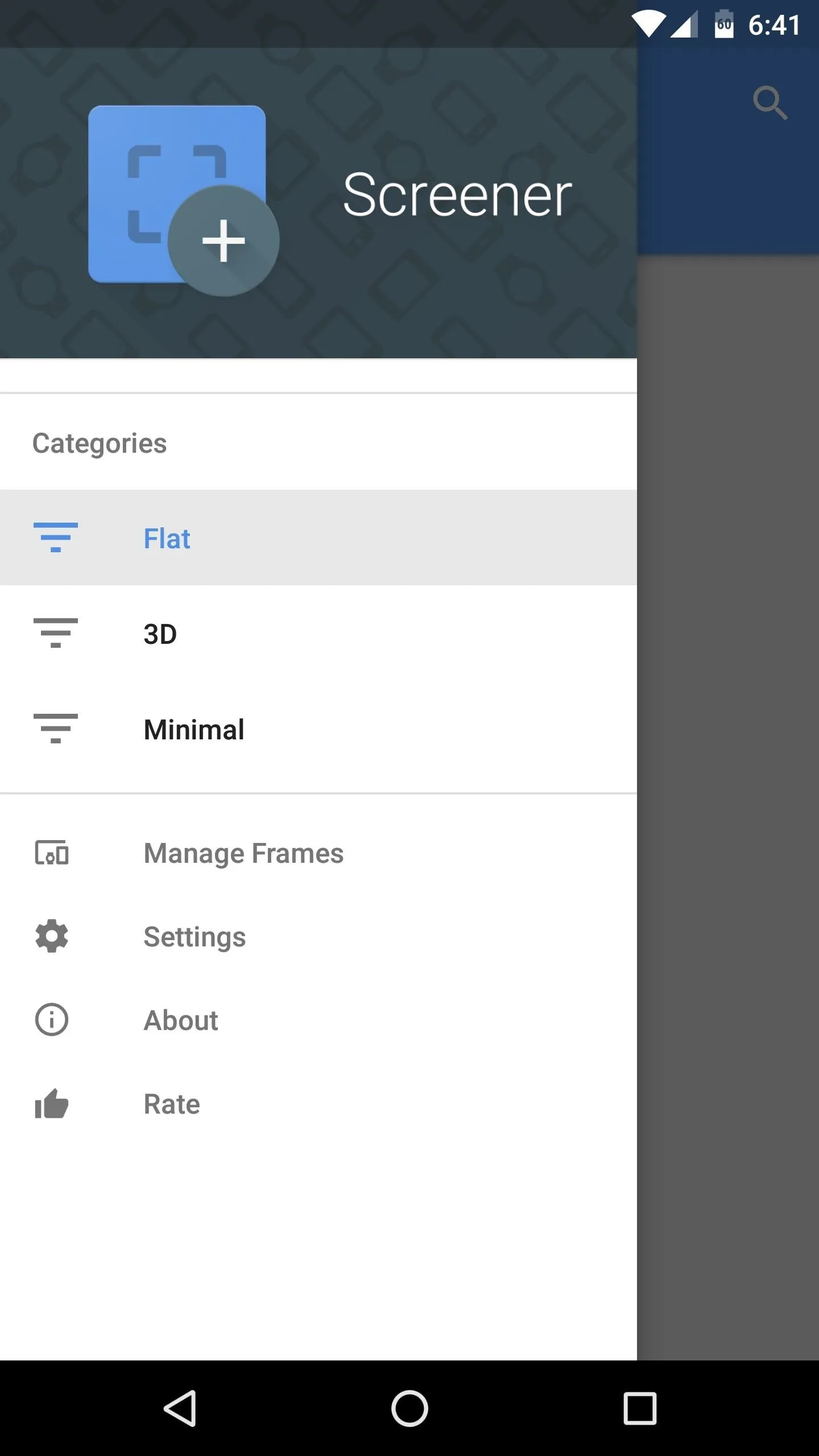
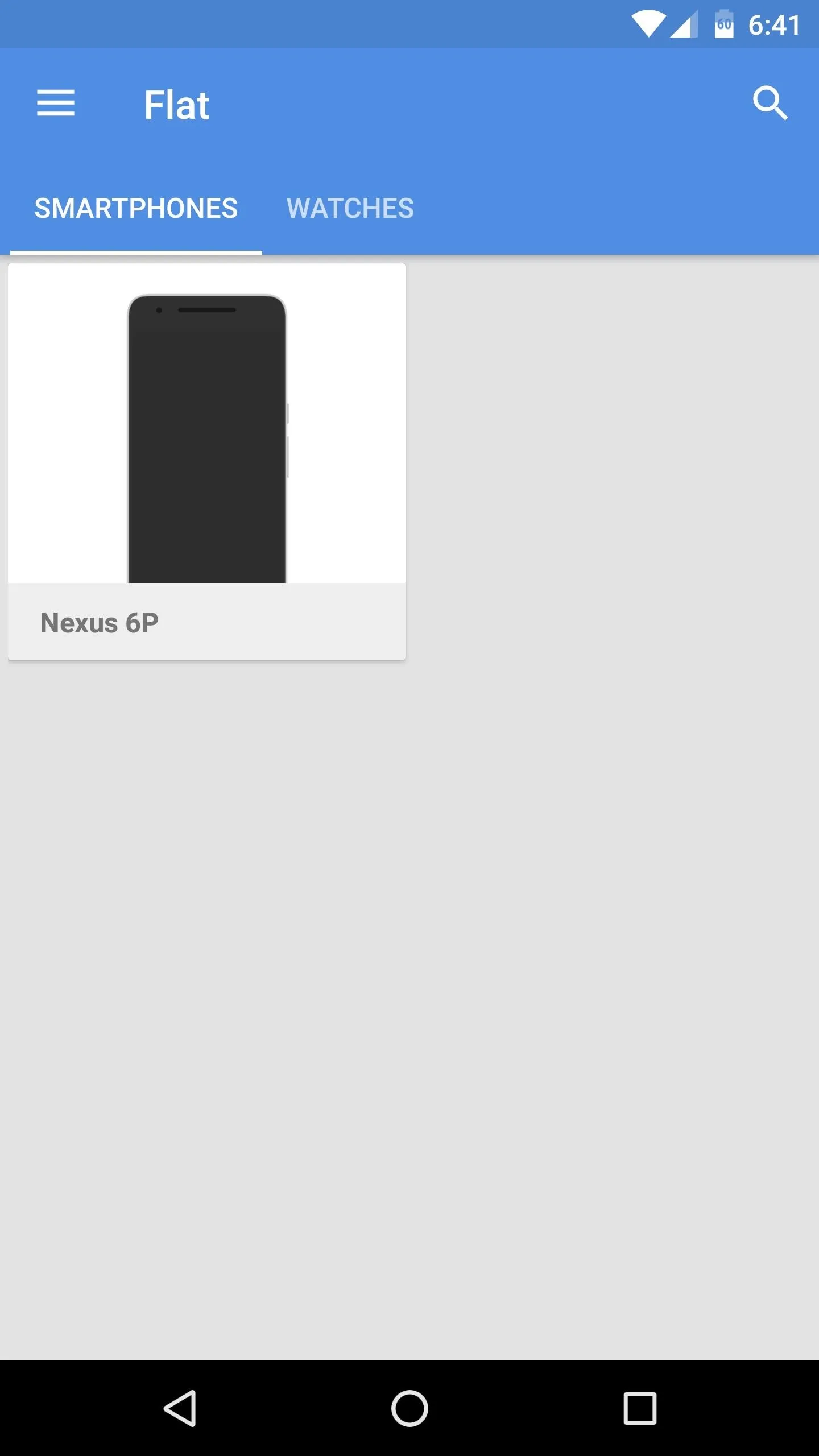
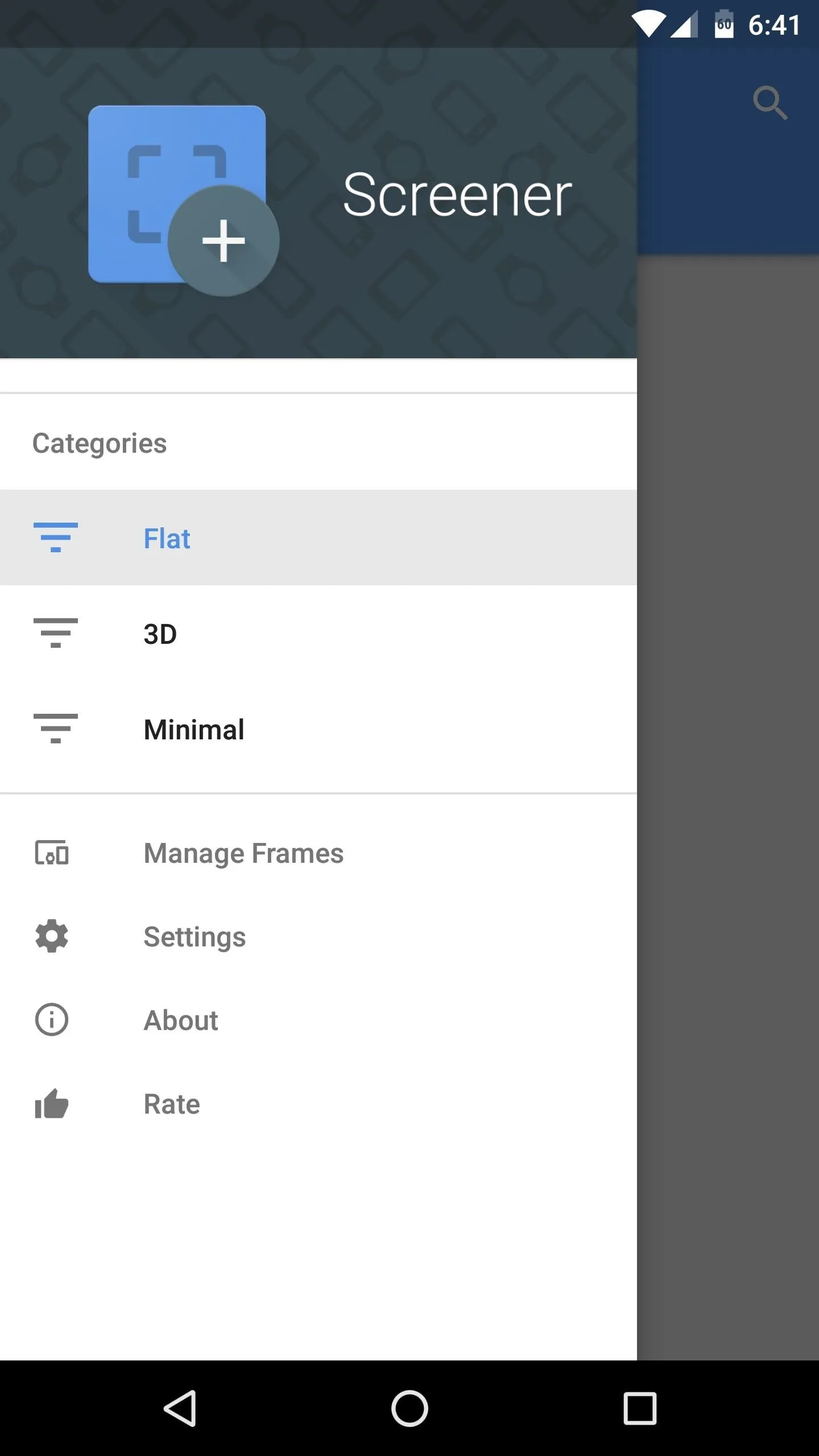
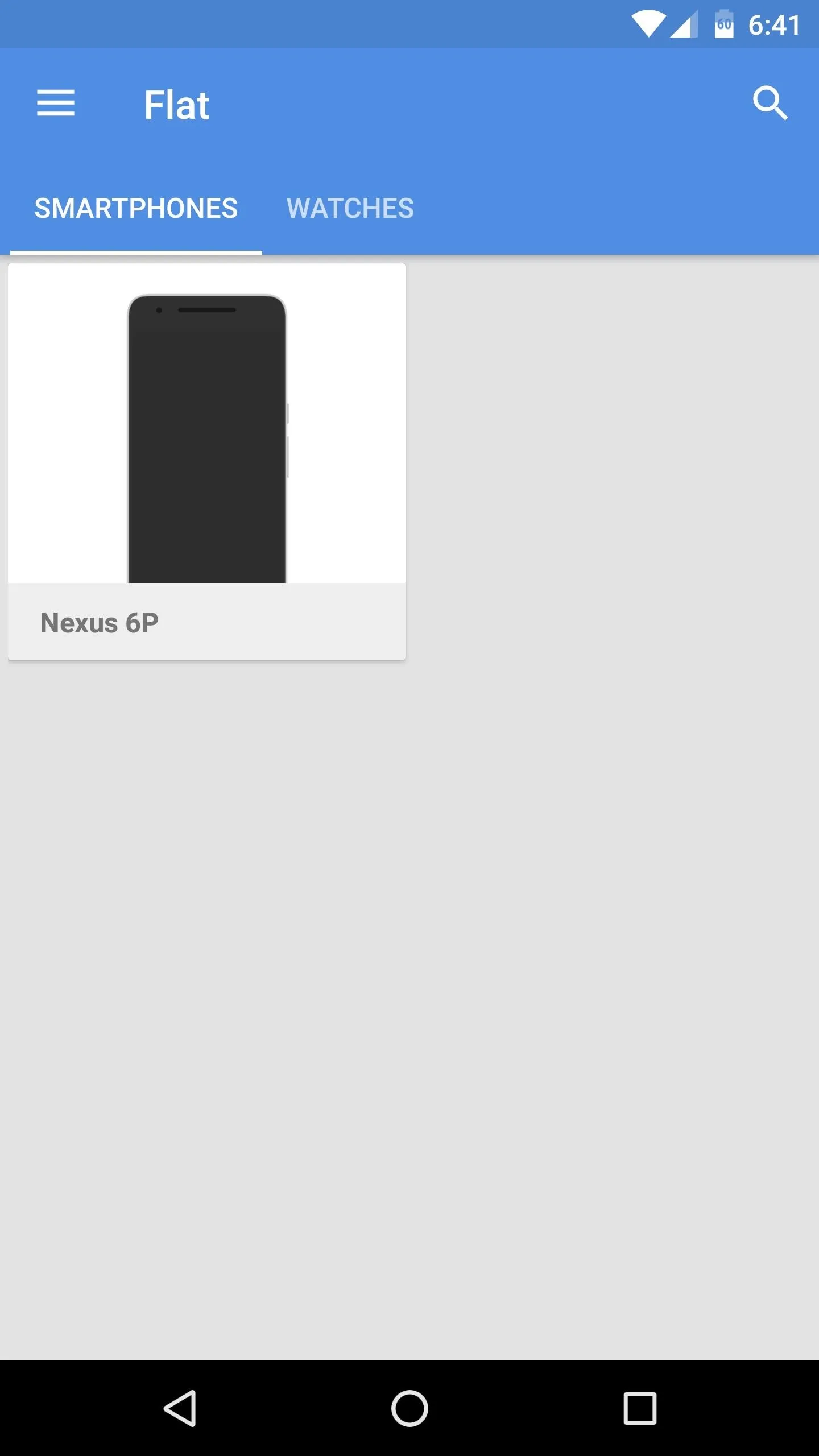
Next, tap the + button in the middle of the screen, then use the following menu to browse and select any screenshot you've already captured. From here, you can add screen glare and drop shadow effects using the two buttons at the bottom of the screen, but when you're done with that, press the forward arrow to move on.
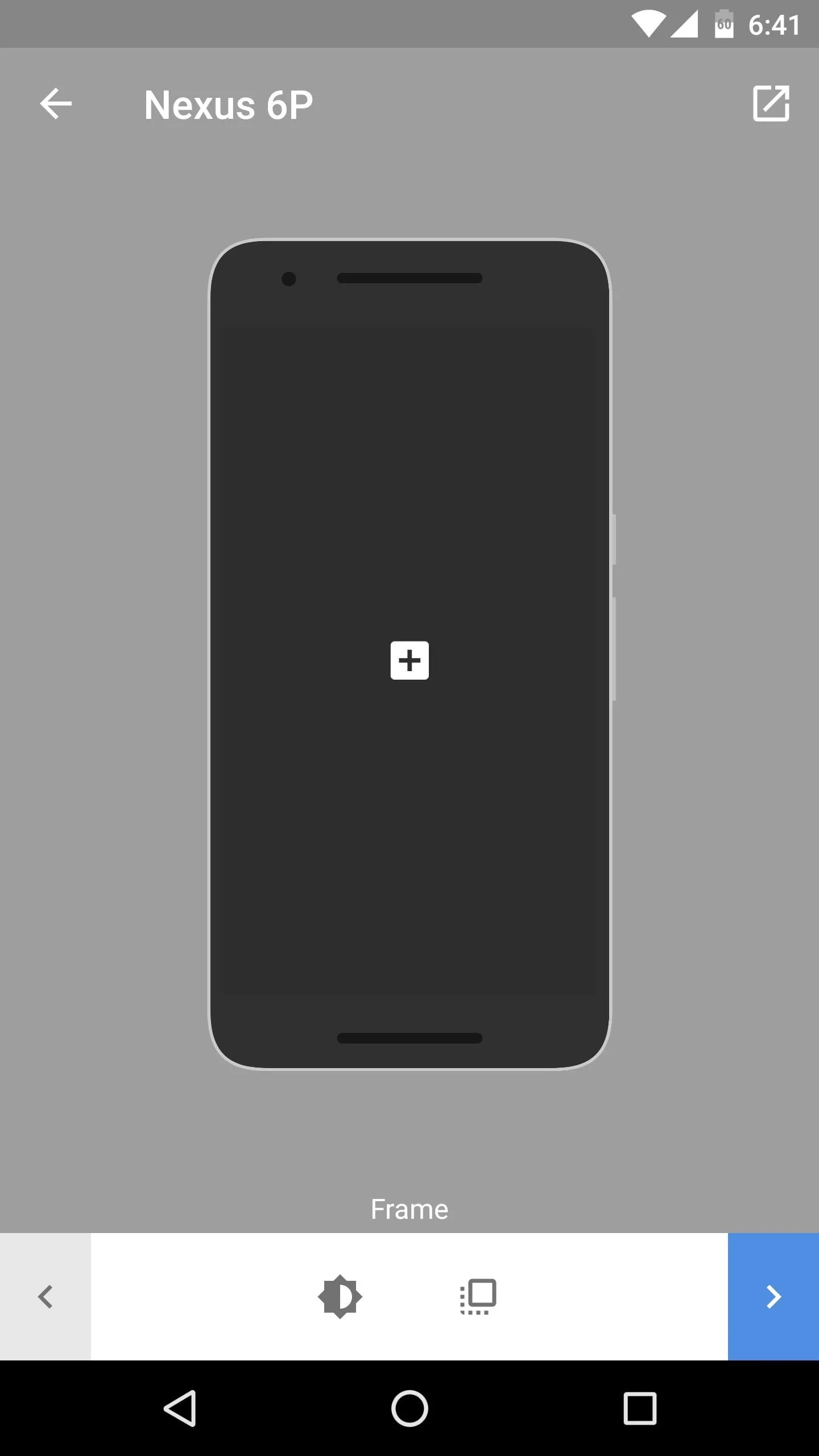
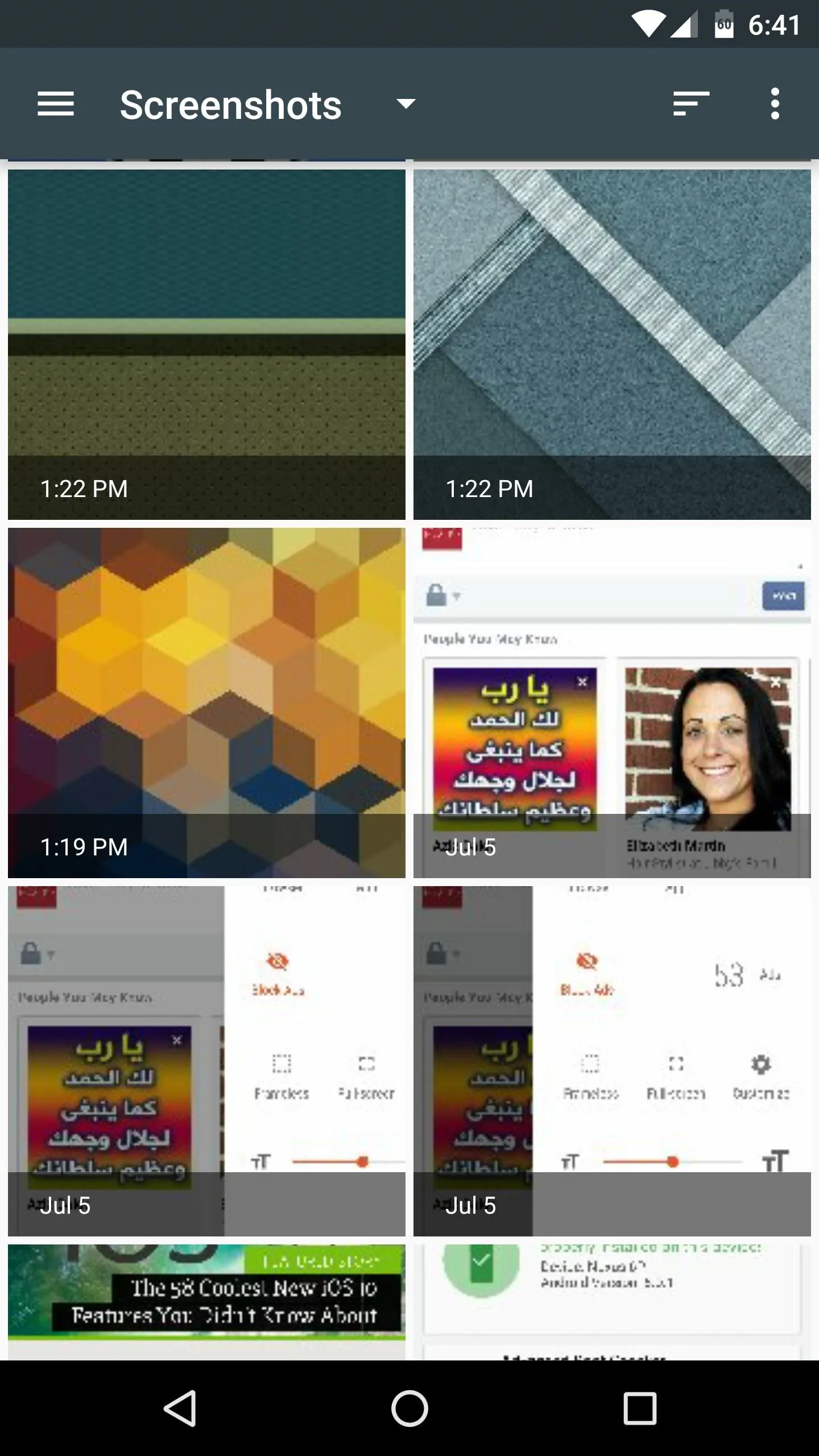
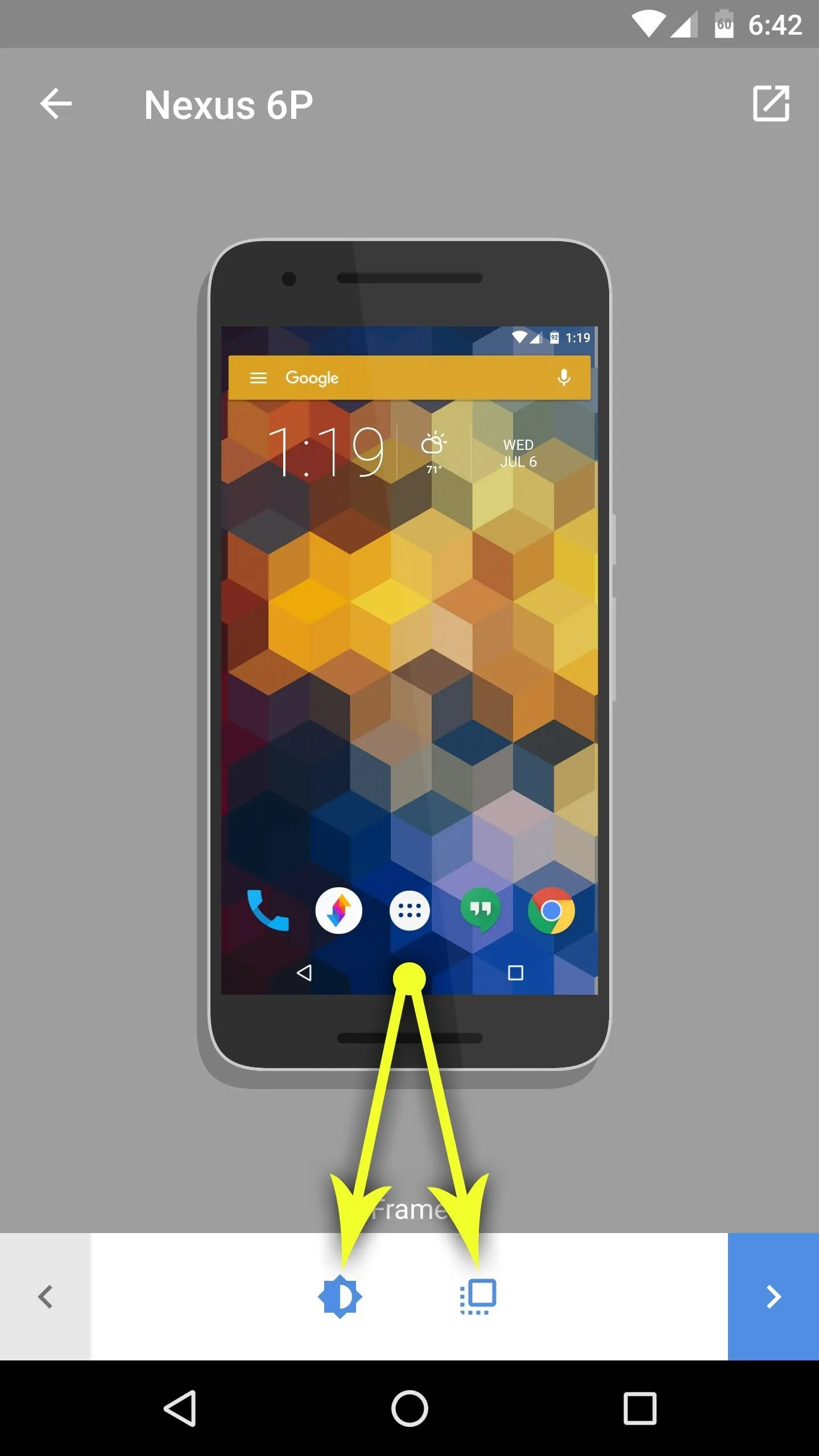
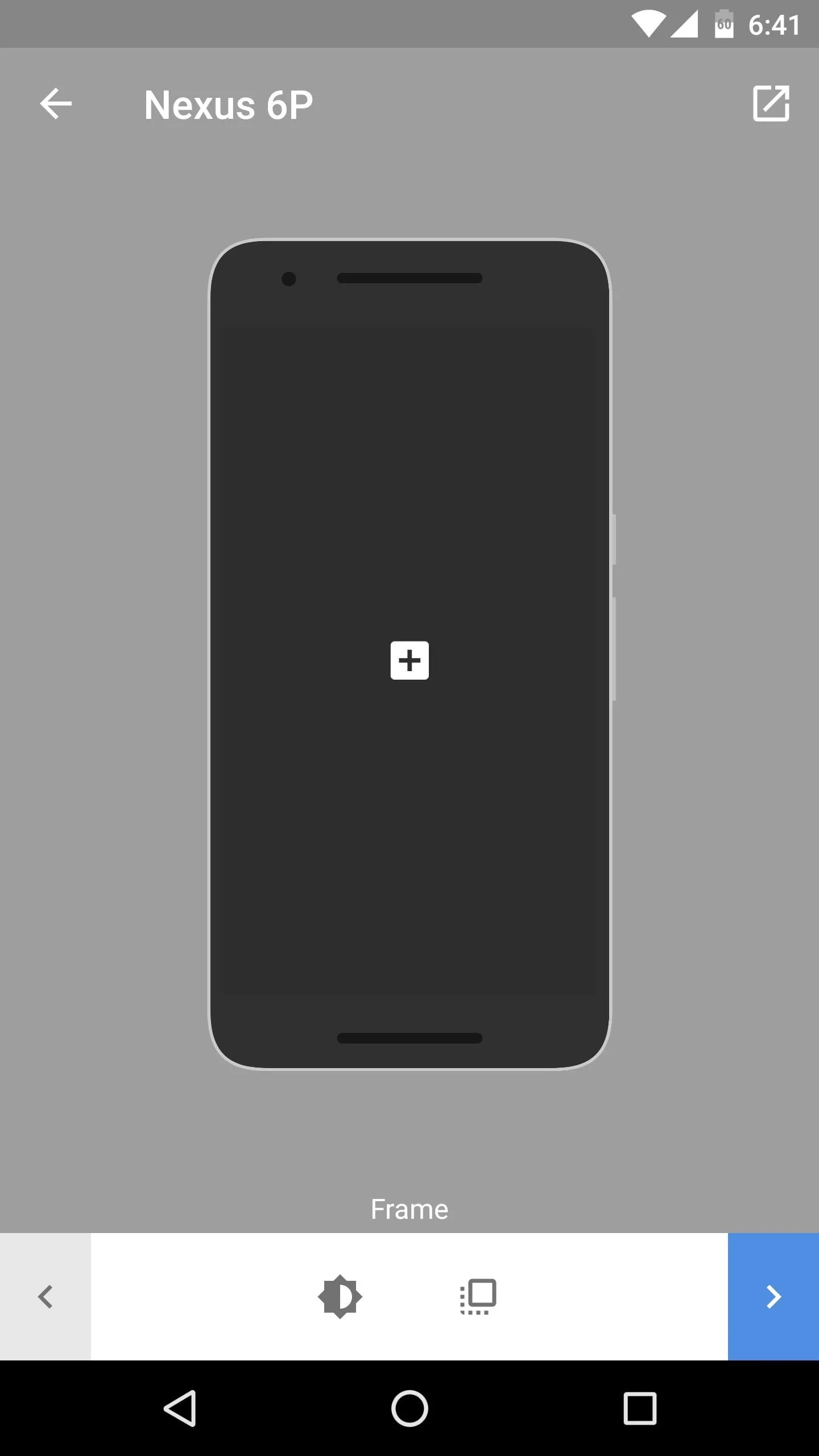
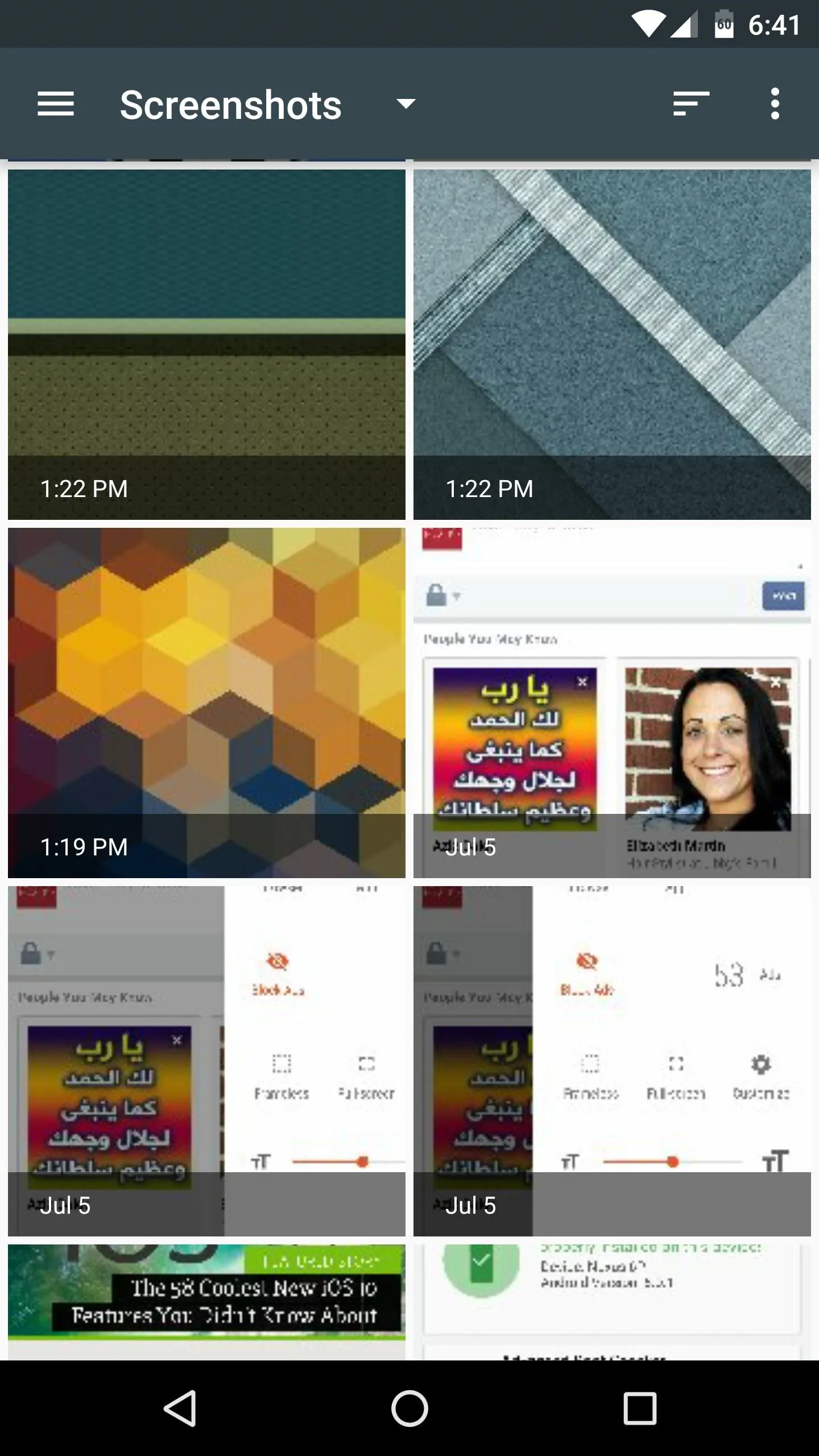
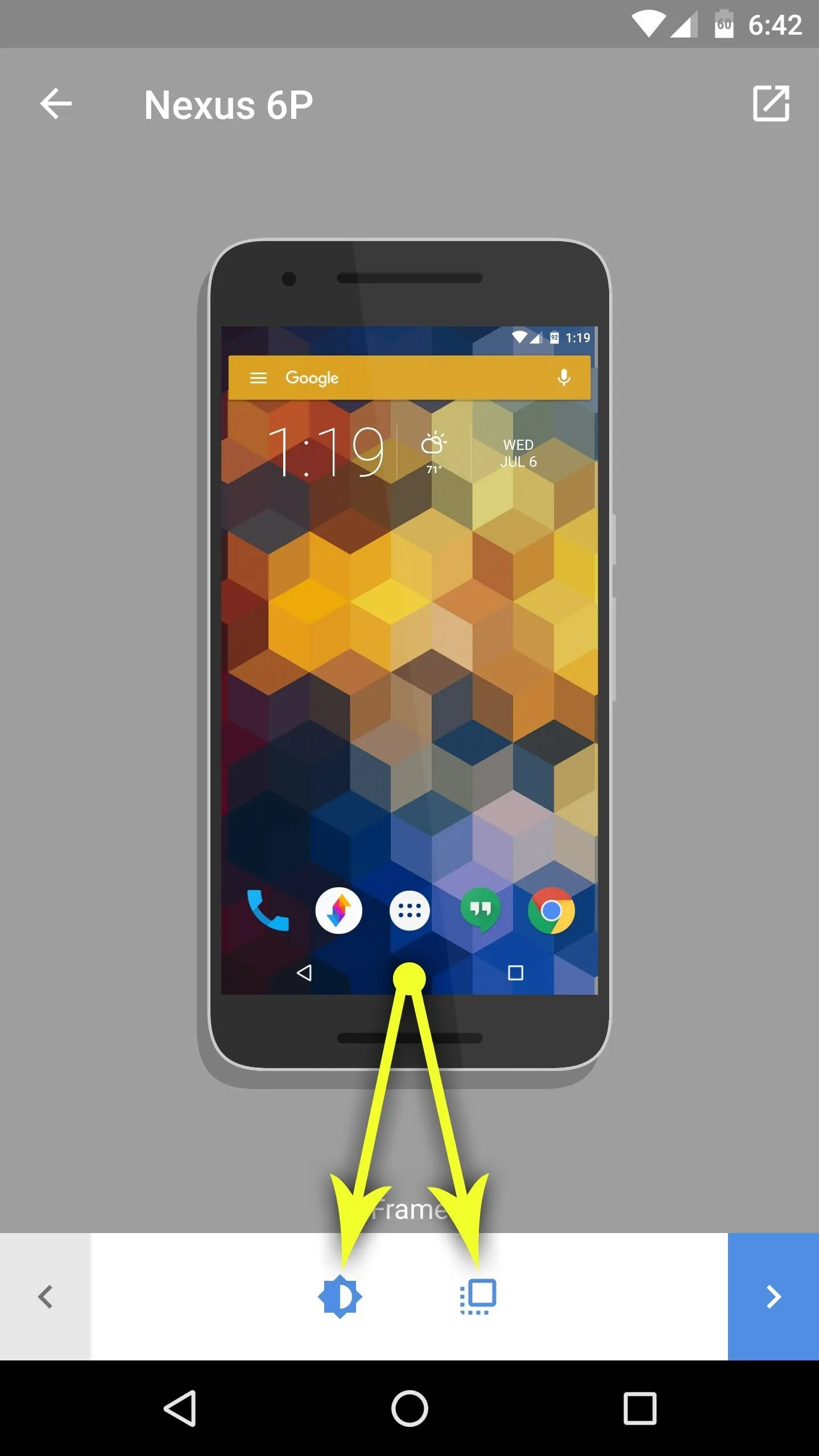
At this point, you can add a background to your screenshot to take it to the next level. To do that, tap the first icon at the bottom of your screen, then select any background image in the file browser. Next, use the following screen to crop the background image, then press "Done."
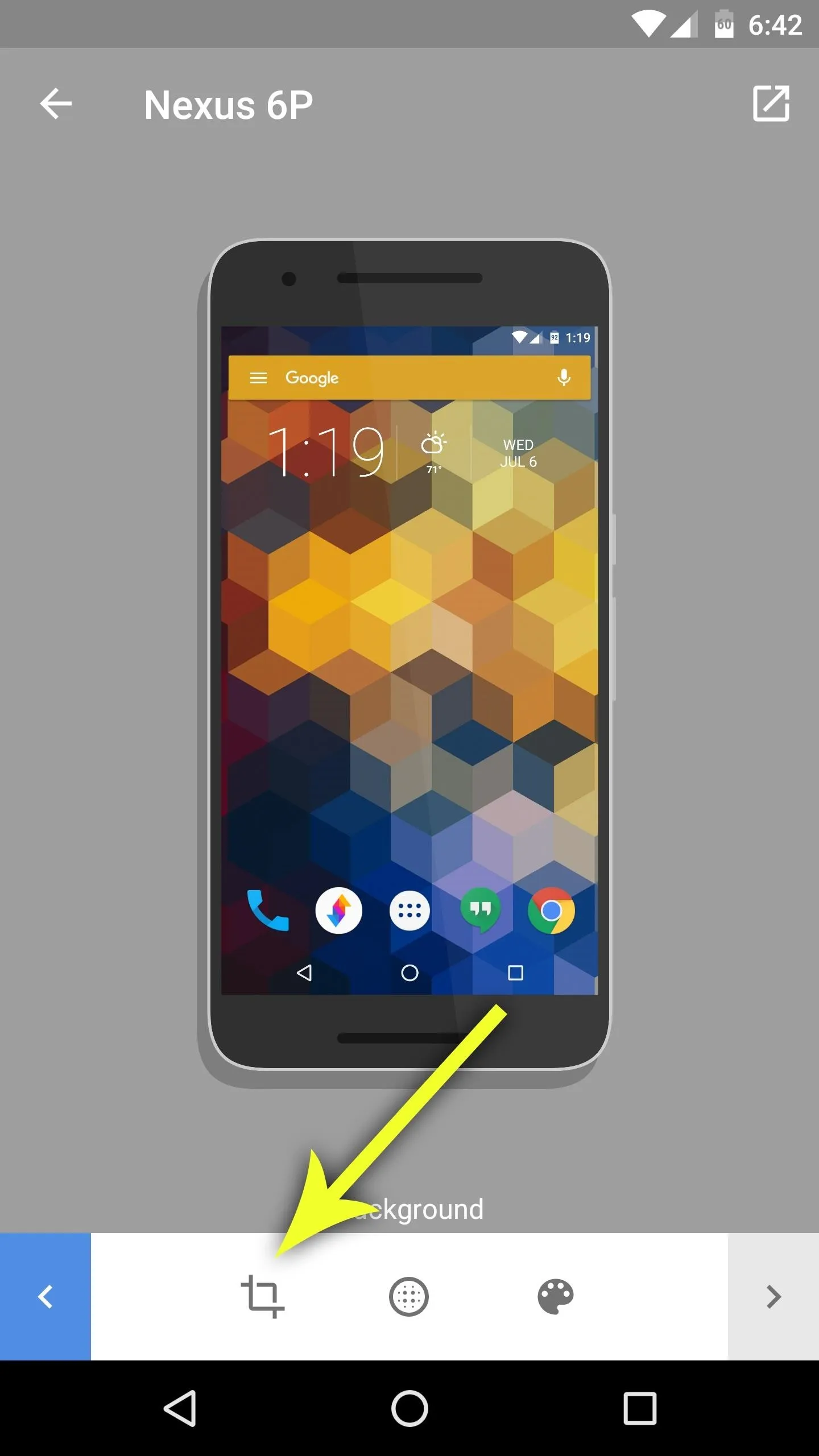
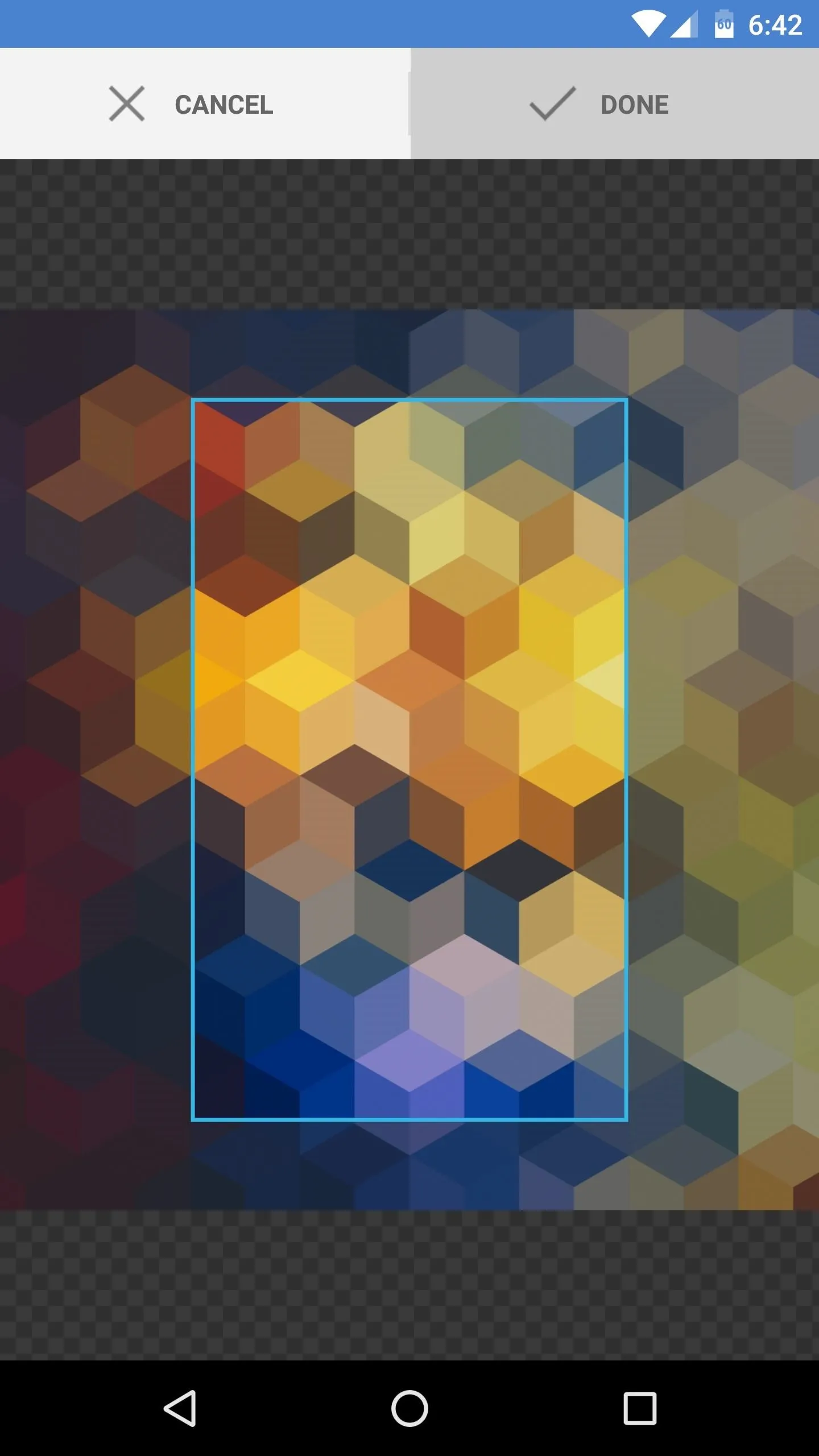
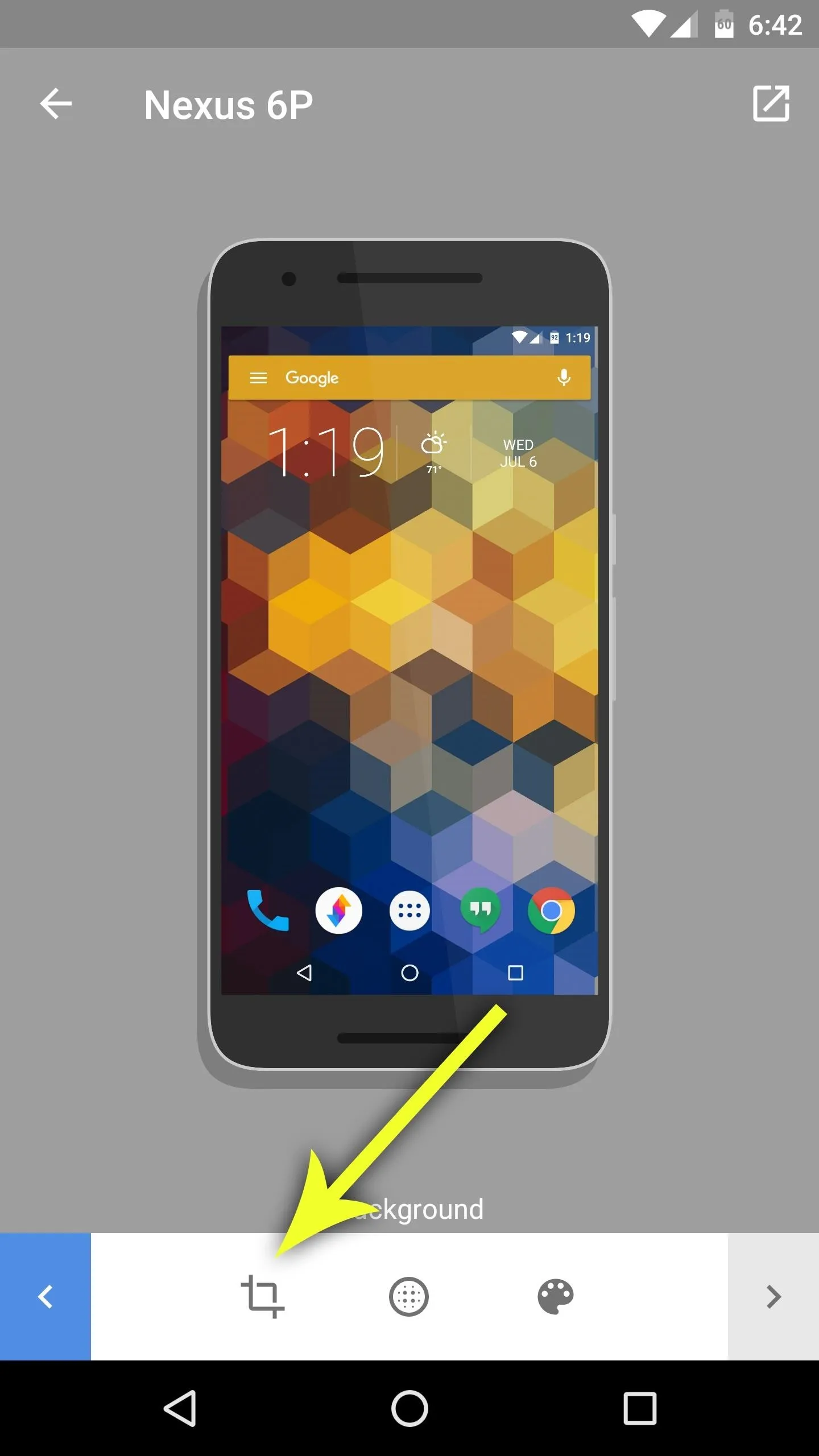
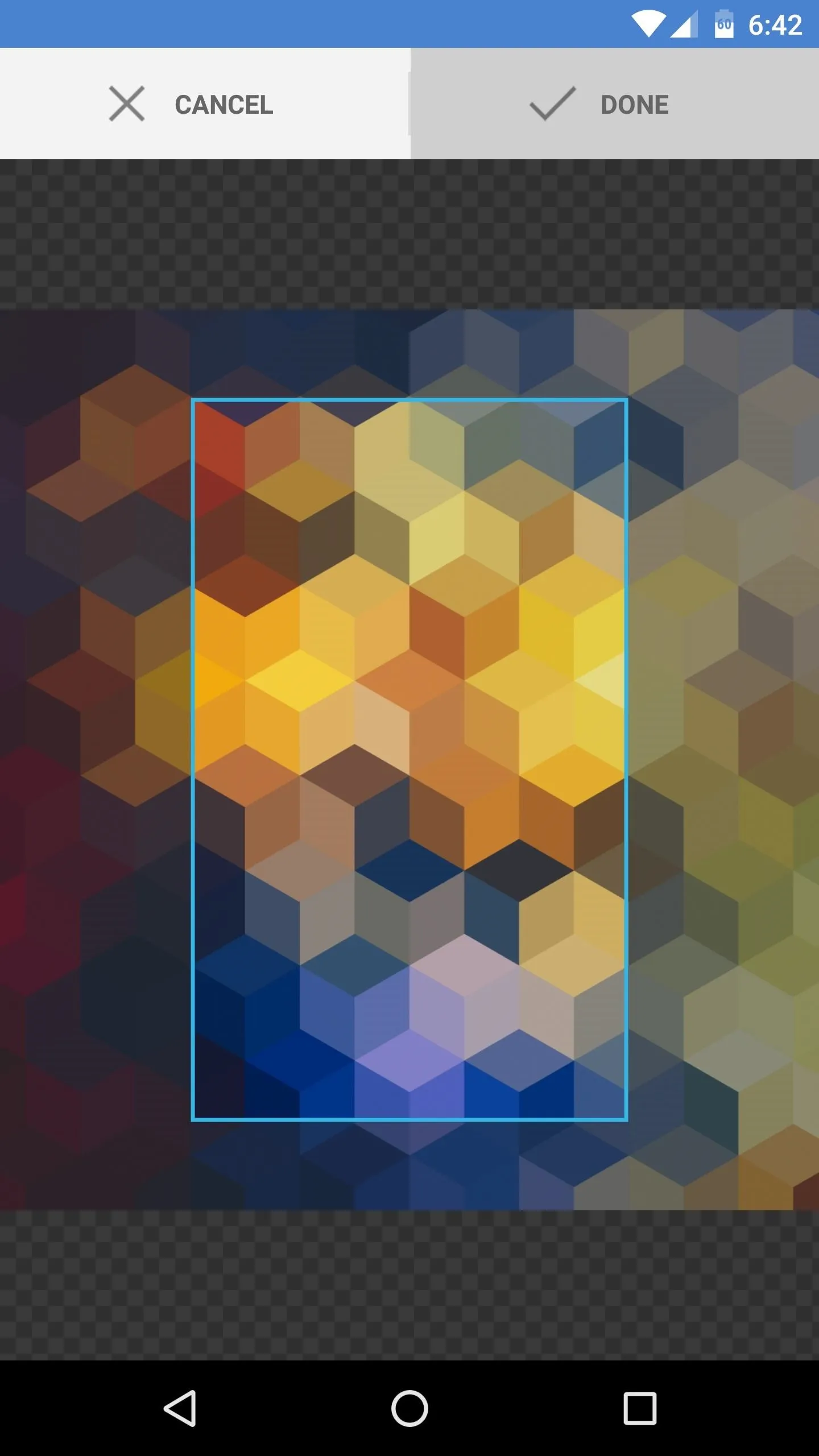
Now that your custom screenshot is finished, tap the icon in the top-right corner of the screen, then choose either "Save," or "Share." If you opted to go with "Save," the screenshot can be found in the Screener folder on your SD card or internal storage, and the finished product truly does a great job of showing off your phone.




- Follow Gadget Hacks on Facebook, Twitter, Google+, and YouTube
- Follow Android Hacks on Facebook and Twitter
- Follow WonderHowTo on Facebook, Twitter, and Google+
Cover image and screenshots by Dallas Thomas/Gadget Hacks












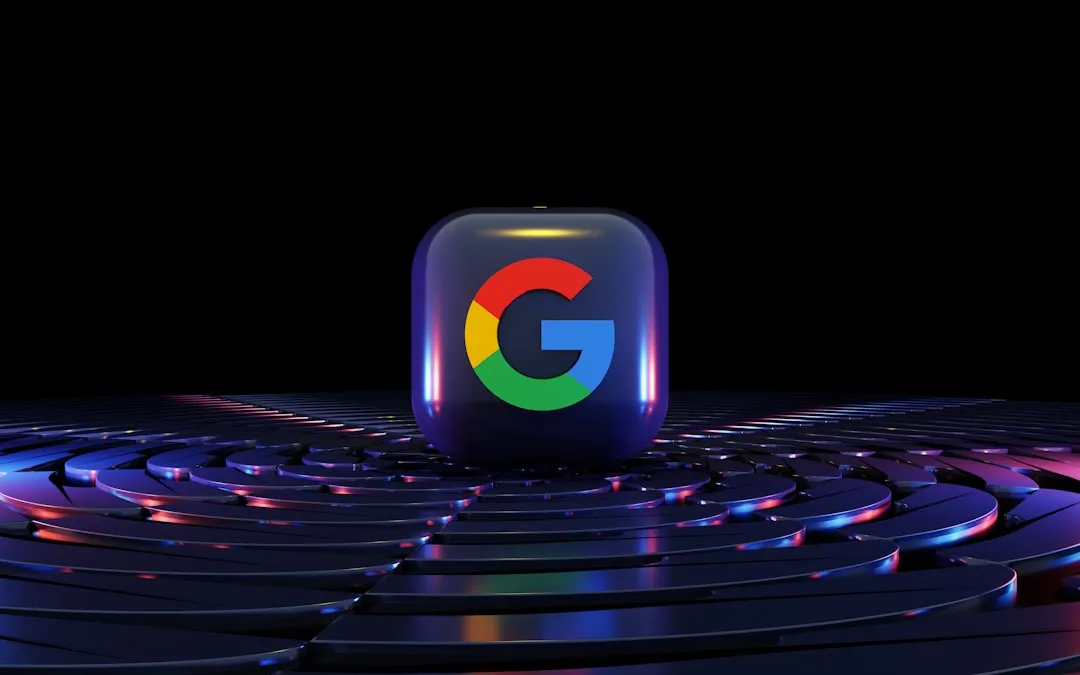
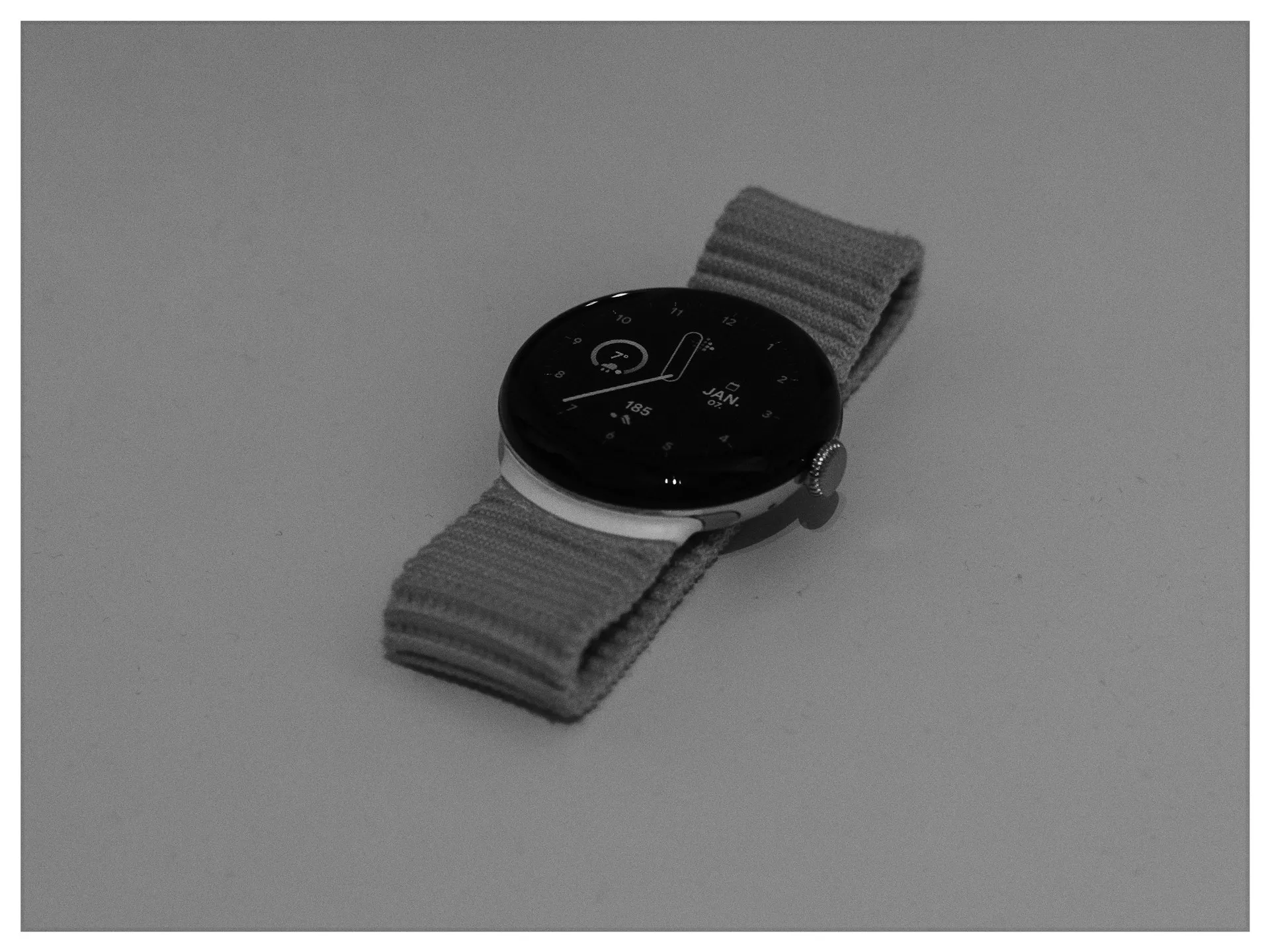

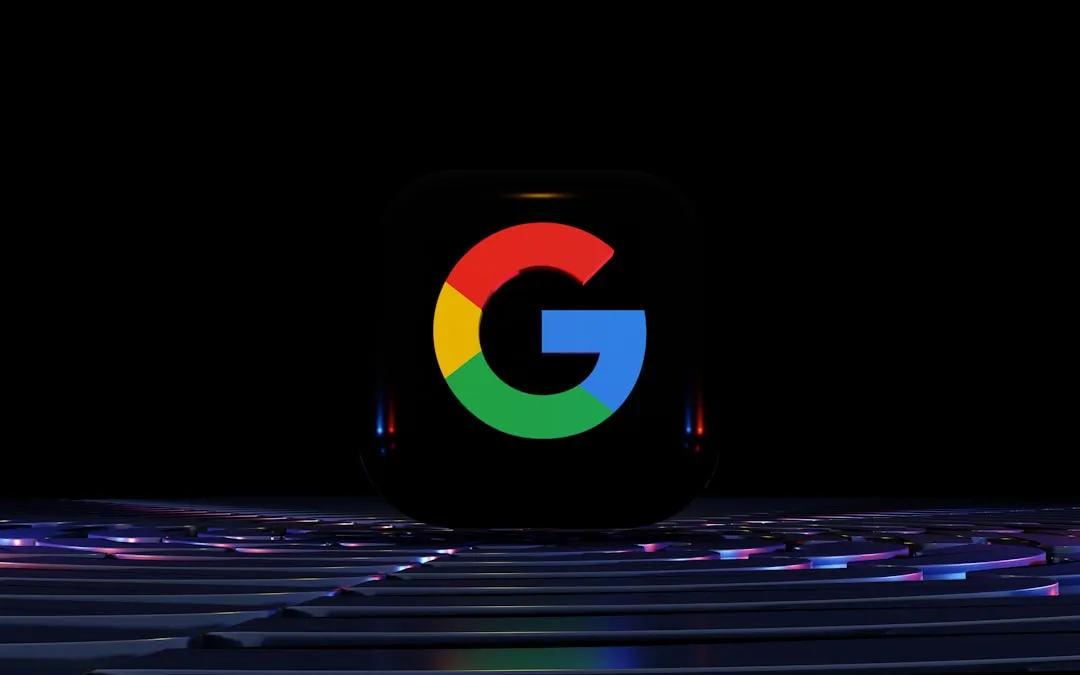


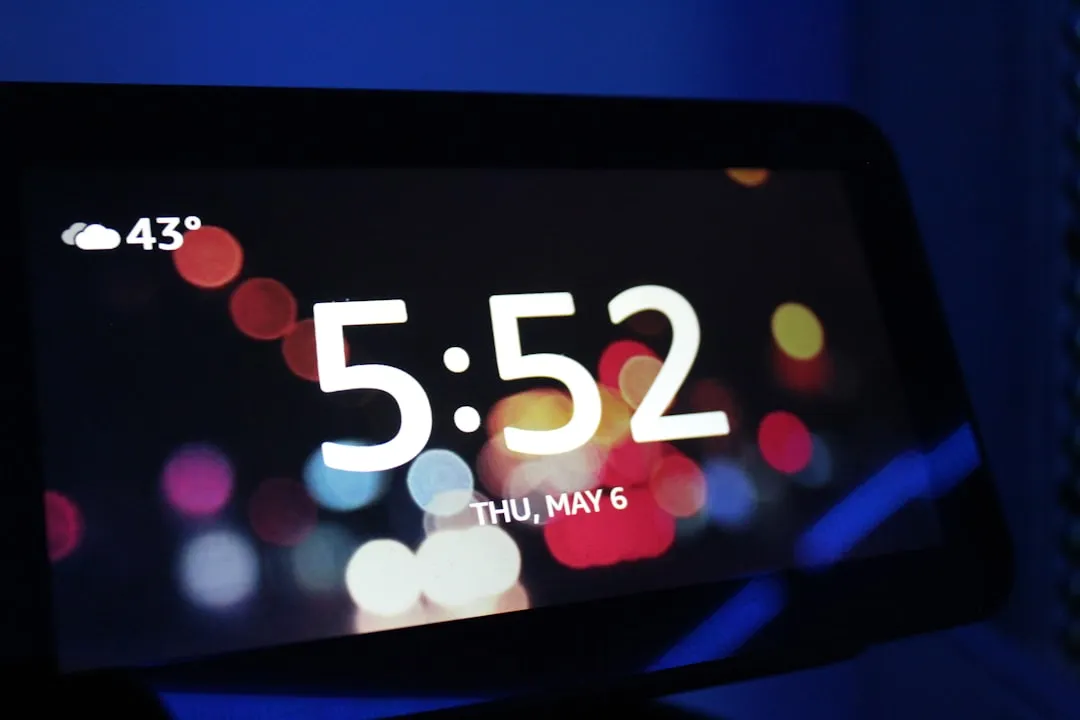





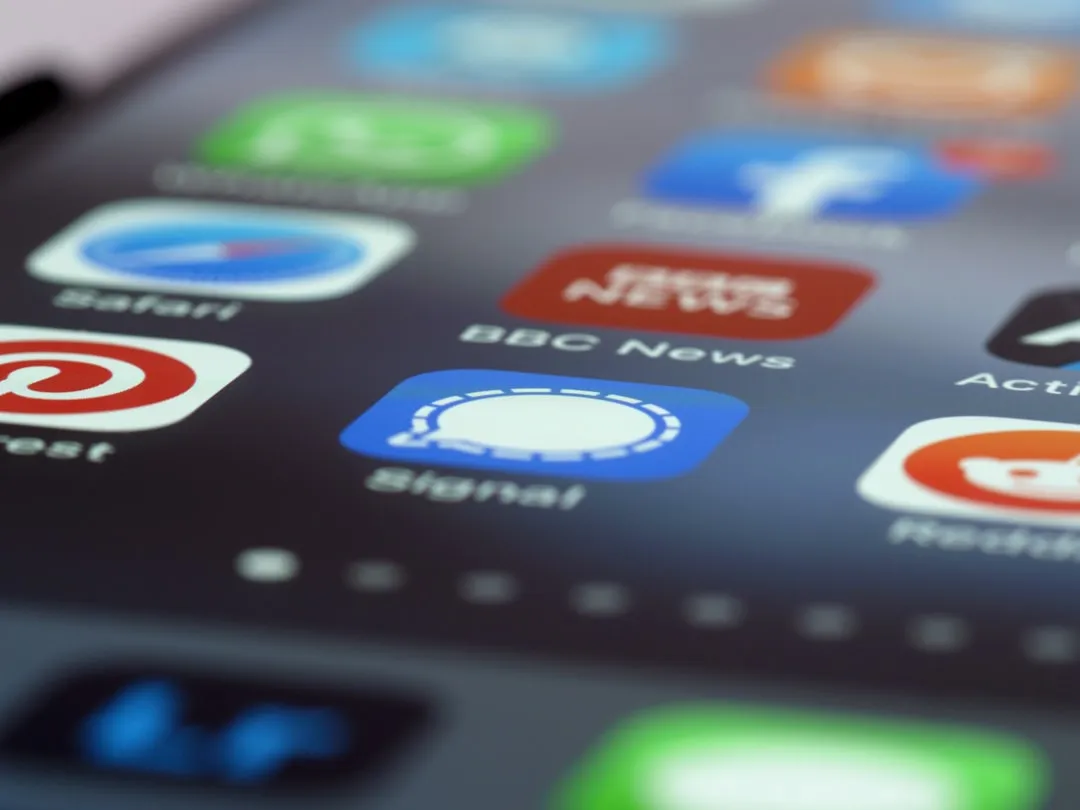
Comments
Be the first, drop a comment!