Dutch filmmaker Anthony Van der Meer published his 2015 thesis short from Willem de Kooning Academy in South Holland online in December 2016. It's a brilliant piece of work that managed to be touching, alarming, and informative at the same time. His documentary, which already has over 6 million views on YouTube, covered the journey made by a stolen smartphone and how the theft and ensuing tracking affected all parties involved.
The video utilizes many screenshots, audio clips, and camera recordings that were taken remotely after the device was stolen. Van der Meer was able to capture this footage by using a popular Android security app called Cerberus that allowed him to monitor the thief from the safety of his home studio.
If you haven't seen the video already, it's definitely worth a watch, so check it out below. But one of the first things you'll notice is how Van der Meer set everything up by installing Cerberus as a system app, which meant that the thief could not remove the tracking software by factory resetting the device. It was an ingenious move—one that ensured that his stolen device would never be truly lost—so if you want an extra layer of security, I'll show you how to do it below.
Requirement
Install Cerberus
To begin, you'll need to install Cerberus. At first, the installation process will be fairly normal, so head to the app's Play Store page to begin.
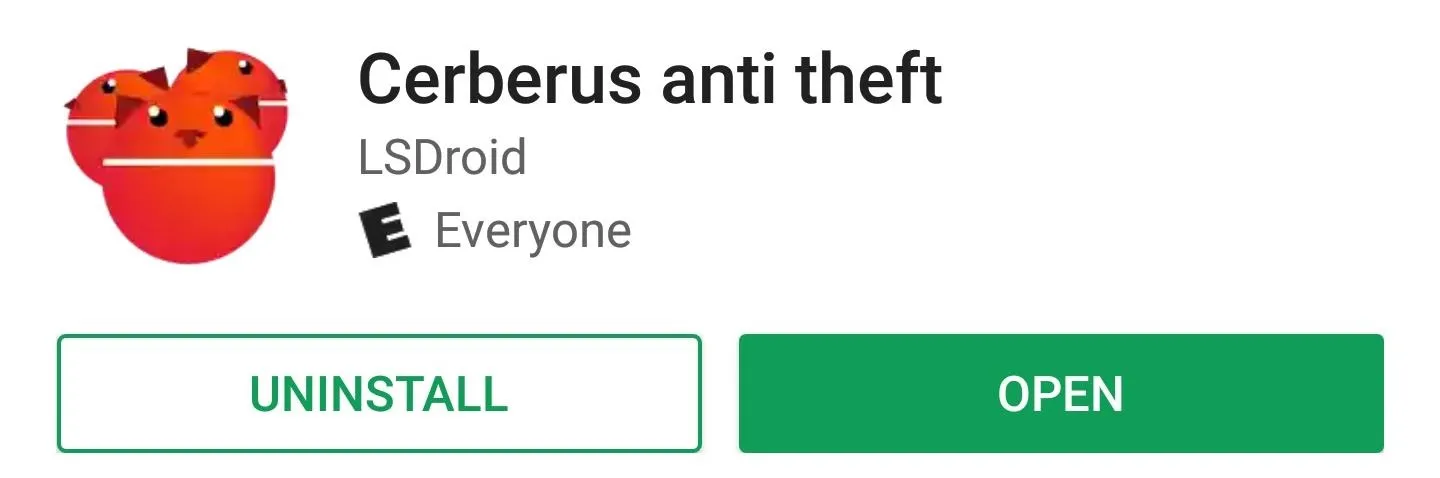
Grant Permissions & Create an Account
Next, you'll be greeted by a set-up guide. Follow the prompts on the screen to ensure that Cerberus has all of the permissions it needs, then you'll be asked to create an account. Once you've done that, you'll immediately start a 7-day free trial of the software. If you'd like to continue using Cerberus beyond that point, you'll have to purchase a subscription for €5.00 (roughly $5.23) per year.
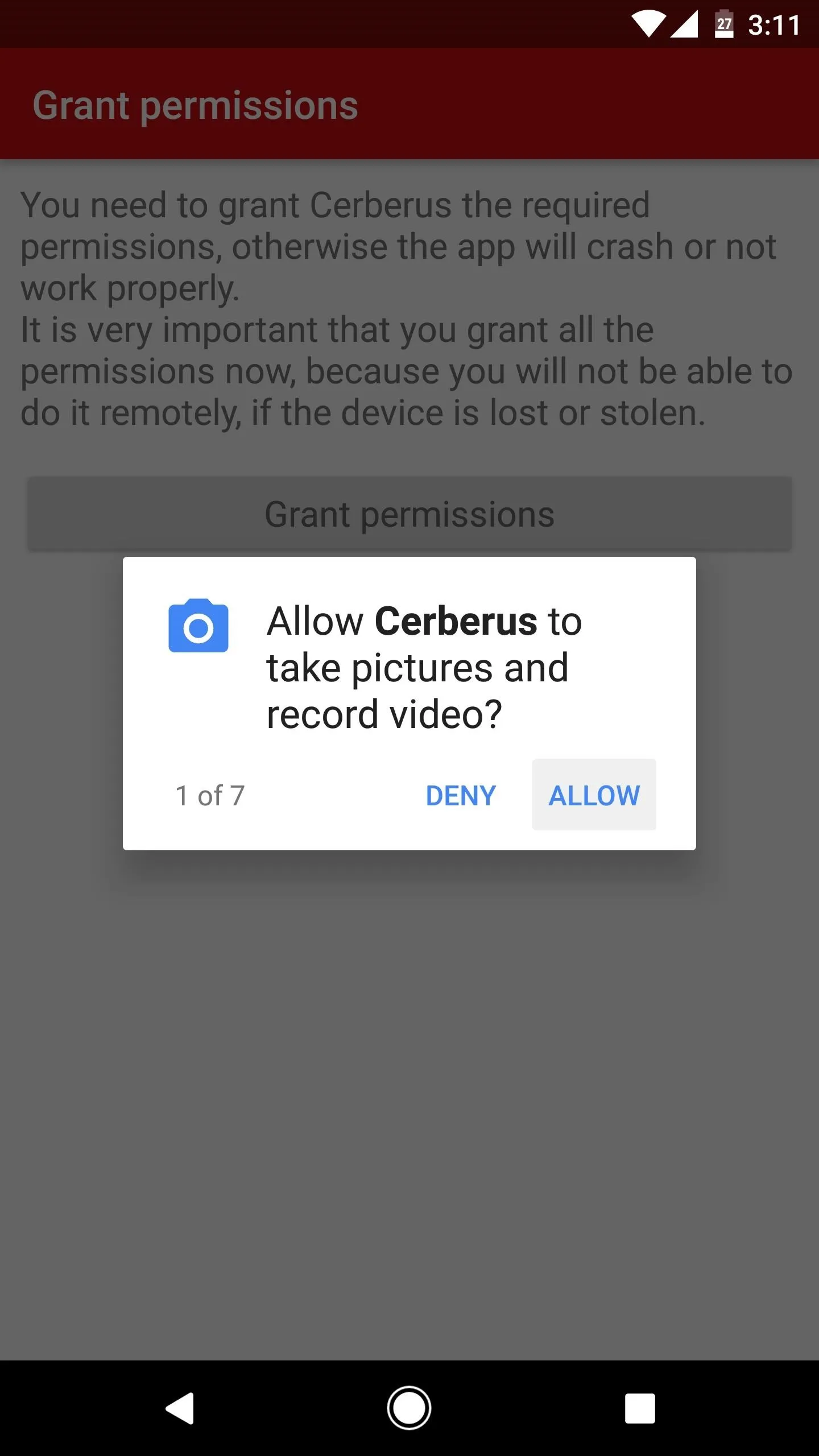
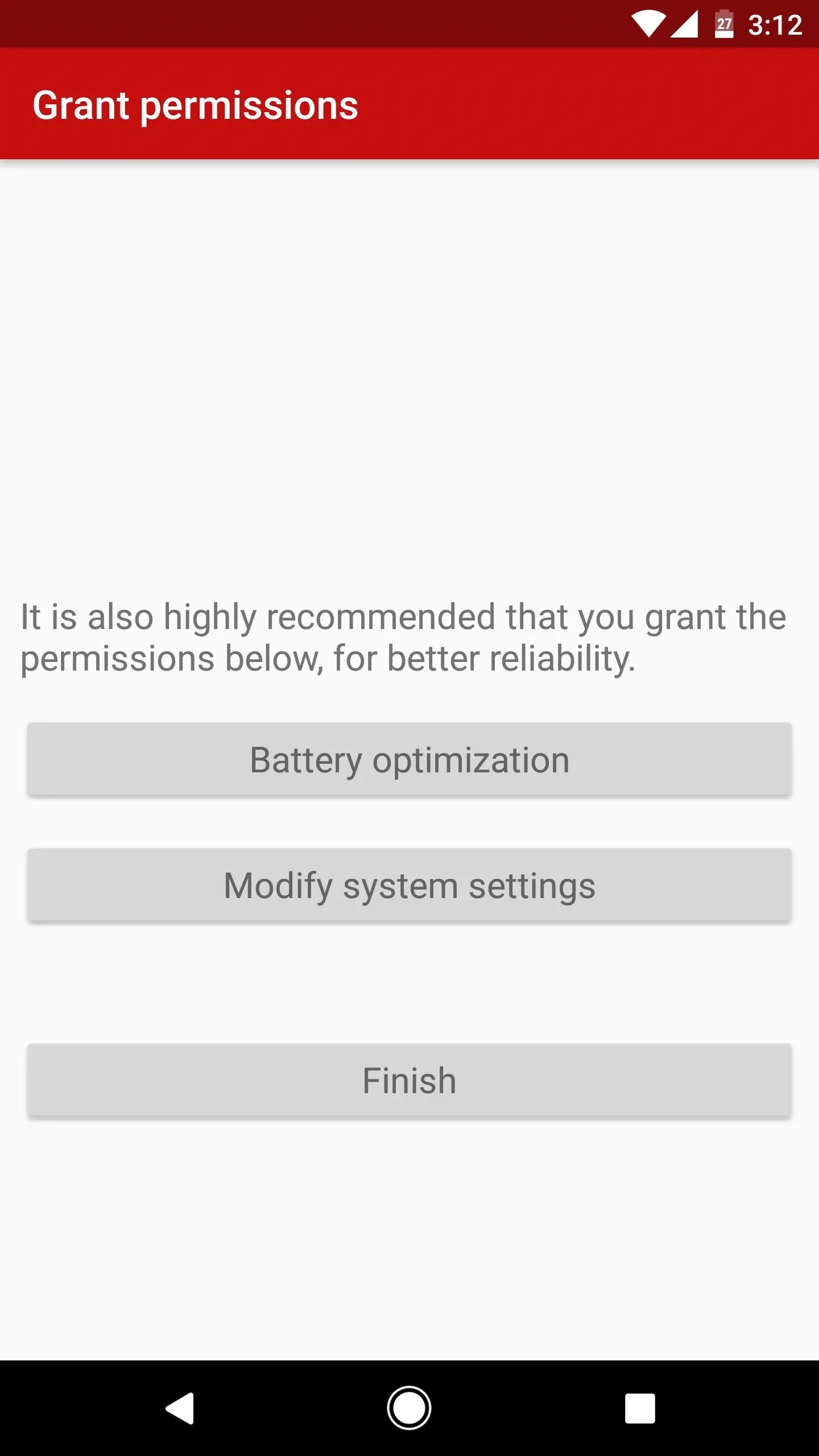
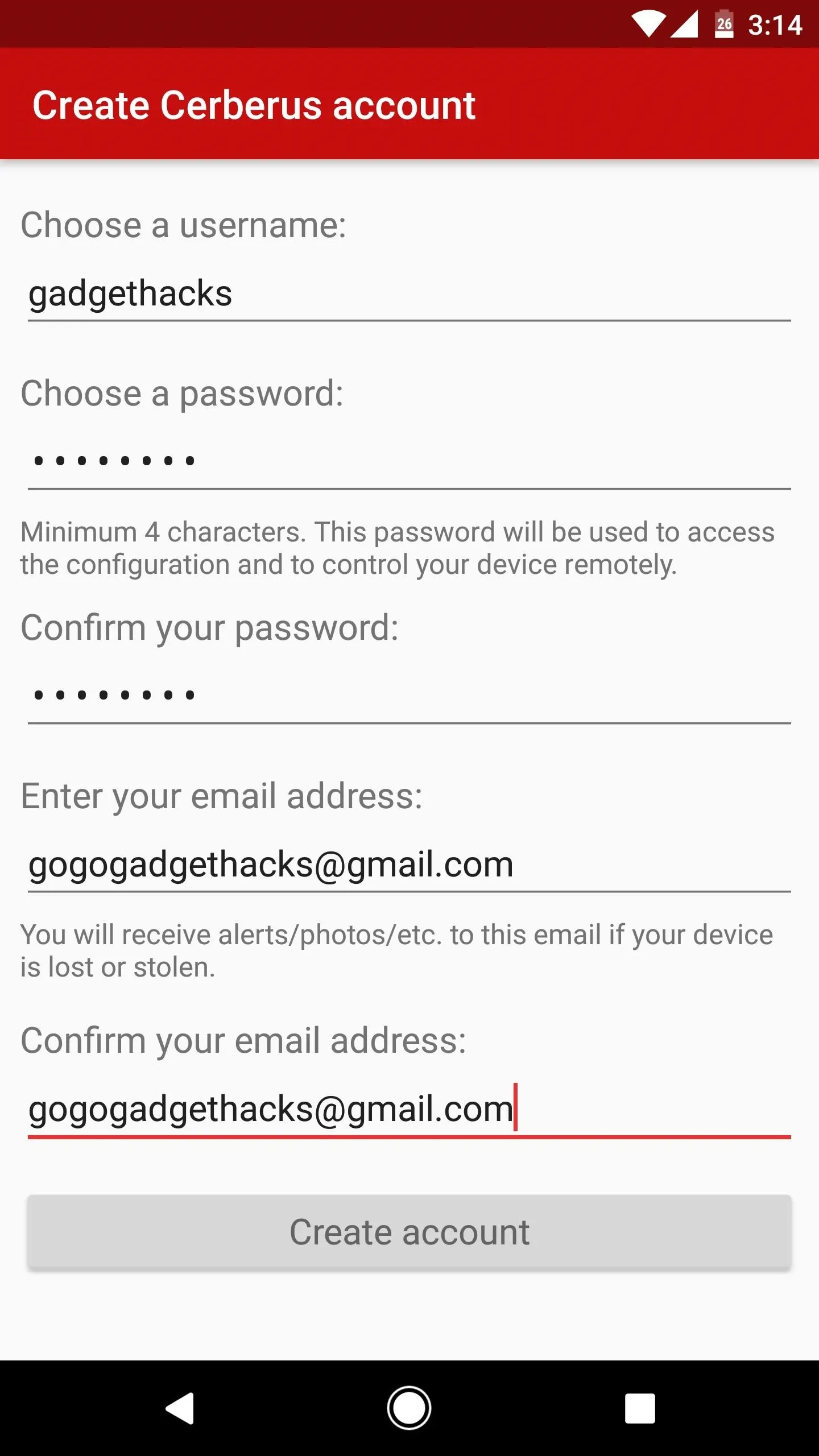
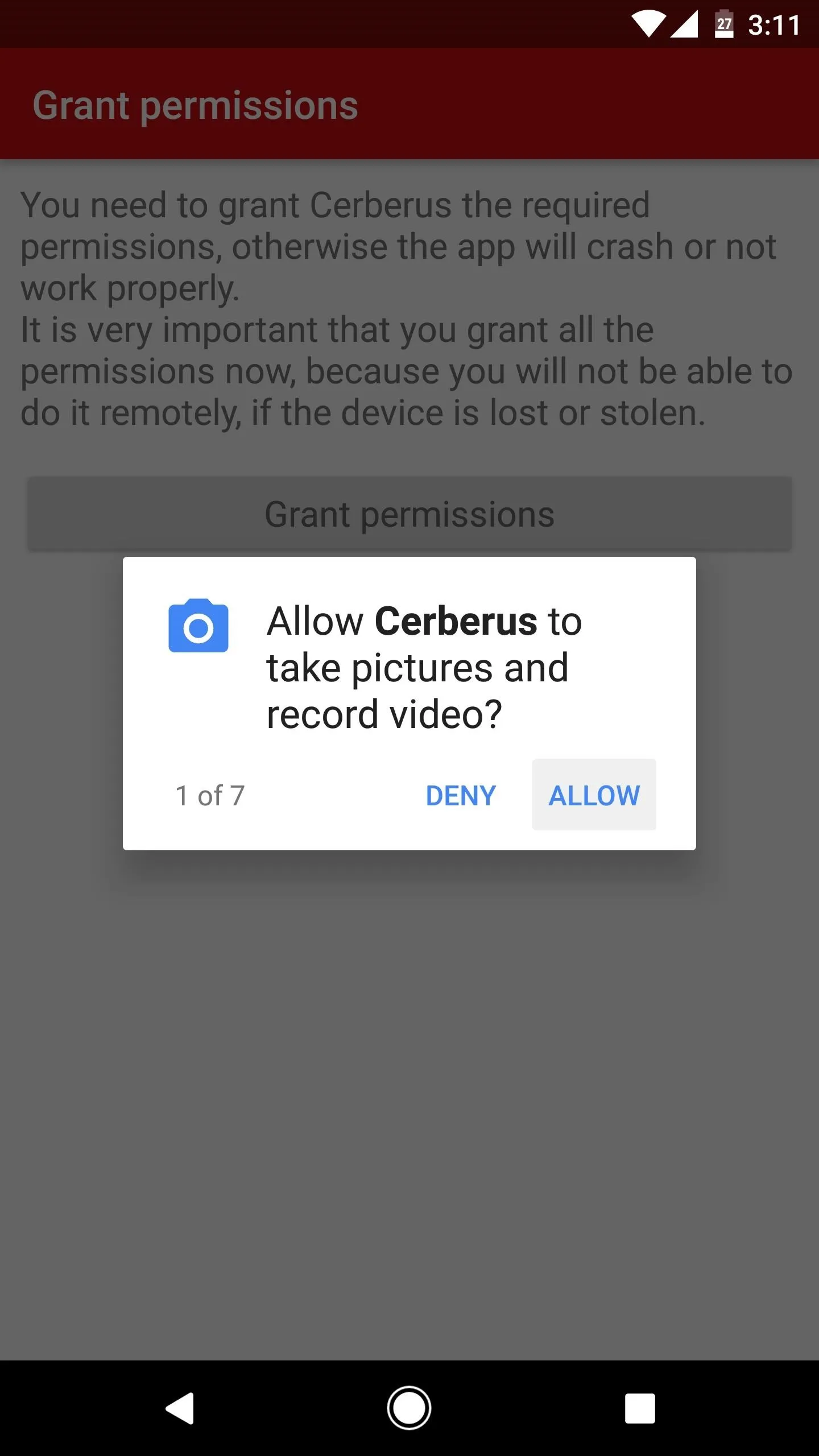
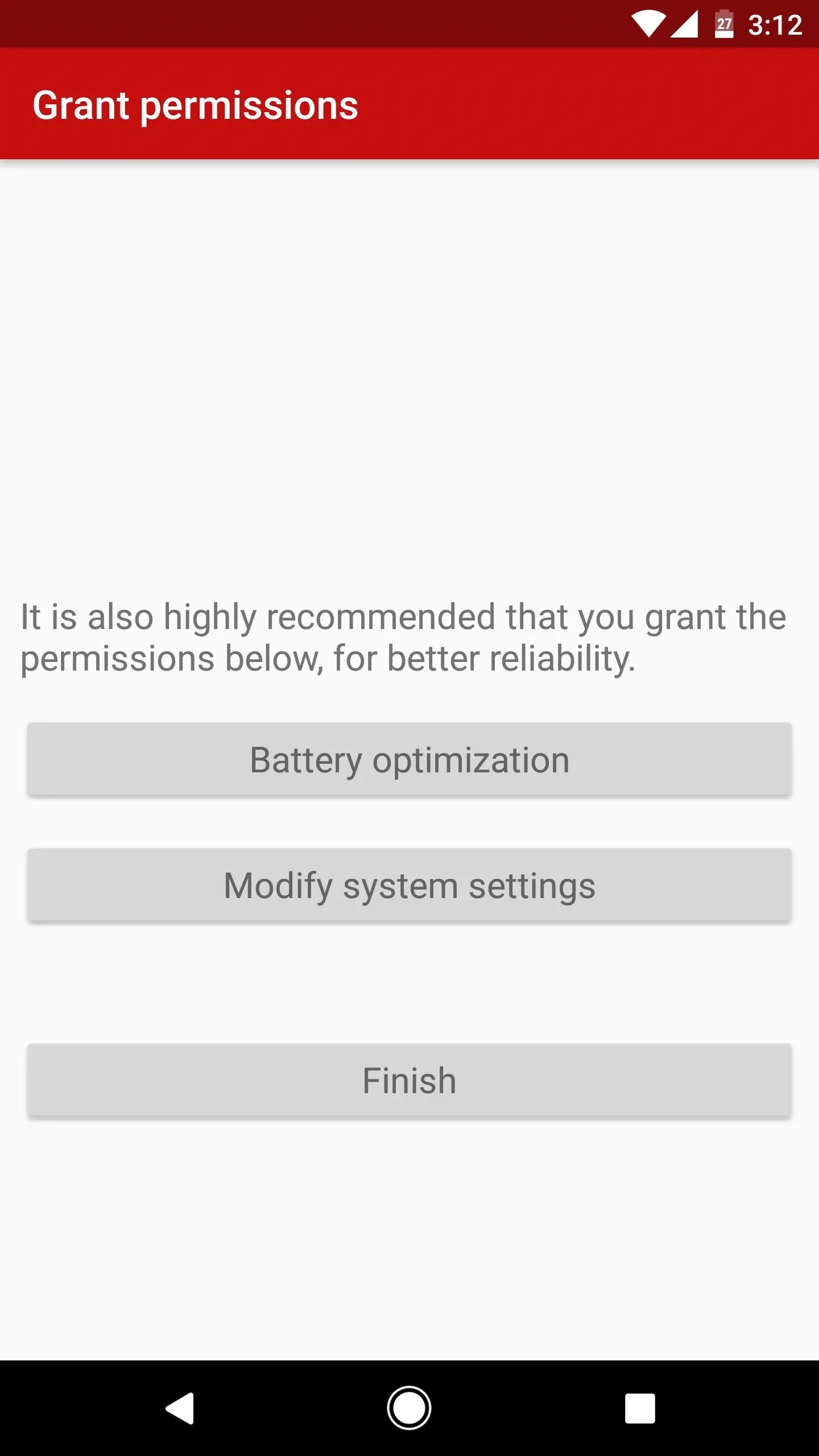
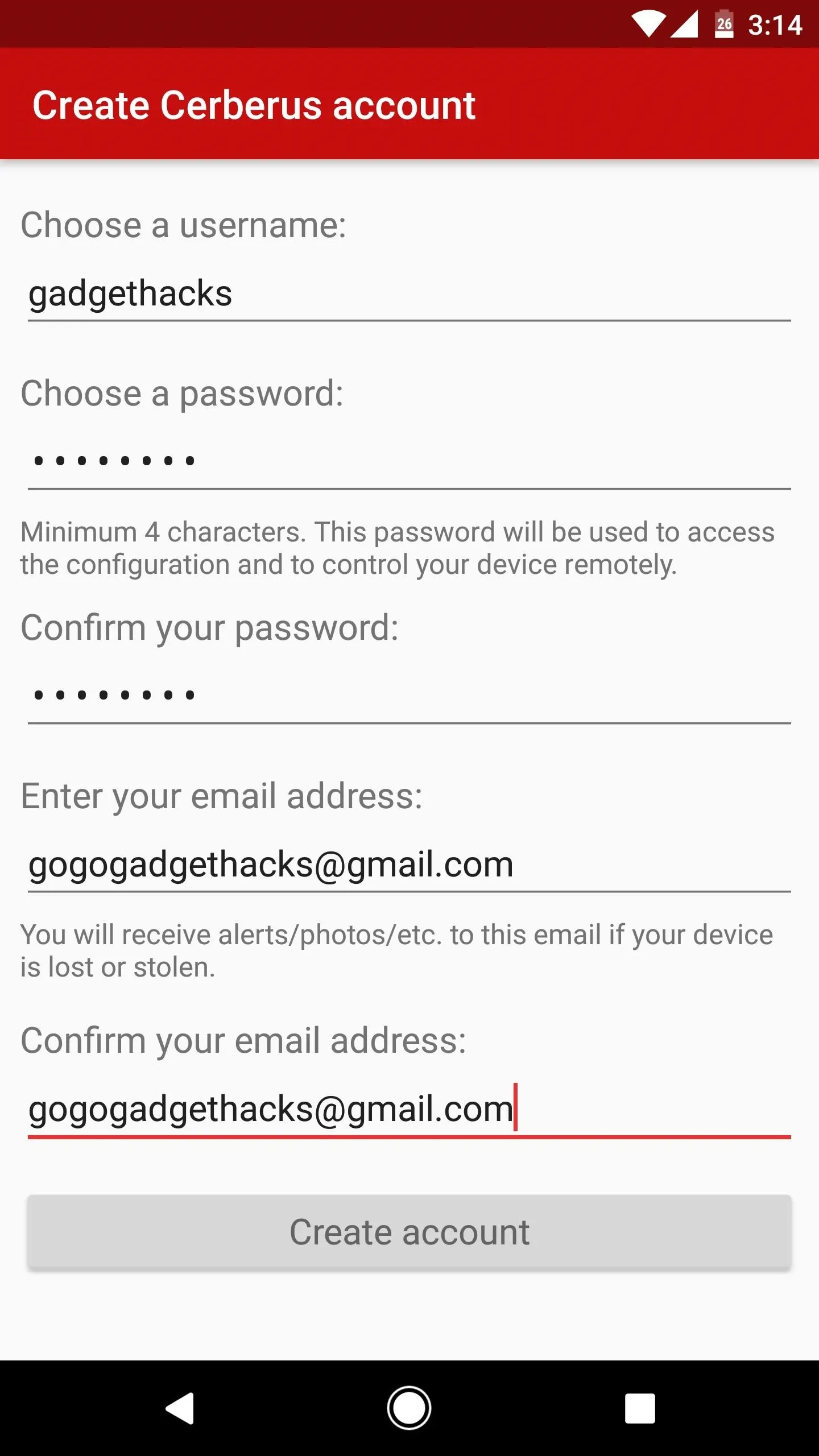
Convert Cerberus into a System App
This is the part that will make it all but impossible for a thief to remove Cerberus from your phone, which, in turn, will enable you to track your phone indefinitely should it ever be stolen. The only caveat here is that the phone would still need an internet connection for you to be able to fully track it, but aside from that, the security software will stay active even if the thief performs a factory reset on your device.
There are two methods you can use for this part. I'll cover each in separate sections below.
Use Link2SD
For the first method, start by installing an app called Link2SD:
After that, just open the app, then tap "Grant" on the Superuser access request. From here, locate and long-press the Cerberus entry, then choose "Convert to system app" from the popup.
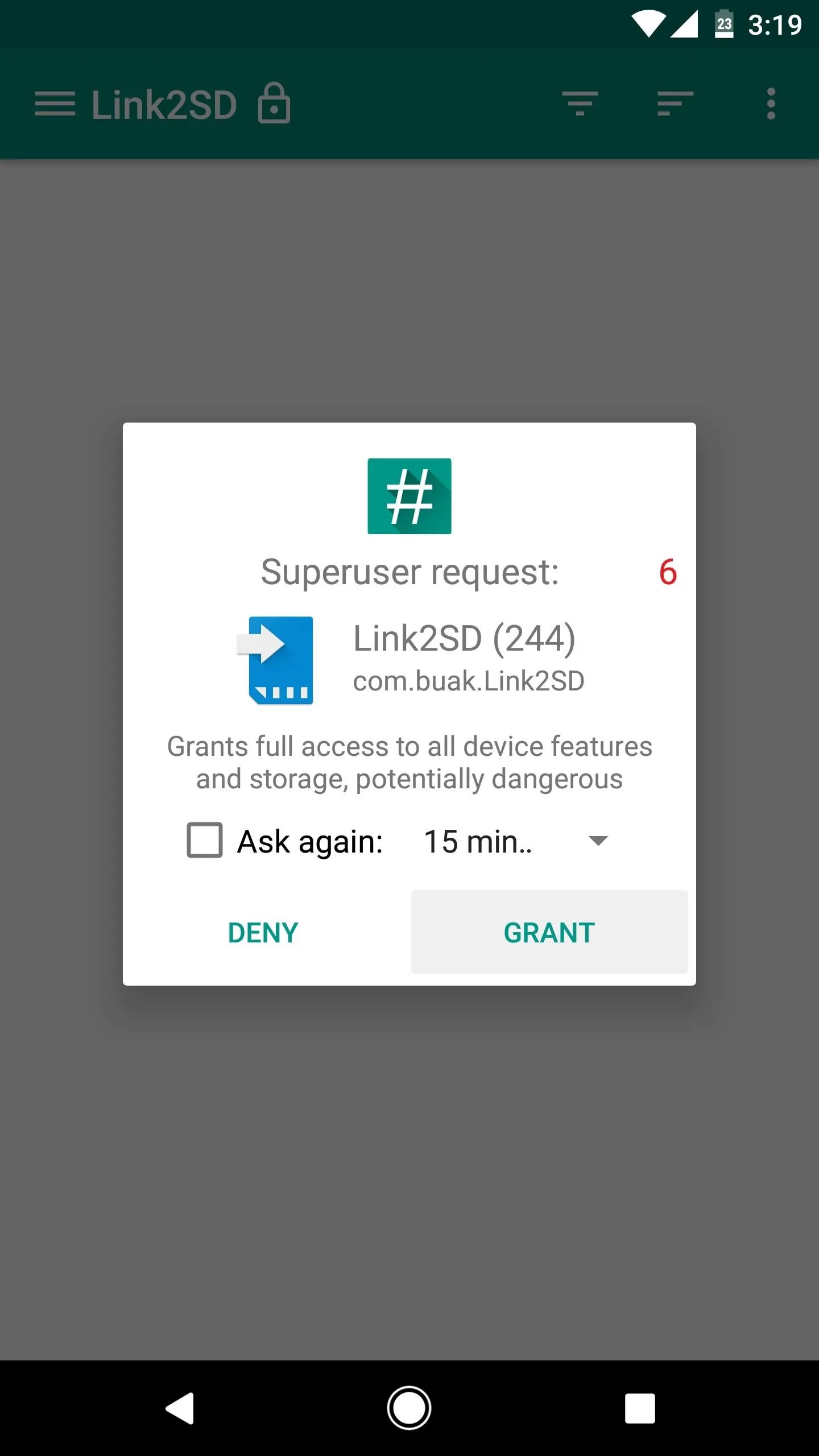
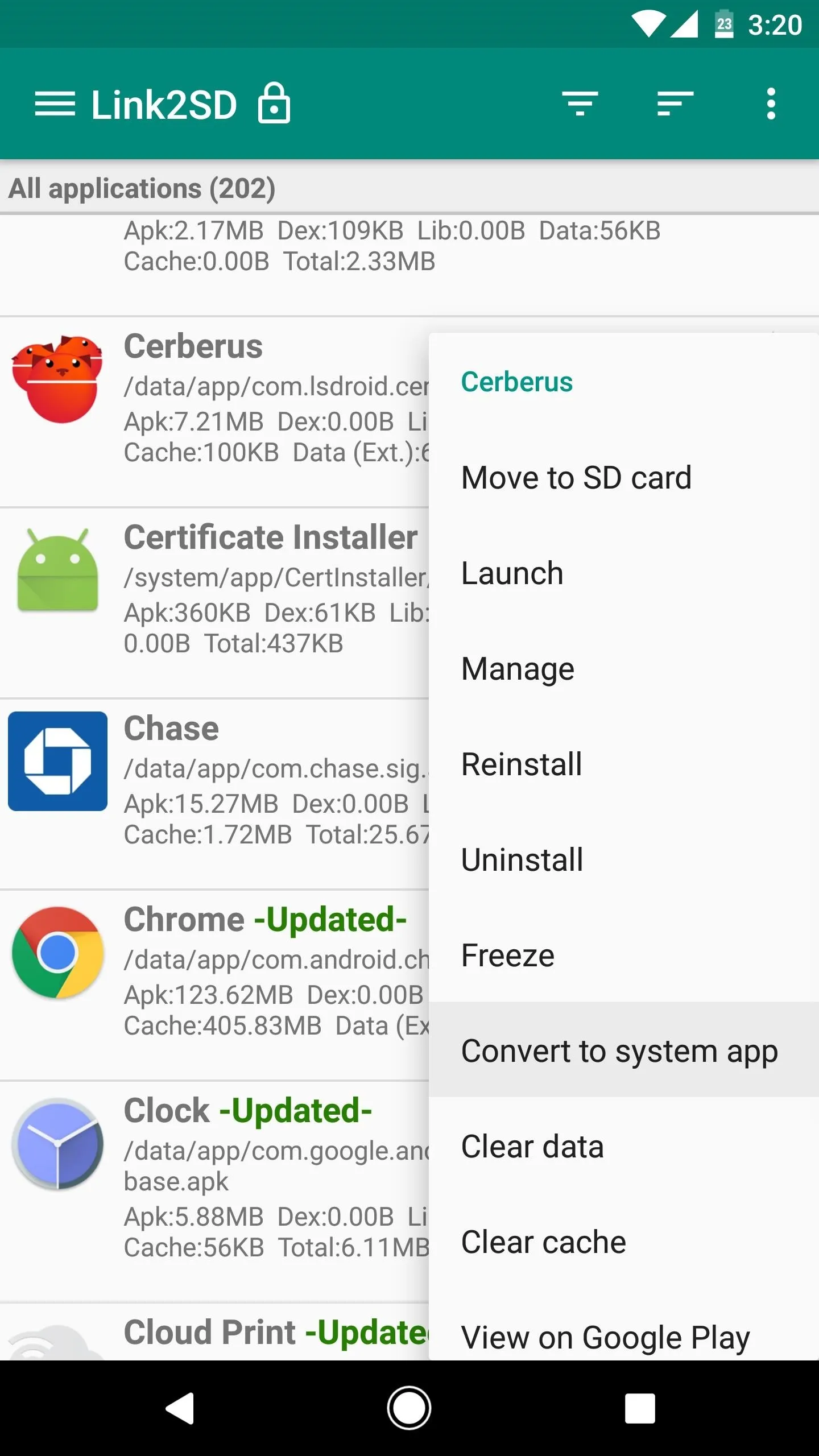
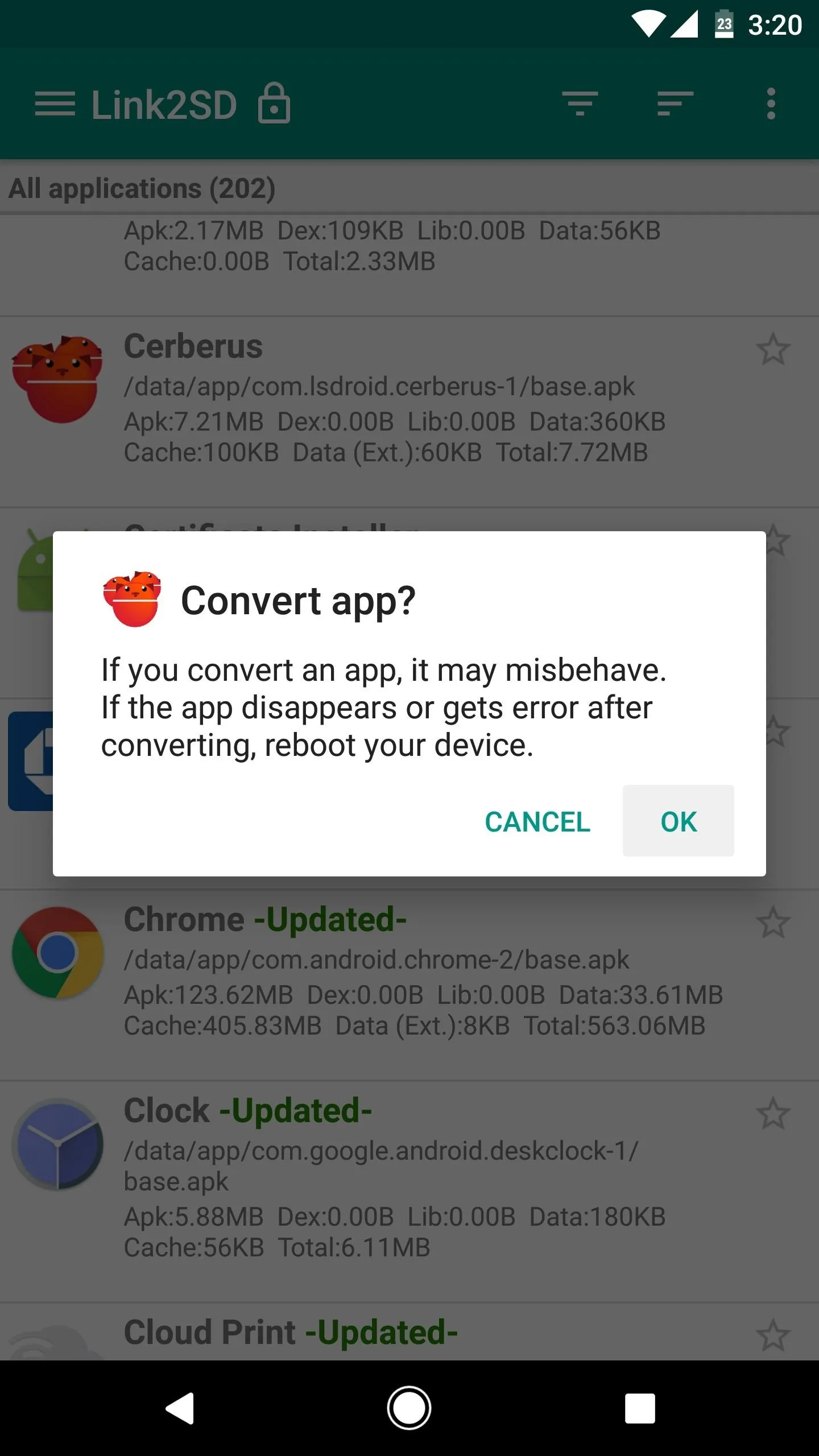
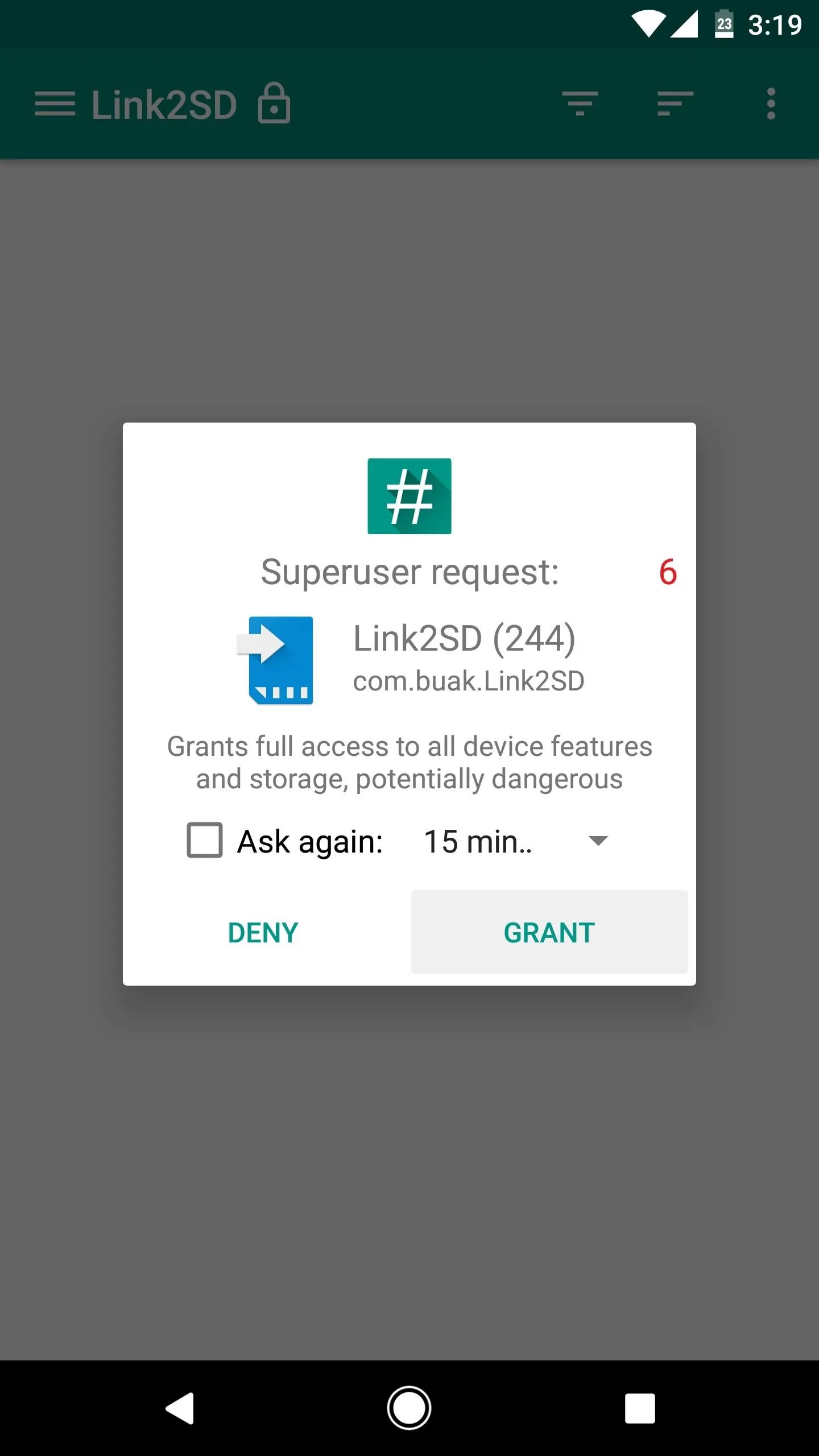
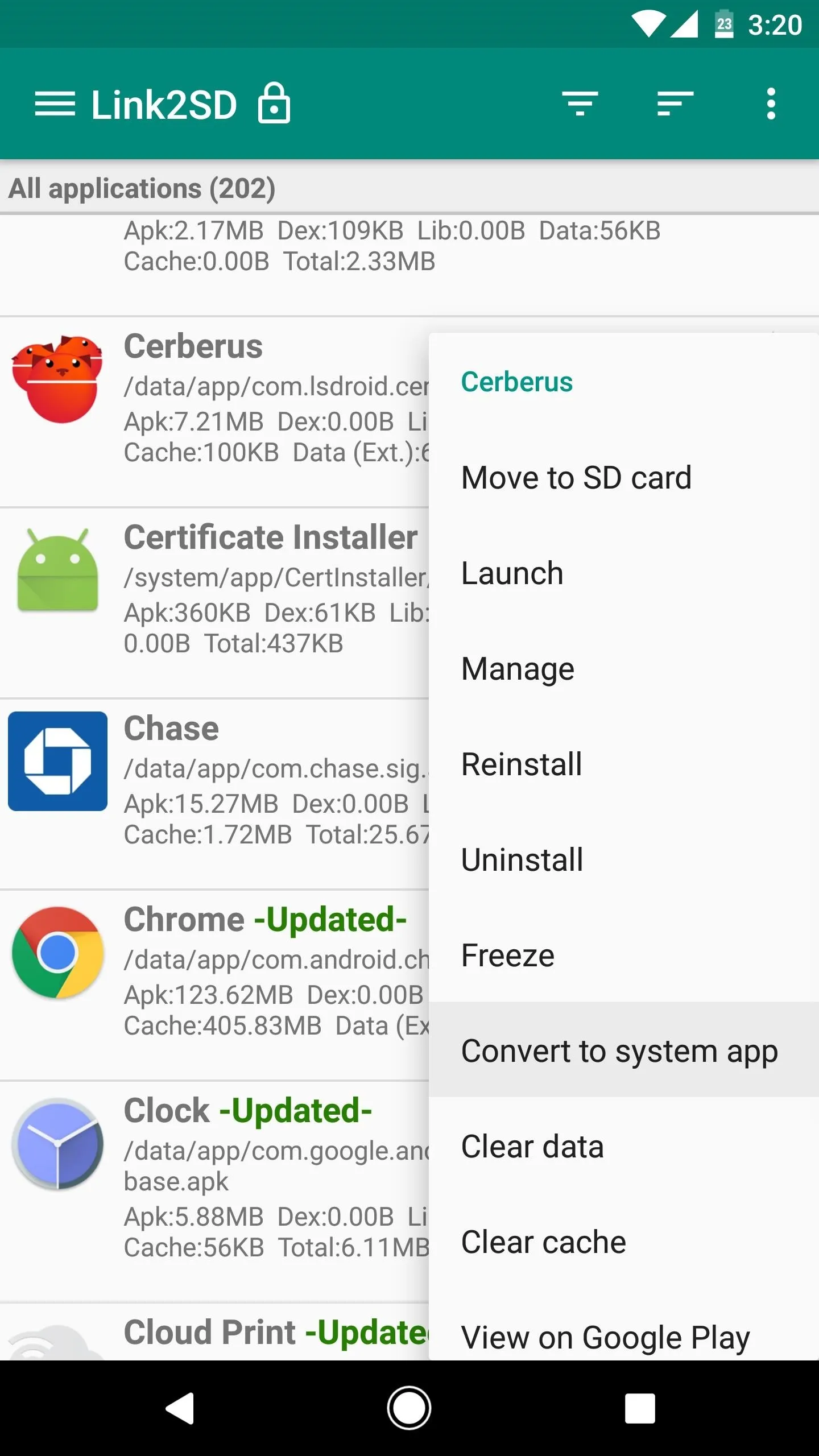
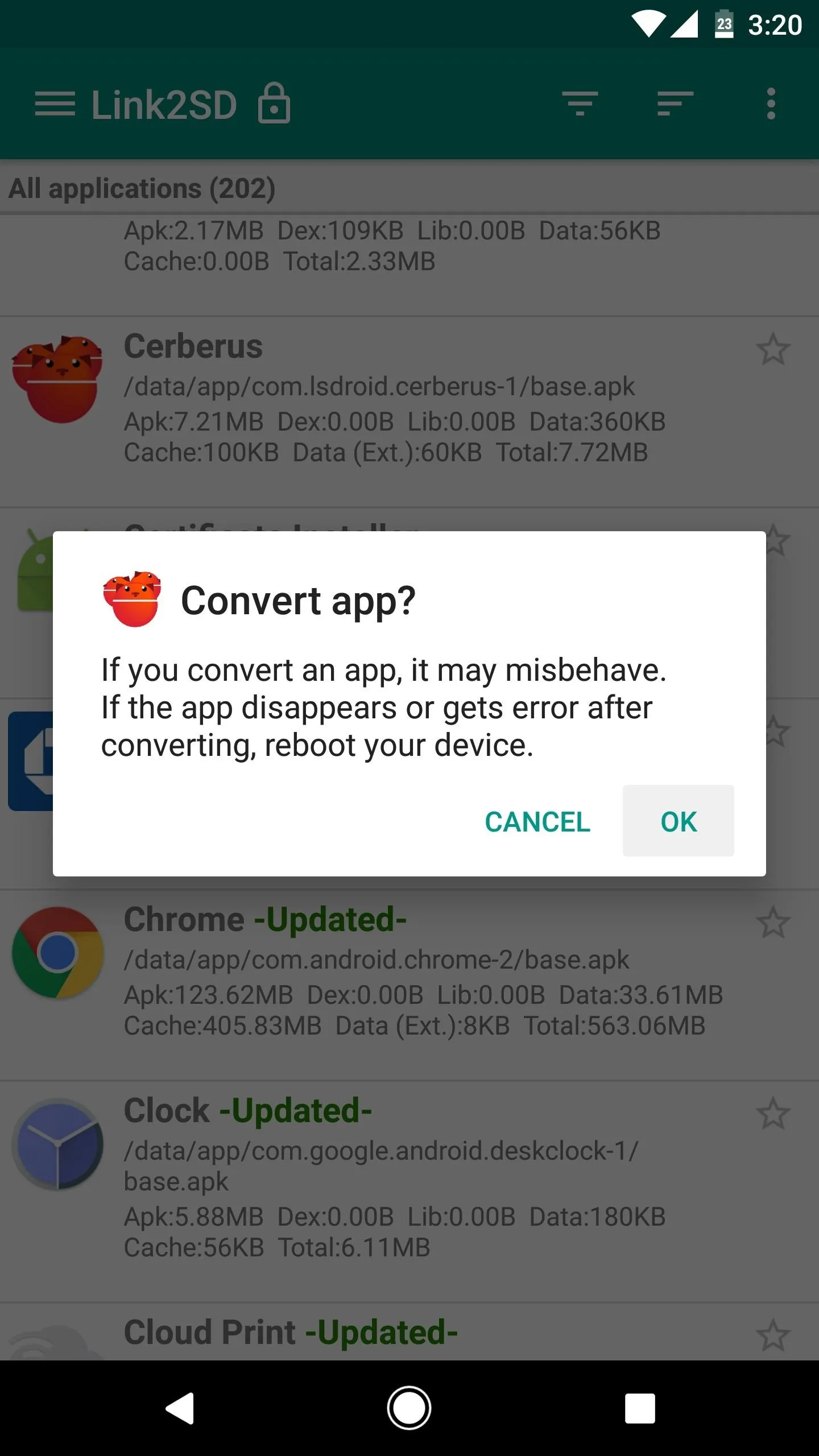
Use a Root-Enabled File Browser
If Method 1 didn't work for you, you'll need a good root-enabled file browser. Beyond that, just head to the /data/app folder from the root partition of your device, then locate and copy the com.lsdroid.cerberus folder. Next, head to the /system/app folder from your root partition, then paste the Cerberus folder into this location.
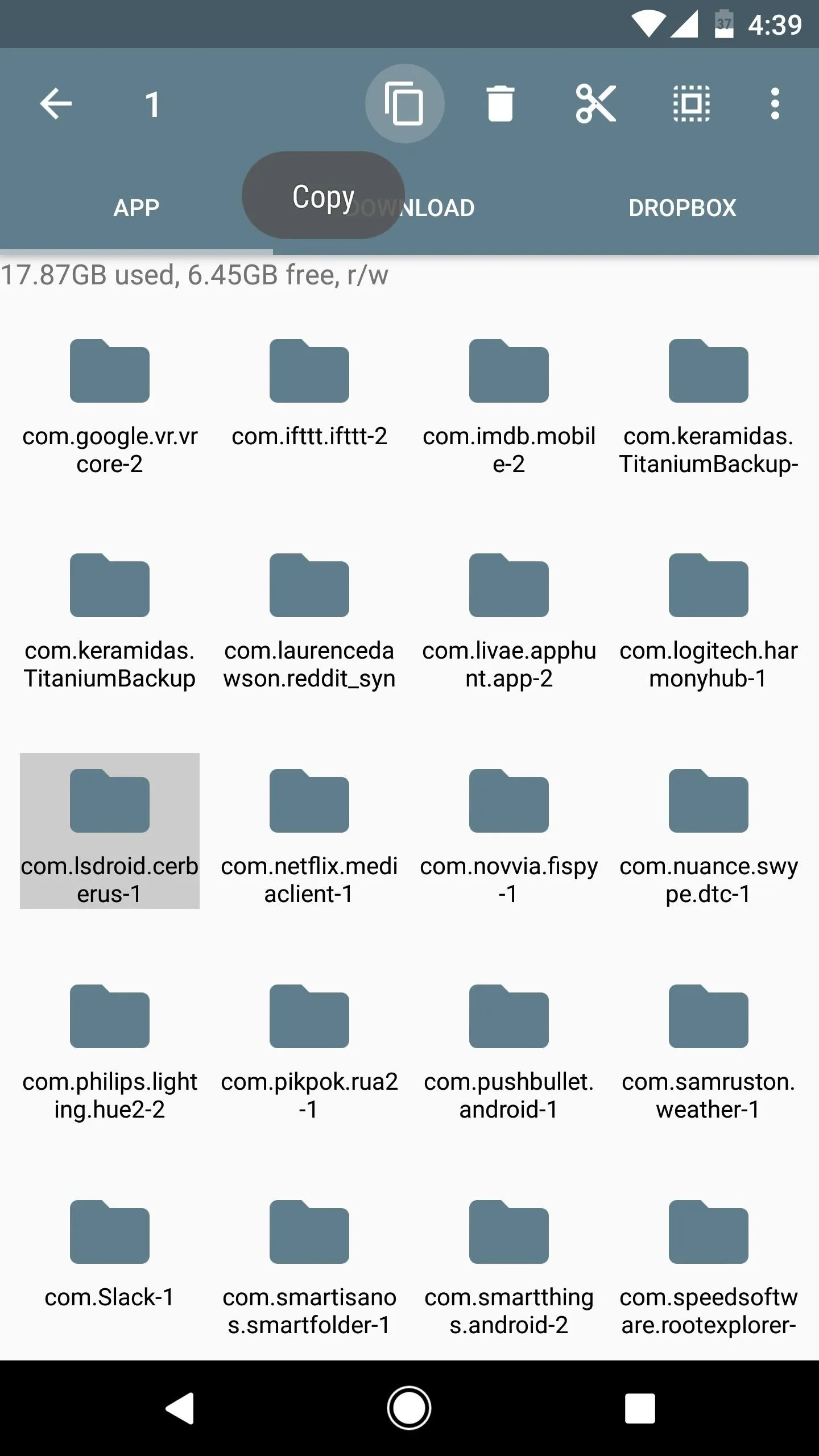
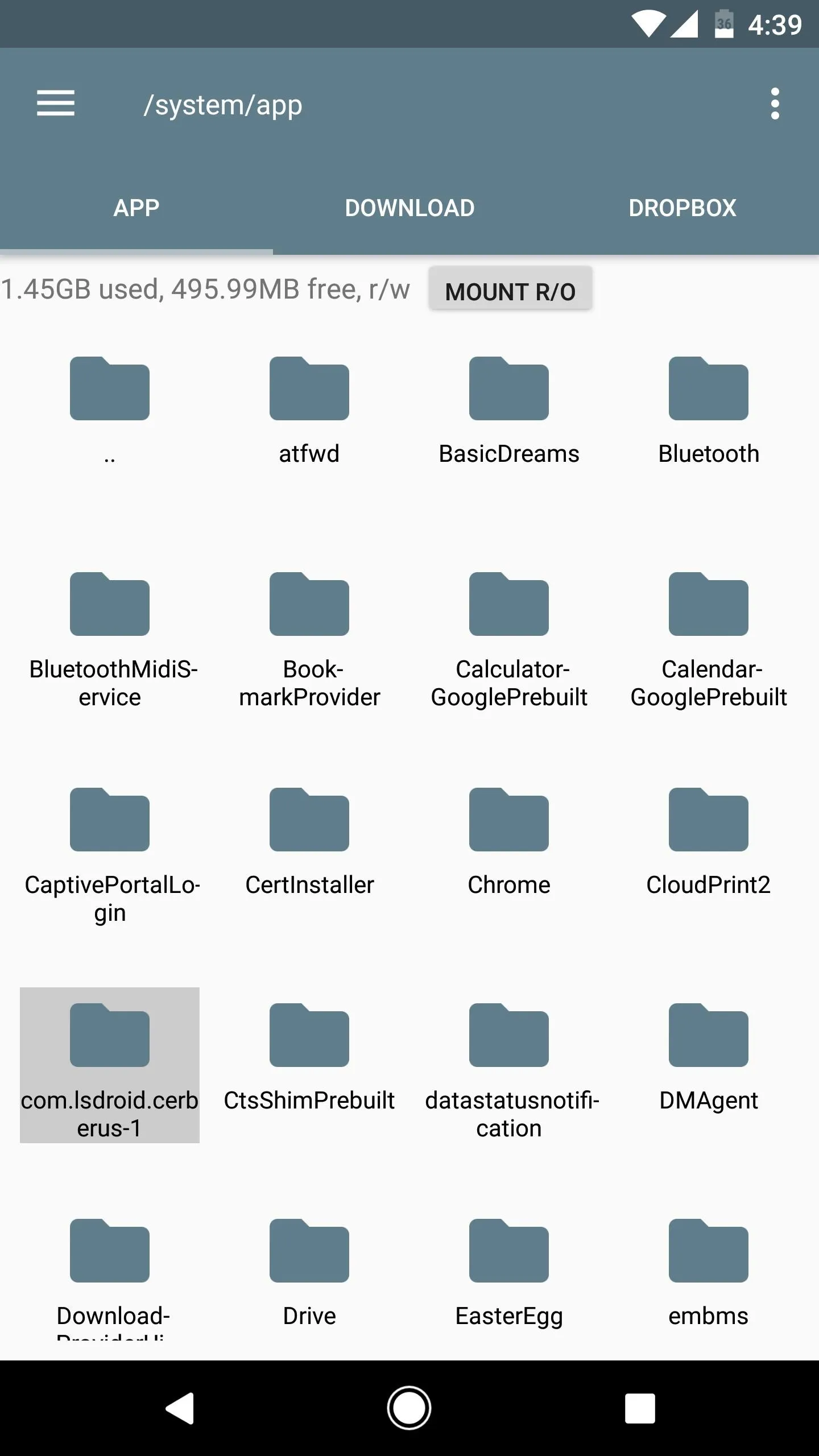
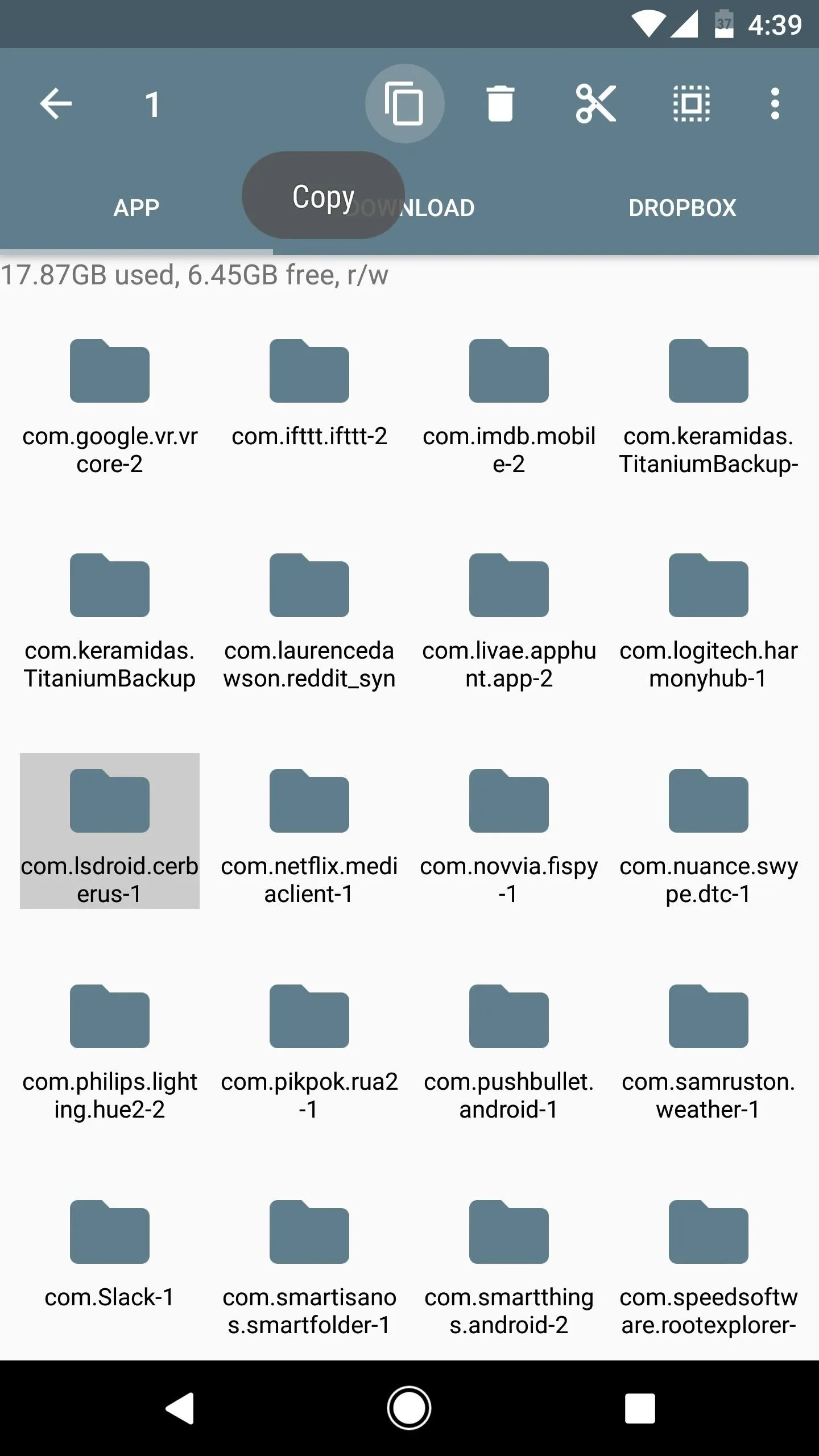
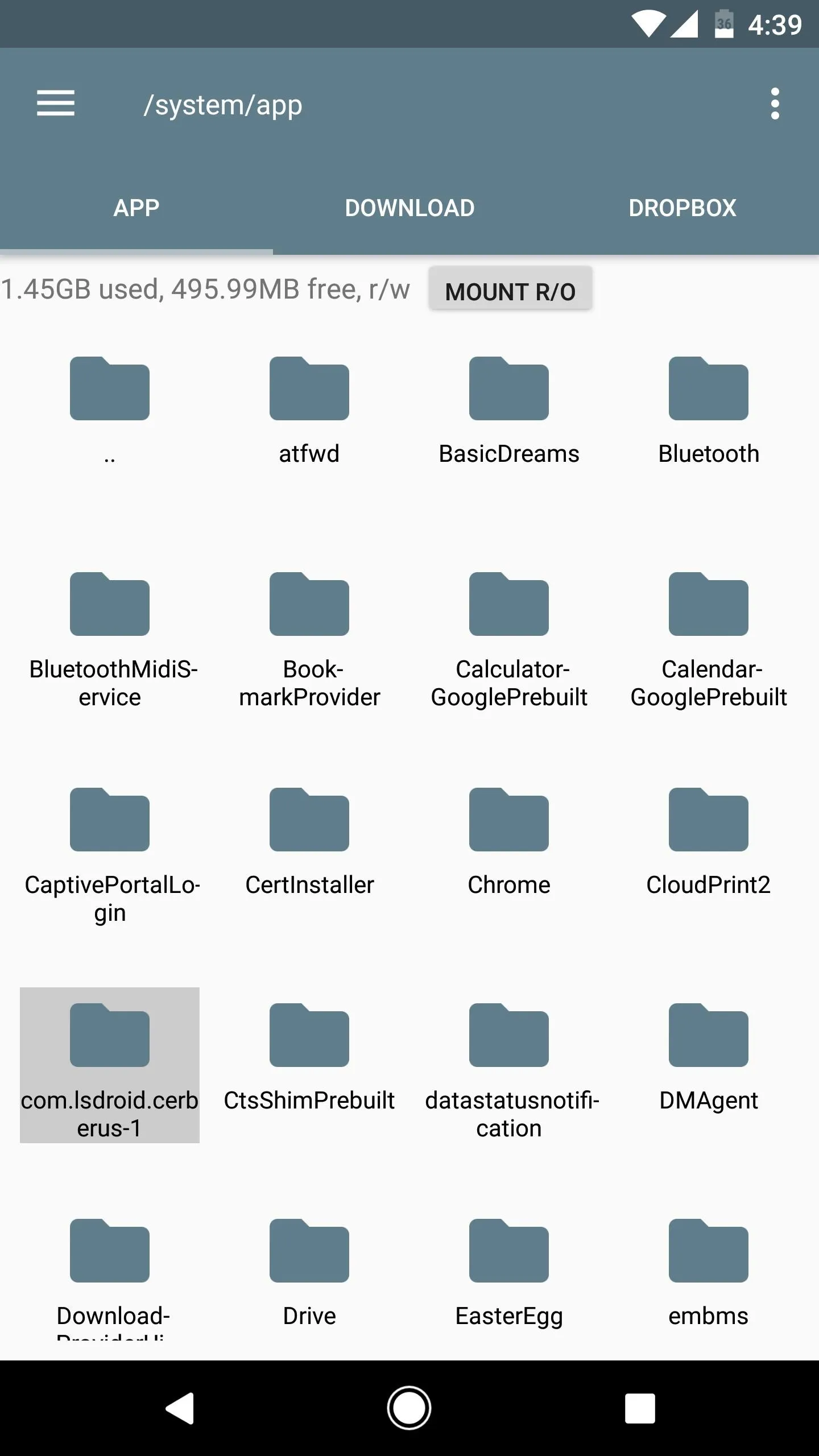
Next, long-press the newly-copied folder, then choose "Permissions" from the context menu. After that, set the permissions as shown in the second screenshot below. If your file browser has an option to duplicate these permissions for sub-folders and files, make sure that's ticked. Otherwise, repeat this same process using the same permission settings for any sub-folders inside of the Cerberus folder.
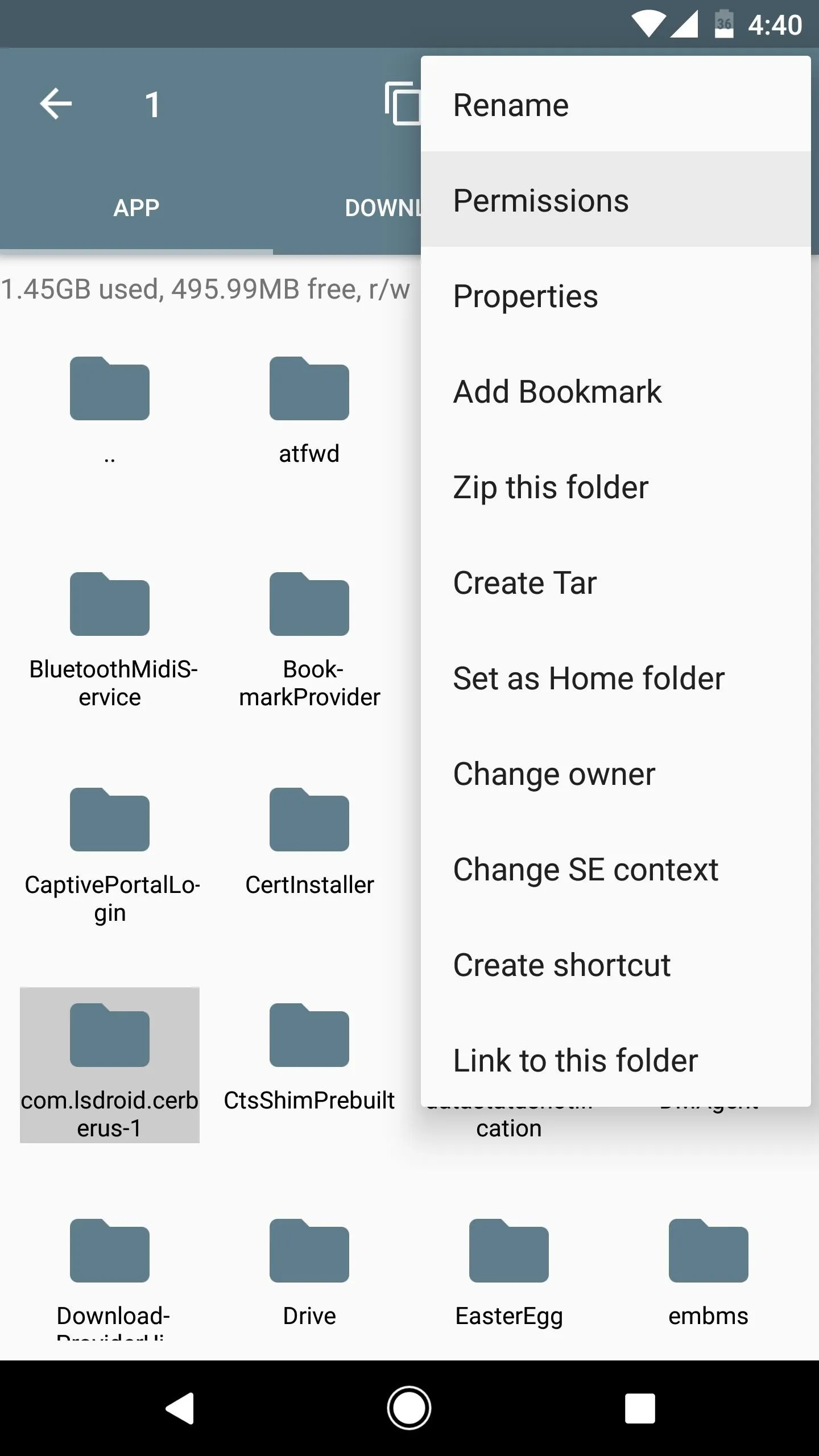
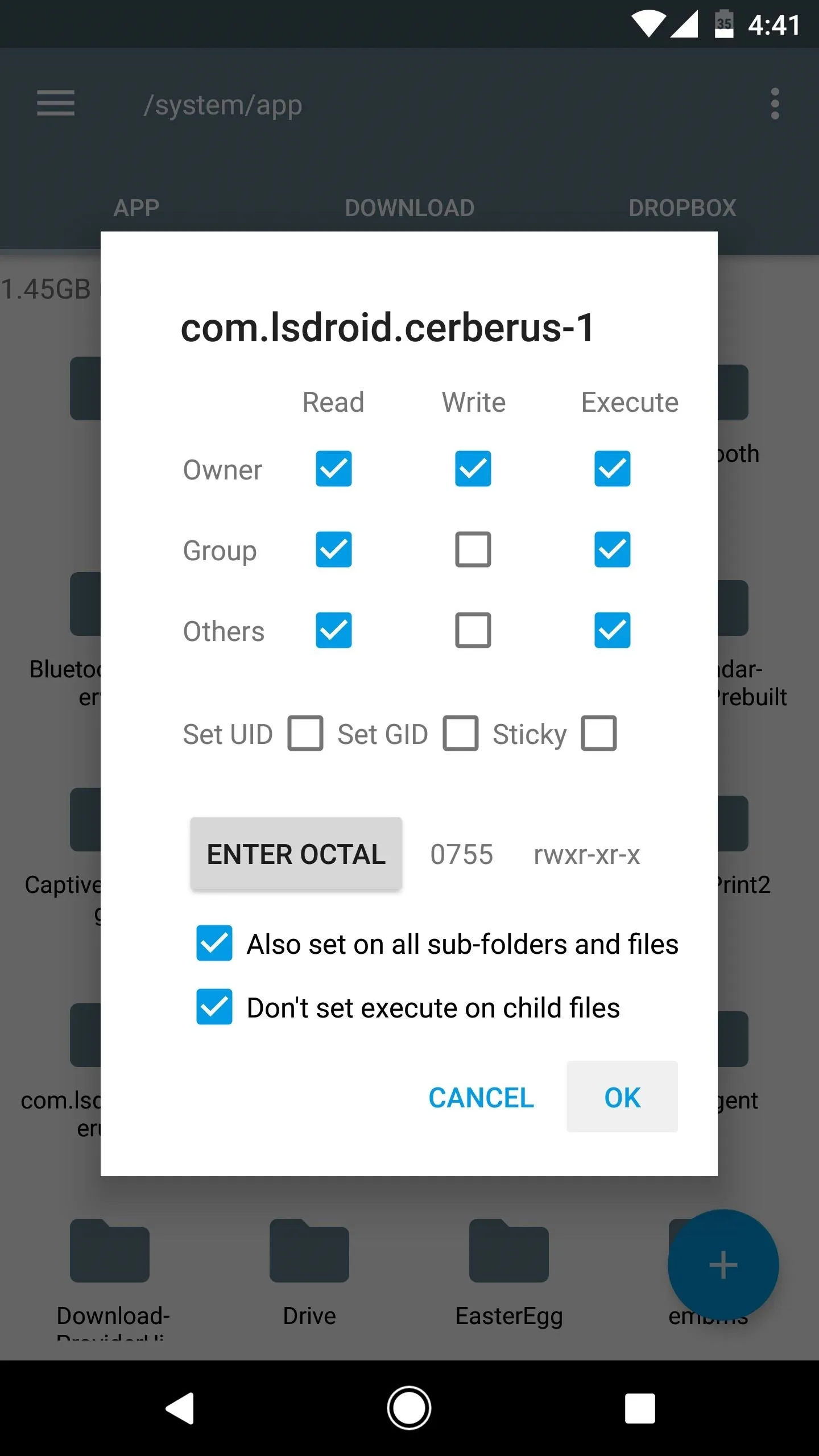
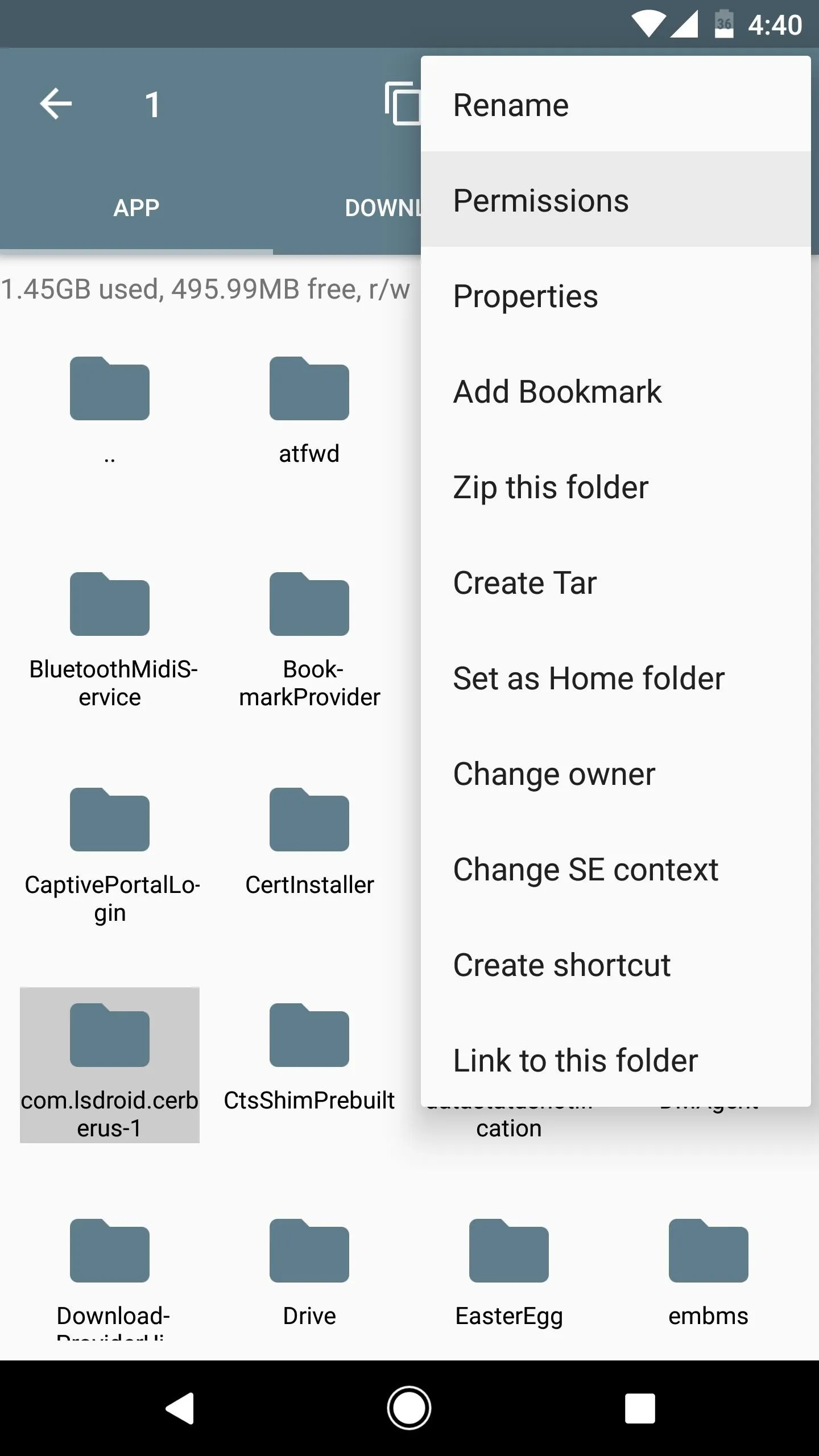
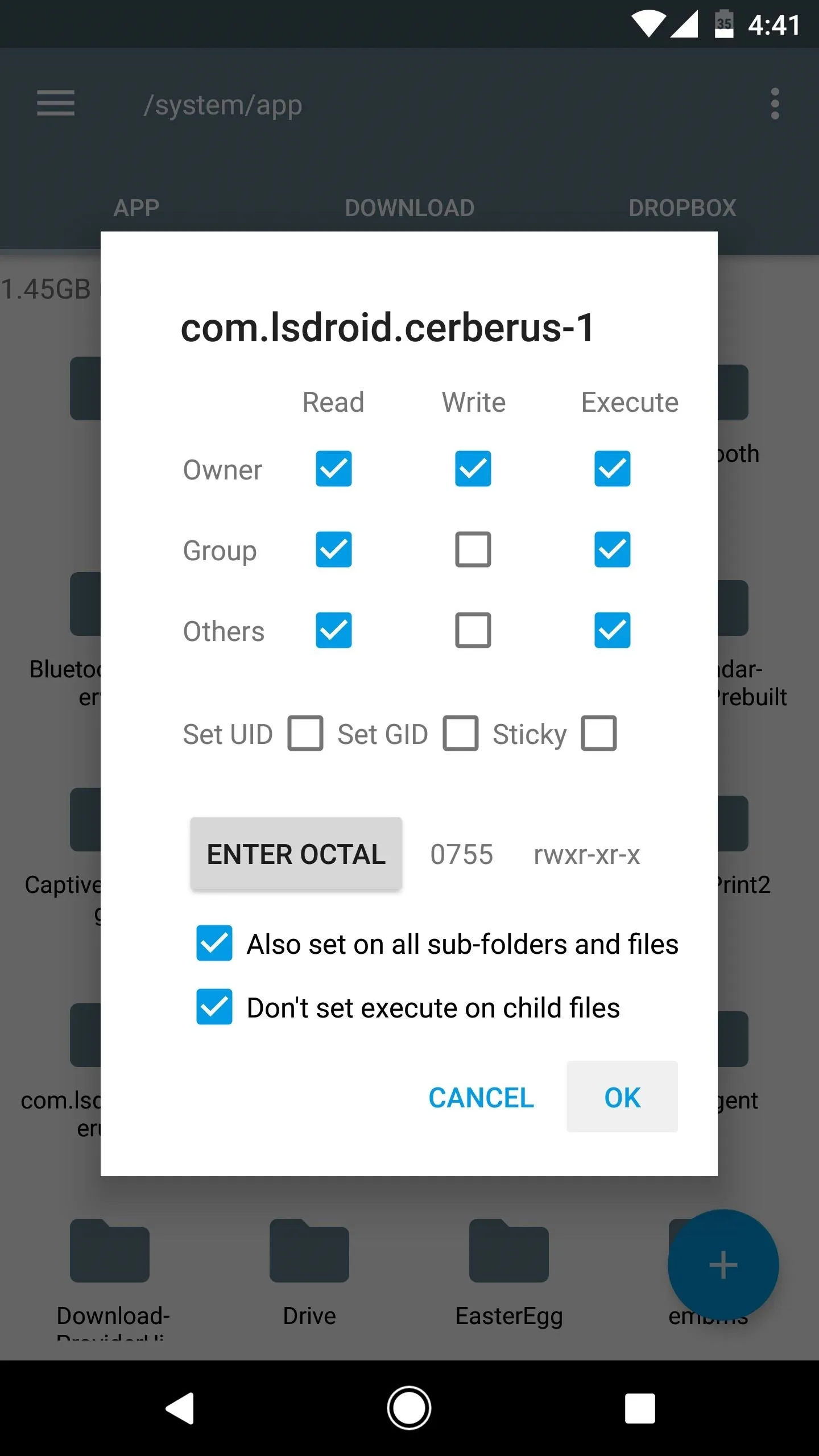
When you're done there, simply reboot your phone, and Cerberus will be installed as a system app.
Remove Root Access (Optional)
Now that Cerberus is installed as a system app, it cannot be uninstalled using traditional methods, or by factory resetting your device. This is a great anti-theft feature, because the software will remain active in almost any circumstance where the device is powered on and connected to the internet.
However, if your phone were to be stolen by a semi-tech-savvy thief, they could use a root app like Titanium Backup to uninstall Cerberus. Alternatively, they could simply undo the changes you just made using the same root access you used in the first place.
So you may want to take this time to unroot your phone. If you do that, it'll be all but impossible for a thief to get rid of Cerberus. Should you decide to go that route, simply open your SuperSU app, head to the Settings tab, then tap the "Full unroot" button. Once you reboot your phone, Cerberus will be a permanent fixture, and you'll be able to rest a bit easier knowing that you can track any would-be thieves just like Van der Meer did in the video.
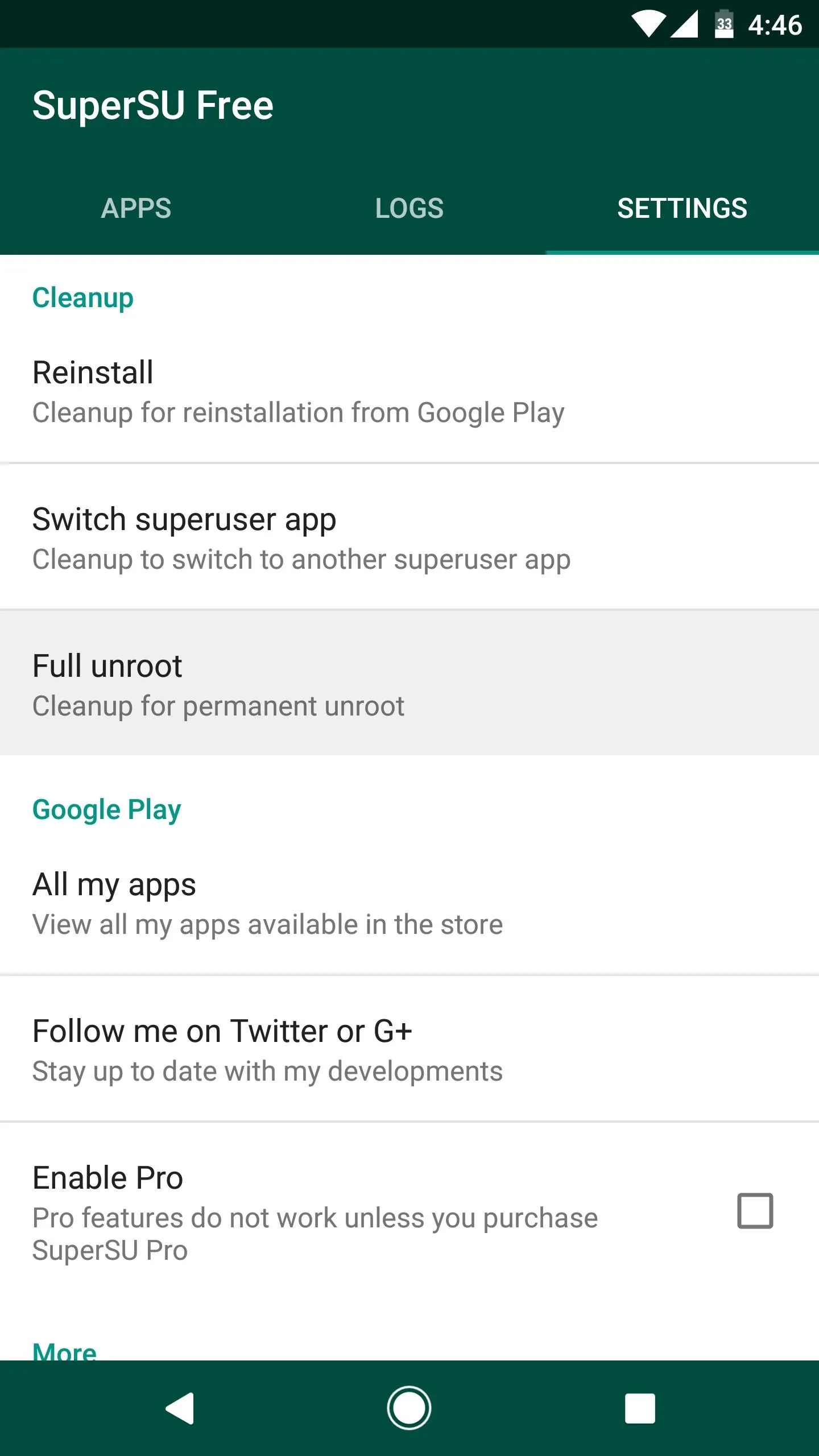
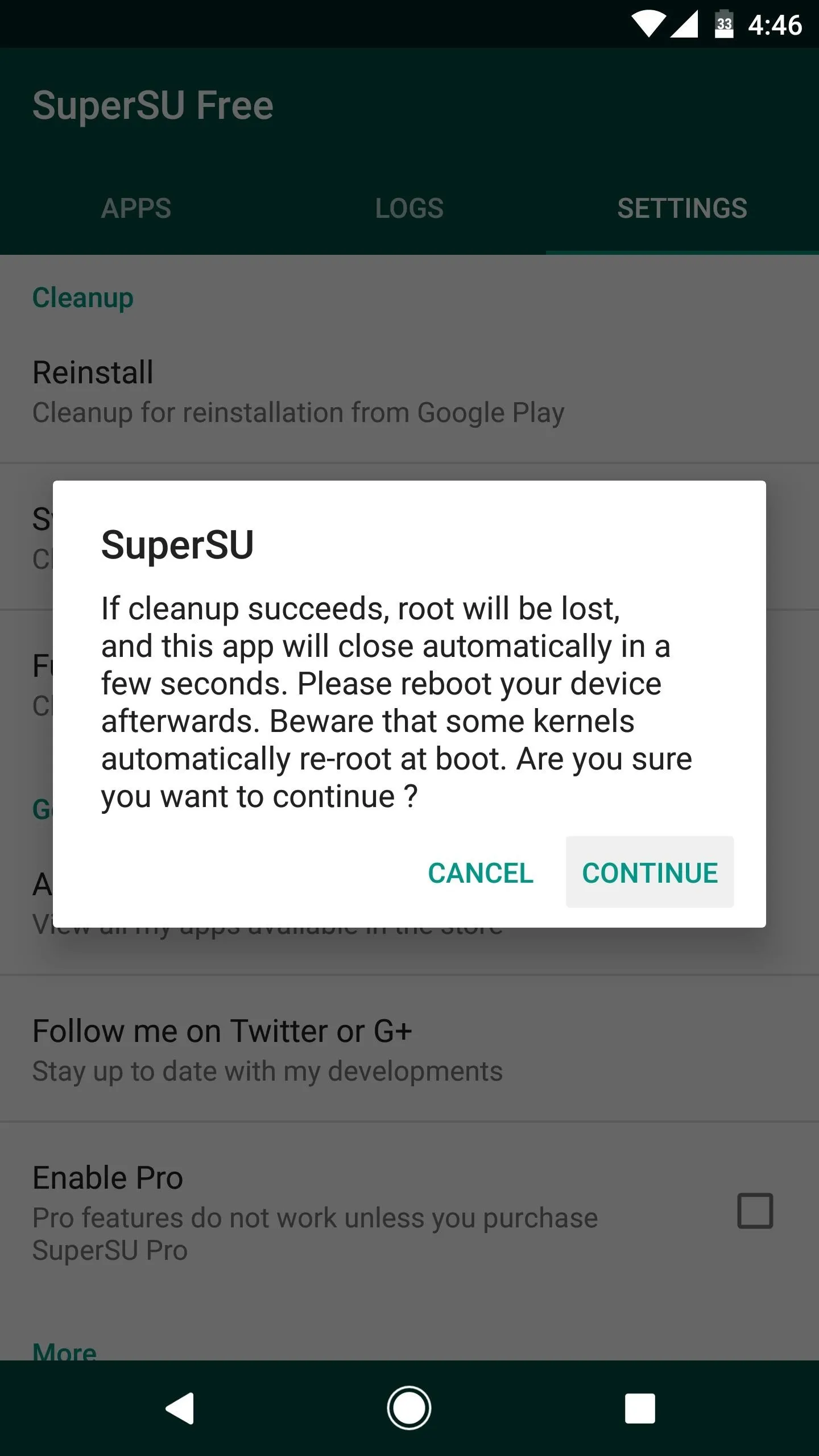
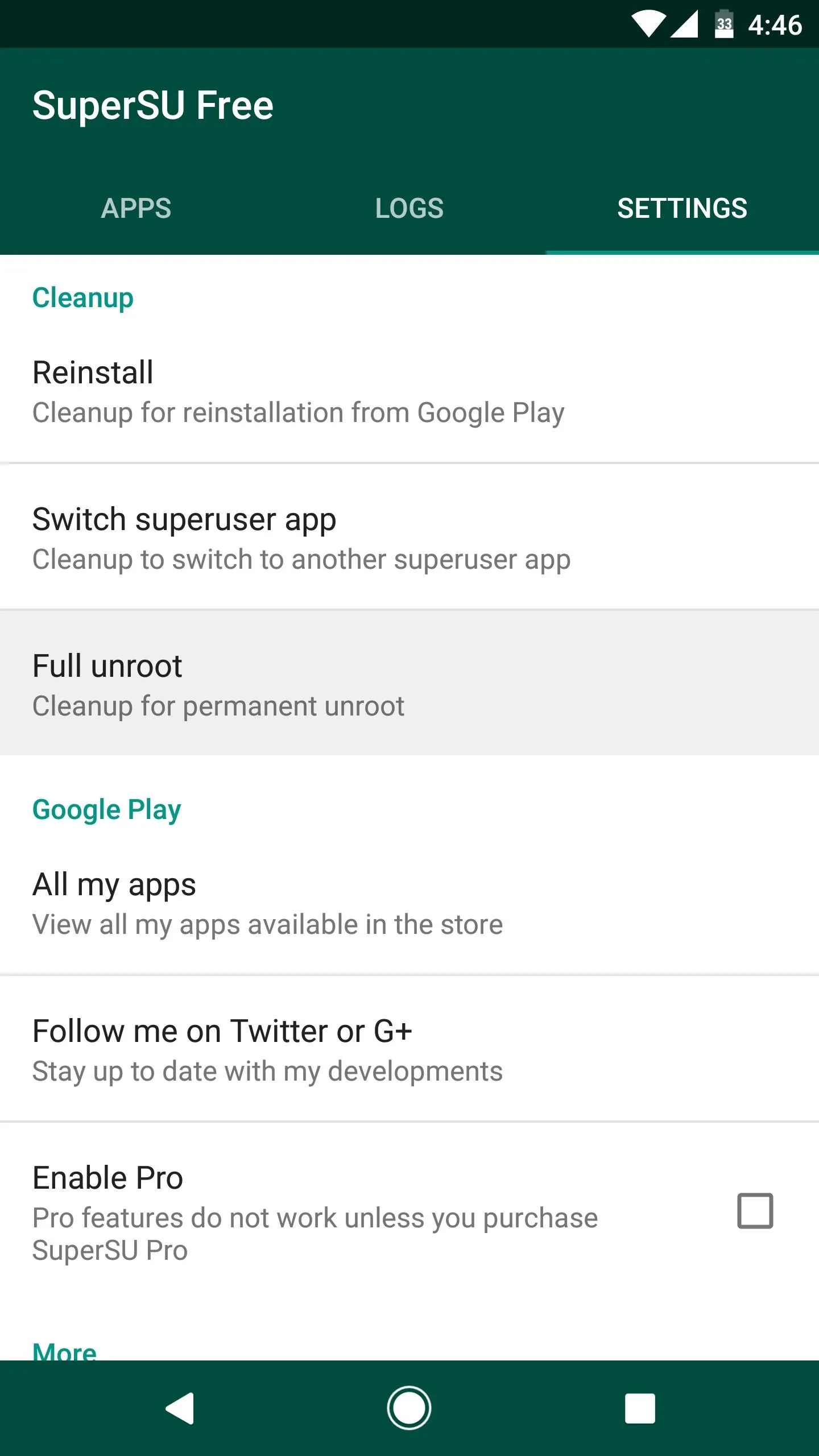
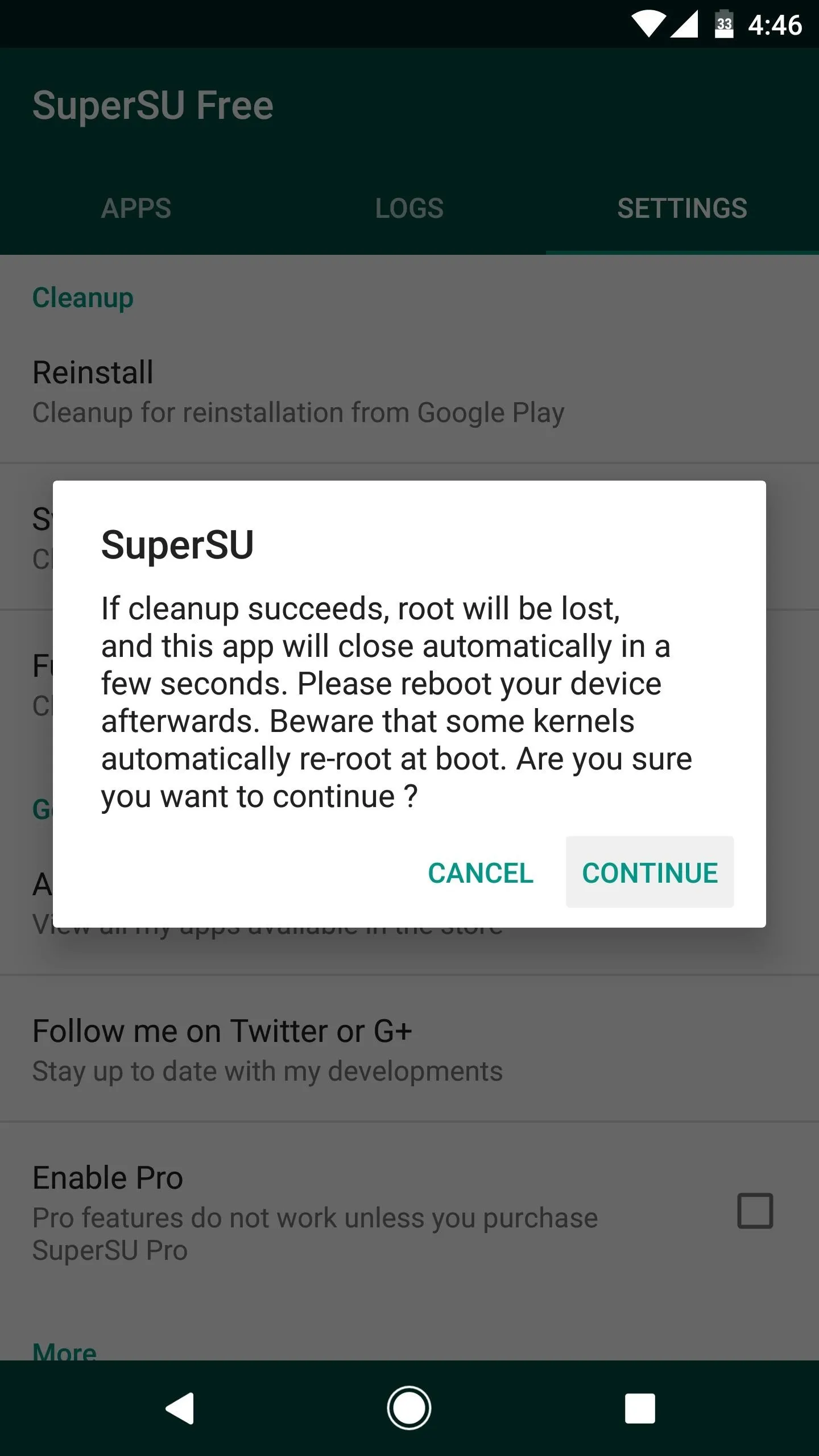
- Follow Gadget Hacks on Facebook, Twitter, Google+, and YouTube
- Follow Android Hacks on Facebook, Twitter, and Pinterest
- Follow WonderHowTo on Facebook, Twitter, Pinterest, and Google+
Cover image by Anthony Van der Meer/YouTube




























Comments
Be the first, drop a comment!