Over the past month, we've spent significant time covering Samsung's Oreo Beta program, and the detailed list of features in Oreo is extensive for the Galaxy S8 and S8+. Many of you were upset when the Galaxy Note 8 was left out of the official Oreo beta program entirely, but we found a method to install a beta Oreo build right now on the unlocked and US variants if you'd like to give it a try.
Back when the S8 Oreo beta first rolled out, a leaked build appeared on Reddit long before the official program opened in the Samsung Members app. Now, we also have a leaked beta build for the unlocked and US carrier variants of the Note 8. The build comes to us courtesy of mweinbach on Reddit.
In order to install this early test build, there are a few prerequisites, but it's a pretty quick process overall. This method does not require root or an unlocked bootloader, but remember that beta builds will contain bugs and stability issues.
Back Up Your Phone
Before installing this beta software, please make sure you back up all relevant data on your phone. This method will not wipe your phone, but it's best to be safe in case you need to perform a factory reset.
What You'll Need
- Galaxy Note 8 (SM-N950U) with a Snapdragon 835 processor (this does not work for Exynos variants)
- microSD card in your Note 8
- the Nougat BQK2 firmware file
- the Oreo CQL1 firmware file
- a good file explorer app (we recommend Solid Explorer)
Download the Nougat BQK2 Firmware
In order to flash the Oreo beta build, your Note 8 must first be on the BQK2 Nougat firmware. This is a carrier firmware build, so keep in mind it will install a few carrier bloat apps on your device (for your particular carrier, of course).
Select the link in the above section for the BQK2 build and download the ZIP file to your microSD card storage on your Note 8. Navigate to your file explorer, and verify that it is indeed saved to the microSD card with the name "update.zip."
Power Off & Boot into Recovery Mode
After you have verified the BQK2 file is safely on the SD card, power off your phone. With the phone powered down, hold down the Power key, Bixby button, and Volume Up simultaneously. Within a few seconds, you will see a blue screen with the Bugdroid logo. About ten seconds later, the screen will change to show an exclamation point. At this point, you can release the buttons and the phone will soon enter recovery mode.

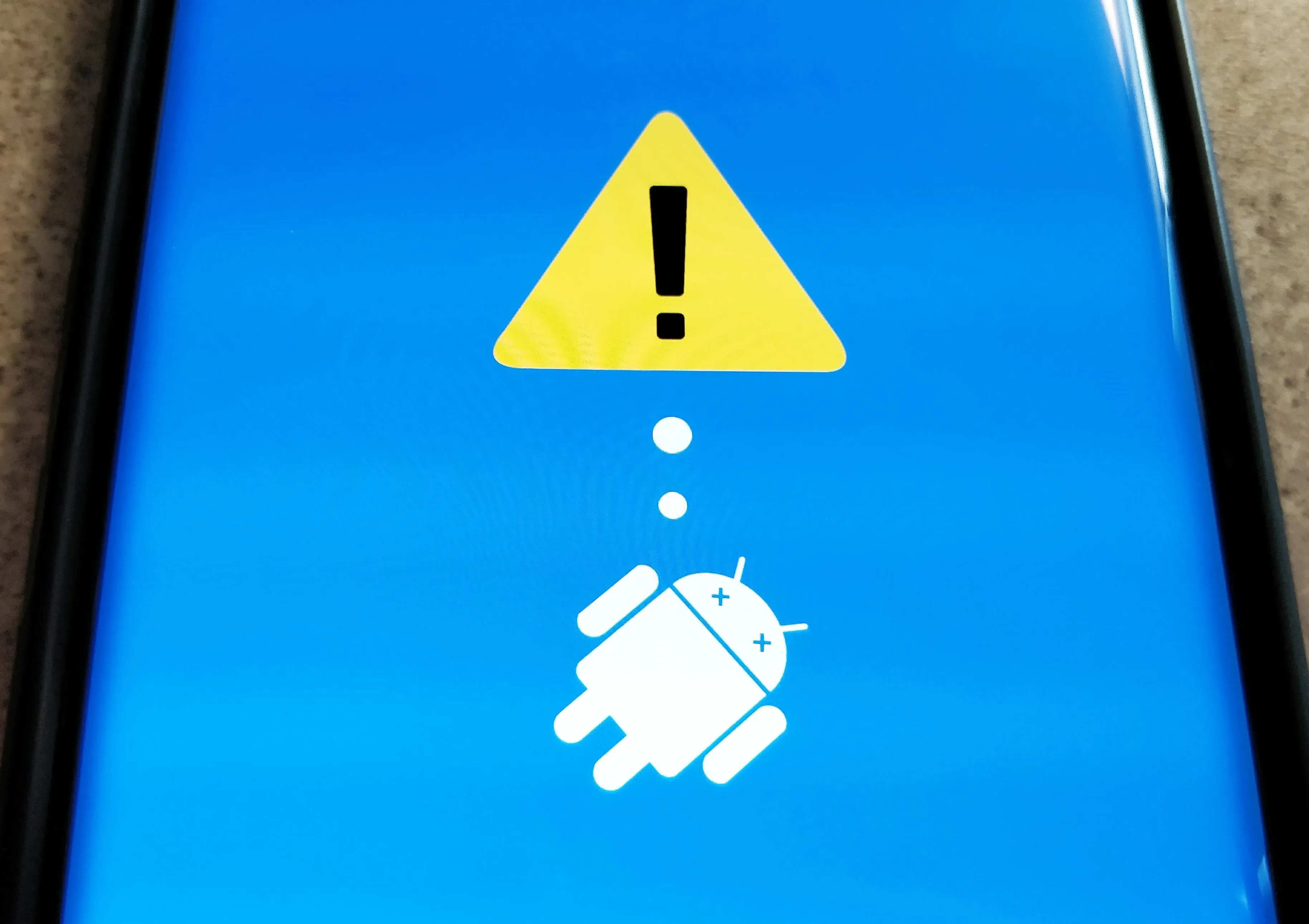

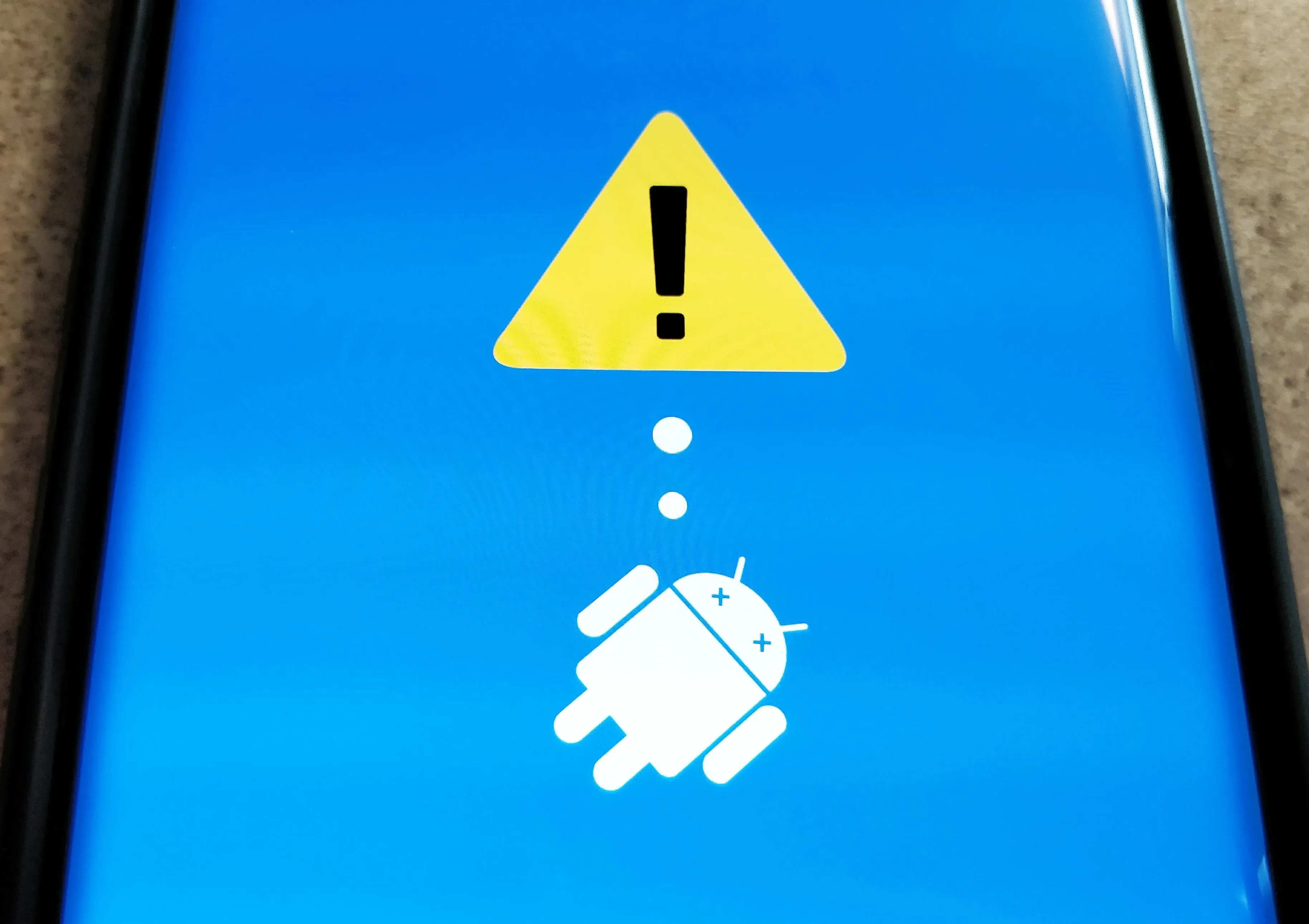
Install the BQK2 Nougat Build in Recovery
Using the Volume Down key, navigate to the "Apply update from SD card" option in recovery. Press the Power button to select this option. Navigate to "update.zip" in the file list once again using Volume Down. Press the Power button to select the update file, and the process of flashing will begin. After the process is completed, the phone will reboot.
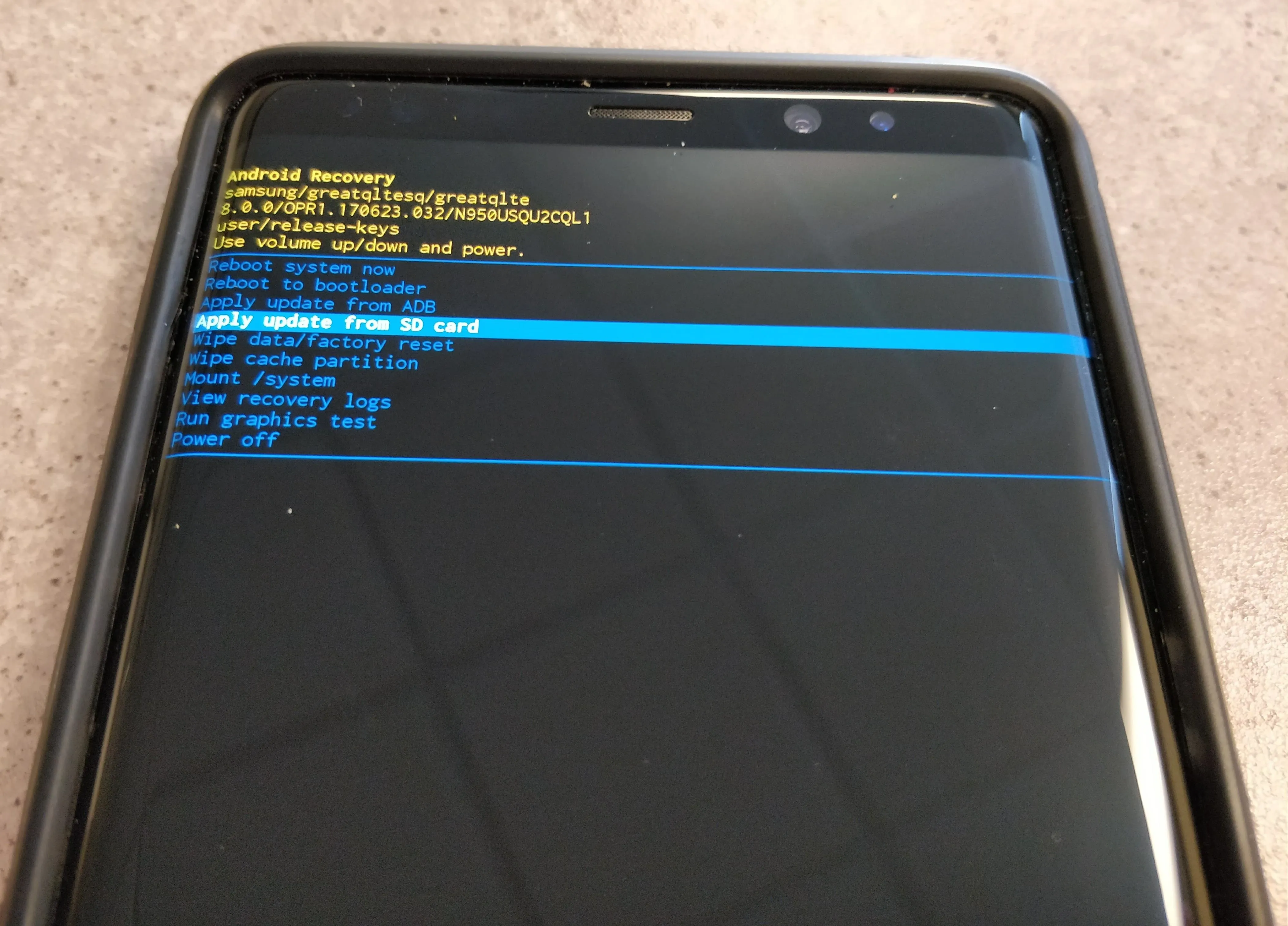
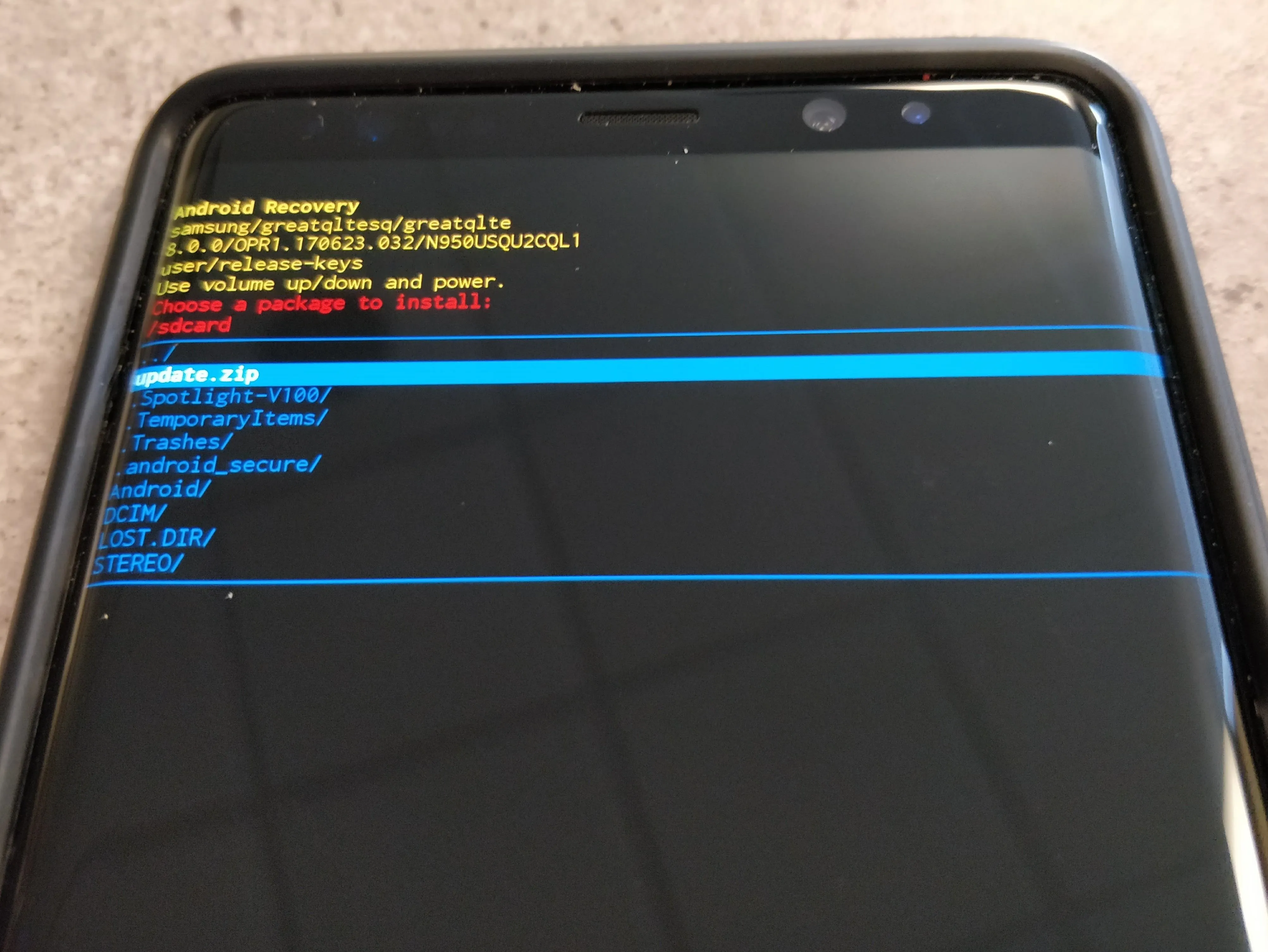
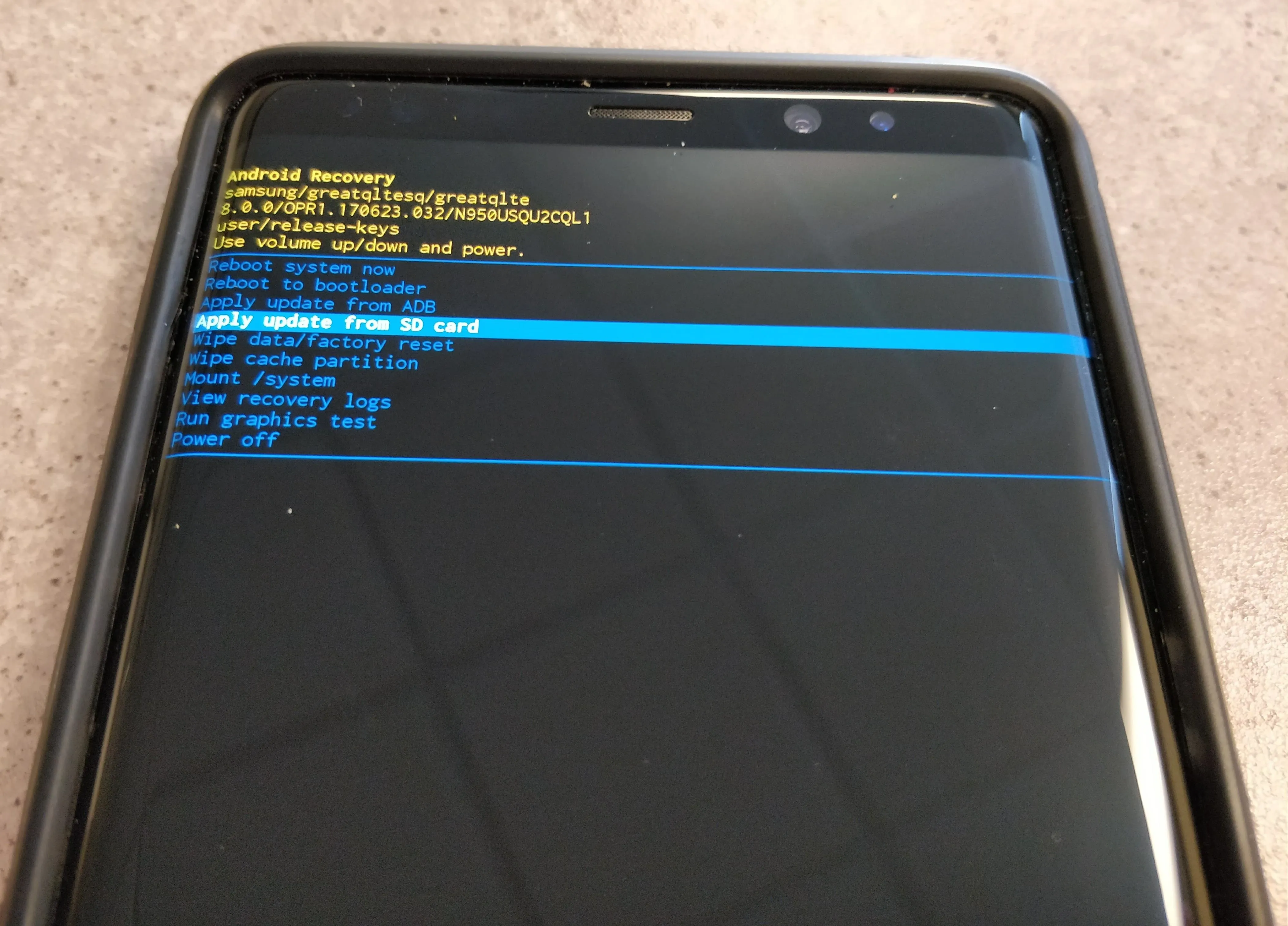
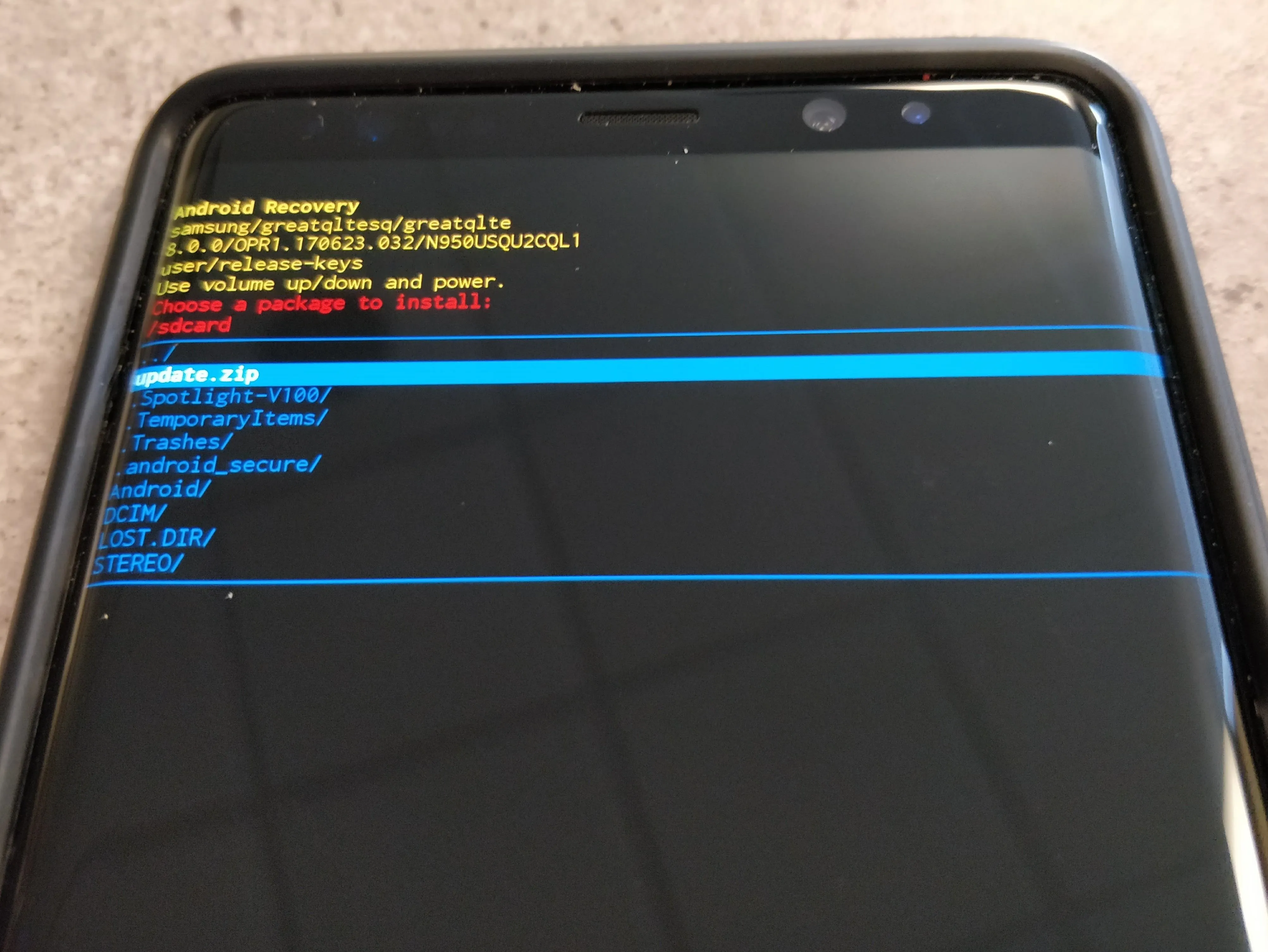
Download Oreo CQL1 Firmware
Tap the link in the "What You Need" section above for the CLQ1 Oreo build and download the ZIP file to your microSD card storage on your Note 8. Navigate to your file explorer, and verify that it is indeed saved to the microSD card with the name "BQK2 (N OS) to CQL1 (OREO).zip."
It is helpful at this step to rename the file for easier recognition. You can rename the file to something convenient like "updateoreo.zip." In Solid Explorer, you can rename a file by long-pressing the file name and choosing "Rename" from the three-dot menu in the top right.
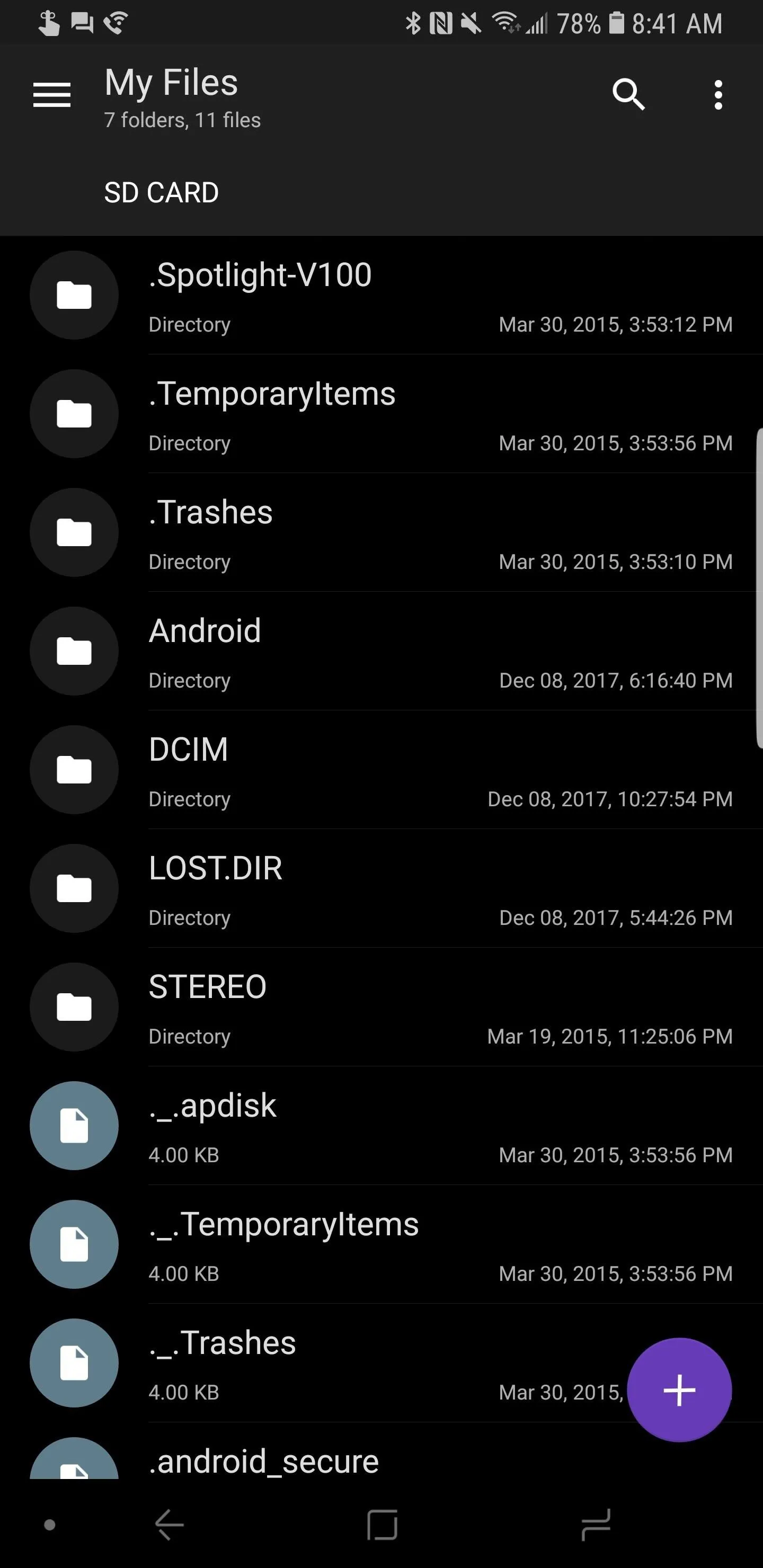
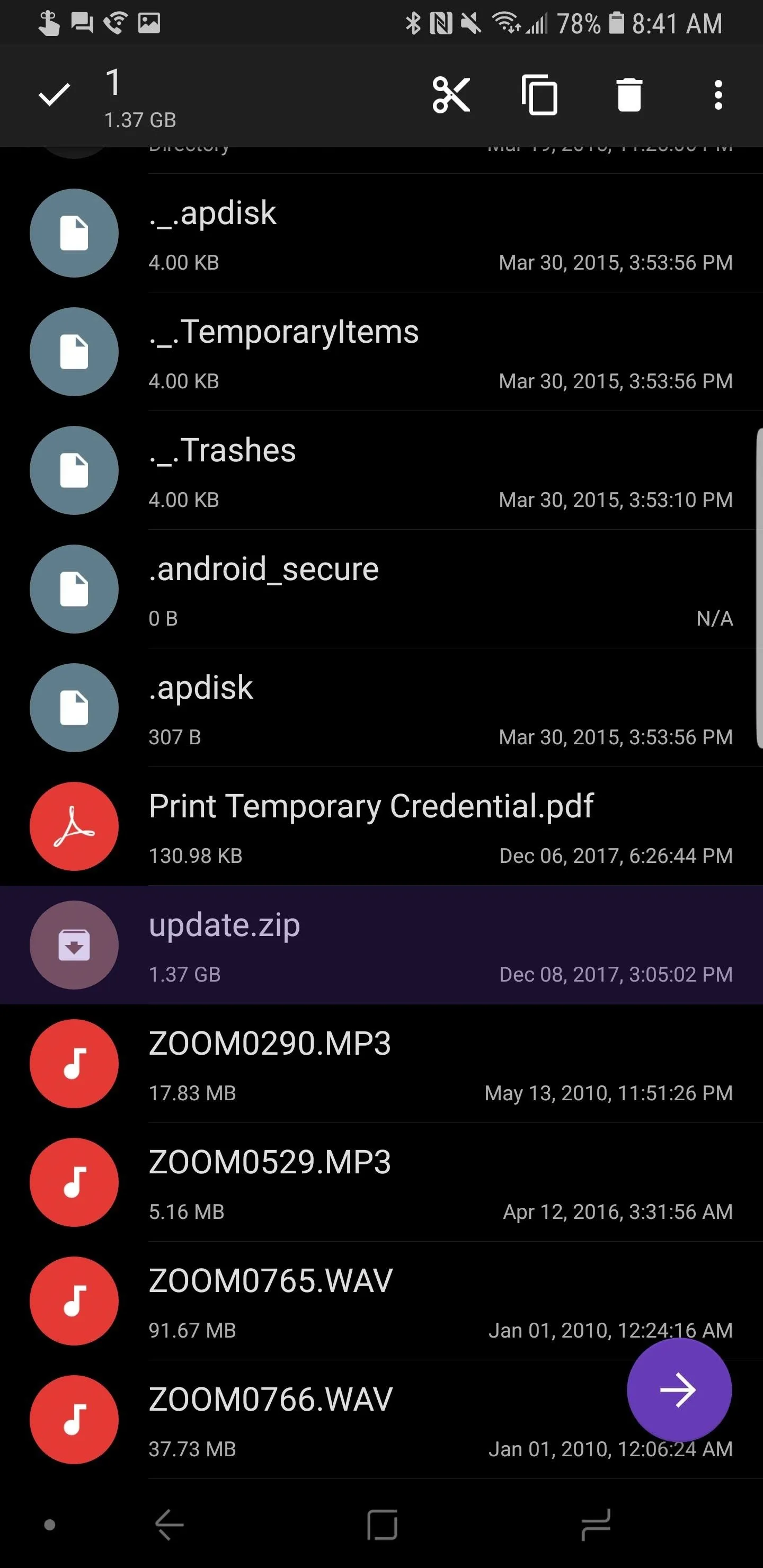
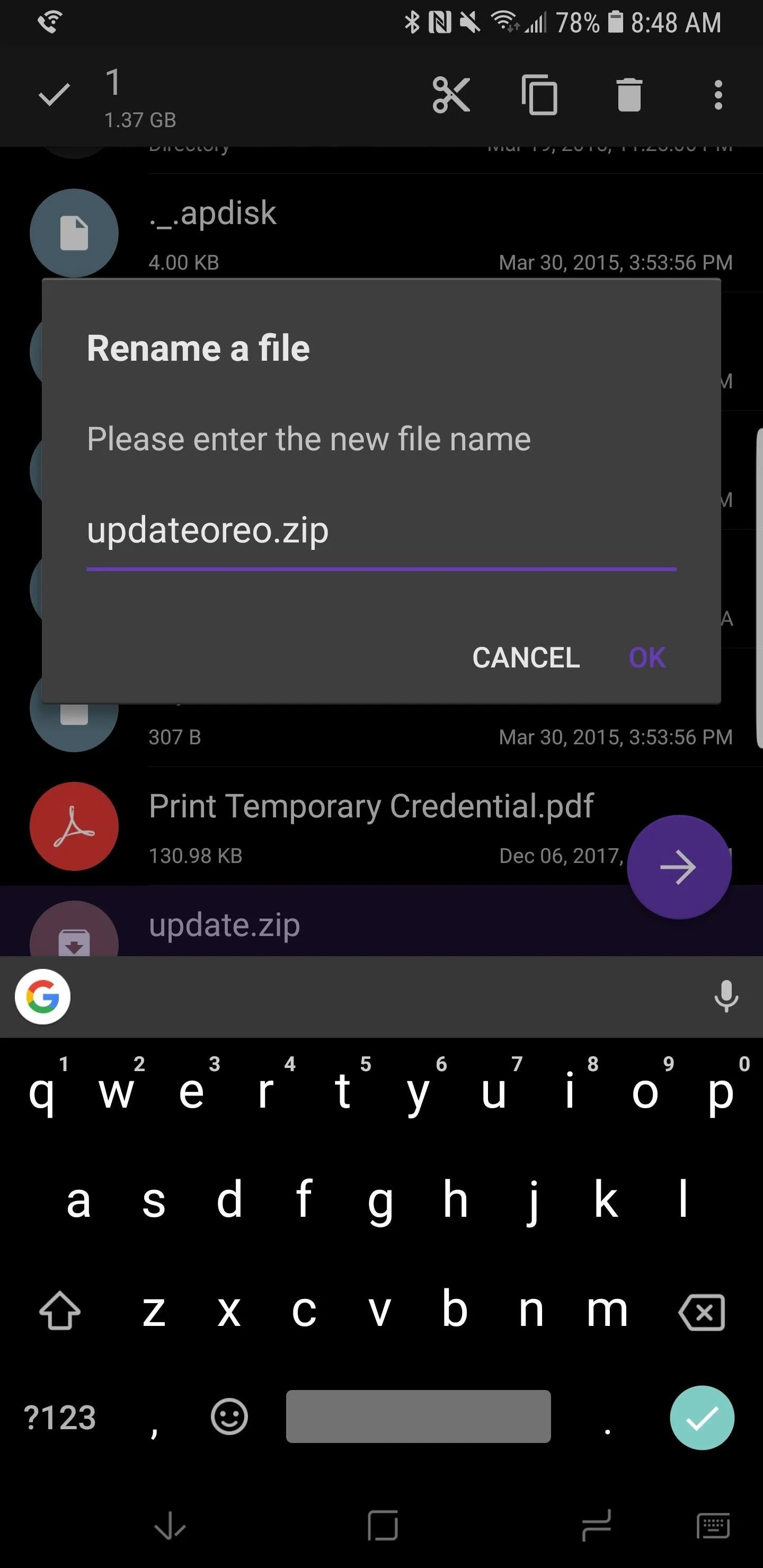
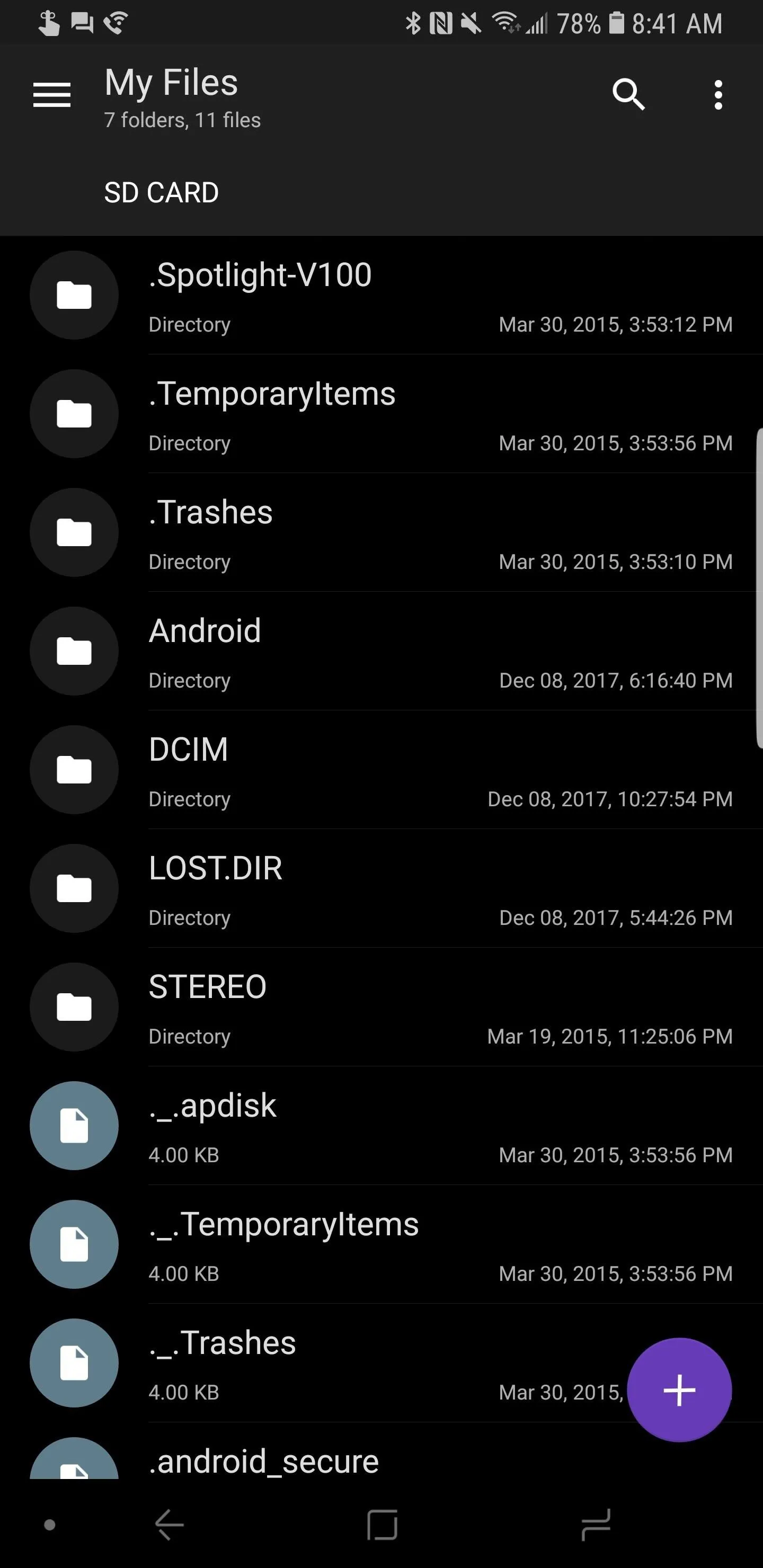
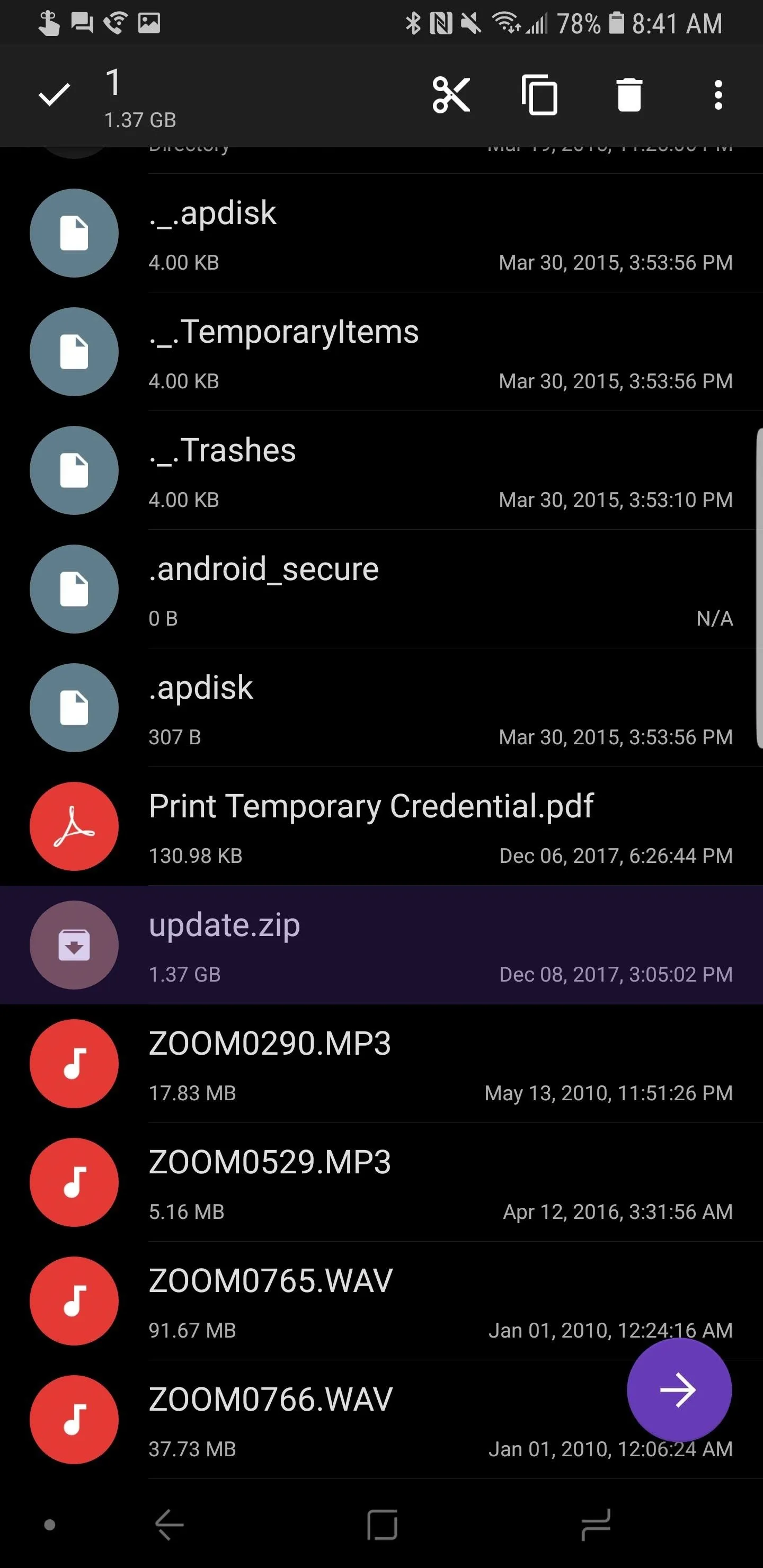
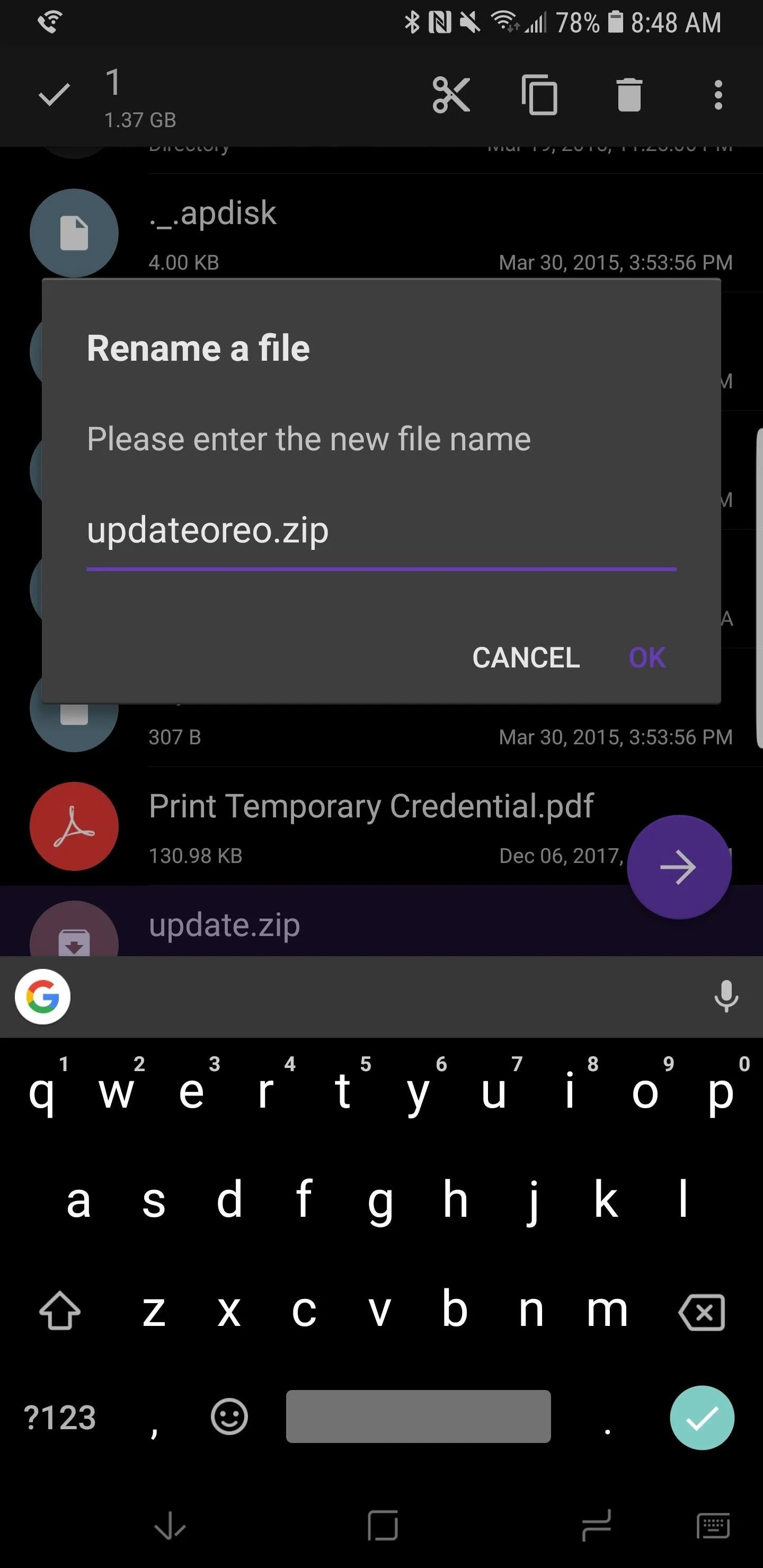
Power Off & Boot into Recovery Mode Again
If you don't remember how to do this, go back to Step 2 above for help.
Install the Oreo CLQ1 Firmware in Recovery Mode
Using the Volume Down key, navigate to the "Apply update from SD card" option in recovery. Press the Power button to select this option. Navigate to "updateoreo.zip" in the file list once again using Volume Down. Press the Power button to select the update file, and the process of flashing will begin.
This process will take quite a bit longer to flash than the earlier Nougat build, about ten minutes in all. After the process is completed, the phone will once again reboot. Then, enjoy Android Oreo on your Galaxy Note 8!
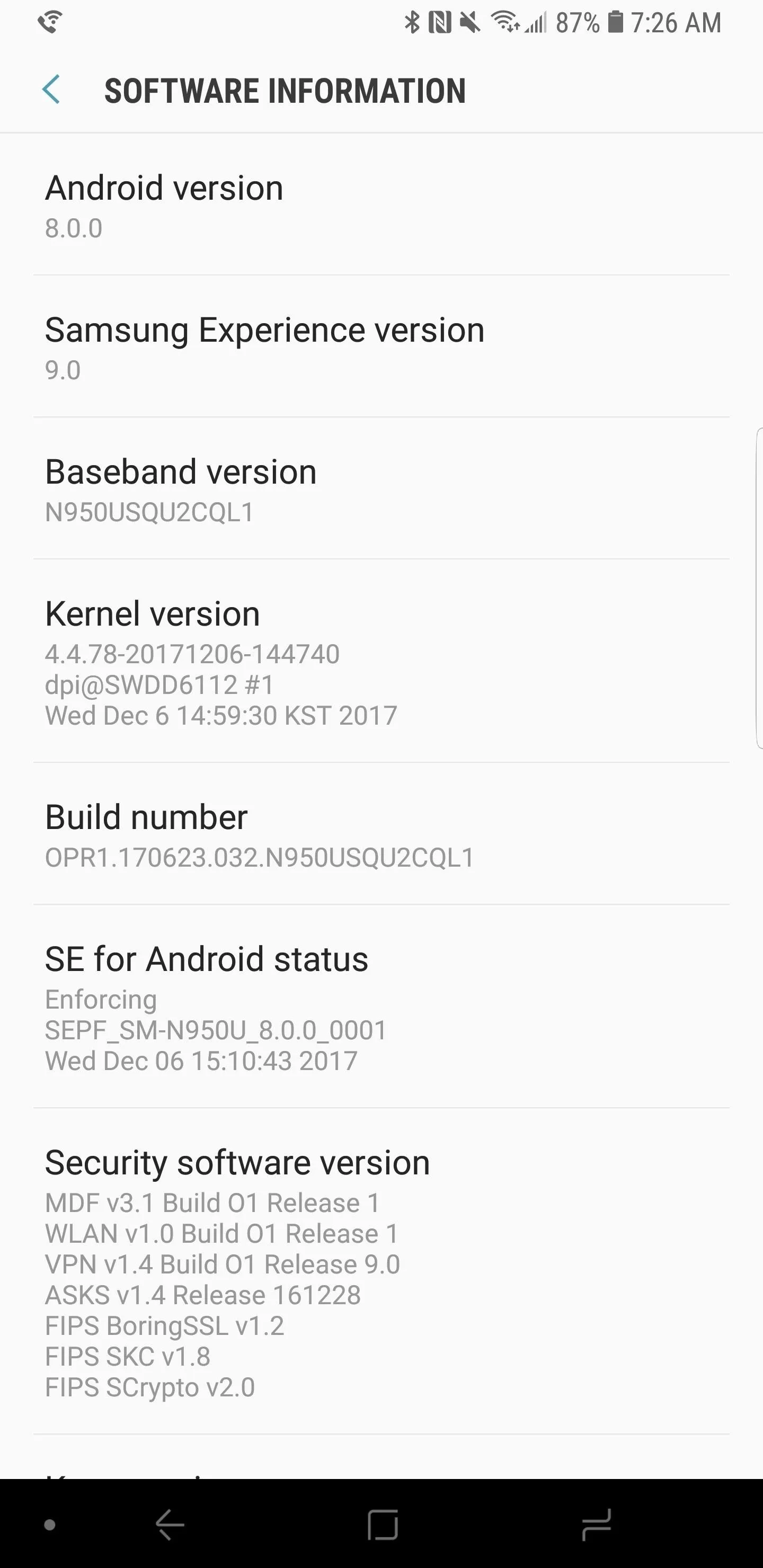
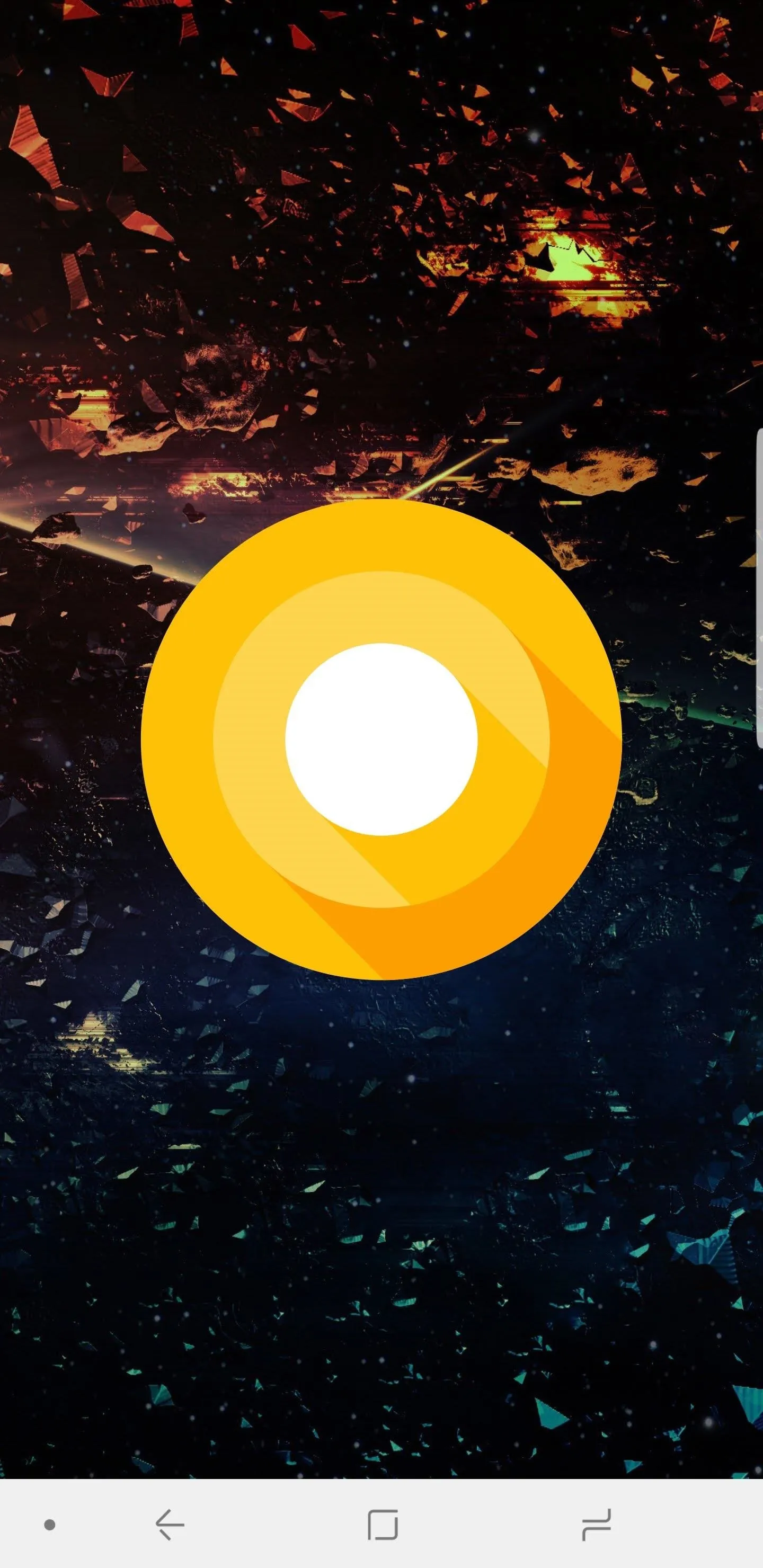
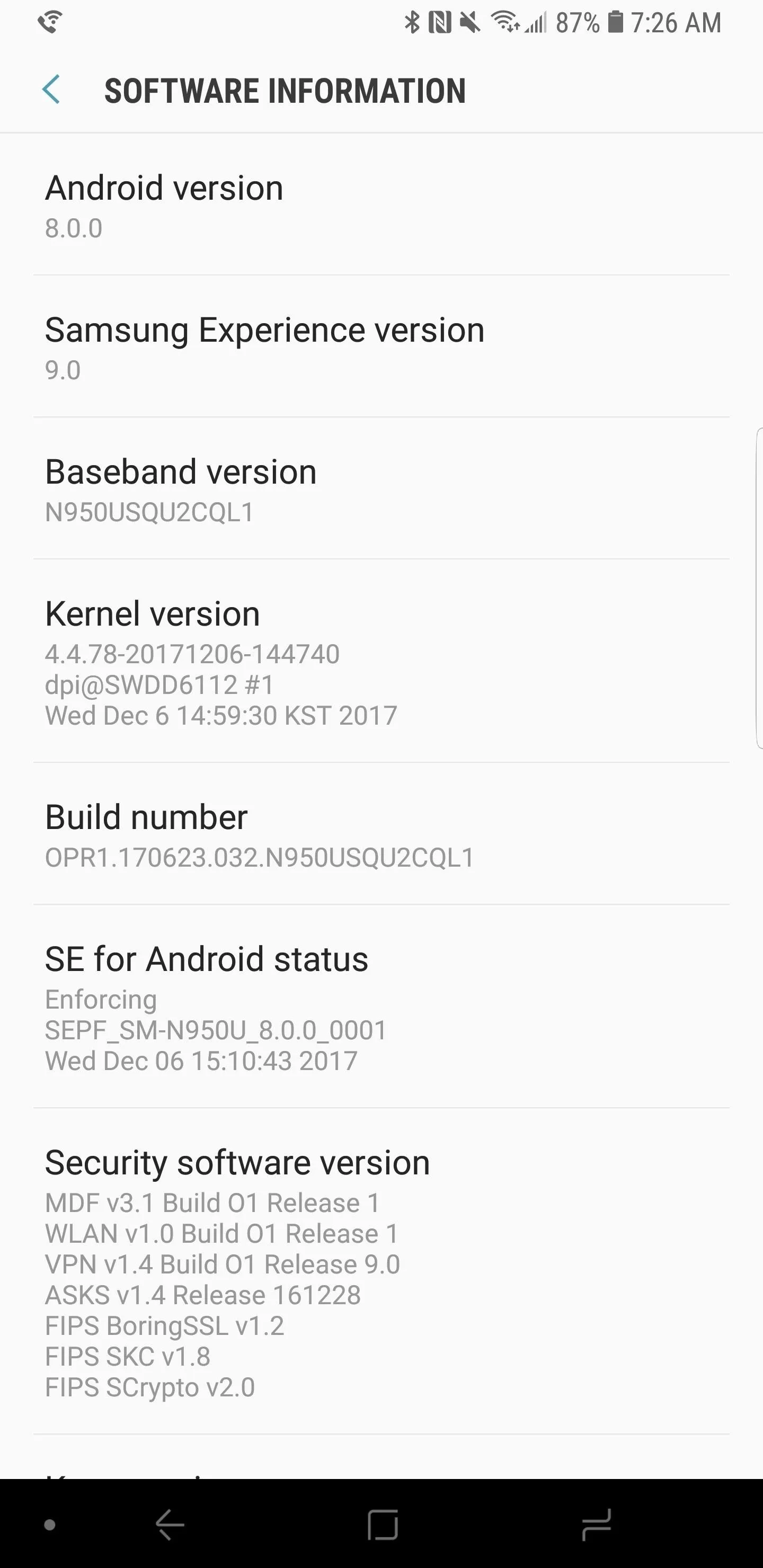
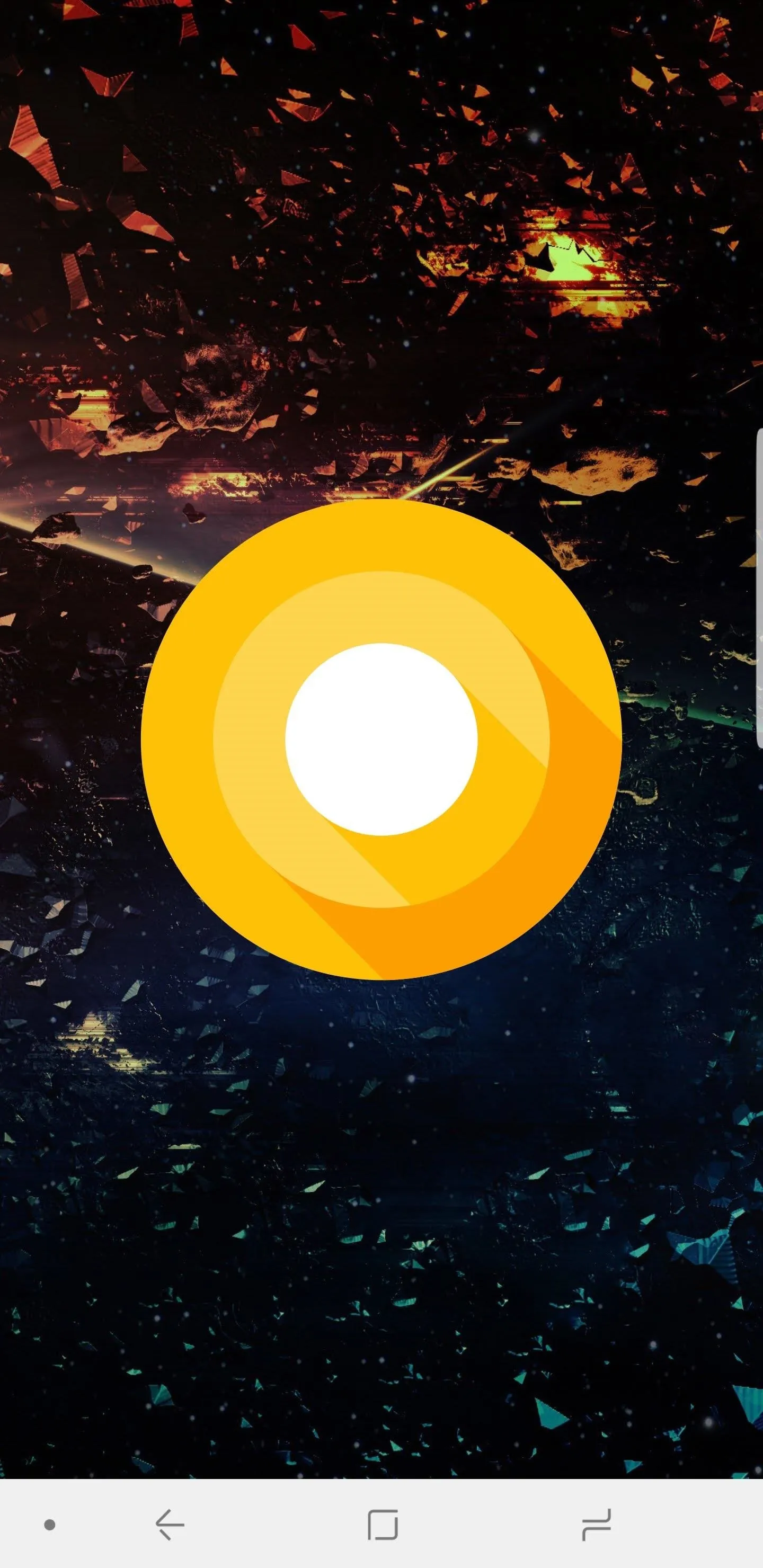
Keep in mind that beta software will be unstable and contain a number of bugs. We will round up a full list of bugs and keep an updated list as more are discovered. So if you do install Oreo on your Note 8, chime in to let us know about your battery life and stability!
Other Note 8 Variants You Can Install Oreo On
It is worth noting that this method will also work for the US unlocked model (SM-N950U1) but requires Samsung's Odin tool to flash the BQK2 Nougat build. After installing Odin, simply grab the BQK2 firmware for Odin and flash it using the steps in our guide on using Odin to flash firmware. Once completed, you can flash the Oreo CQL1 build through recovery mode using the steps outlined in this article.
While this method may also work on Canadian variants (SM-N950W) of the Note 8, we have not been able to test or verify this directly. Please make sure you do not attempt this method on an Exynos Note 8 or it will soft-brick your device and render it unusable.
- Follow Gadget Hacks on Facebook, Twitter, Google+, YouTube, and Instagram
- Follow WonderHowTo on Facebook, Twitter, Pinterest, and Google+
Cover photo and screenshots by Jeff Springer/Gadget Hacks

























Comments
Be the first, drop a comment!