Before the release of the Galaxy S8, Samsung quietly uploaded one of their core TouchWiz apps to the Google Play Store as a beta. Samsung Internet, as it's called, has been a staple on all Galaxy devices for years now, but you can now try the browser on any Android phone.
After a little over half a year of languishing in the Google Play Store as a beta, Samsung Internet has finally been officially released for everyone to enjoy. Key features of the browser include content blockers that can remove all ads, as well as a navigation bar at the bottom of the screen for easy one-handed use. It's actually one of Samsung's most polished apps to date, and the browser itself has proven to be quite fast in our testing so far.
Install Samsung Internet
The Samsung Internet app has finally come out of beta and is available as a free app in the Google Play Store, so if your device is running Lollipop or higher, simply head on over to its official Play Store page and install it from there.
If you meet the requirements still can't install Samsung Browser for some reason, however, its APK can still be sideloaded on almost any device running. To do so, make sure you first have "Unknown sources" enabled, and grab the APK from the following link. Then, once the file's downloaded, tap the Download complete notification and press "Install" when prompted.
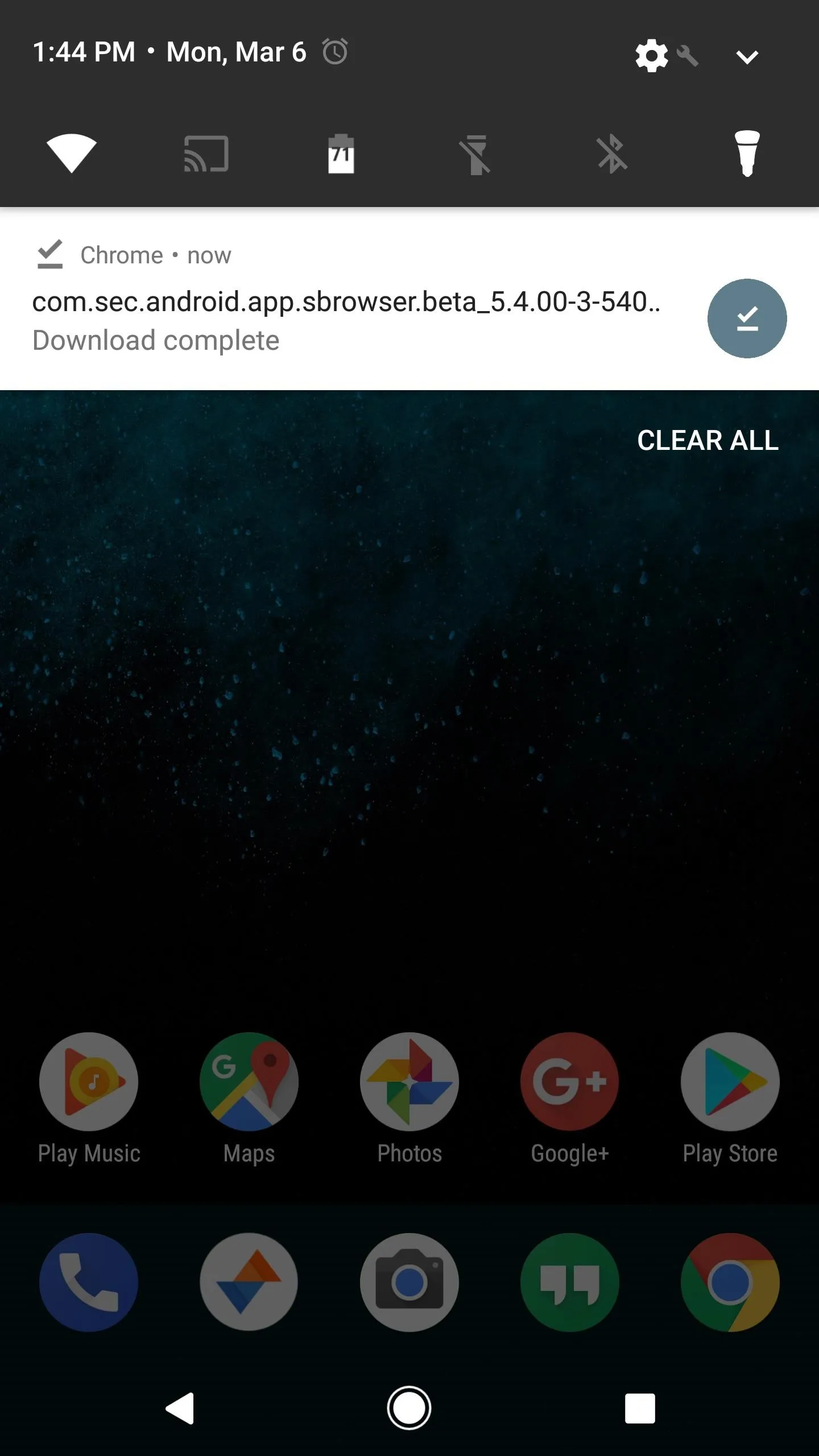
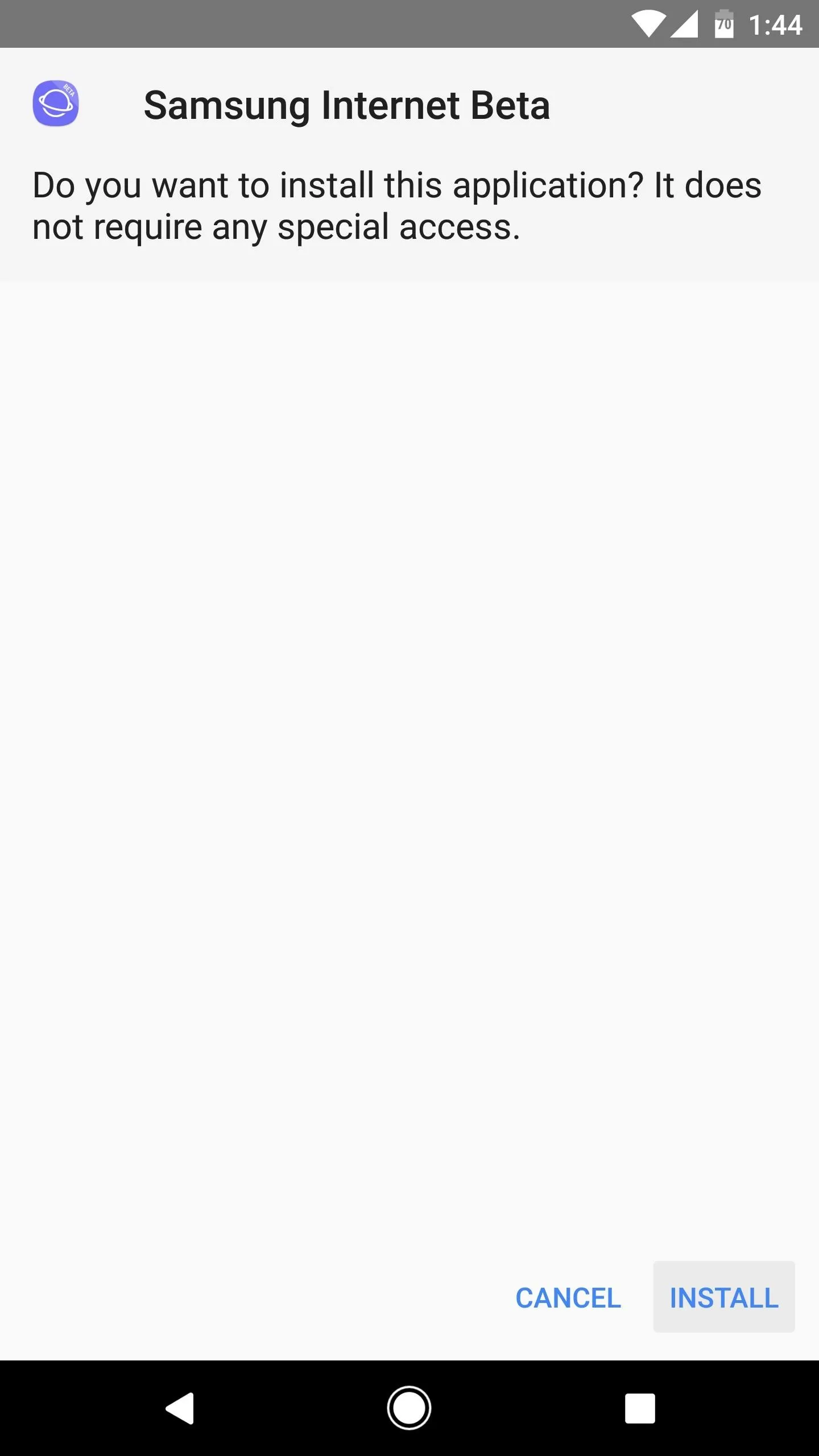
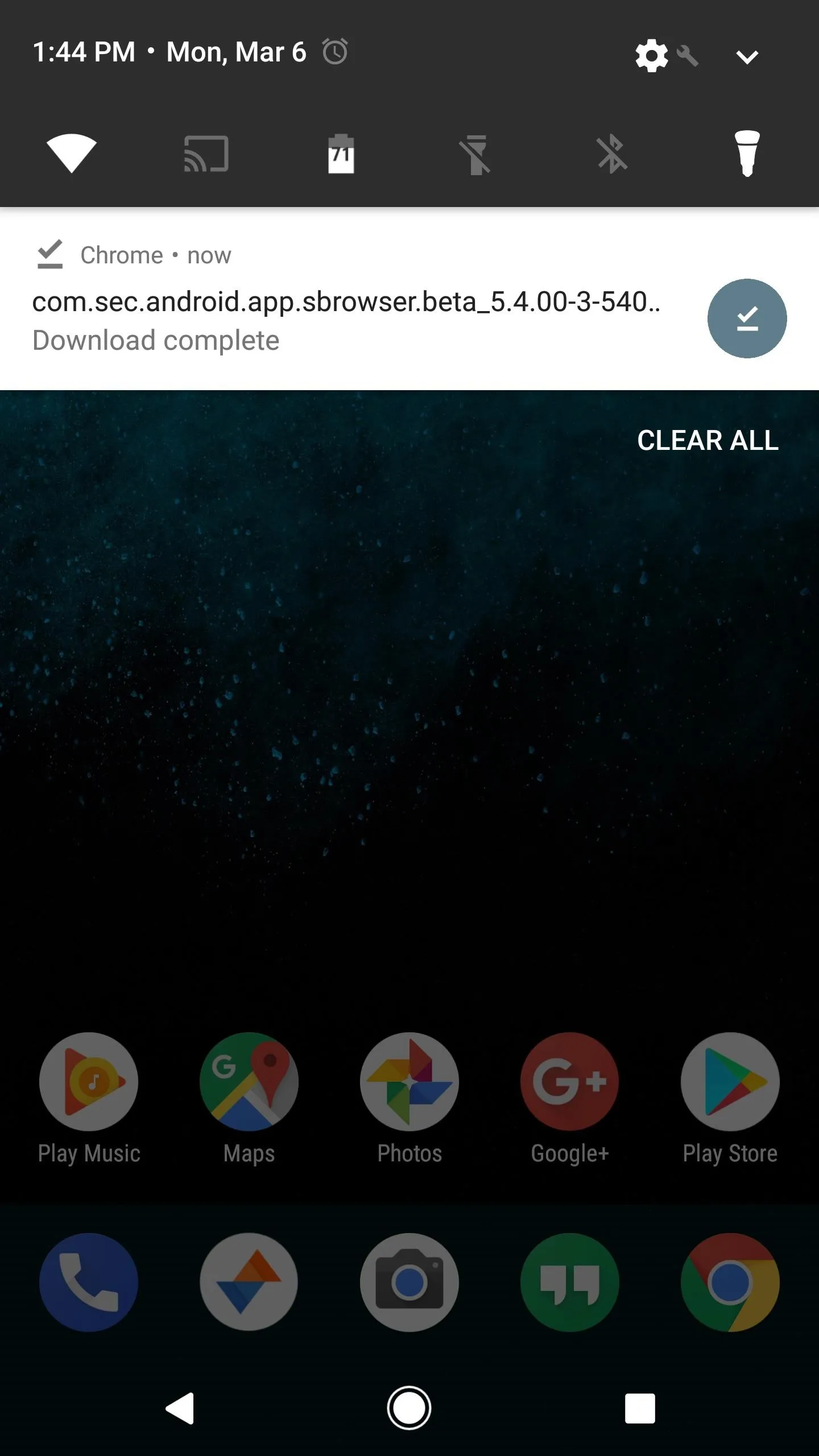
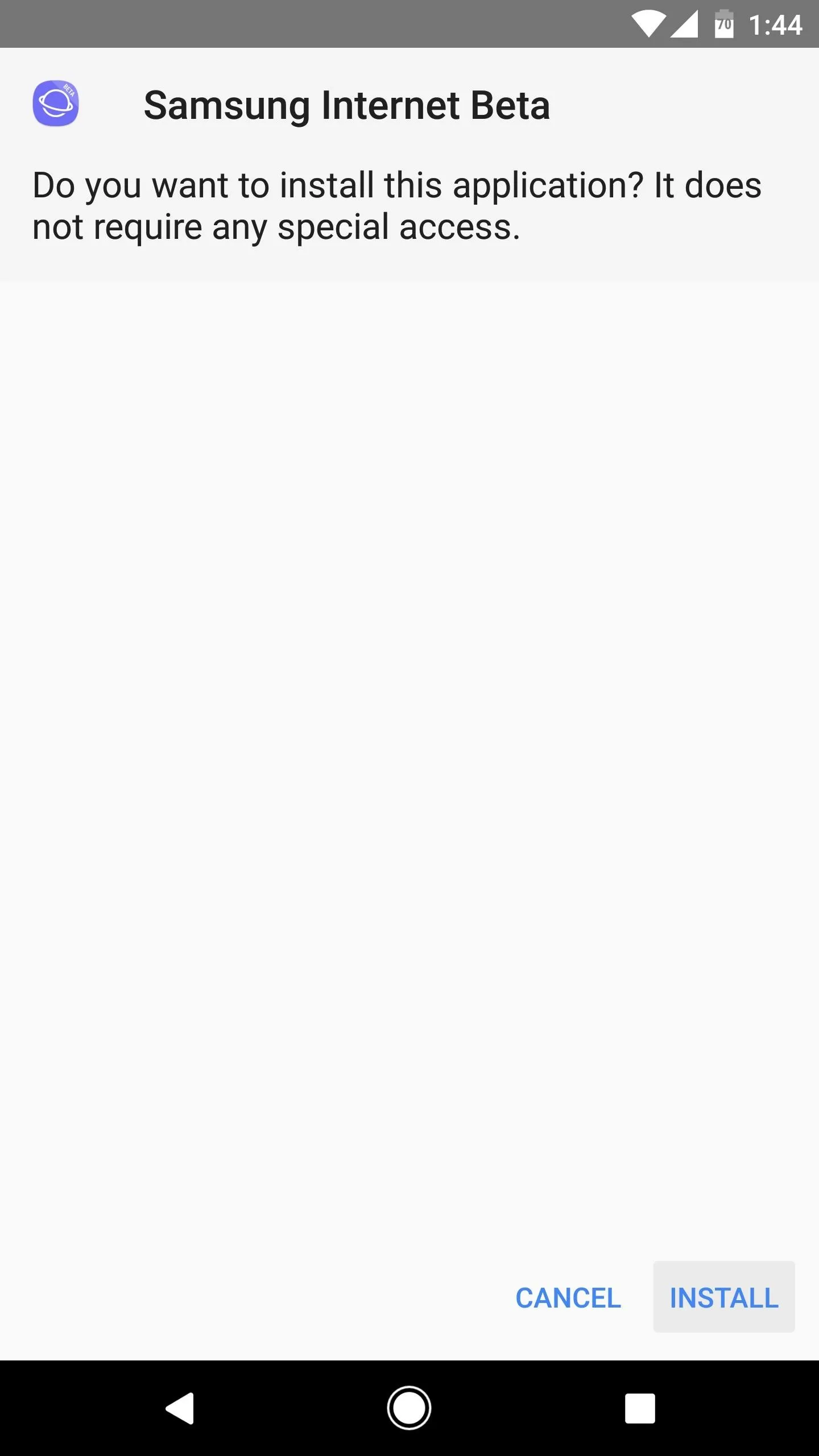
Adjust Settings (Optional)
Once you've got Samsung Internet installed, one of the first things you should do is tap the three-dot menu button in the top-right corner, then head to Settings to familiarize yourself with some of the app's options. From here, you can do things like change your homepage, switch to a different search engine, and adjust privacy options.
If you head to the Advanced submenu, you can even disable the "Status bar" option if you'd like to auto-hide your device's status bar and get more screen real estate while browsing.
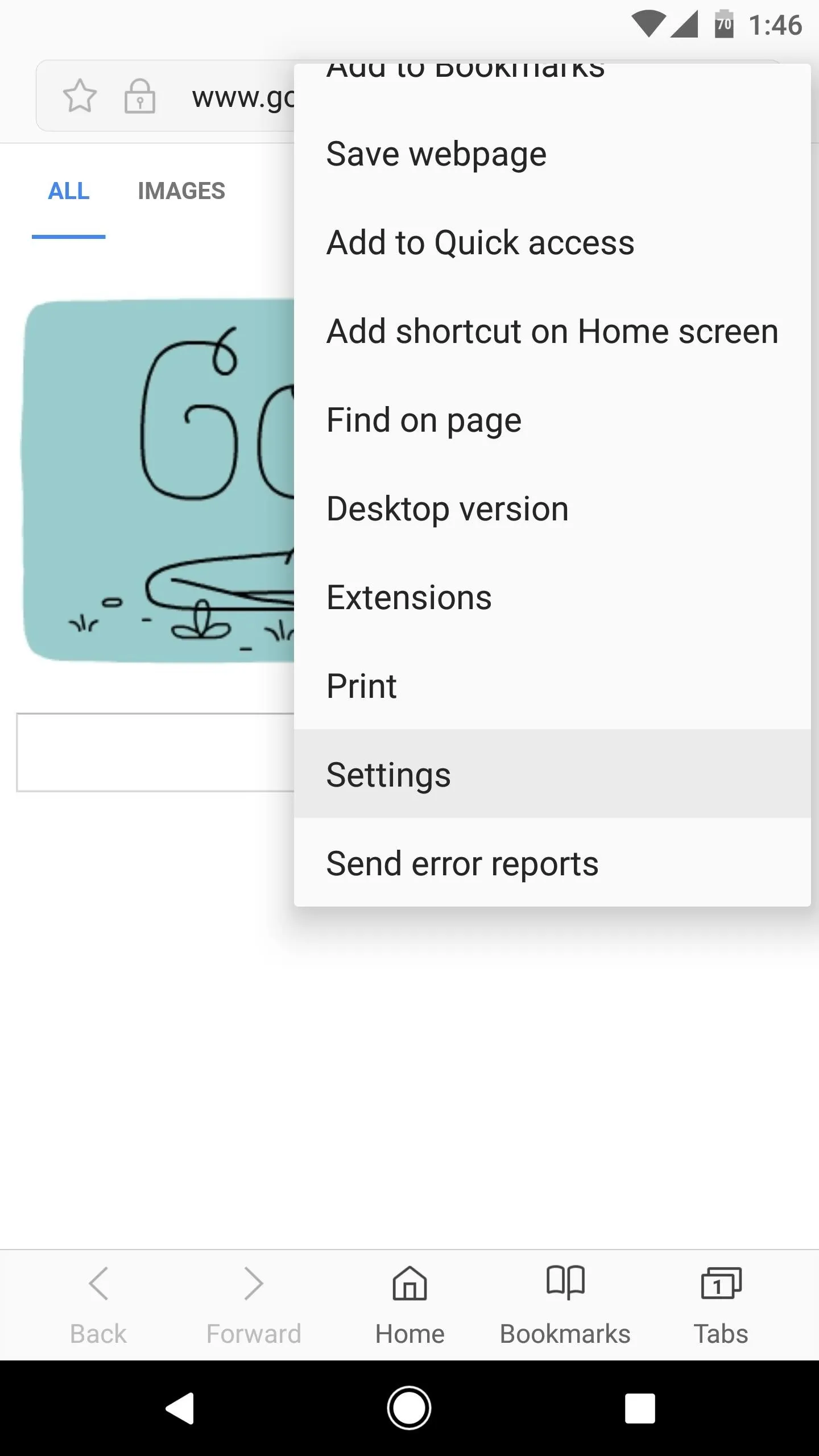
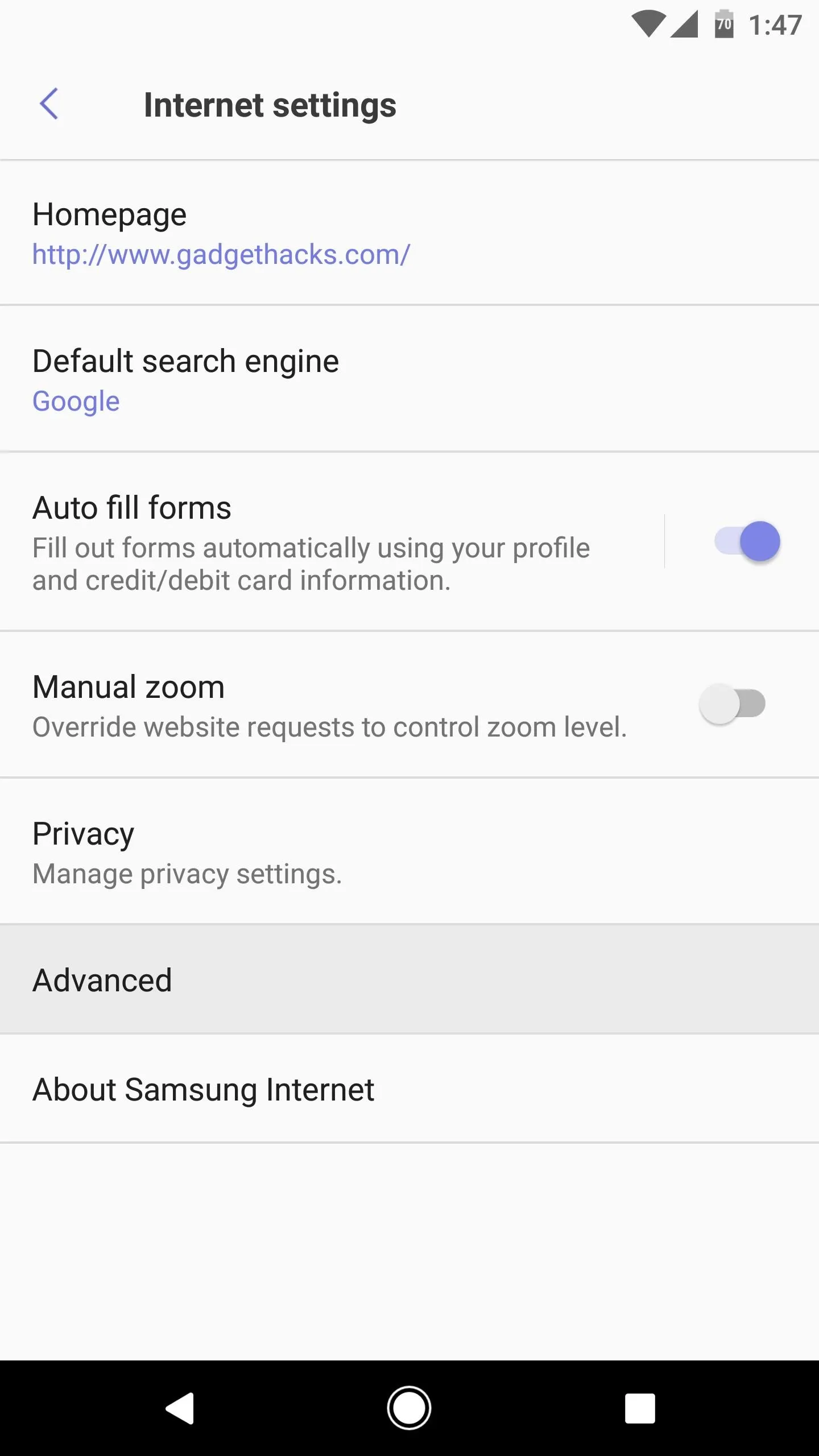
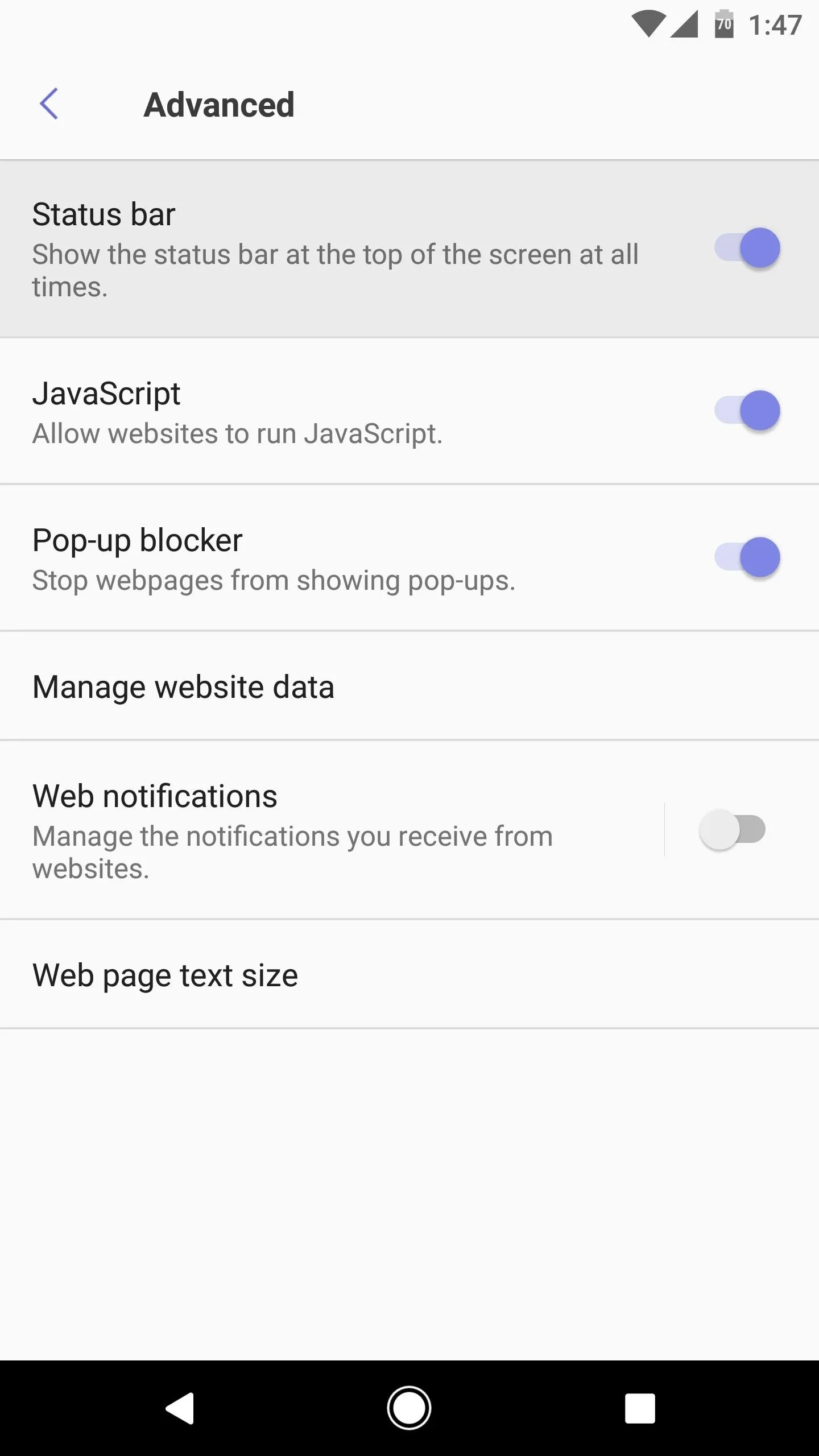
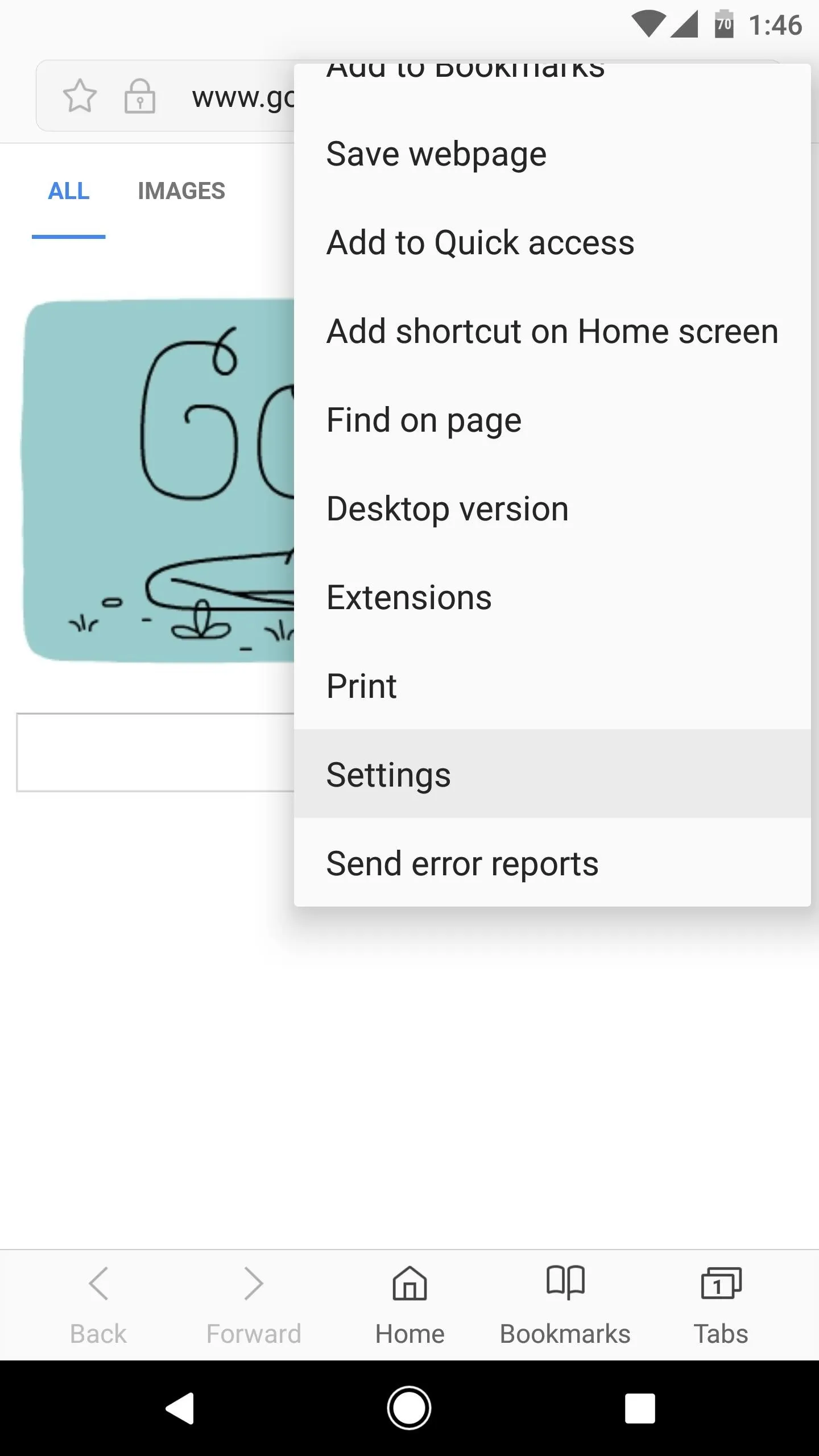
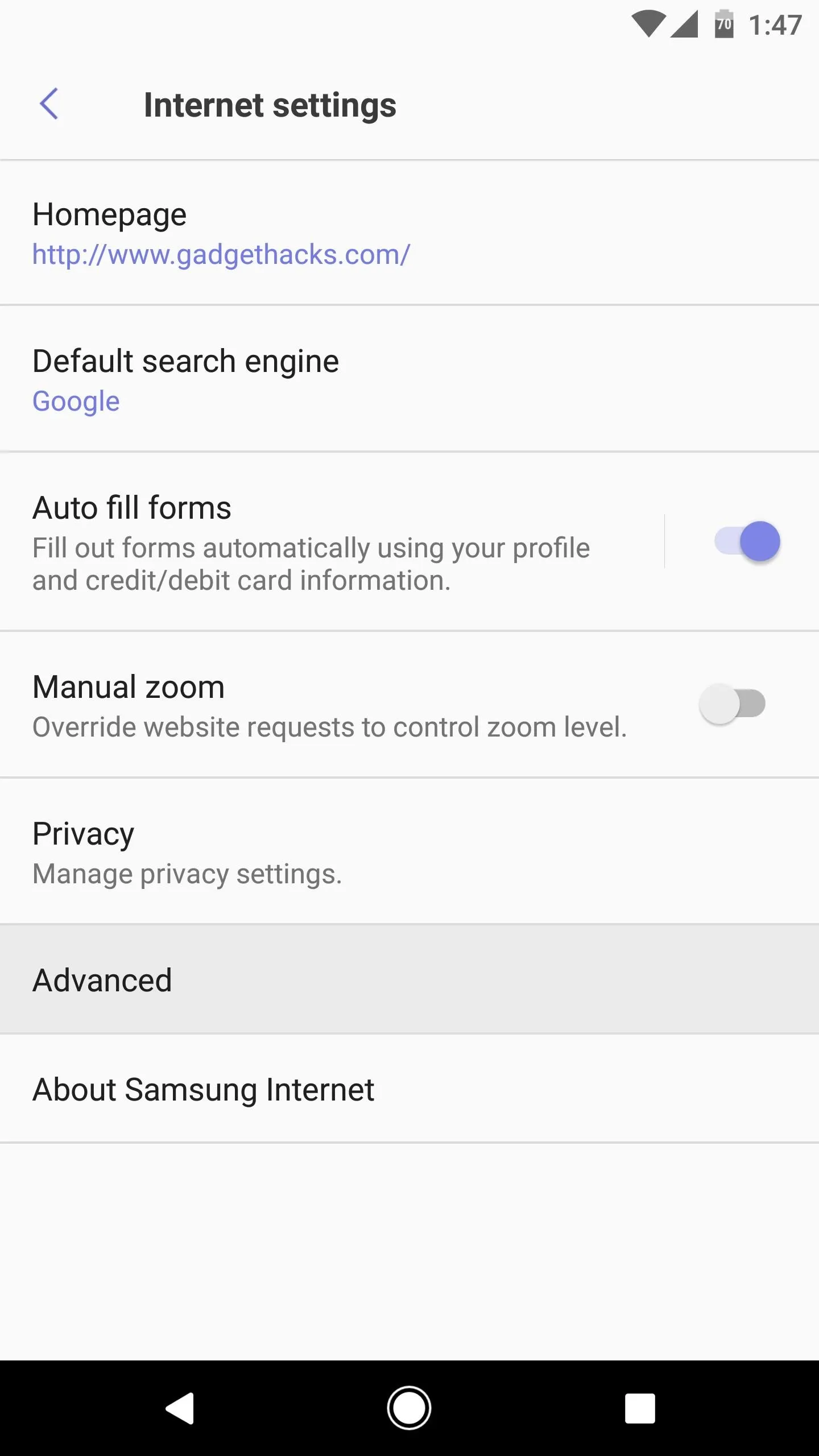
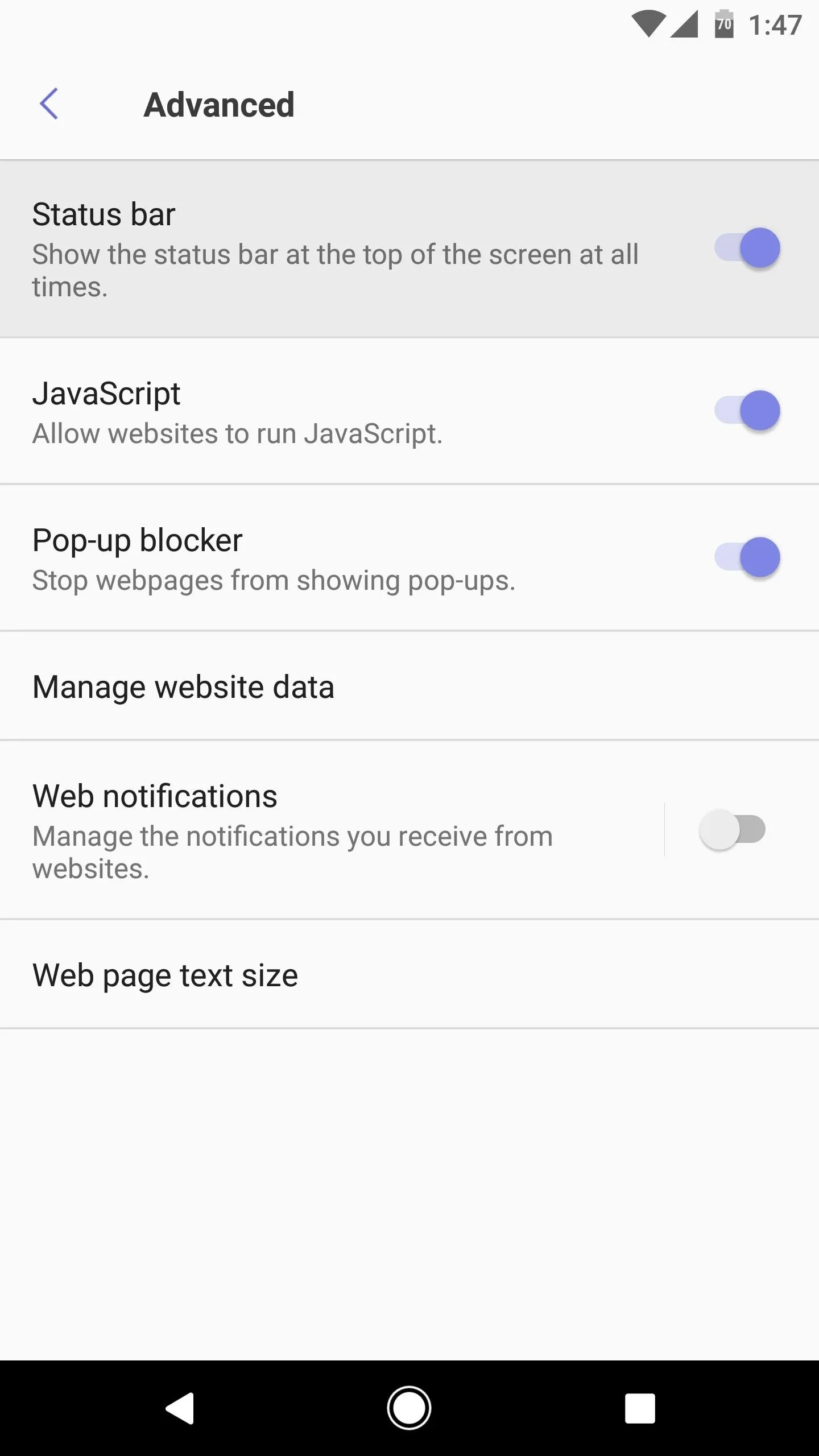
Install a Content Blocker to Block Ads (Optional)
One of Samsung Internet's best features is its content-blocking system. With this, you can install a separate app that acts like a plugin for the browser, which can then block content such as ads. One of the best ad blockers for Samsung Internet is Crystal Adblock, which we've linked below, but you can find other content blockers by searching the Play Store for "Samsung content blocker."
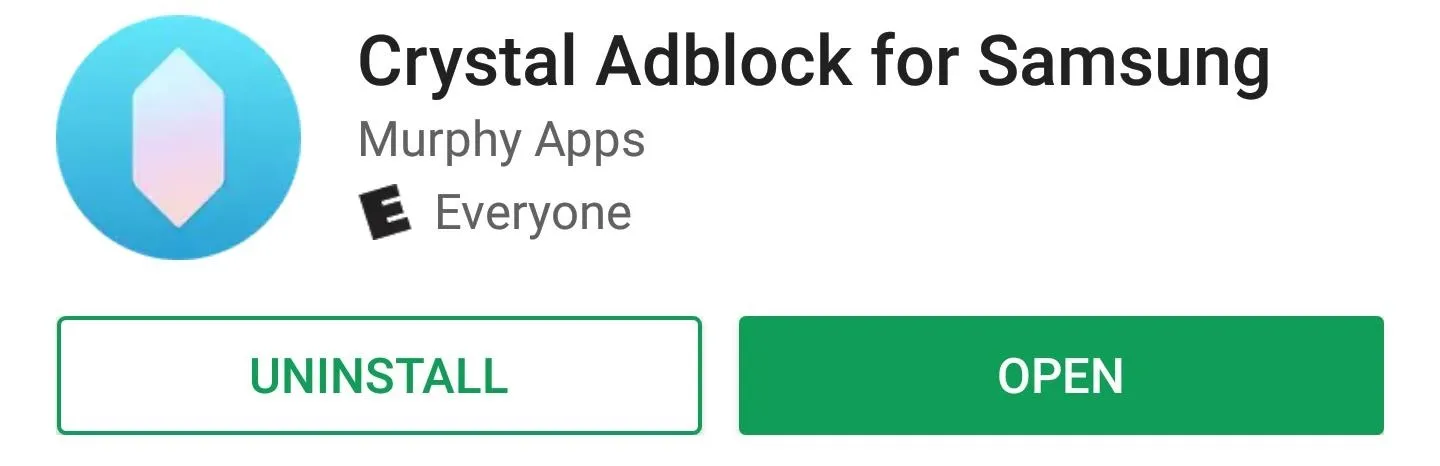
Once you've got a content blocker installed, tap the three-dot menu button in Samsung Internet again, but this time choose "Extensions." From here, select "Content blockers," then enable the service on the following screen. Once you've done that, you won't see ads when browsing the web in Samsung Internet.
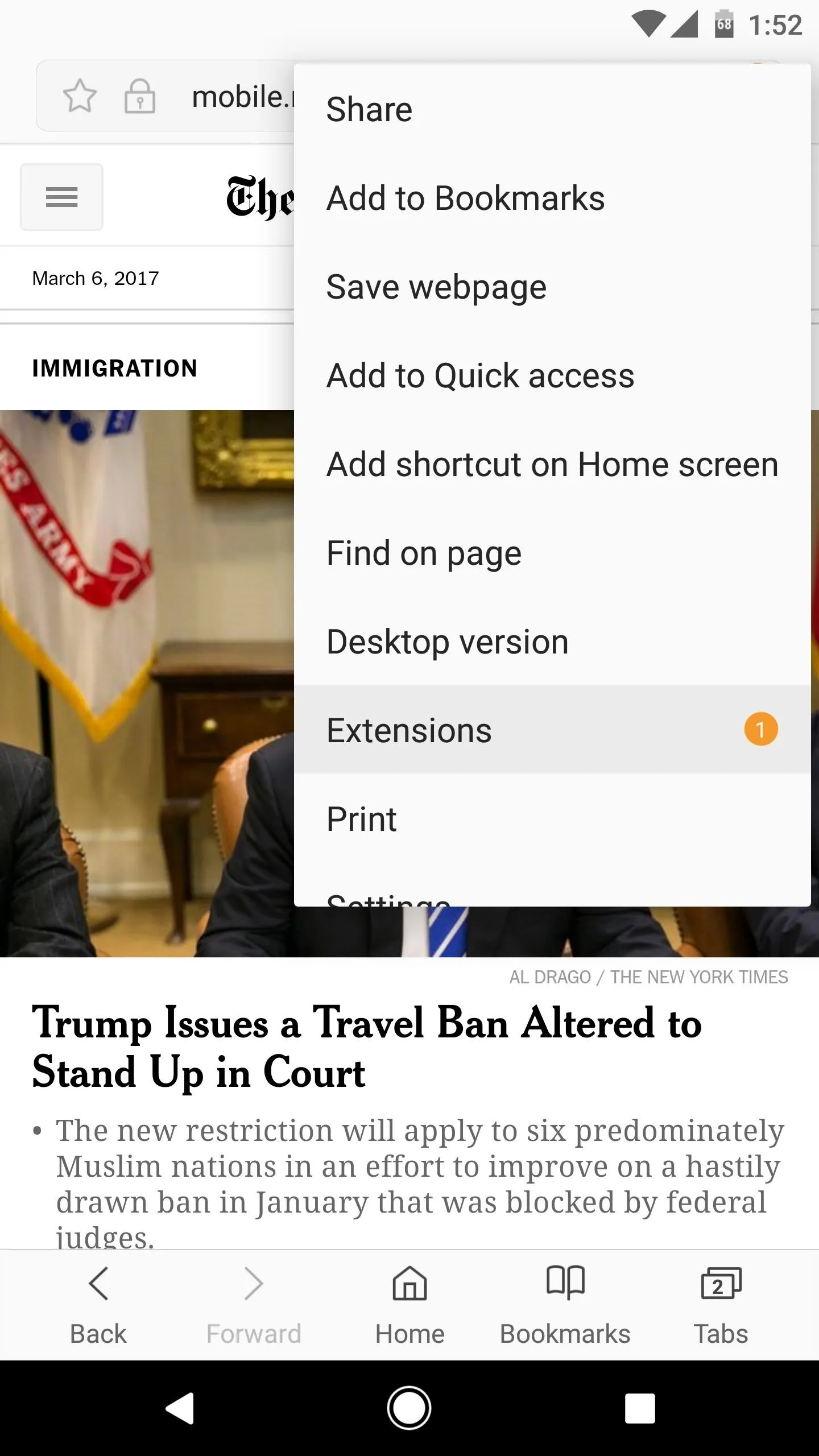
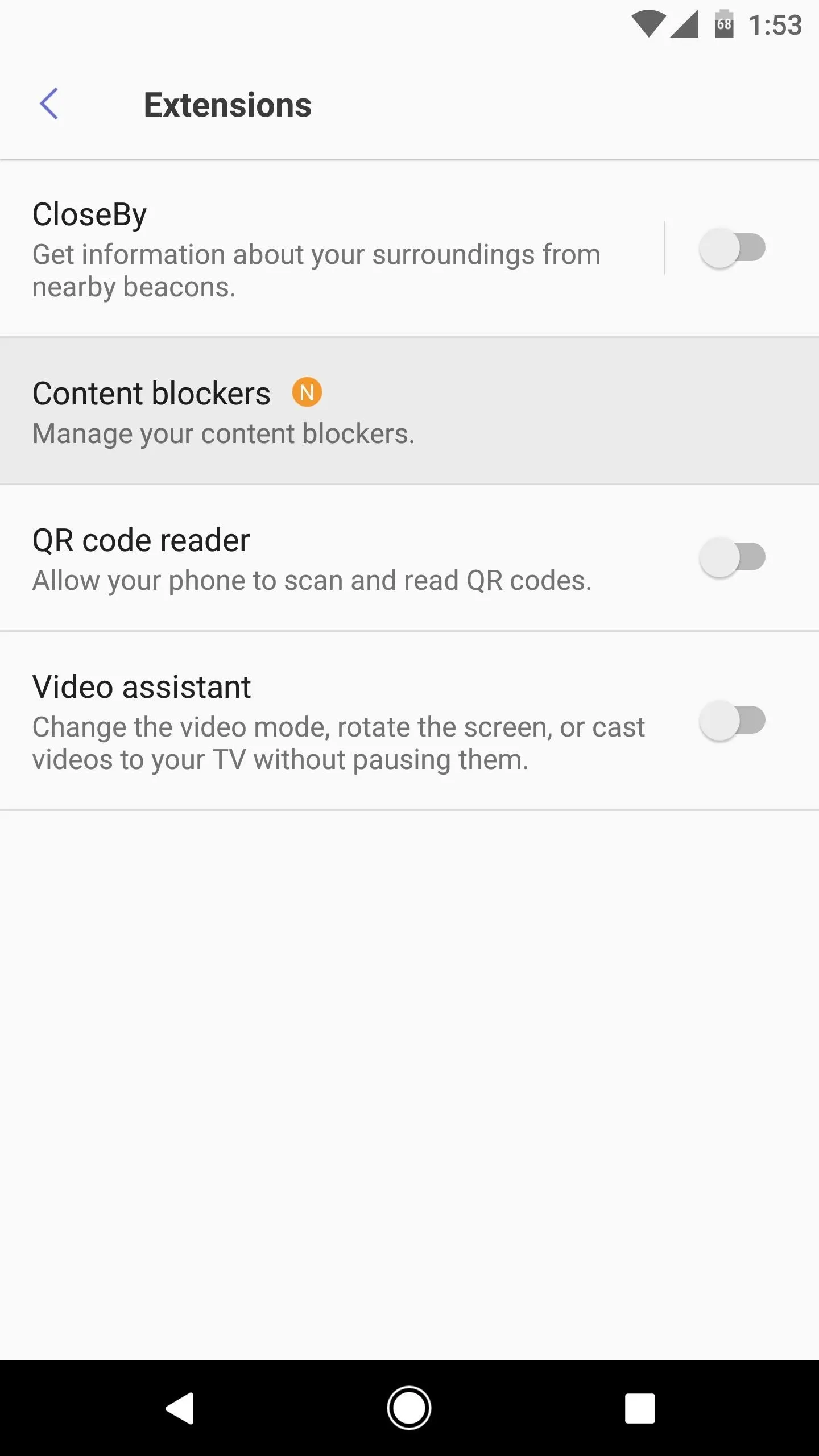
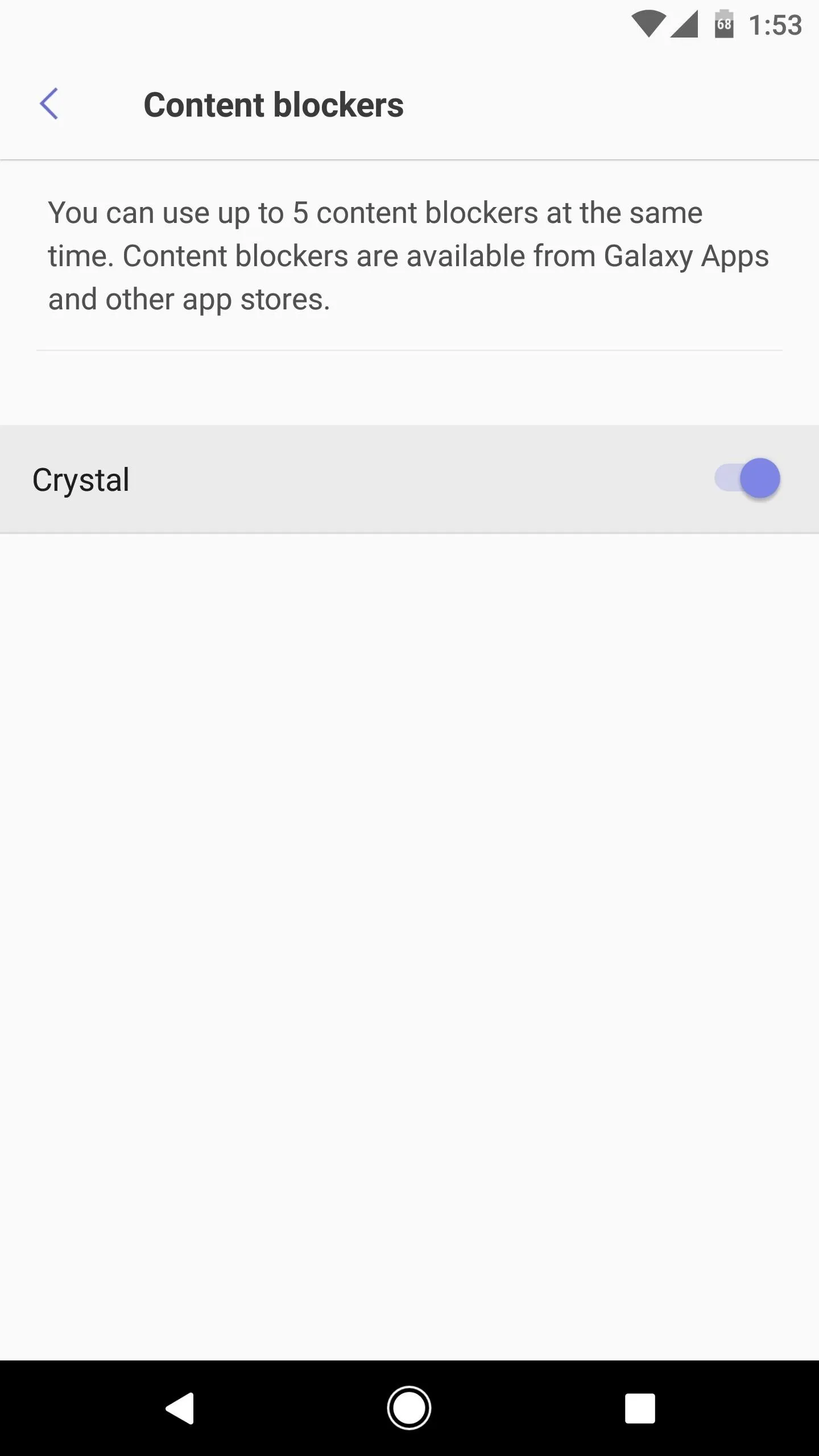
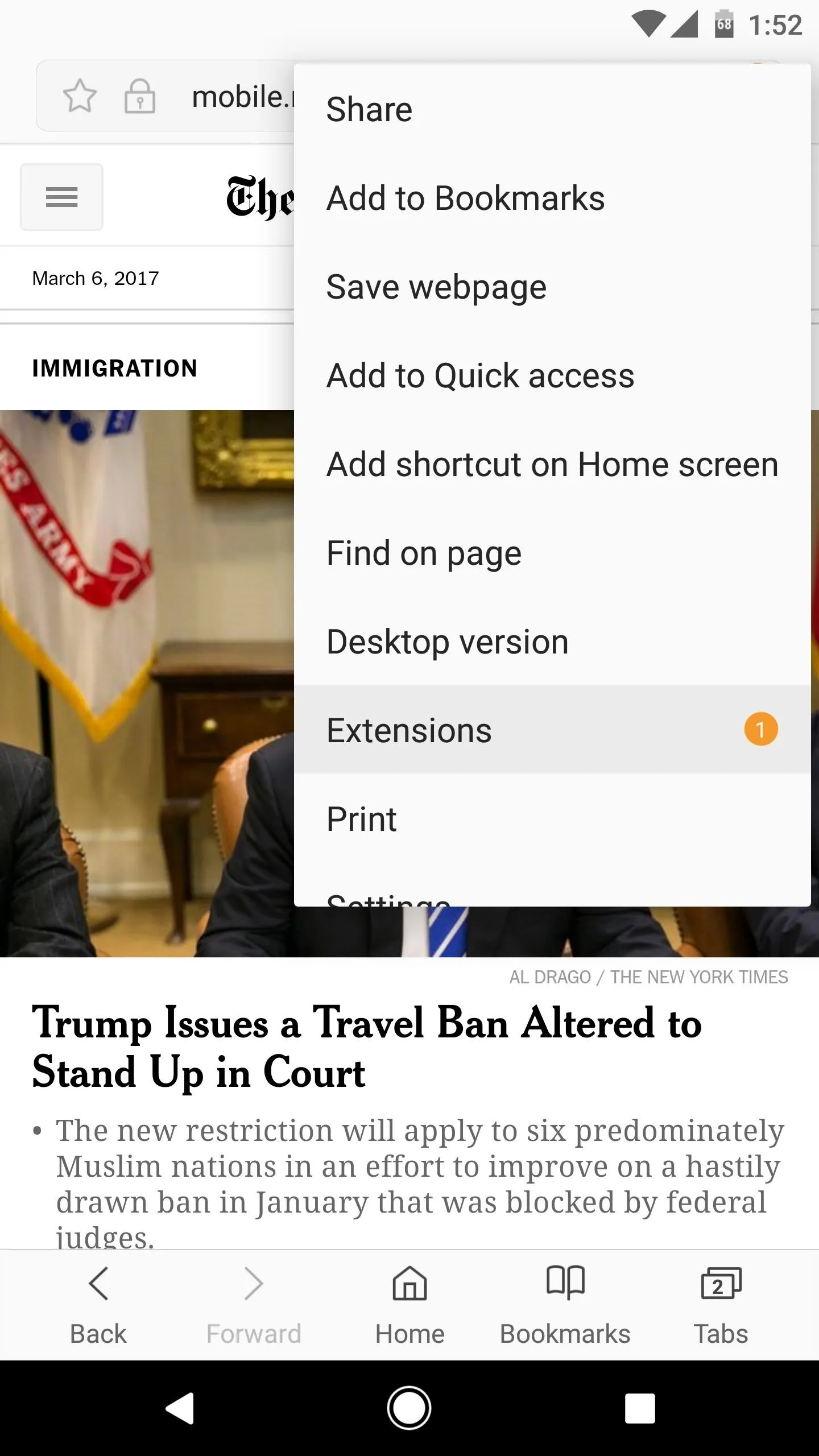
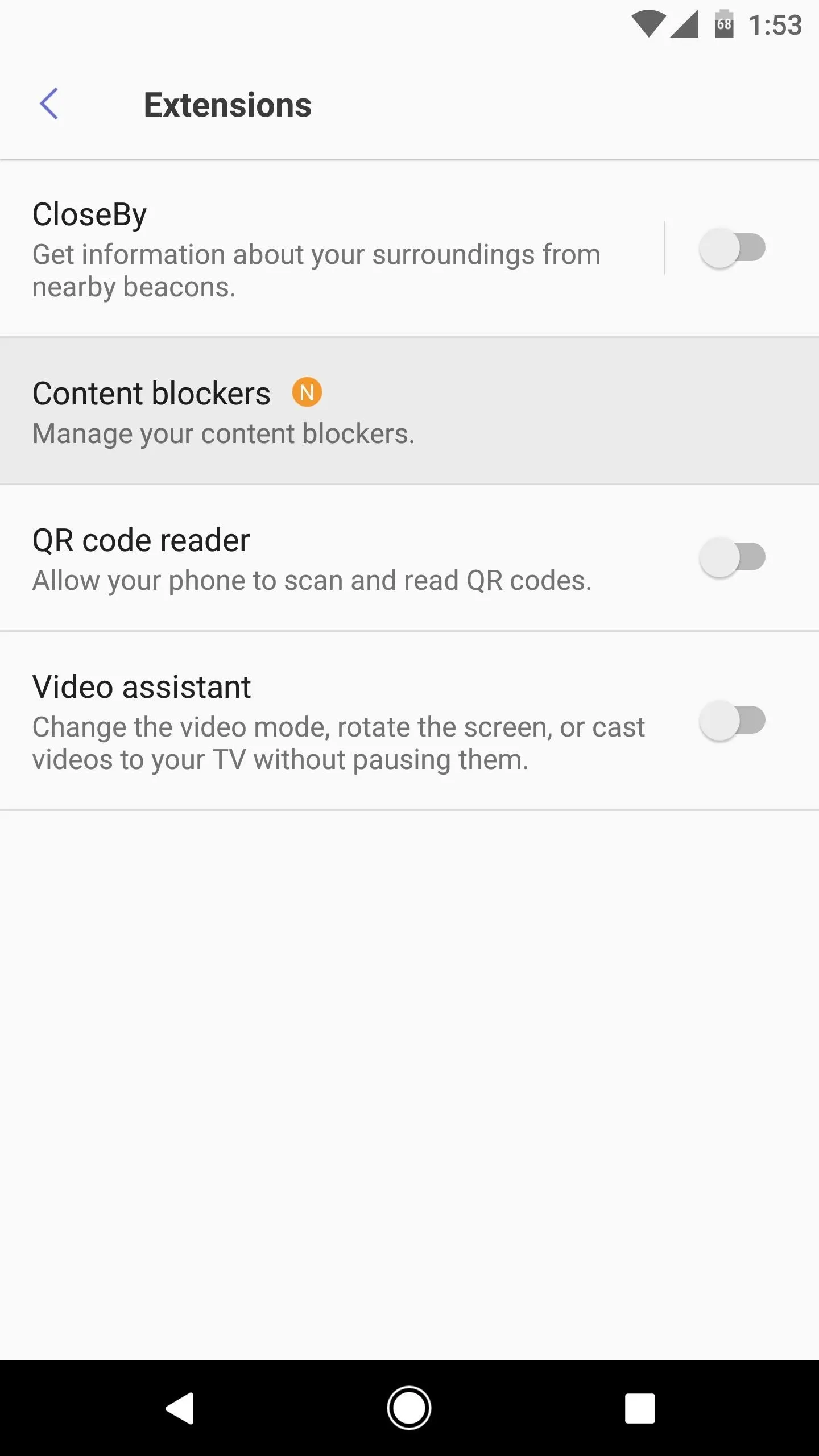
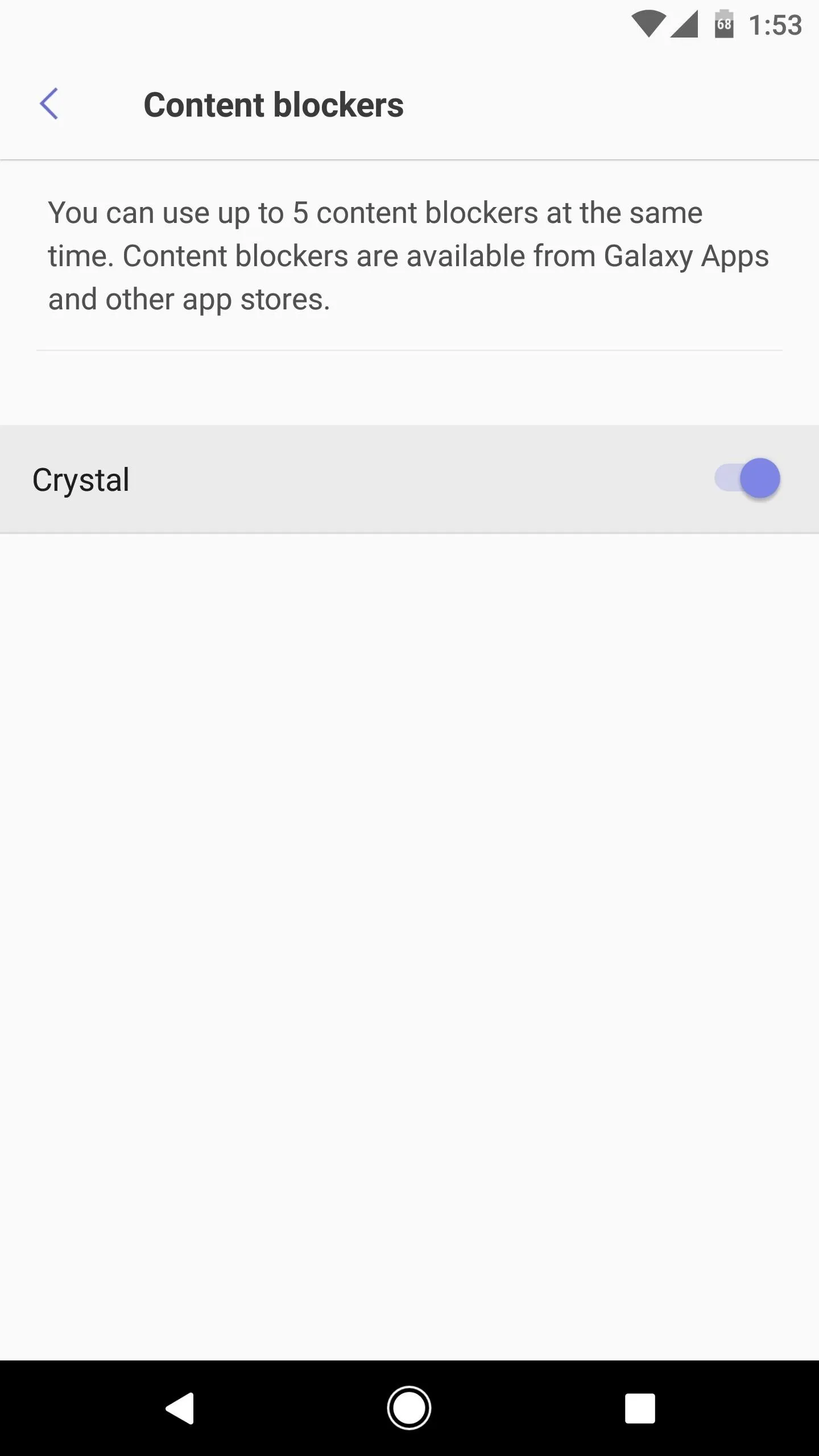
While you were in that Extensions menu, you may have noticed a few more interesting features: CloseBy, QR code reader, and Video assistant. CloseBy is identical to the Nearby feature in Google Chrome, the QR code reader does exactly what it says, and the Video assistant makes it a lot easier to cast web videos to Chromecast, so you might want to enable one or more of these options while you're in here.
Surf the Web, Samsung-Style
With everything set up, using Samsung Internet should be a simple and intuitive experience. Like many browsers, there's an address bar at the top of the screen—but unlike most of the competition, Samsung Internet has its navigation bar across the bottom of the screen, which makes it easy to browse the web on larger screens. There's also a nice overview screen for tabbed browsing, and the "Turn on Secret Mode" option you'll find here works a lot like Chrome's Incognito Mode.
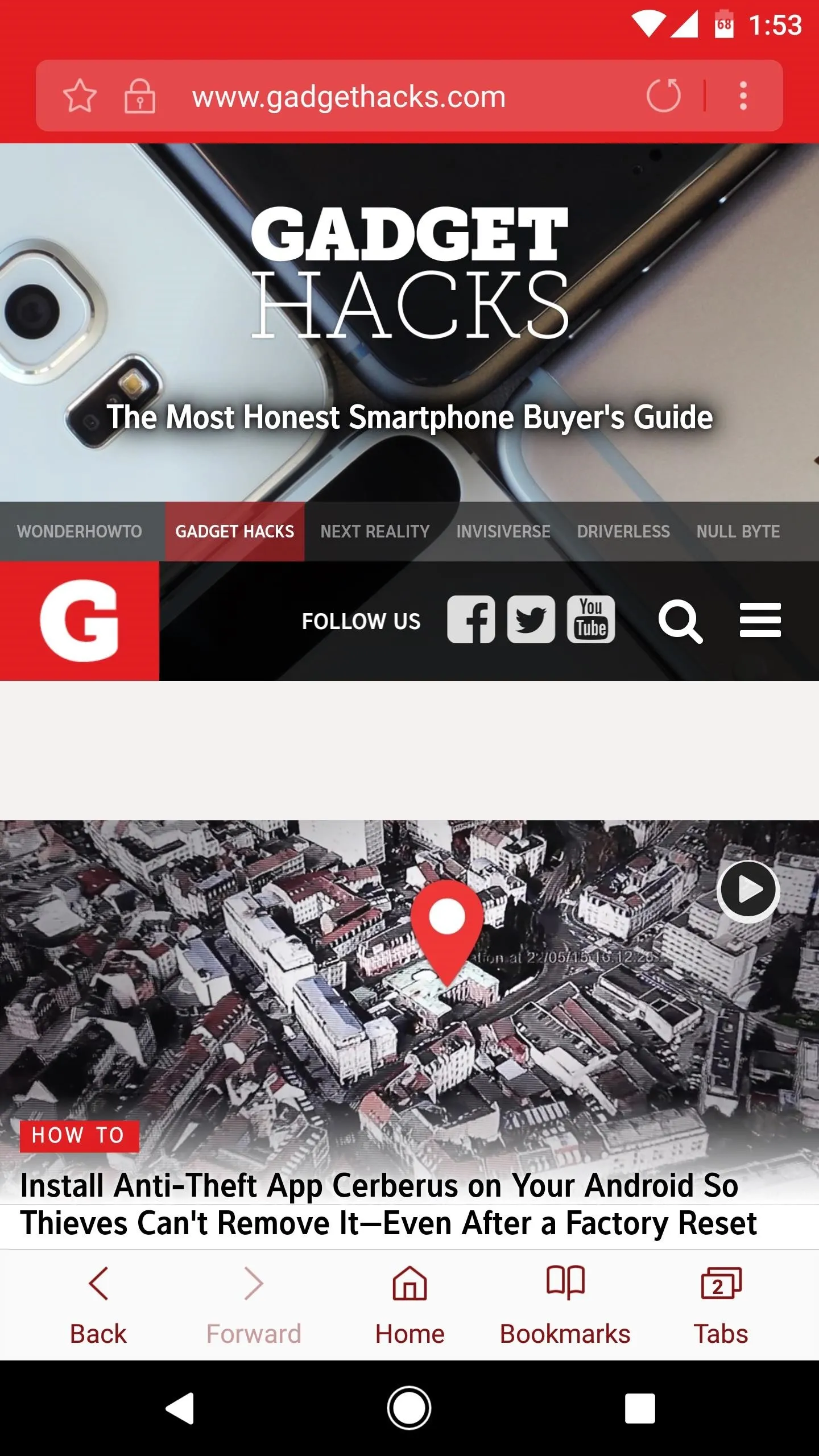
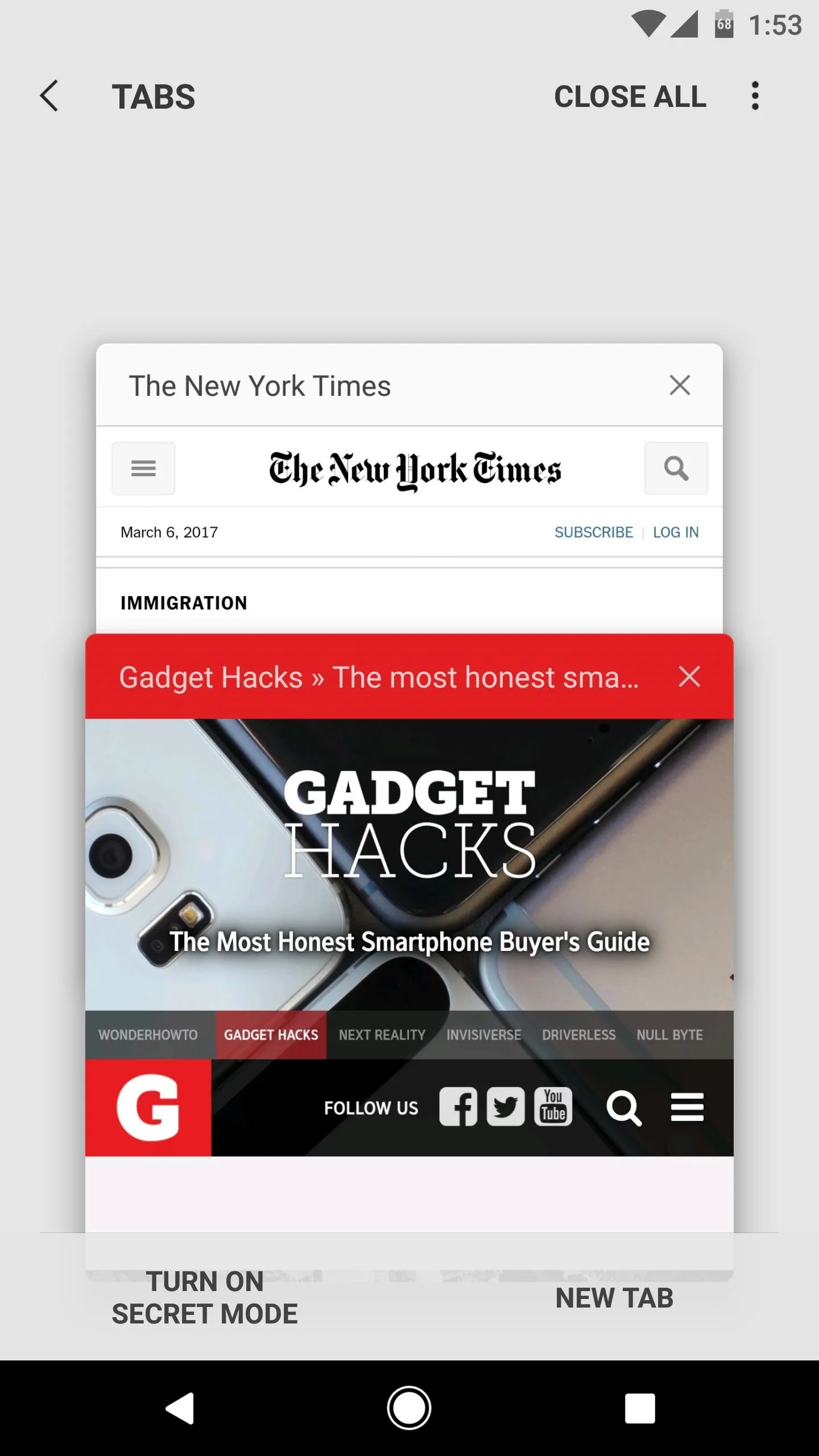
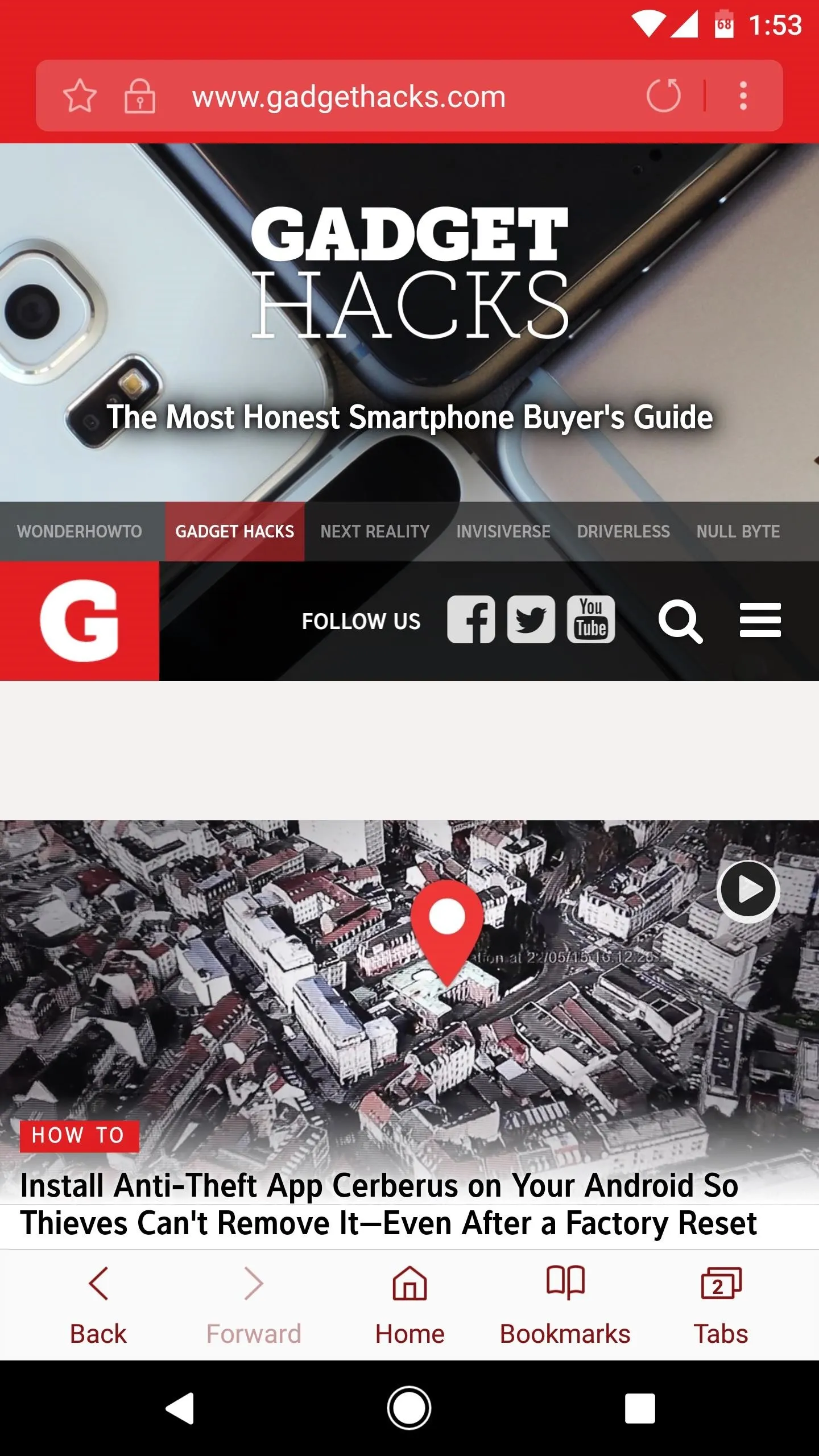
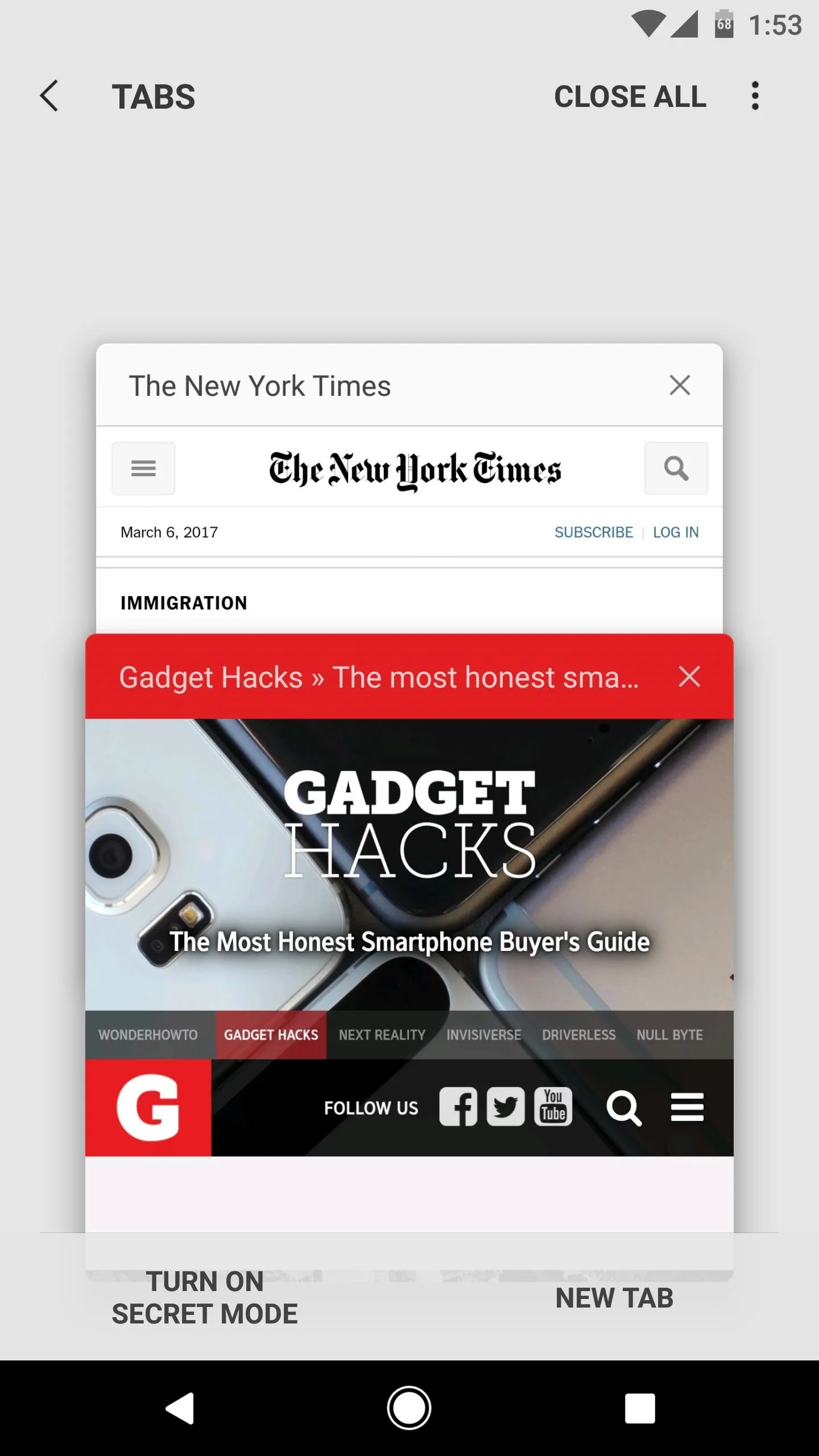
Overall, it's just a web browser, but it offers a pretty snappy experience to pair with its polished UI. This app is almost like a microcosm for Samsung's recent renaissance, as it's fast, fluid, and actually has a nice interface, unlike other TouchWiz-related products we've seen in the past.
- Follow Gadget Hacks on Facebook, Twitter, Google+, and YouTube
- Follow Android Hacks on Facebook, Twitter, and Pinterest
- Follow WonderHowTo on Facebook, Twitter, Pinterest, and Google+
Cover photo and screenshots by Dallas Thomas/Gadget Hacks

























Comments
Be the first, drop a comment!