Google made an entirely new launcher for its Pixel devices, and it's got a lot of cool features such as a swipe gesture to open your app drawer and an entire home screen page dedicated to Google search. We've already shown you how to get this so-called Pixel Launcher on other devices, but there was always one feature that was missing.
You see, when you install the Pixel Launcher on a device with Android Nougat, the dock icons have a frosted background similar to the iPhone. It's a great visual cue for the new swipe gesture, and it's just a nice finishing touch. But this frosted background doesn't appear on devices running Marshmallow, so developer matteo915 created a new Xposed module to fix that, and now you can get even closer to the full Pixel experience on other devices.
Requirements
Install the Pixel Launcher
This mod only works if you're using the Pixel Launcher as your home screen app, so you'll need to install it if you haven't done so already. We covered the install process with two separate methods, so hit up the following guide to get the Pixel Launcher installed.
Install Pixel Dock
Now head to the Download section in your Xposed Installer app and search for Pixel Dock, then tap the top result. From there, swipe over to the Versions tab, then hit the "Download" button next to the most recent entry. After that, press "Install" when prompted, then make sure to activate the module and reboot.
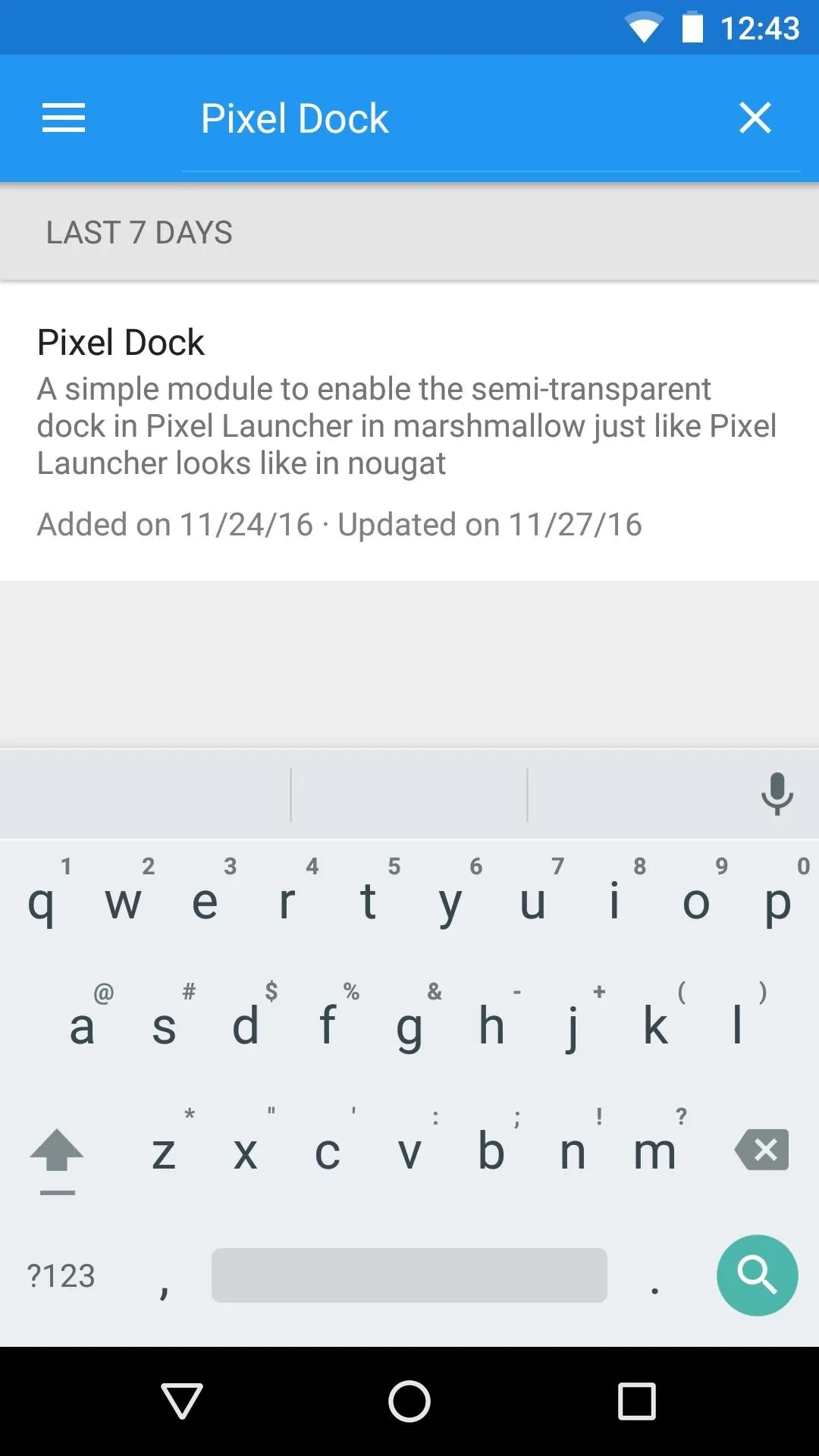
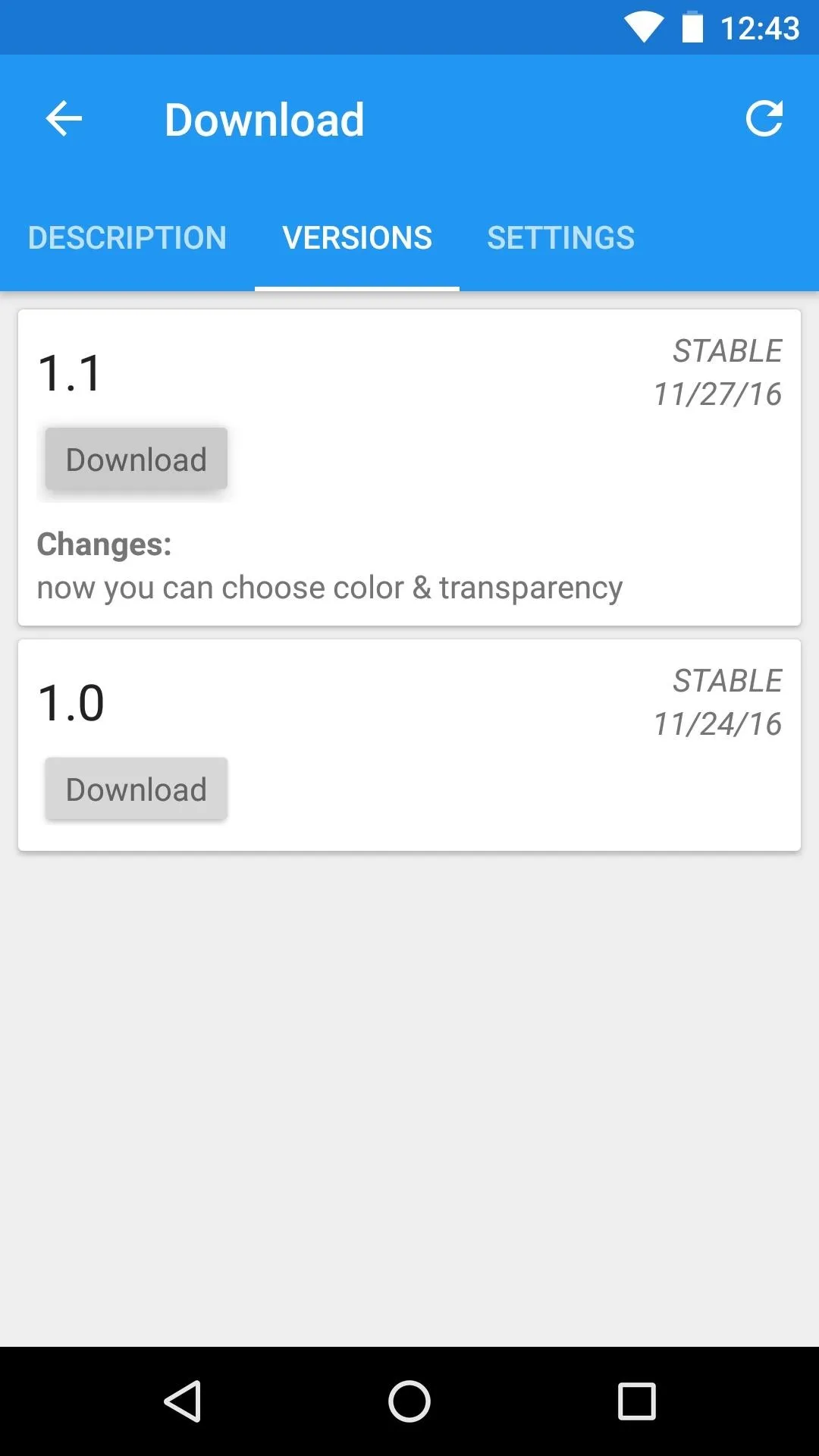
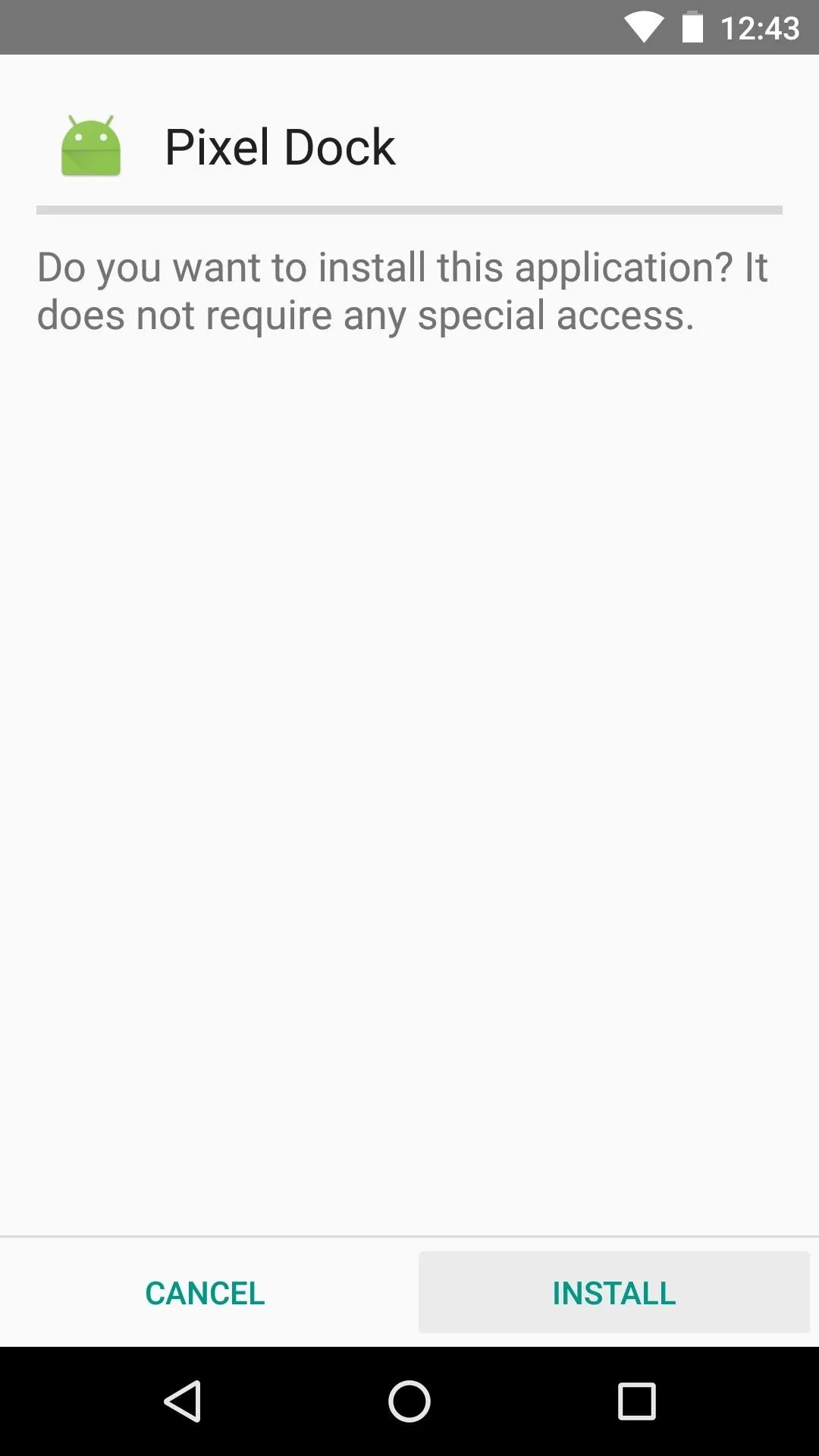
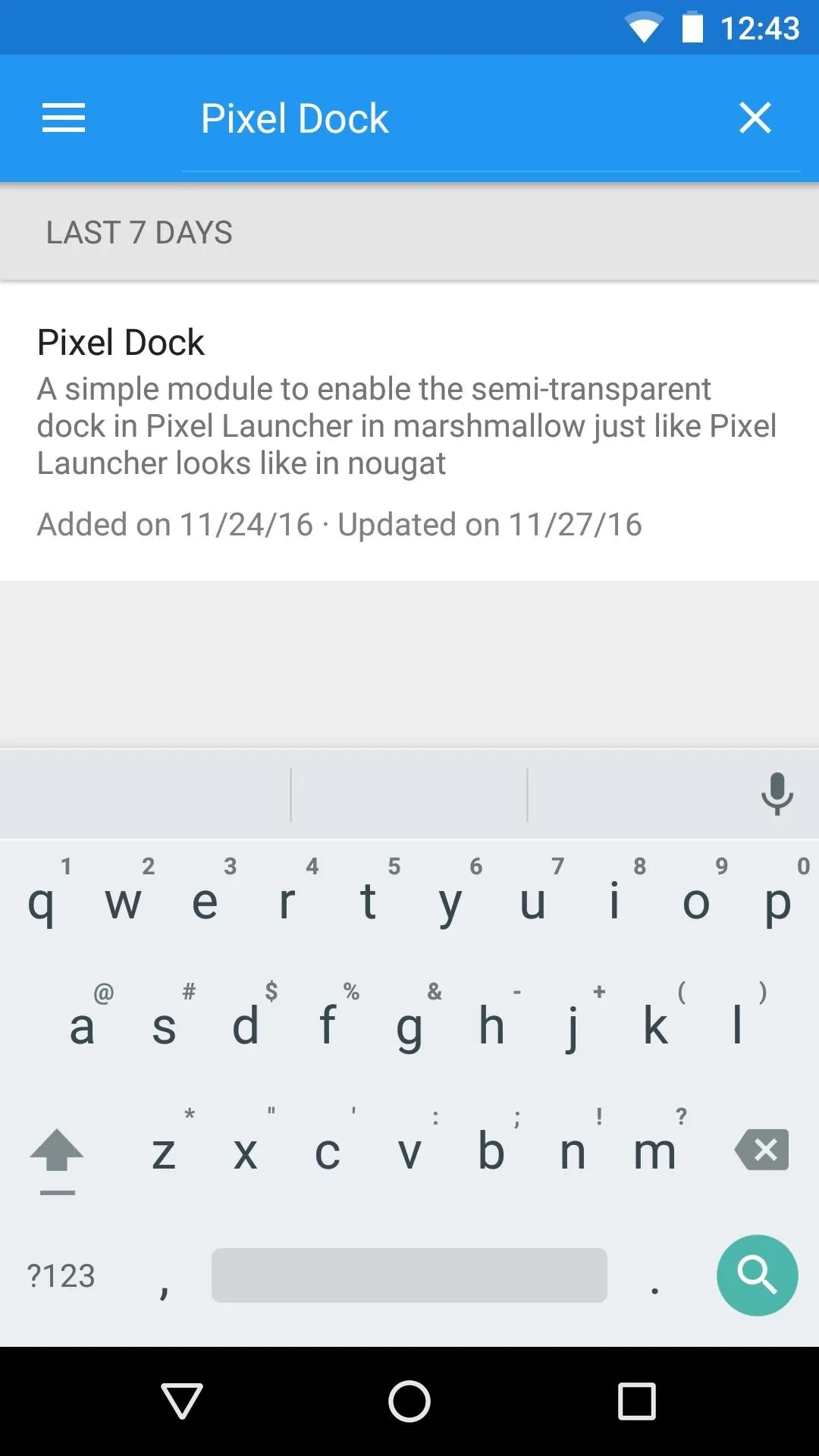
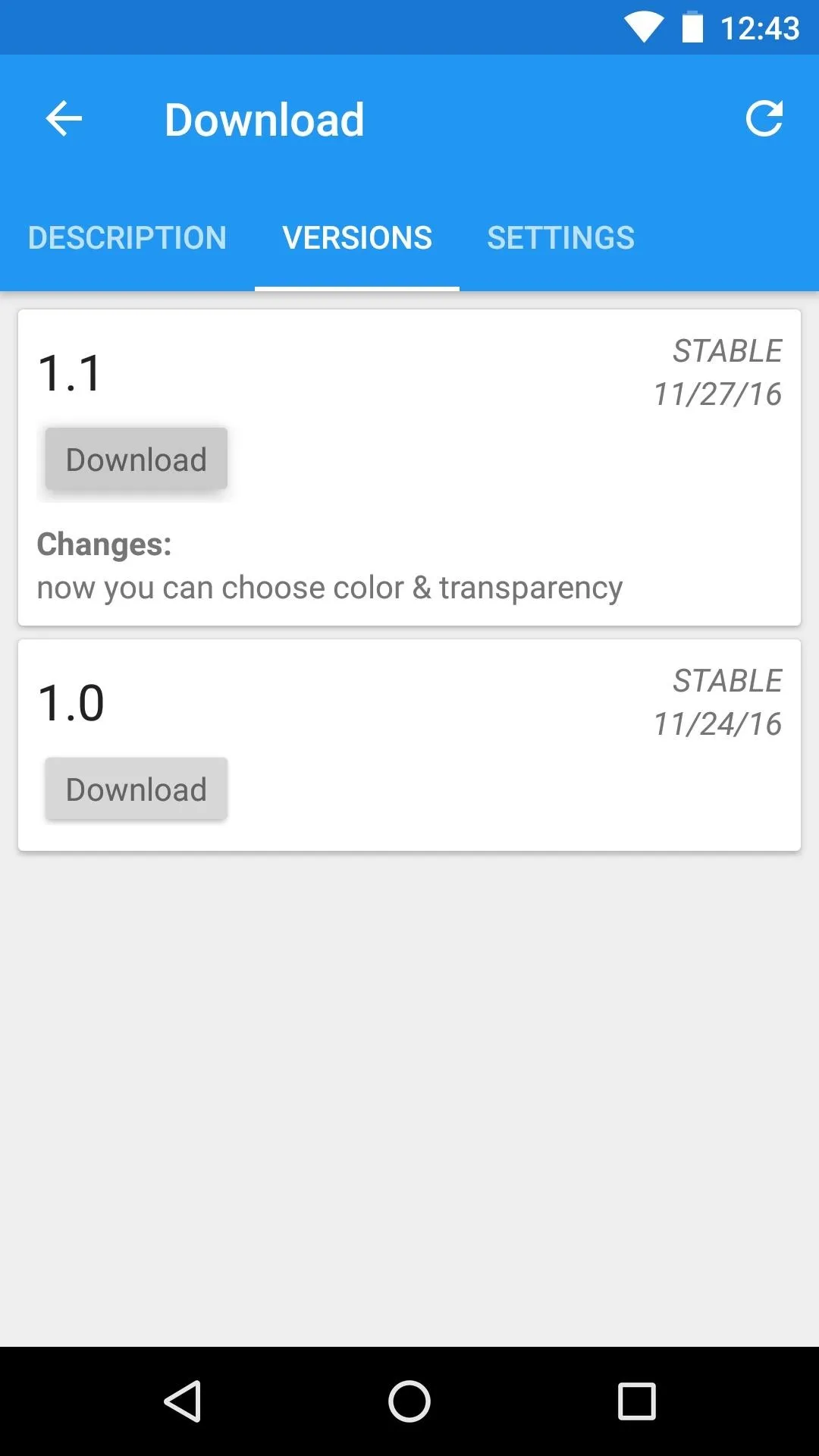
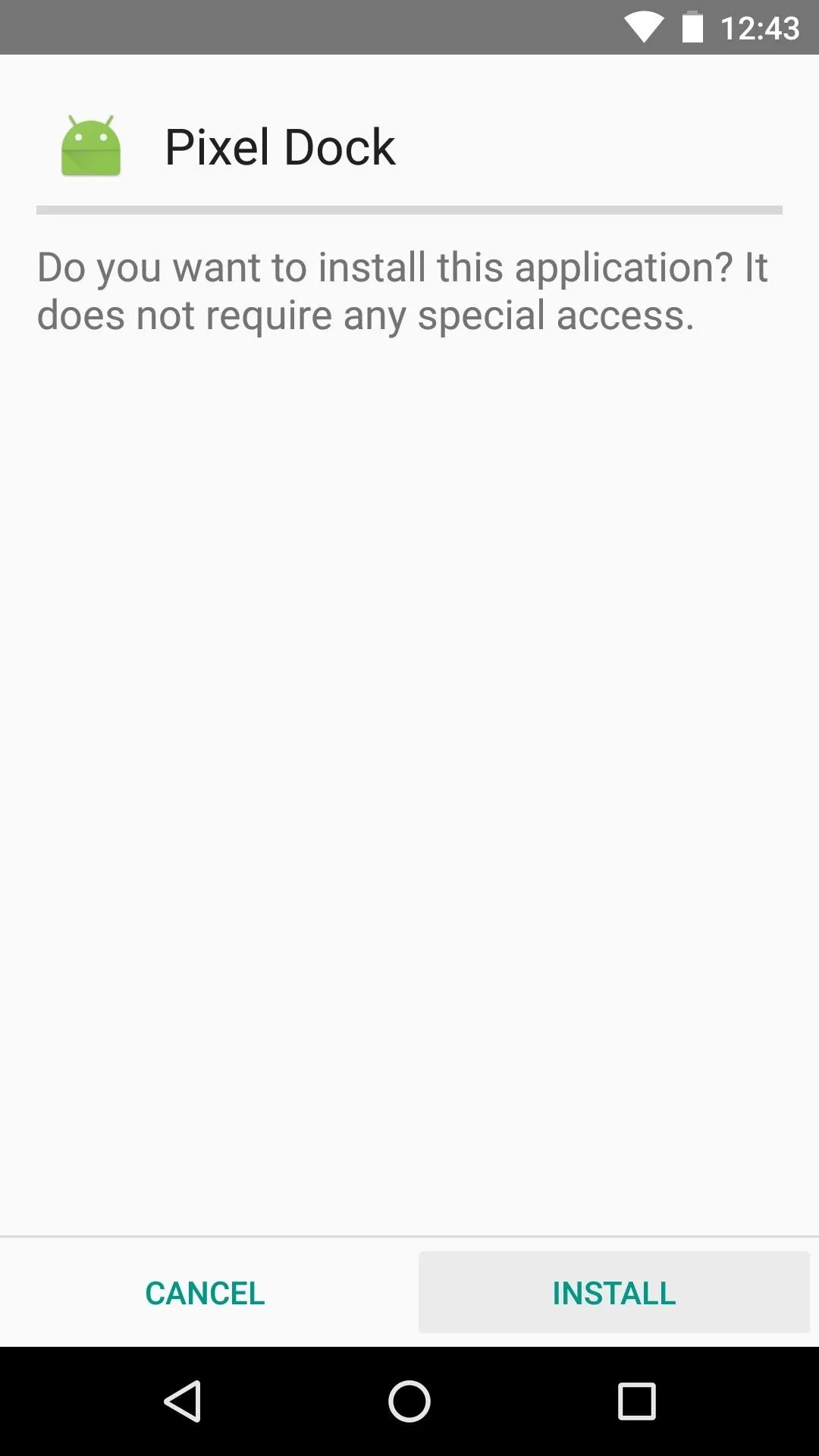
Adjust Transparency & Color (Optional)
When you get back up, go ahead and open the Pixel Dock app, which you'll now find in your app drawer. From here, tap the "Choose Color" button, then use the following menu to adjust your dock's background color and transparency. The first slider changes transparency, and the other three can be used to change the color. Once you're done there, tap "Force Stop" when prompted to restart your home screen app.
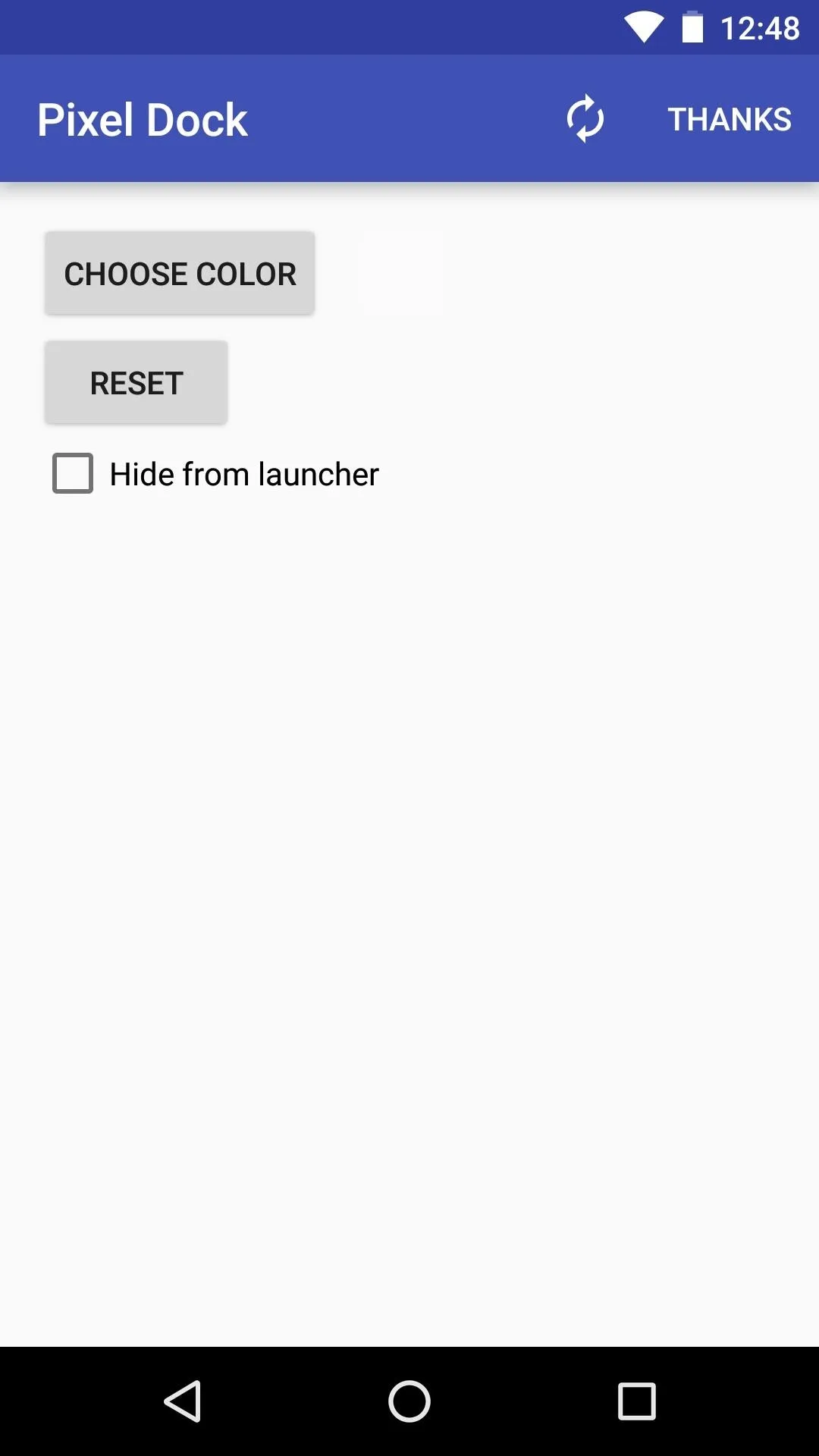
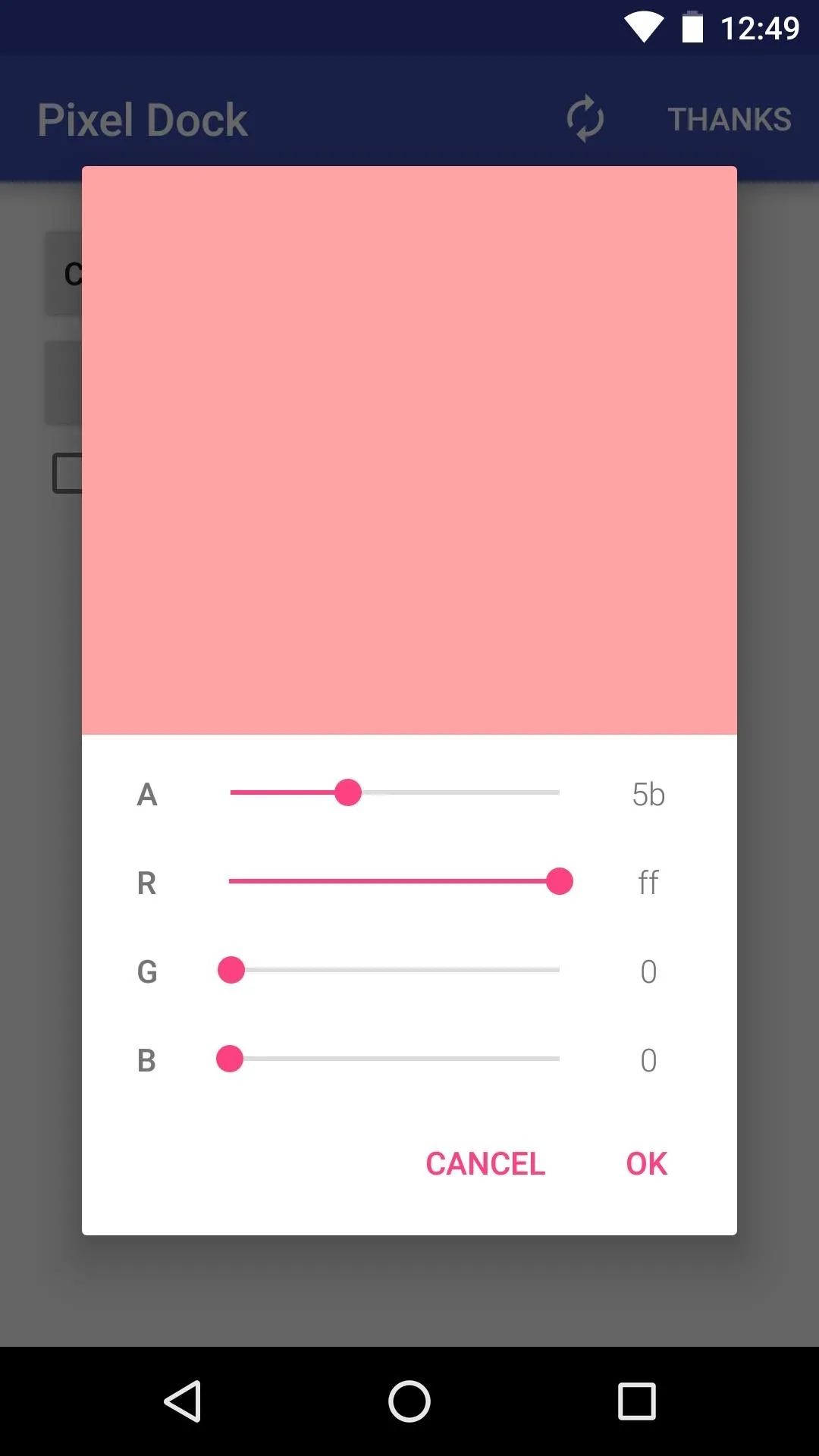

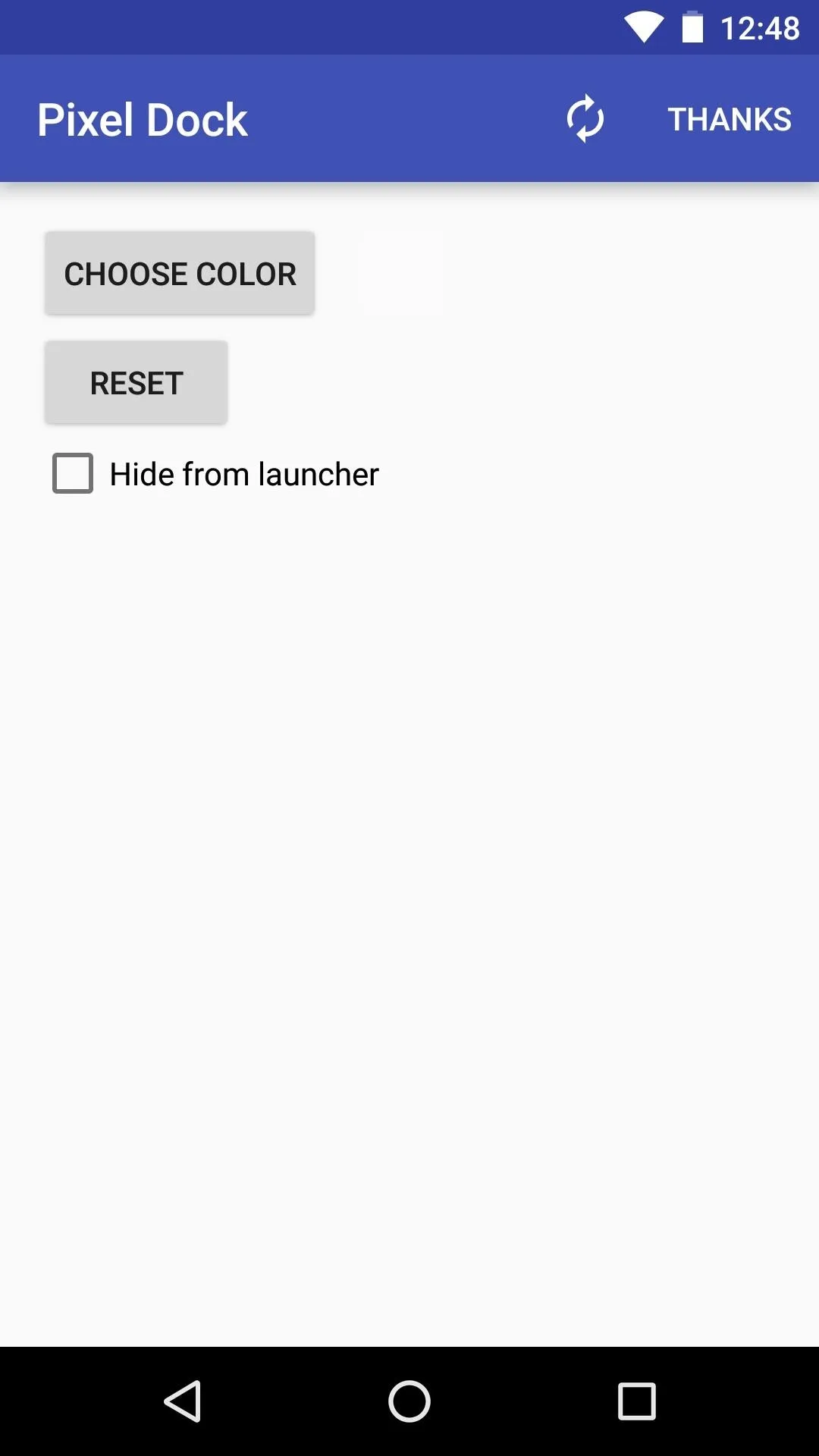
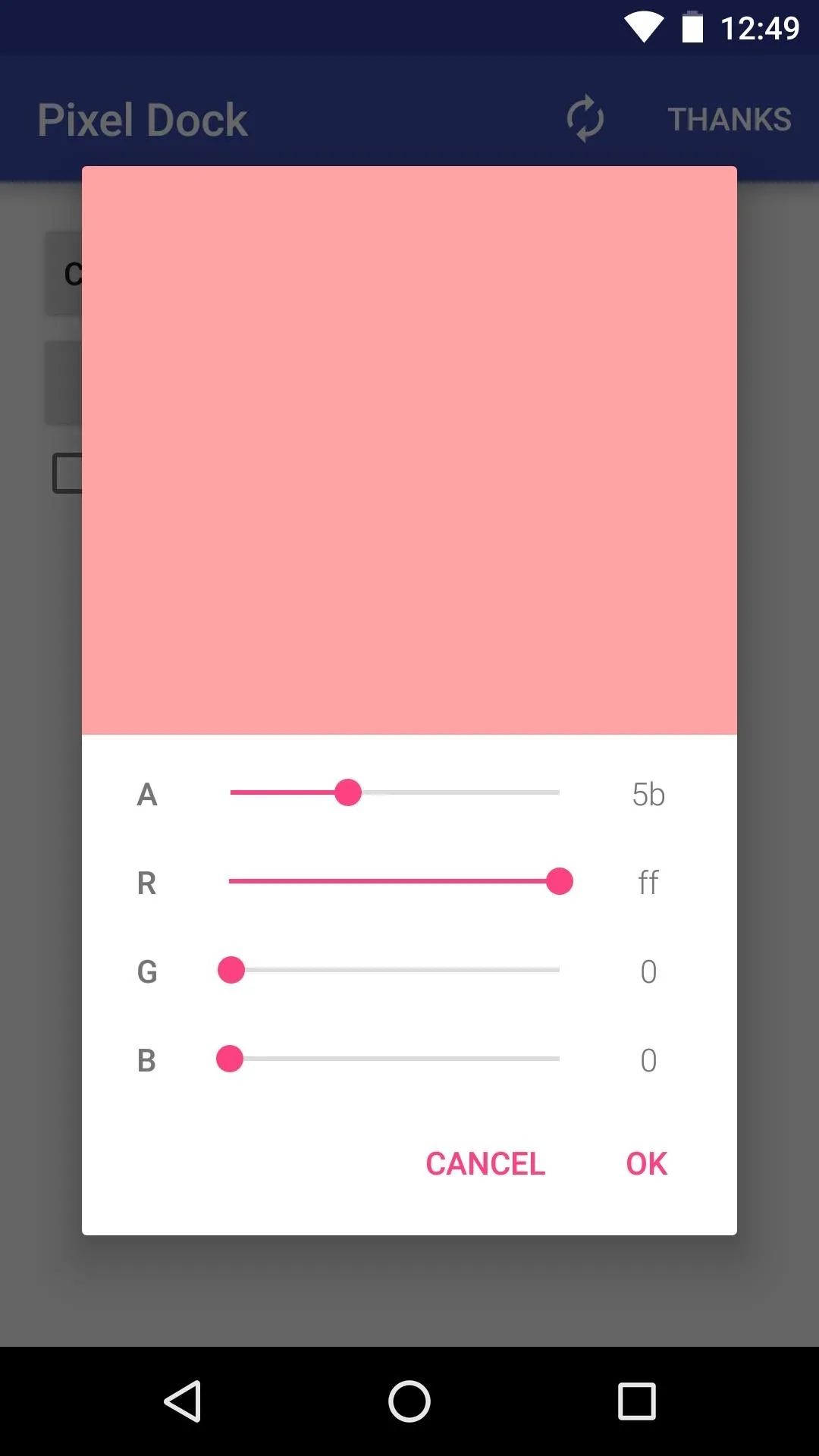

Enjoy Your New Frosted Dock Background
From now on, your Pixel Launcher will now have a frosted background behind the dock icons just like it does on the Pixel and Pixel XL. This makes it a lot easier to tell that the app drawer is meant to be expanded upward, and it gives the launcher a nice finishing touch. If you went with a colored background in Step 2, you'll even get an extra bit of flair that's not available on Pixel devices.
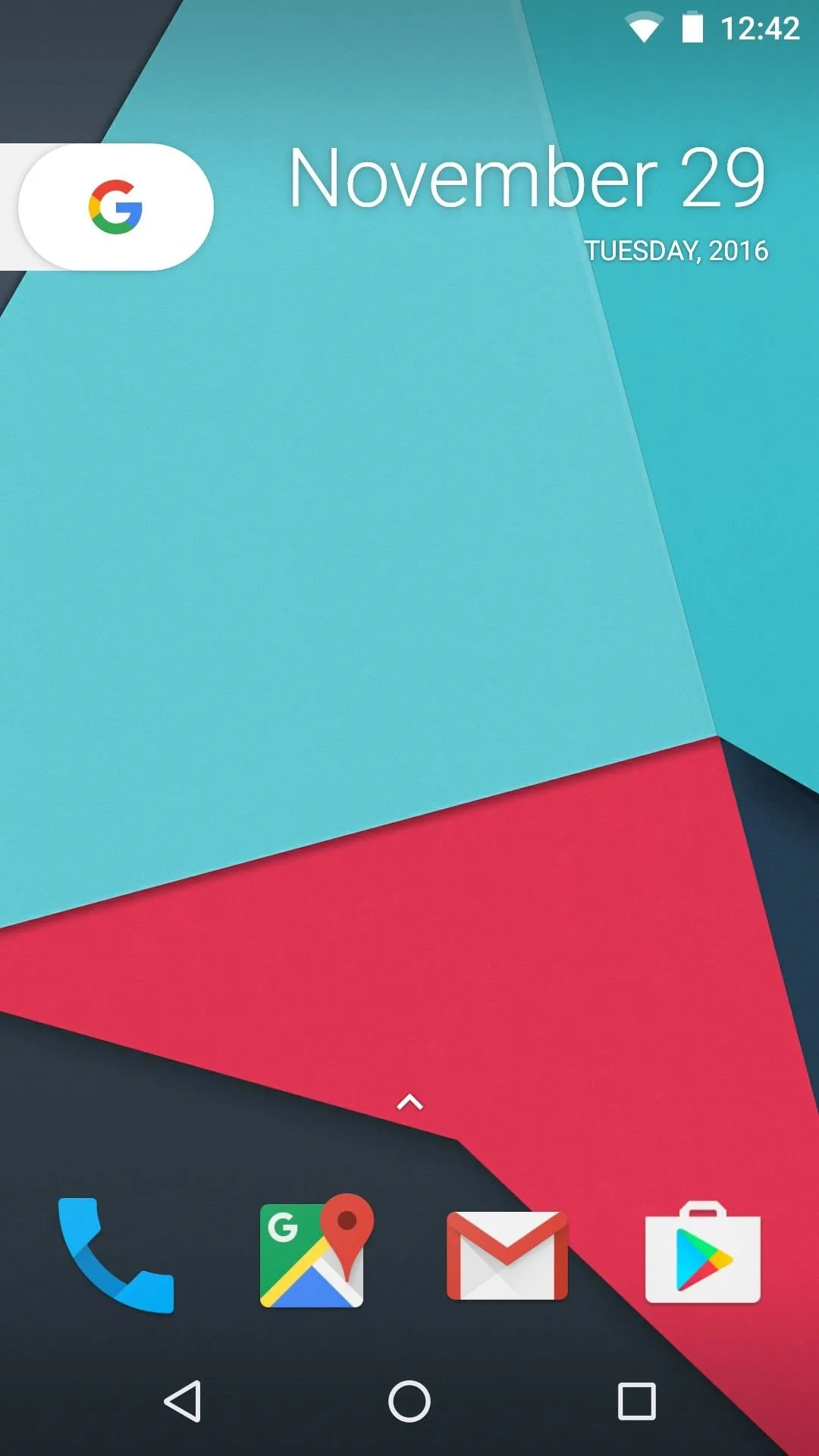
From left to right: Before applying the mod, after (with defaults), and after (with custom color).
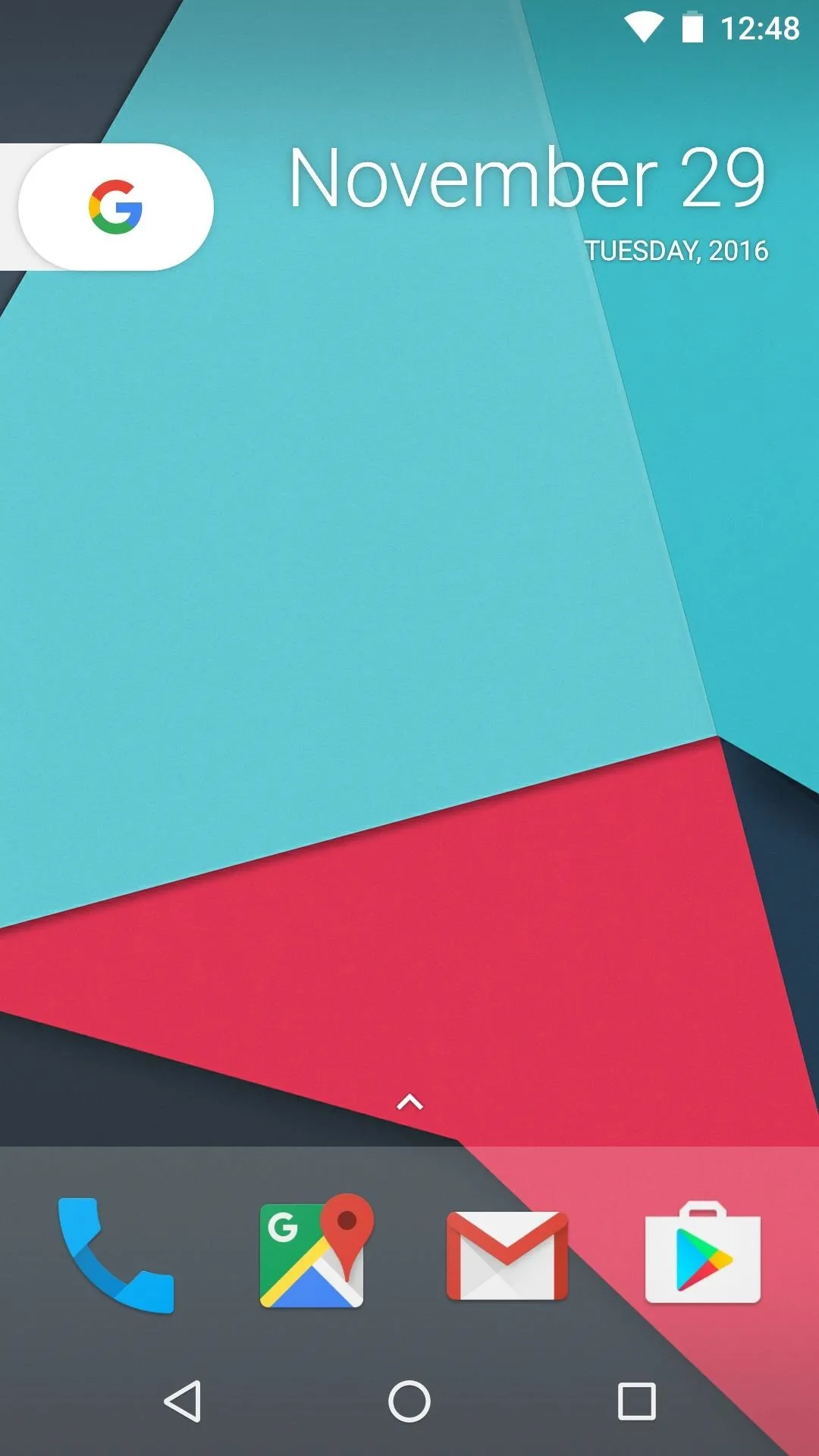
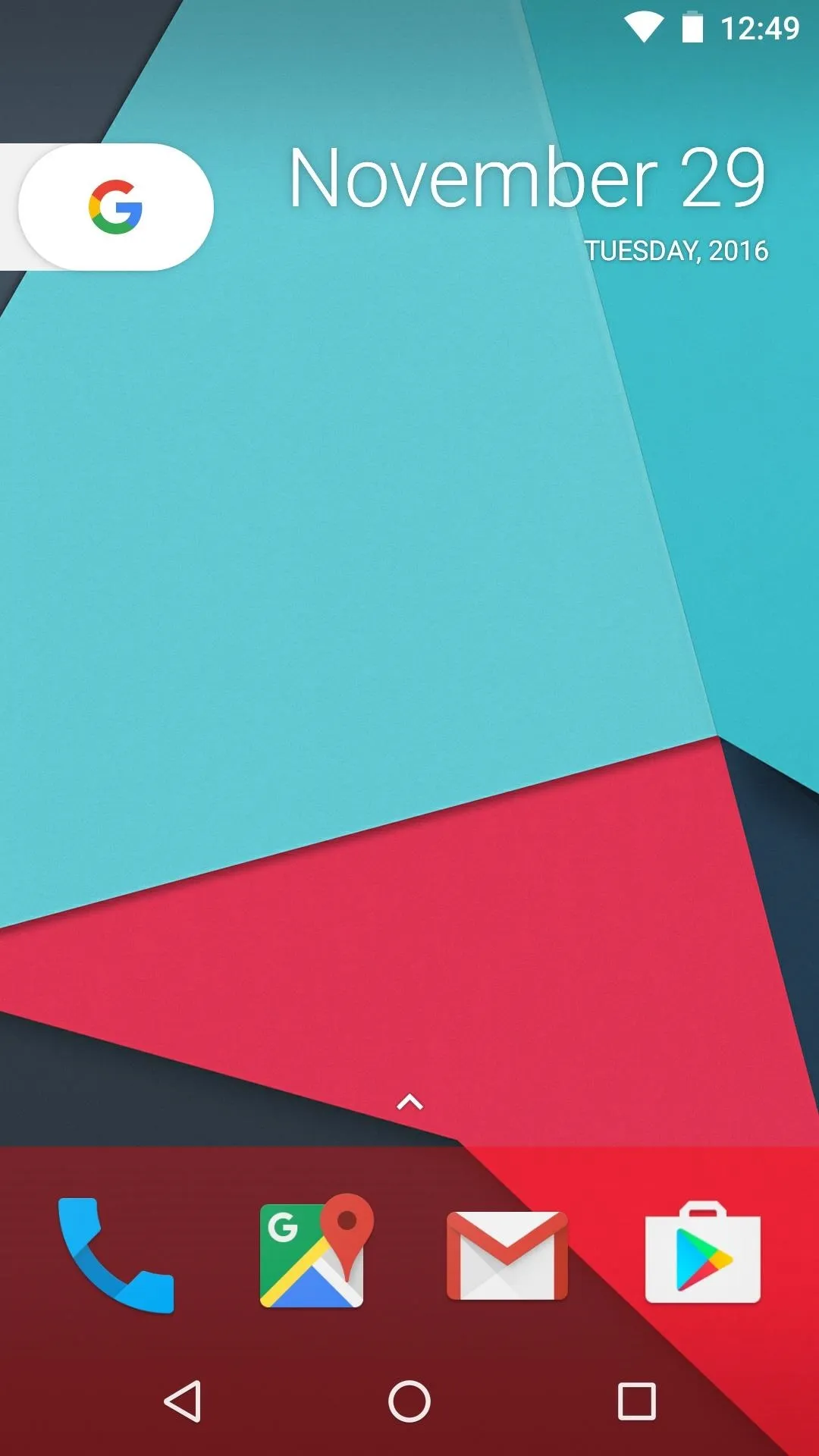
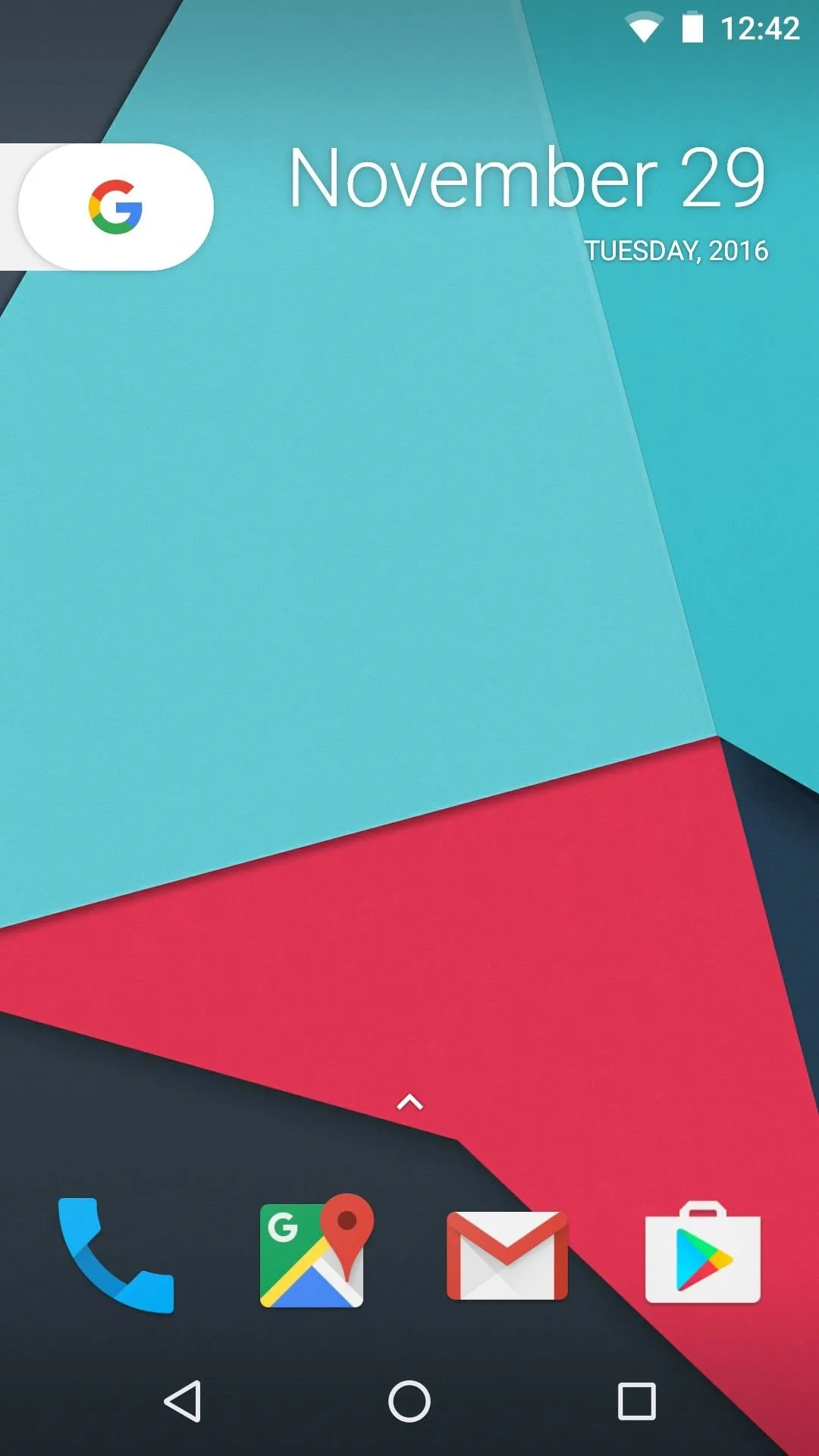
From left to right: Before applying the mod, after (with defaults), and after (with custom color).
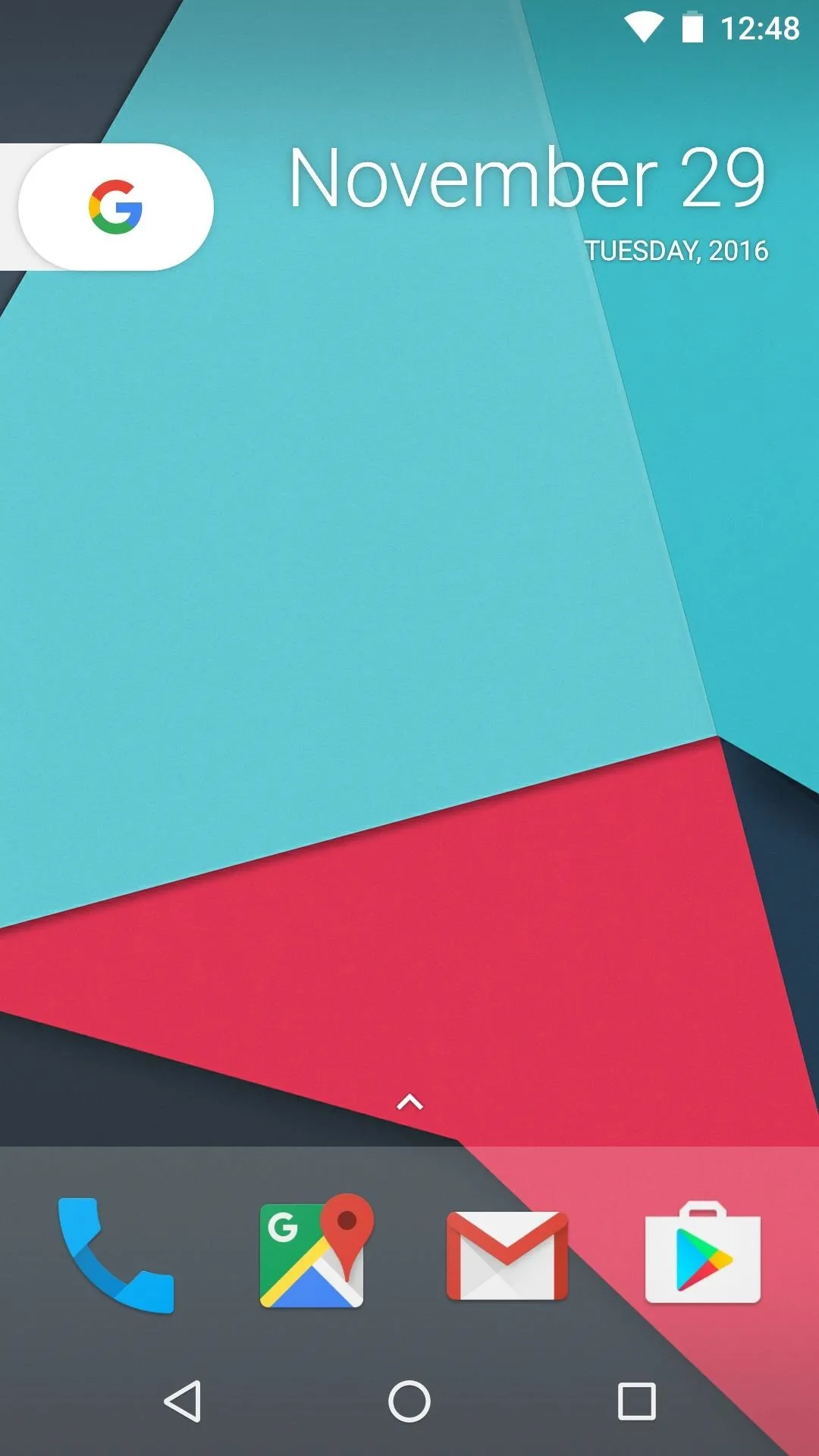
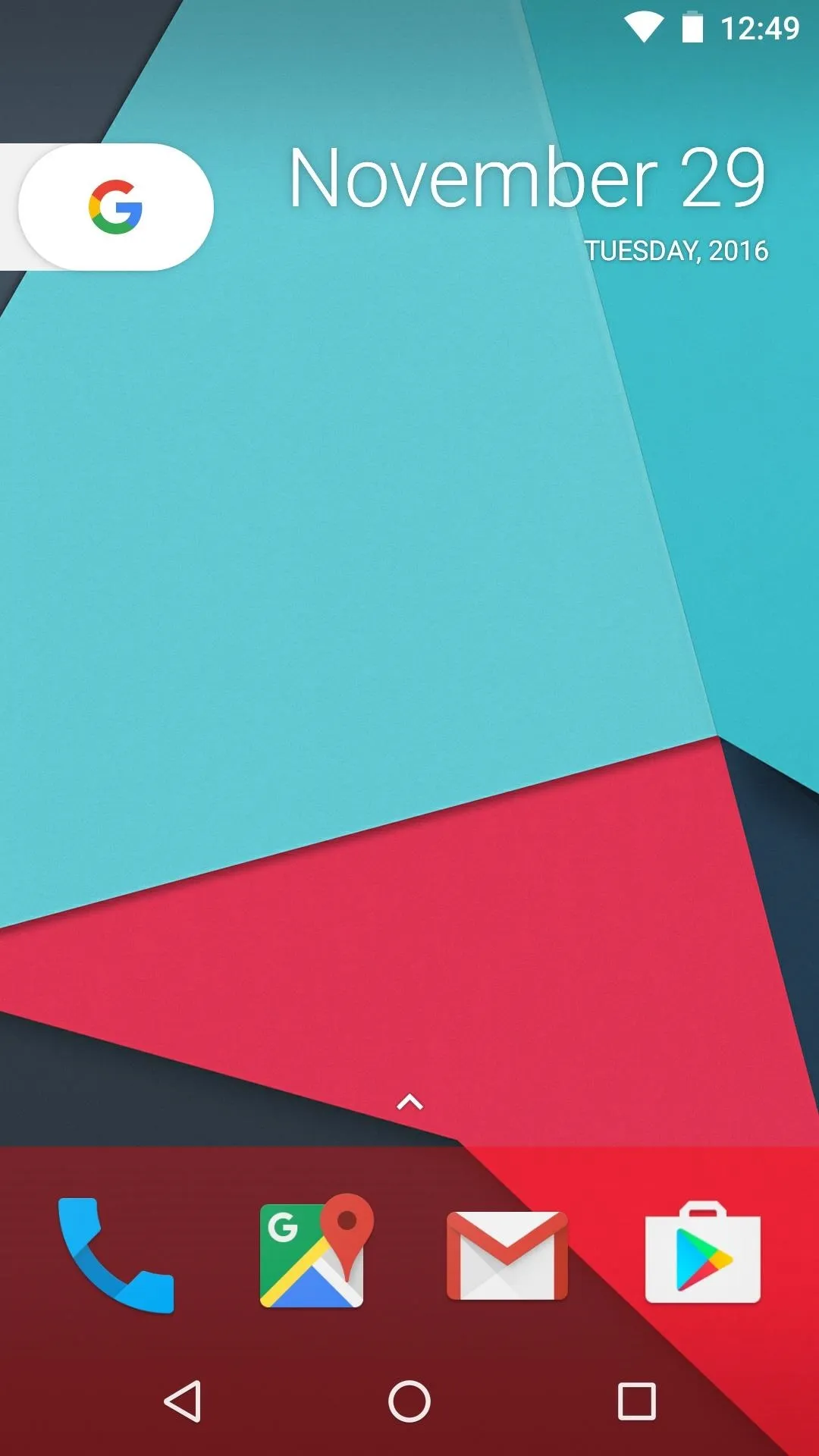
- Follow Gadget Hacks on Facebook, Twitter, Google+, and YouTube
- Follow Android Hacks on Facebook, Twitter, and Pinterest
- Follow WonderHowTo on Facebook, Twitter, Pinterest, and Google+
Cover photo and screenshots by Dallas Thomas/Gadget Hacks




























Comments
Be the first, drop a comment!