Google just released Android 9.0 Pie, but the Android community is already working its magic. Developer Quinny899 quickly ported the updated Pixel Launcher from the new build, so you can try it out on other phones right now.
The only requirements here are that you're running Marshmallow or higher with Unknown Sources enabled in Settings under Security, and that you don't have any previous versions of the Pixel Launcher installed on your phone — even ports like Lawnchair (this means it won't work on Pixel devices, obviously). Aside from that, installing the new Android Pie home screen app is incredibly easy, but I'll cover the process in detail below just in case you need some help along the way.
Download the APK
First, tap the link below from your Android device to grab the ported Android Pie Pixel Launcher. From there, tap the Download complete notification (or open the APK file from any file browser), then press "Install" when prompted.
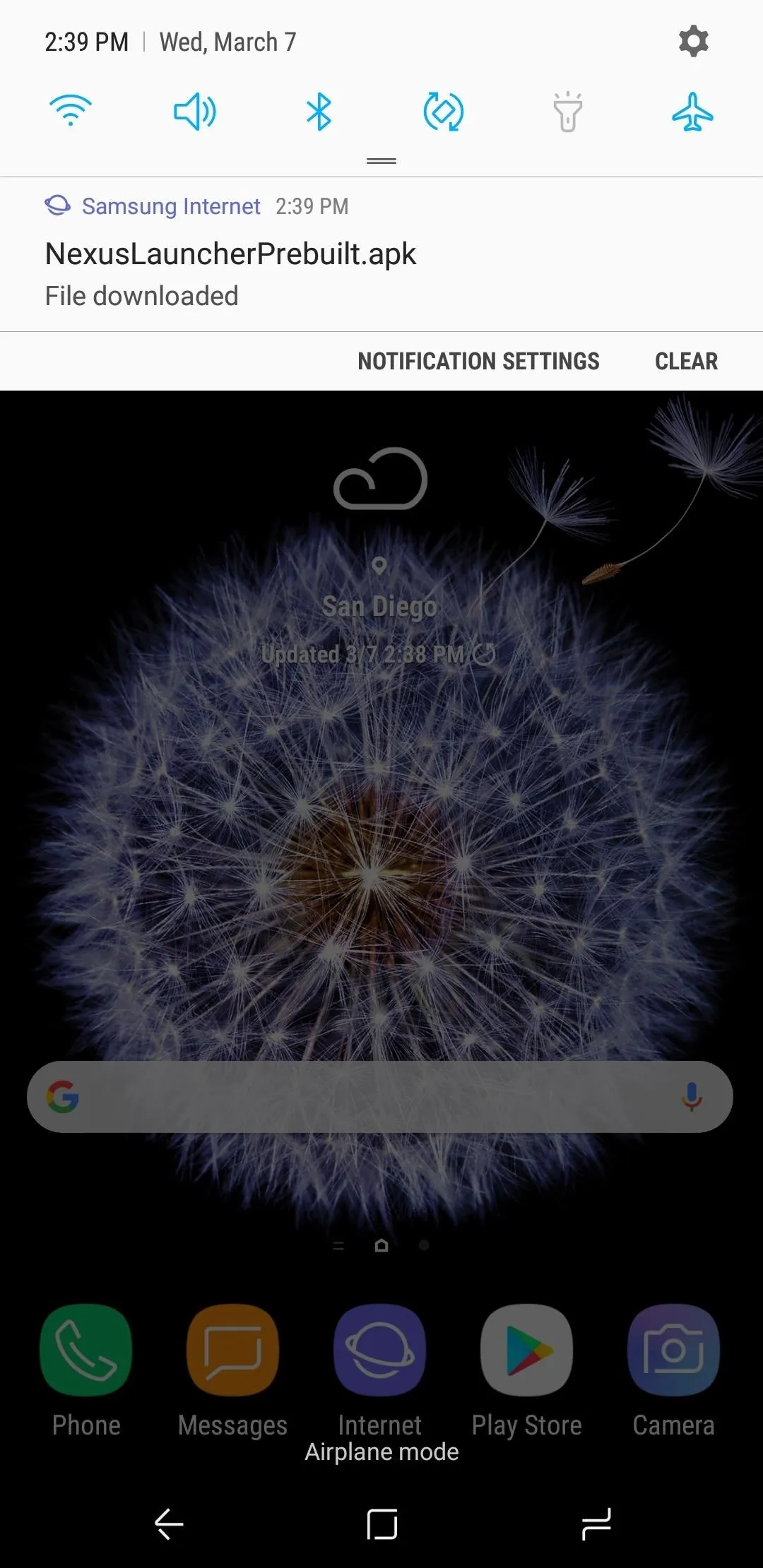
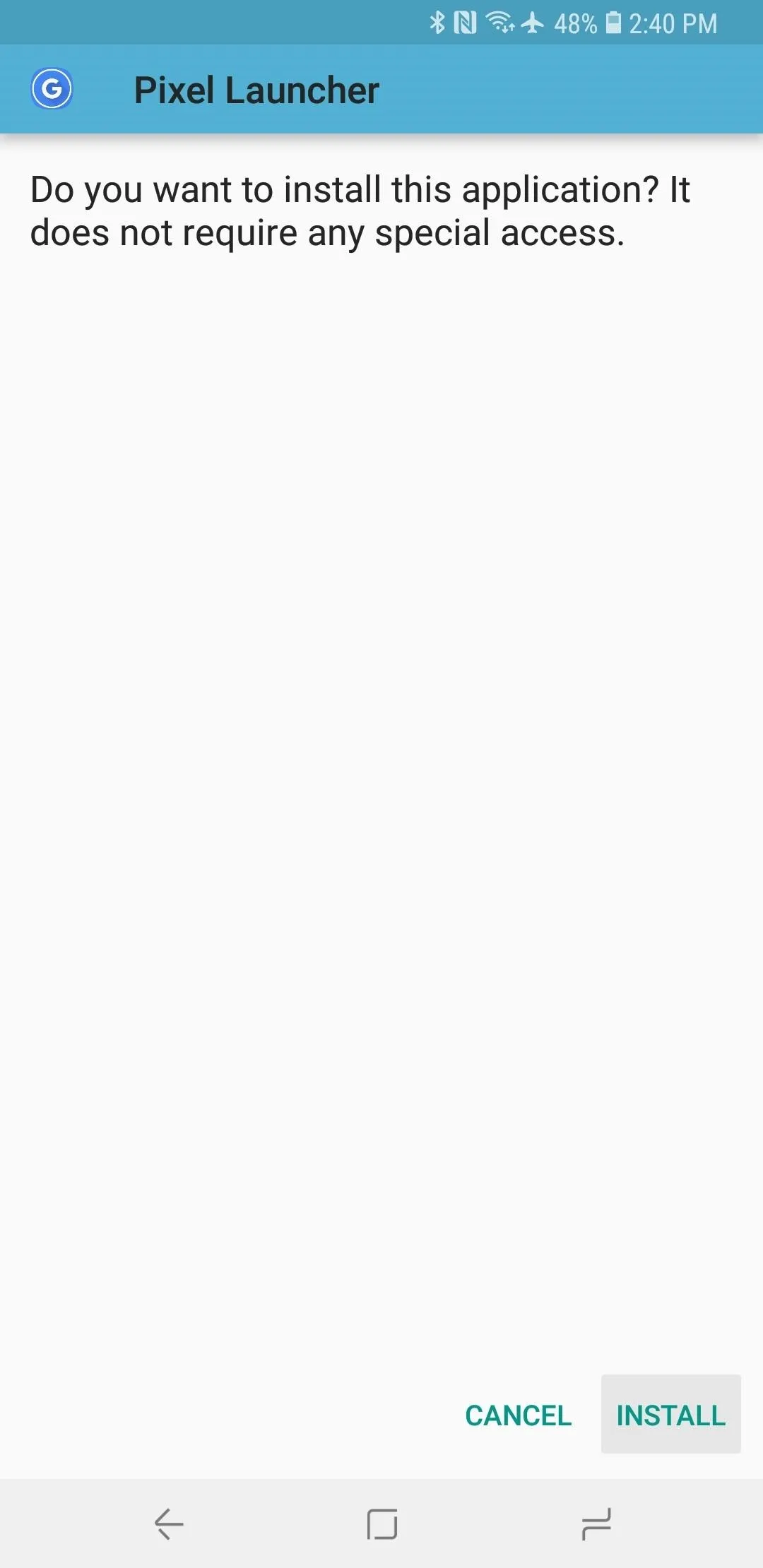
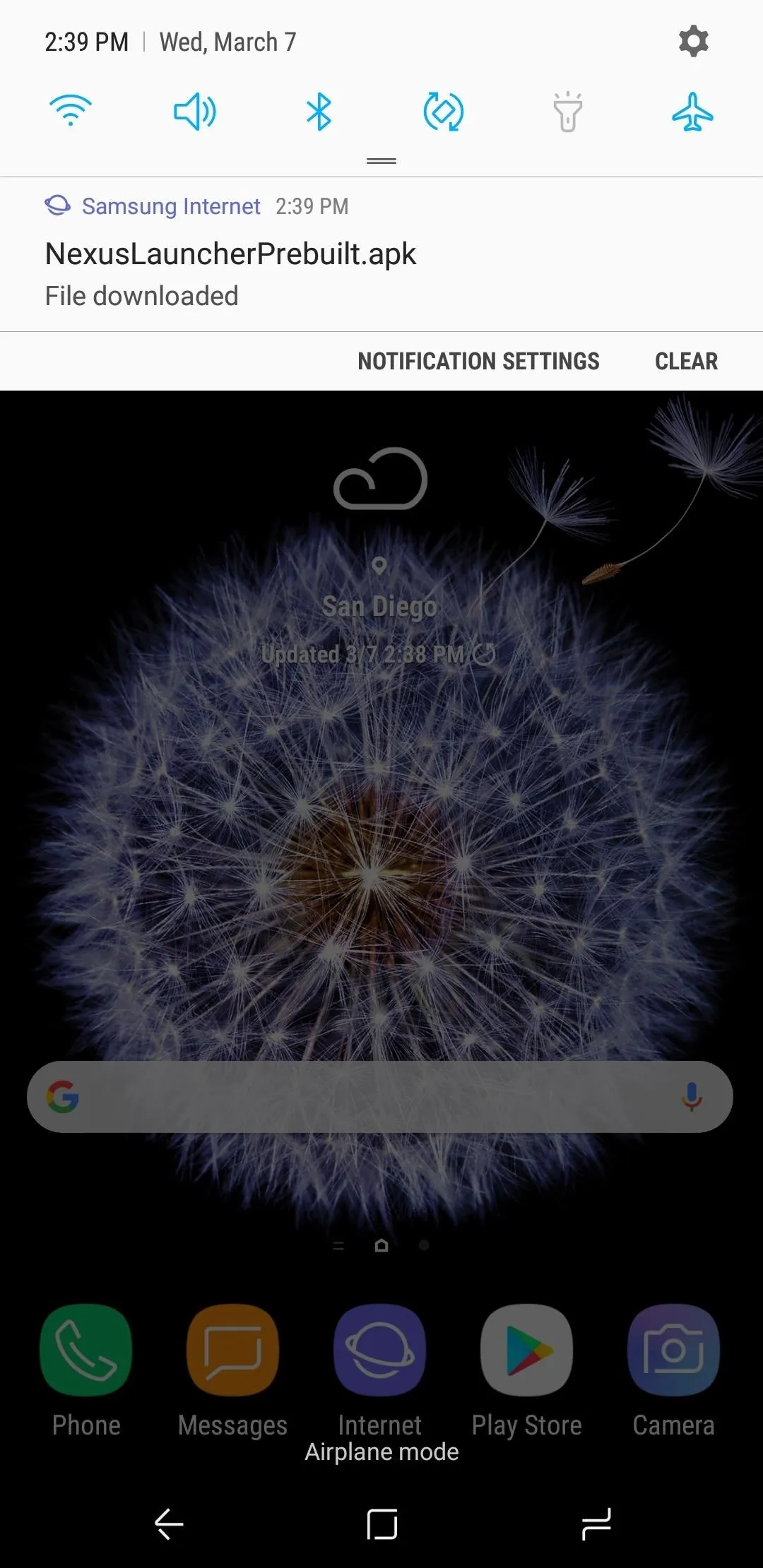
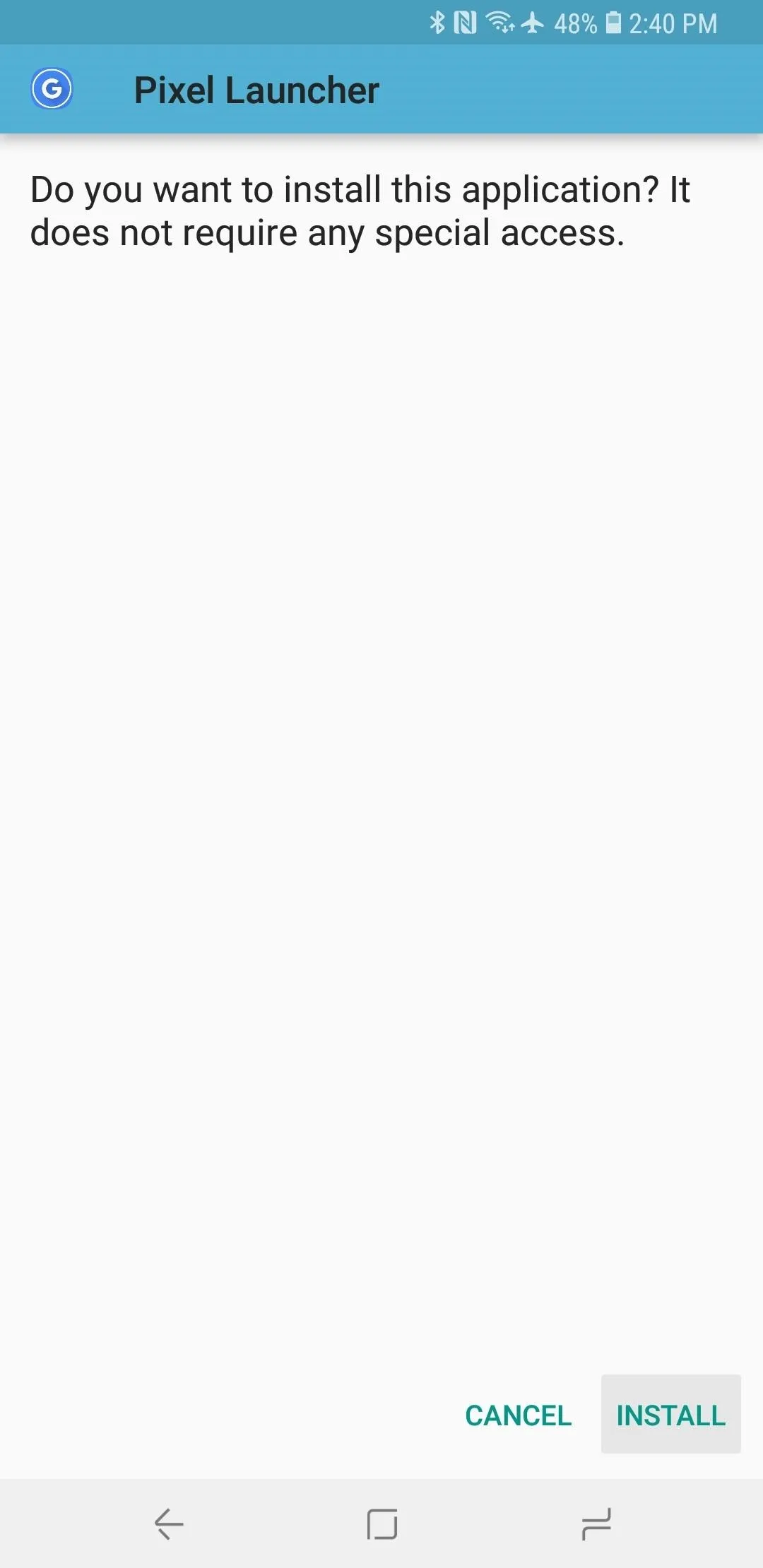
Note: If you get an "App Not Installed" error (or similar), it's probably because you have an older version of the Pixel Launcher installed. Uninstall the older version from Settings –> Apps and try again.
Set Your New Home Screen
When the app finishes installing, go ahead and press your home button. At this point, you'll be asked to select a launcher — pick "Pixel Launcher" from the list. If you're using a Samsung phone, that's all there is to it! For other phones, you may have to tap your home button one more time, then select Pixel Launcher again and choose "Always" to set it as your default home screen.
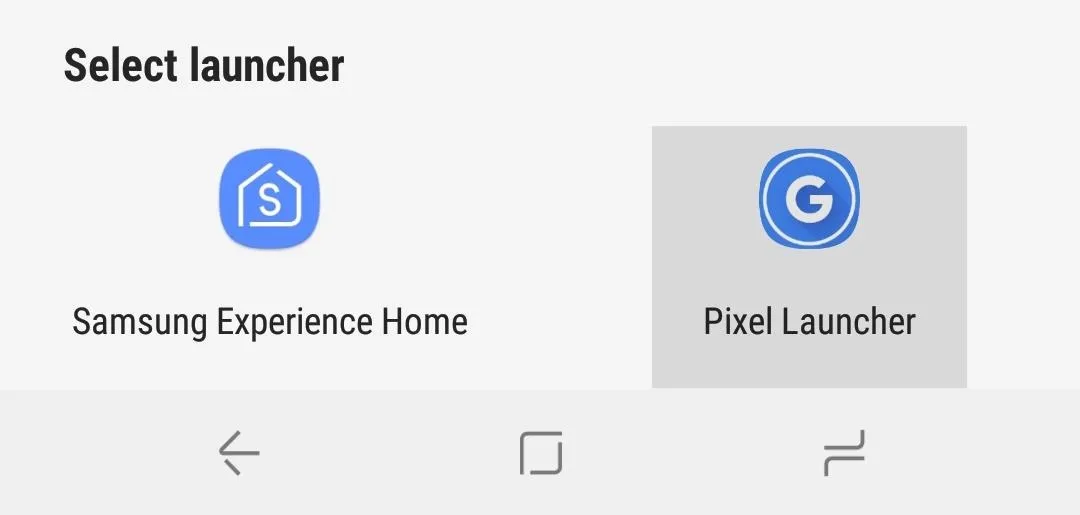
Enable Permissions
Before you run off to try out your new launcher, you should take a second to give it the permissions it needs. On Pixel phones, it's installed as a system app, so these permissions are granted by default. But since you installed this app yourself and it's not programmed to ask for permissions otherwise, you'll have to manually grant the permissions it needs.
So head to the Apps or Applications menu in Settings, then scroll through the list and find the "Pixel Launcher" entry. Tap it, then scroll down and look for a "Permissions" option. Head in there, then toggle the switches next to "Location," "Phone," and "Storage."
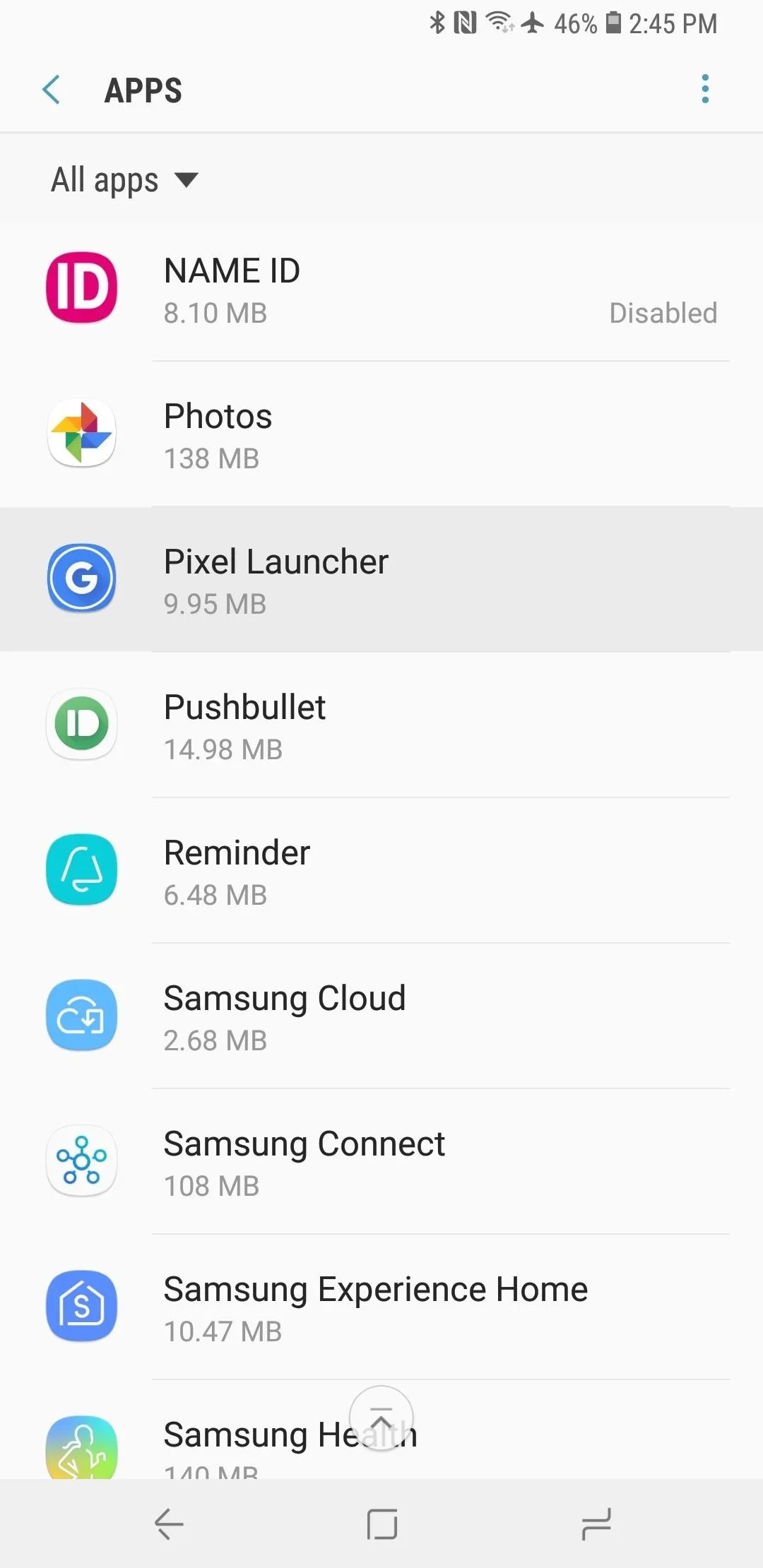
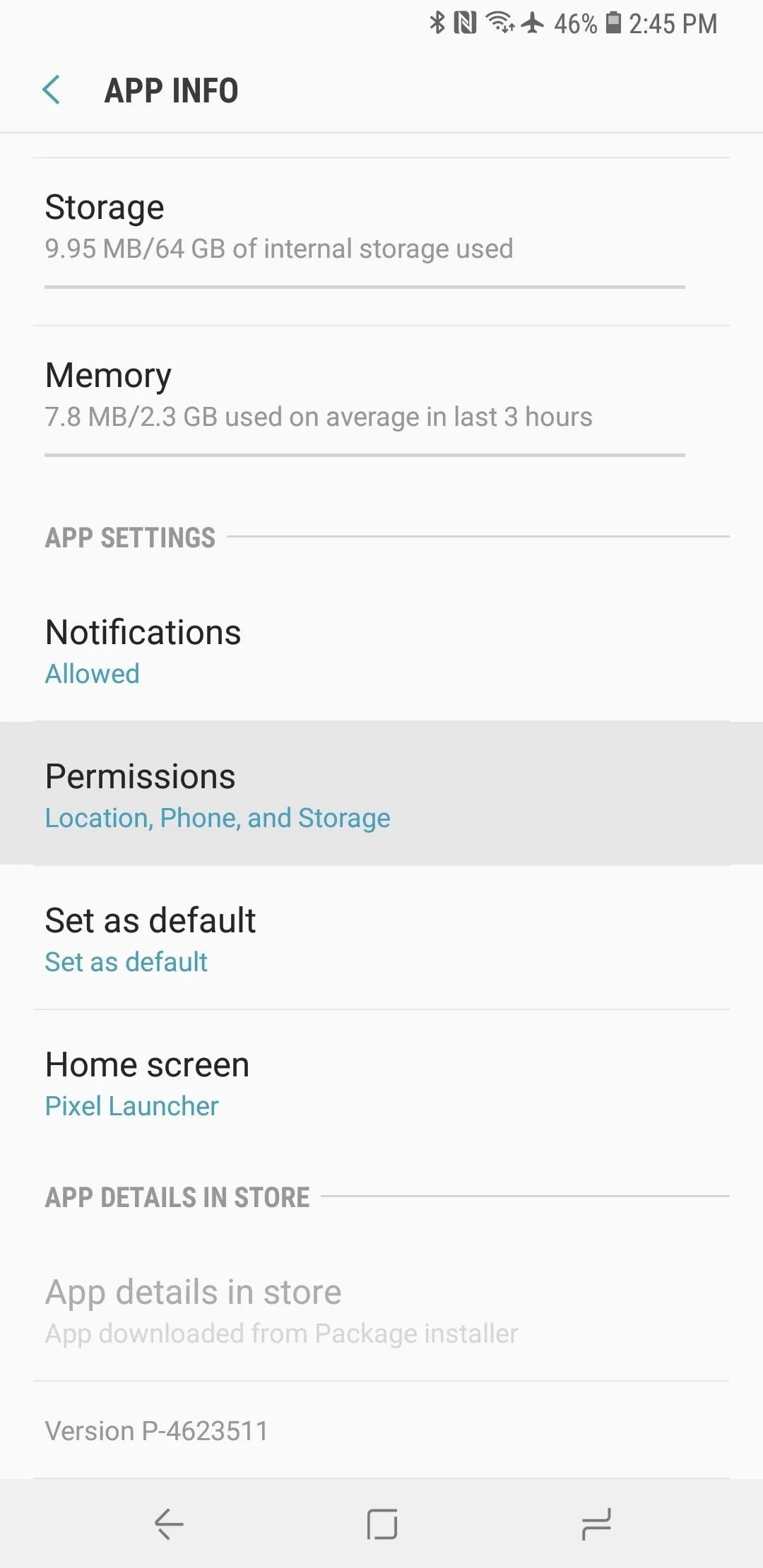
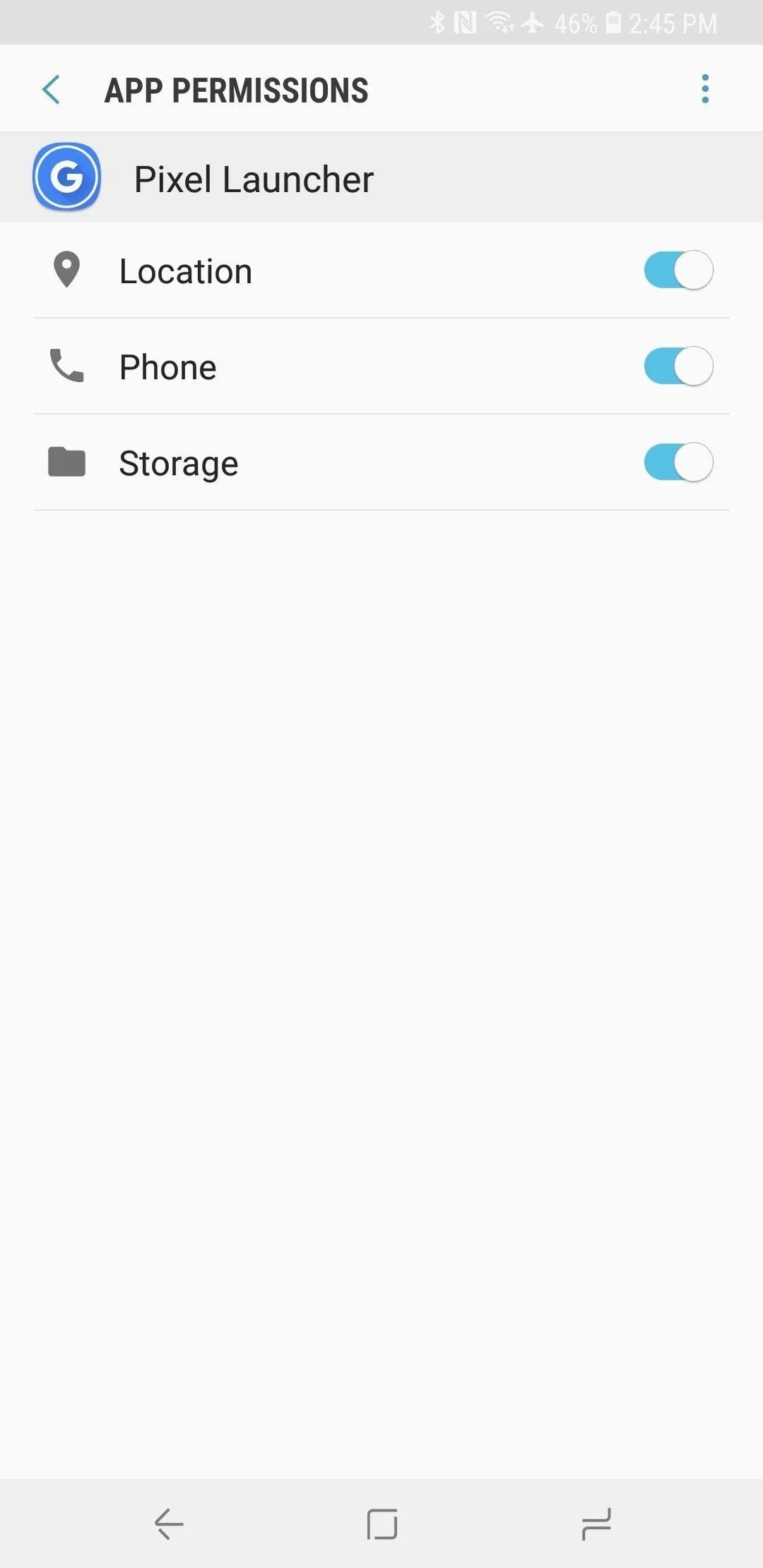
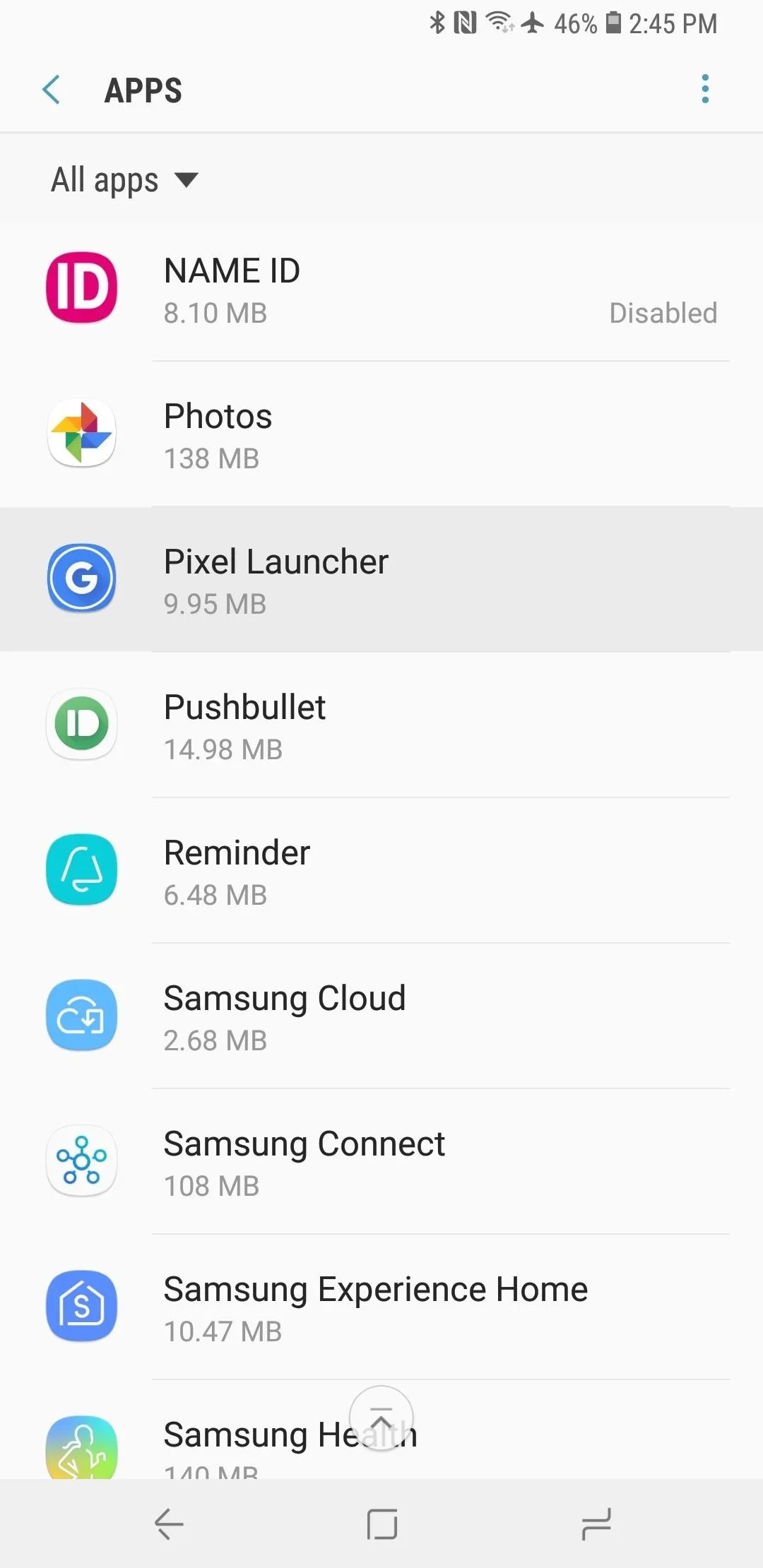
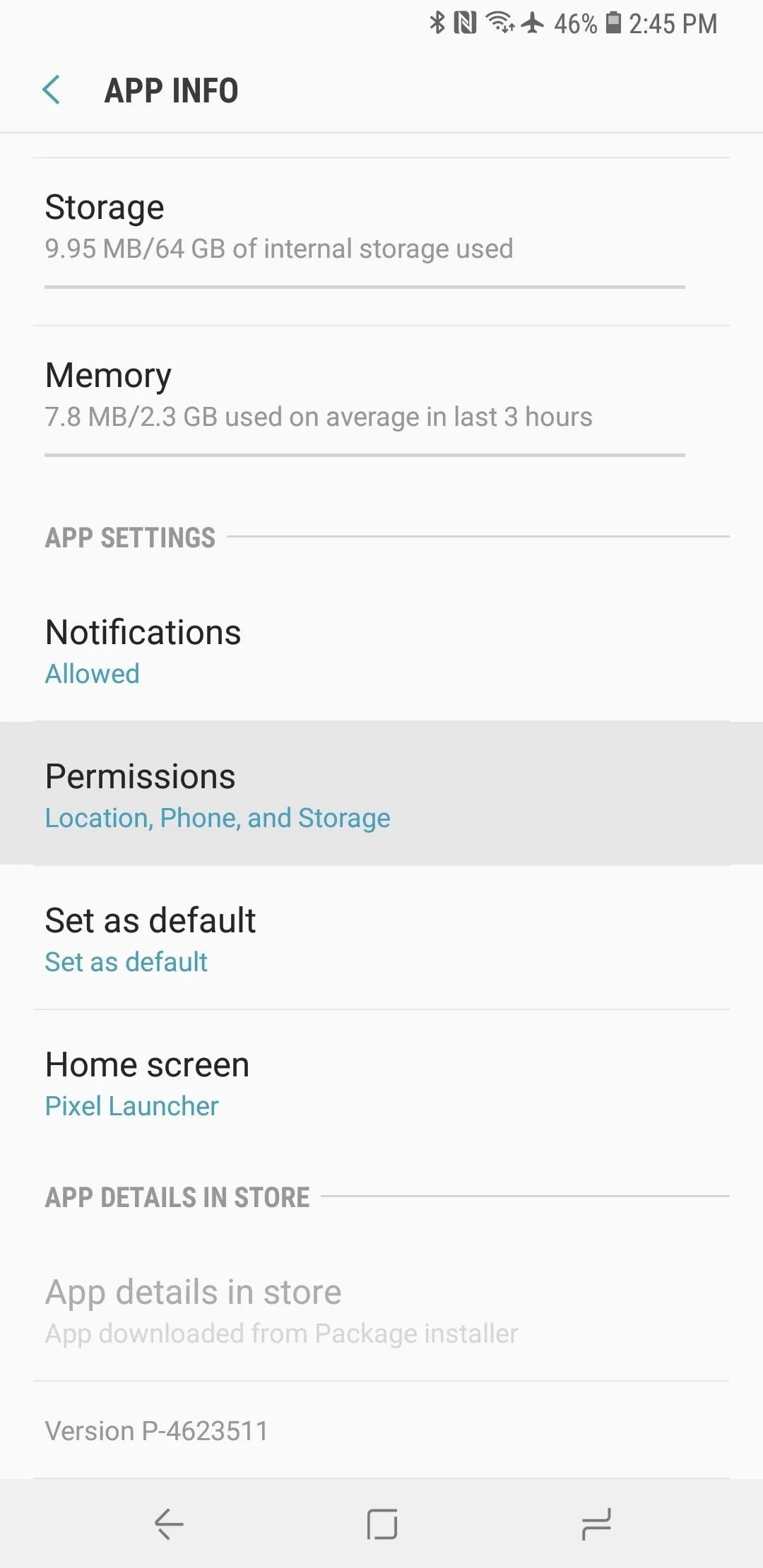
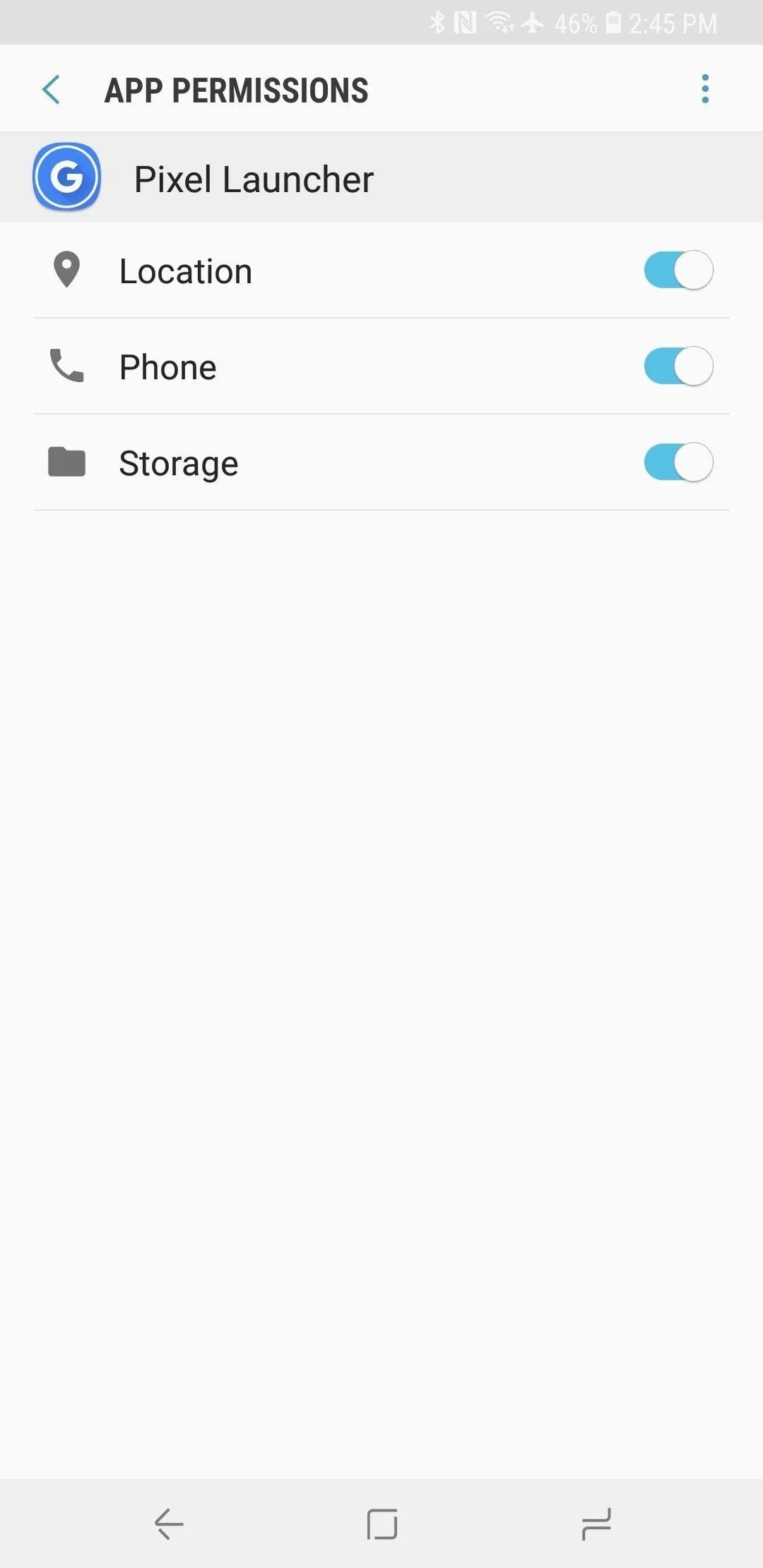
Try the New Pixel Launcher
Now you're all set to try your new home screen. Not much has changed since the last Pixel Launcher update with Android Oreo, but a few finishing touches have been added. Now, the dock background is a little less transparent than it was (no gradient!) and the bounce effects when scrolling are more pronounced. Additionally, the microphone icon now opens the Google Assistant.
If you've never used the Pixel Launcher before, the noteworthy features are an app drawer that opens when you swipe up from the dock at the bottom of your home screen, as well as a Google search widget embedded at the bottom of the screen right next to your thumb.
Unfortunately, the integrated Google Now page won't work, as this feature requires you to install the Pixel Launcher as a system app, which itself requires root. However, you can access a few handy settings (like the ability to change icon shapes) by long-pressing any empty space on the home screen, then tapping the settings gear.
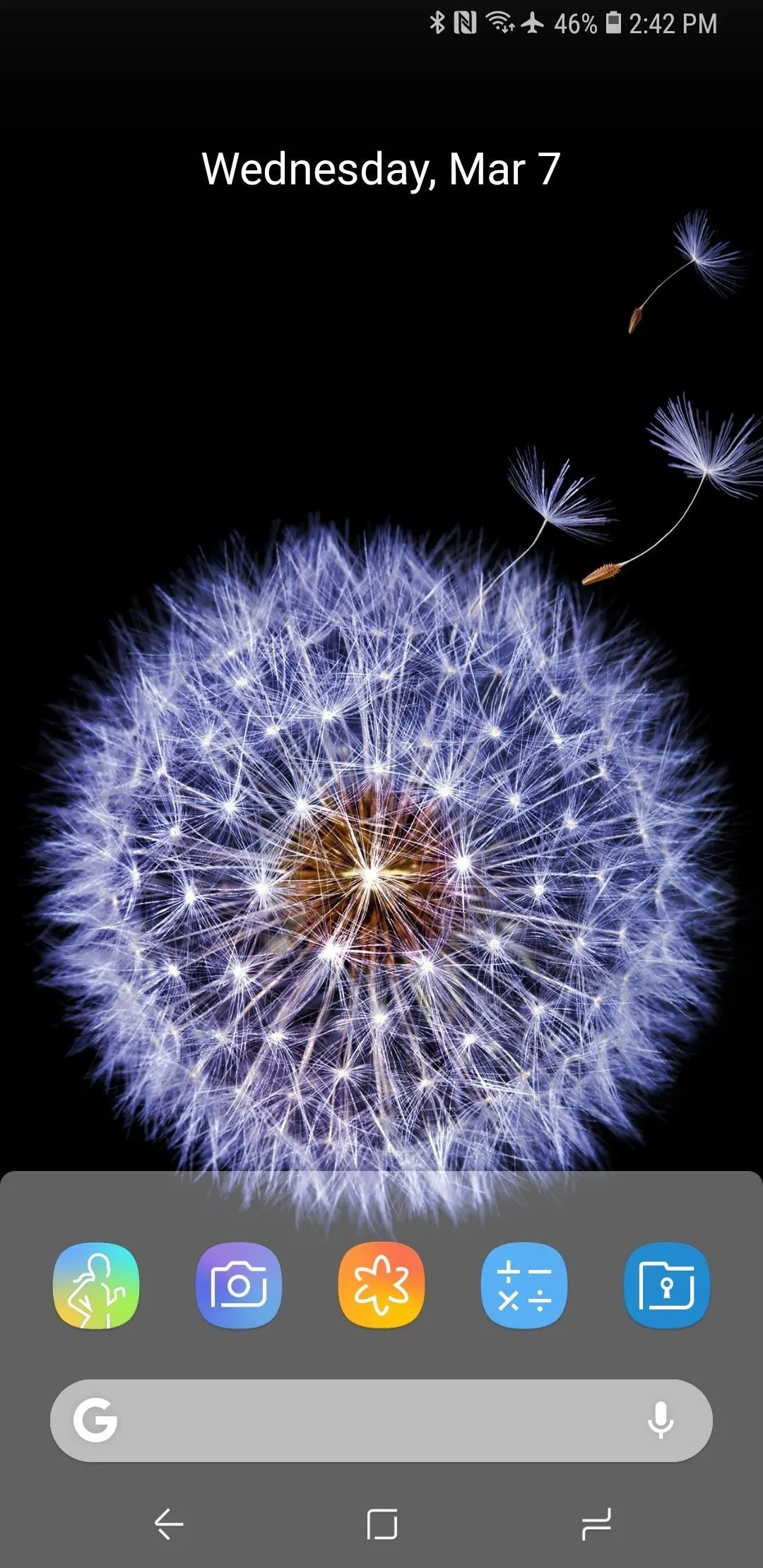
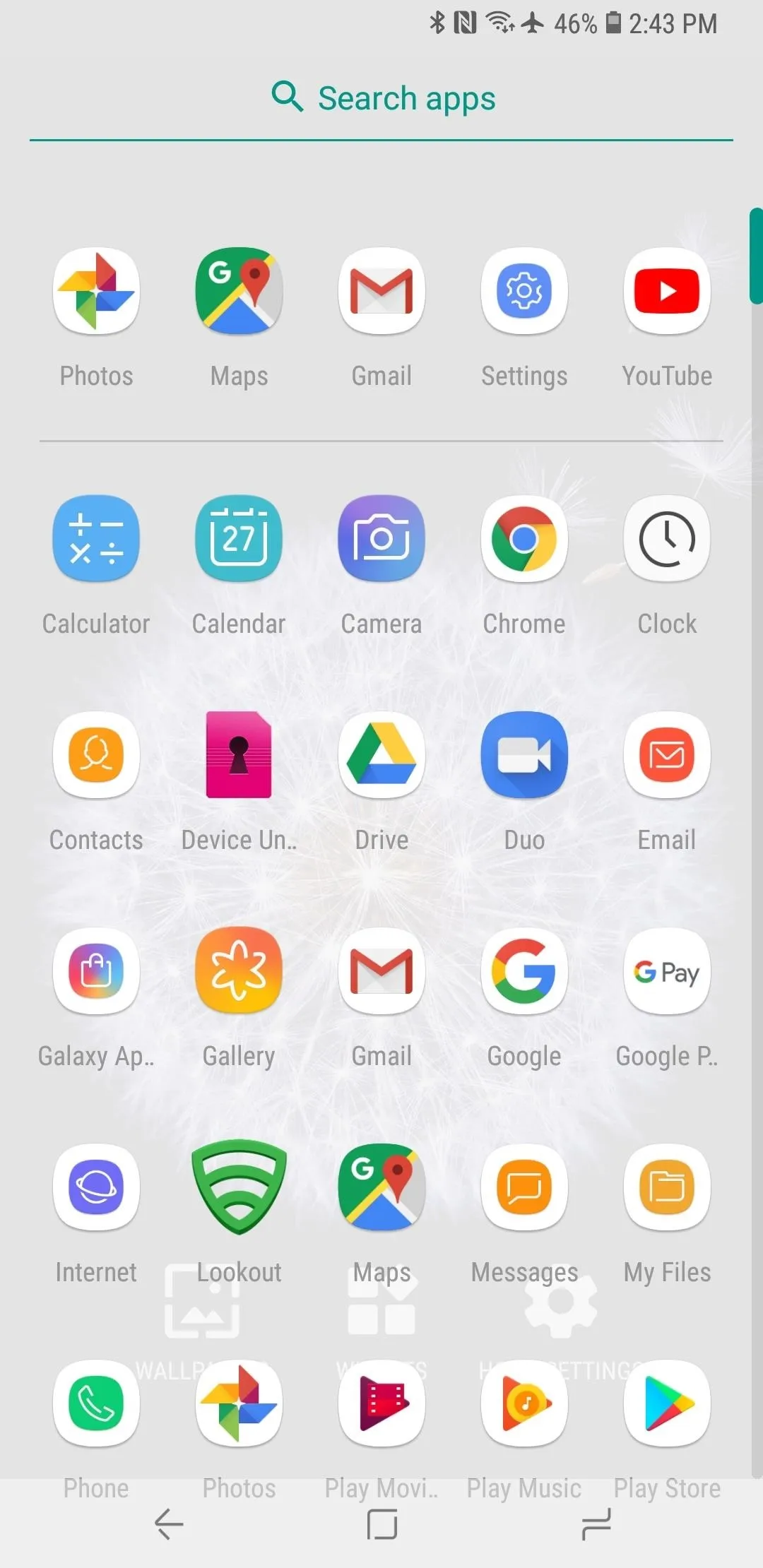
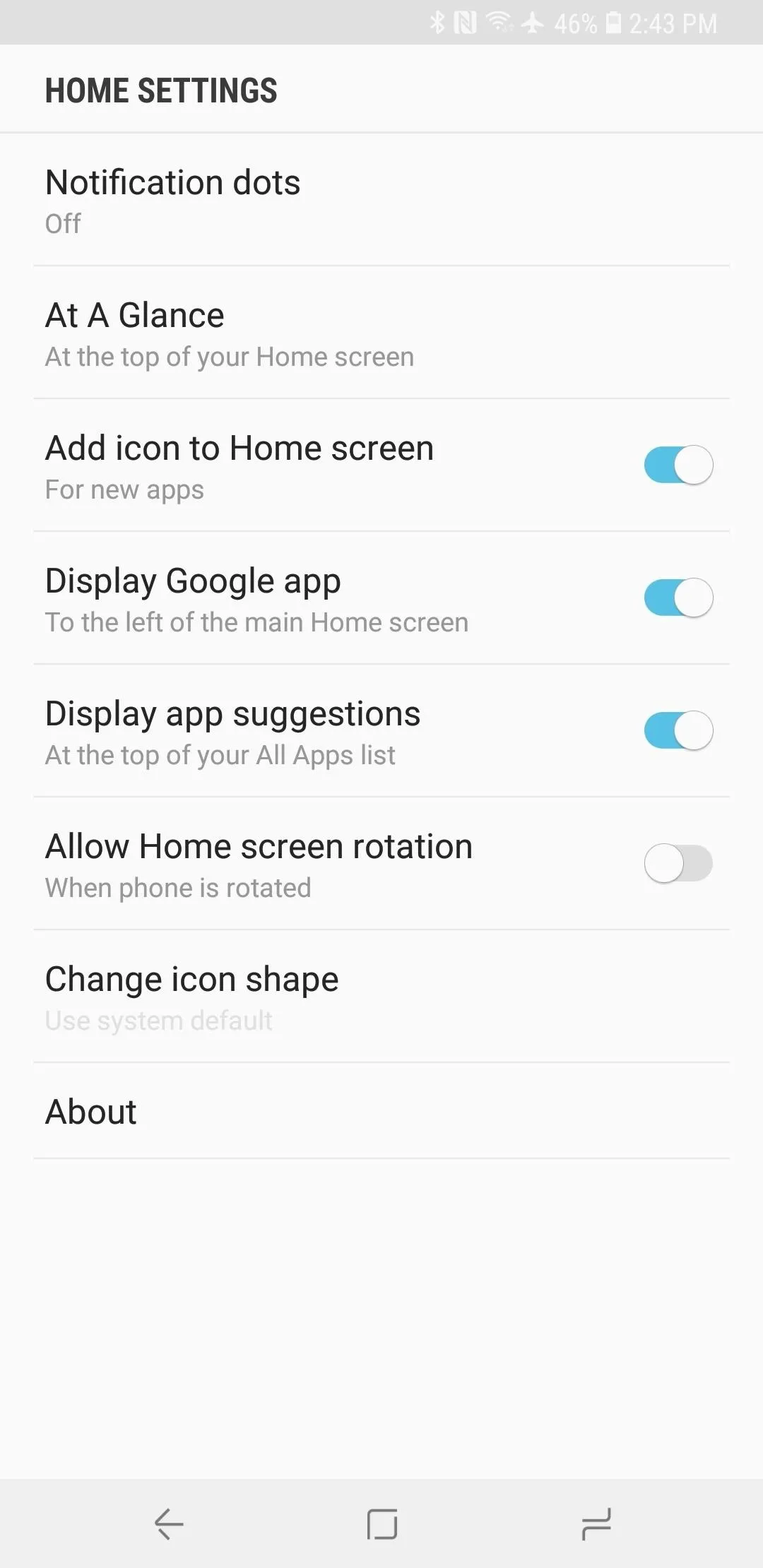
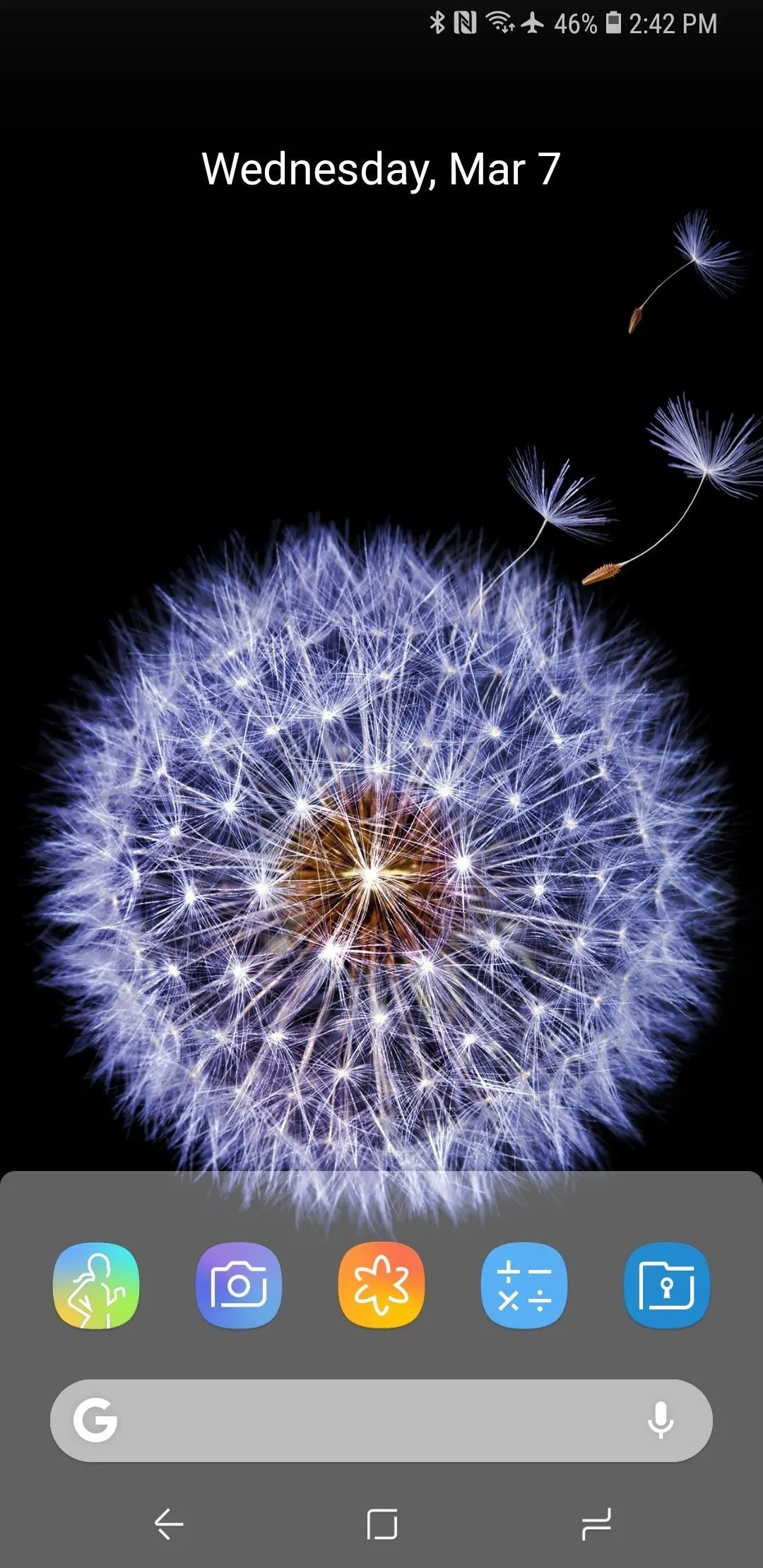
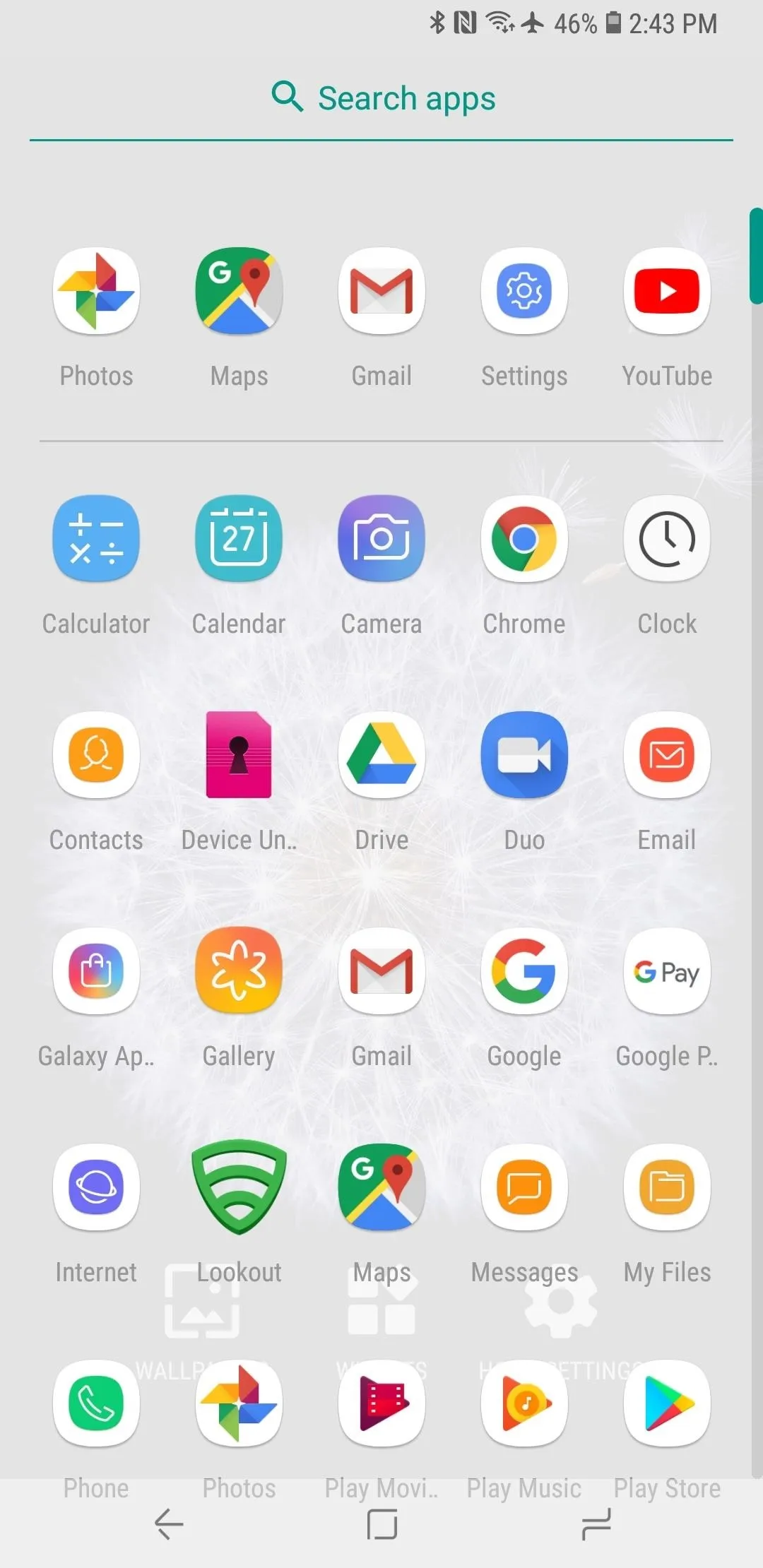
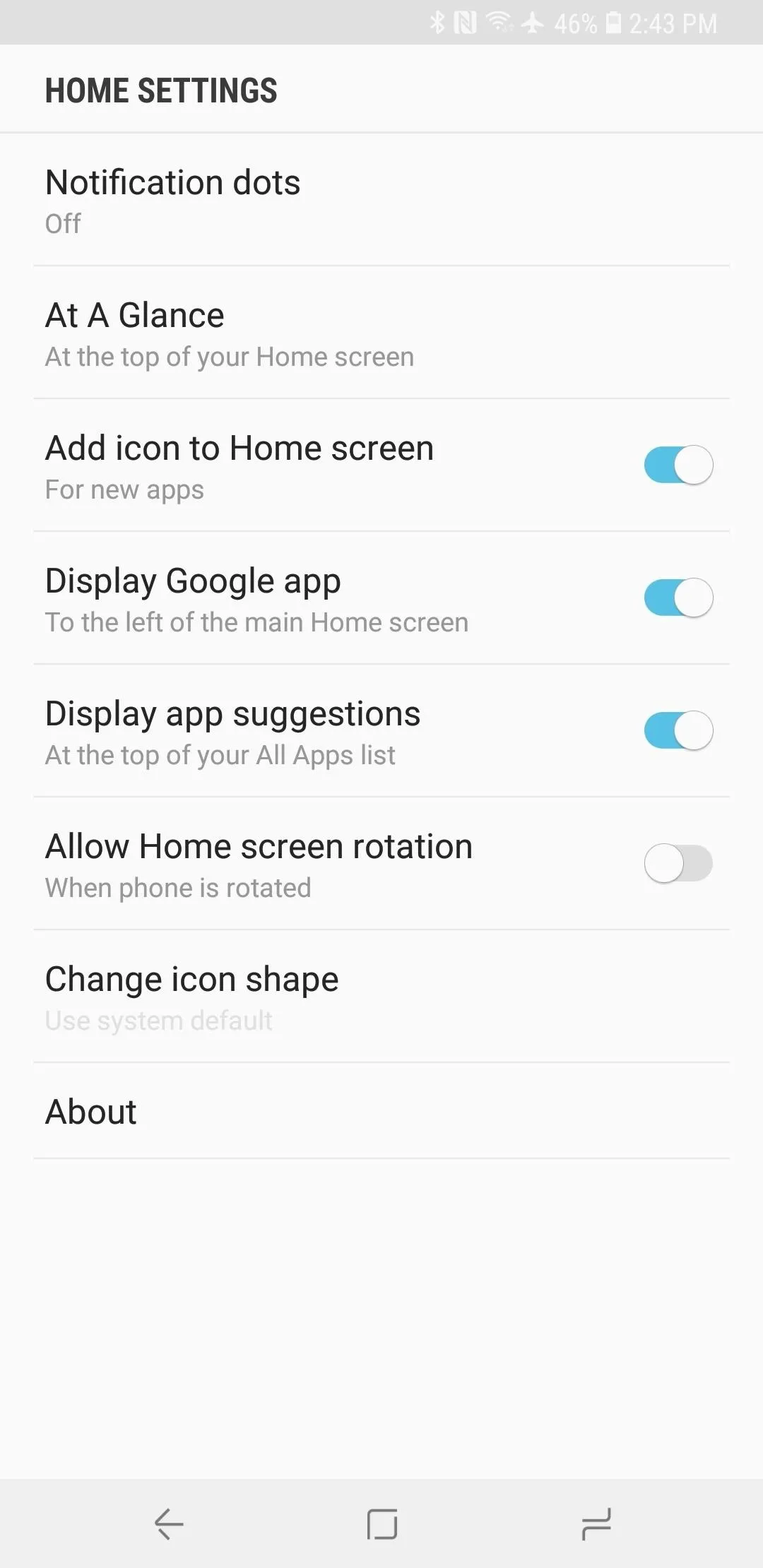
How are you liking the Android 9.0 Pie version of the Pixel Launcher so far? Let us know in the comment section below.
- Follow Gadget Hacks on Facebook, Twitter, YouTube, and Flipboard
- Follow WonderHowTo on Facebook, Twitter, Pinterest, and Flipboard
Cover image and screenshots by Dallas Thomas/Gadget Hacks




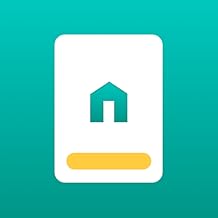
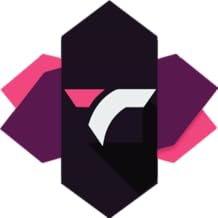






















Comments
Be the first, drop a comment!