Xiaomi phones run a skinned version of Android known as MIUI, which, over the years, has been a popular custom ROM. One of the standout features Xiaomi has added to the mix is something called Quick Ball, which lets you navigate your phone by swiping inward from a small circle that resides on the edge of your screen.
It's quite similar to Paranoid Android's Pie Controls, except the aesthetic is a bit less Tron-like, and the point where you start your swipe gesture is actually visible. There are a few apps that try to emulate Quick Ball, but none have managed to do it as well as the development team at Mixiaoxiao, whose app we'll discuss below.
Install Zone AssistiveTouch
The app that almost perfectly clones MIUI's Quick Ball feature is called Zone AssistiveTouch, so install it from the Play Store to get started.
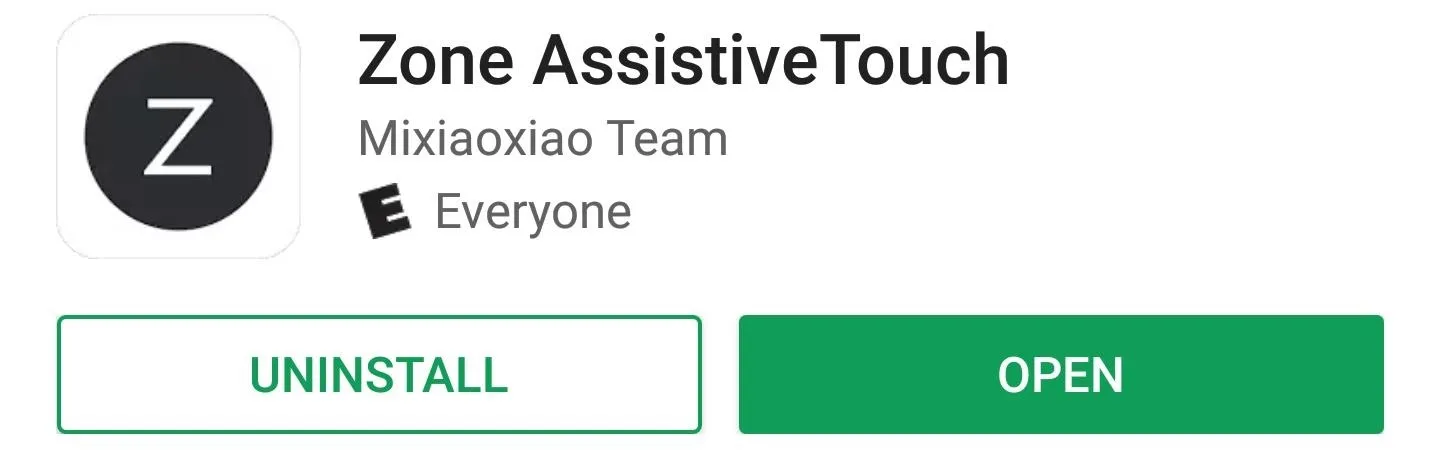
Enable the Accessibility Plugin
Open the app, then tap "Enable Zone AssistiveTouch" and press the "Accessibility" button on the popup. From here, you'll be taken to a system settings menu, where you should select Zone AssistiveTouch from the list. Next, enable the toggle switch at the top of the screen, then press "OK" to give the app the permissions it needs.
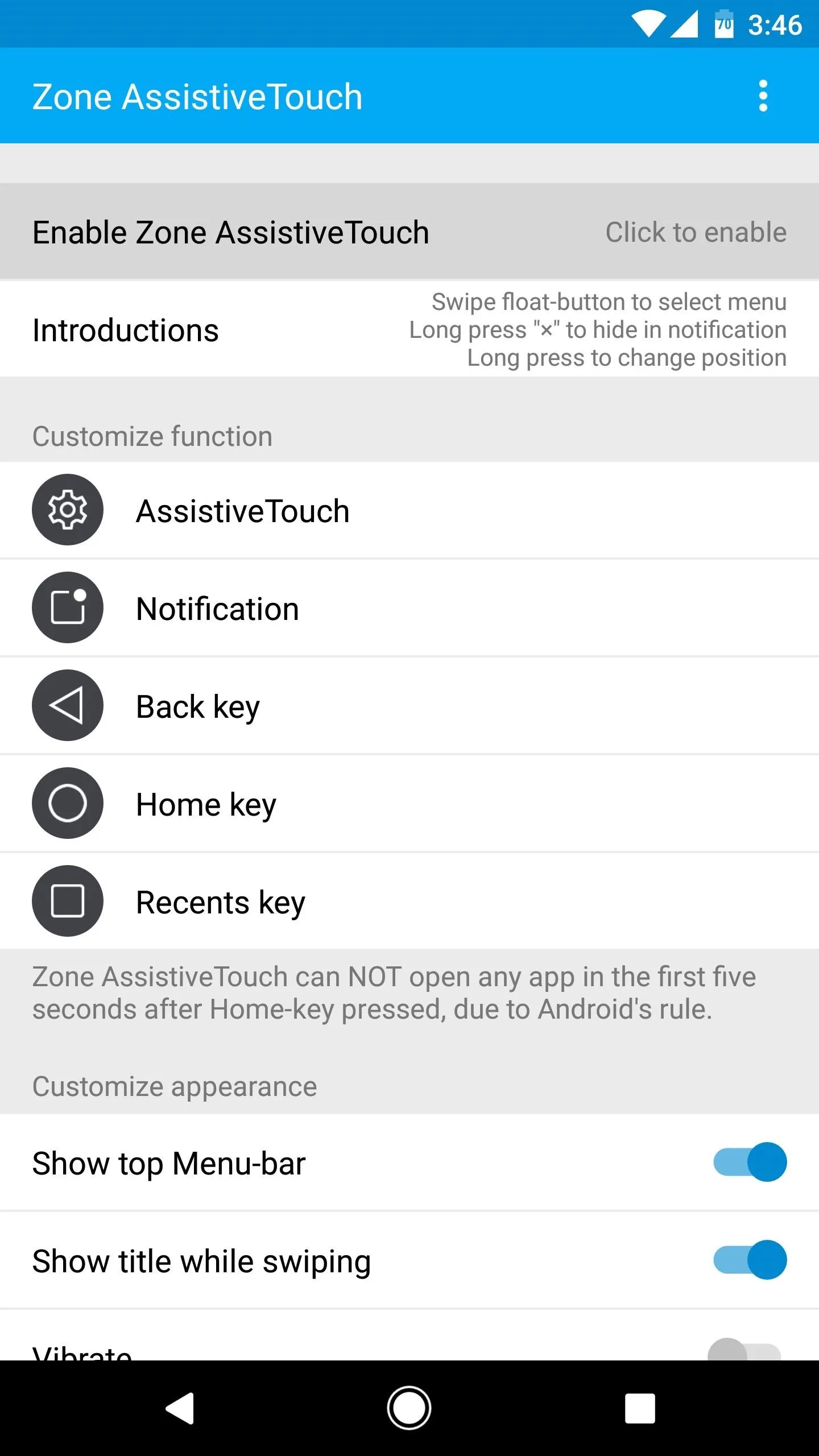
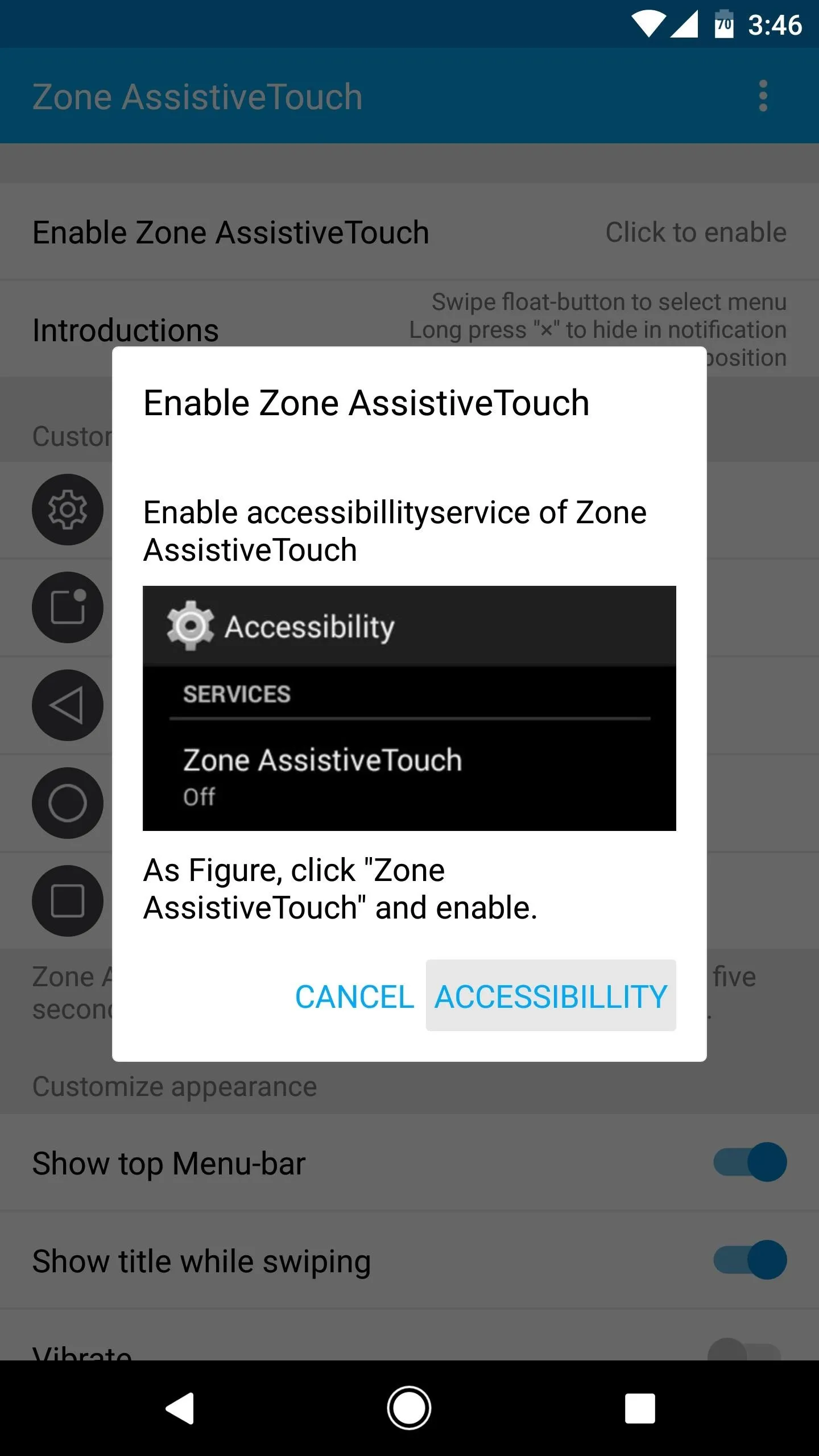
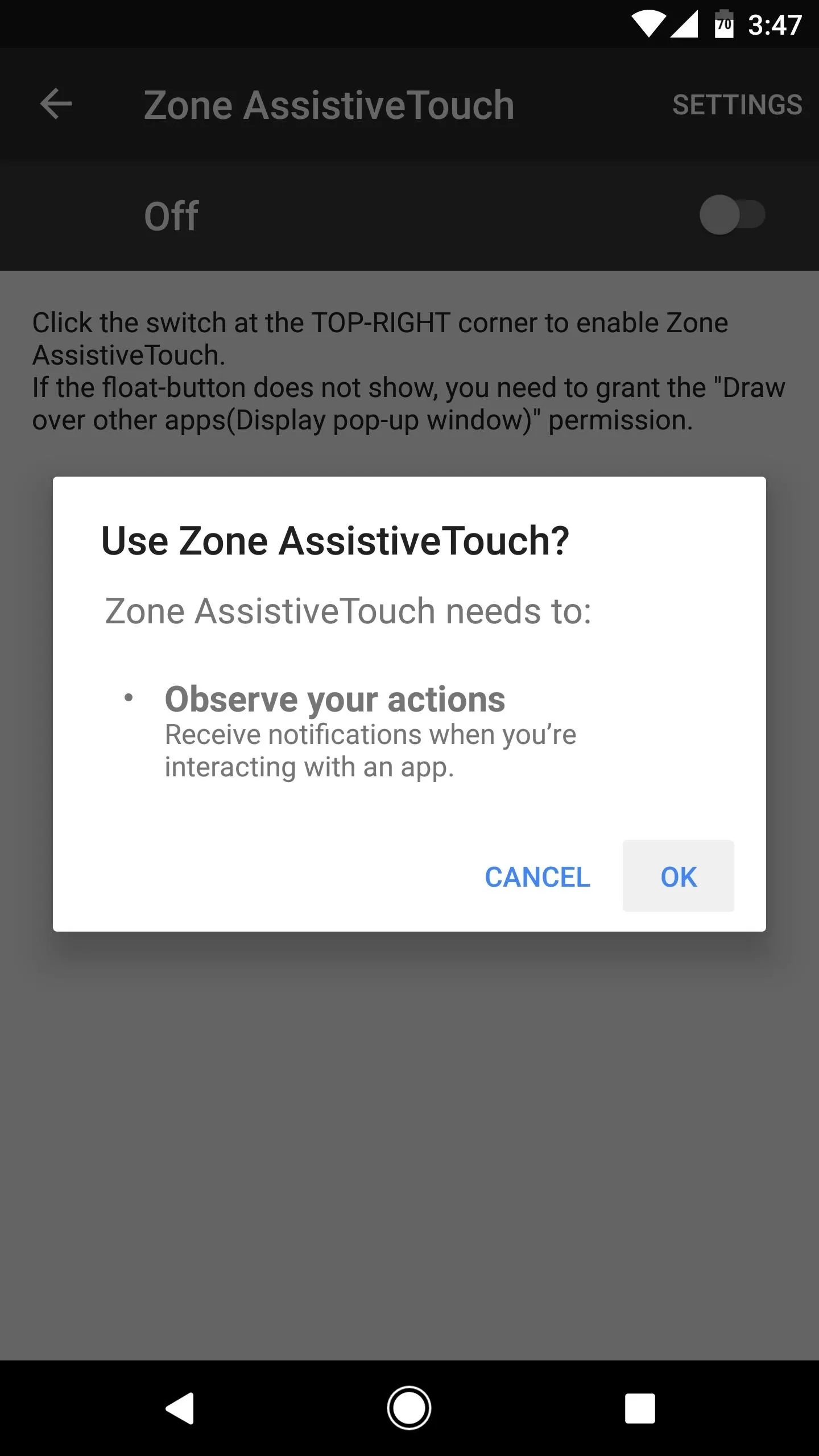
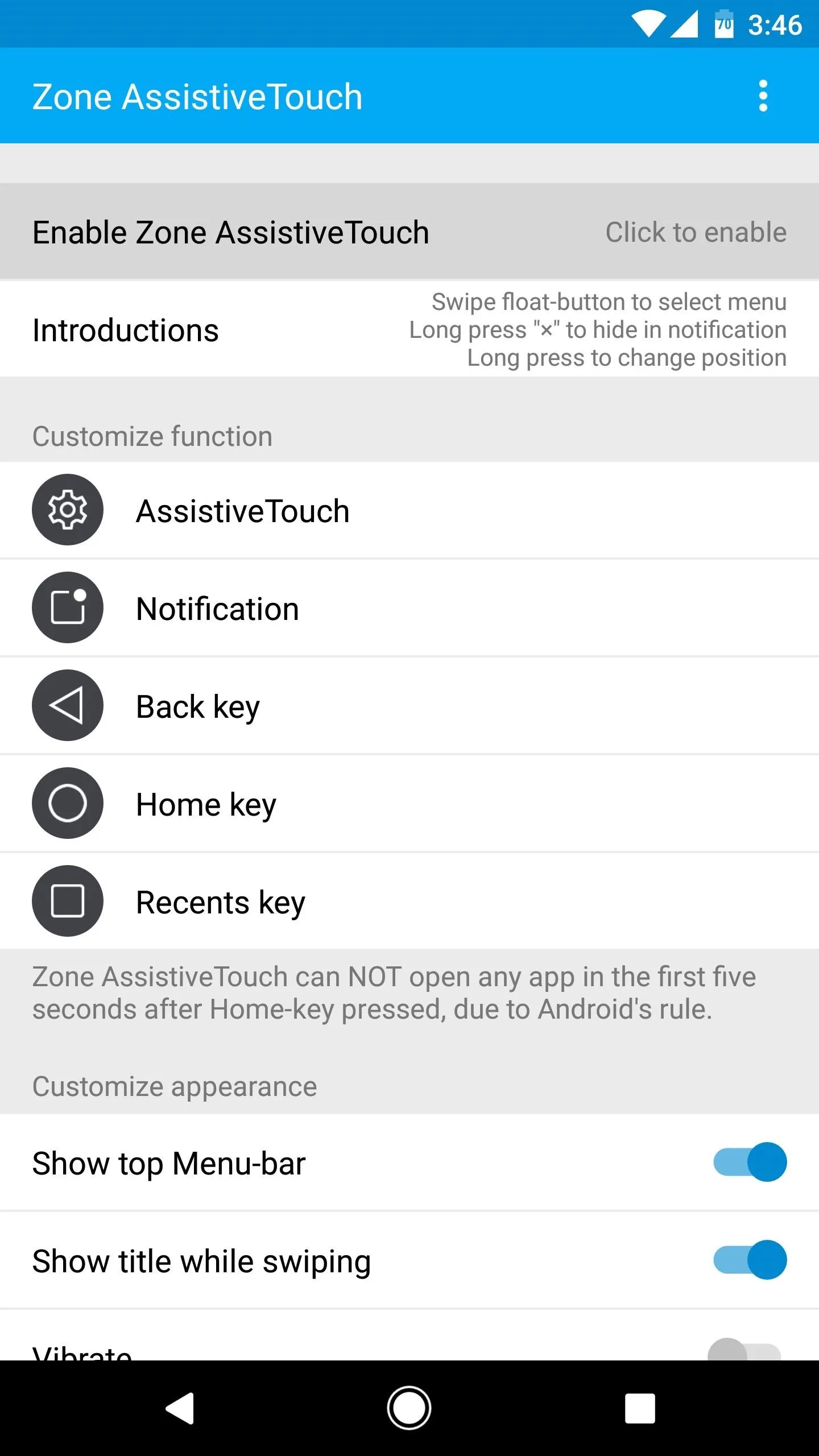
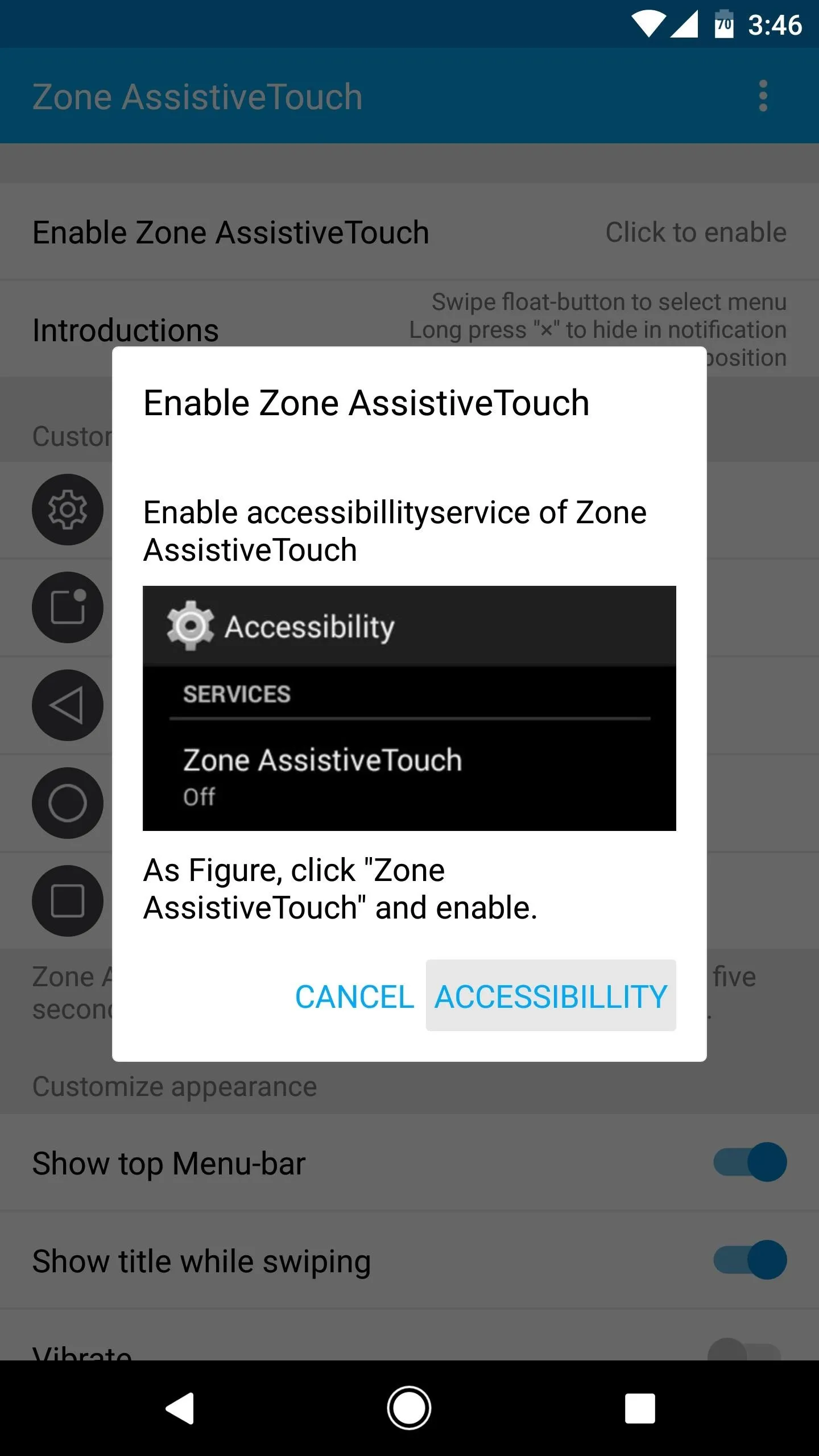
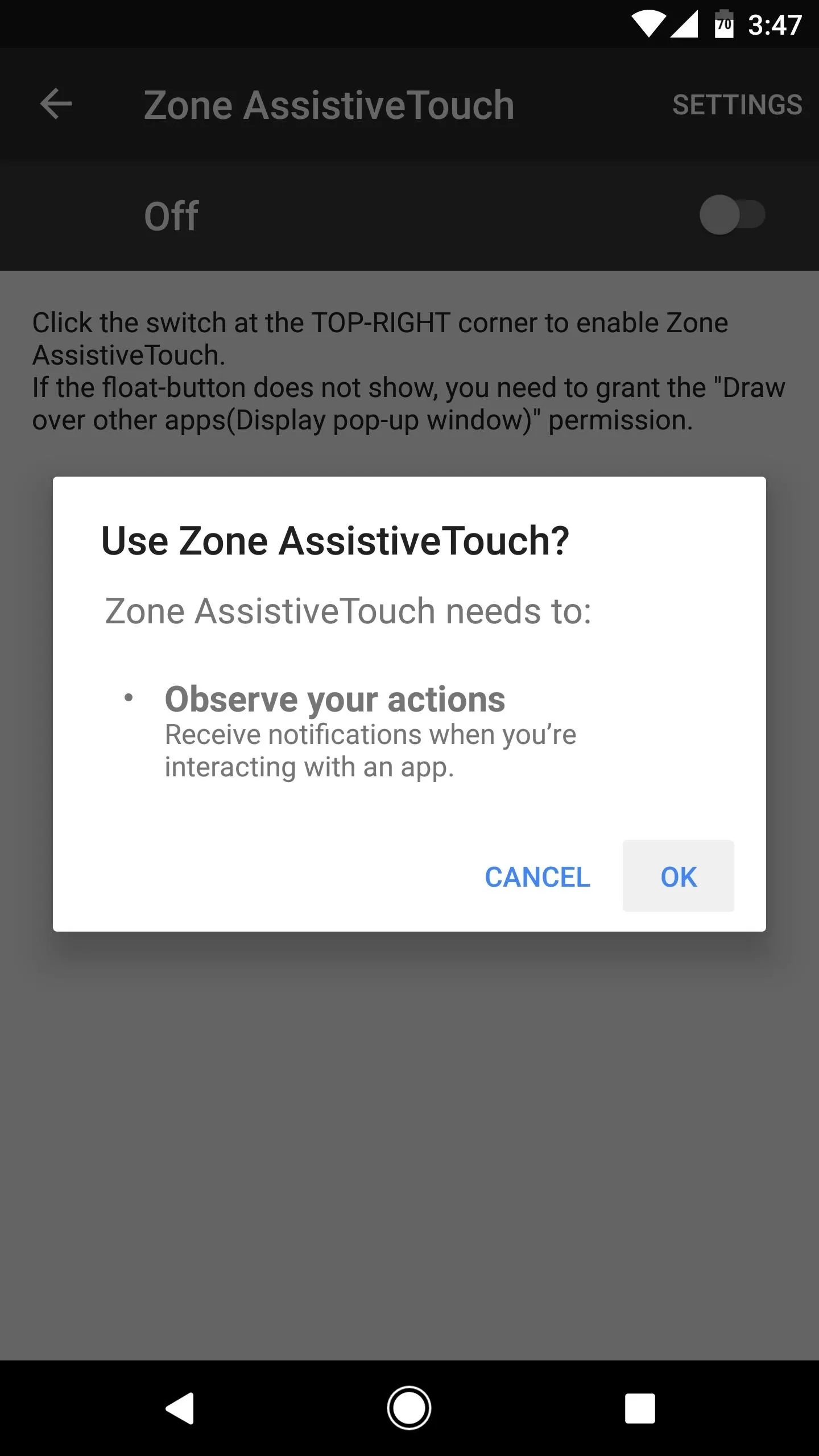
Adjust Settings (Optional)
At this point, it would be a good idea to explore the various options provided by Zone AssistiveTouch. So from the app's main menu, look for the Customize function. This lets you change each of the buttons that appear when you touch or swipe on the Quick Ball, and you can have them do just about anything.
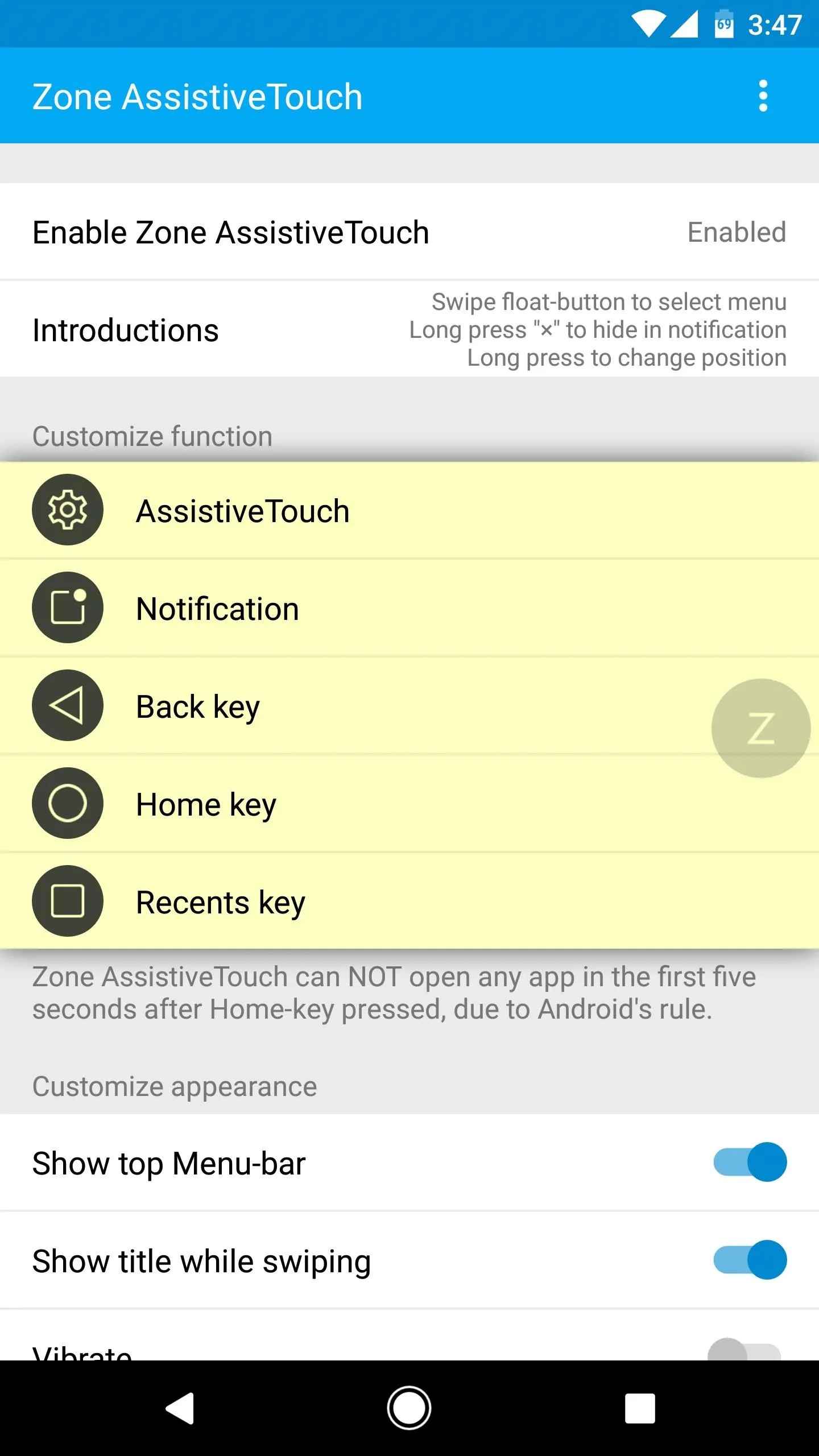
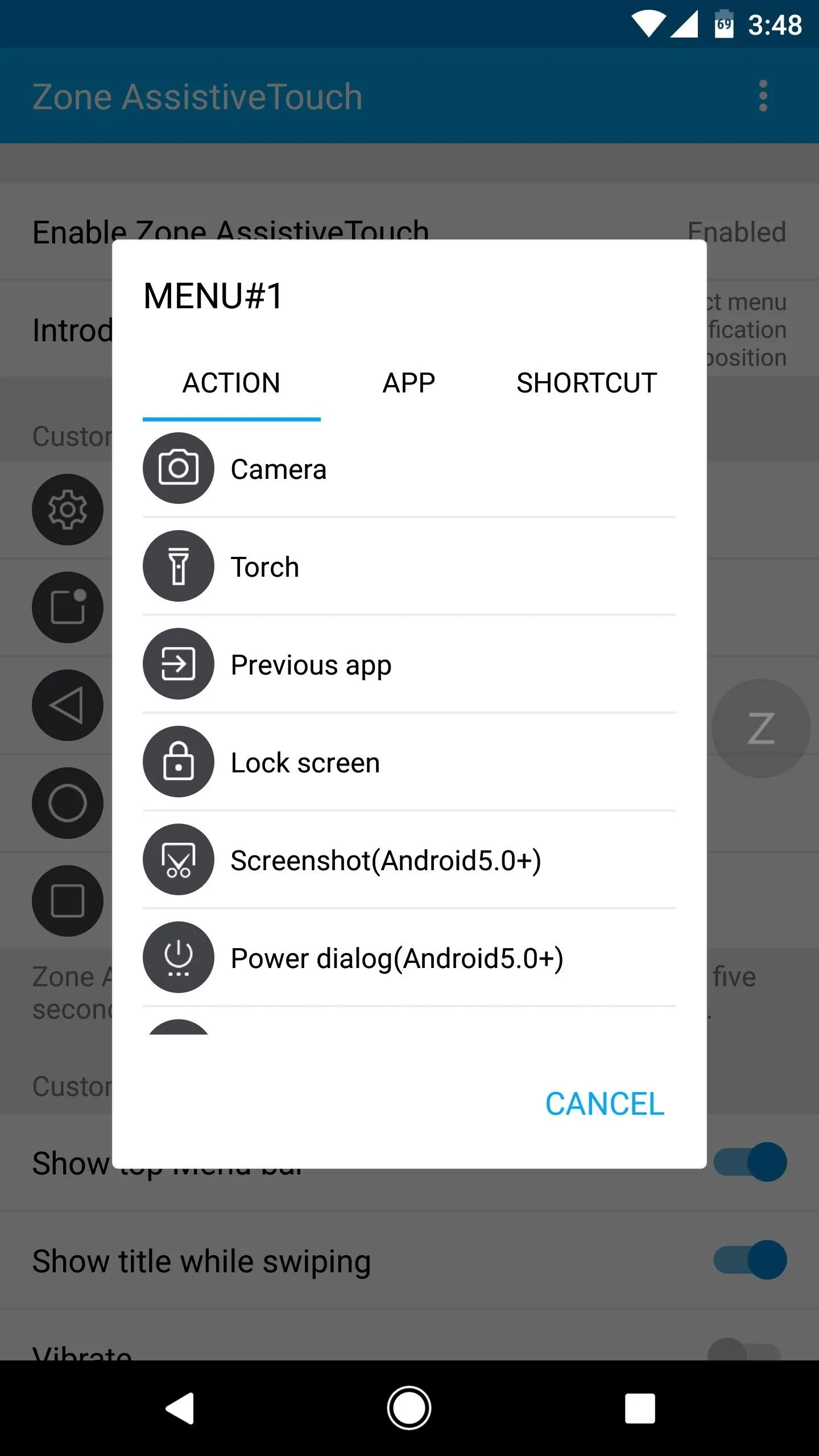
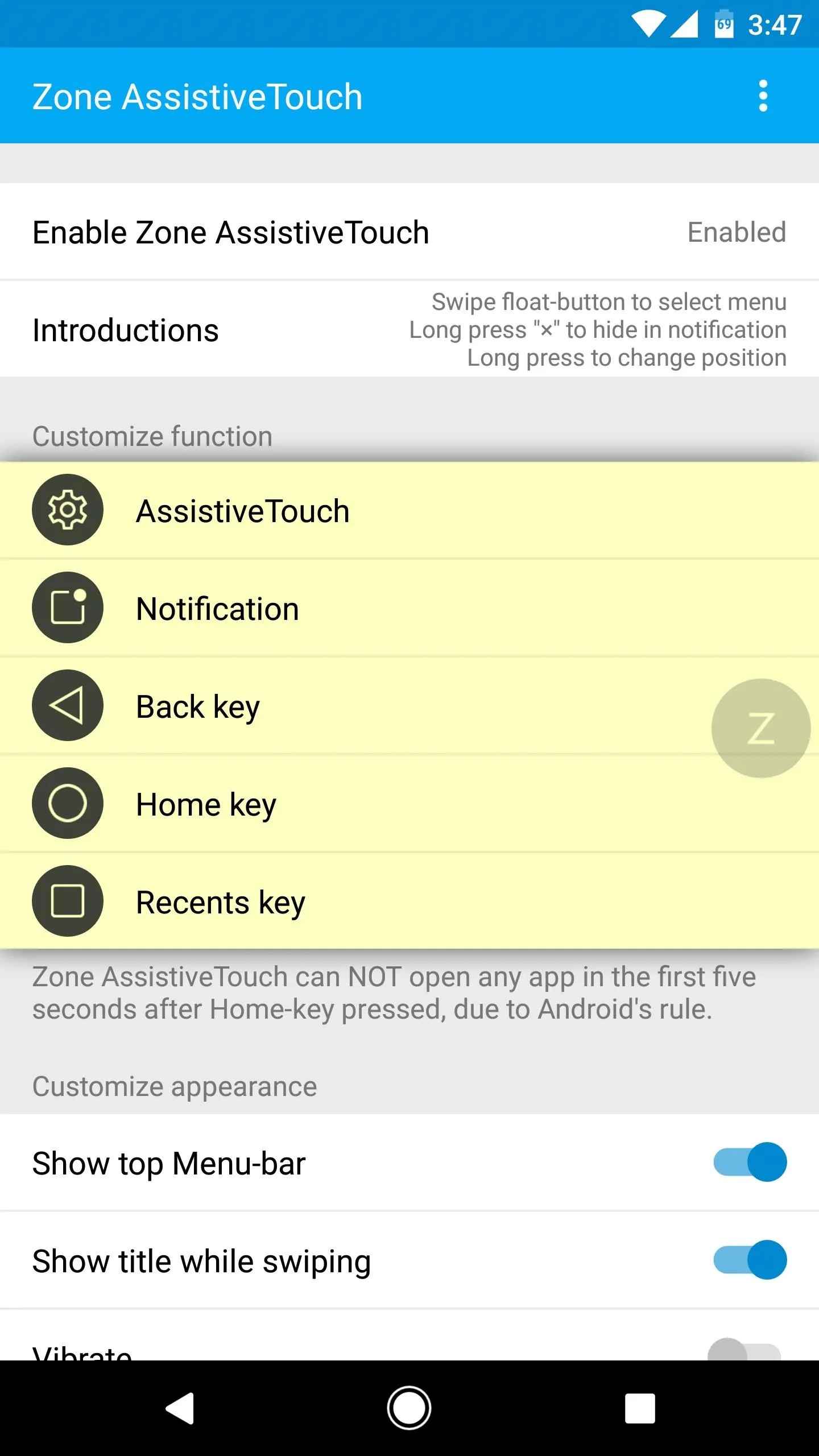
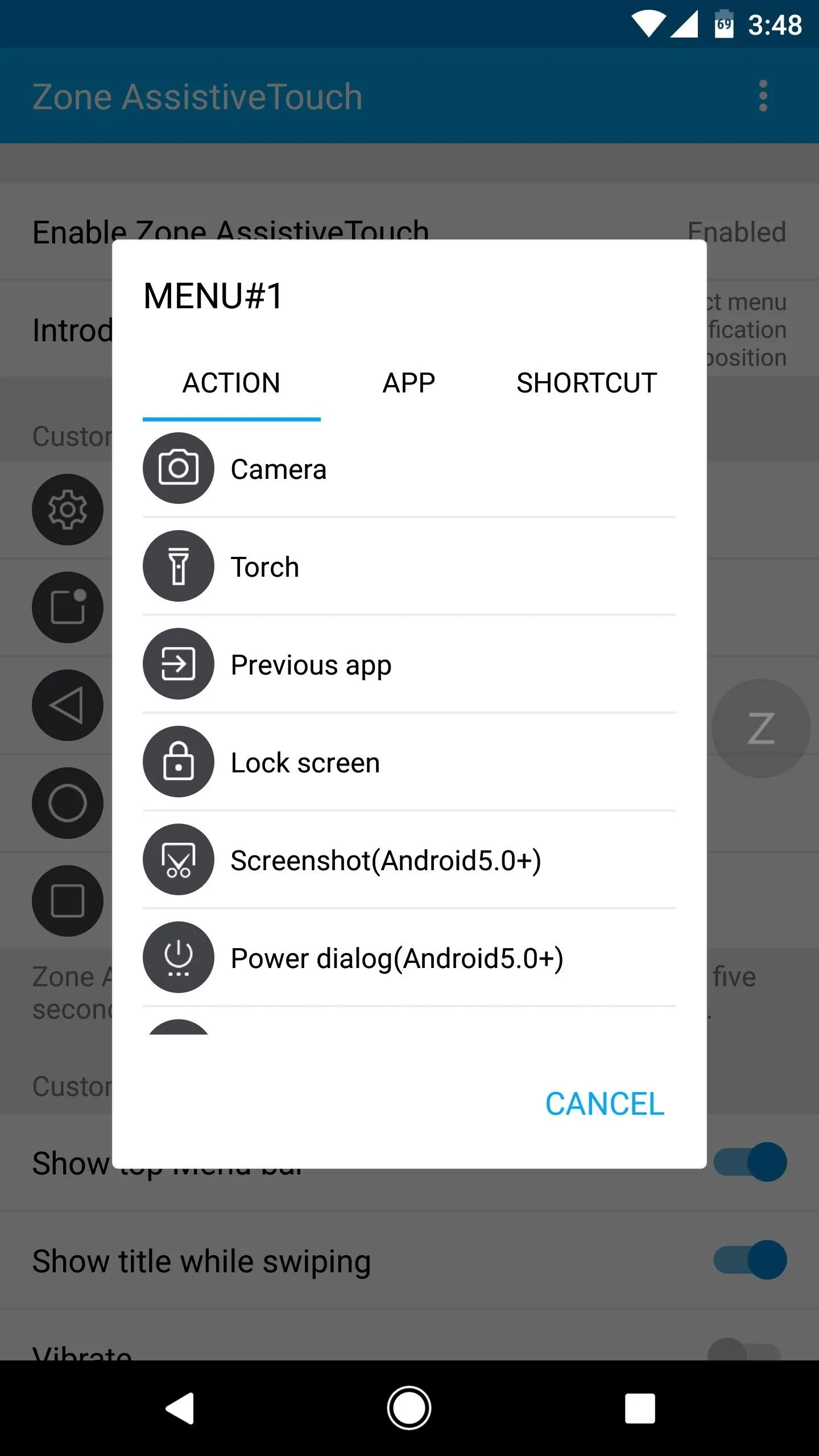
Next, in the Customize appearance section, you can tweak the look and feel. For one thing, I'd recommend disabling the "Show top Menu-bar" option, as this feature only clutters up the interface. Beyond that, you can adjust the Quick Ball's size and opacity, and you can tweak the swipe gesture's sensitivity if you feel like it isn't as responsive as you'd like.
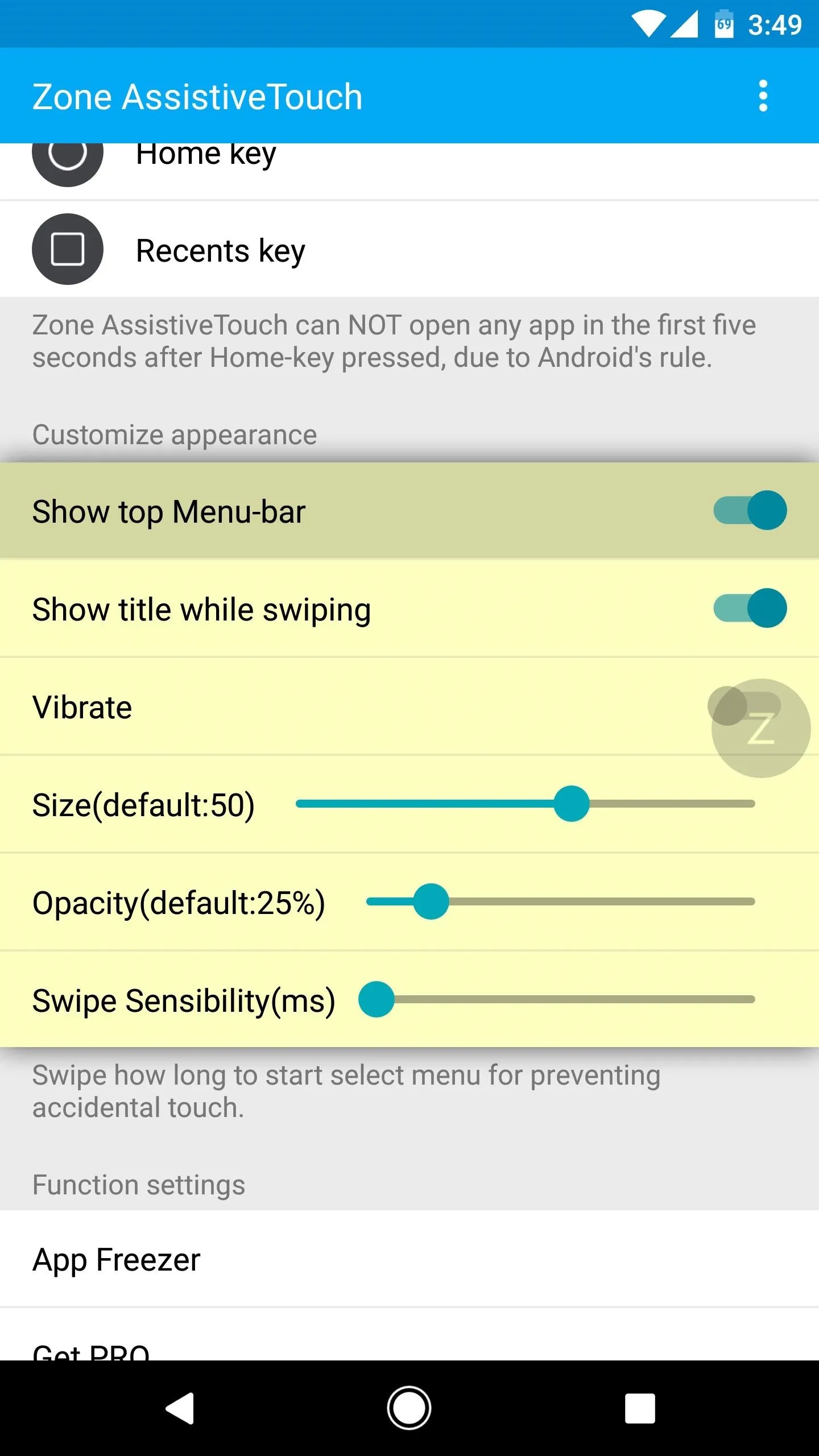
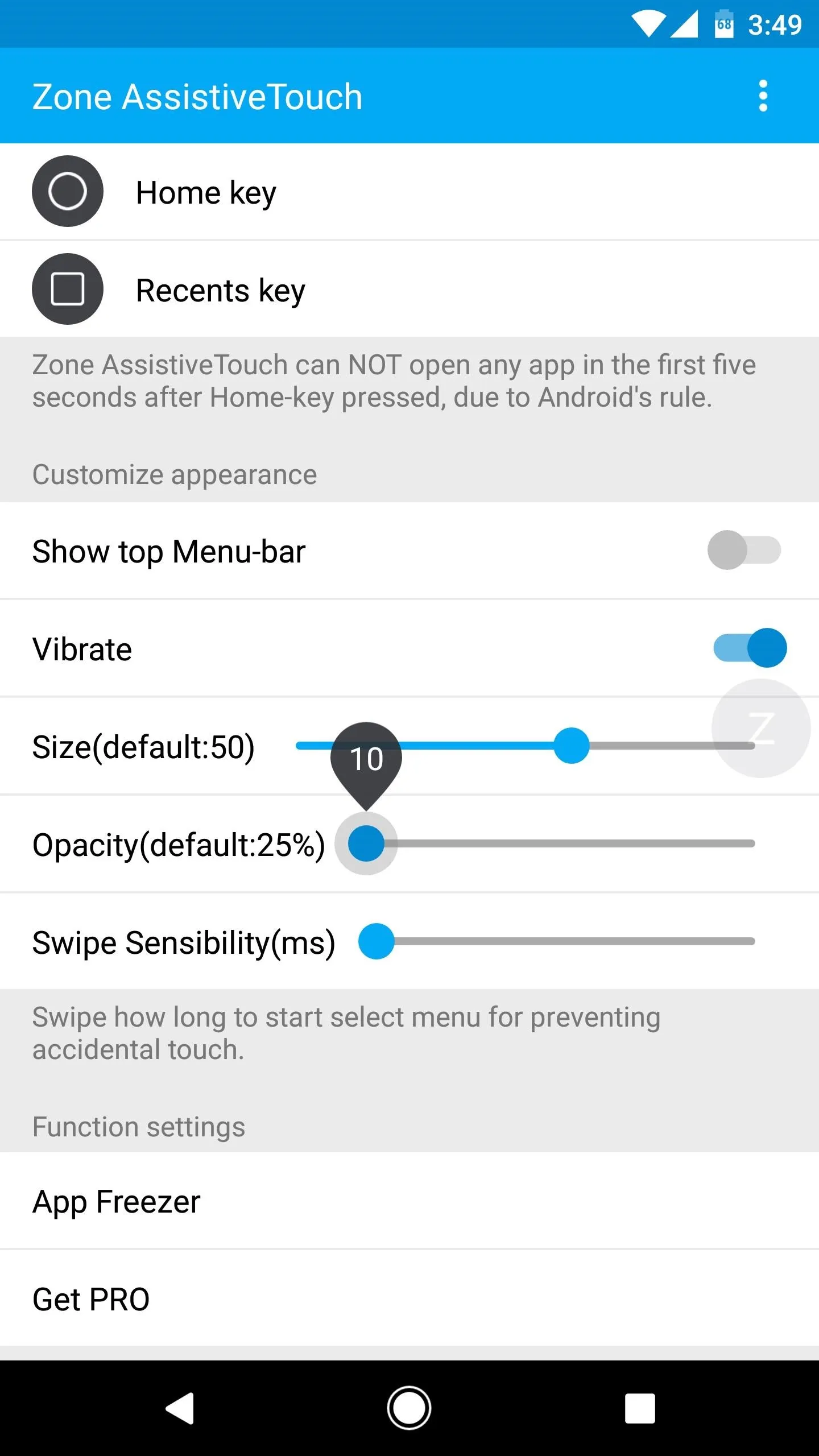
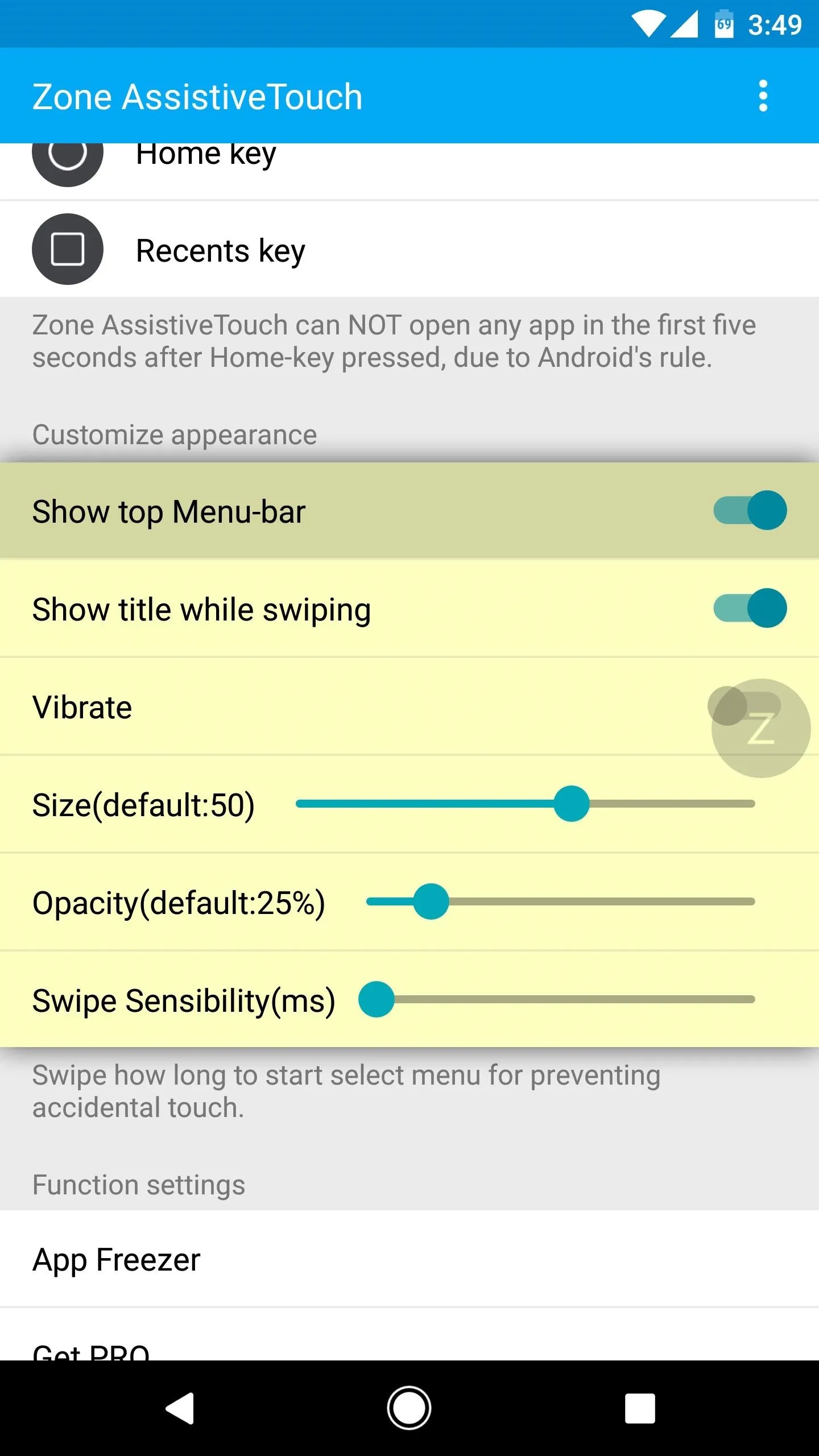
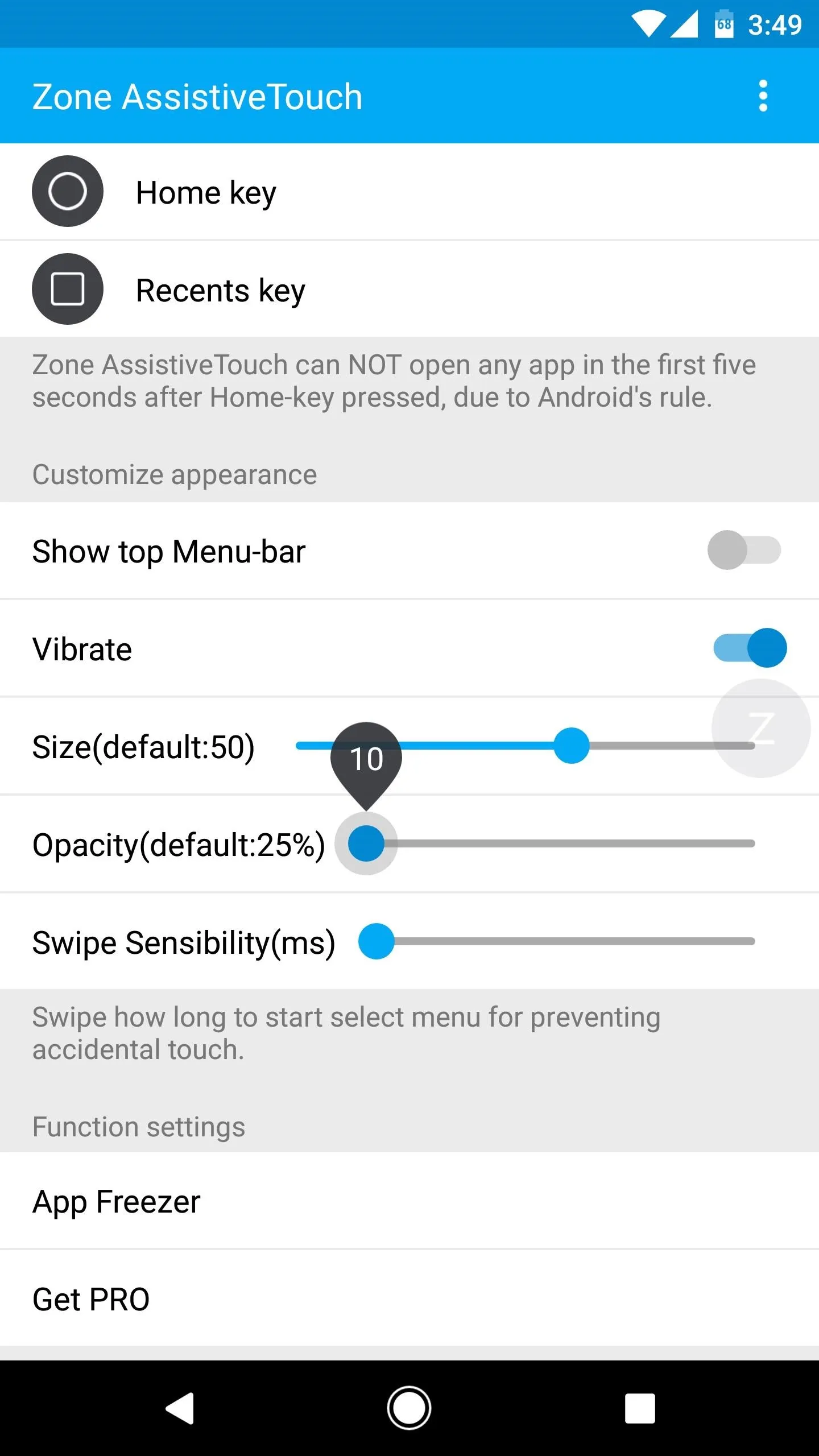
Navigate Your Phone with a Quick Ball
Once you've set everything up, you'll be ready to try out the new feature. You'll notice the Quick Ball sitting on the right edge of your screen, though you can drag it to any position you'd like. If you tap the ball, you'll see the various options, and tapping them would work just fine—but there's a better way.
Instead of tapping, simply swipe inward from the ball, then move your finger over one of the buttons and let go. Swiping from the ball directly to the left takes you back one screen, down and to the left at a 45-degree angle brings you home, and straight down pulls up your recent apps list, so it's an extremely intuitive experience.
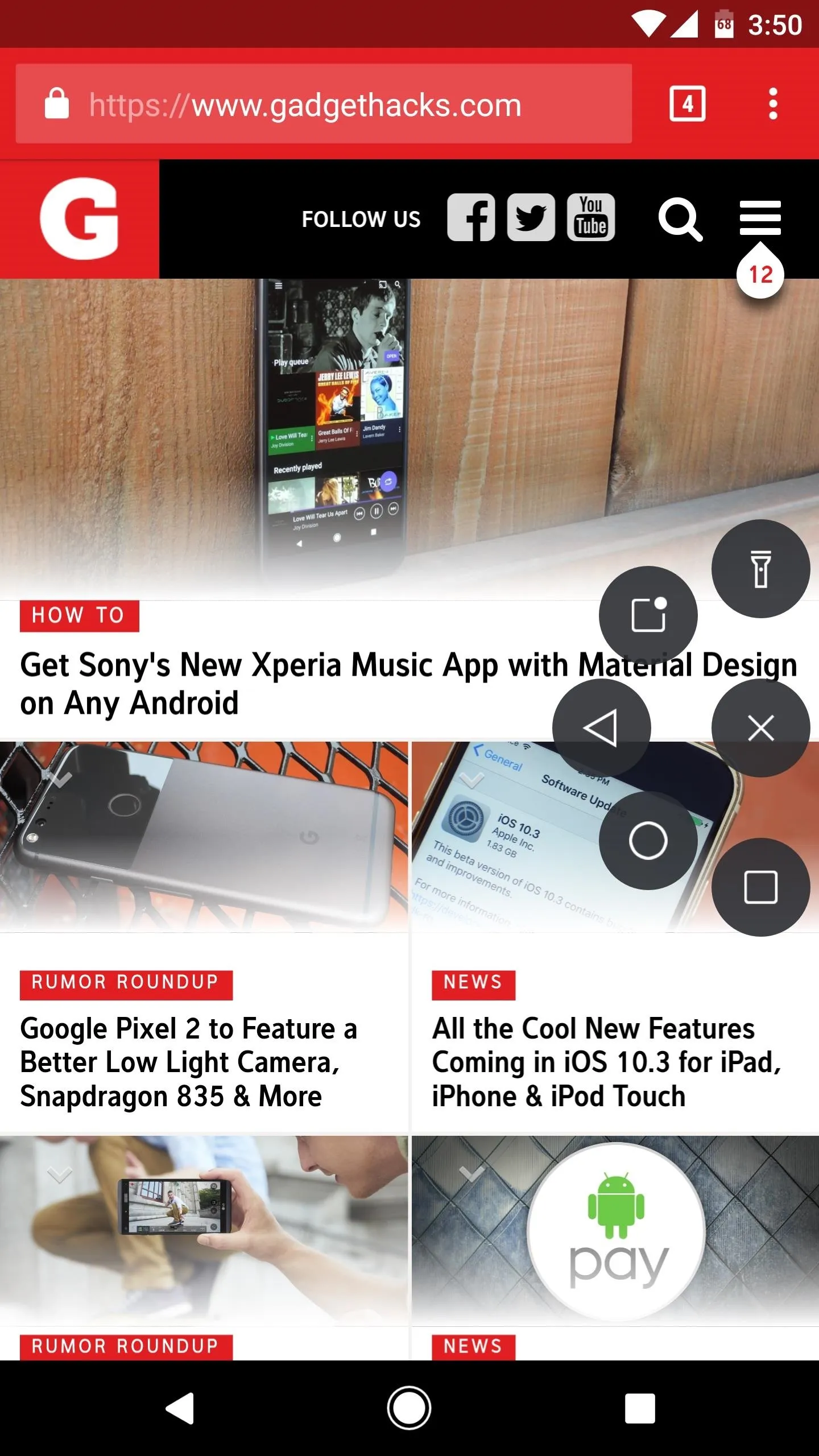

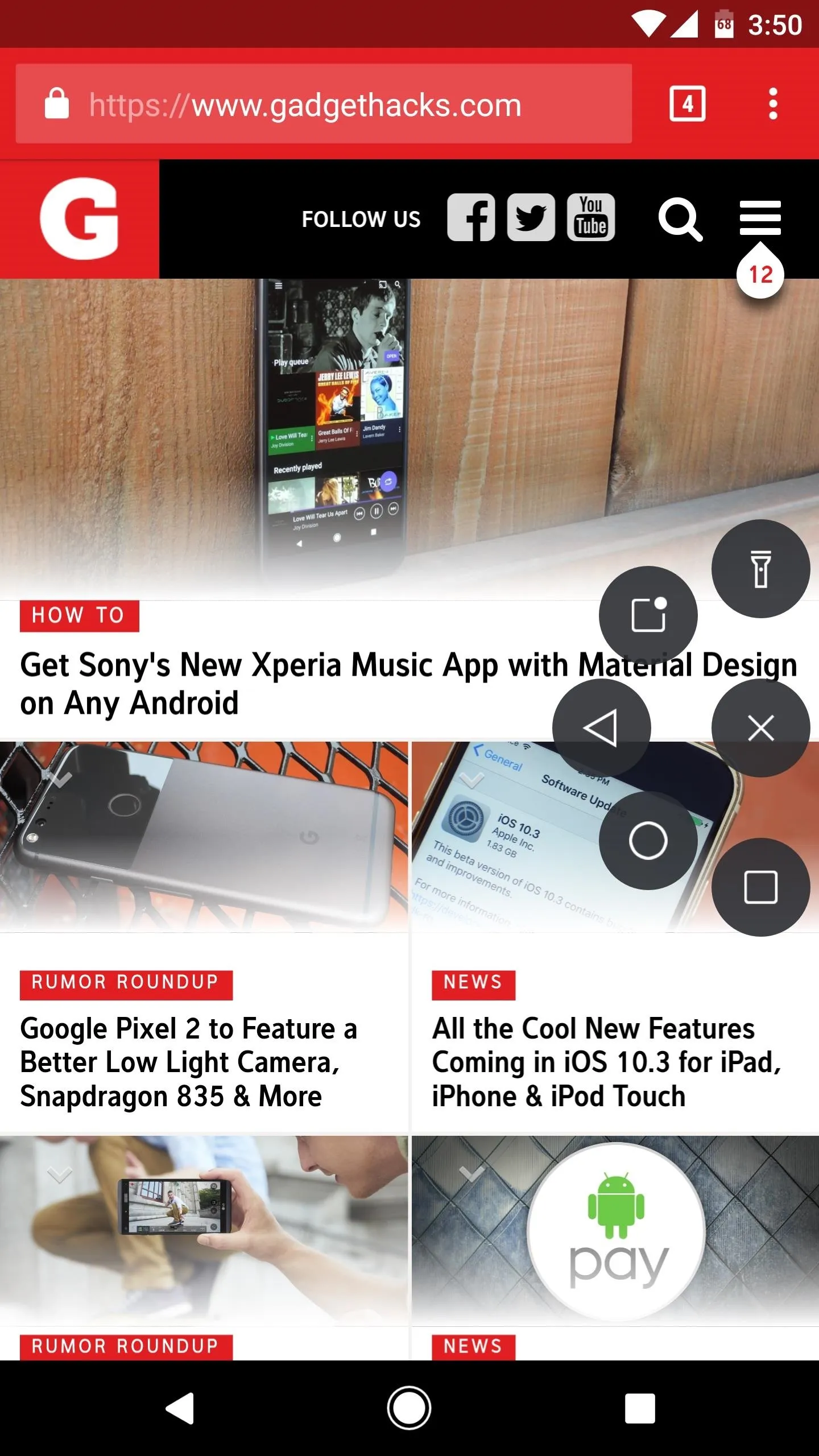

- Follow Gadget Hacks on Facebook, Twitter, Google+, and YouTube
- Follow Android Hacks on Facebook, Twitter, and Pinterest
- Follow WonderHowTo on Facebook, Twitter, Pinterest, and Google+
Cover photo and screenshots by Dallas Thomas/Gadget Hacks

























Comments
Be the first, drop a comment!