If you're a parent of a toddler (or have a friend that acts like a toddler), you occasionally need to take a break just to preserve your mental health. The perfect way to buy yourself some "me time" in this scenario would be to pull up an episode of Dora the Explorer on Netflix or YouTube, then hand your phone or tablet over to your child (or child-like friend) and try your best to relax while they're occupied.
The only problem here is that kids are curious creatures. If left unsupervised for too long, it's entirely possible that a few inadvertent touches could end up uninstalling some of your apps, changing system settings, browsing provocative photos and videos, or even worse.
Some newer Android devices have a feature called Screen Pinning that locks the foreground app in place to prevent kids from roaming too far. But this still allows them to interact with the screen, which might lead to accidental pausing and seeking while playing their favorite video.
So to help with this issue, the development team at KidScrape created an app that lets you easily lock your screen to prevent your toddler from touching anything while they're watching videos, similar to the iPhone's Guided Access feature. Samsung does have a similar feature for Galaxy devices called Interaction Control, but you have to turn off a lot of helpful features just to use it, which is annoying.
Install Touch Lock
The app that makes it easy to keep toddlers from touching the wrong button on your phone is called Touch Lock - Touch Blocker. It's available for free on the Google Play Store, so go ahead and get it installed.
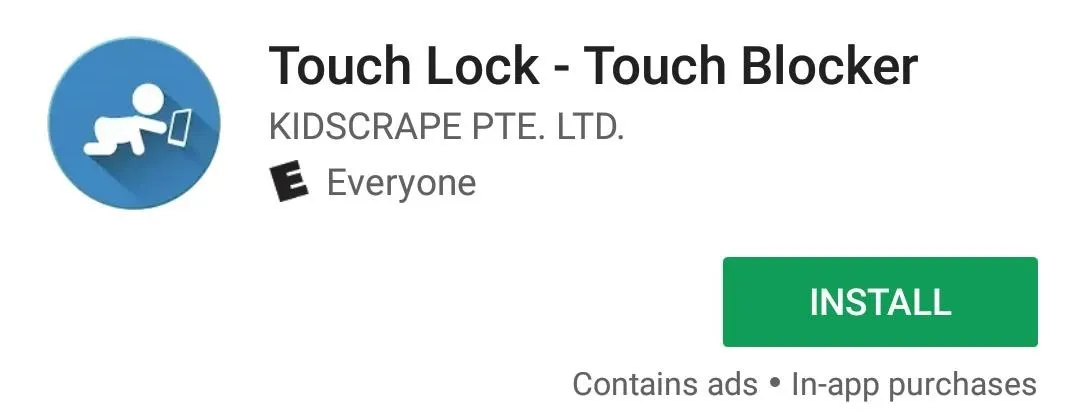
Permit Usage Access
When you first launch the app, you'll be greeted by a set-up guide. Go ahead and flip through this, and when you reach the third screen, you'll be asked to grant usage access to Touch Lock, which is required for the app to be able to lock your screen while a video is playing.
So tap the "Enable Now" button when prompted, then you'll be taken to a system settings menu. From here, select Touch Lock from the list, then on the following screen, enable the switch next to the "Permit usage access" option, and you'll be all set to go.
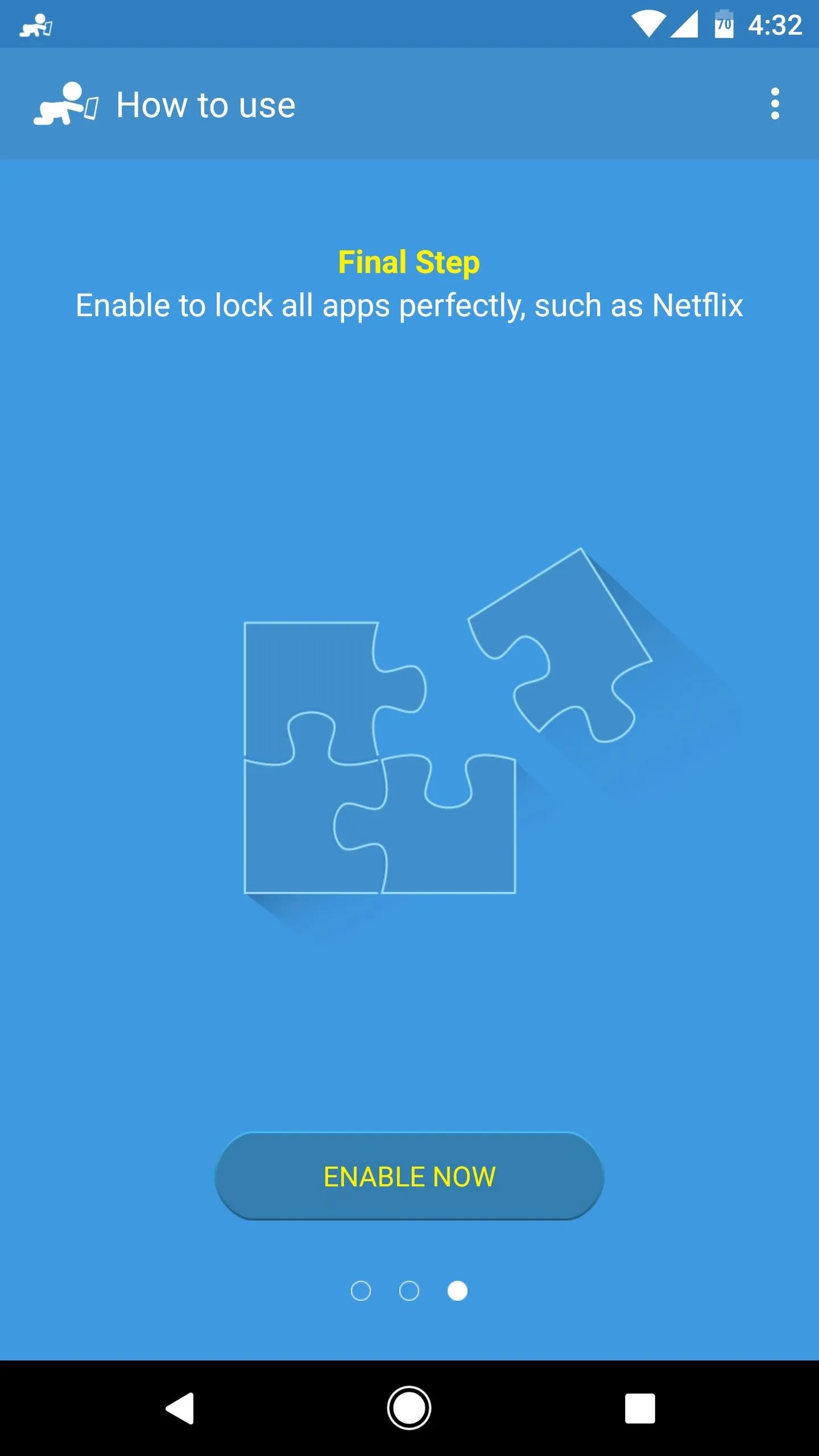
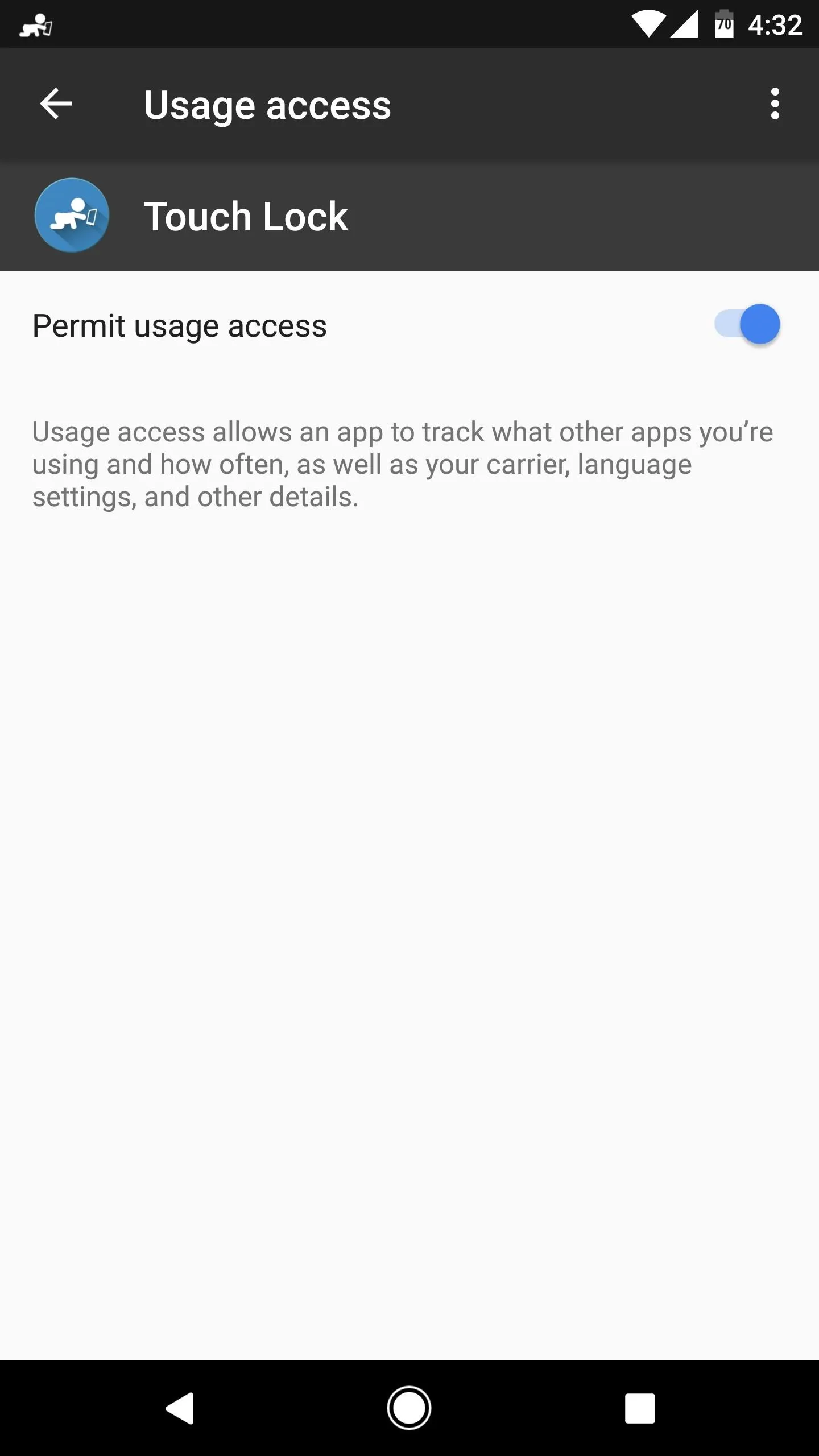
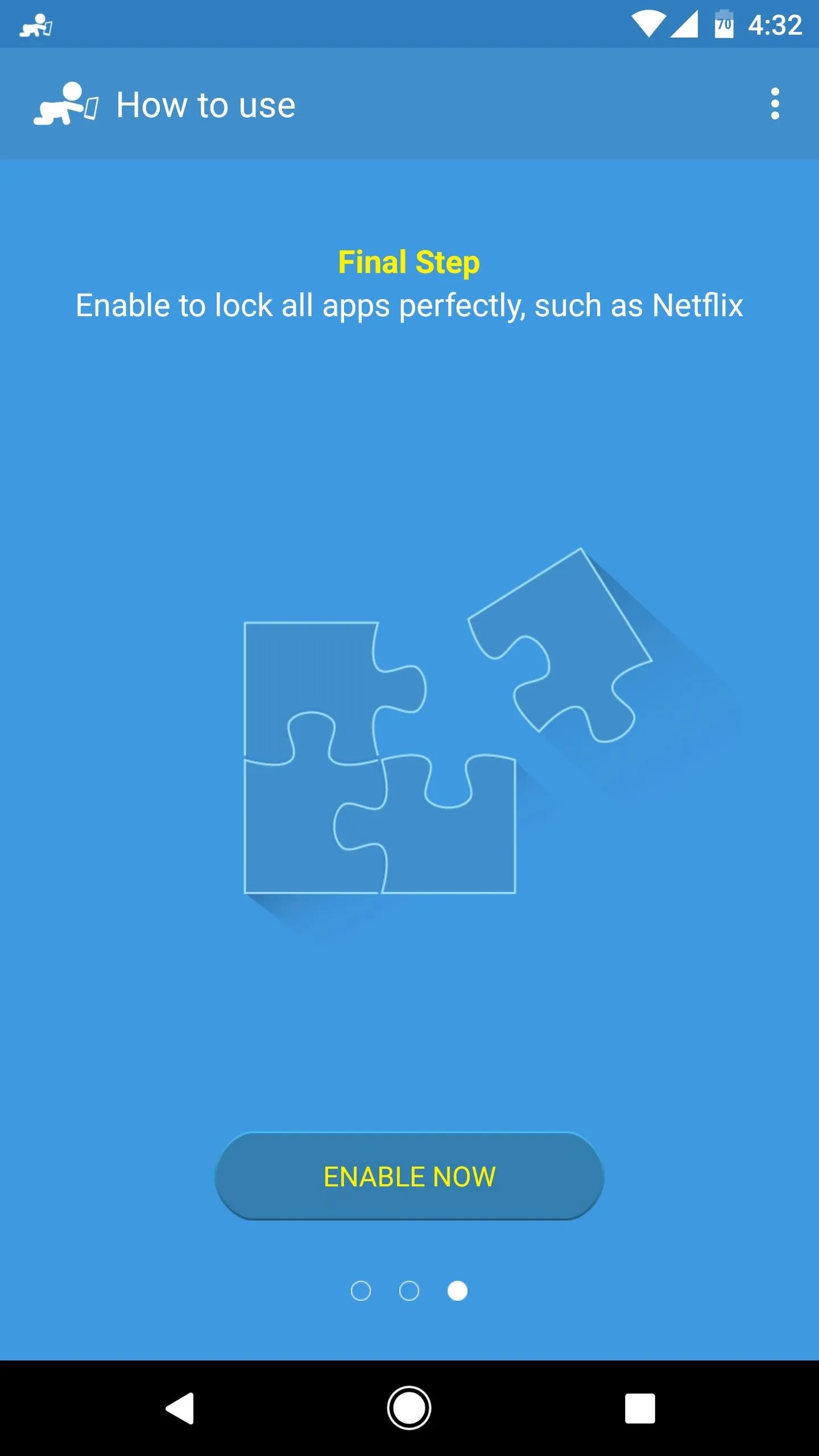
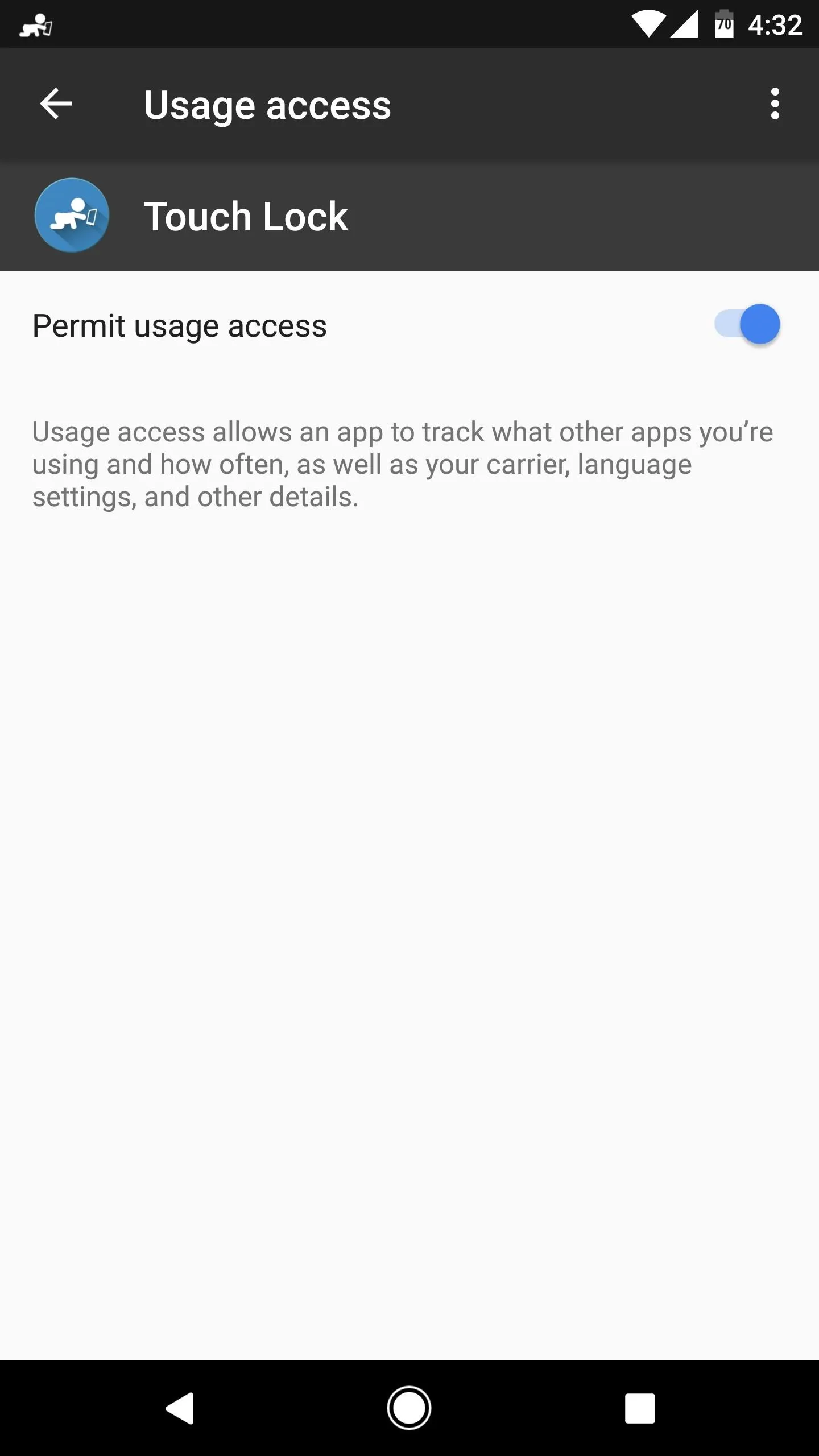
Adjust Settings
Next, head back to Touch Lock, then tap the three-dot menu button and head to Settings. From here, make sure to disable the "Unlock guide" option, as this would only serve to let someone else know how to unlock the device. Then, if you'd like, you can also change the "Unlock setting" option to require three or four taps instead of just two.
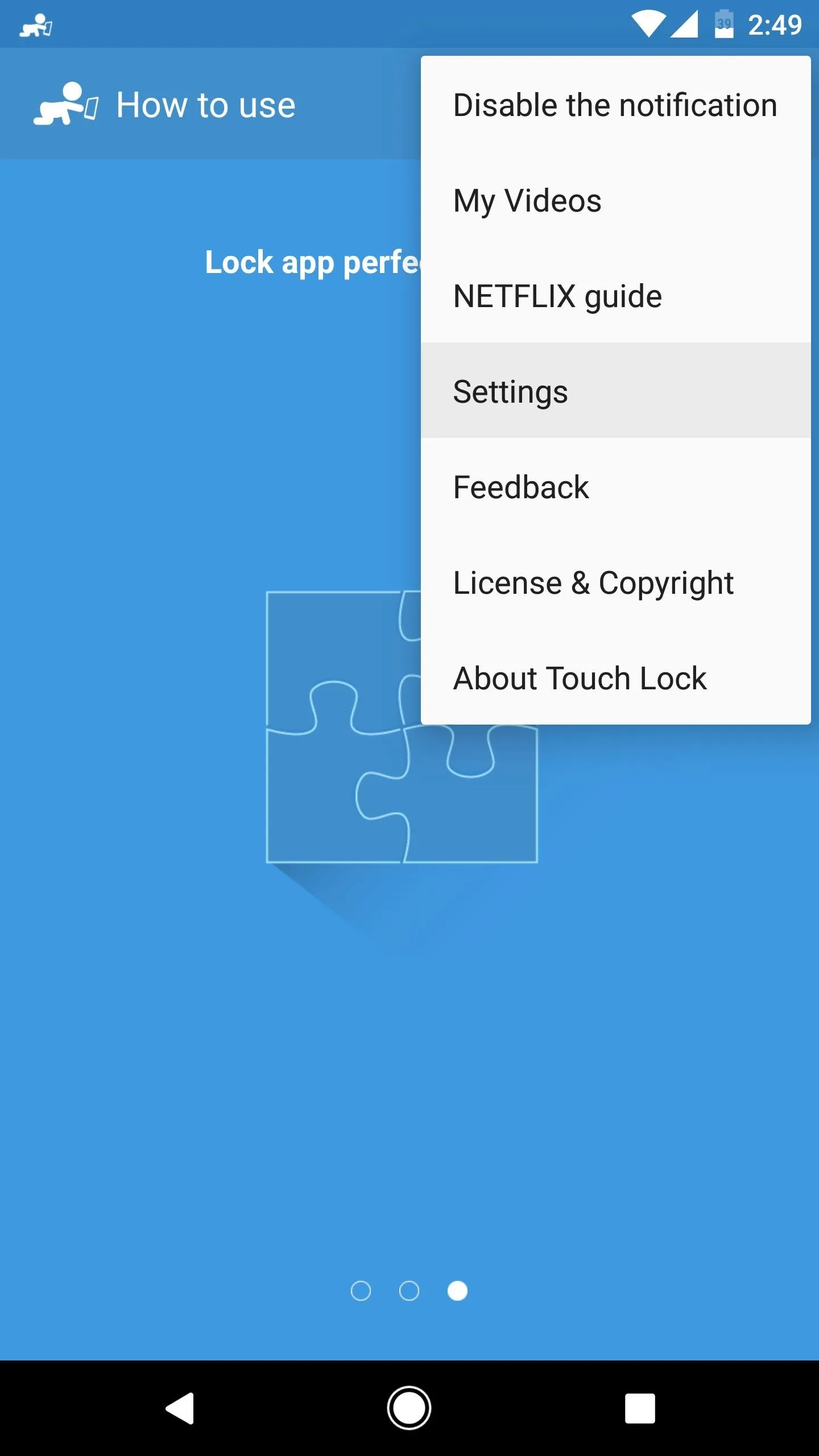
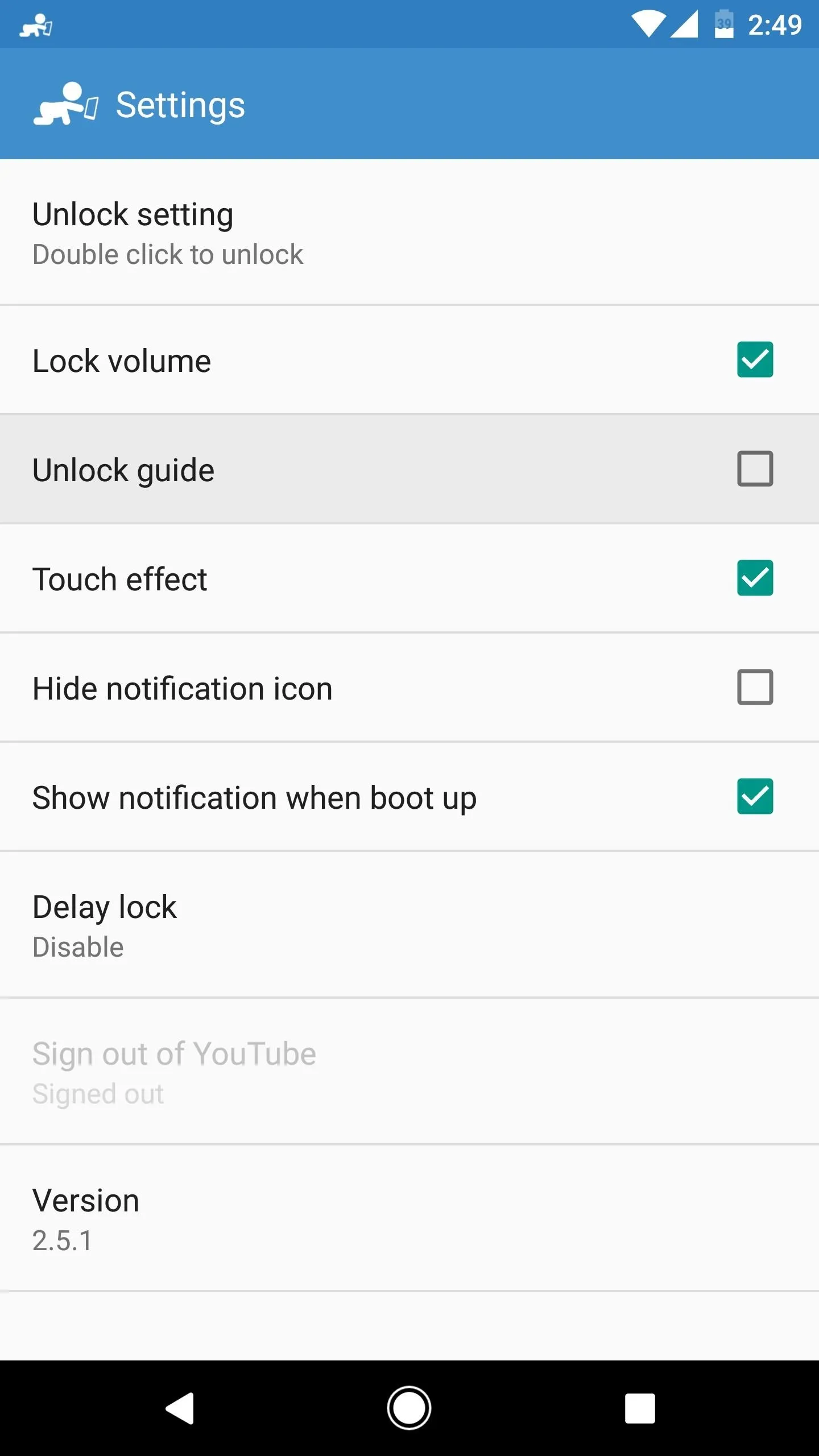
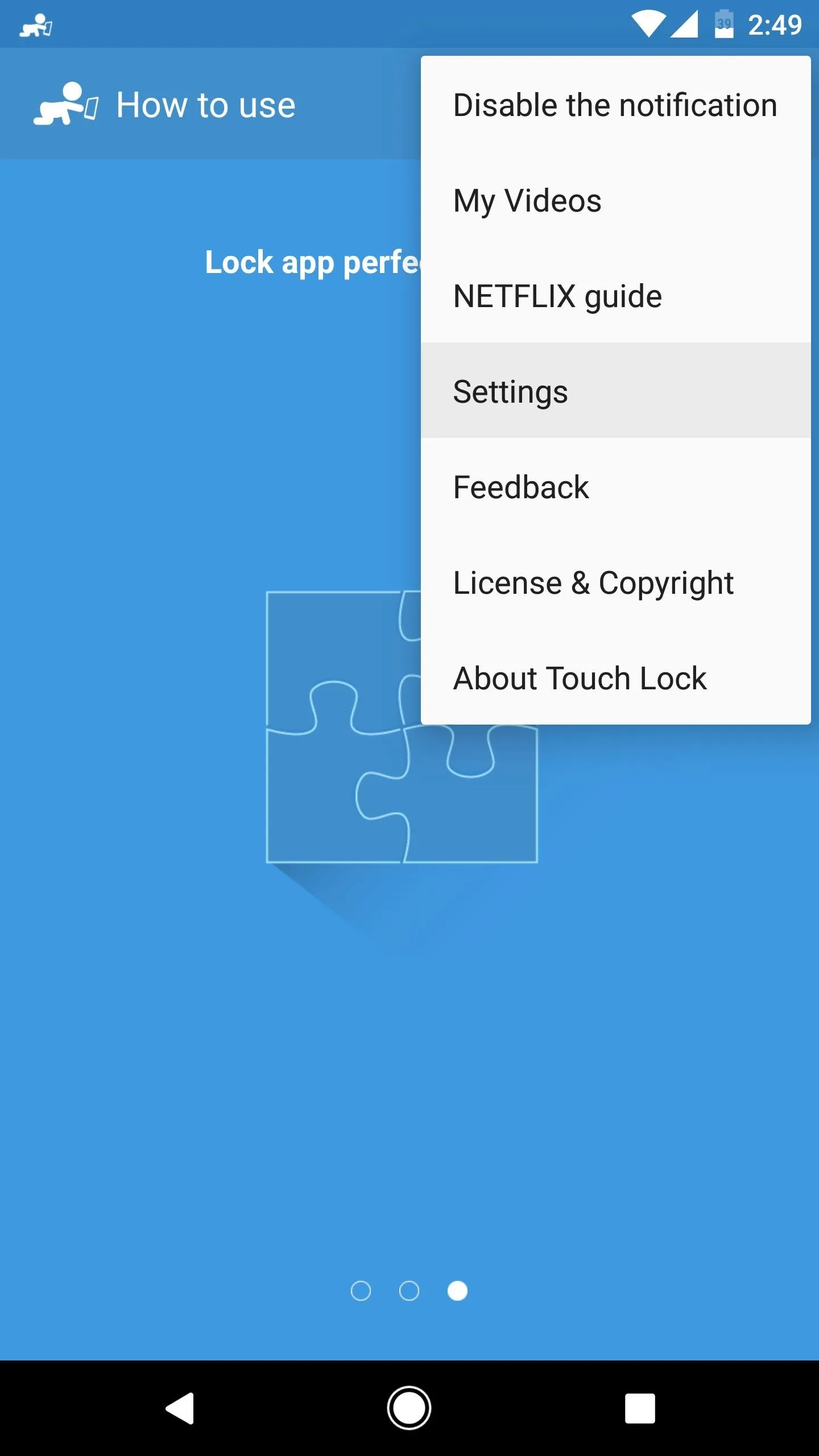
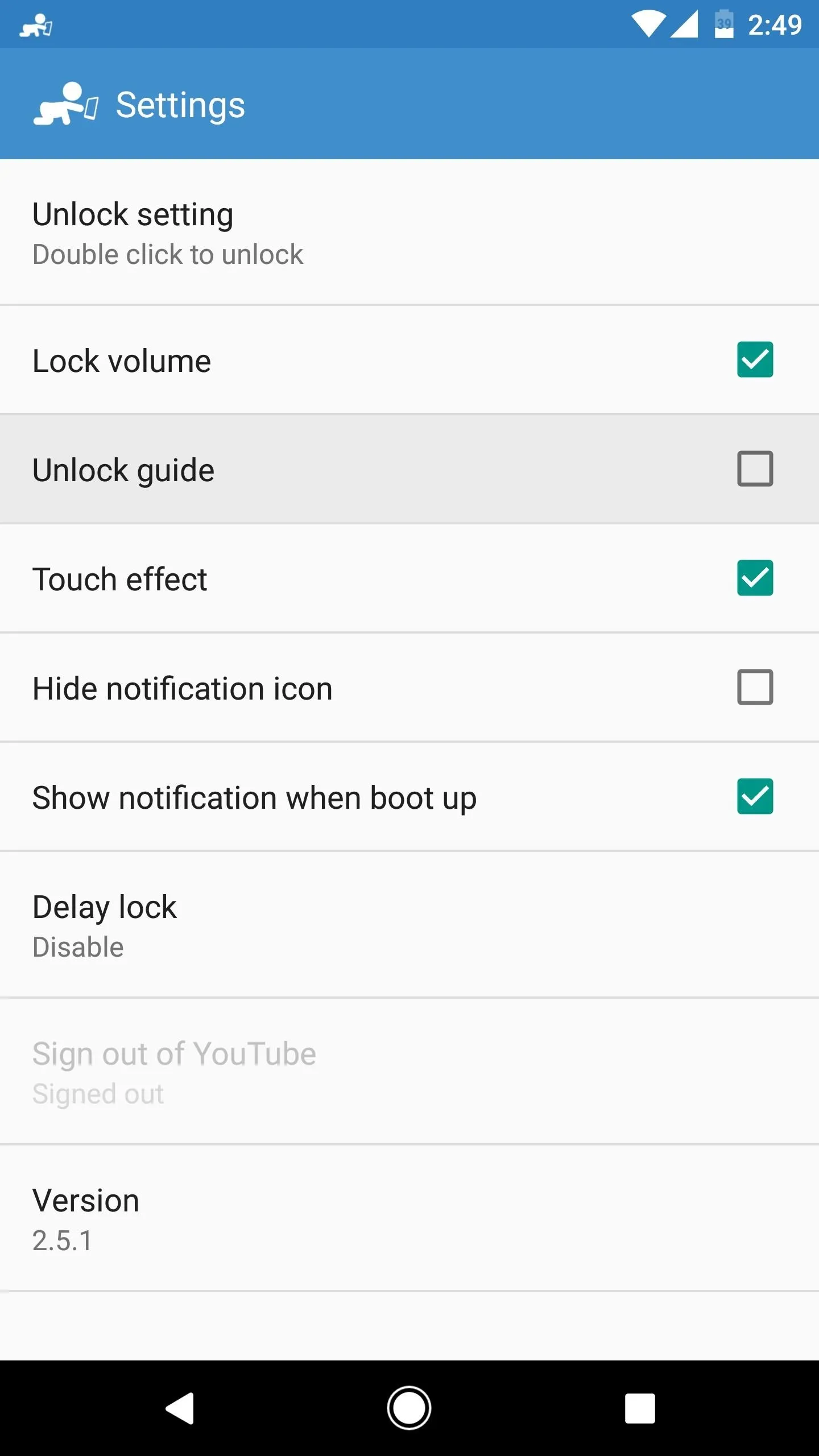
Prevent Accidental Touches
From now on, whenever you want to hand your device over to your toddler (or even to a nosy friend) to watch a video on YouTube or a similar service, start by playing the video. From there, simply swipe down from the top of your screen and tap the Touch Lock notification, then your screen will instantly be locked. Touching the screen at this point won't do anything. Then, when you take the phone back, you can unlock the screen by double-tapping the small, semi-transparent icon on the right side of your screen.
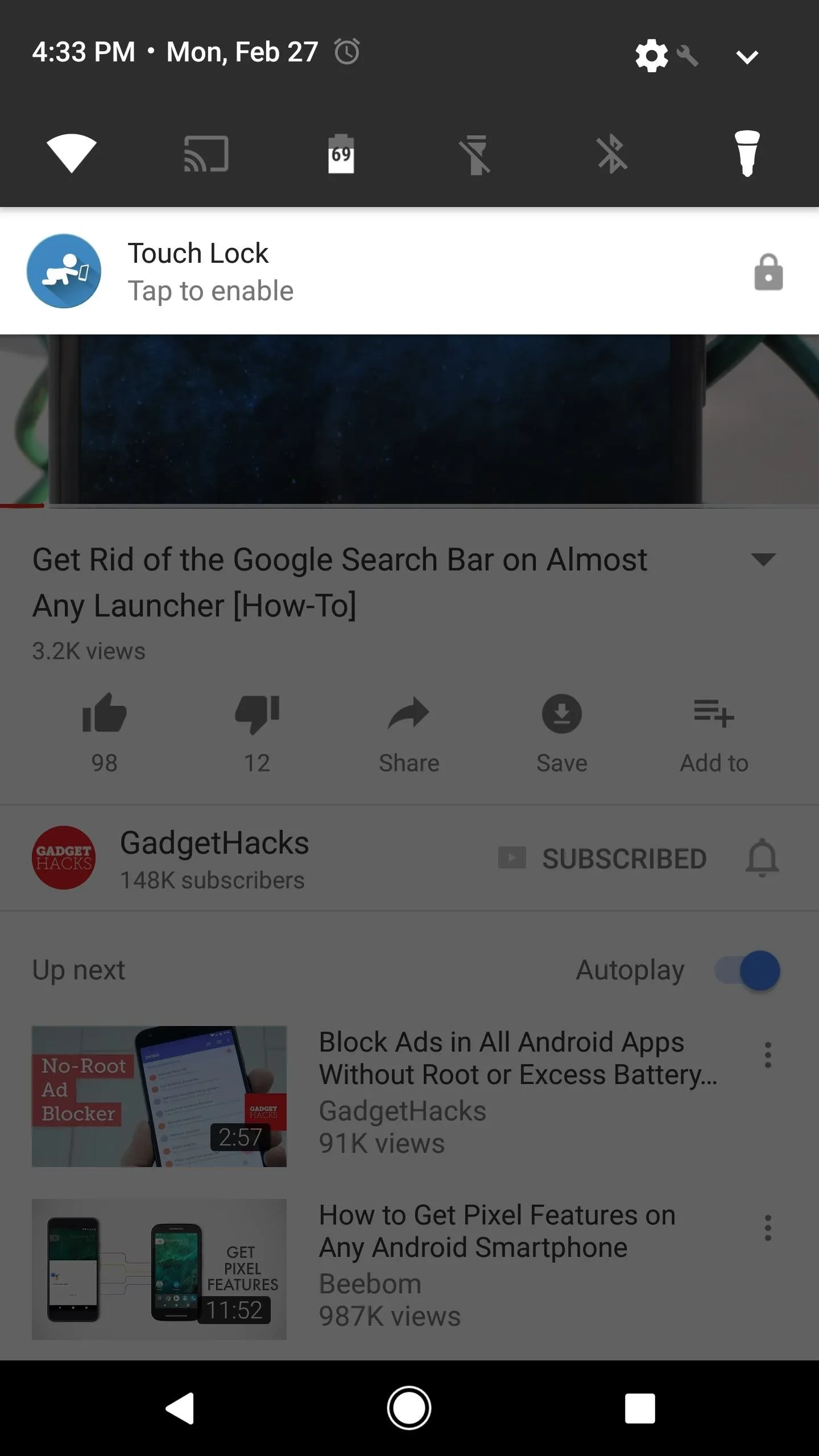
Using Touch Lock with YouTube.
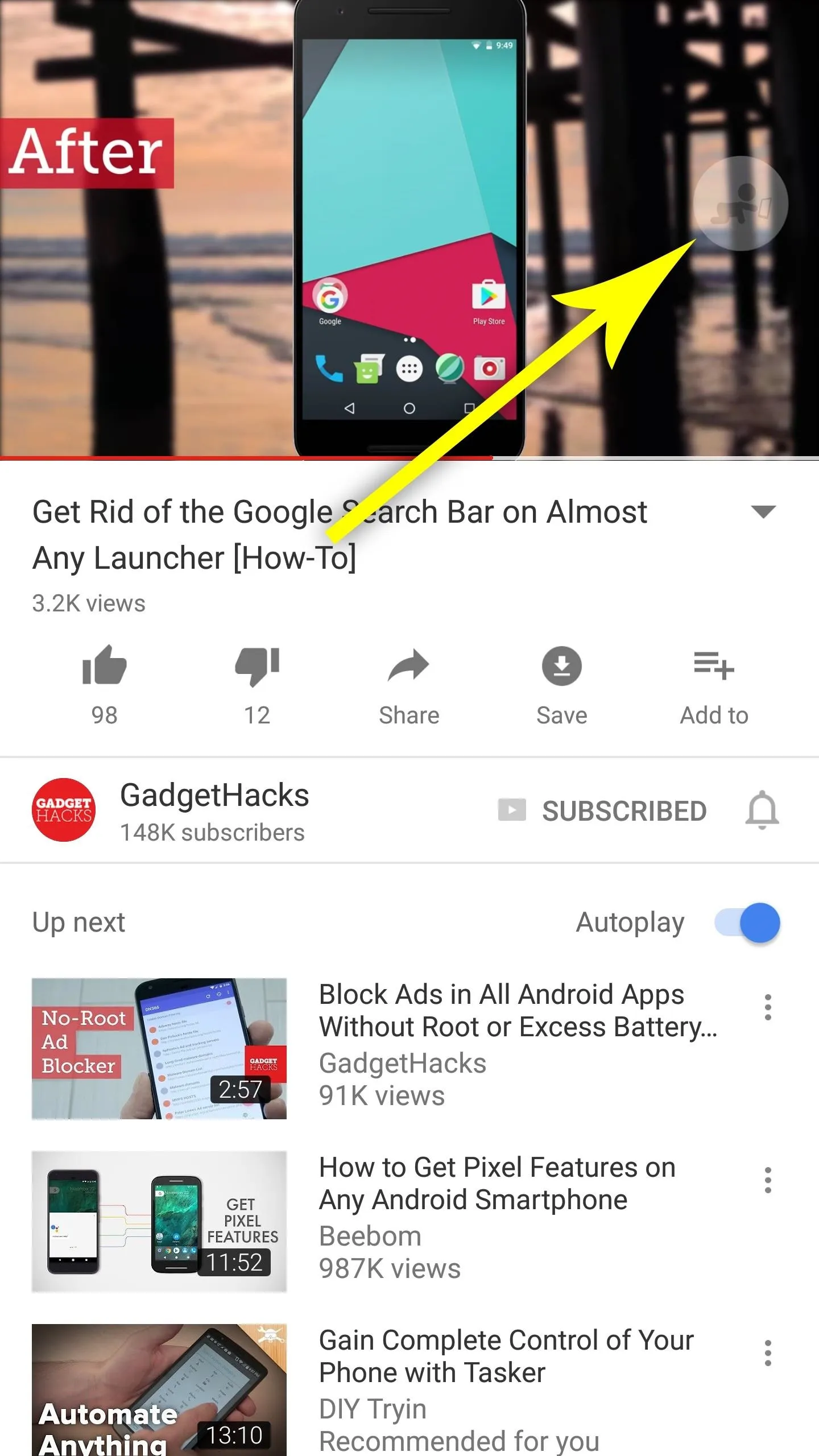
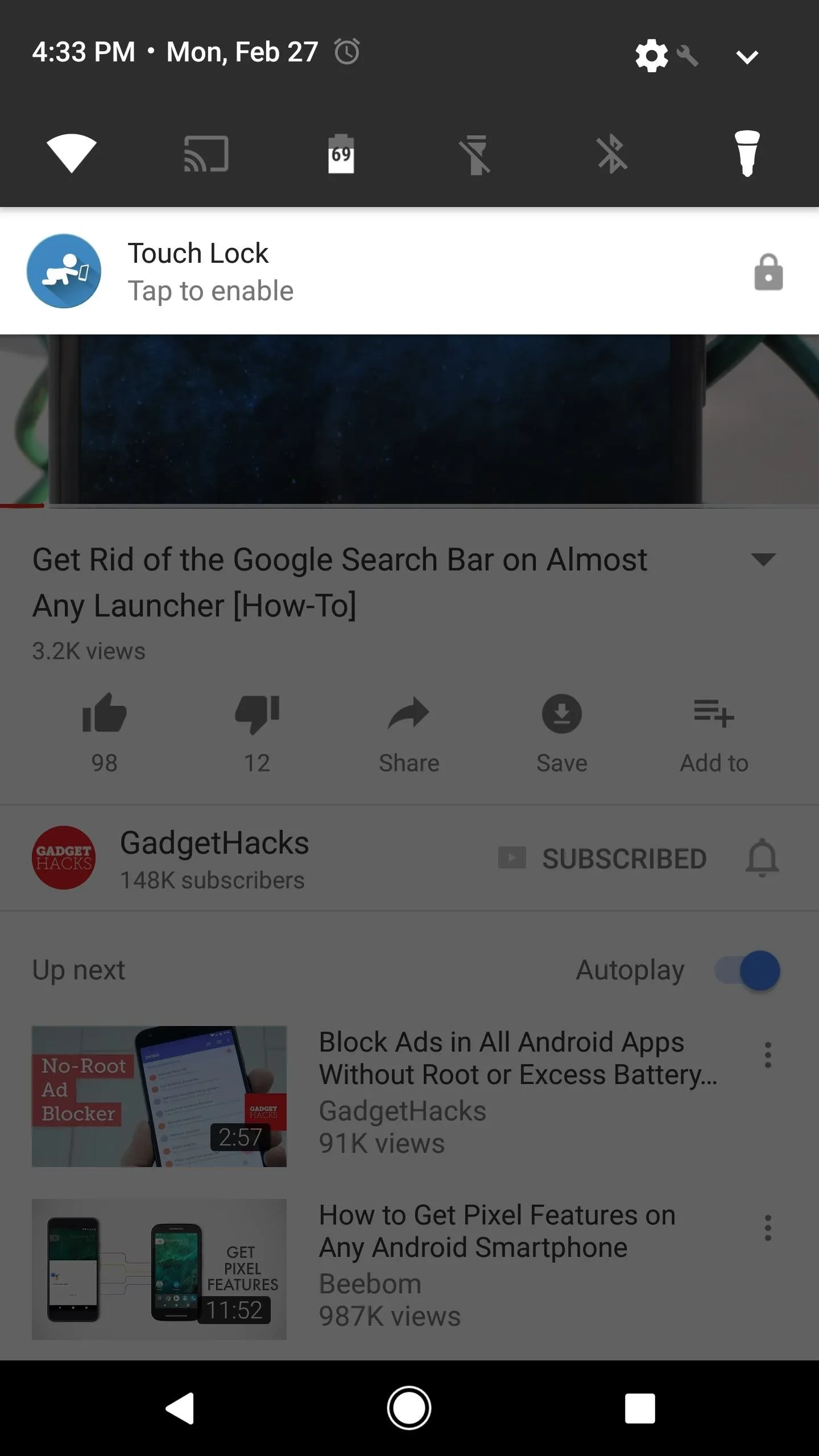
Using Touch Lock with YouTube.
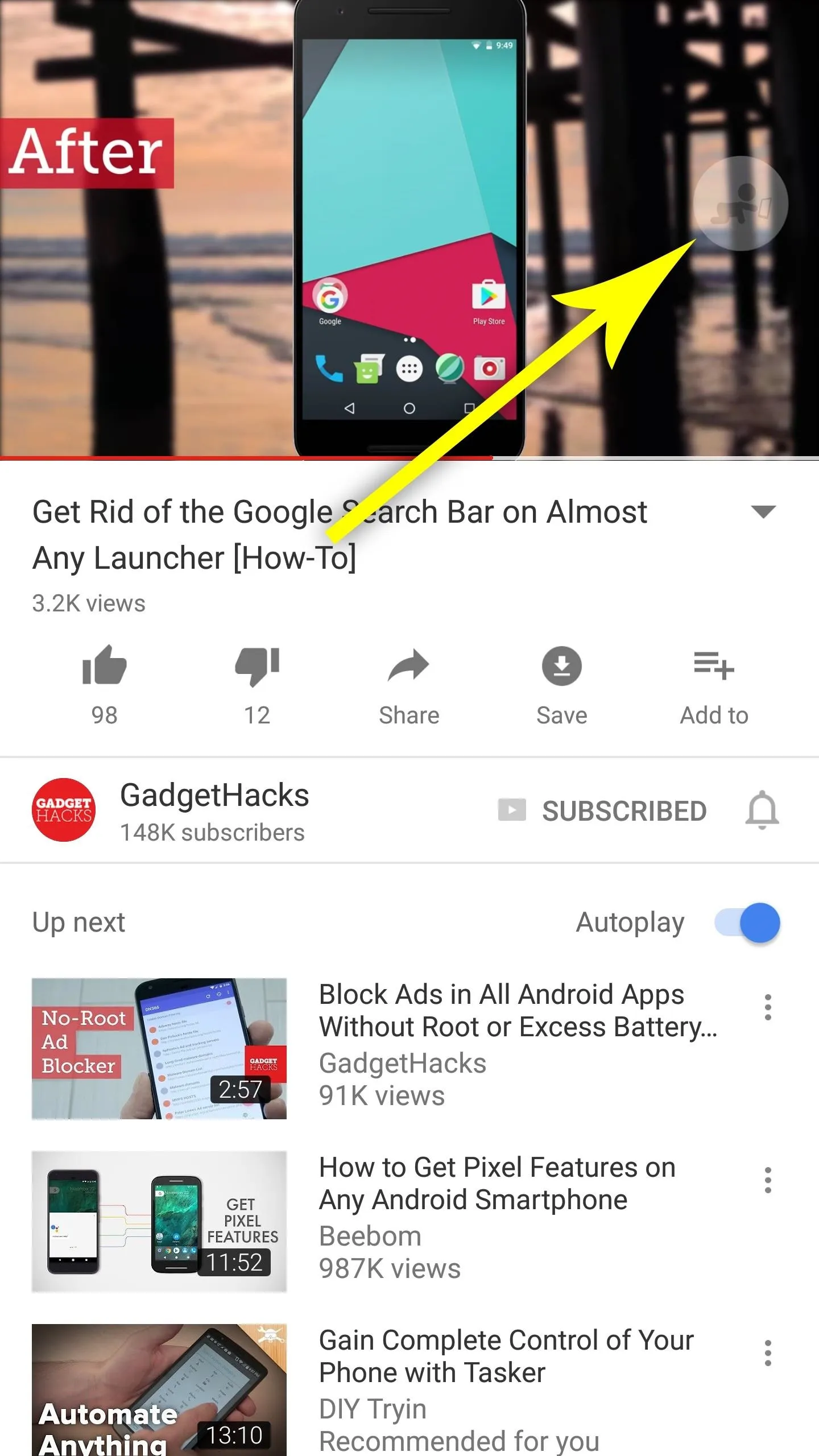
With Netflix videos, the process is slightly different. For these, start by opening the Netflix app and selecting a show or movie—but before you actually press the play button on a video, tap the Touch Lock notification. Then, simply press play on your video, and TouchLock will automatically lock the screen after playback begins. From there, unlocking the device works the same as it does with YouTube, so simply double-tap the transparent icon after you take the phone back.
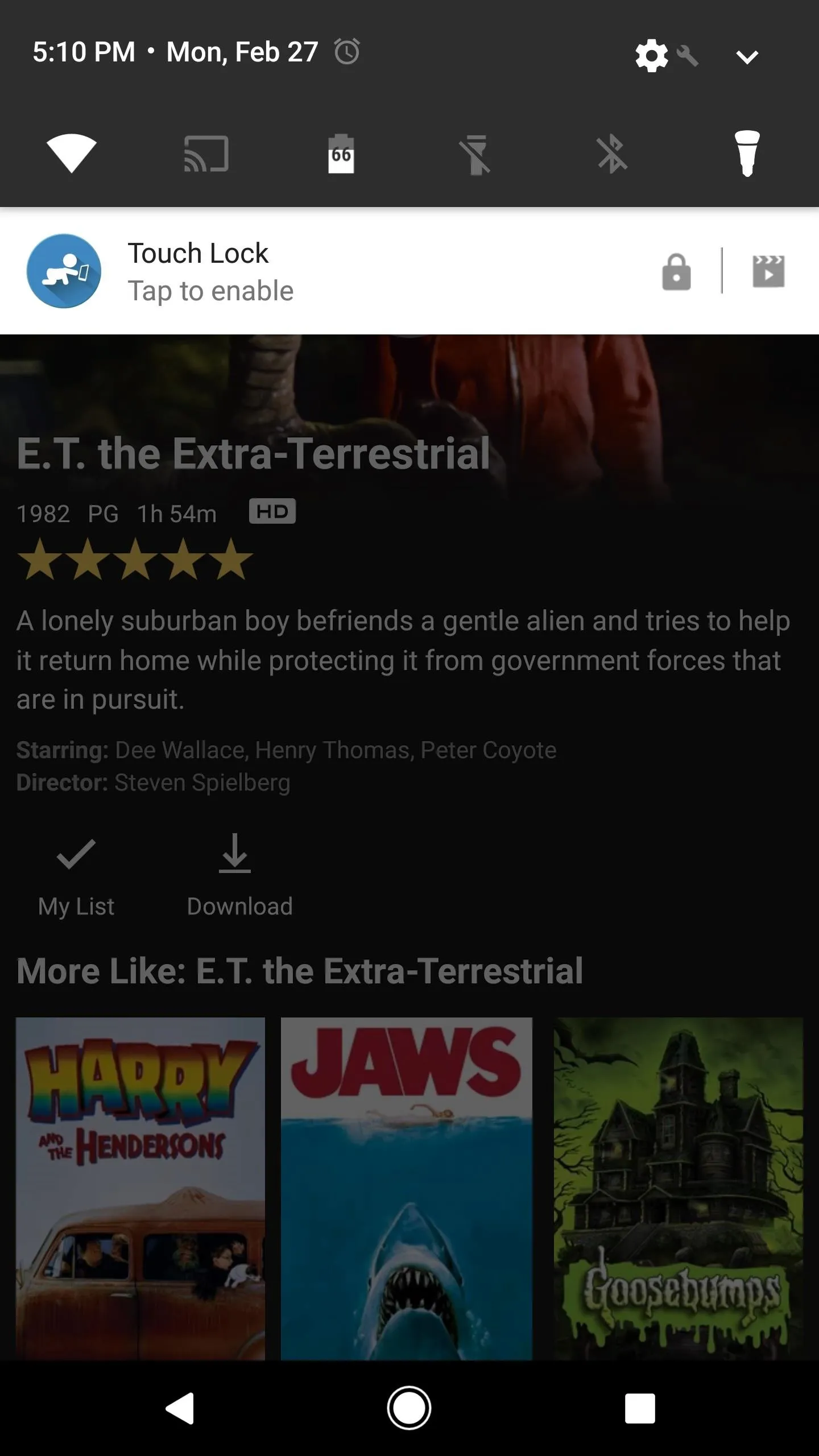
Using Touch Lock with Netflix.
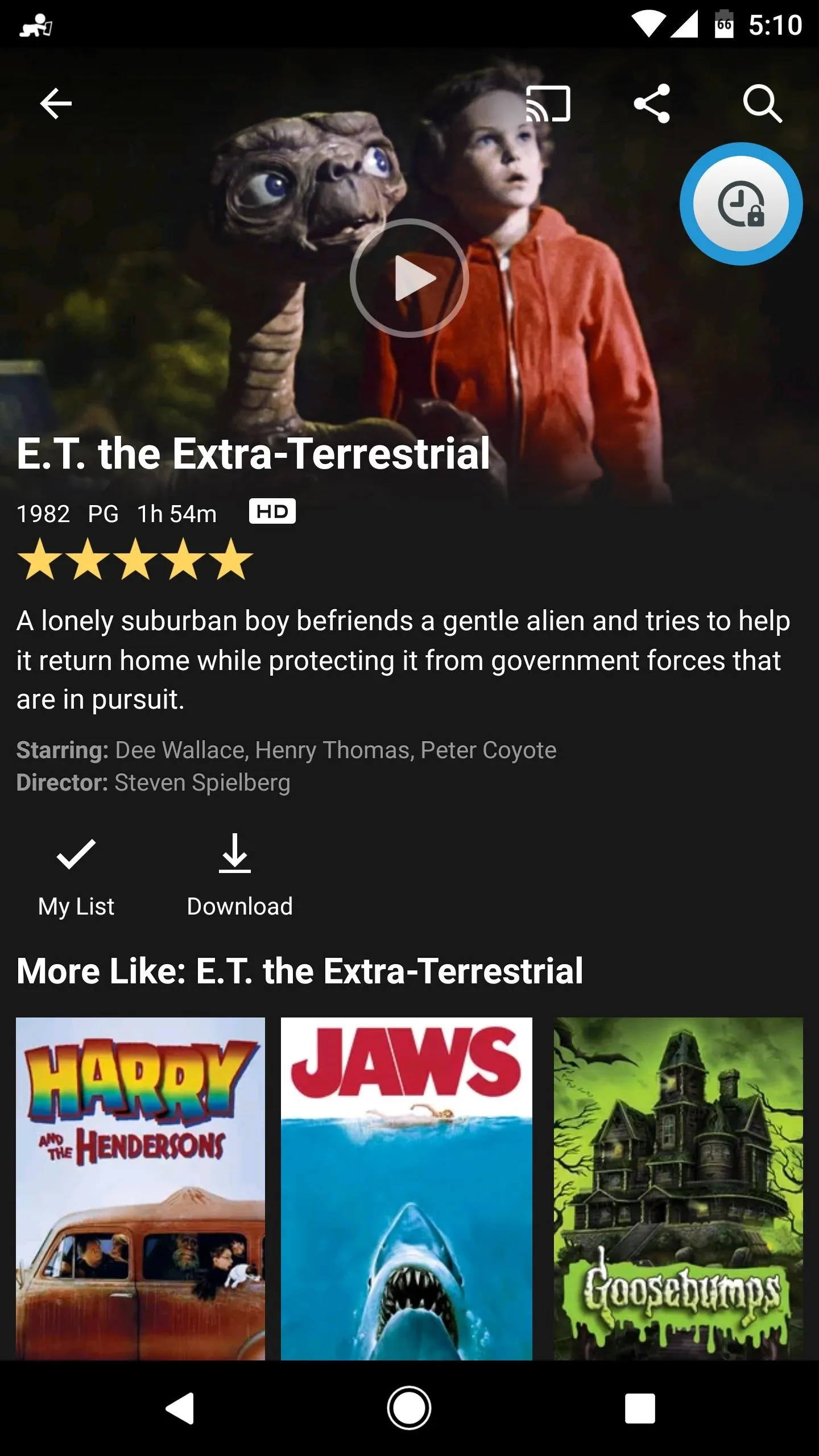
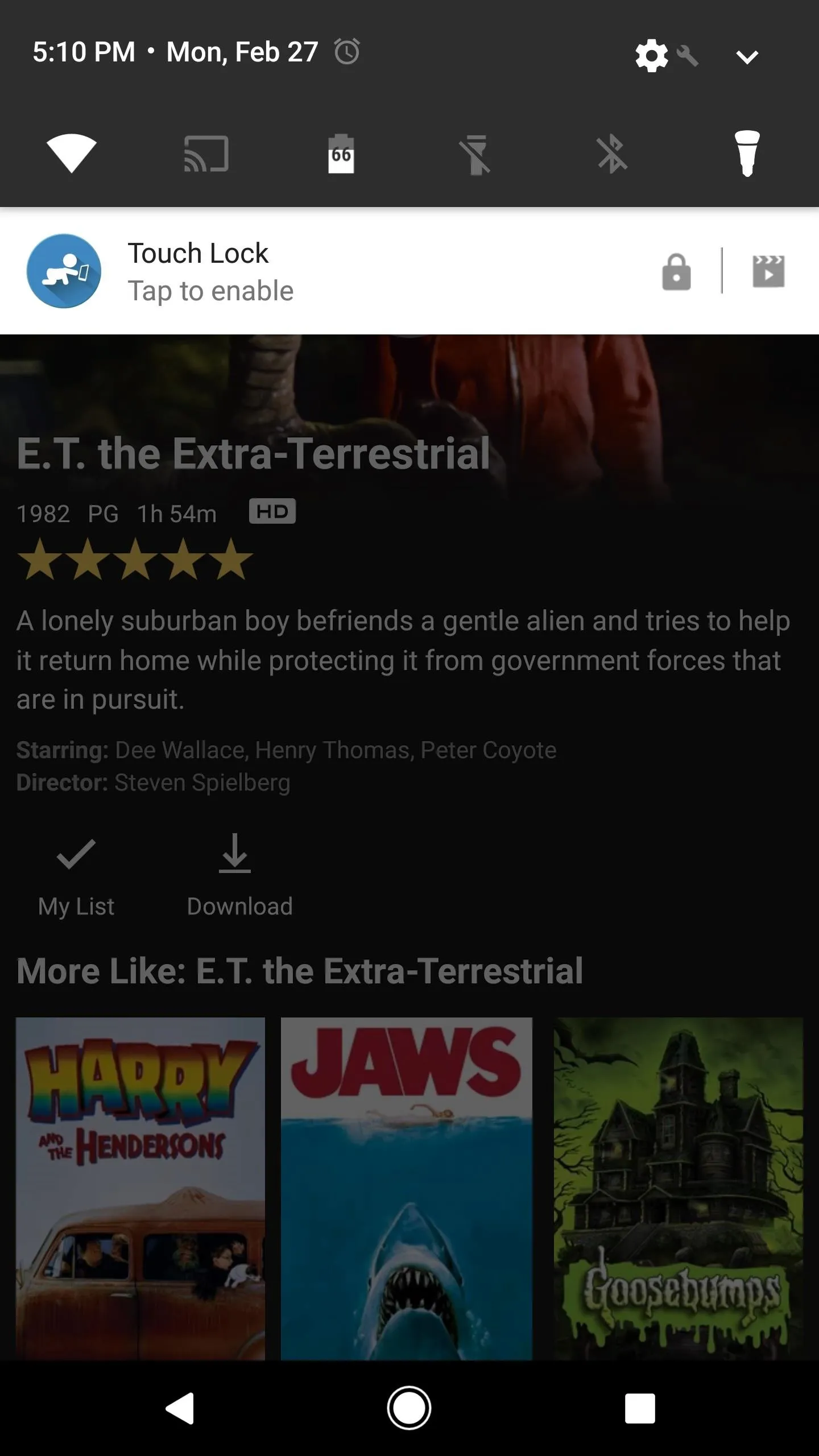
Using Touch Lock with Netflix.
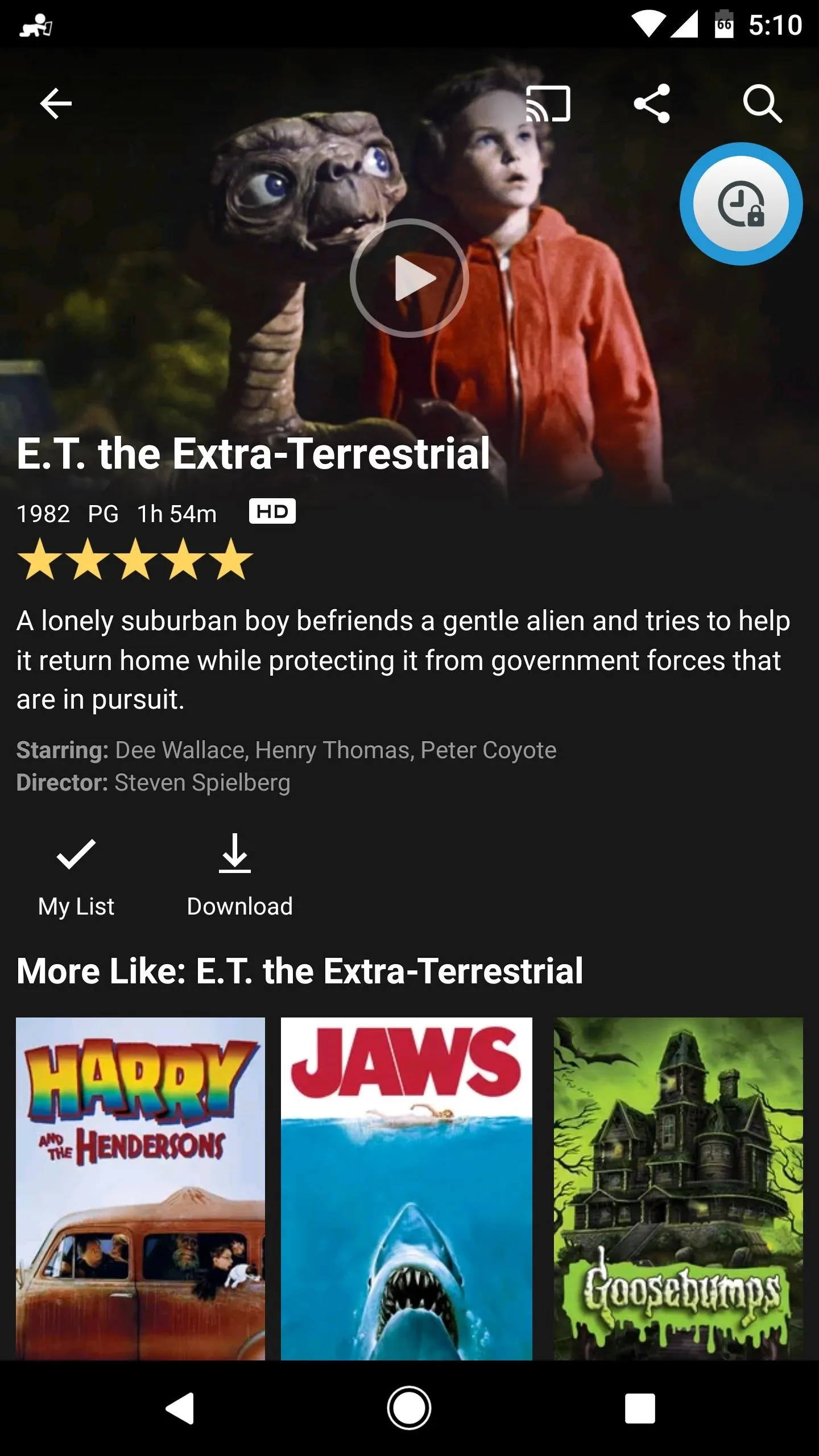
This is a very useful feature to have in your arsenal of Android tools, but we hope to see some future improvements with Touch Lock to make it even more like Apple's Guided Access, which can let you highlight specific areas of the screen to disable—not just the whole screen. That would be great for games, especially. Guided Access also lets you set a PIN code to disable the restrictions, which would make it even harder for someone to access the rest of the device.
- Follow Gadget Hacks on Facebook, Twitter, Google+, and YouTube
- Follow Android Hacks on Facebook, Twitter, and Pinterest
- Follow WonderHowTo on Facebook, Twitter, Pinterest, and Google+
Cover image by nicdedude/Pixabay















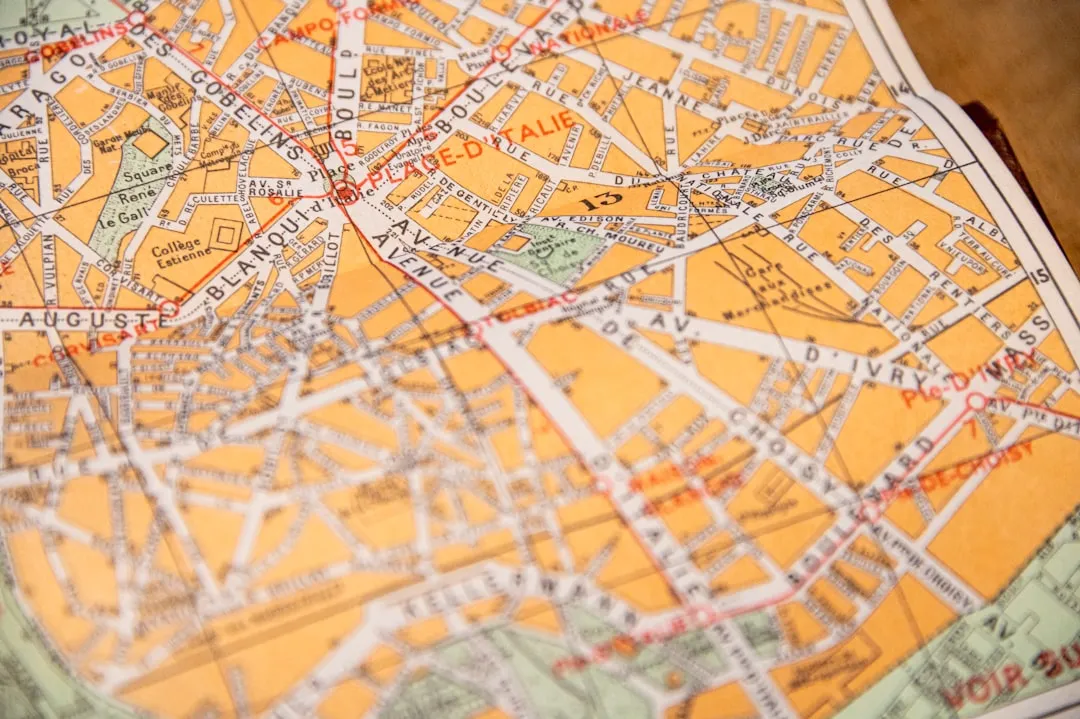
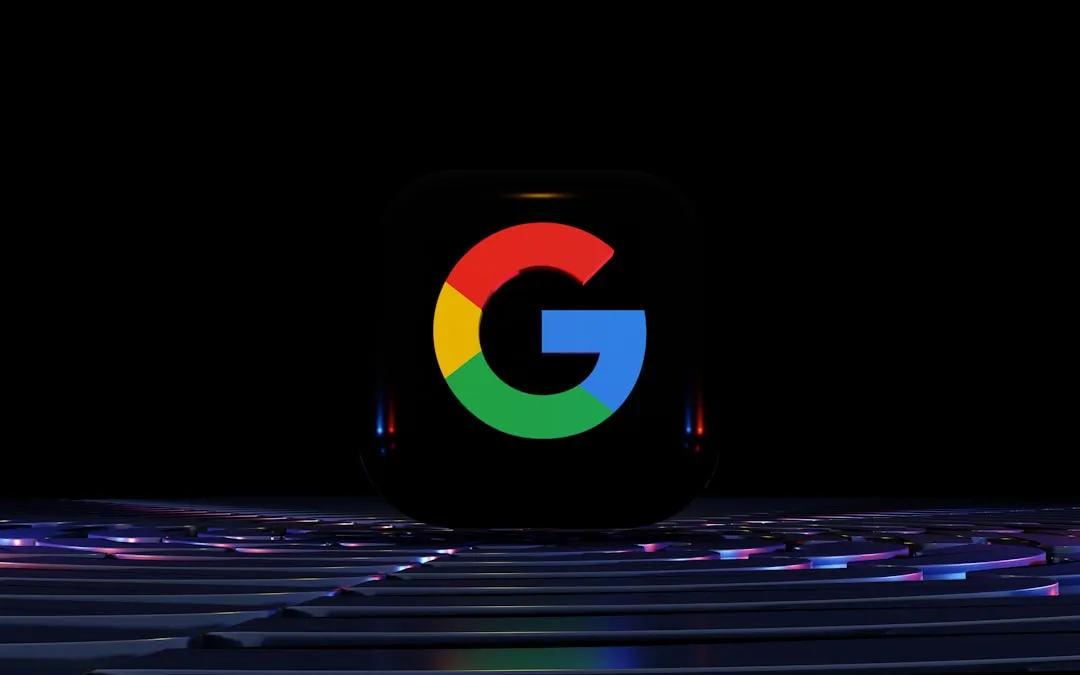


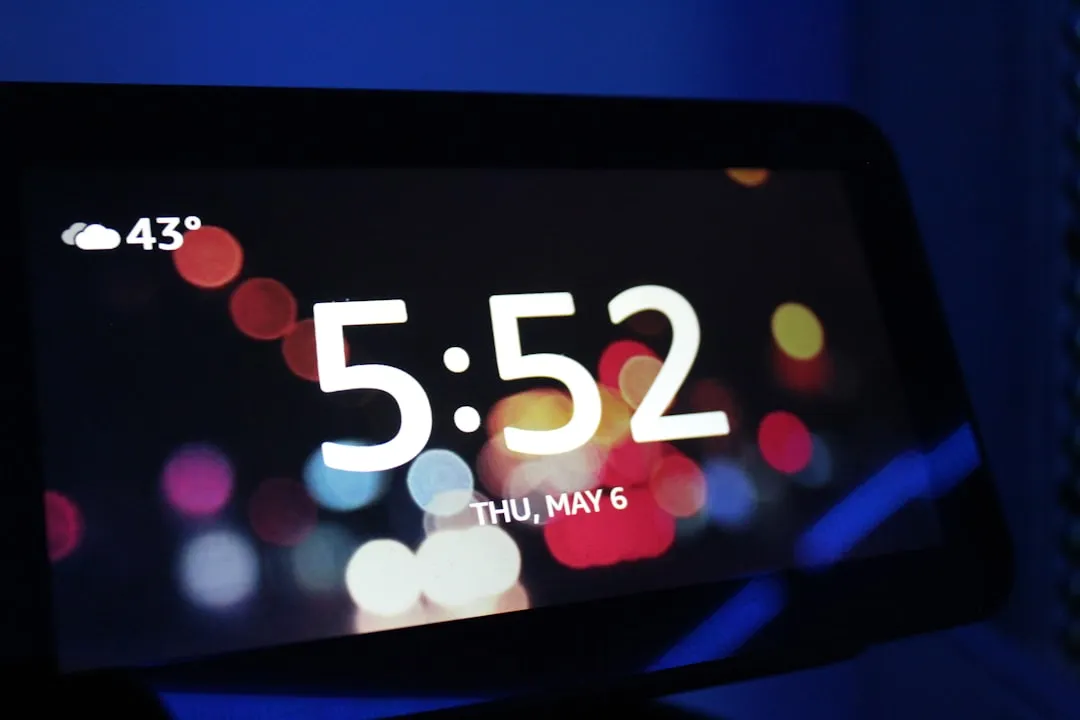
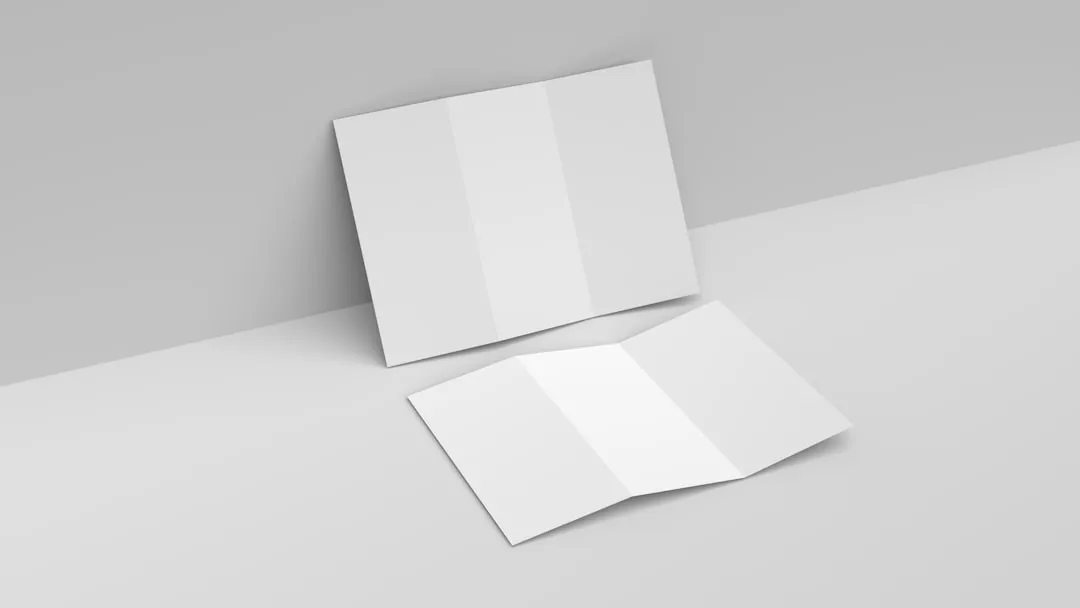
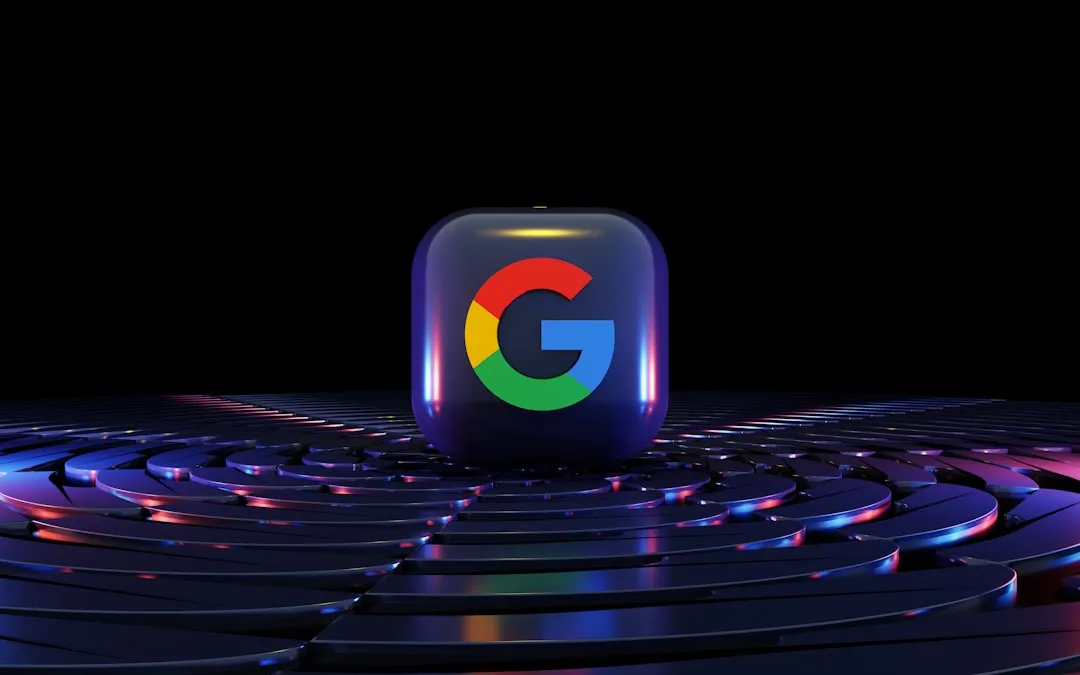



Comments
Be the first, drop a comment!