Customization has always been the main draw of Android for me, but Apple has an impressive feature on iOS 16 that lets iPhone users create customized emoji wallpapers for their home and lock screens. While Android doesn't have something like that built-in by default, it's easy enough to make emoji wallpapers for your Android phone.
The hidden gem of Apple's new lock screen picker is definitely its ability to generate Emoji wallpaper. Memes, movie references, double entendres — the possibilities for hilarity are almost endless! This was the closest Apple has come to, giving me a reason to switch from Android to iPhone, but not close enough because I can make it work on Android.
- Don't Miss: Get iPhone's Dynamic Island on Your Android Phone for Quick Access to Notifications, Alerts, and Activities
Use an iPhone
I'm sure this would be Apple CEO Tim Cook's recommendation, but we're not going to trade in our Android phones just yet.
Instead, we're just going to generate emoji wallpapers from an actual iPhone and "save" them. Maybe your work phone is an iPhone. Perhaps a family member or close friend has one. Heck, you might be able to pull this off with a demo device at the Apple Store. Just get your hands on one for a few minutes.
Access the Lock Screen Engine
To generate the wallpaper, long-press on the lock screen (if you're borrowing a device from someone else, they'll need to be nearby to unlock it) to open the lock screen switcher. Tap the blue plus sign at the bottom right to start a new one.
On the wallpaper picker screen, select "Emoji" from the carousel at the top, which will bring you to the default layout — a happy face in a small grid pattern.
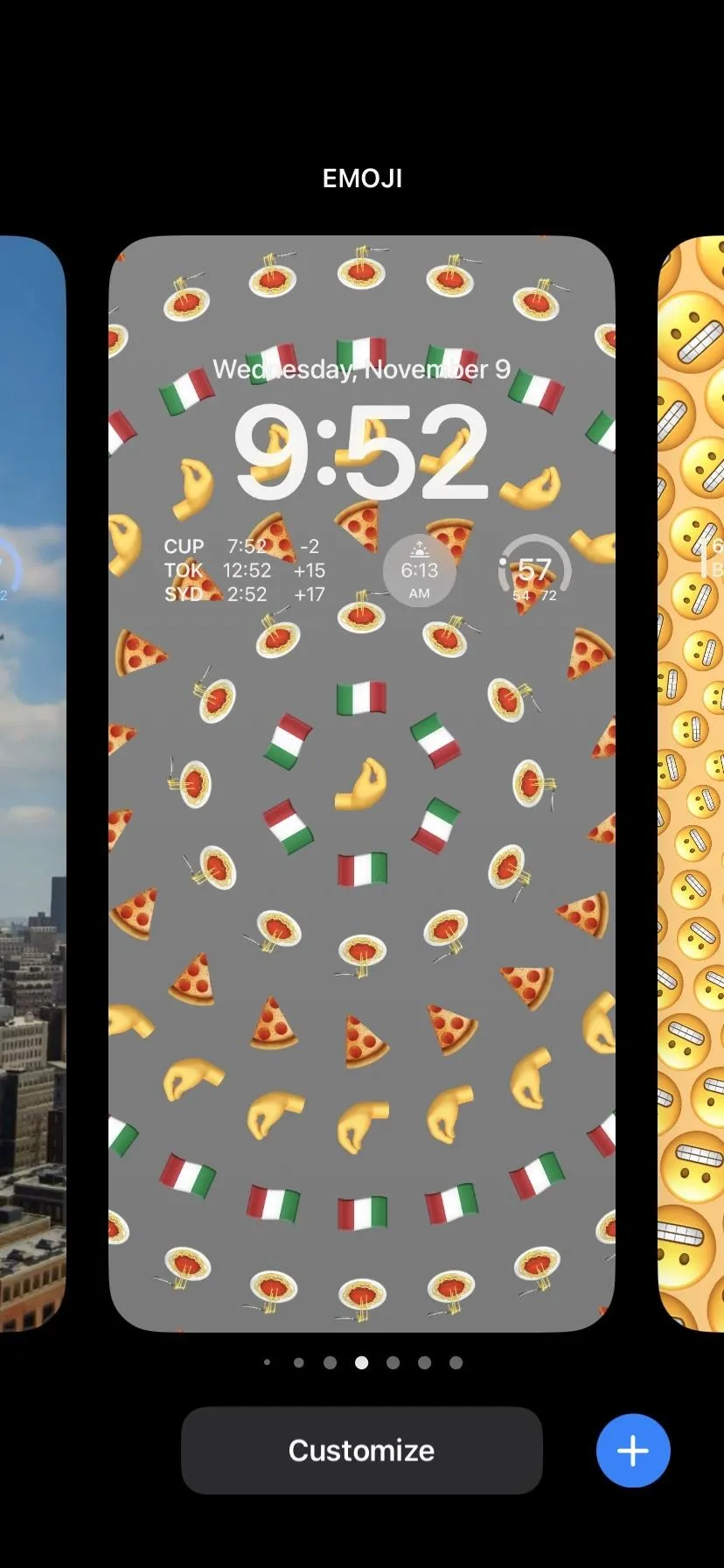
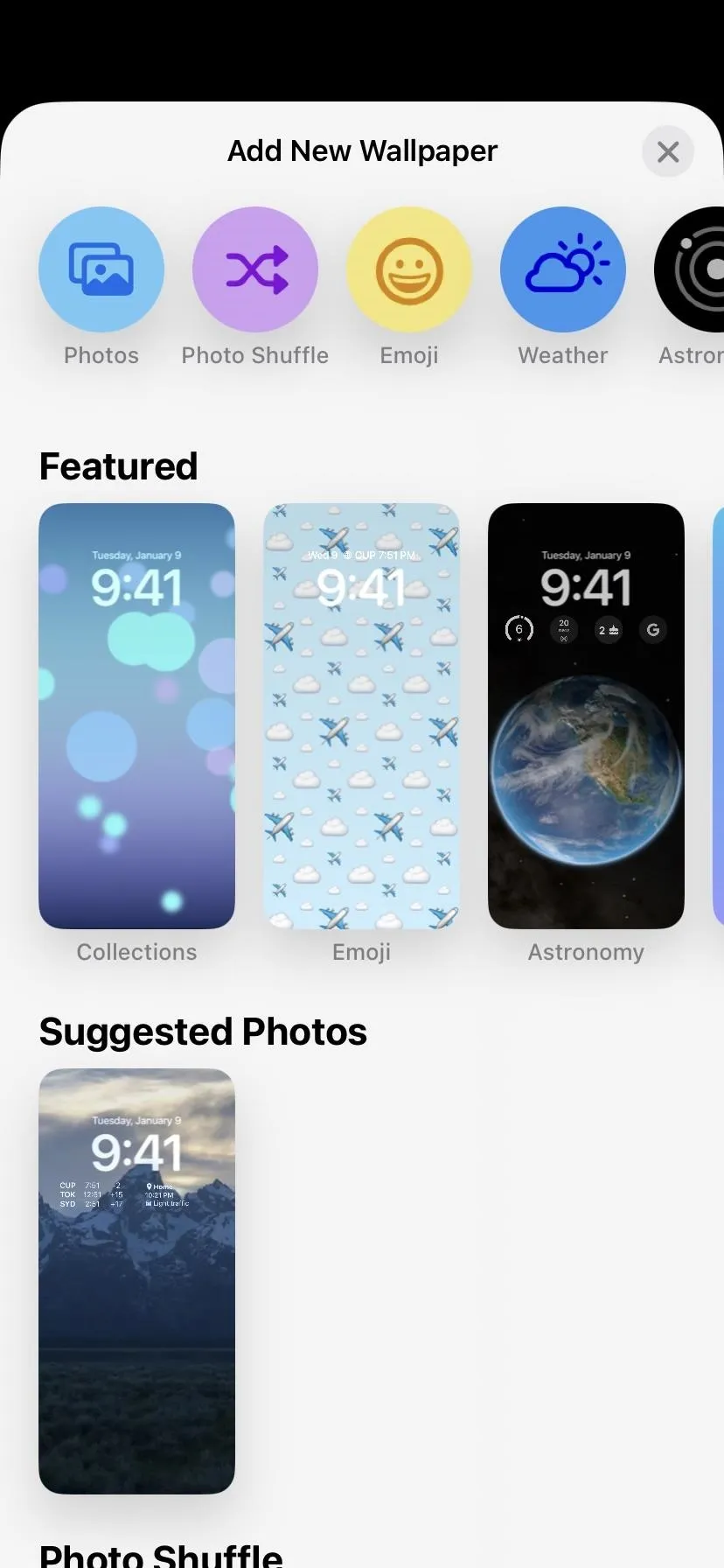
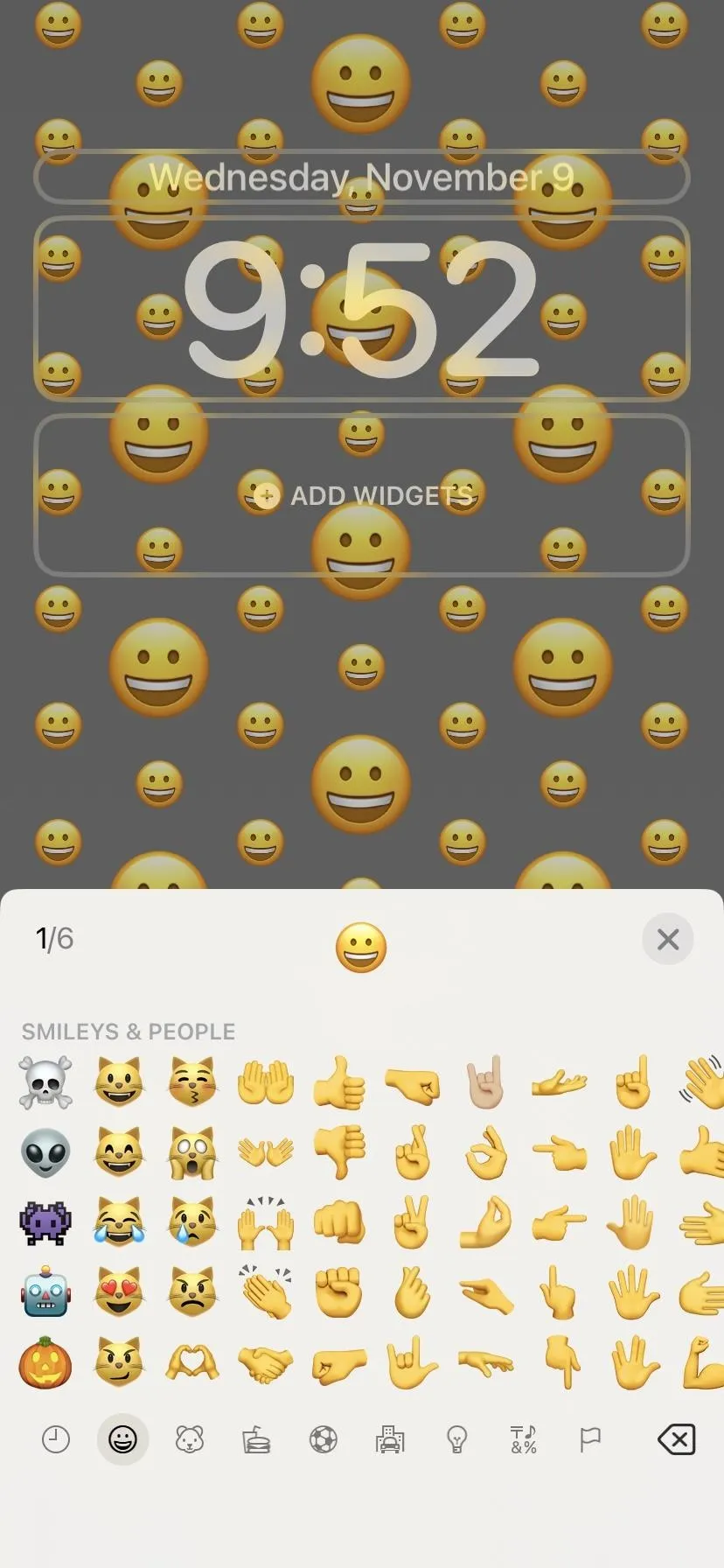
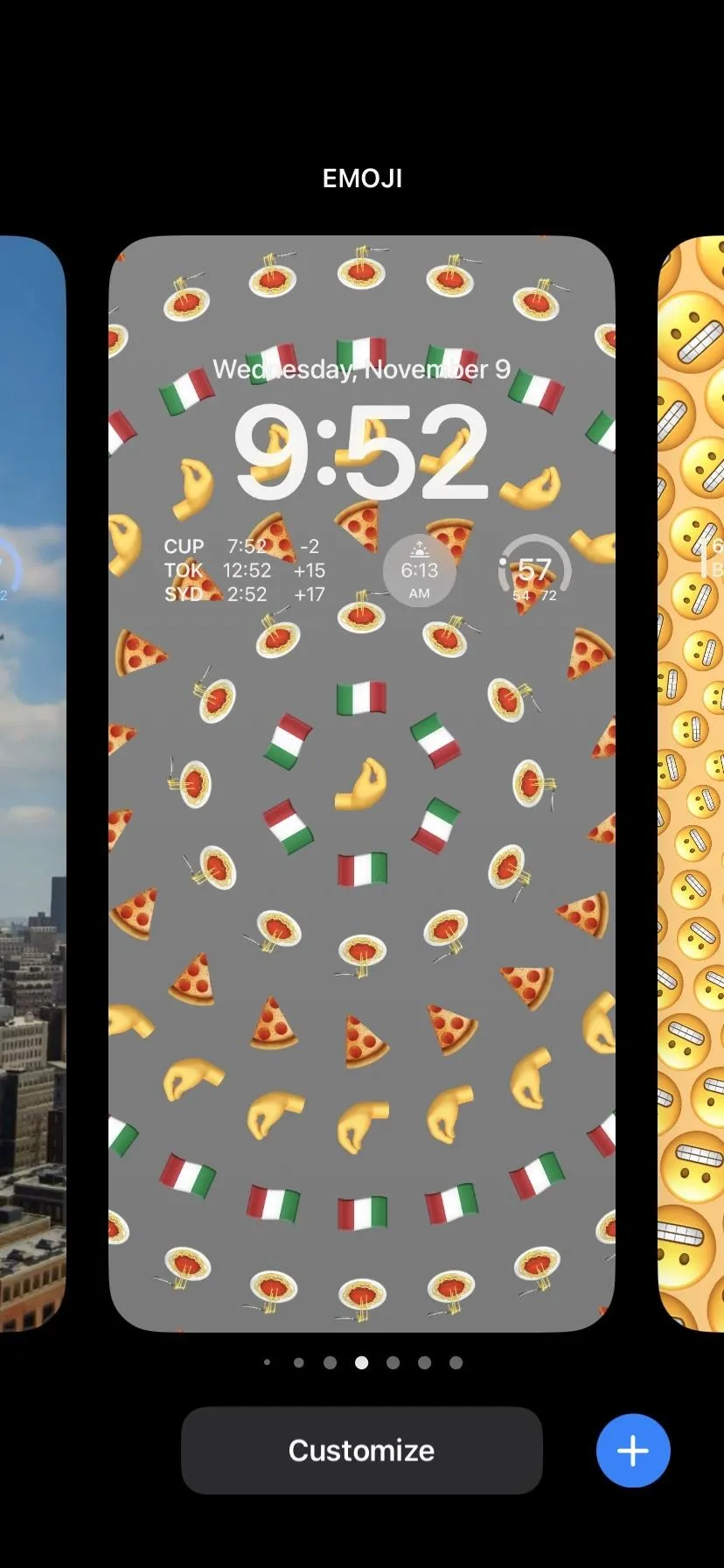
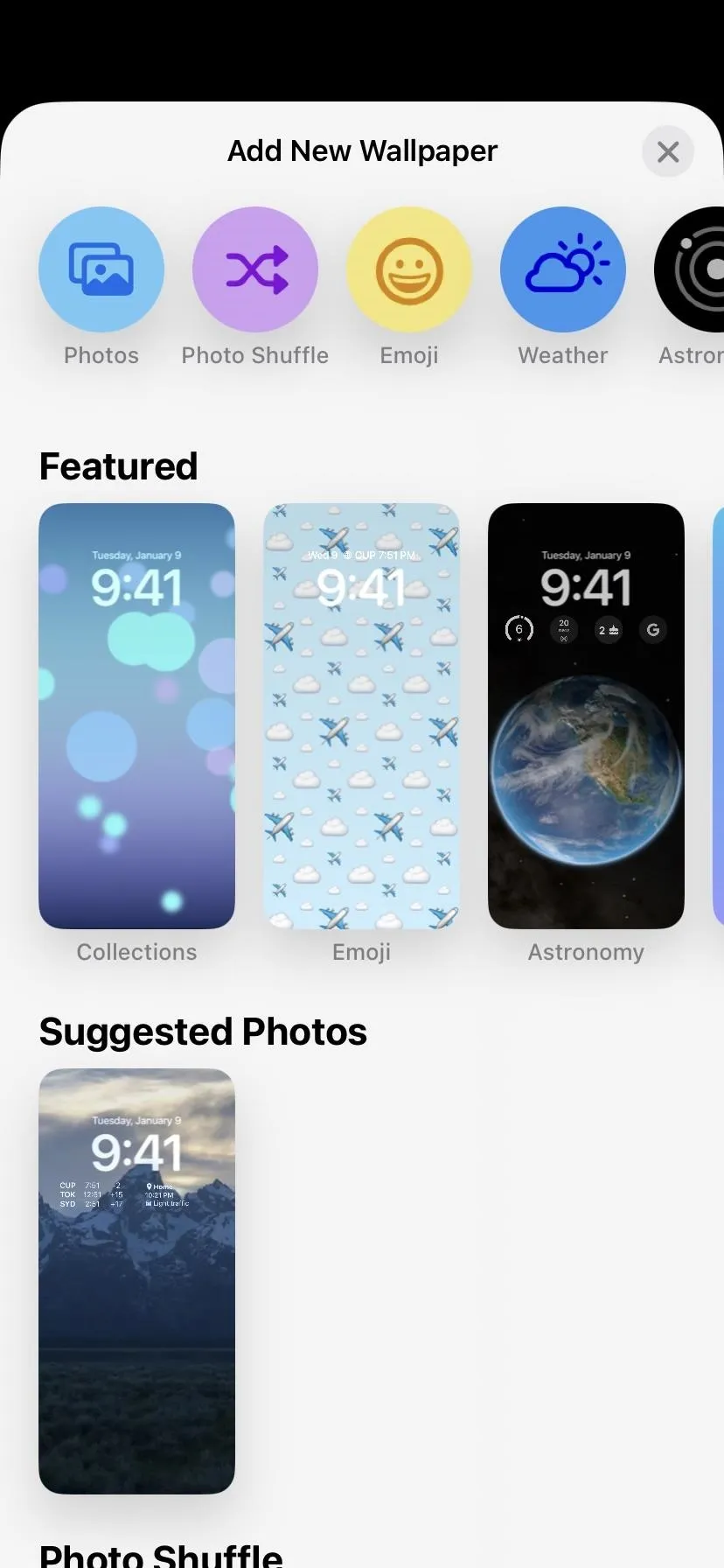
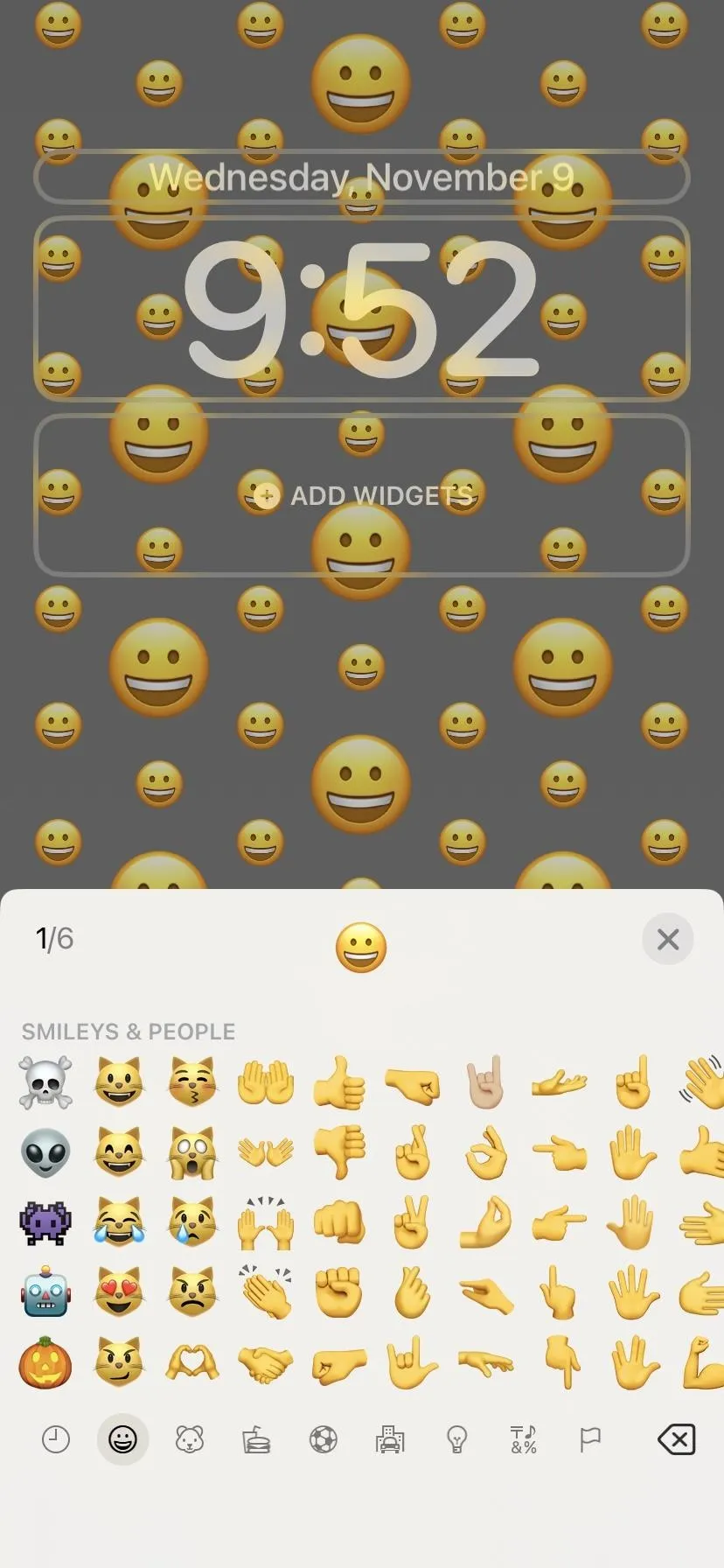
Customize the Emoji Wallpaper
Select the emoji (no more than six) you want from the emoji keyboard. Once you're done, exit the keyboard, then choose your pattern by swiping through all the layout choices. Your options include a small, medium, or large grid, rings, and a spiral. Finally, choose your background color by tapping the ellipsis (•••) at the bottom and then "Background" to reveal the color picker.
When satisfied, tap "Add." If the home screen wallpaper is blurred out in the preview that appears, you'll need to tap "Customize Home Screen" and then "Blur" to remove the effect. The home screen wallpaper is required to get more of the emoji in our screenshot in the next step.
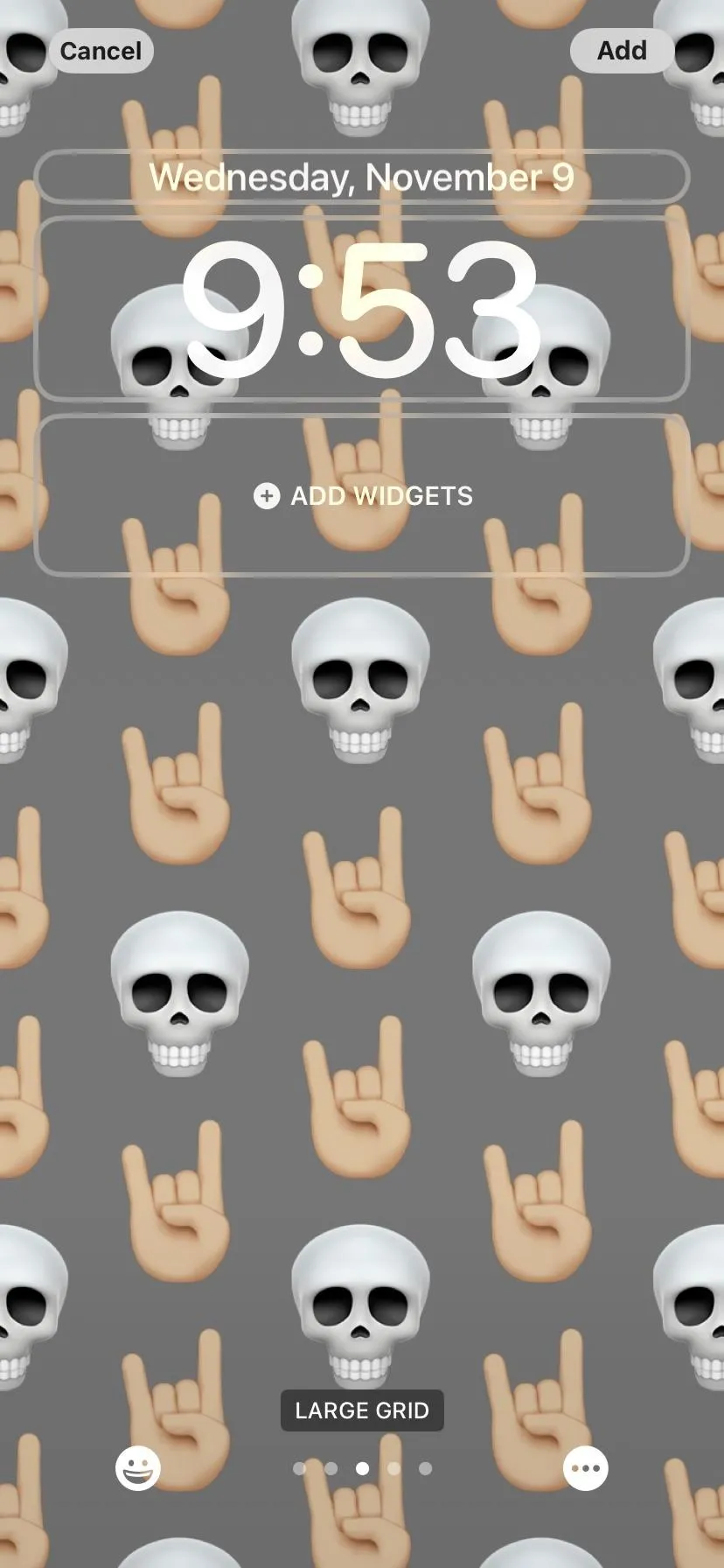
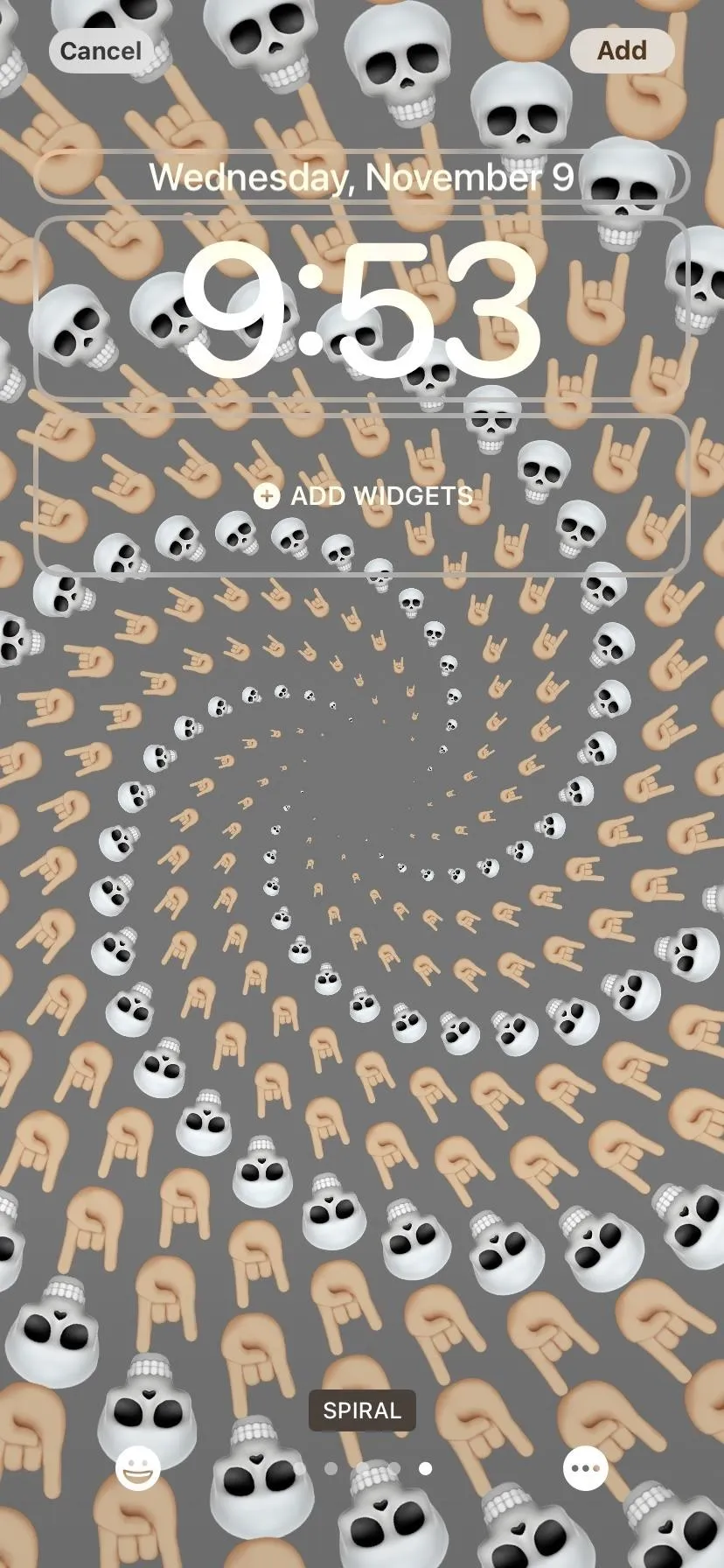

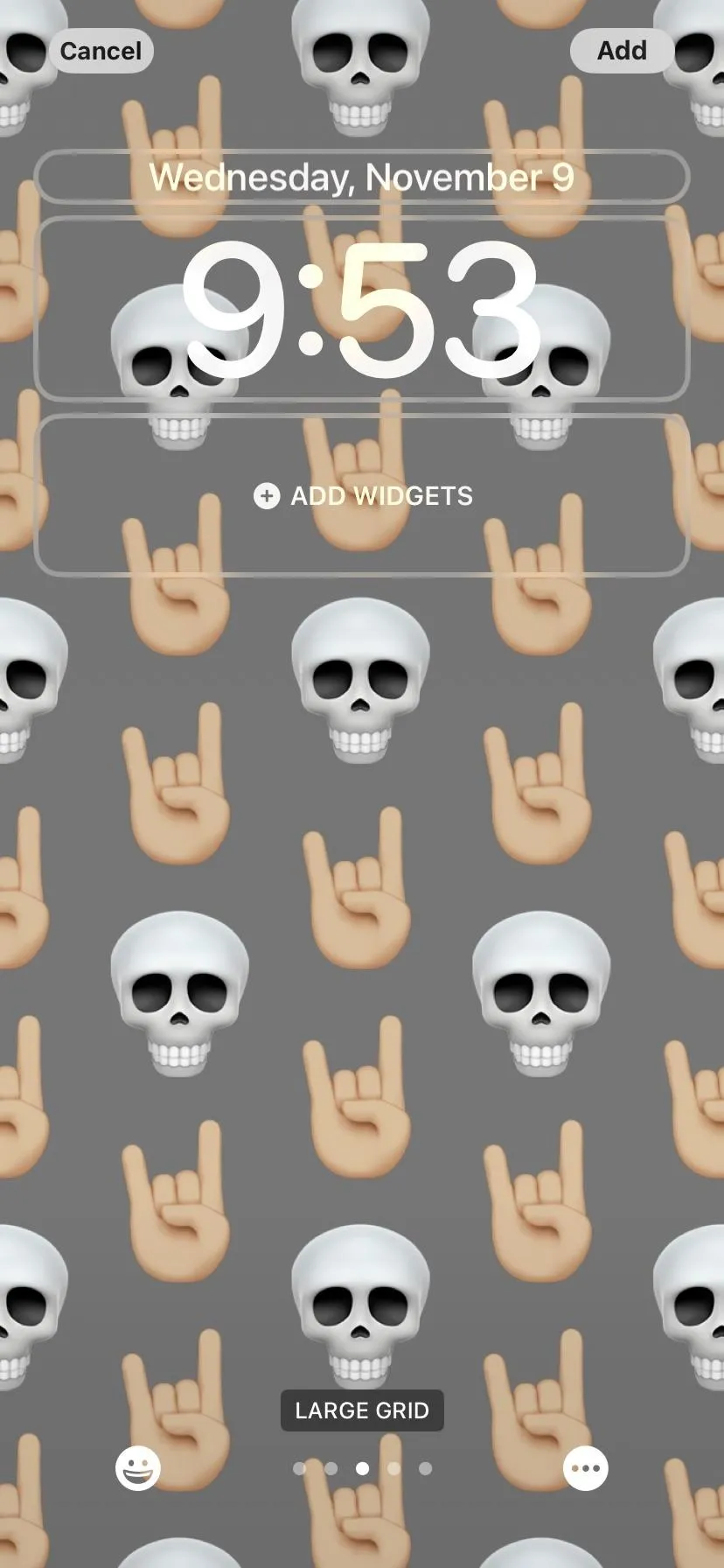
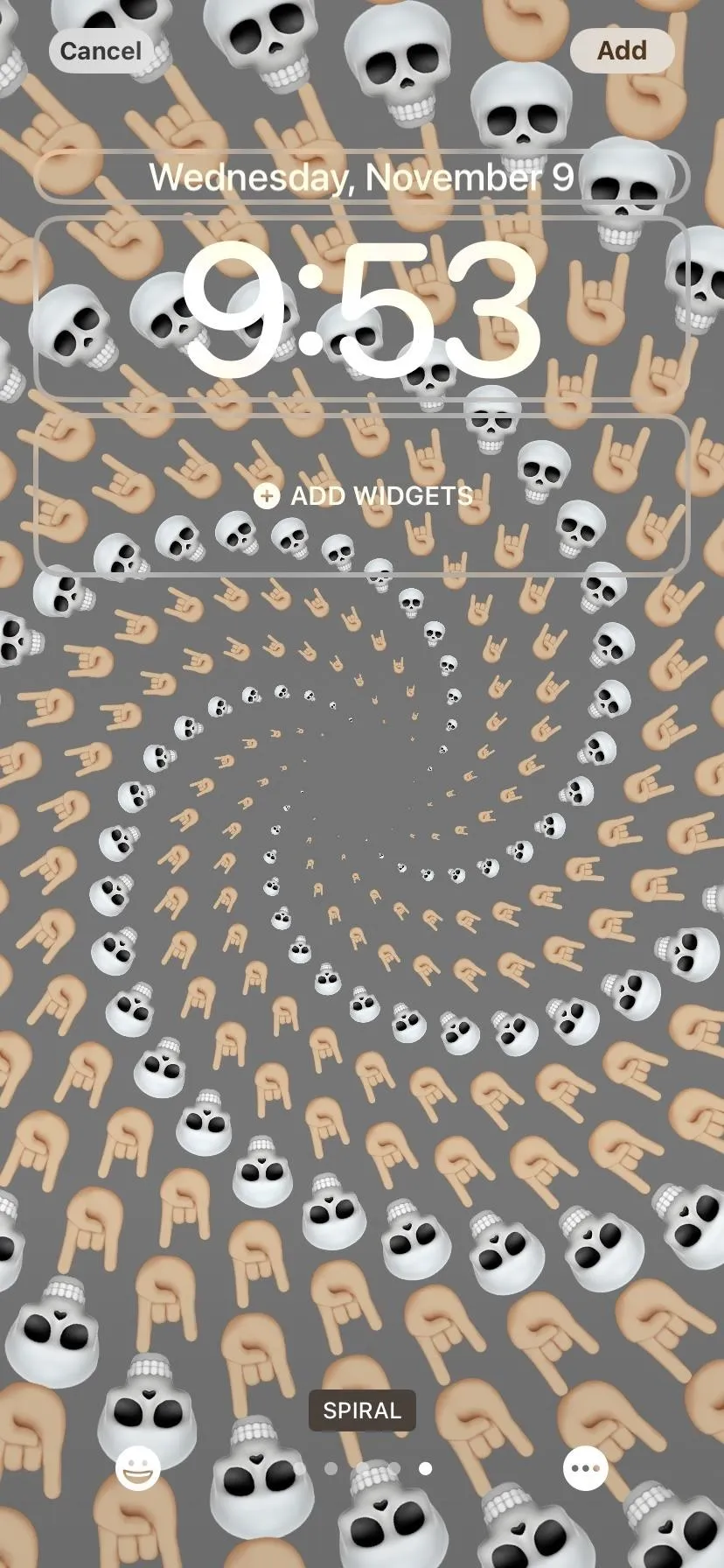

Save a Screenshot of the Wallpaper
Unfortunately, the wallpaper itself is trapped in the walled garden, so there's no easy way to get the full image. Apple's iOS 16.2 update does have an action for the Shortcuts app called "Get Wallpaper," which pulls all of the lock screen wallpapers on the device, but the resulting images are low quality and include the date, time, and widgets on top just like on the lock screen.
So, we'll have to resort to a screenshot. First, you'll need to get as blank a home screen as possible. The best way is to move everything off the first home screen page to a second one. Once that's done, press the Volume Up button and Side or Home button simultaneously.
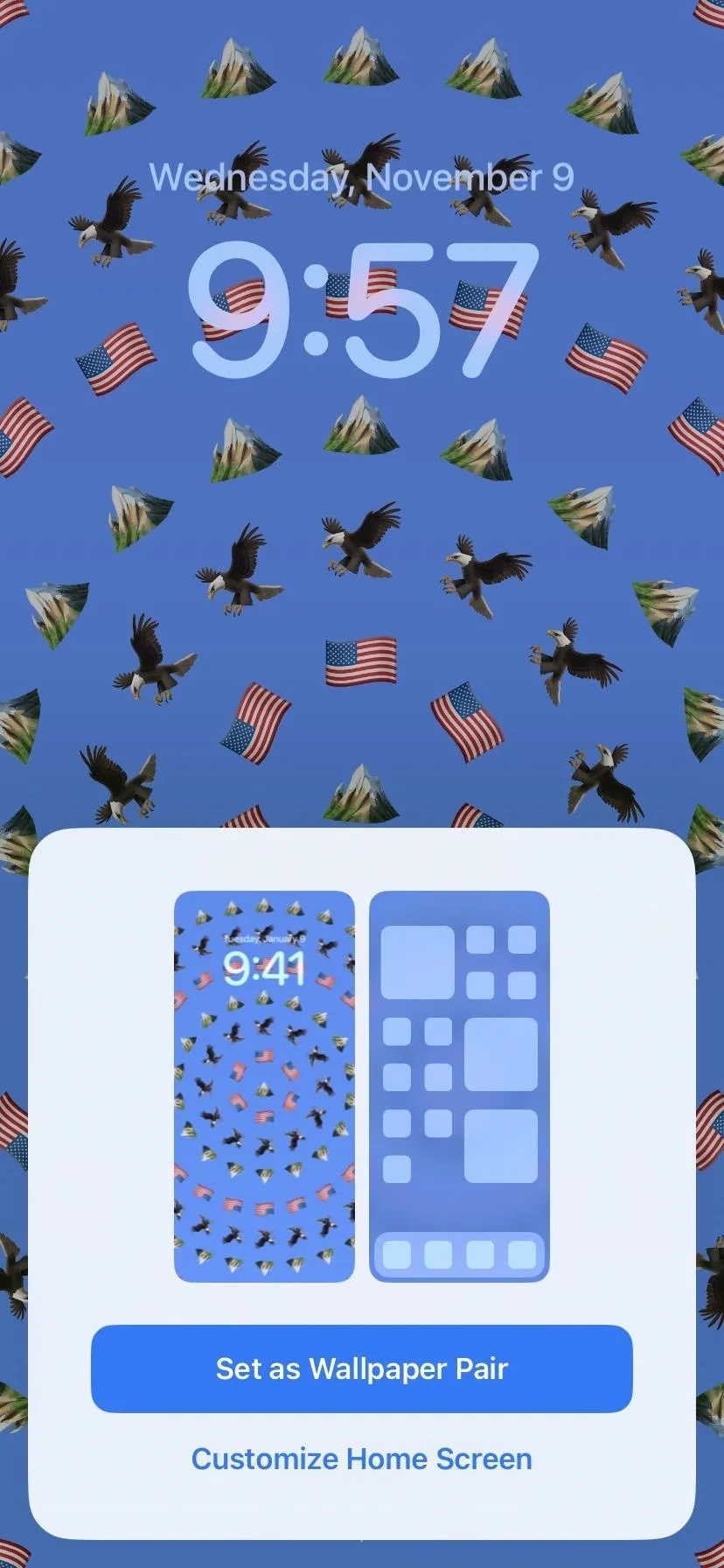
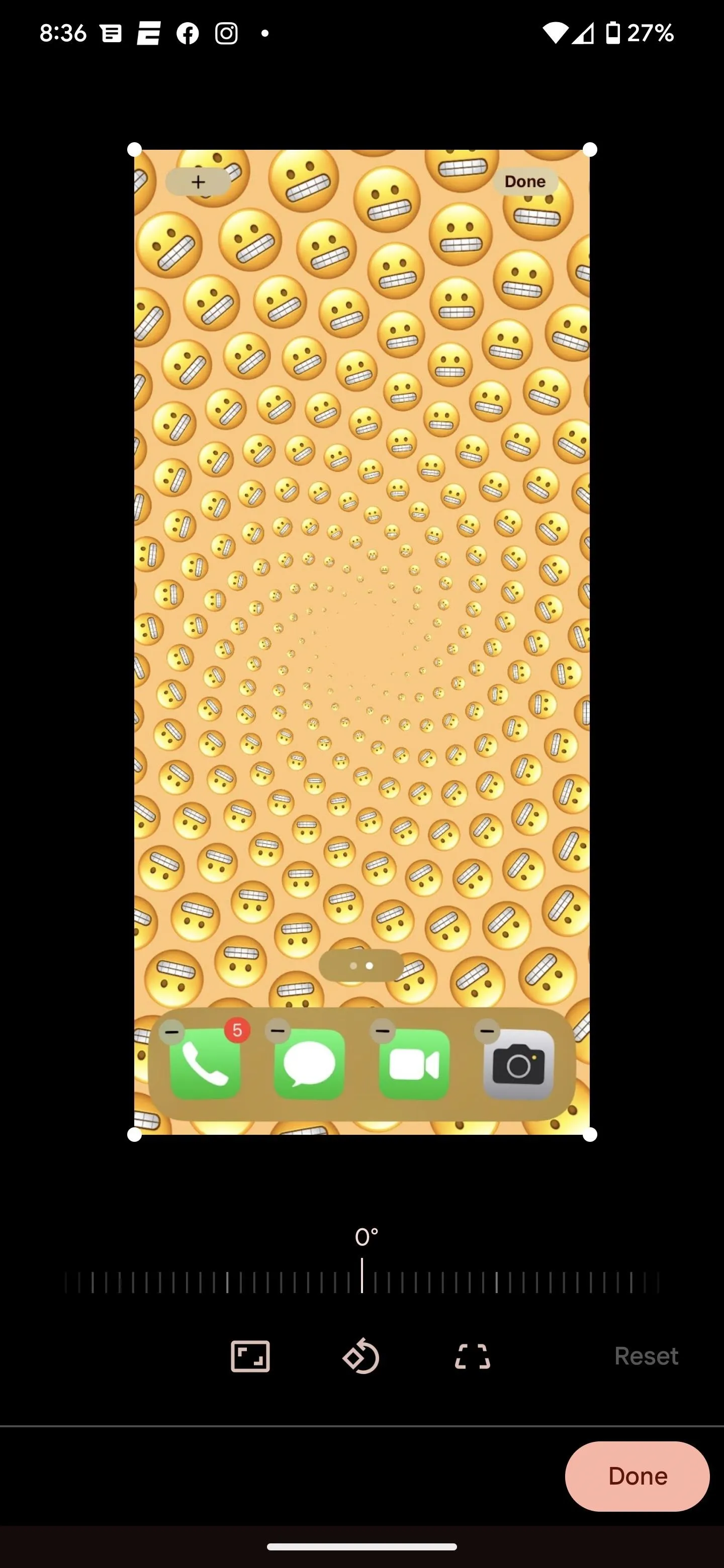
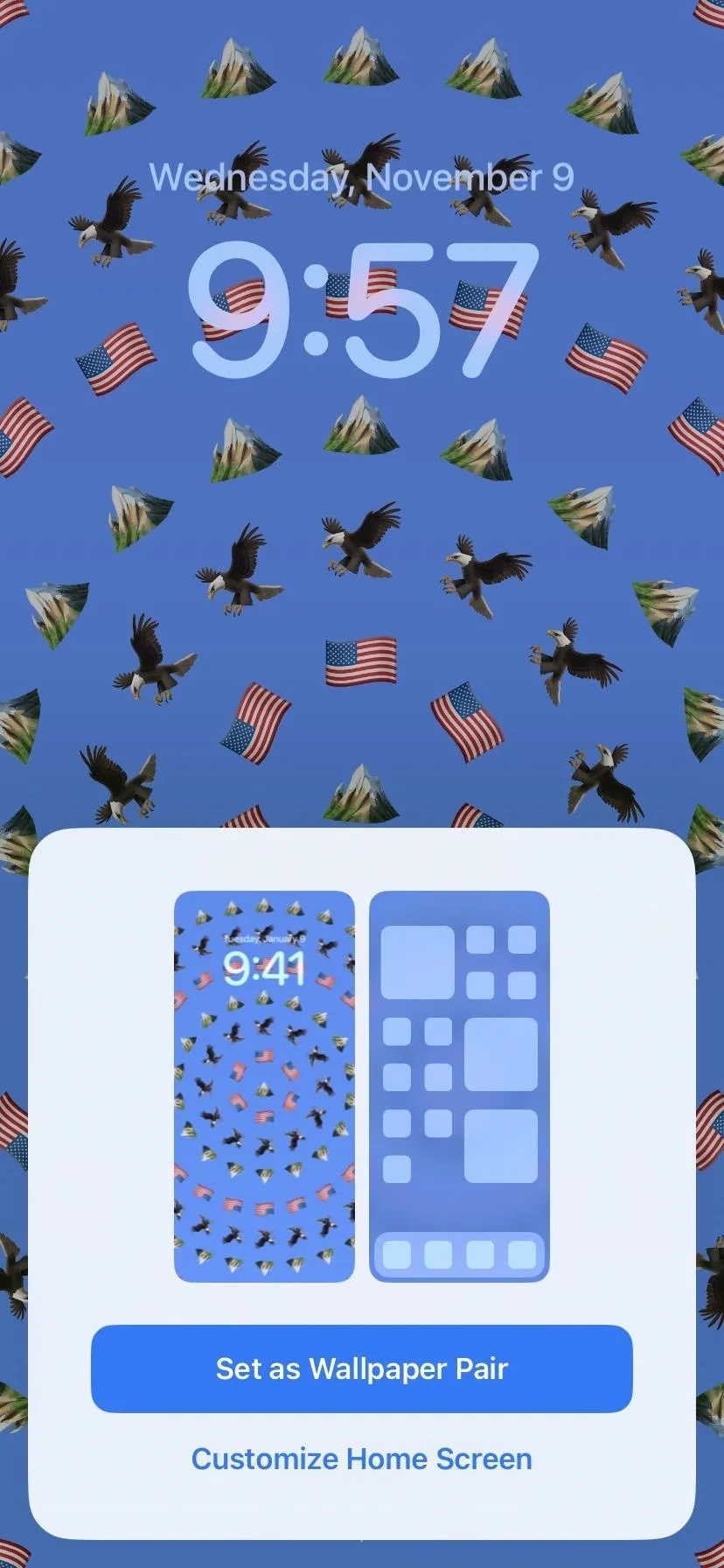
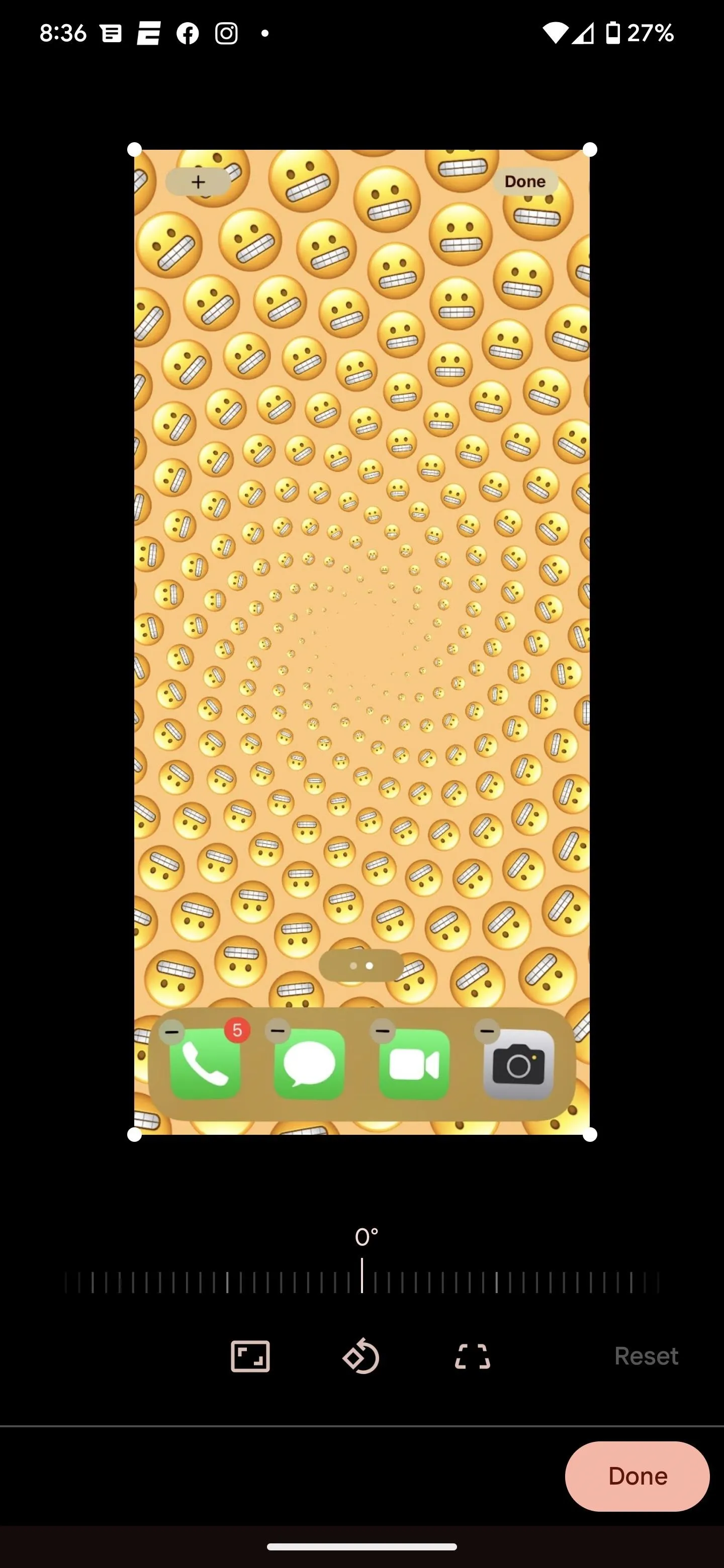
Share the Wallpaper Screenshot
After you take a screenshot, a thumbnail preview appears. Long-press it before it disappears to open the share sheet. Alternatively, tap the preview, then hit the share button. Feel free to crop it out now if you want, but you can also crop it when setting up the wallpaper later.
From the share sheet, select an option, such as texting, emailing, or messaging it to yourself. You could also share the image from the Photos app. If you want to beam it to your Android phone immediately, you can use a web app like ShareDrop or SnapDrop to send it over.
Set the Wallpaper on Your Android Device
Once you've got the screenshot of the emoji wallpaper, open the wallpaper picker on your Android device as you usually would, and choose the new image for your home and/or lock screen. You could resize the image in the preview to crop out any remaining UI elements if you didn't already cut them out.
It's not the most elegant solution, mainly because we have to crop it, but it's the closest to the real thing. Thankfully, some other options don't require an iPhone, as seen below.
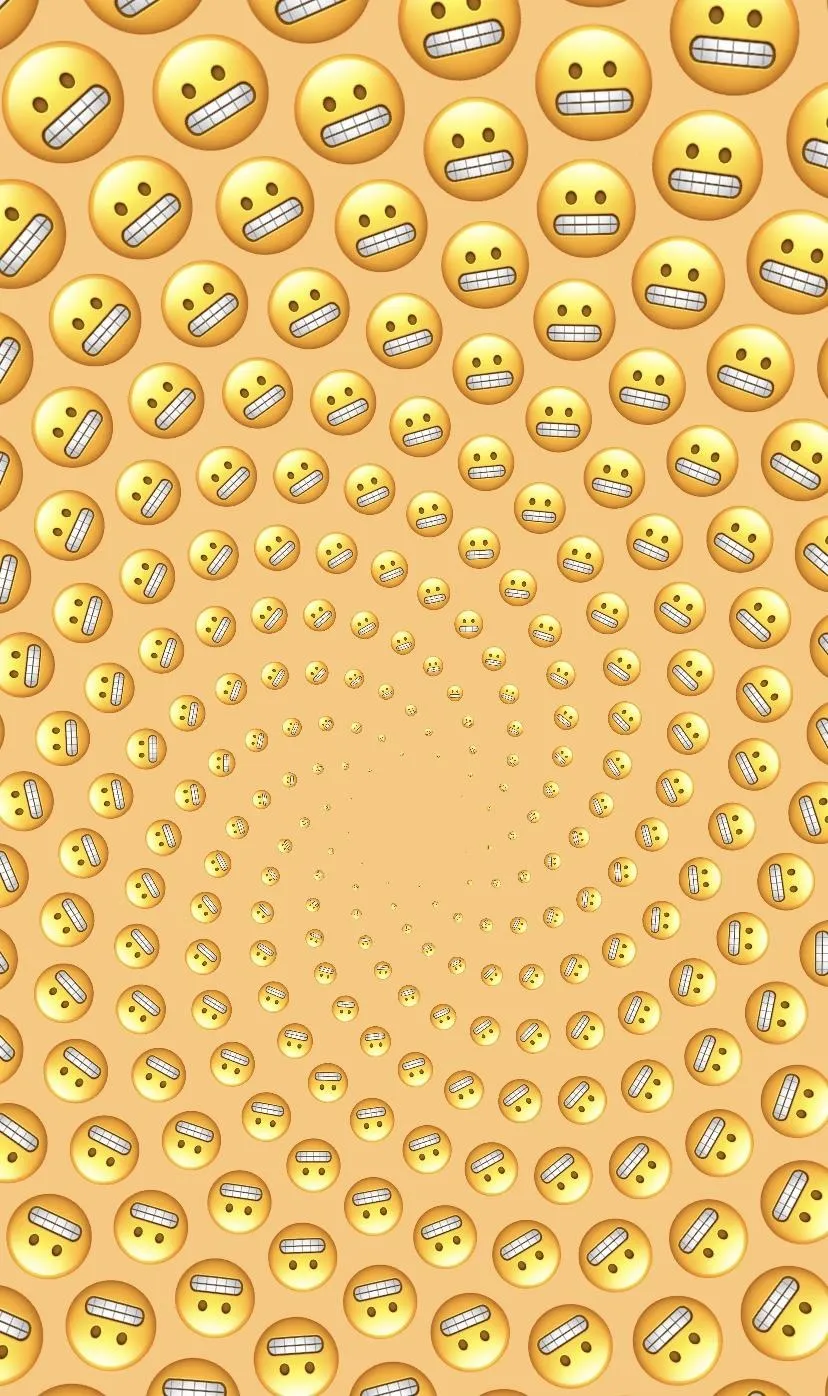
Classic cringe (left); rock, flag, and eagle! (middle); and chili dog (right).
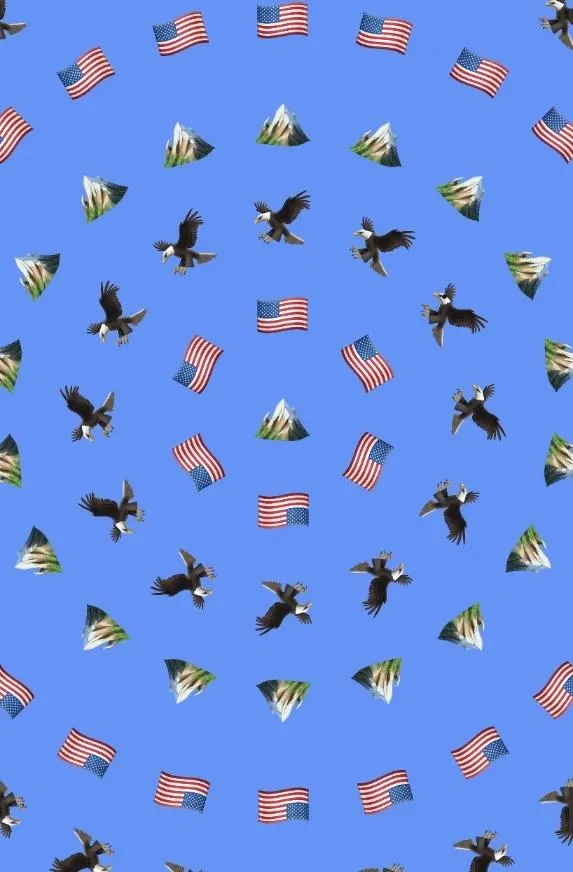
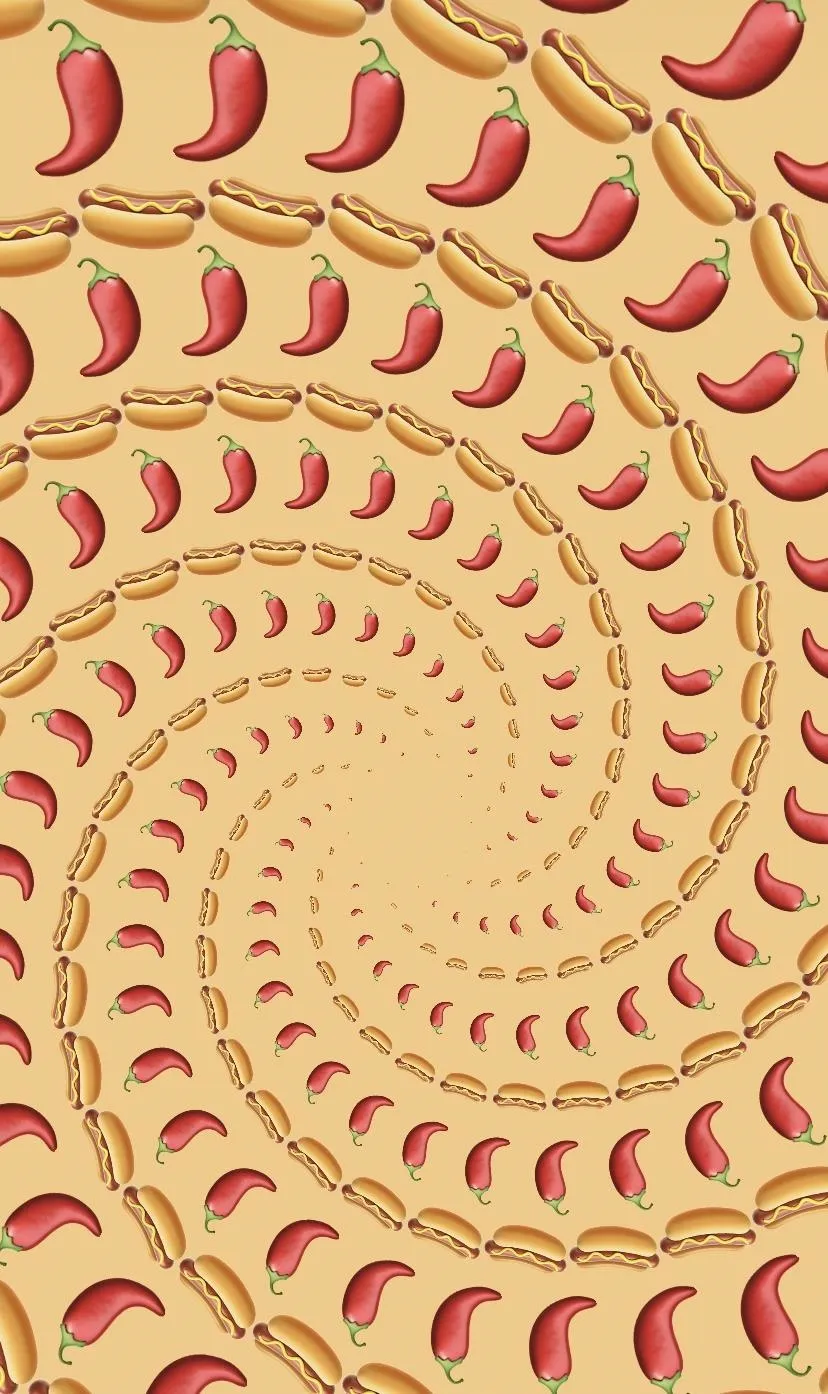
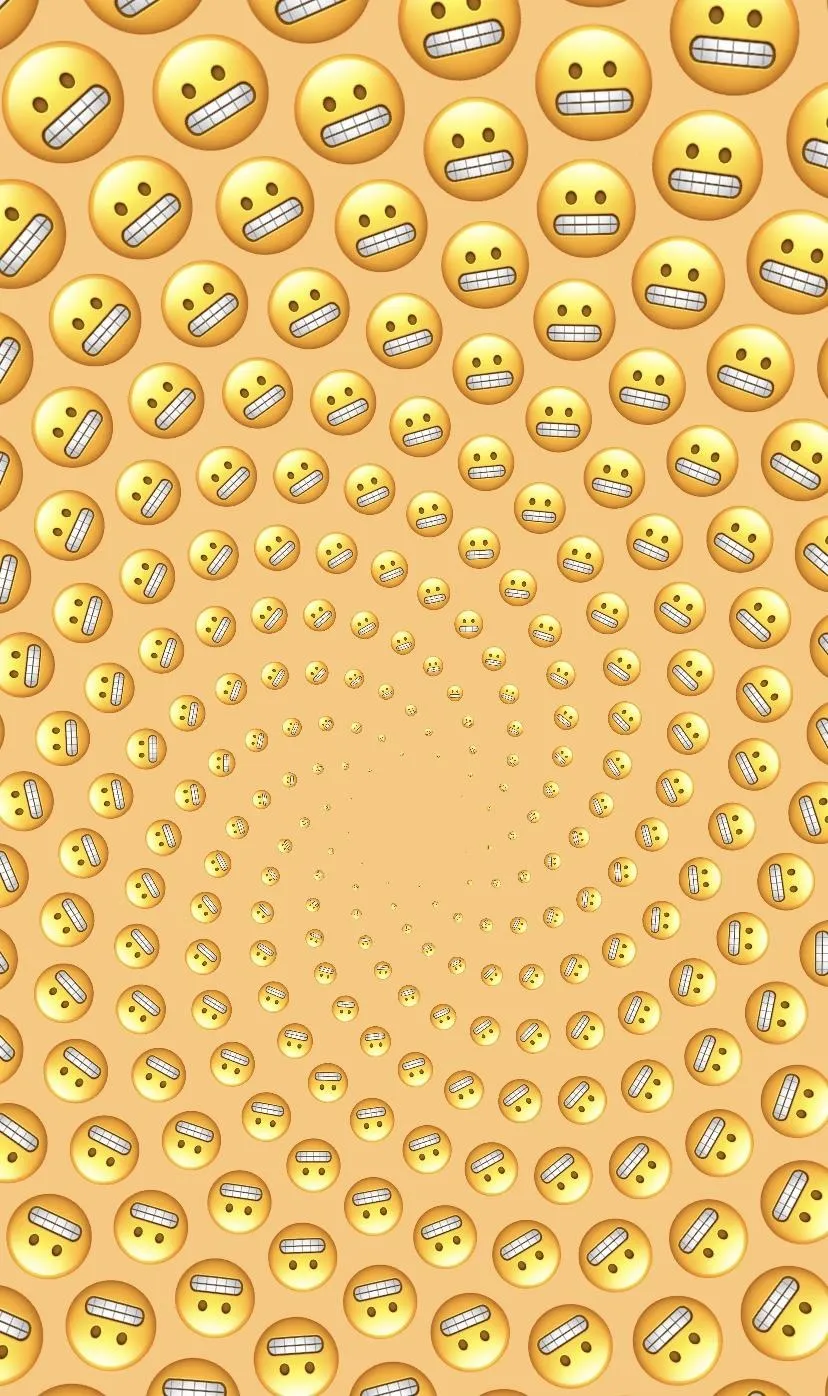
Classic cringe (left); rock, flag, and eagle! (middle); and chili dog (right).
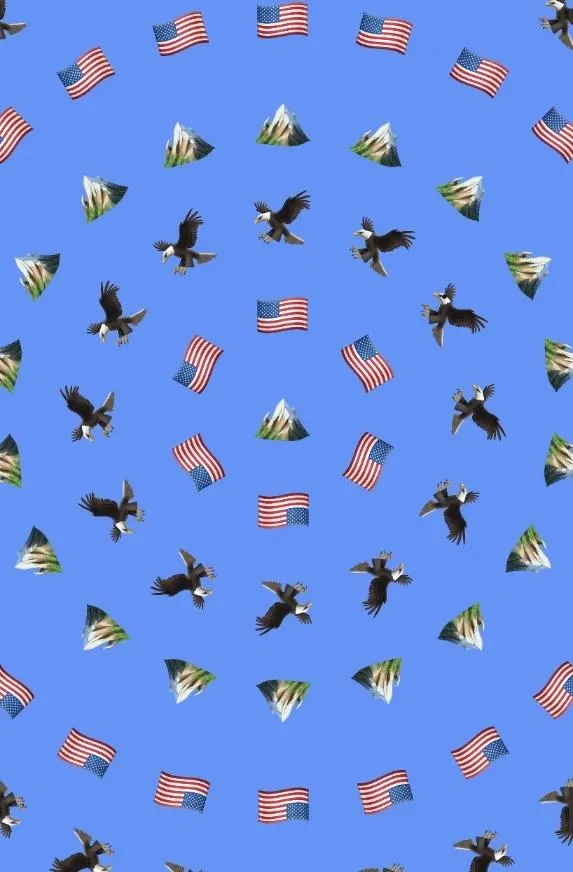
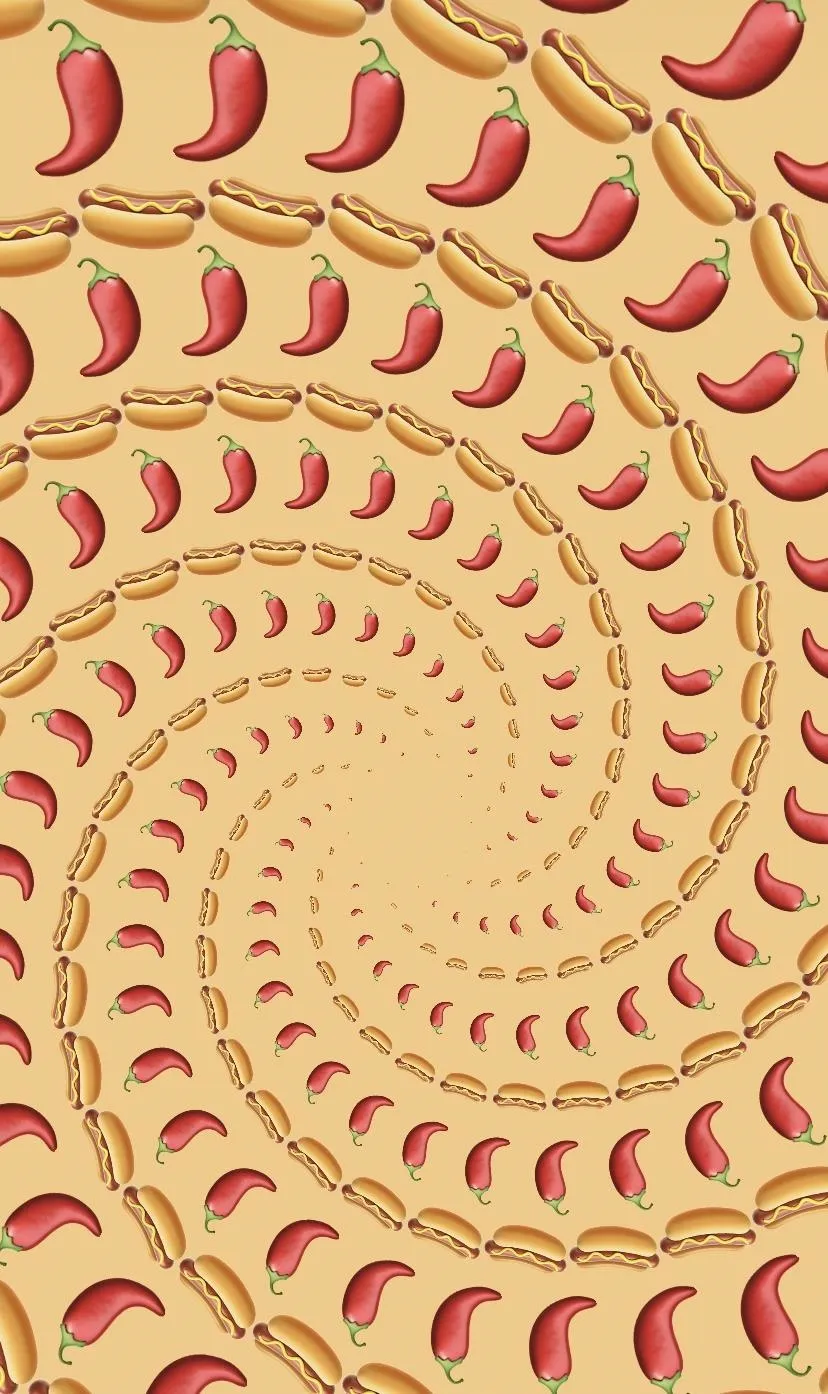
Use a Spiral Emoji Wallpaper Generator
Product engineer Lim Chee Aun built a web-based generator for the spiral pattern emoji wallpaper. Visit the link below in any browser to access the tool.
- Web Link: Spiral Emoji Wallpaper Generator (free)
The downside to this option is you can only choose the spiral pattern. But you can customize the background color and parameters of the spiral. If you're accessing the tool from your mobile device, there's a button to copy the dimensions of your screen. You can even add an image of your choosing to the center.

Classic cringe (left); rock, flag, and eagle! (middle); and chili dog, featuring the Coug himself (right).
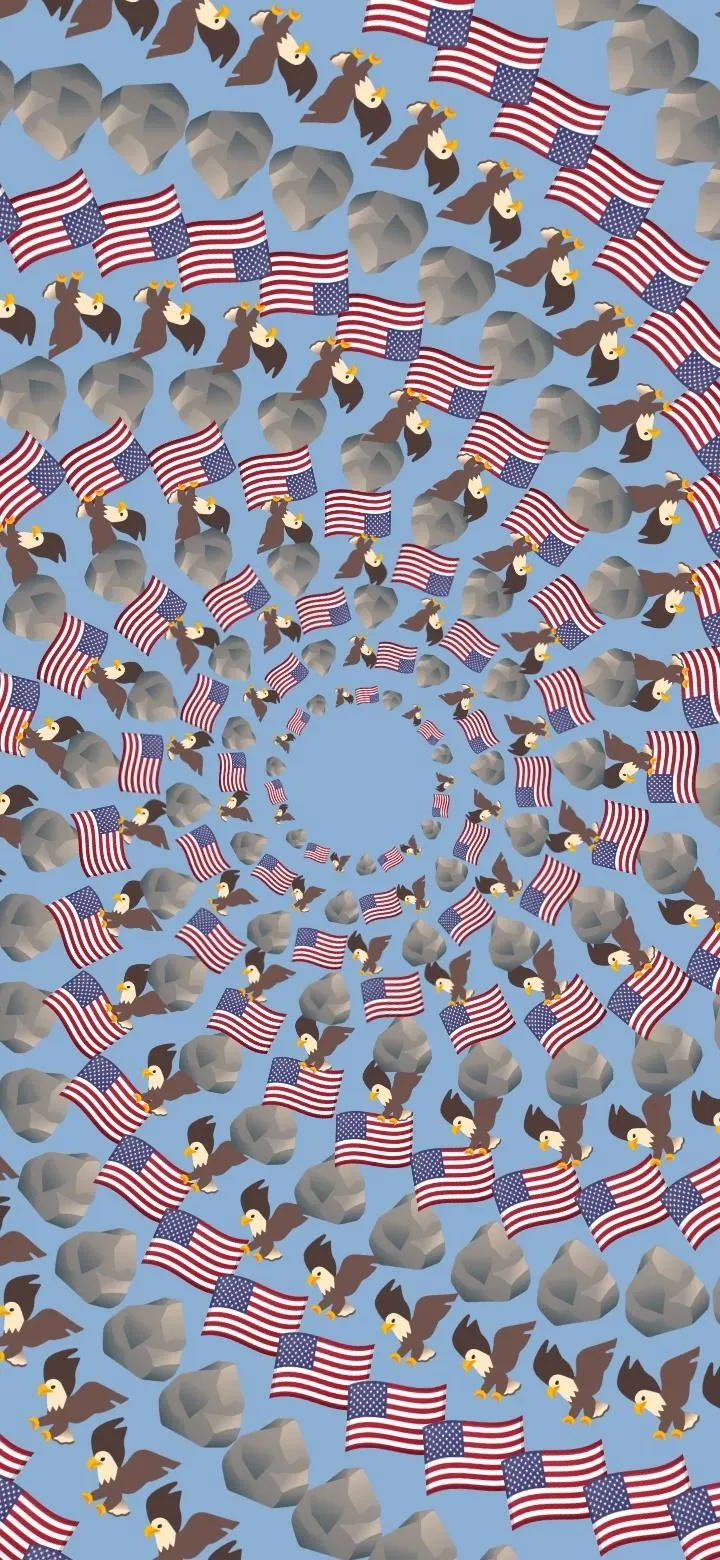
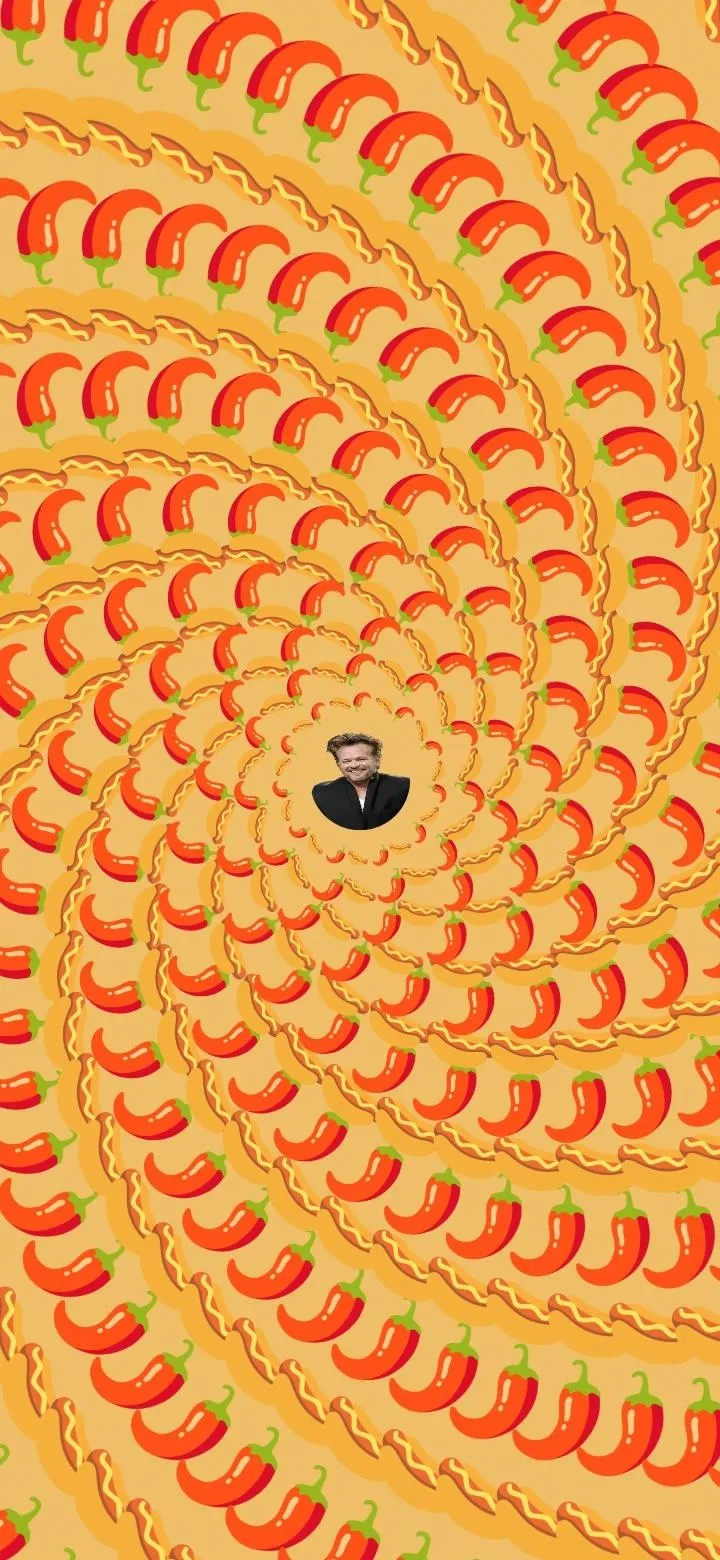

Classic cringe (left); rock, flag, and eagle! (middle); and chili dog, featuring the Coug himself (right).
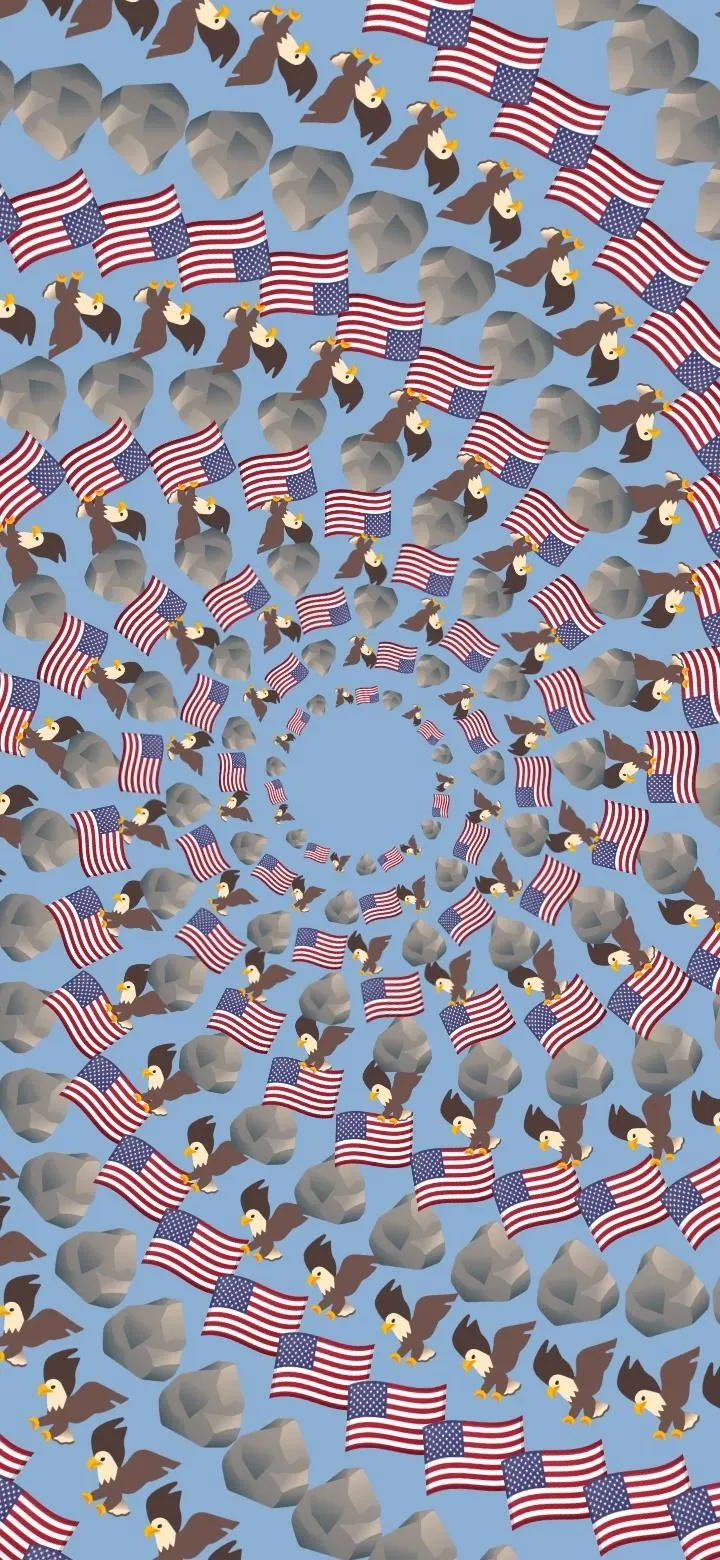
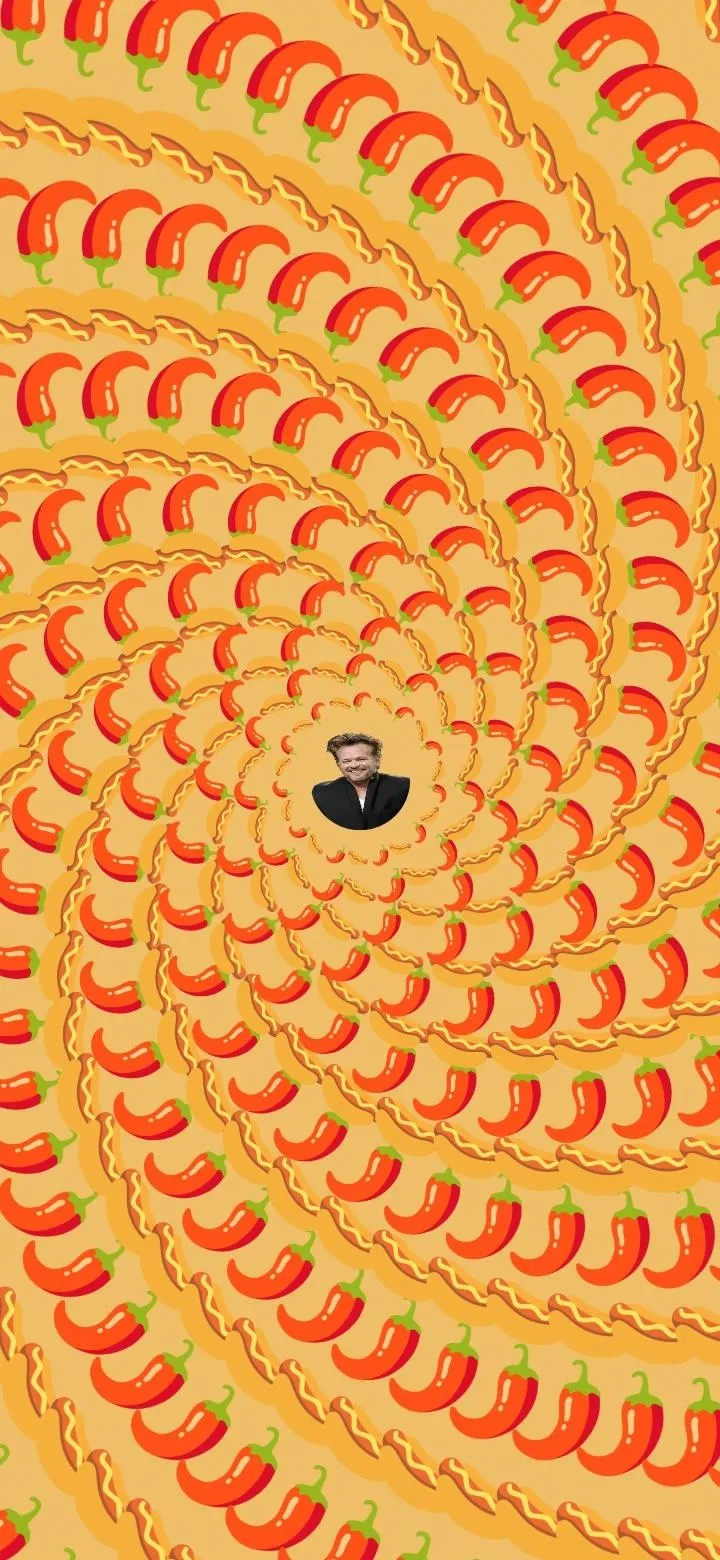
Use the Android 13 Easter Egg
The customary Easter egg for Android 13 generates randomized emoji patterns based on a set of themes. This option will look completely different from the iOS emoji wallpapers, but if the emoji aspect is the most intriguing to you, this is a viable turnkey alternative.
Before you begin, you'll want to set your wallpaper to a color of your preference. To access the Easter egg, open the Settings app, go into "About phone," and tap "Android version." On the Android version page, tap Android 13 repeatedly and rapidly.
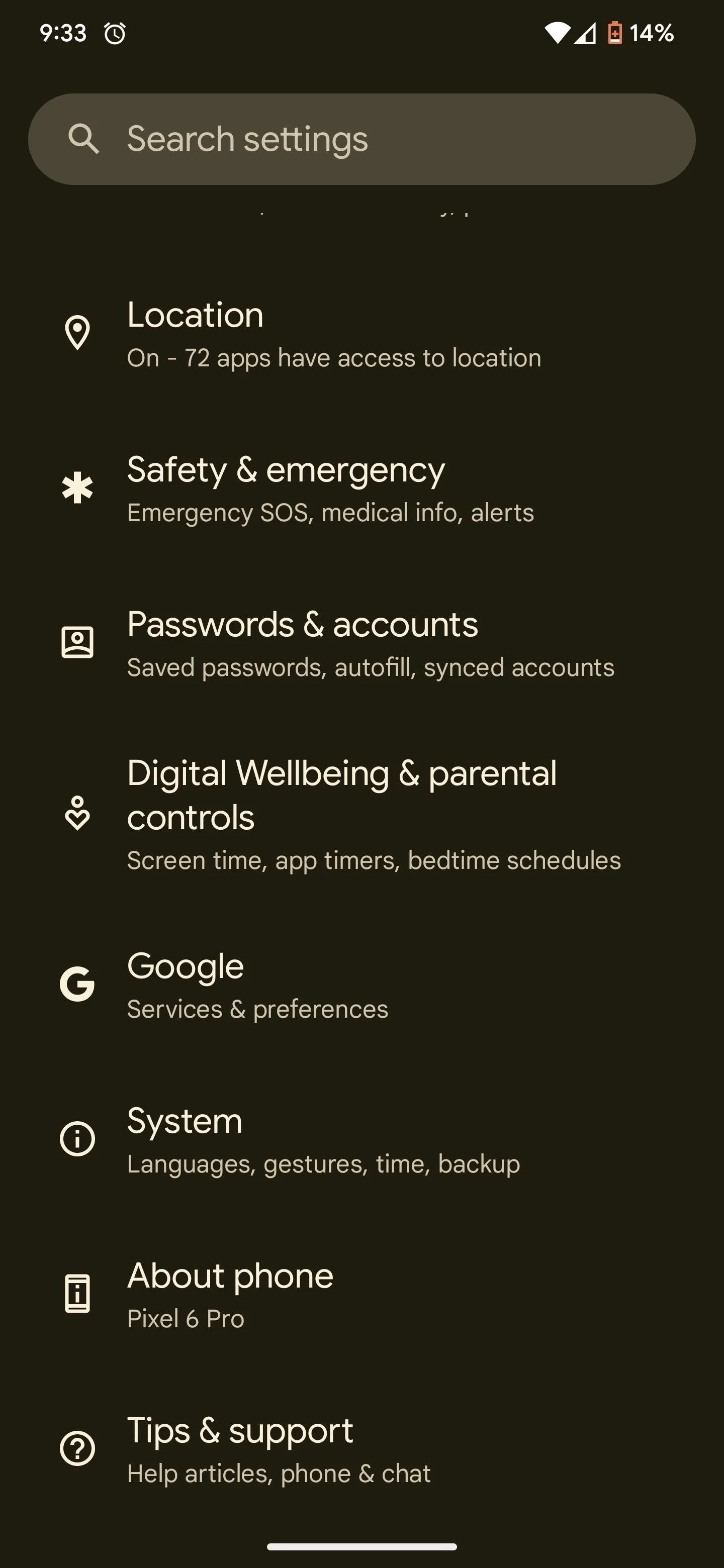

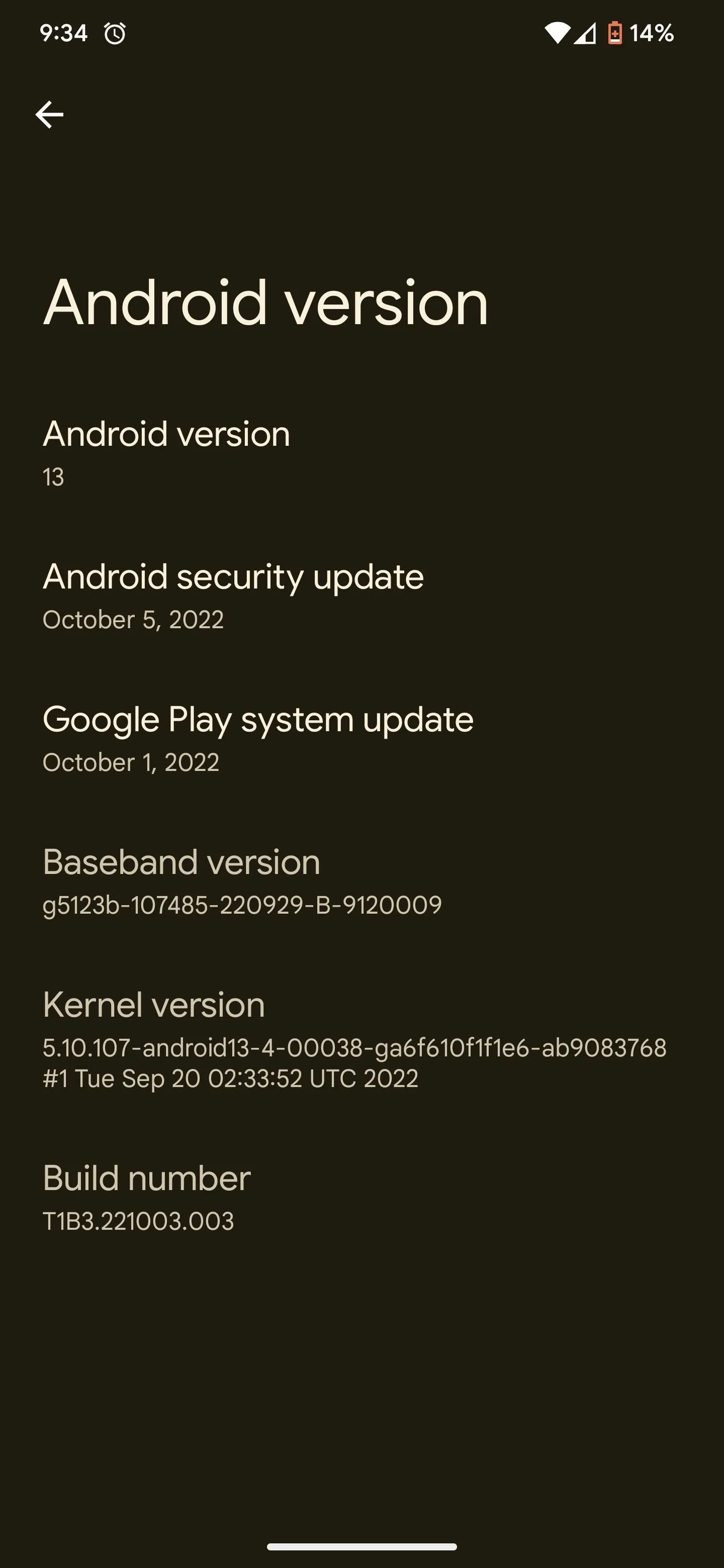
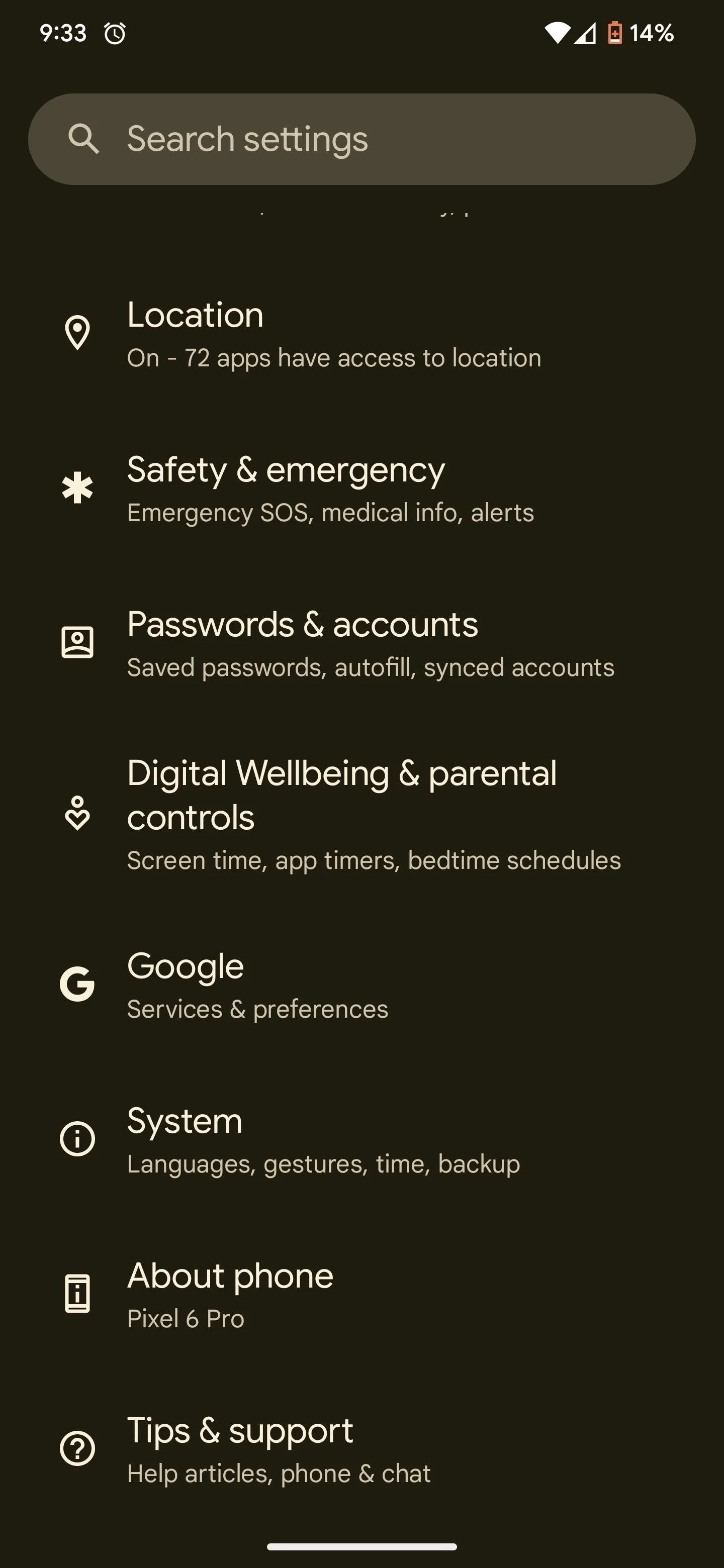

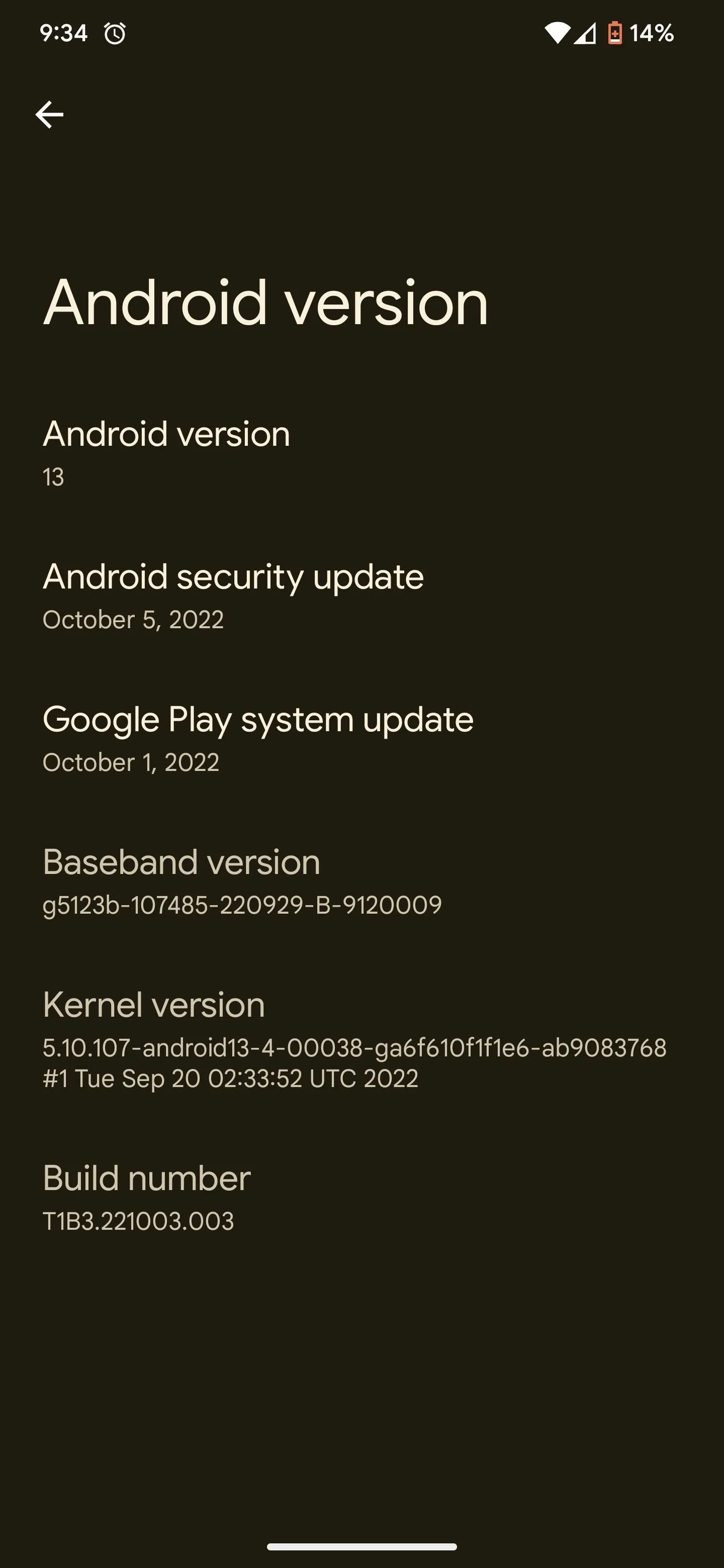
Eventually, a Material You-themed clock appears on your screen. Set the hands to 1:00 (or 13:00 military time), and the clock will transform into the Android 13 logo with an array of dots colored to match your device theme.
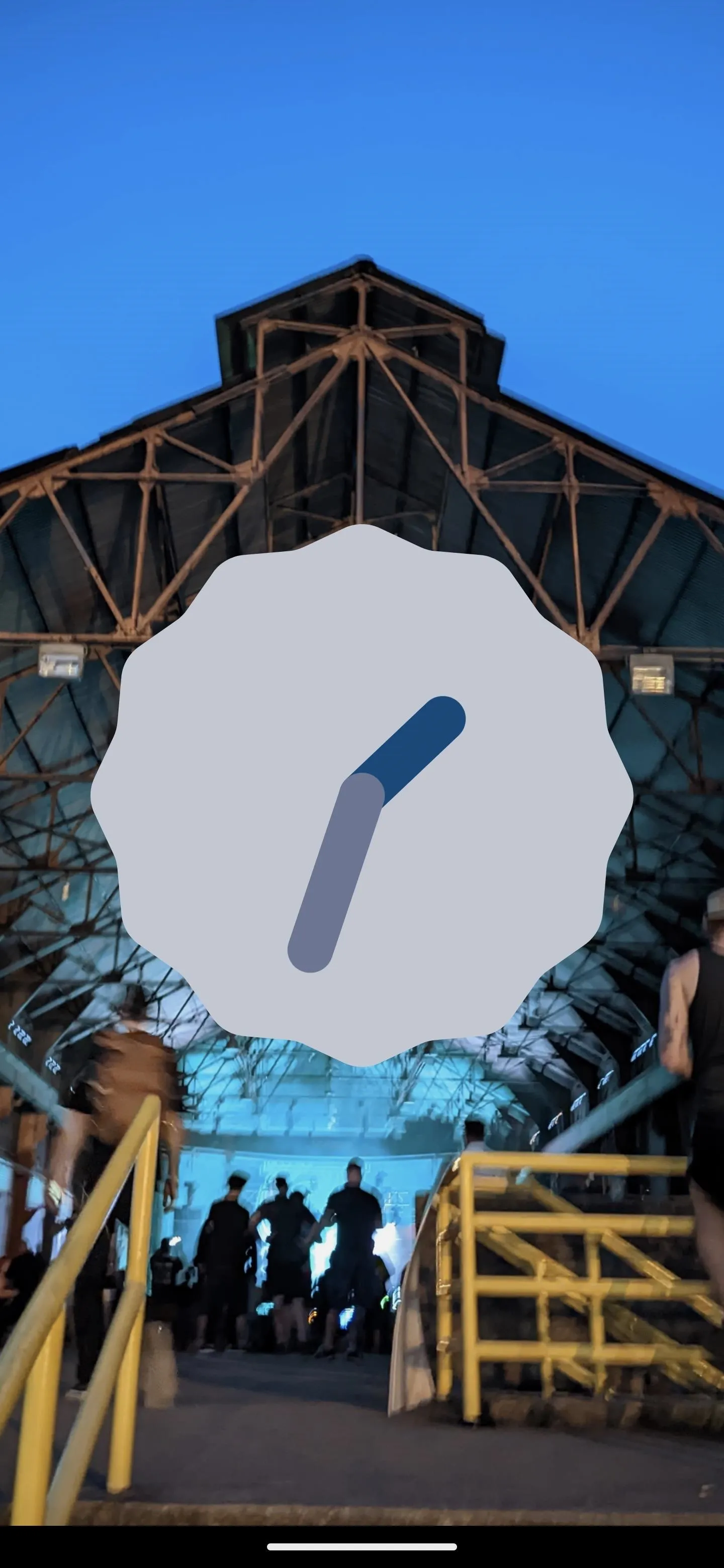
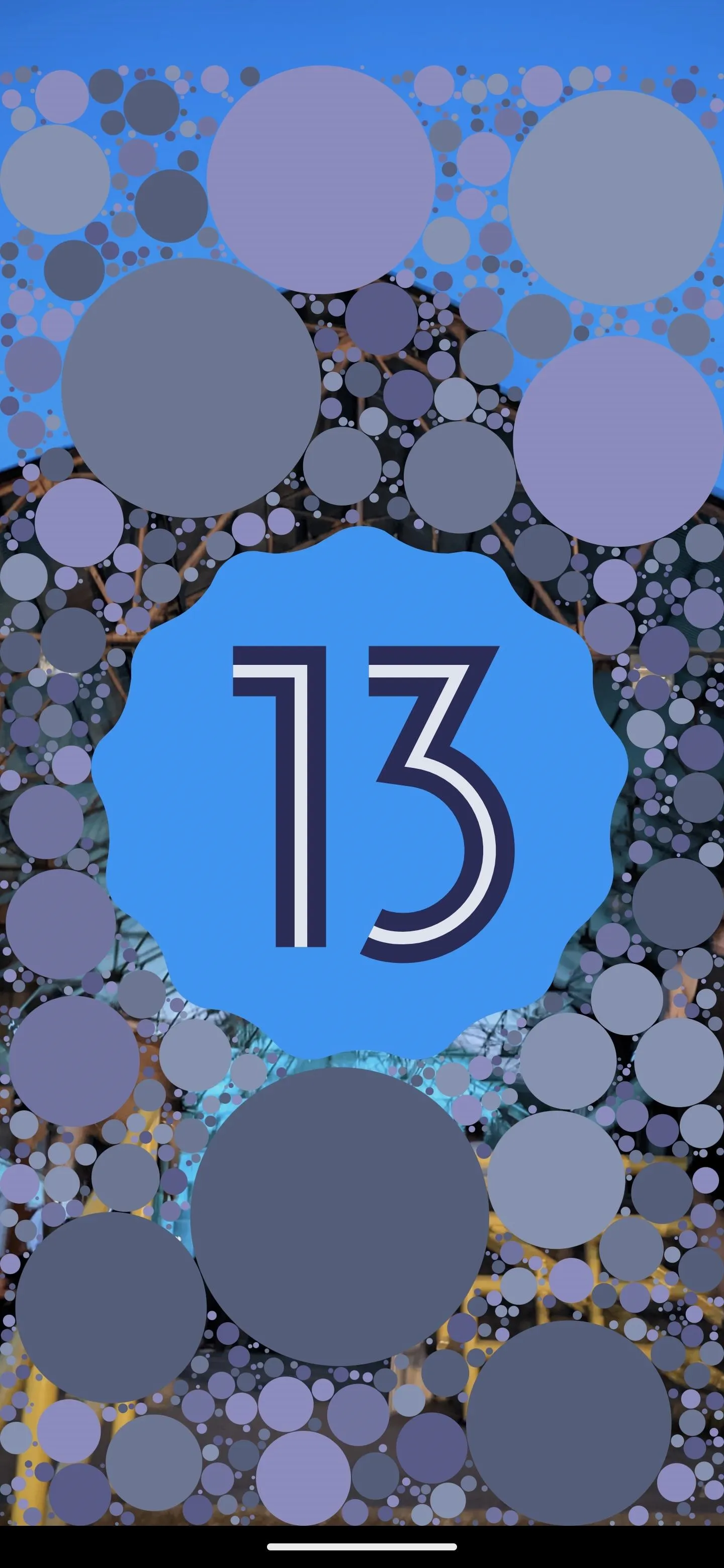
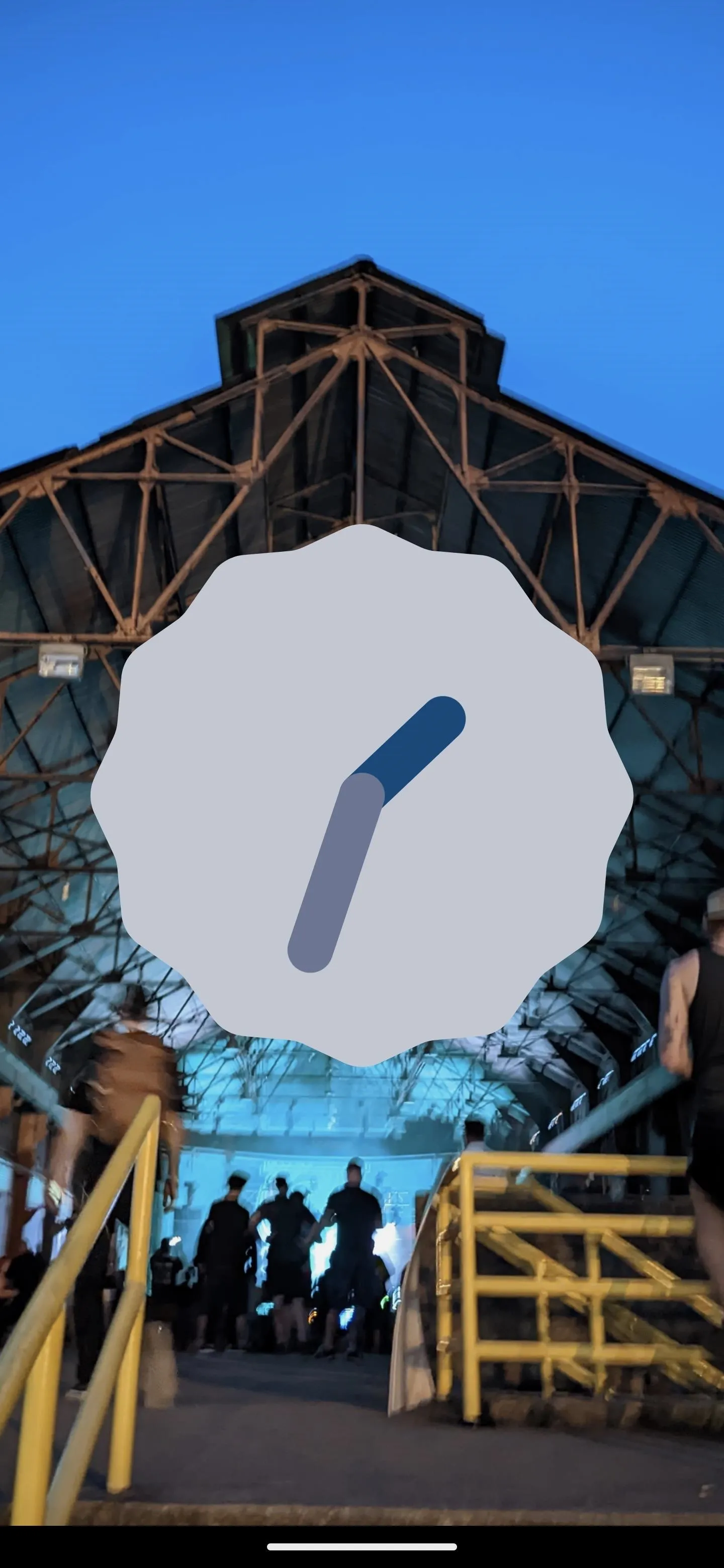
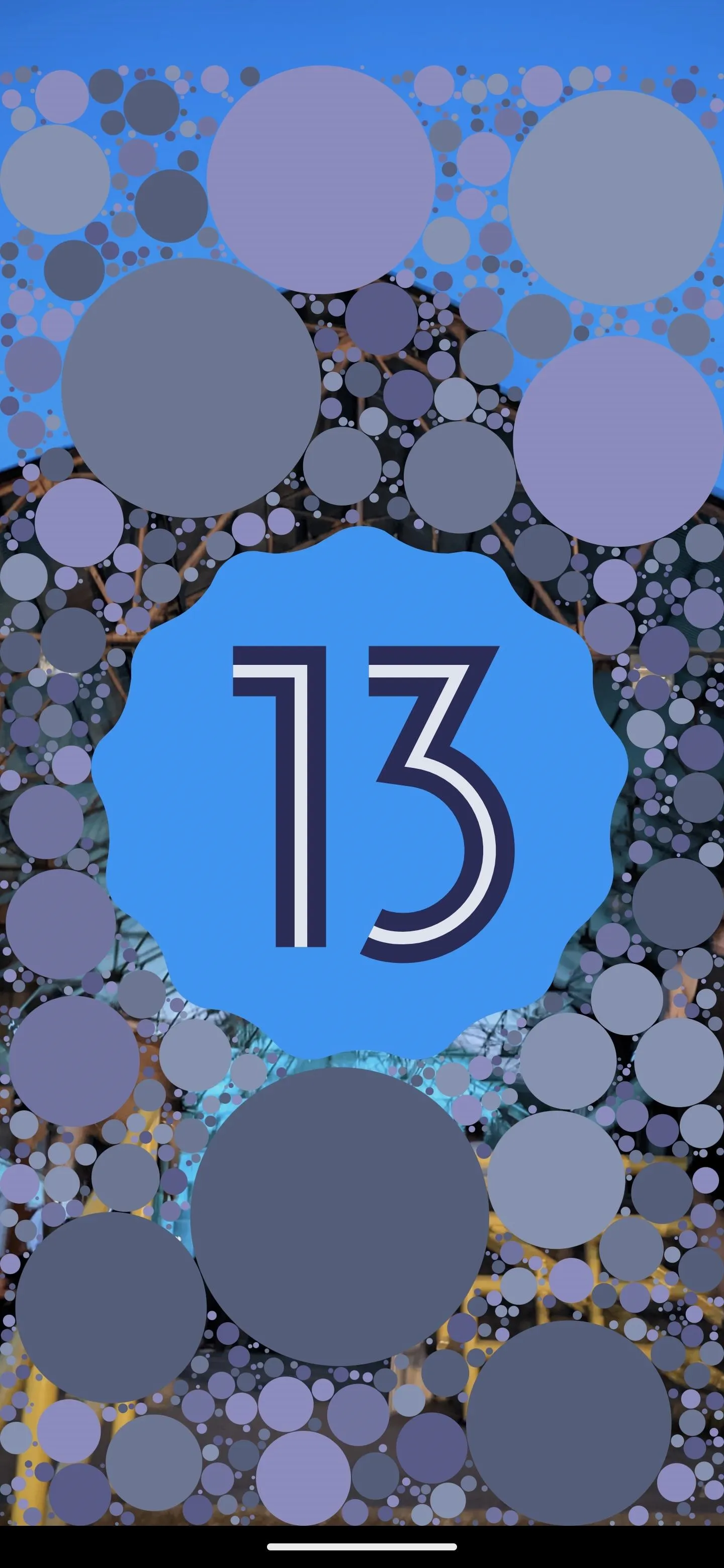
Long-press the screen to summon a wacky array of related emoji. Long-press again to remix the themed pattern. While the themes are finite, the actual emoji patterns are generated randomly, so you won't get the same output twice. Once you arrive at one you like, take a screenshot of it. If you don't care for the 13 in the middle, you can use Method 4 below to modify it.
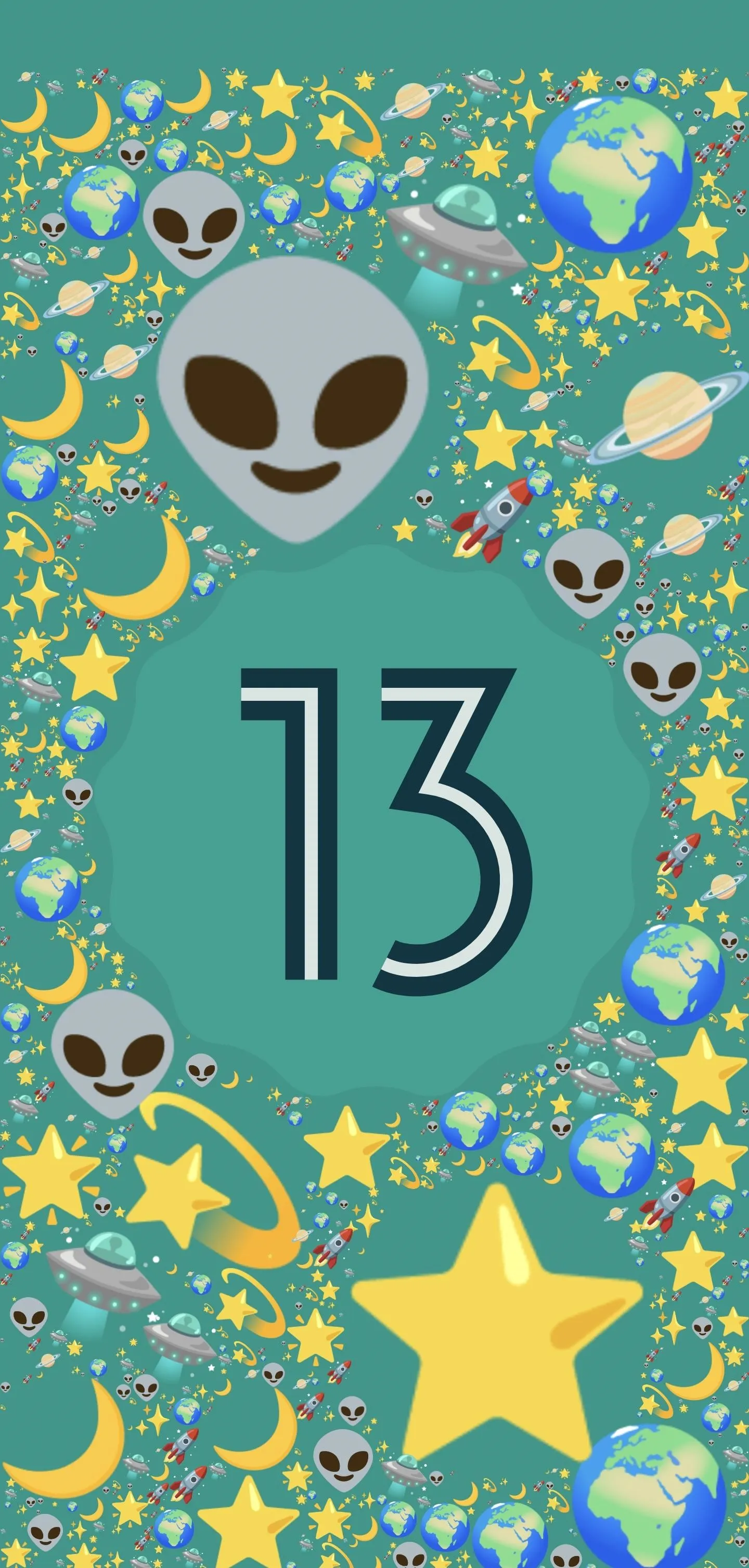

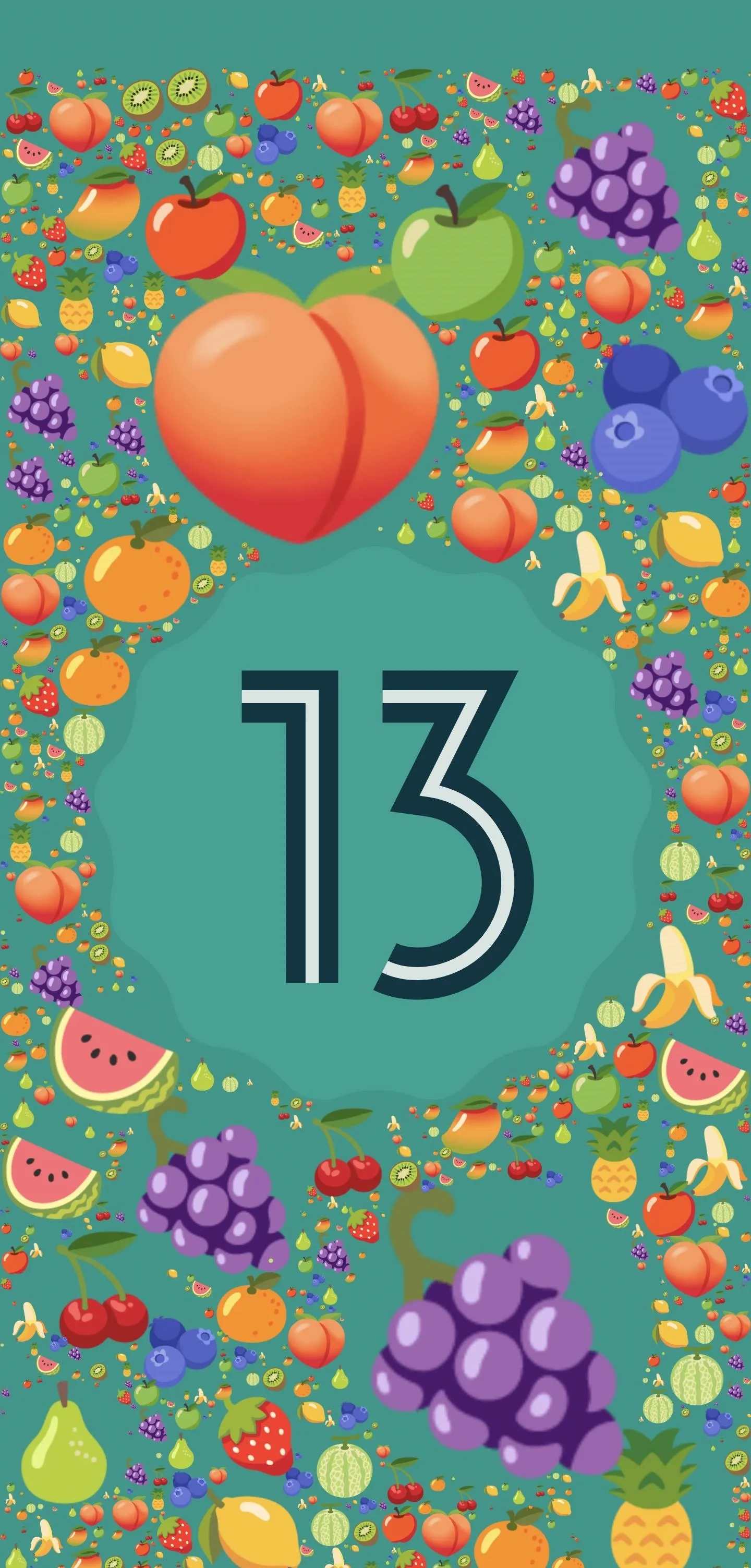
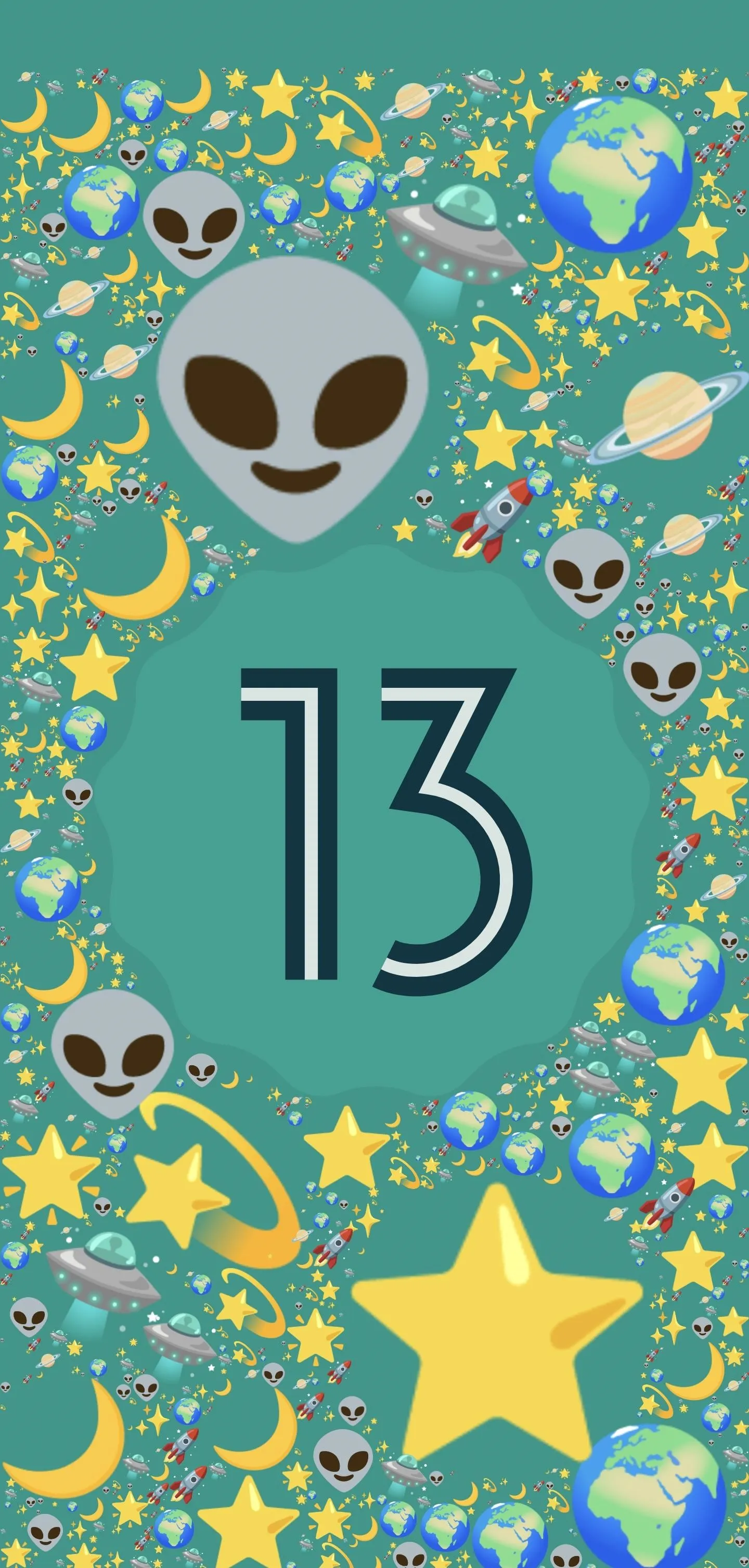

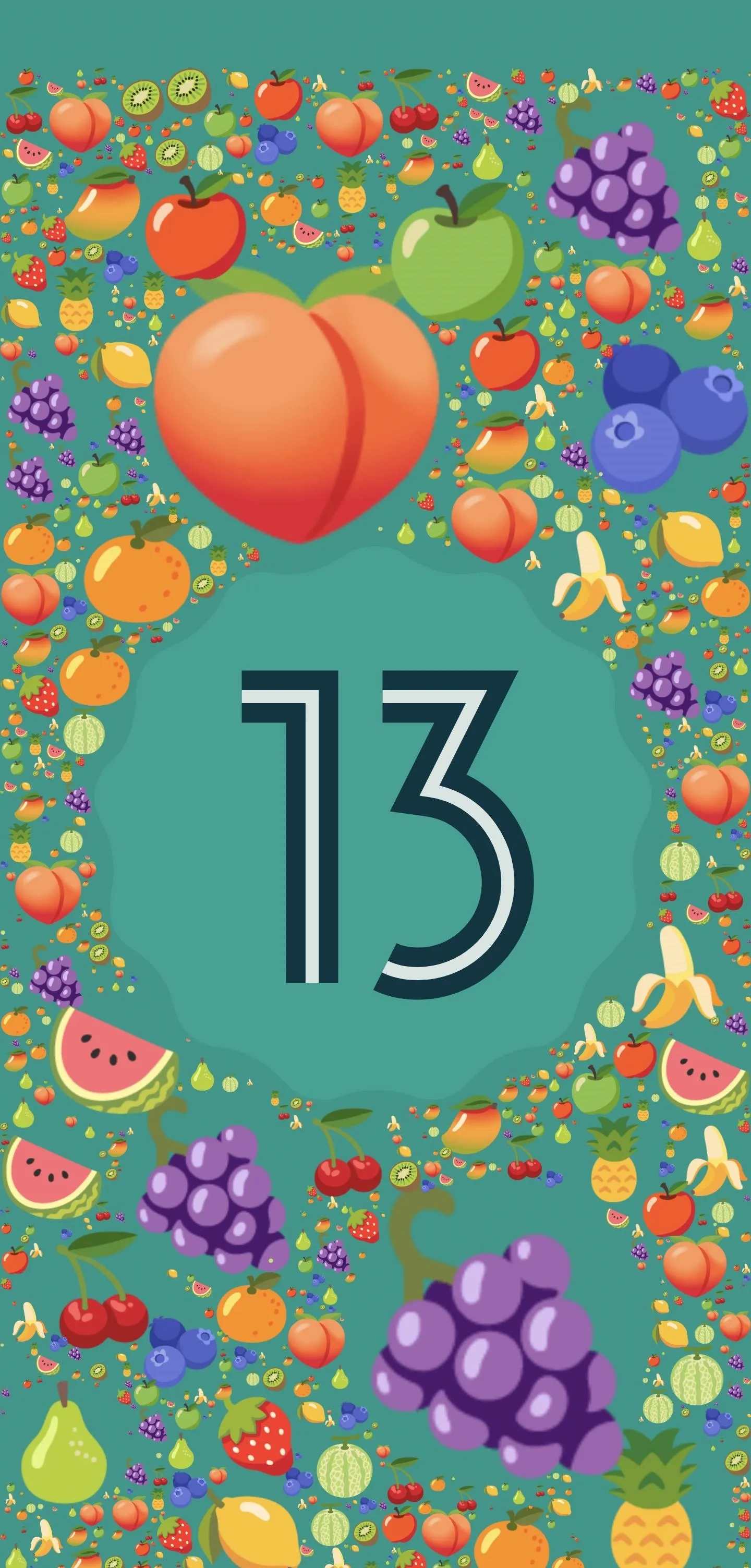
Custom Design Your Own Emoji Wallpaper
You can make your own emoji wallpaper if you're comfortable with some basic graphic design. There are many options, but I'm most familiar with Canva, which is available as a mobile app and via desktop browsers.
Start a new design by scrolling to "Phone Wallpaper" via the carousel at the top or tapping the purple plus sign and selecting "Phone Wallpaper." For this example, we're going to use a blank template.
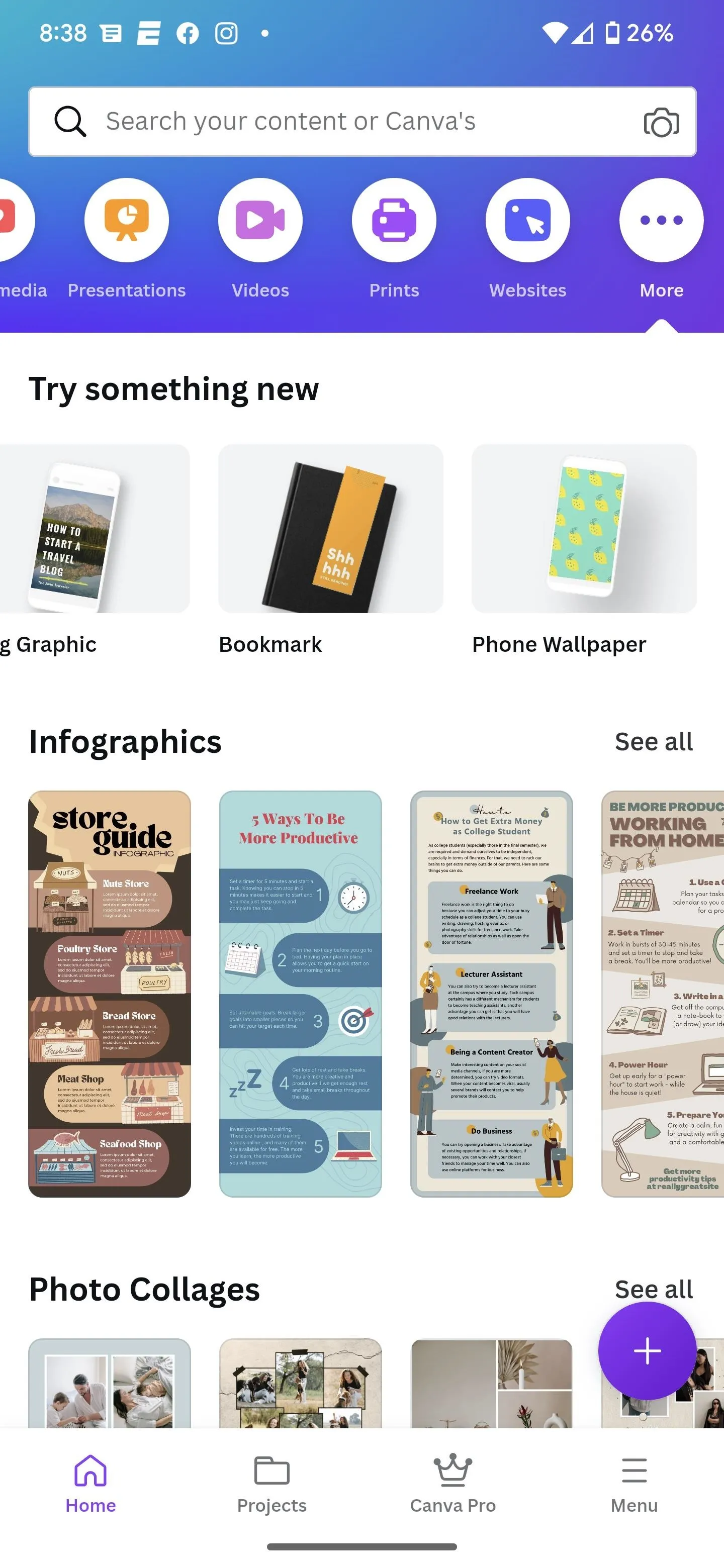
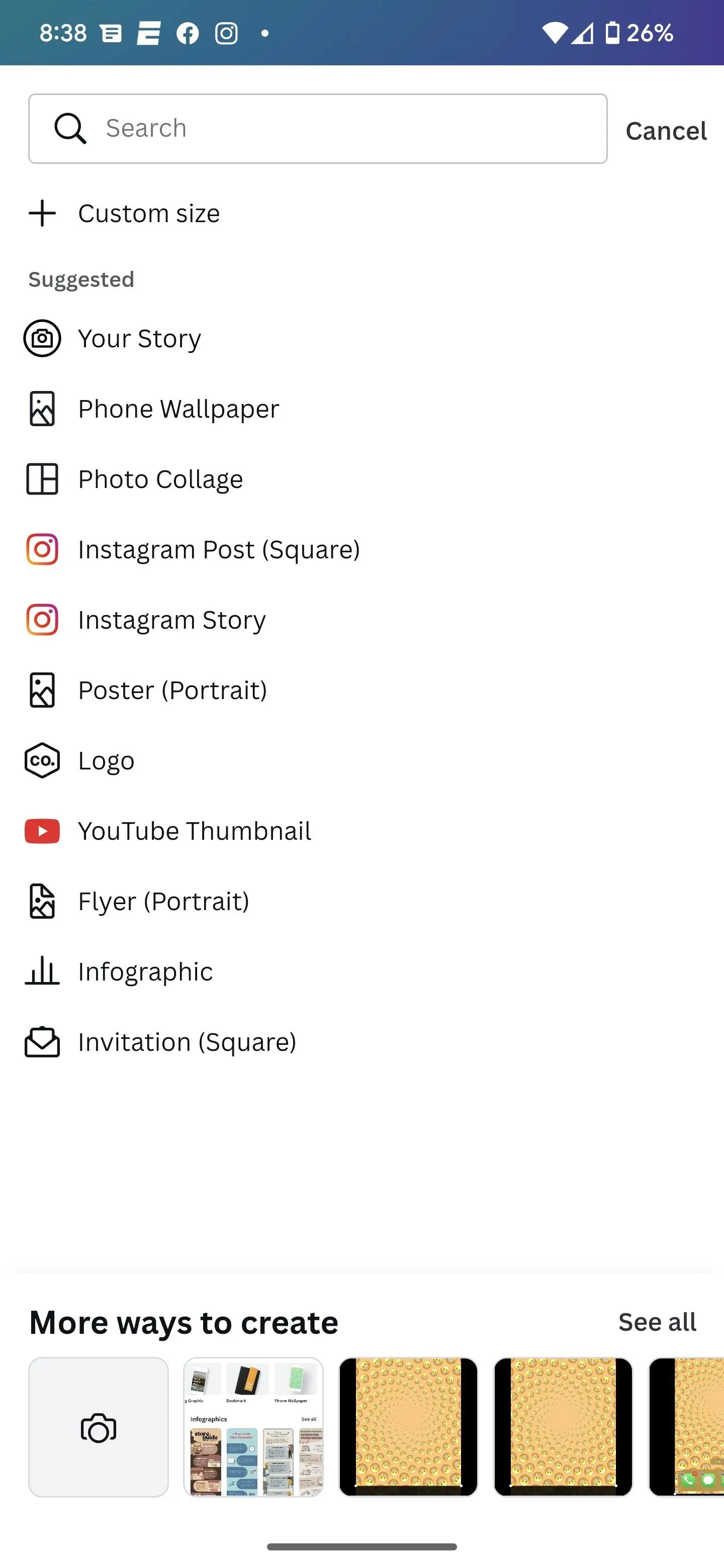
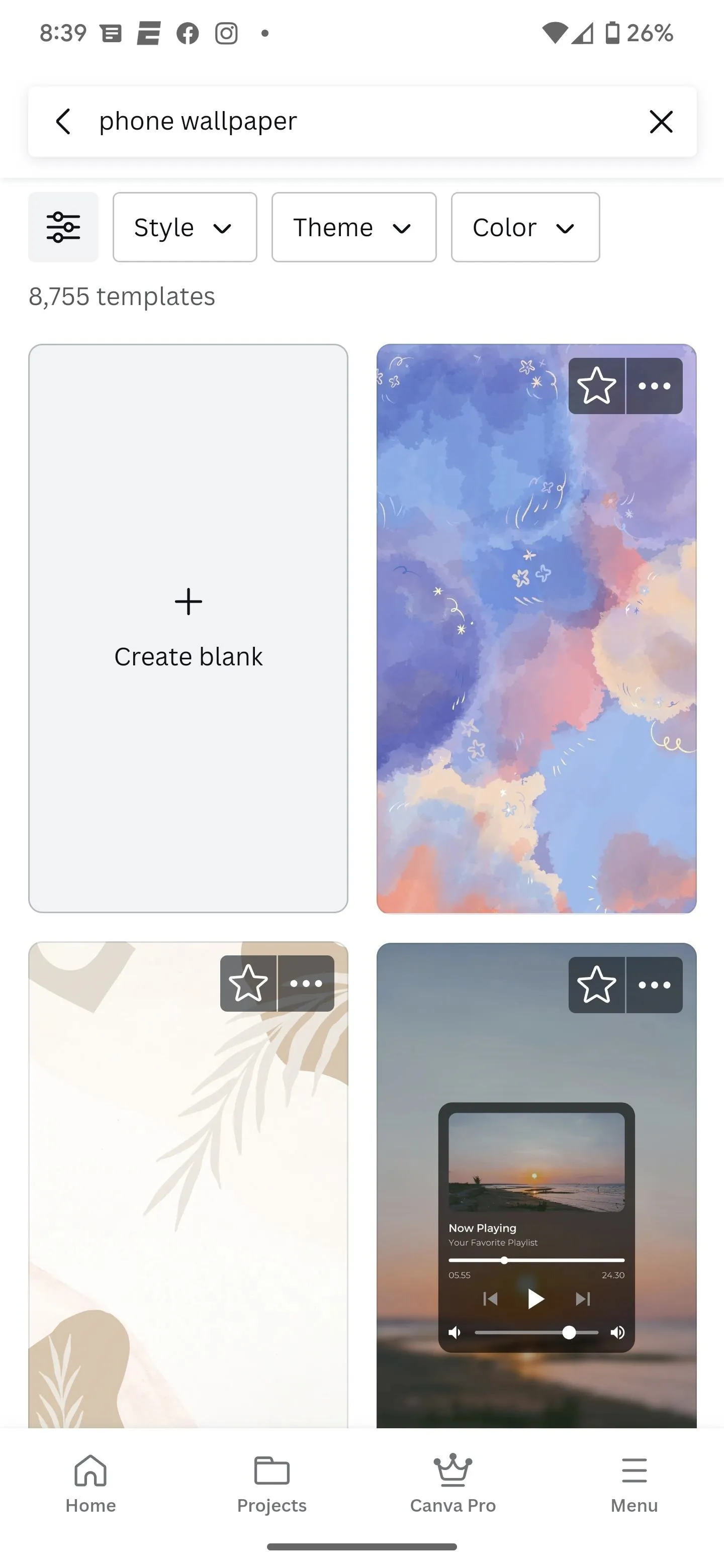
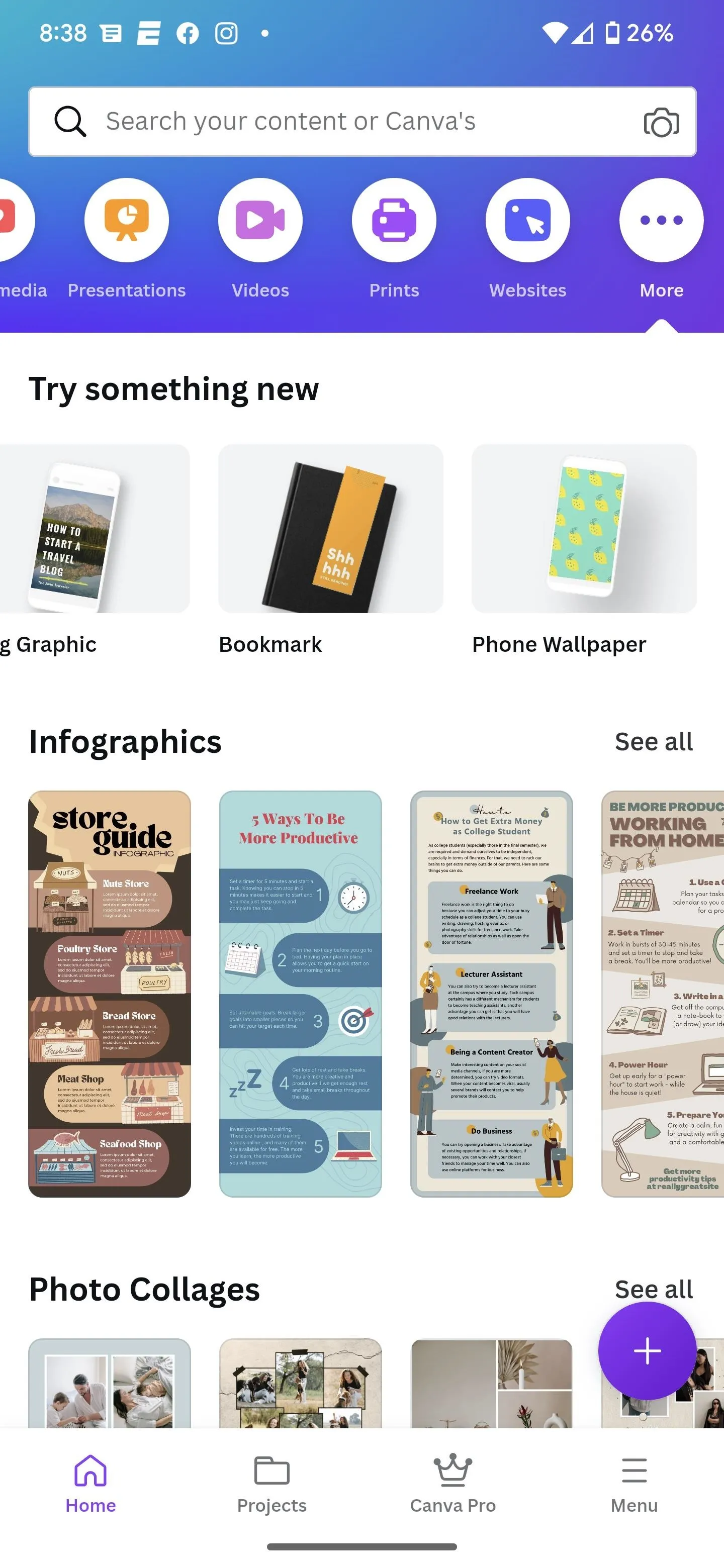
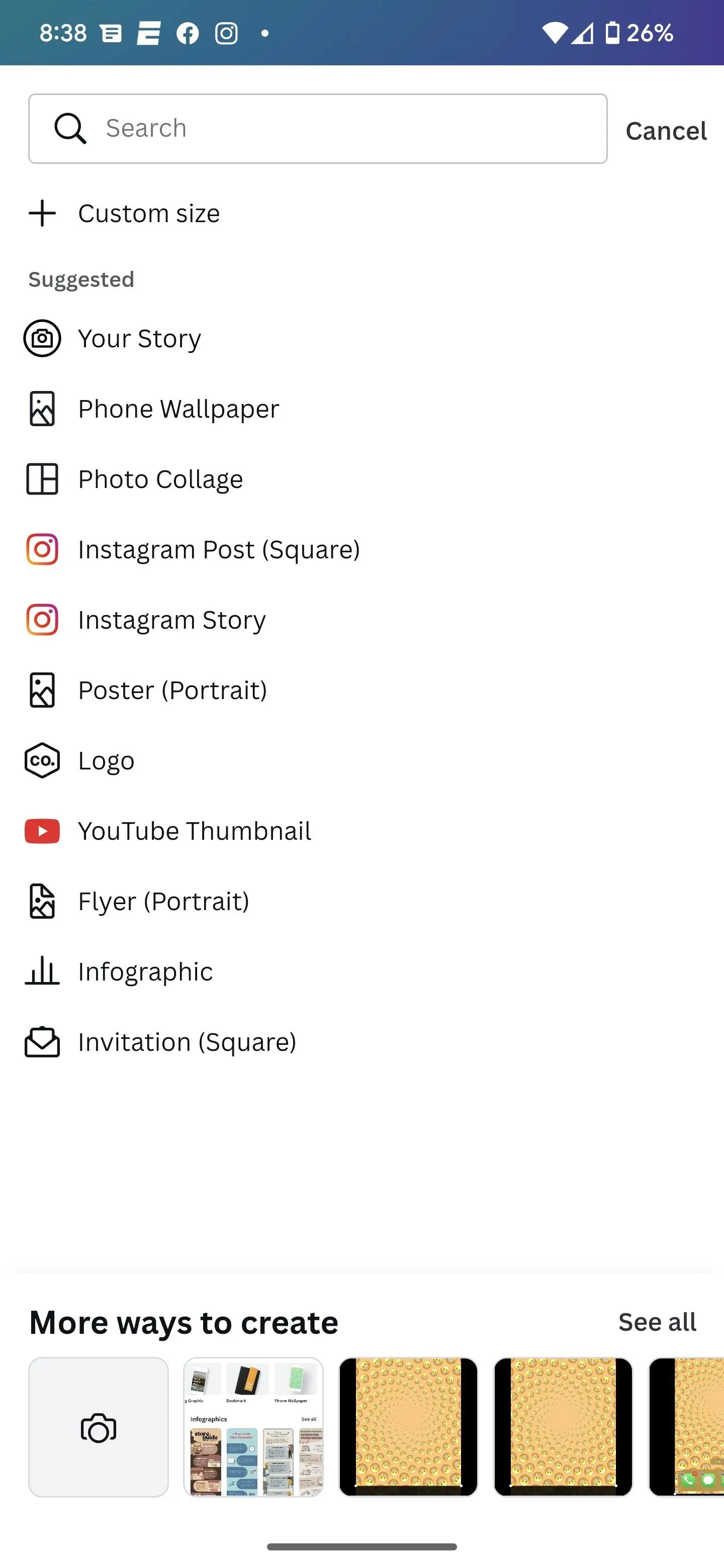
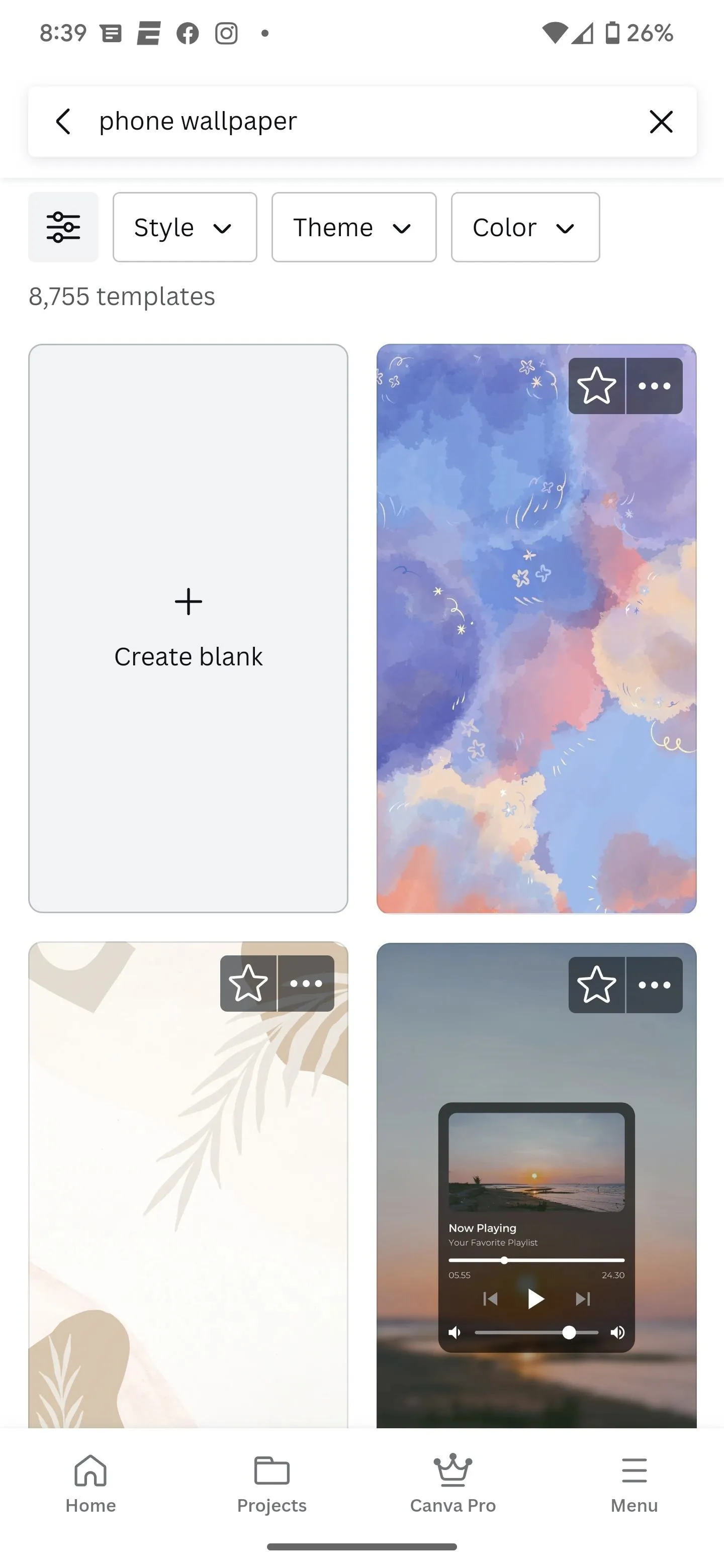
Long-press the blank background to call up the background color picker and select your preferred shade. Then, tap the plus sign, scroll to the right, and tap "More." Among the available add-ons, find and select "Emoji." This will give you an entire library of emoji to use as elements in your design.
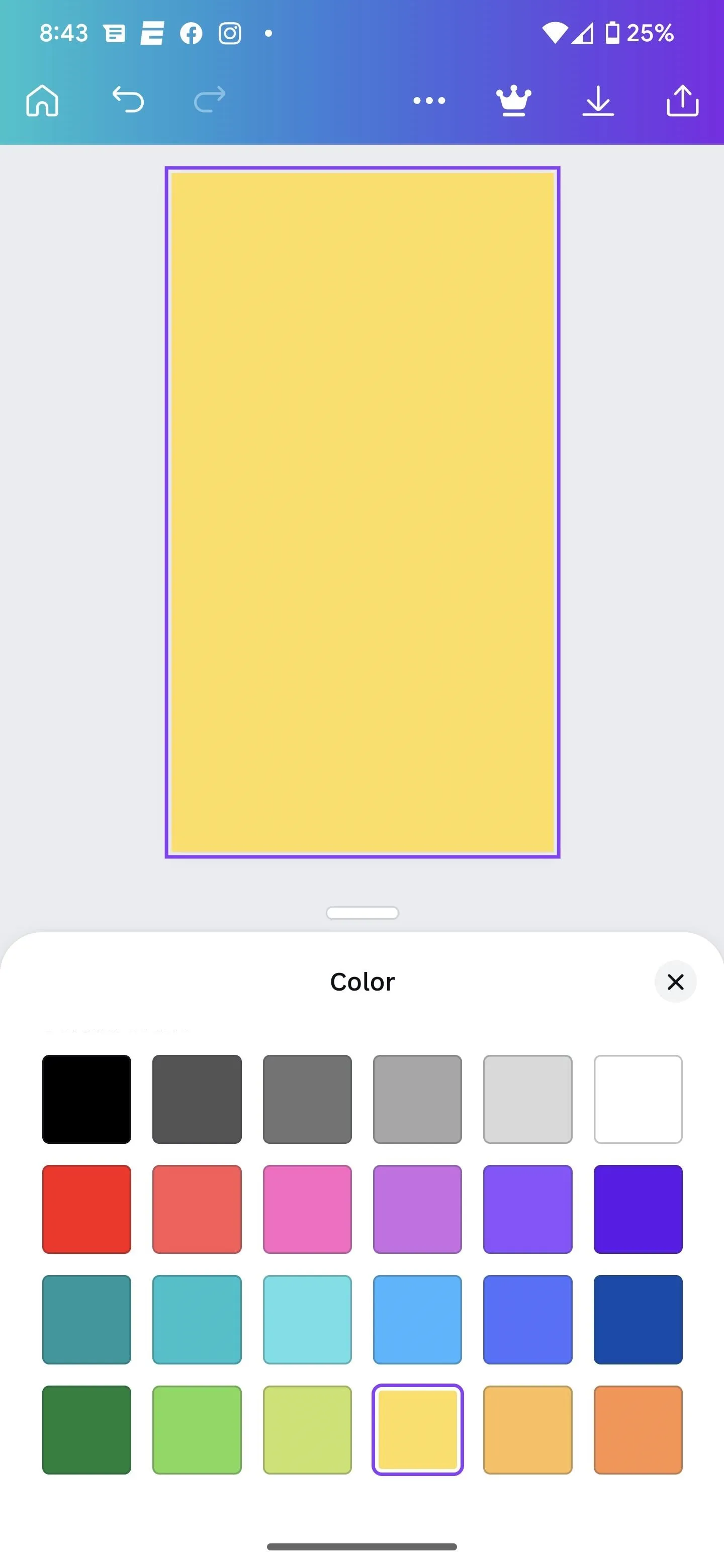
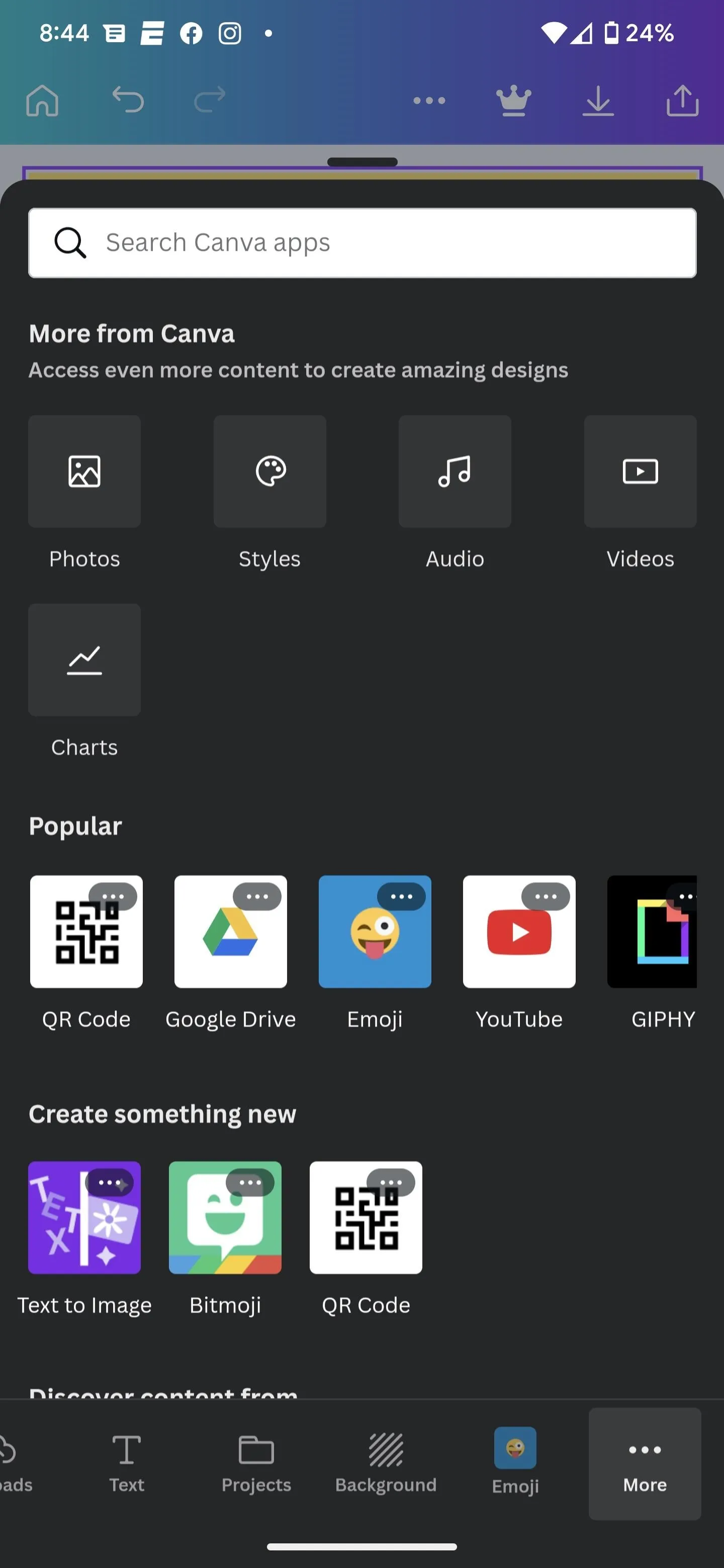
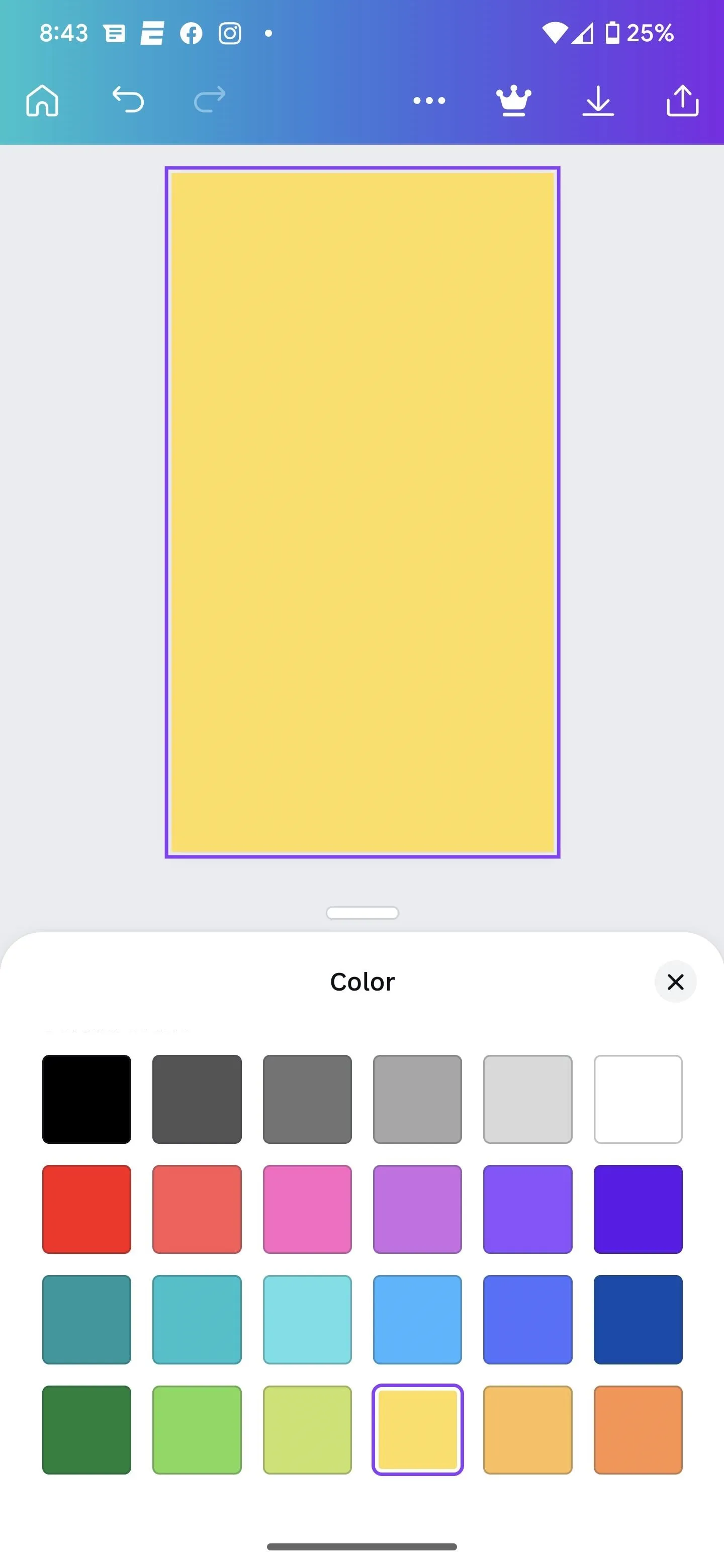
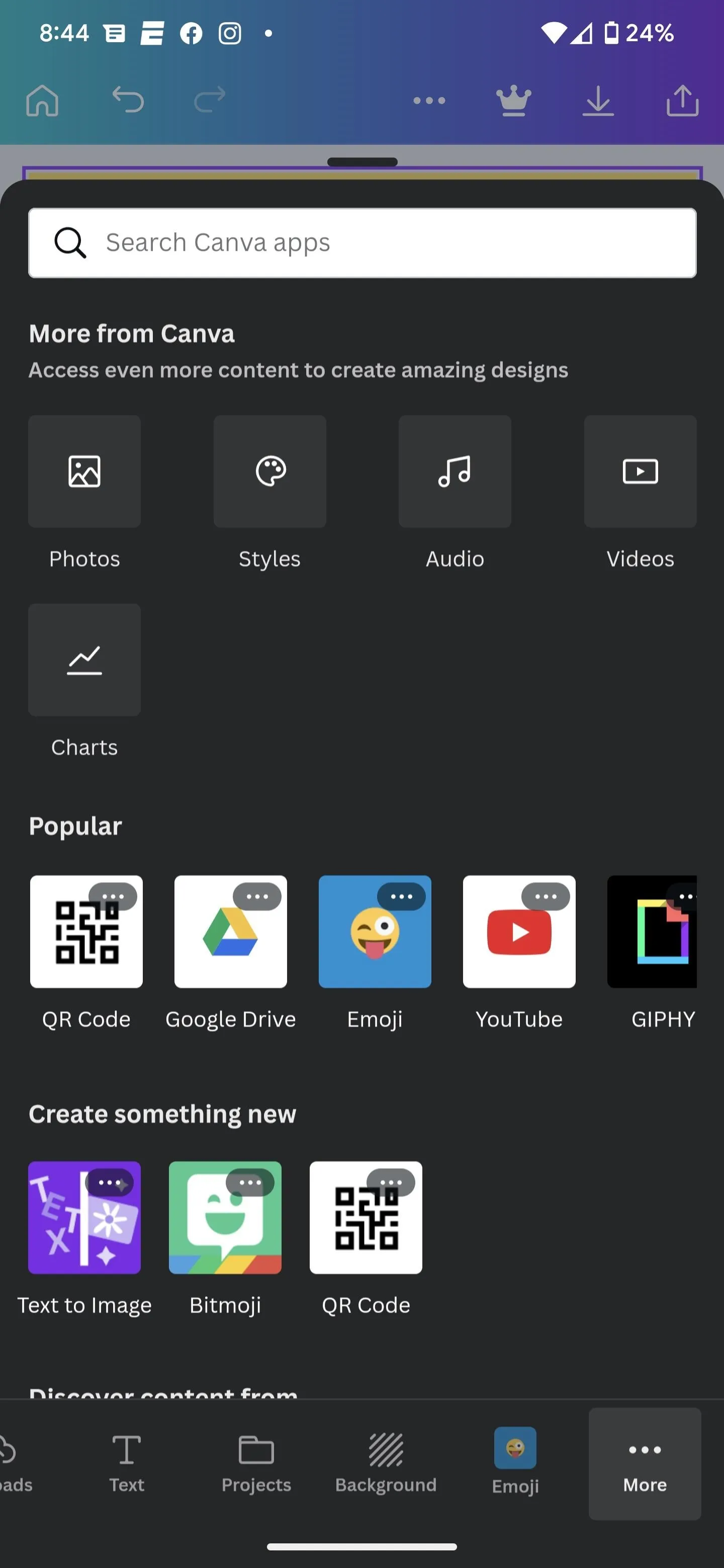
Select the emoji you want to use, then arrange them and resize them on the screen by tapping and dragging — the app will guide you on even placement. Once your base elements are on the screen, long-press one of the elements to call up the options screen. Tap the "Select Multiple Items" option, tap each emoji, and select "Group." Now that your emoji are grouped, you can copy and paste them until the screen is full.
Once done, tap the share icon at the top and download your creation.
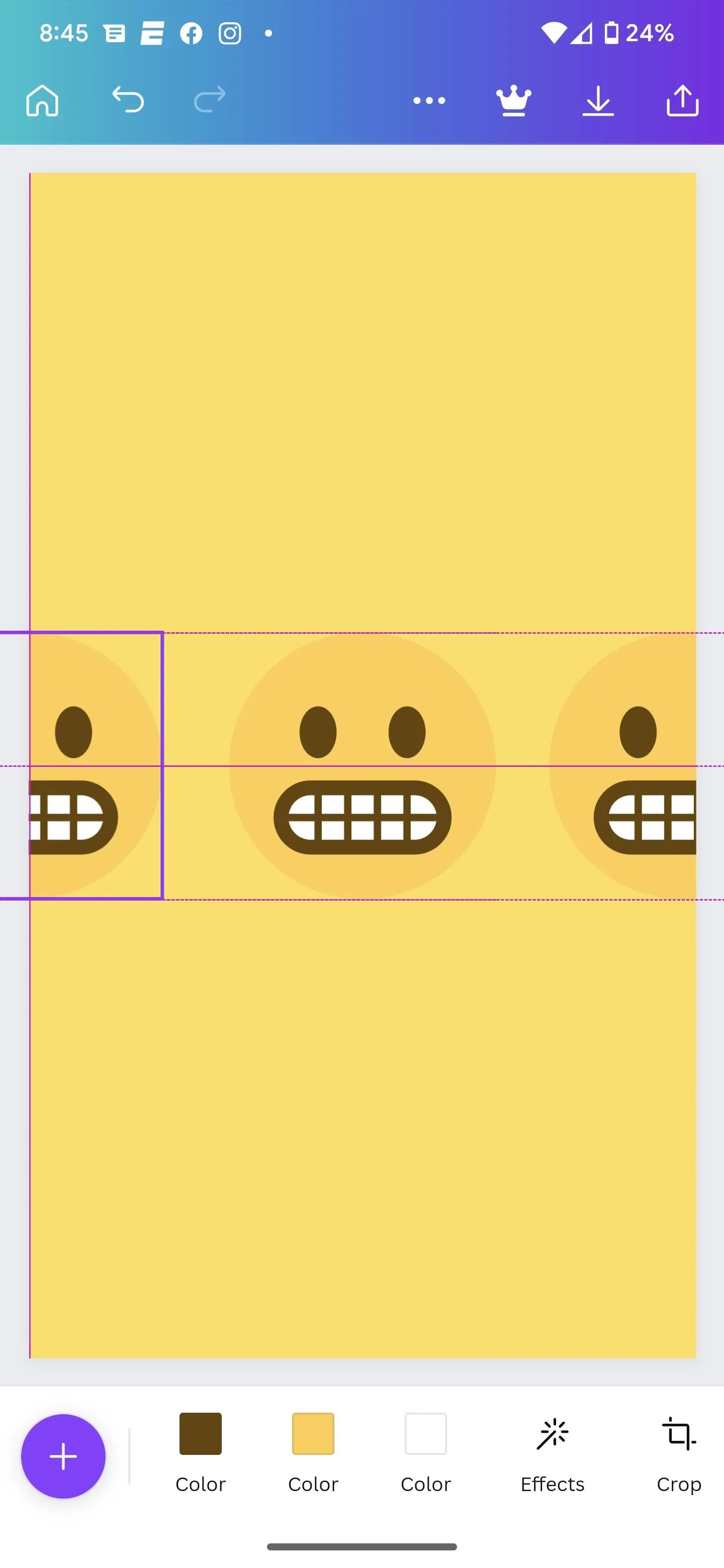
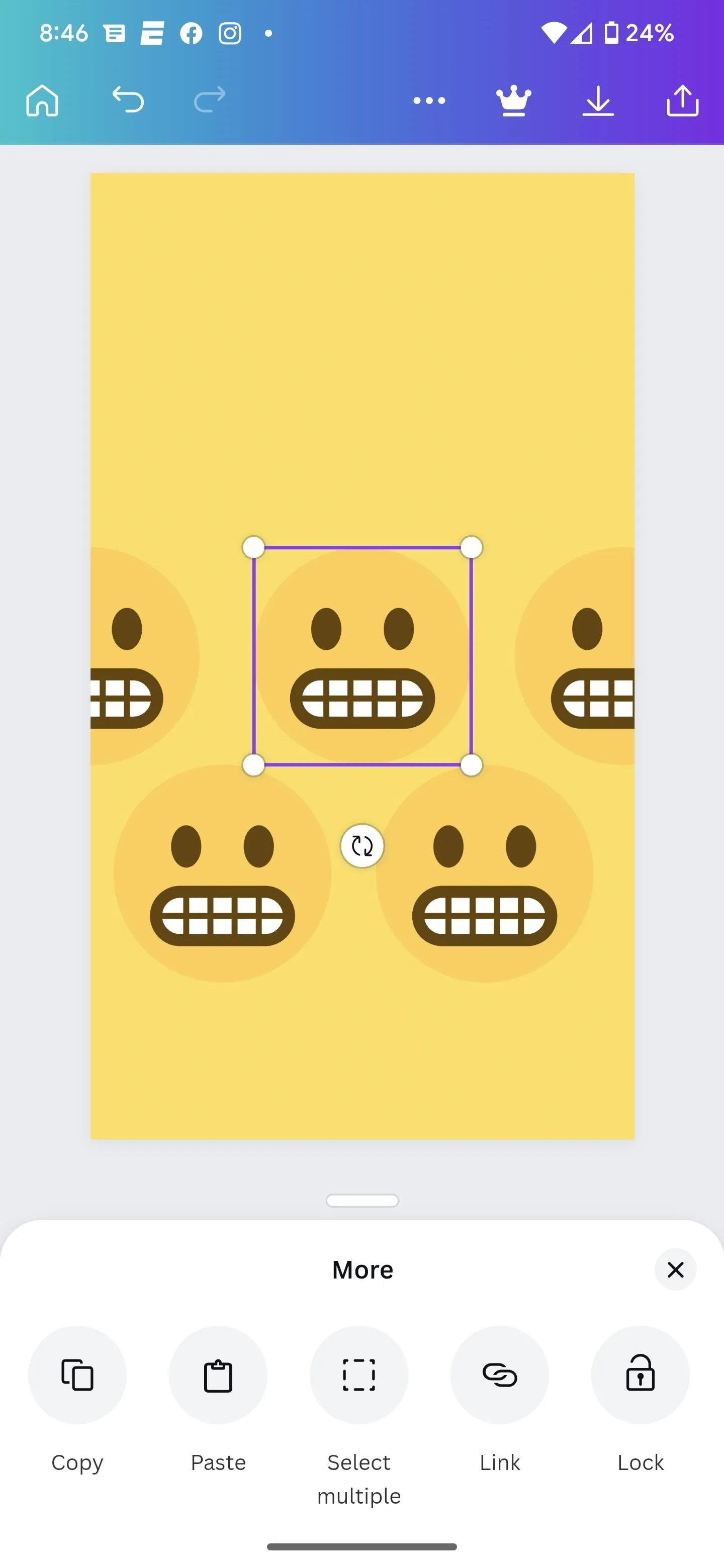
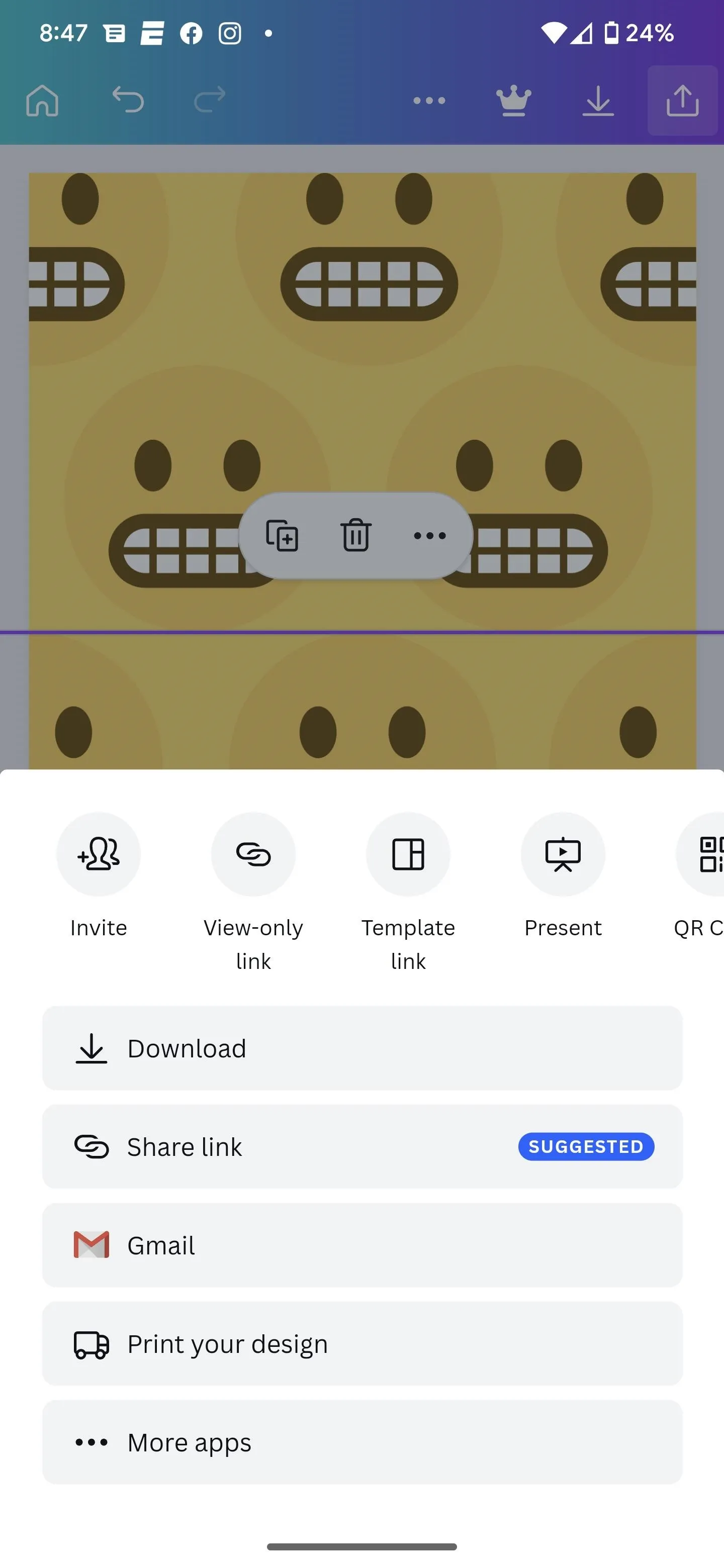
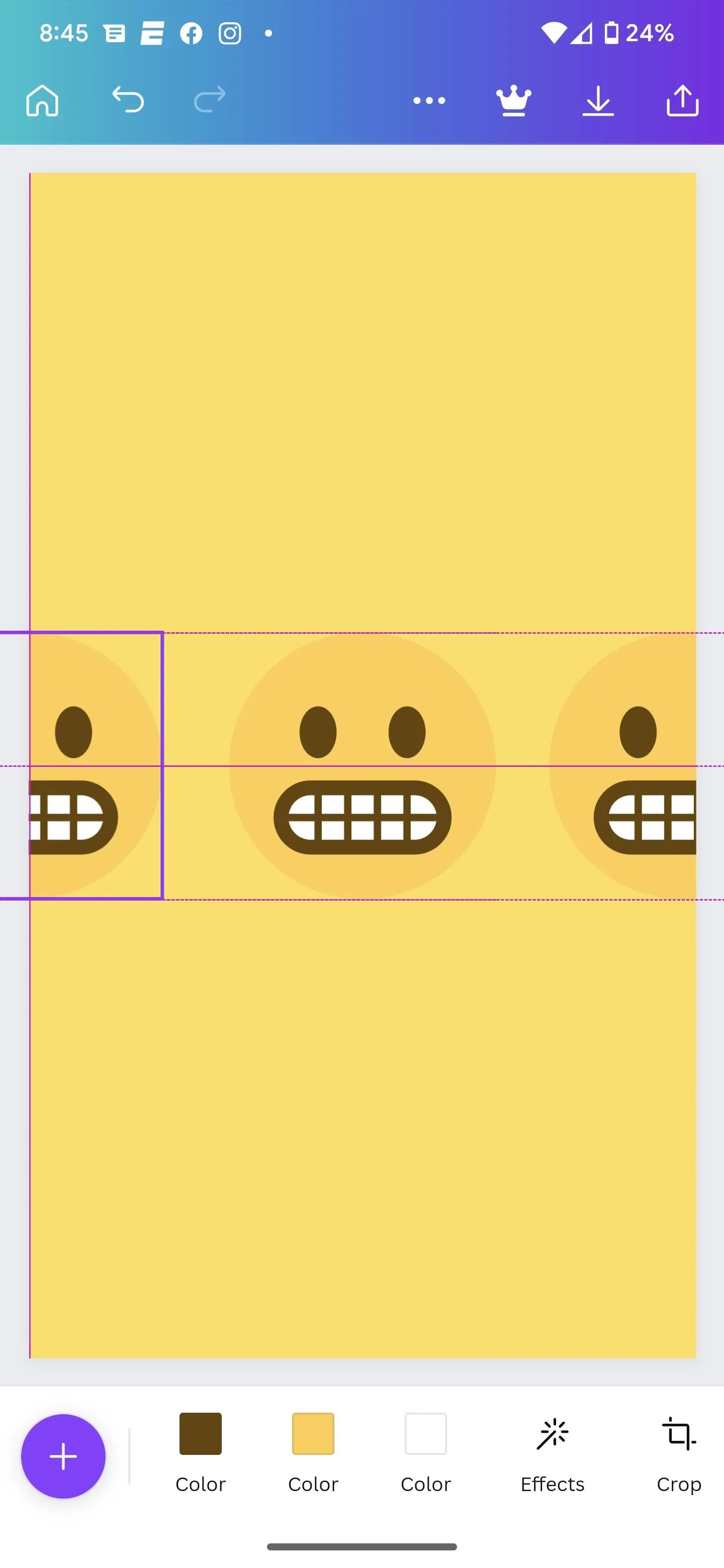
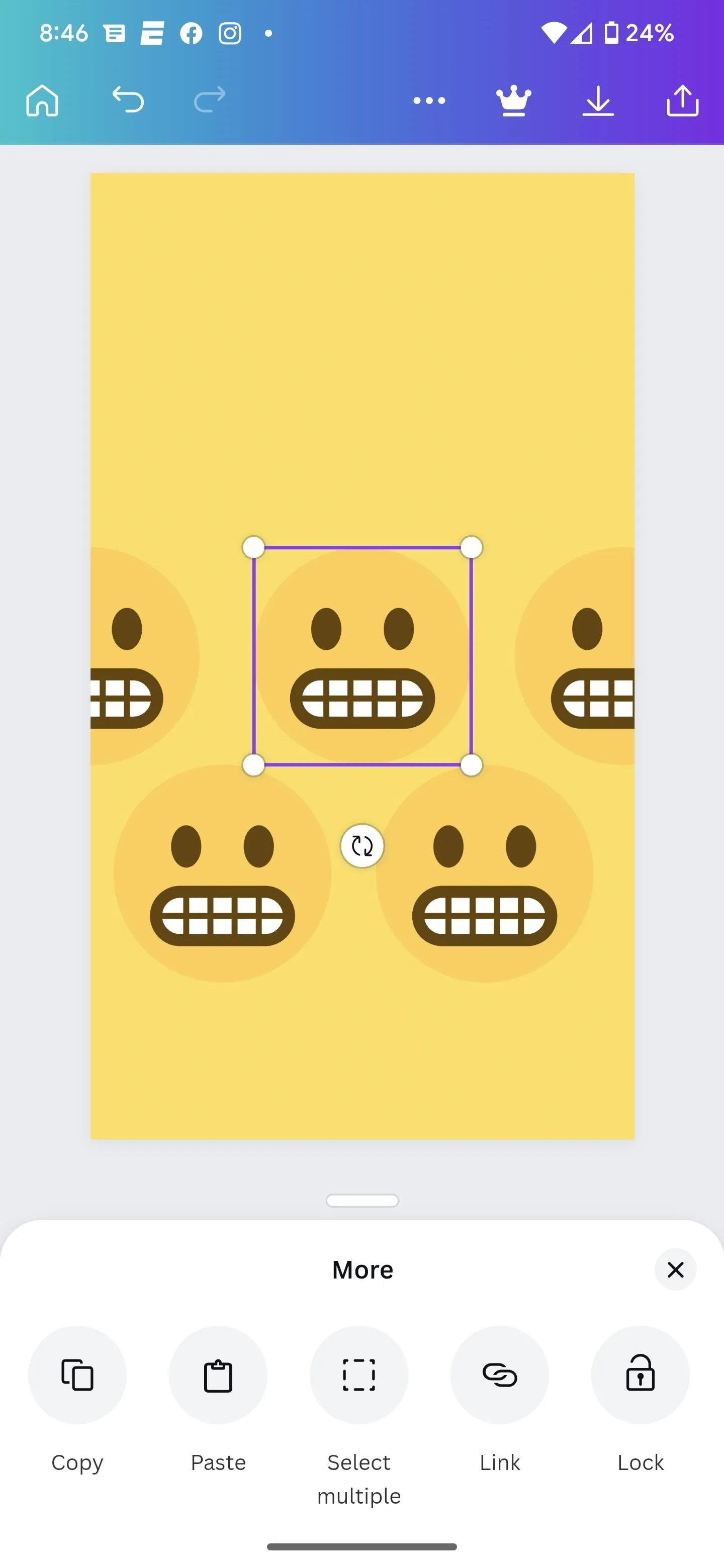
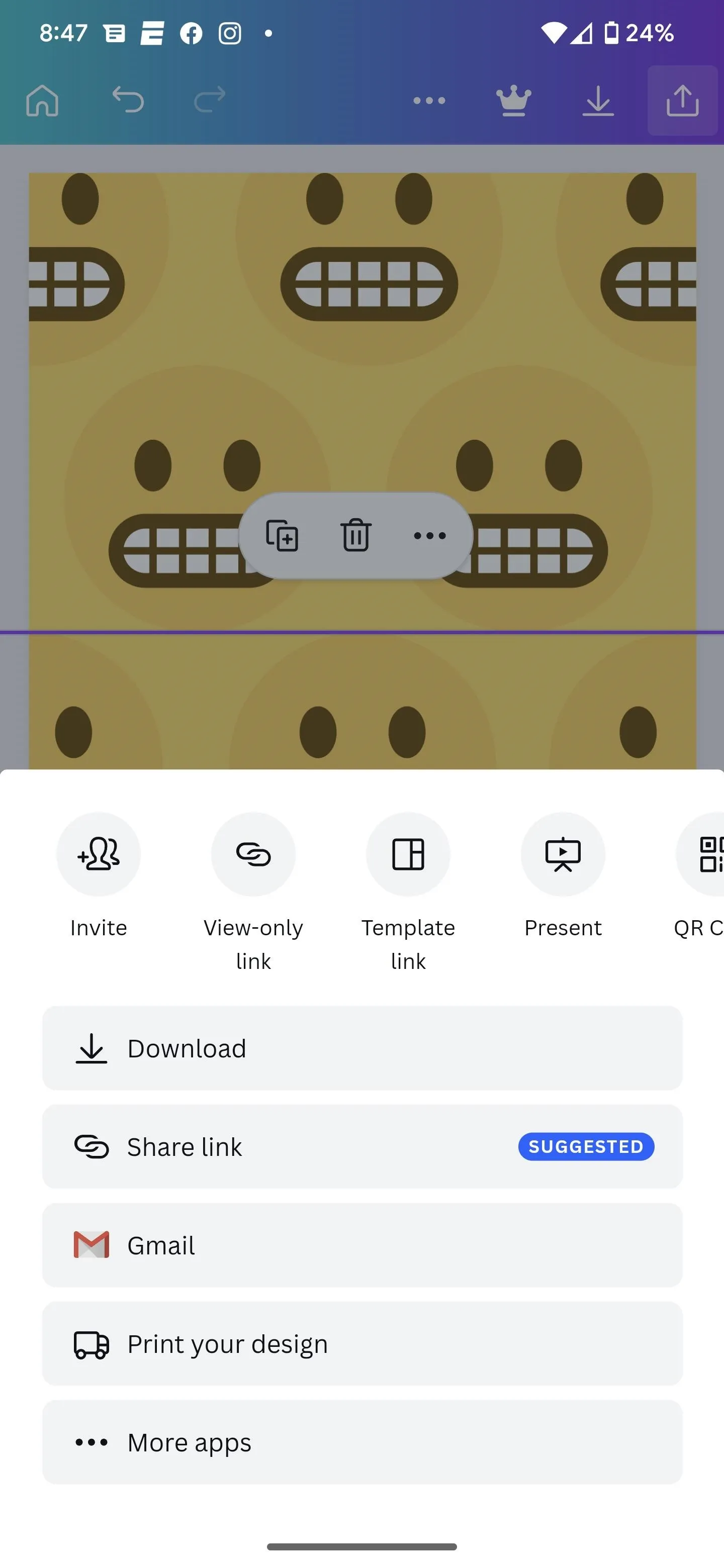
Most patterns will be out of reach for the average user either by degree of difficulty or time investment. I'm certainly not going to try the rings or spiral pattern with this one. But if you're happy with a grid layout, you can complete your layout within ten minutes. You can also use as many emoji as you'd like, which exceeds what the genuine article can offer in that department.
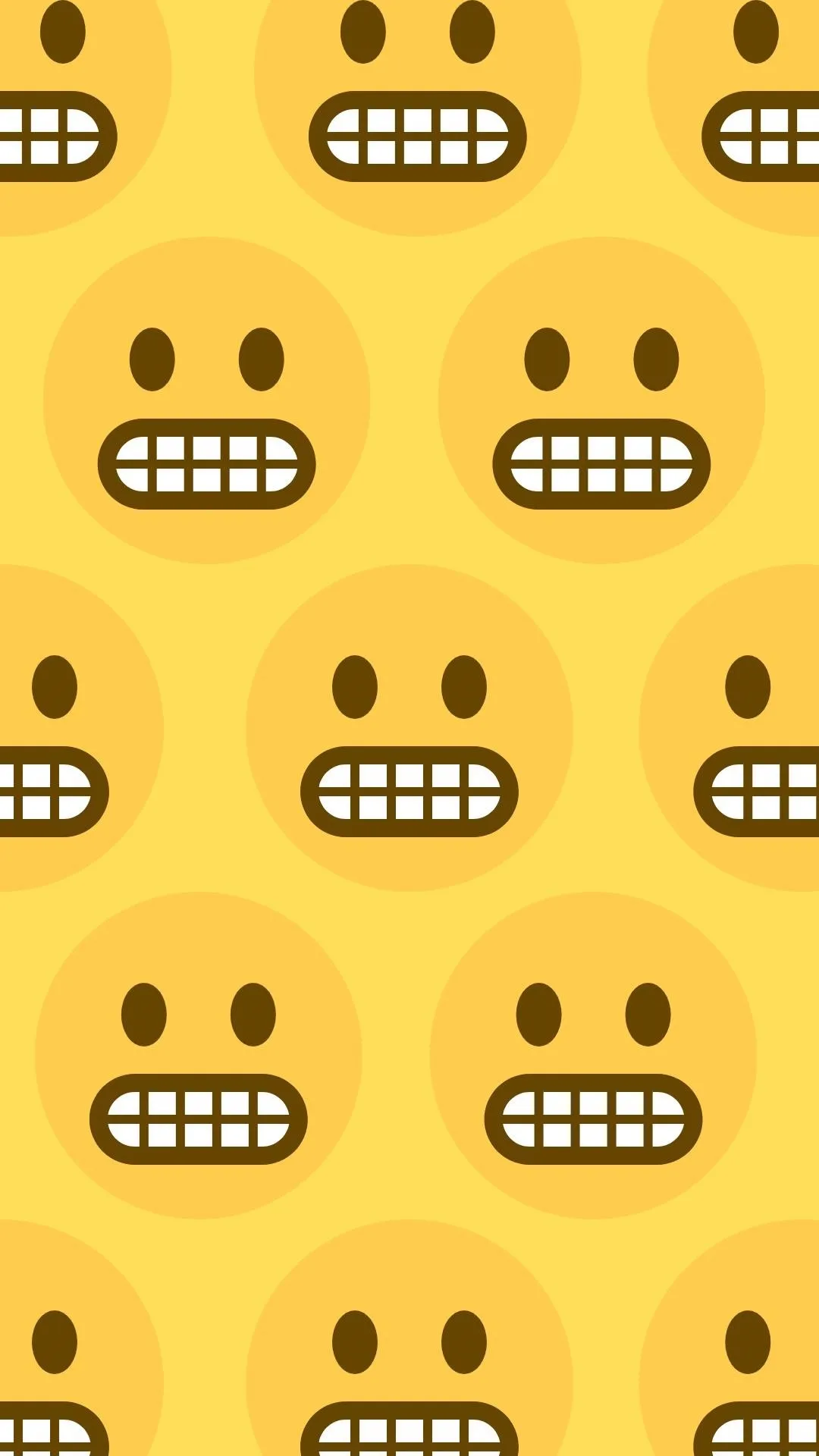
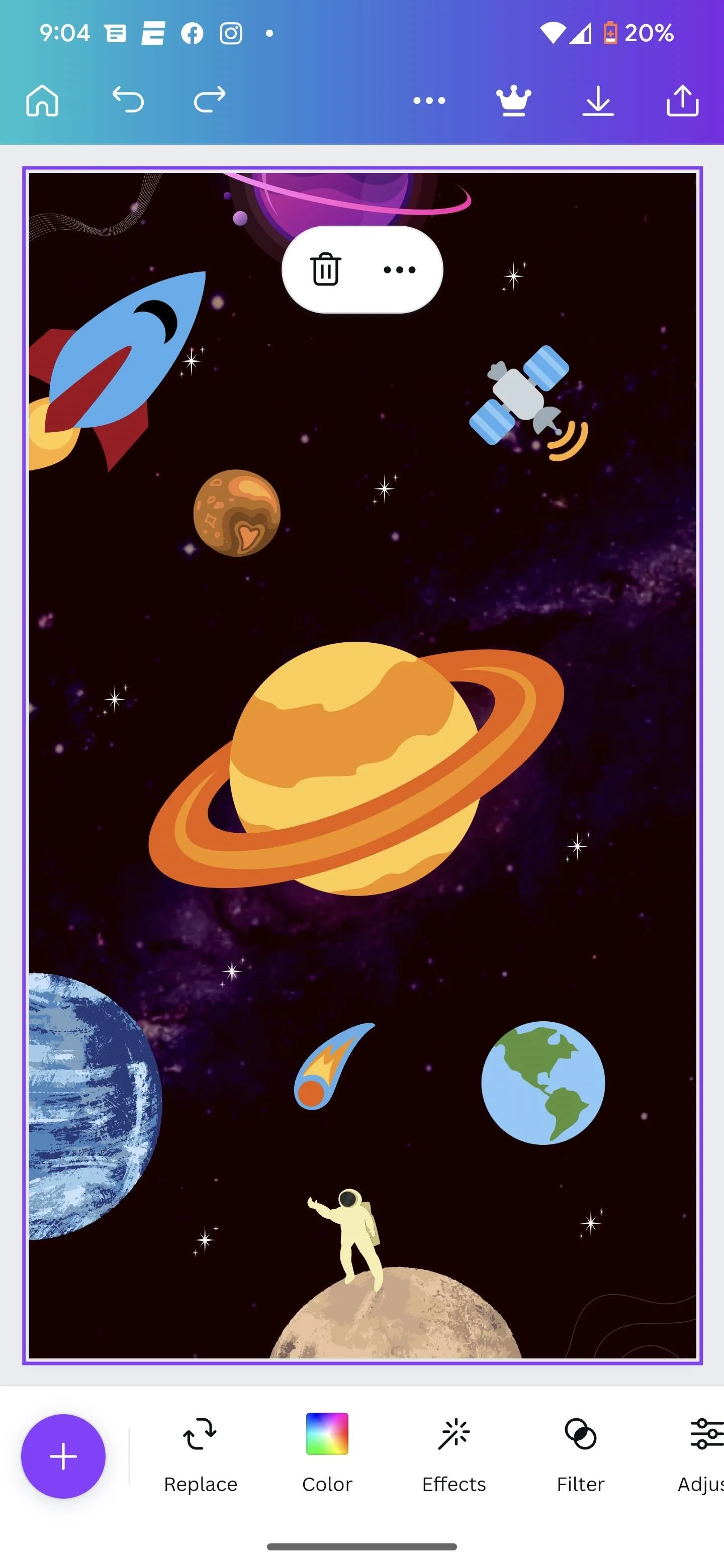
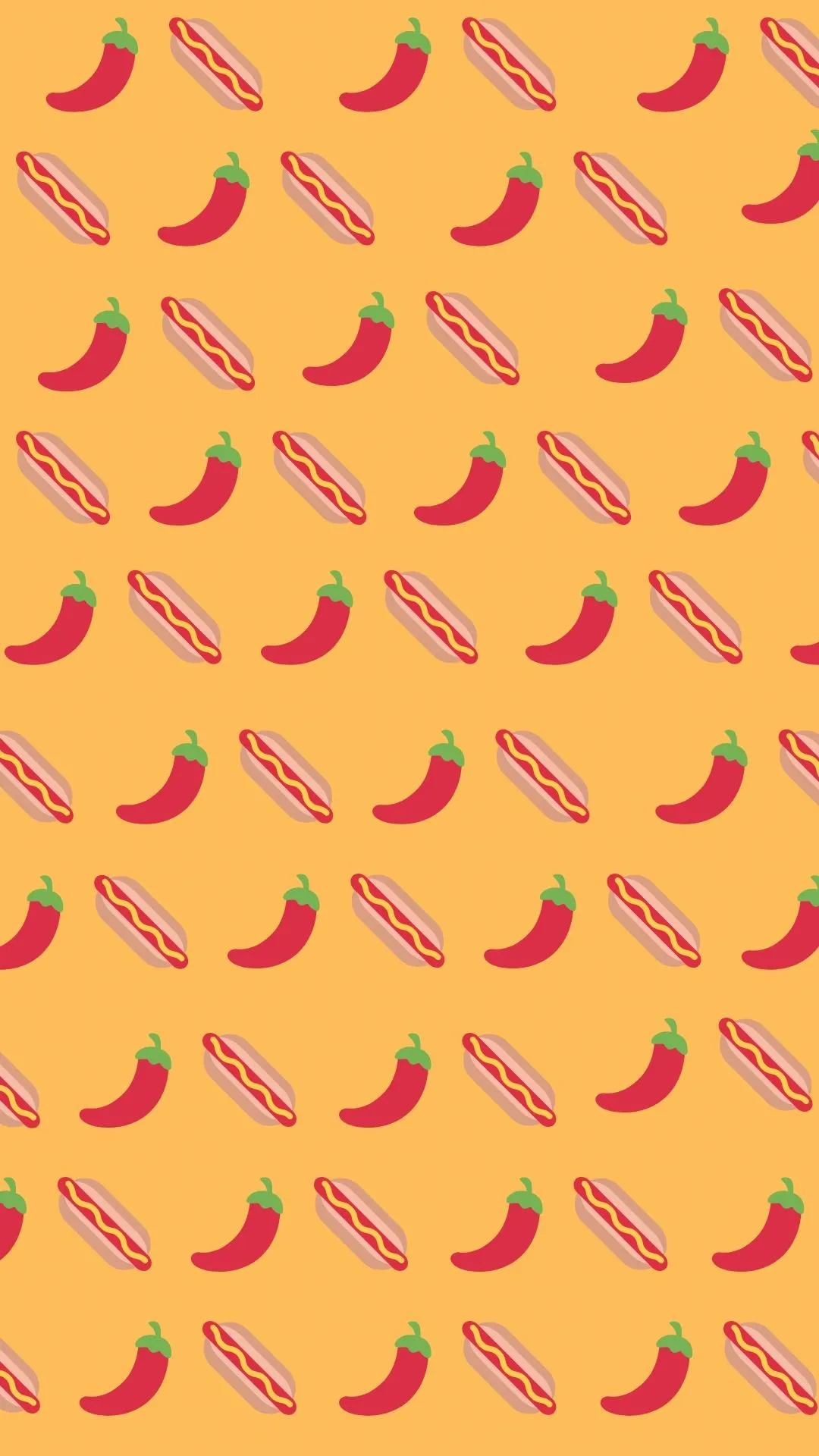
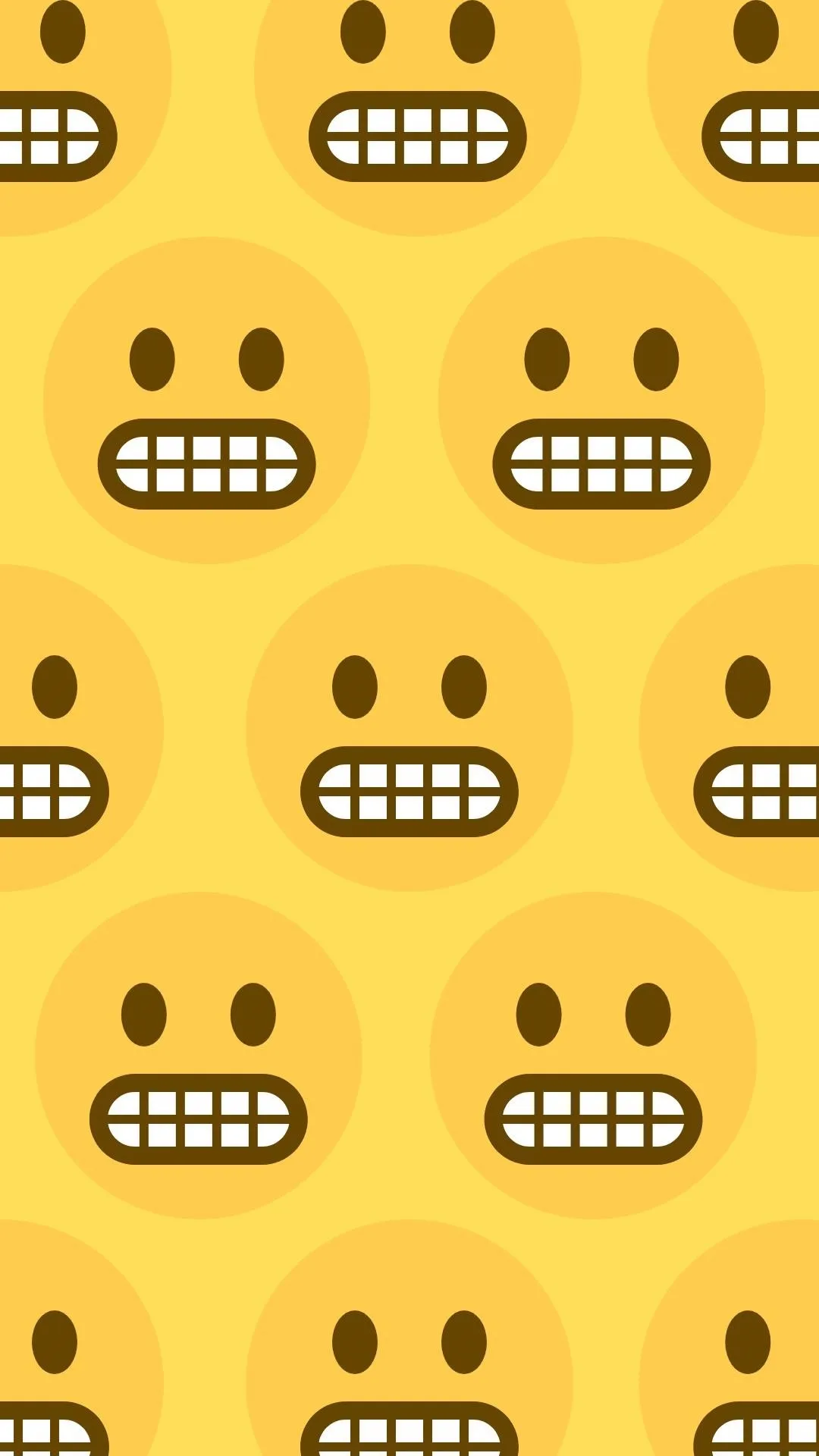
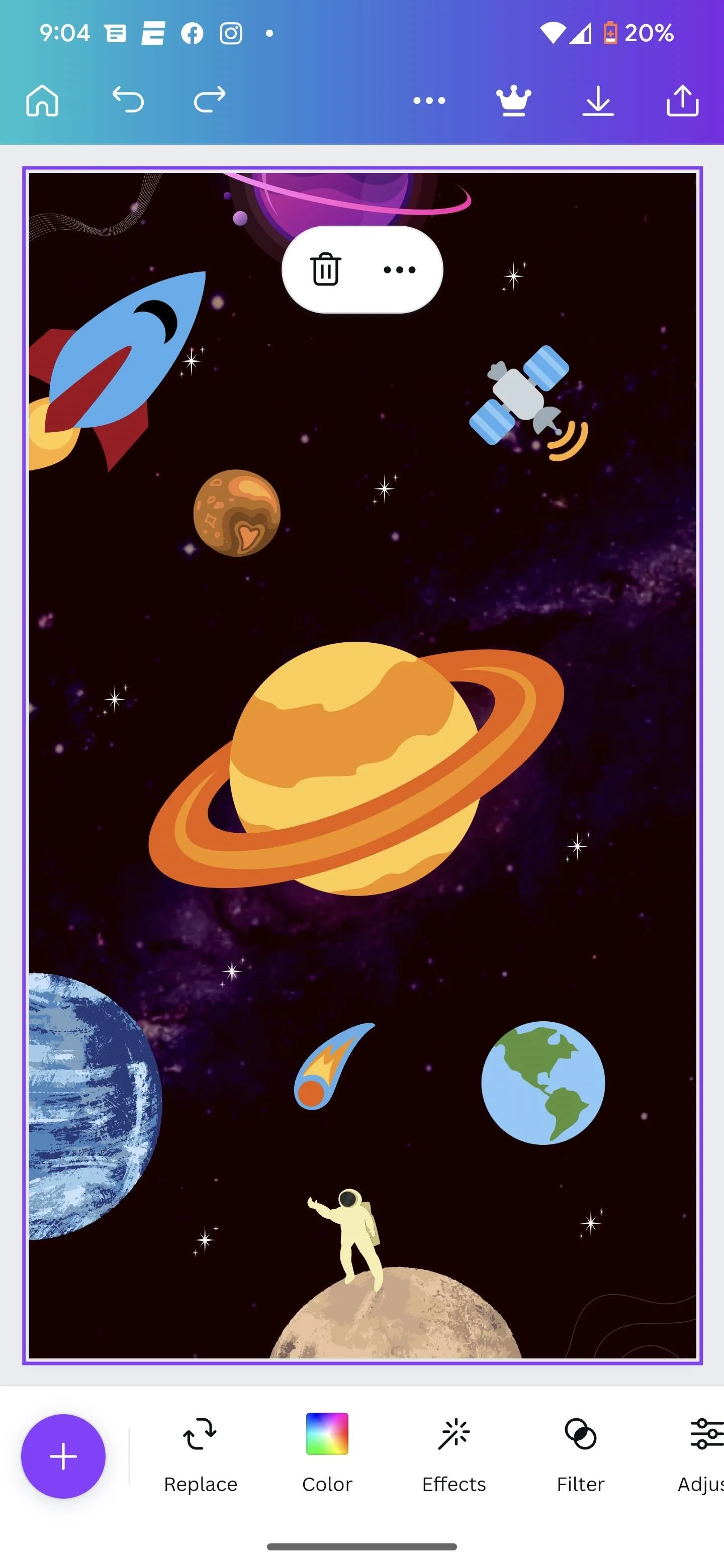
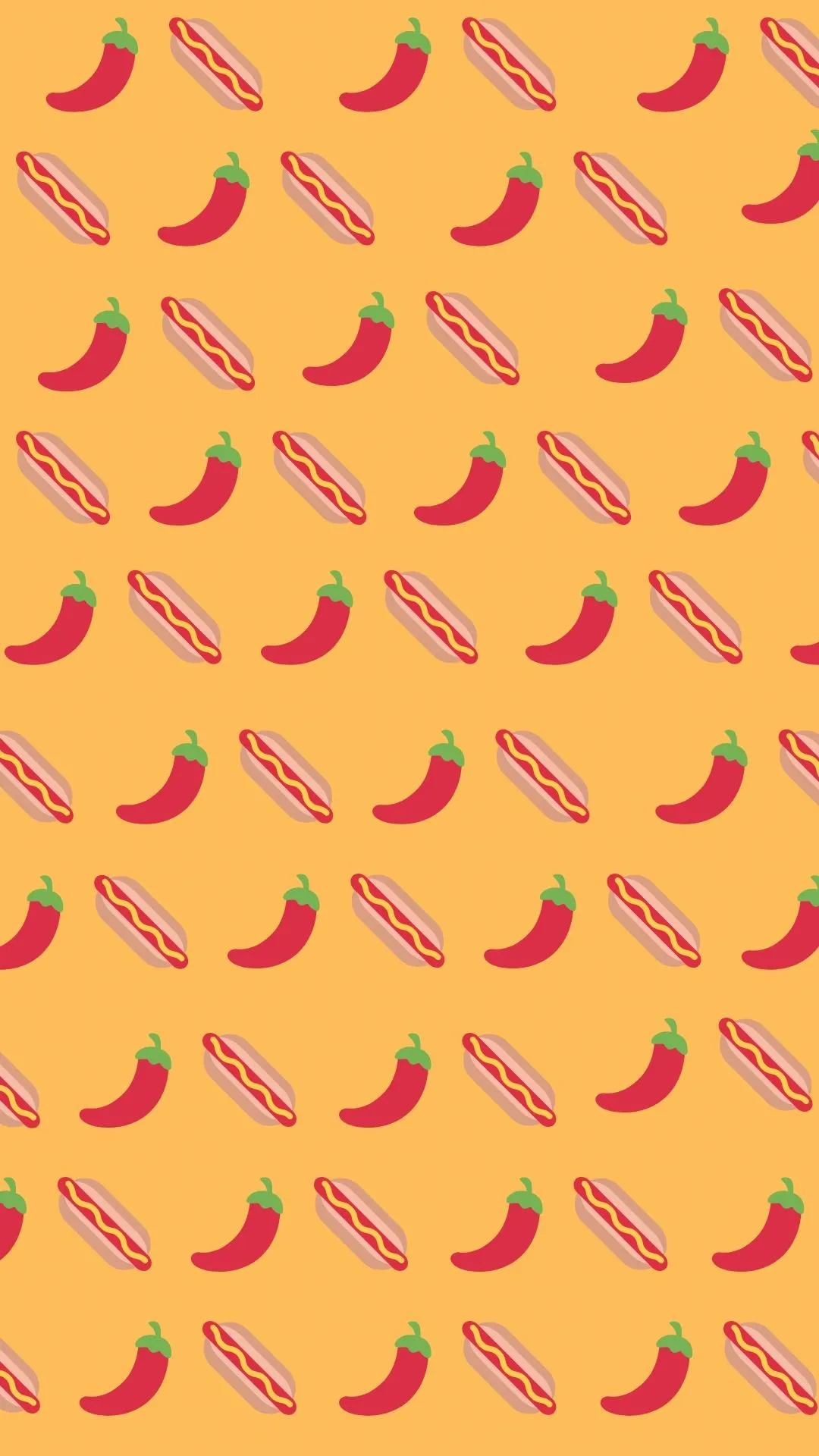
You can also use one of the preset templates and replace elements with emoji for a more unique look. I found a space theme where I incorporated the corresponding emoji. You can also import the Android 13 Easter egg screengrab from Method 3 and cover up the 13 with an appropriate emoji.
Cover image and screenshots by Tommy Palladino/Gadget Hacks







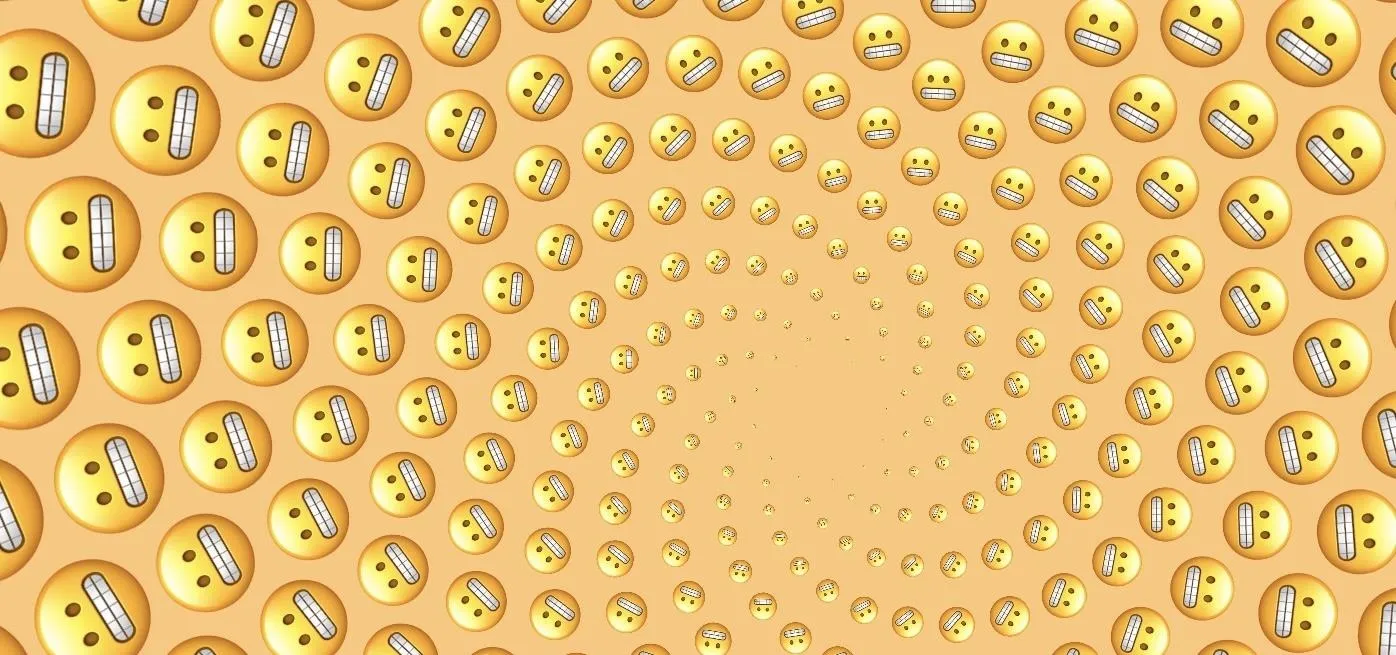




















Comments
Be the first, drop a comment!