Despite its batteryissues, the Samsung Galaxy Note7 is one impressive piece of machinery. Packed to the brim with loads of RAM, a top-notch GPU, and one of the best processors on the market, this thing should be able to zip through any task you throw at it with lightning-fast speed.
So why, then, are many users complaining about a laggy keyboard on such a powerful piece of equipment?
Well, you could probably blame it on TouchWiz, but that doesn't solve the problem. Ultimately, any keyboard slowdowns you experience are likely due to one of two problems, so I'll show you the two best methods for finally fixing the issue.
Disable Accessibility Services
The first and most likely cause of keyboard lag is a bug with Android's Accessibility services. Many times, these services are used by your launcher to enable swipe gestures, so you may have one enabled and not even know about it.
For this method, start by heading to the Accessibility menu in Settings. From here, scroll down towards the bottom of the page, and look for the "Services" section. If any apps are listed here, select them from the list.
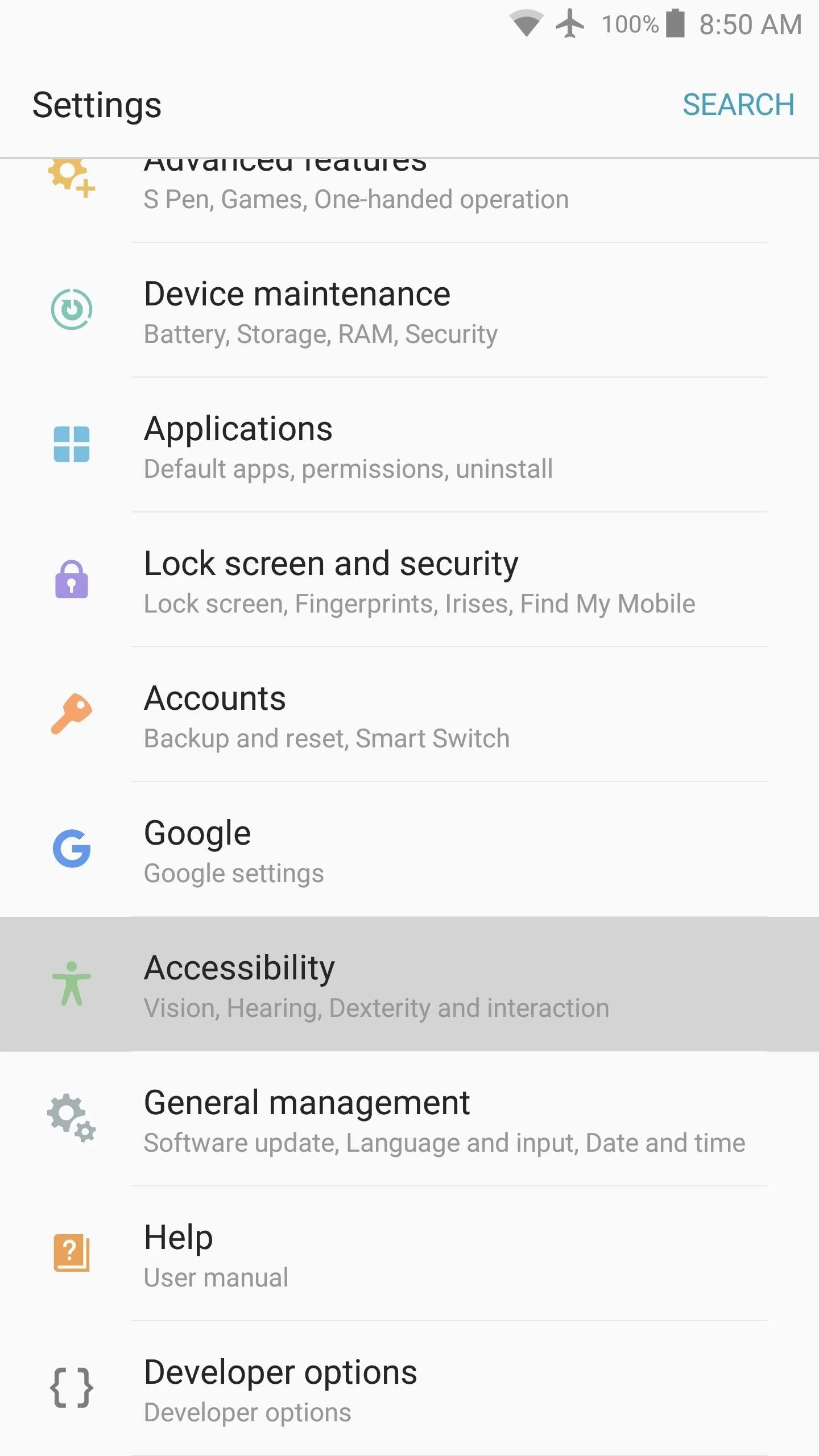
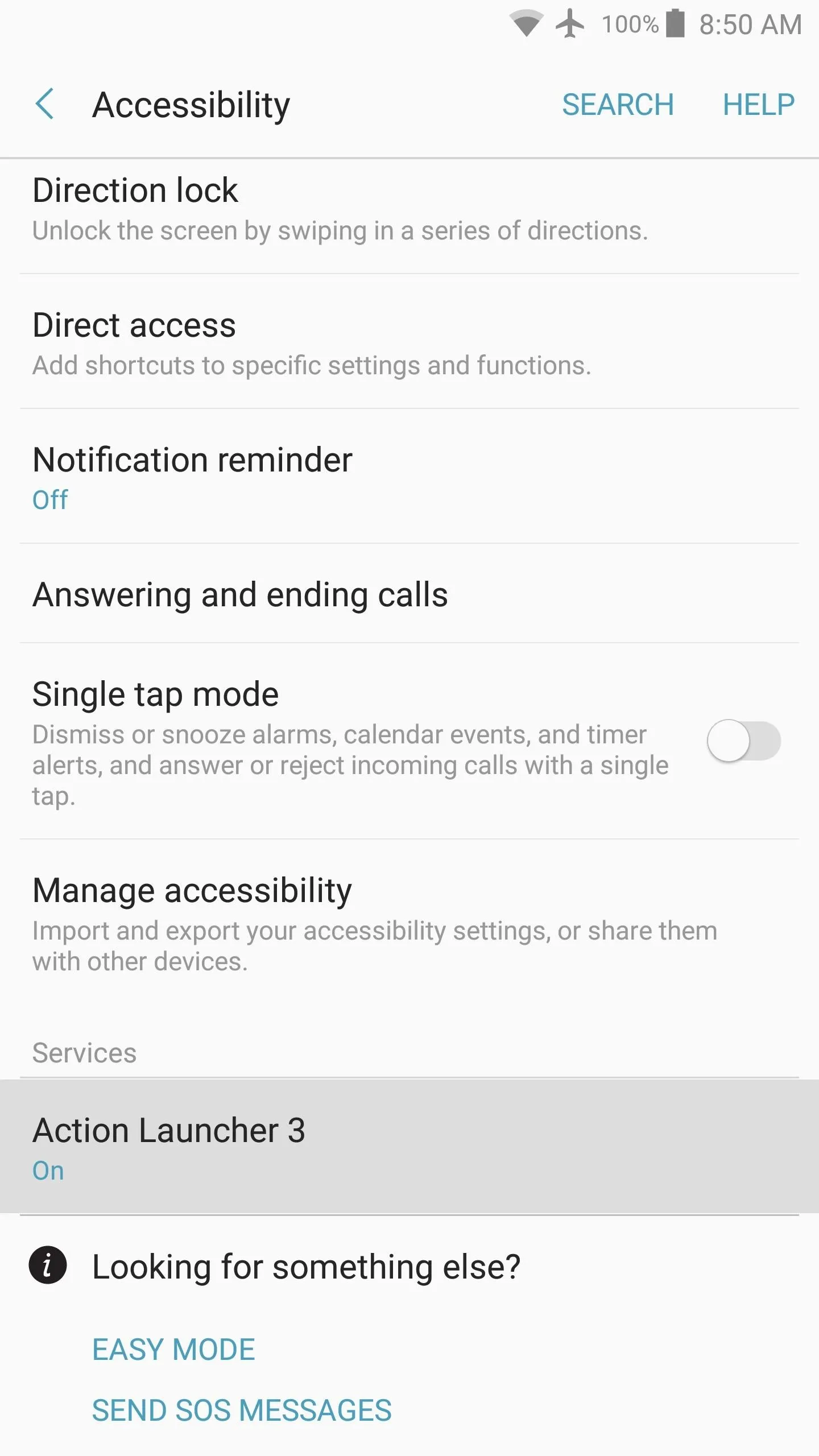
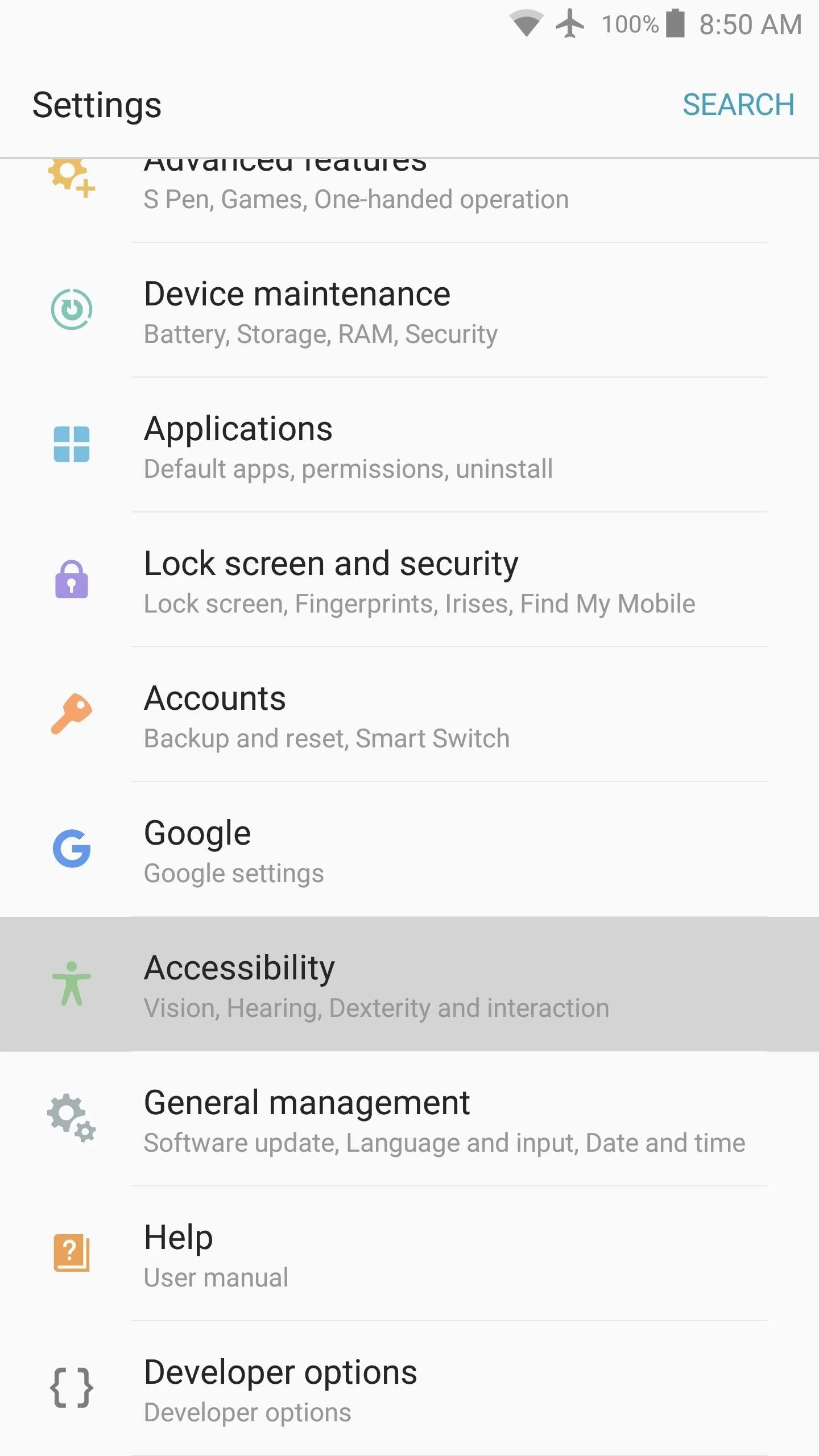
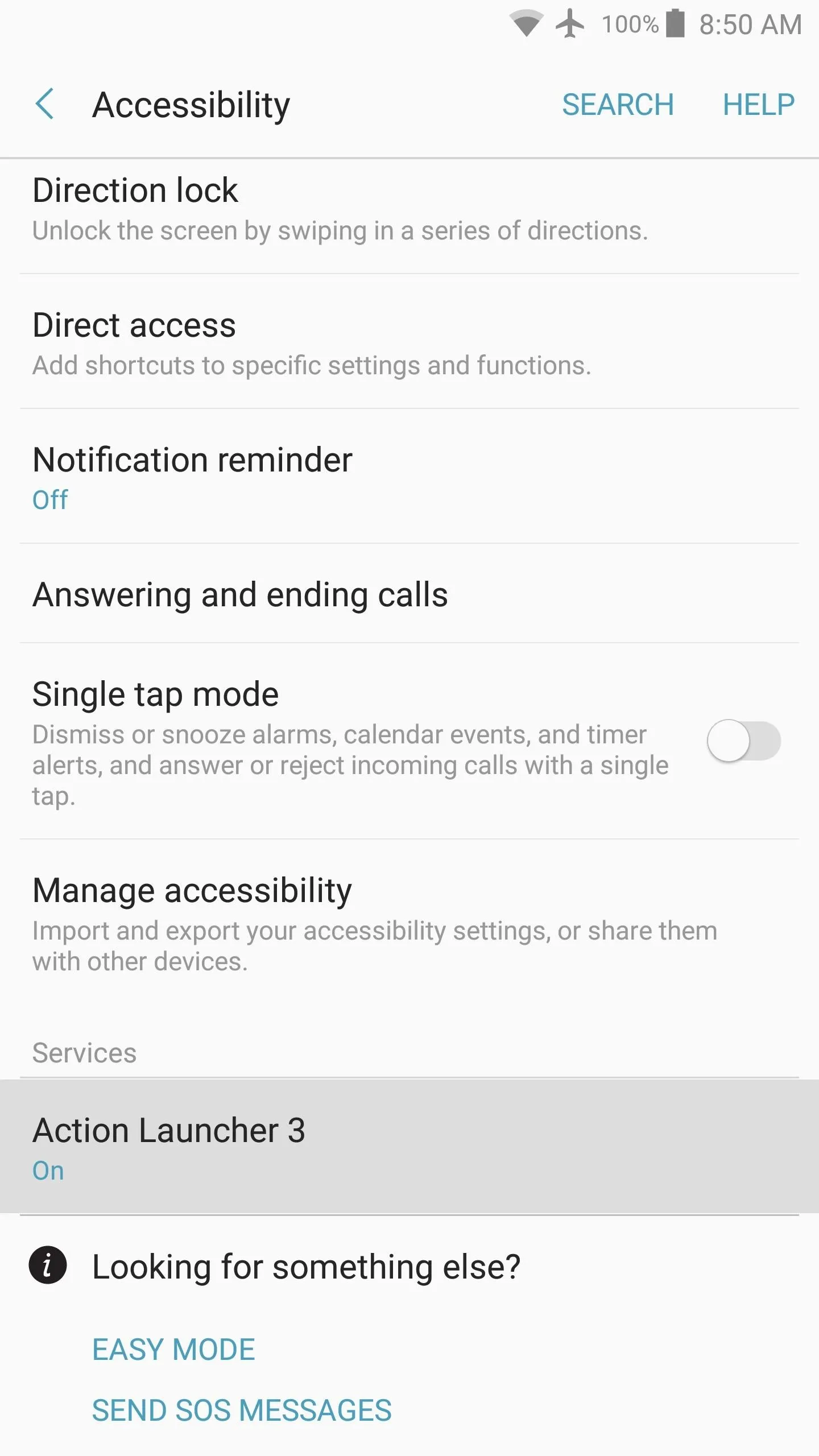
After that, just toggle the switch at the top of the screen to turn the service off, then press "OK" on the popup to confirm your choice. If you had more than one Accessibility service enabled, back out one level, then repeat this same process for the rest of them. When you're done, you should notice that the keyboard lag is gone right away.
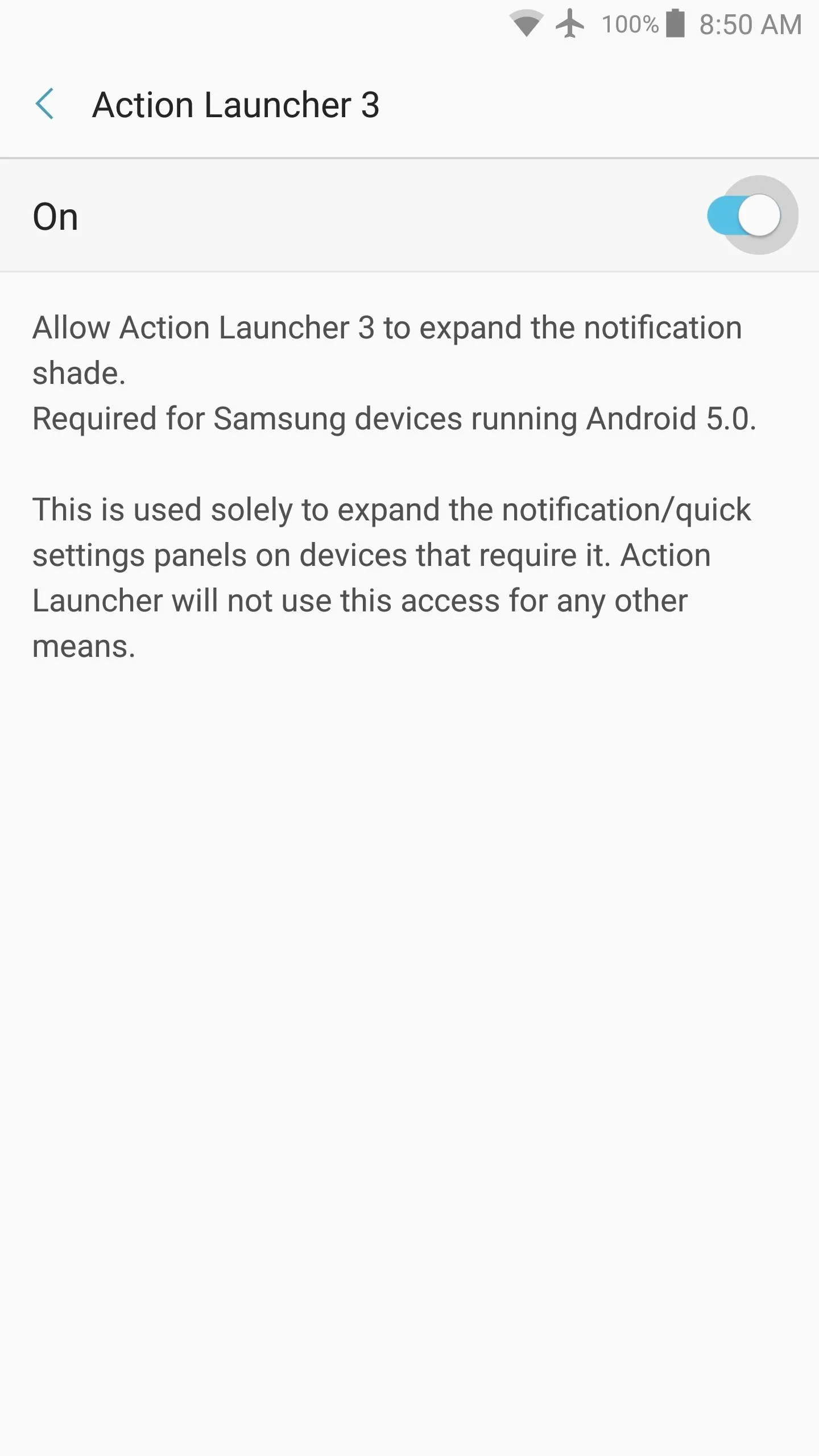
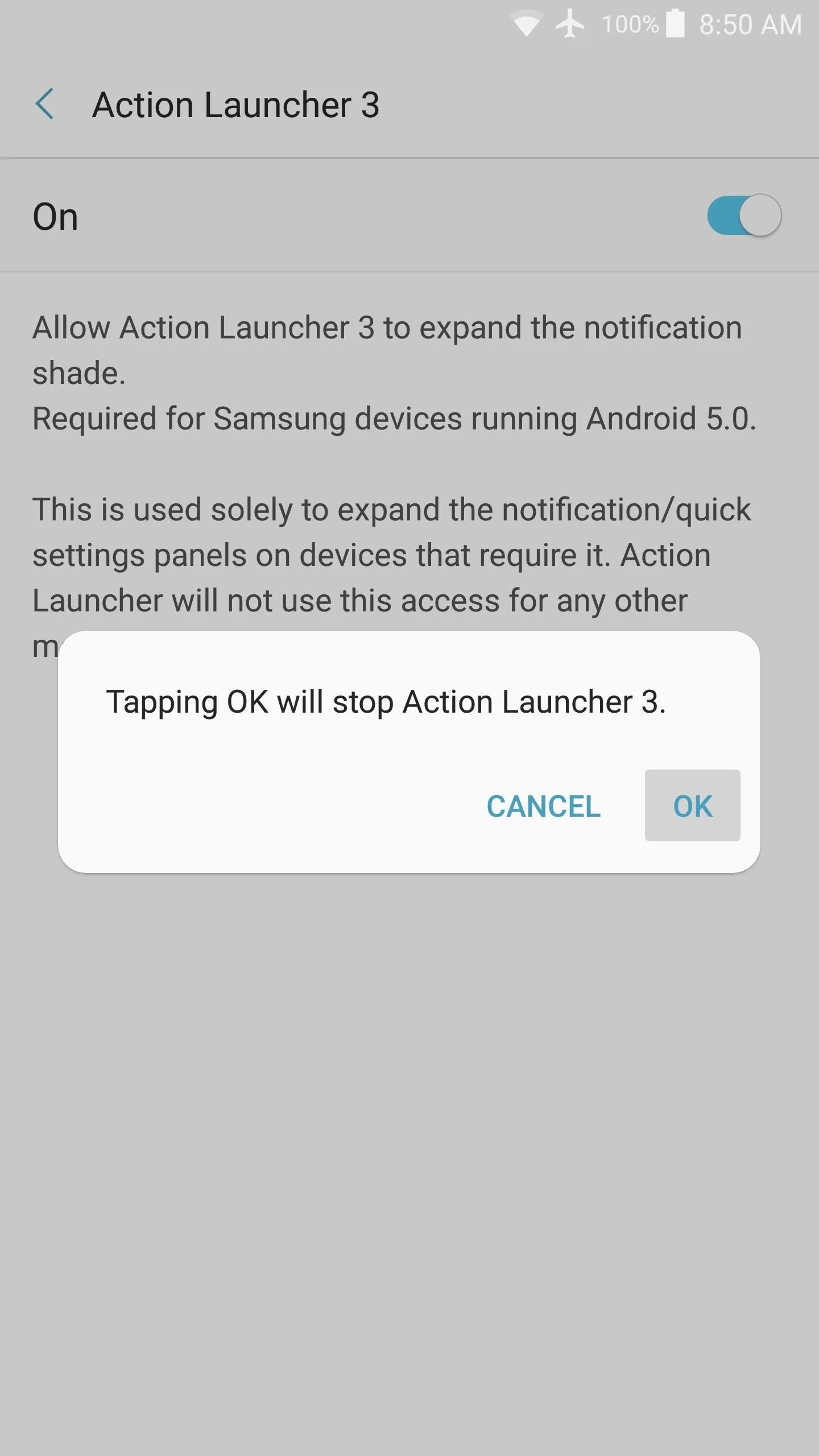
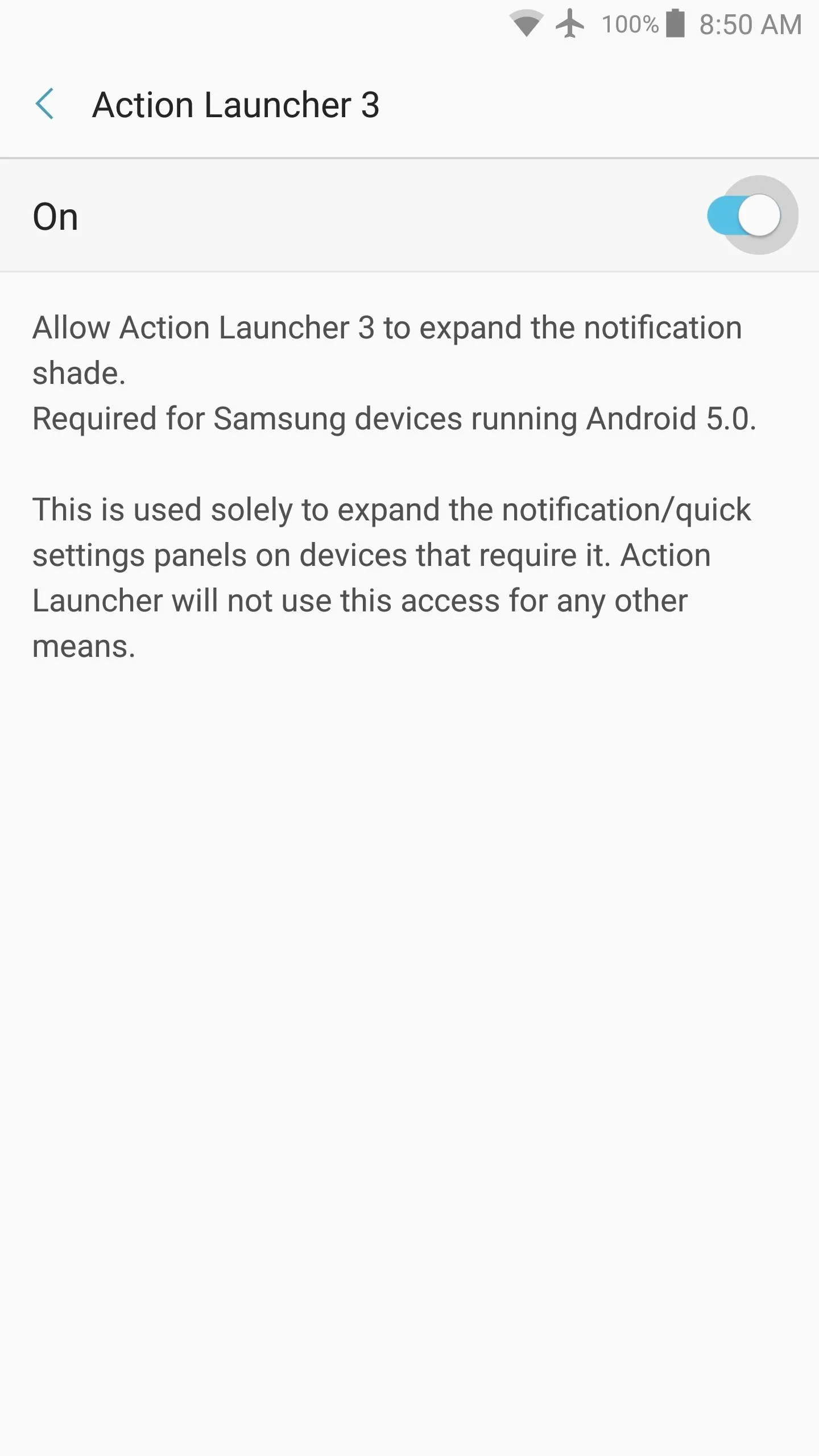
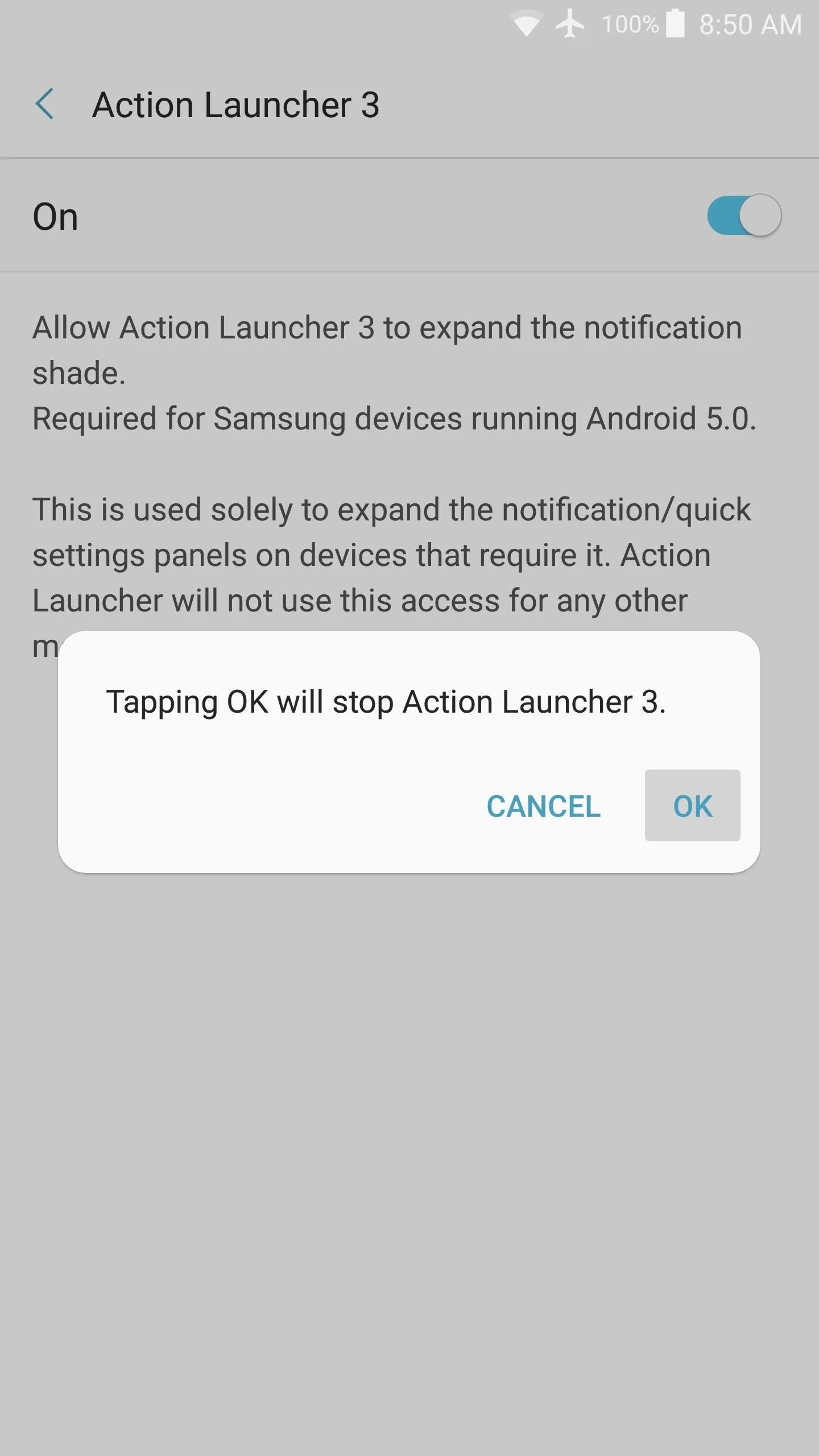
Clear Clipboard History
If that didn't work for you, or if there weren't any Accessibility services enabled, this second option will be your best bet.
To start, long-press any text input field, but make sure it's completely blank. Next, tap the "Clipboard" button that pops up, then press the "Delete All" button near the top-right corner of your keyboard. From here, press "Delete" on the popup to confirm your choice.
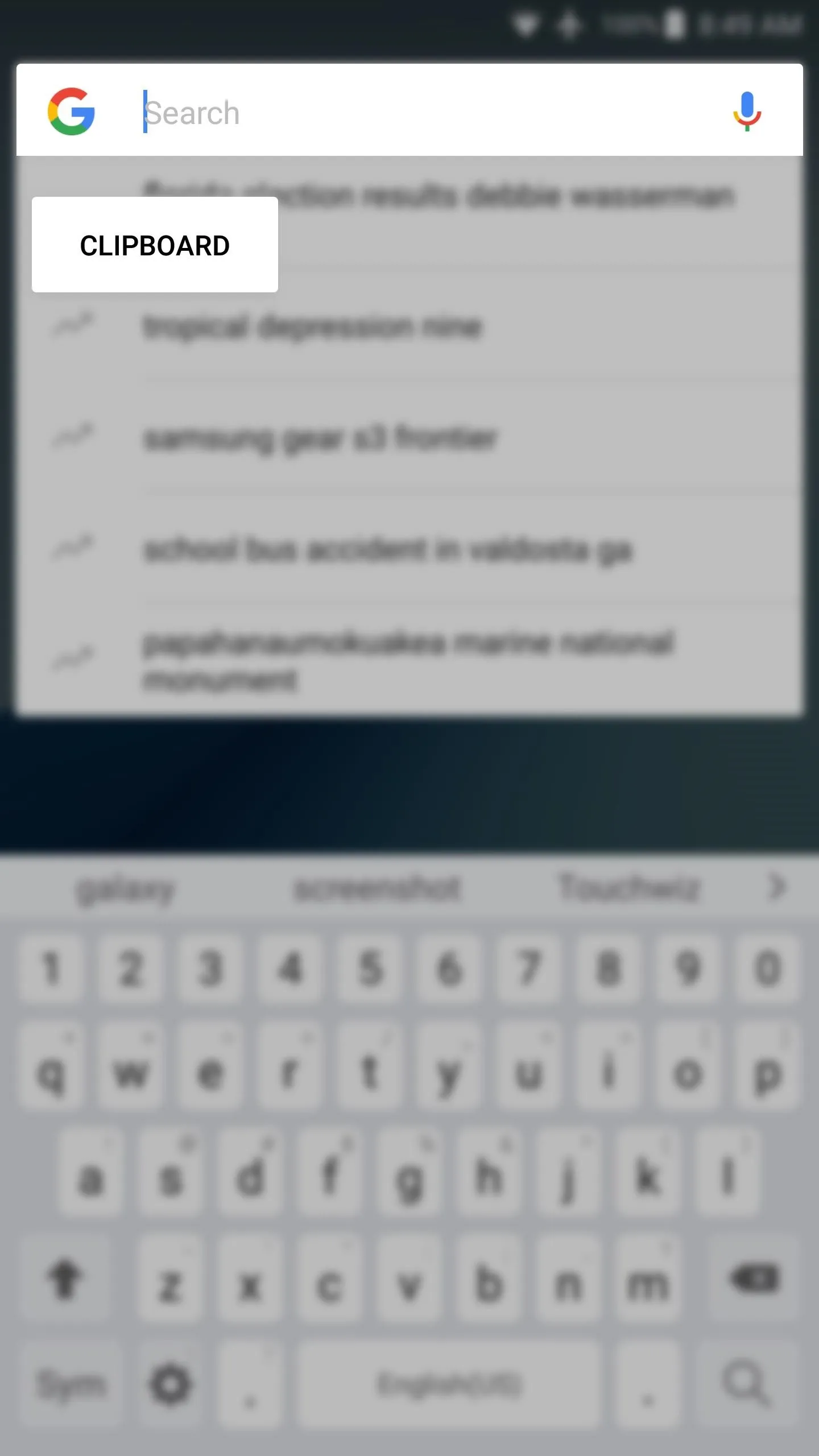
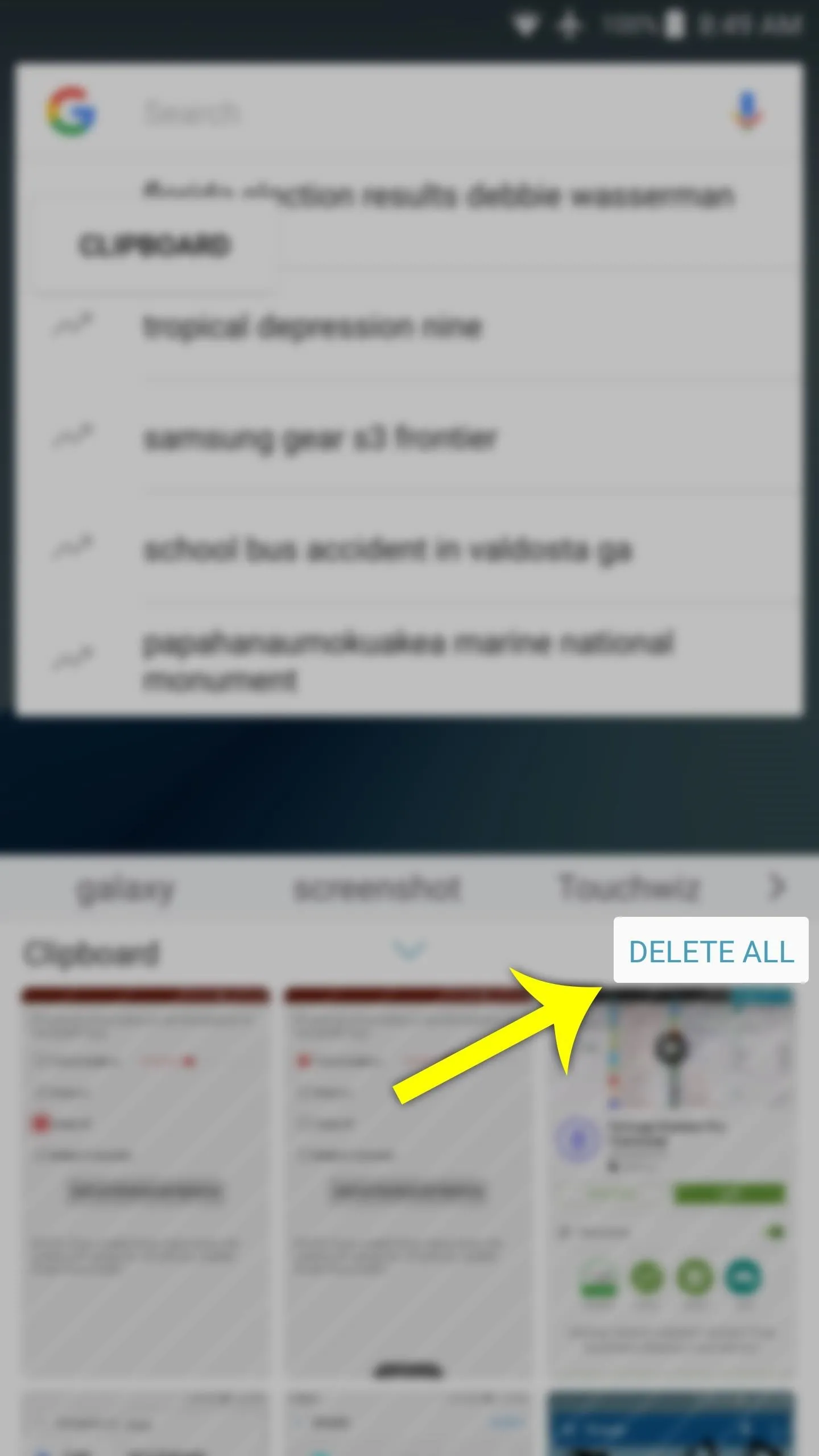
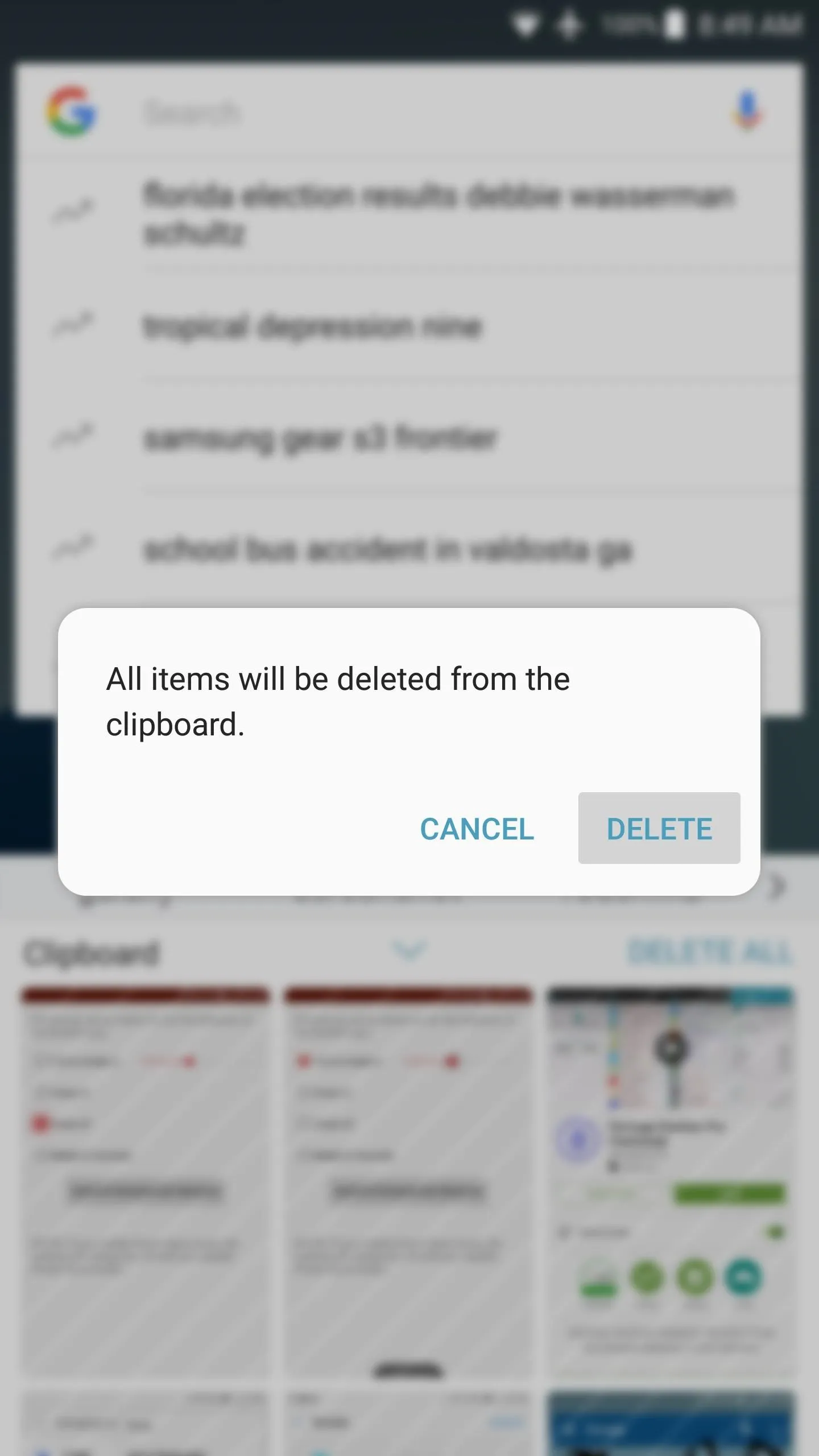
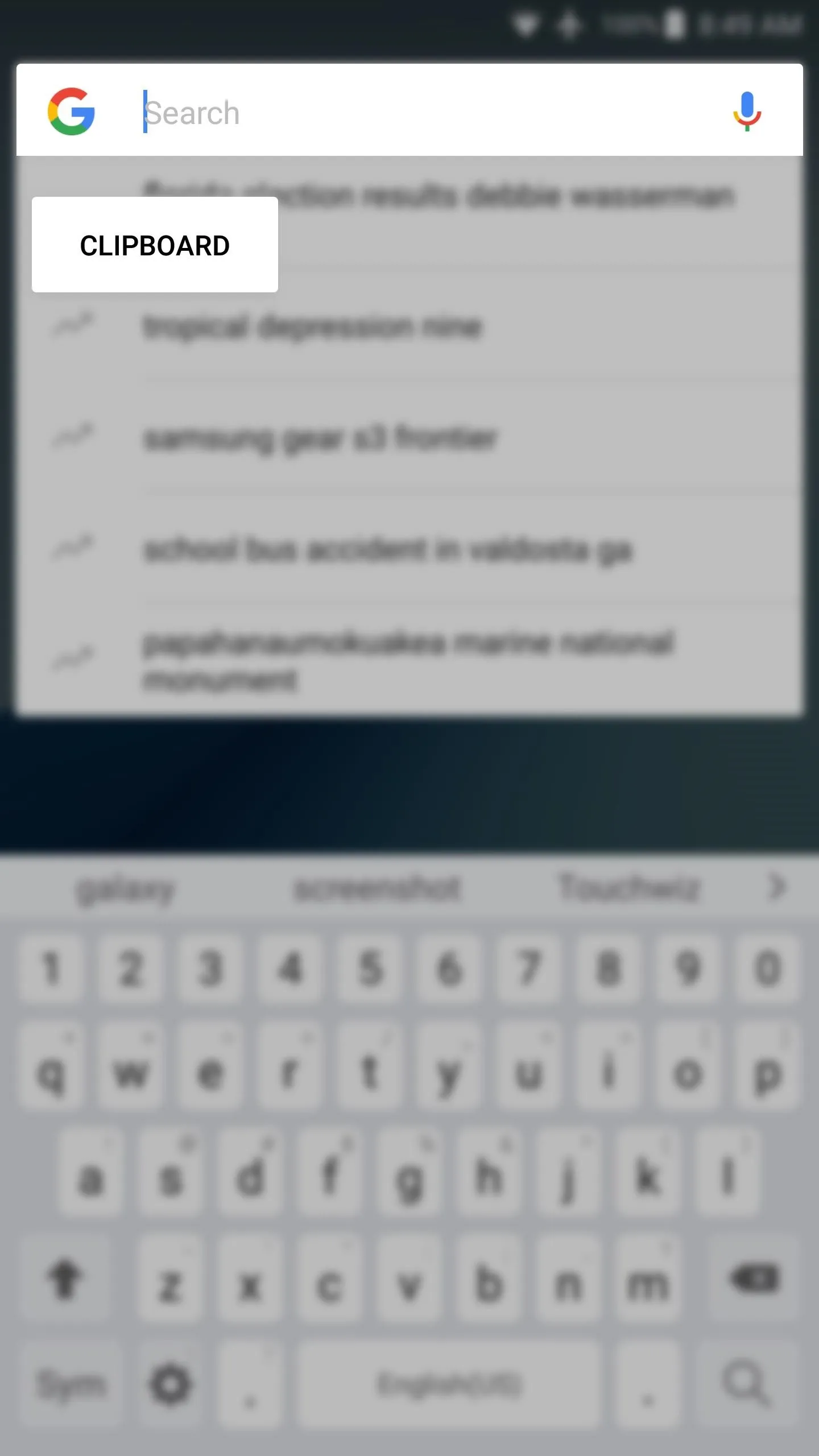
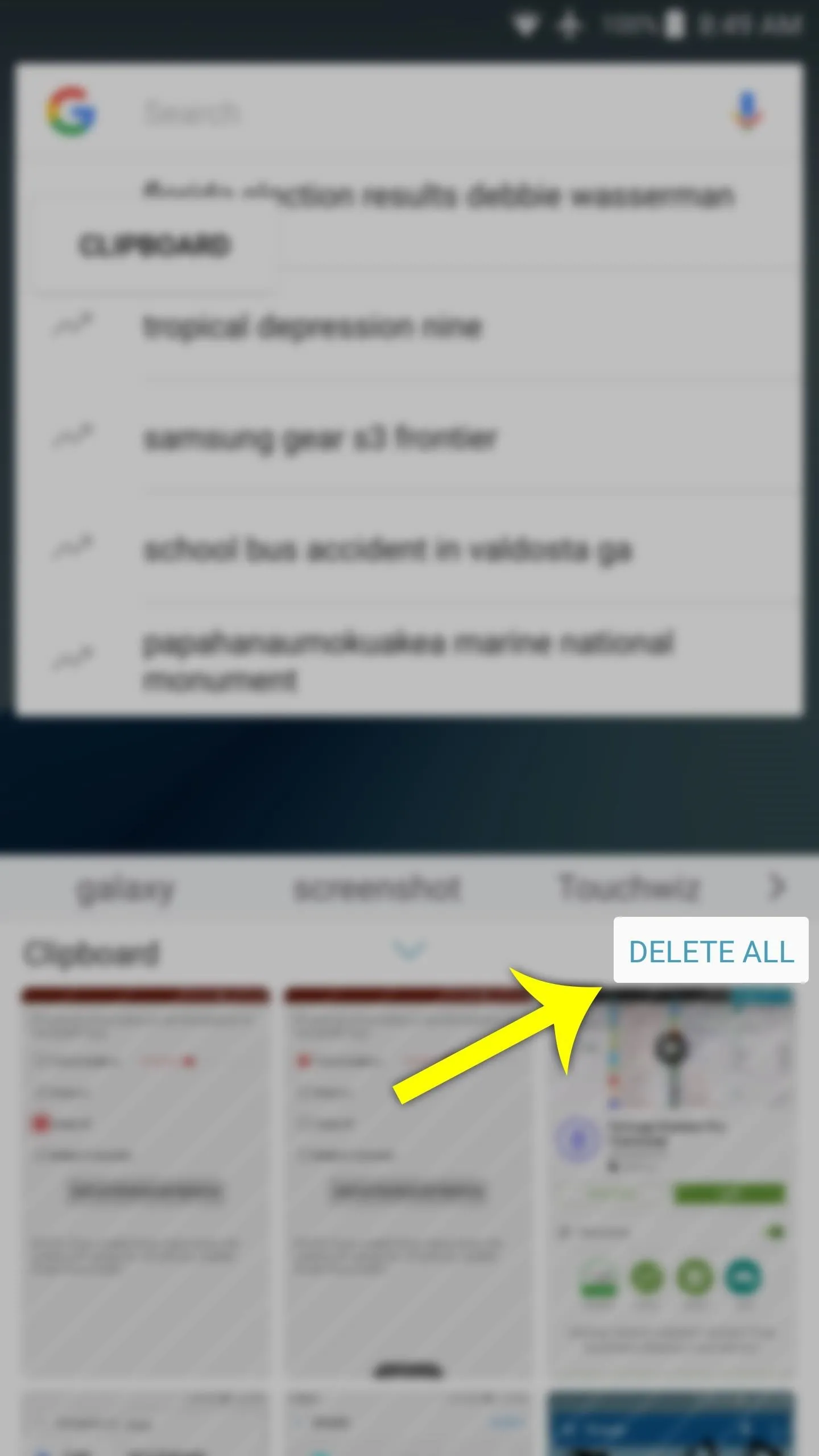
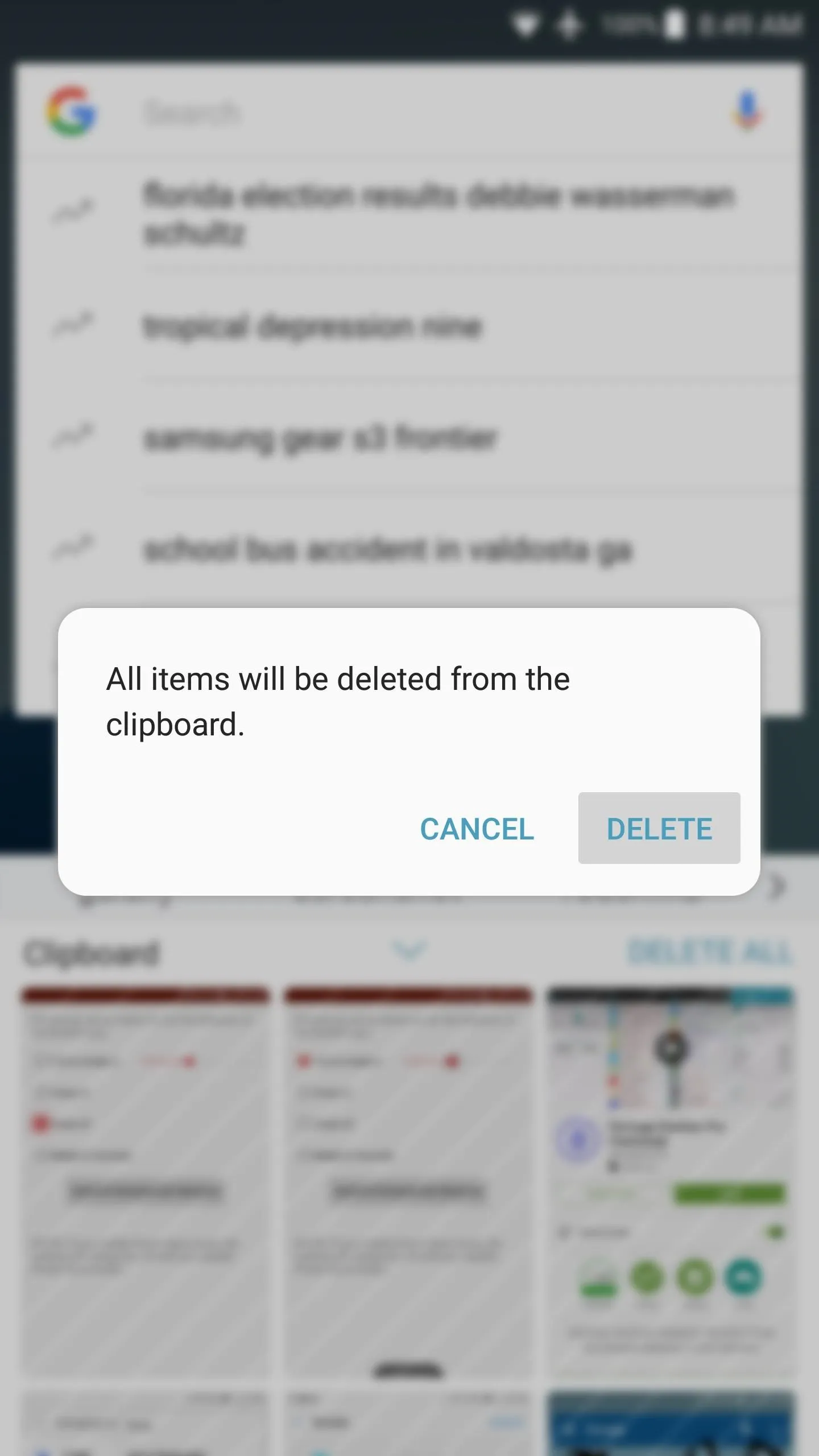
The Note7 keeps an extensive clipboard history, so if you've taken many screenshots, or copied text frequently, the clipboard cache can get filled up quickly. Deleting this cache (as you've just done) will speed up your keyboard performance for a period of time, but the cache can build back up, so you'll have to do this periodically to keep the keyboard running nice and smooth.
- Follow Gadget Hacks on Facebook, Twitter, Google+, and YouTube
- Follow Android Hacks on Facebook and Twitter
- Follow WonderHowTo on Facebook, Twitter, and Google+
Cover photo and screenshots by Dallas Thomas/Gadget Hacks

























Comments
Be the first, drop a comment!