If you're a fan of sleek, powerful computers and highly-customizable smartphones, then you probably own a Mac and an Android device. But the downside to this glorious hardware pairing is that it can be hard to get the software on the two devices to play nice together.
Previously, the best way to transfer files from an Android phone to a MacBook or an iMac was to use Google's Android File Transfer app for OS X. But this app has a bare-bones interface, and it's extremely lacking in features.
Well, the development team at Smartisan Technology has the perfect Android File Transfer alternative. Their Mac app sports a beautiful, native interface, while giving you the ability to drag and drop files from your phone to your computer, as well as perform batch import and export operations, so I'll show you how to set it up below.
Install HandShaker
To get started, the first thing you'll need to do is install the Mac app, which is called HandShaker (previously named SmartFinder).
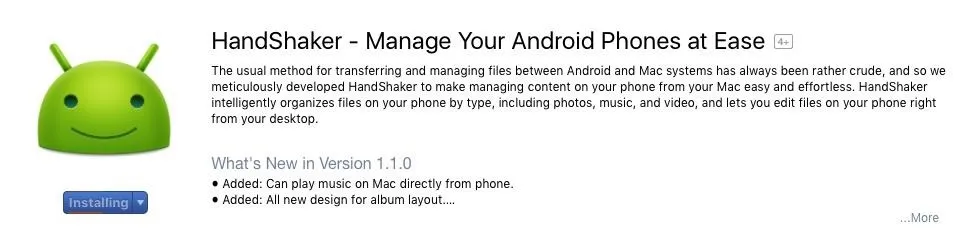
Once you've done that, go ahead and launch HandShaker, and you'll be asked if you'd like to open this app automatically in the future. This will make HandShaker open immediately after you plug any Android device into your Mac, so go ahead and click "Launch Automatically" here.
We recommend uninstalling the old Android File Transfer app at this time to avoid any conflicts.
Next, you'll see a screen prompting you to enable USB debugging on your Android device. Leave HandShaker on this screen, then grab your Android phone or tablet to do a bit of setup.
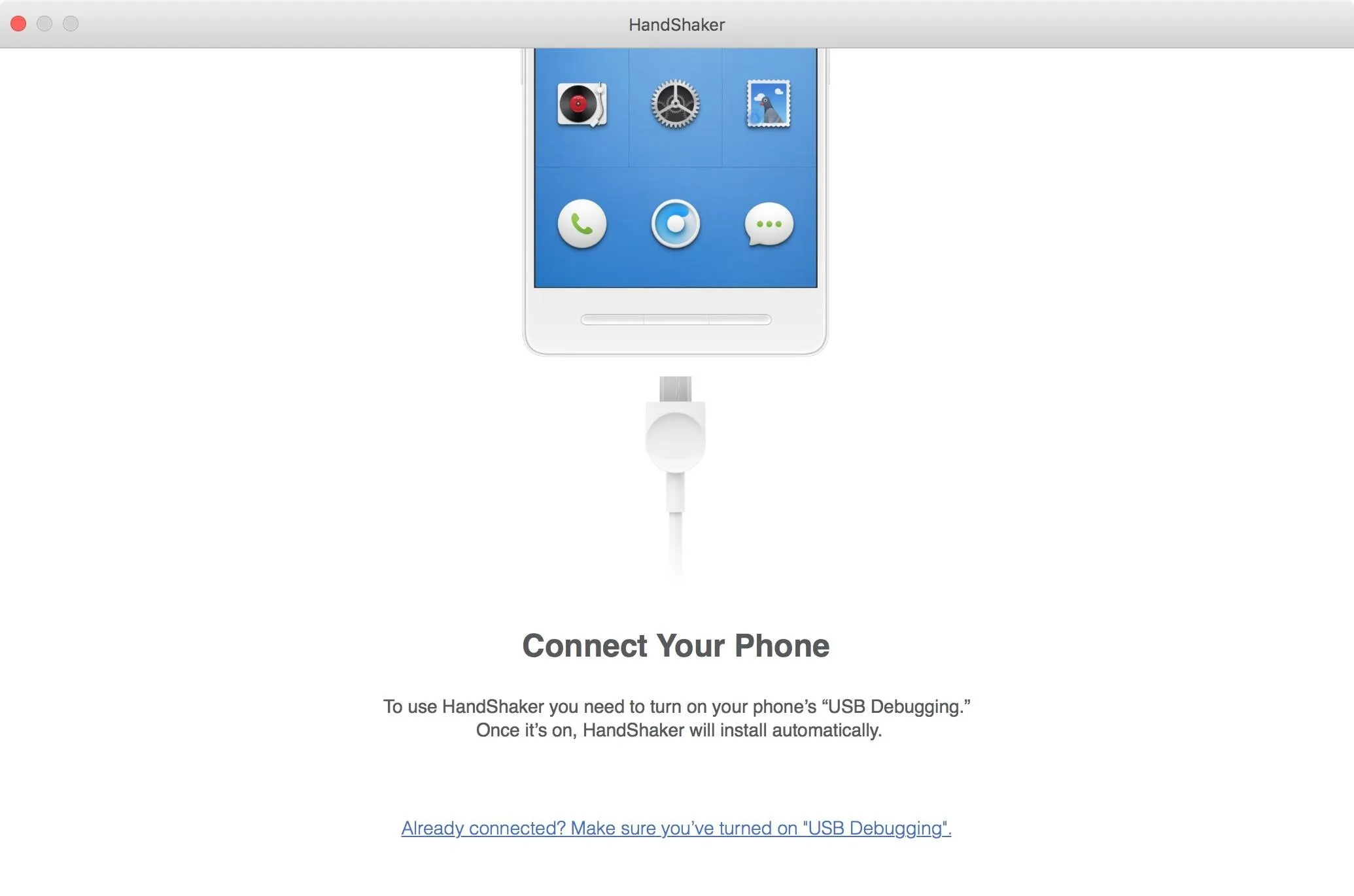
Allow Access
Over on your Android device now, you'll have to start by unlocking the "Developer options" menu if you haven't done so in the past. With that taken care of, open your Settings menu, then scroll down to the bottom and head to the "Developer options" entry. From here, enable the switch next to "USB debugging," then press "OK" on the popup.
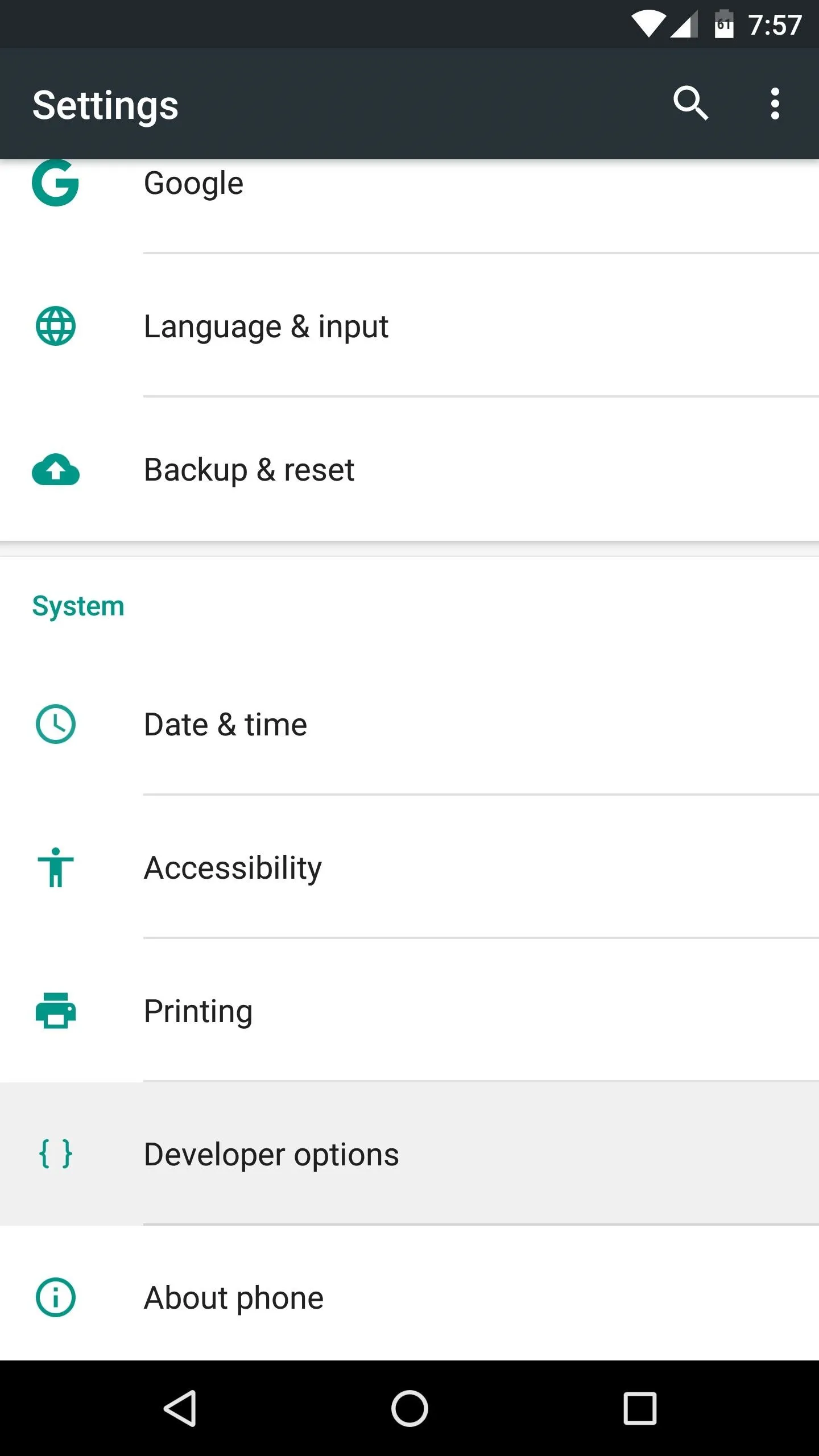
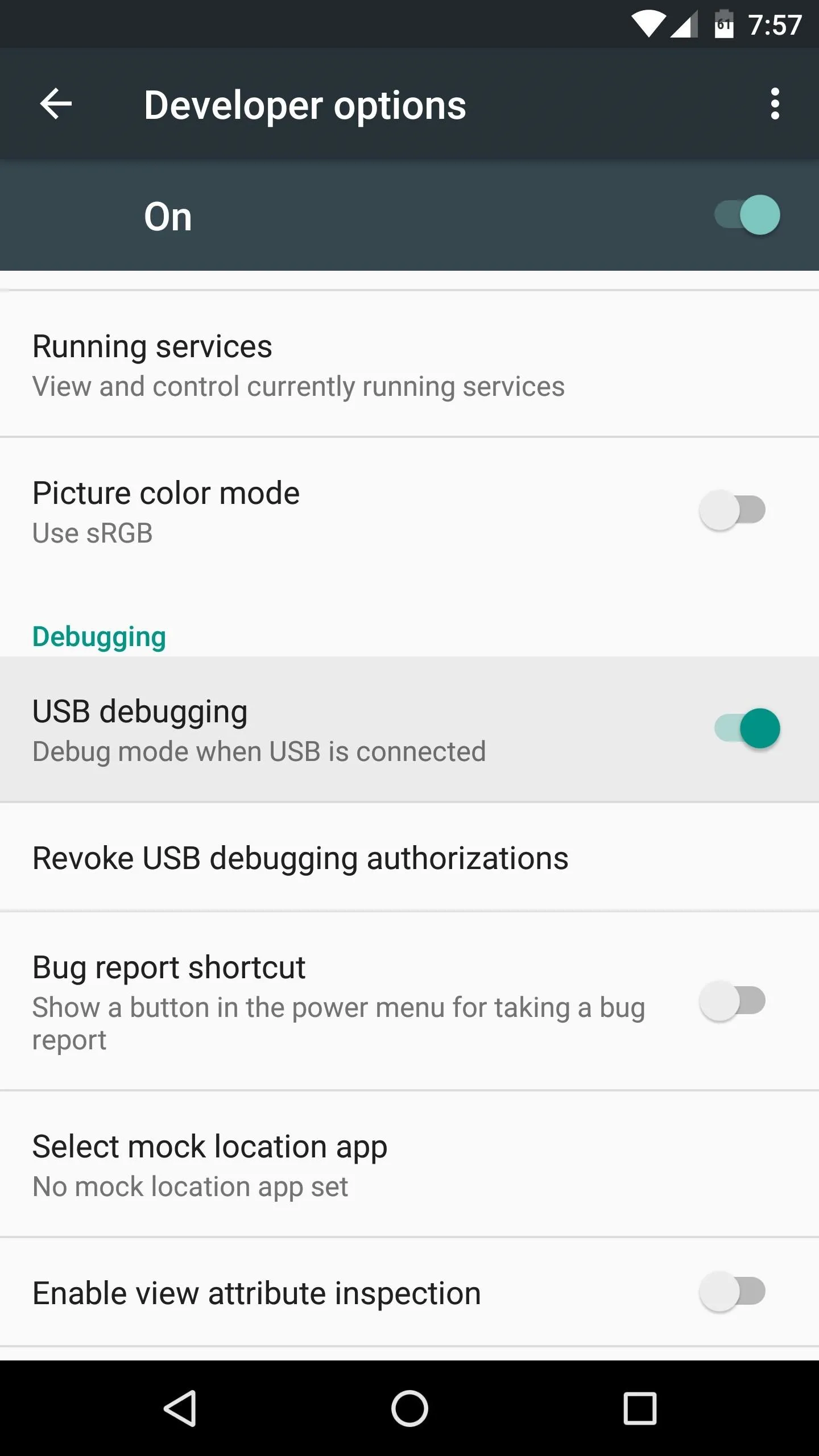
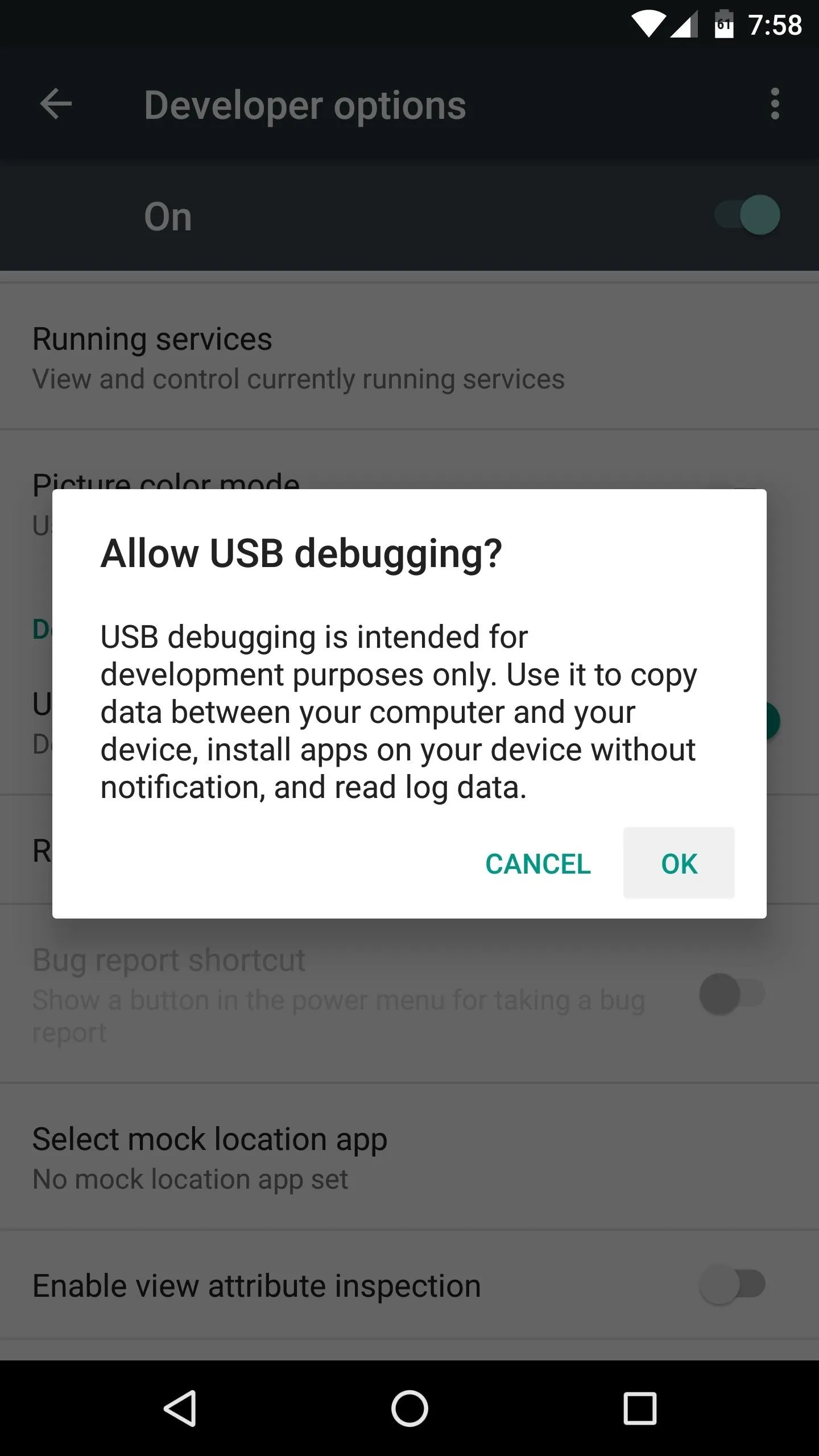
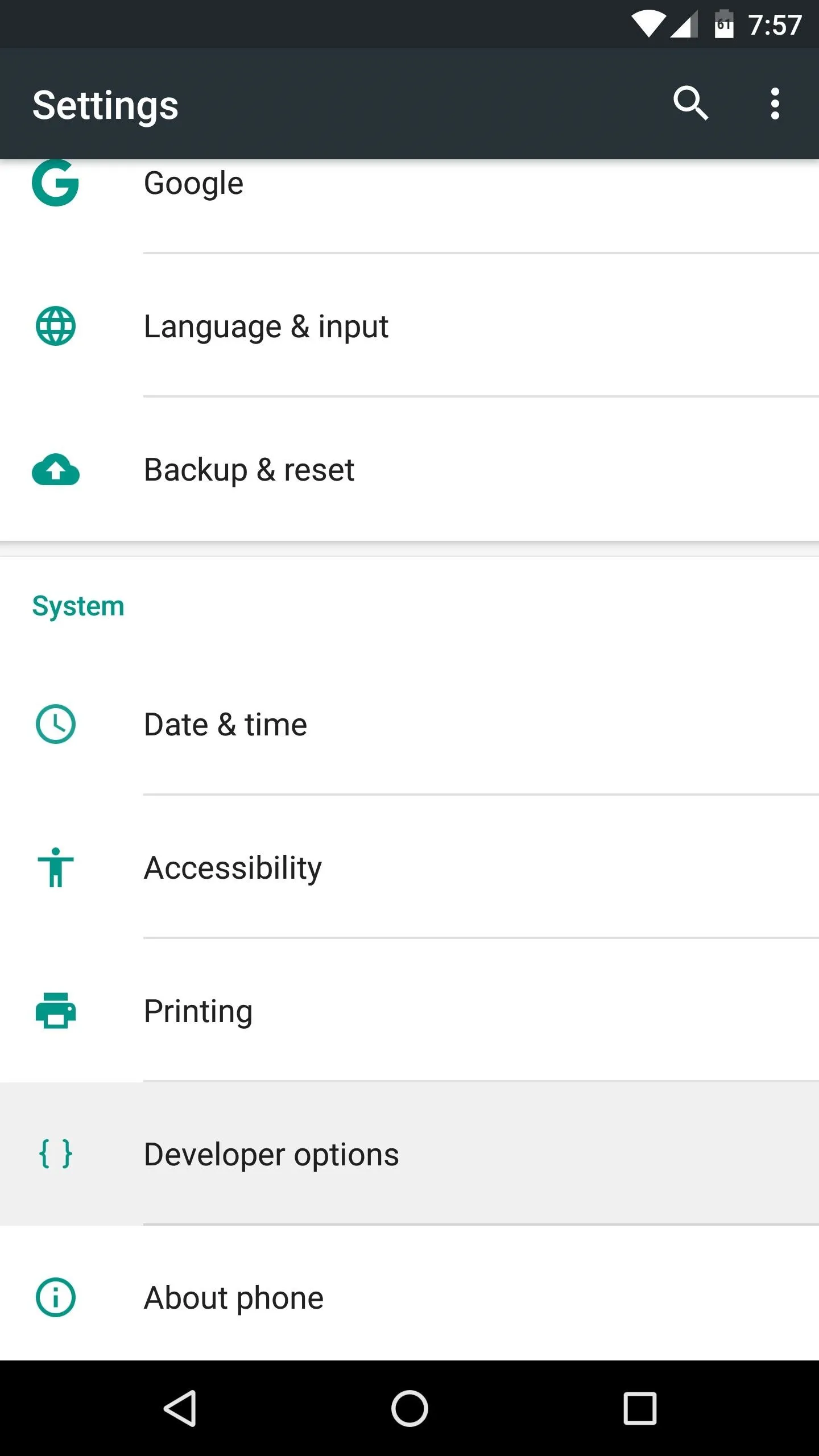
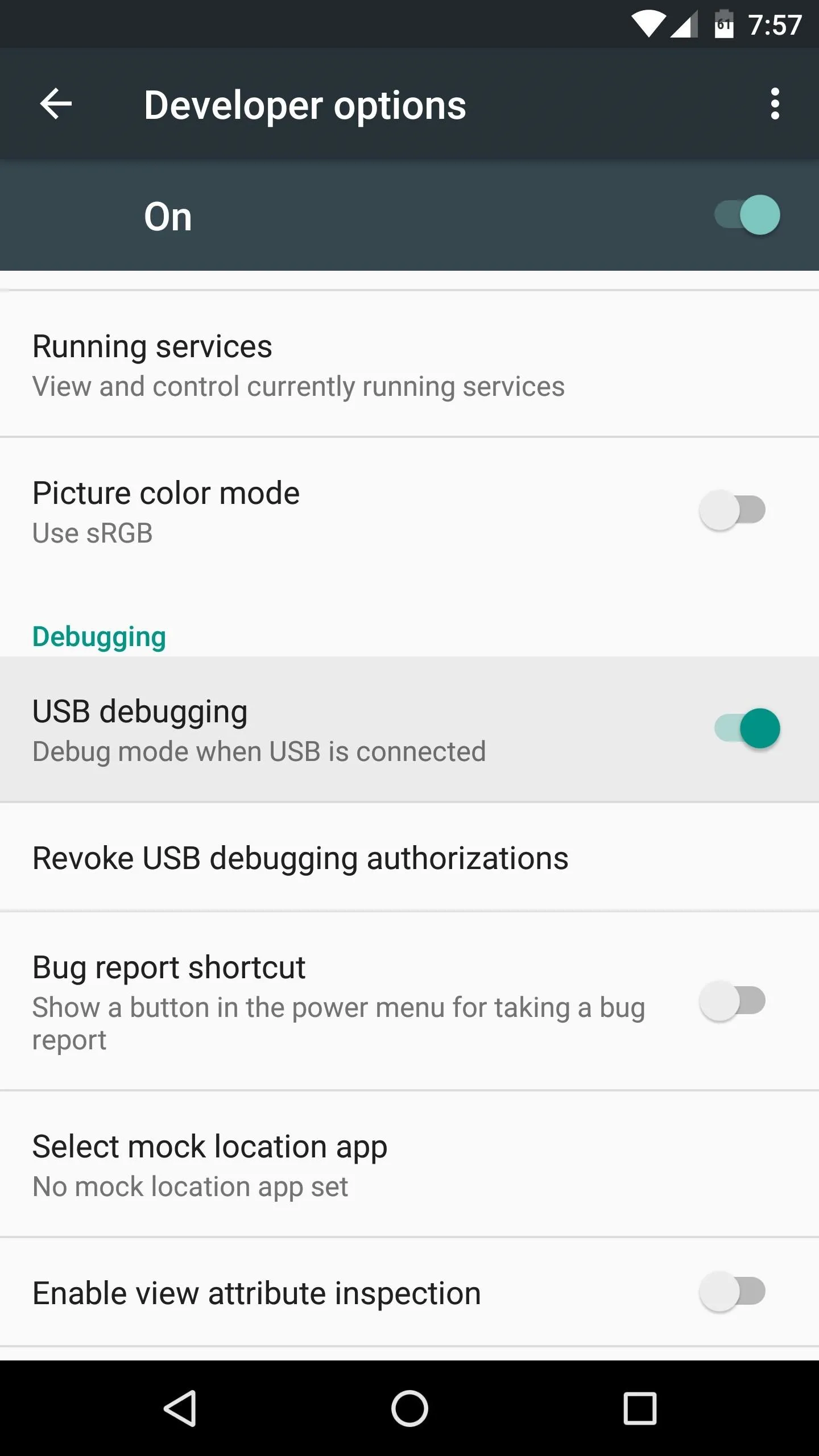
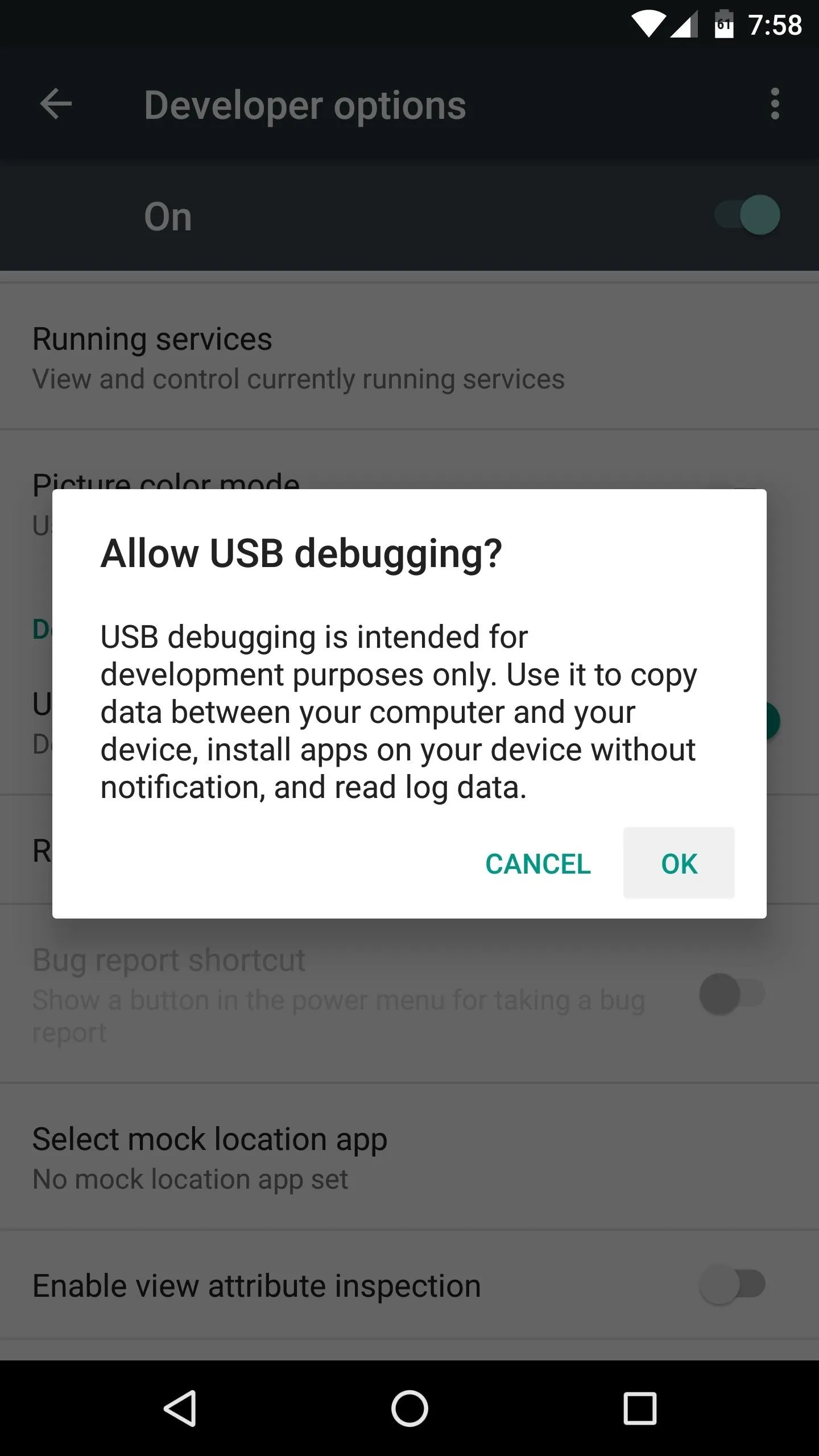
At this point, go ahead and connect your phone to your Mac with a USB data cable. Make sure that the HandShaker window is still open from Step 1.
Once you connect the USB cable, you'll see a message on your Android device asking if you'd like to allow access from this computer. Tick the box next to "Always allow" here, then press "OK" on the popup.
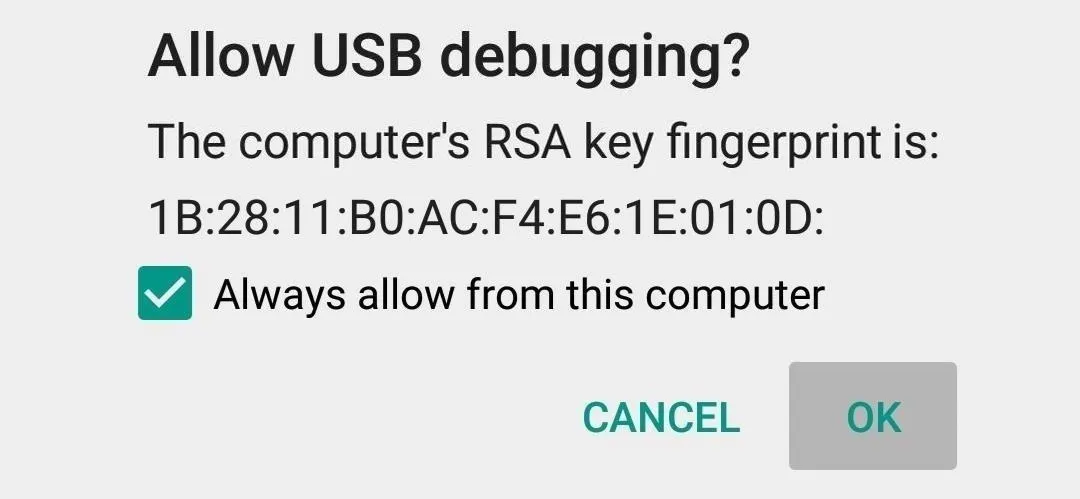
With everything set up now, give HandShaker a moment to finalize initial setup, and make sure to leave your phone connected to the computer.
Browse Your Phone's Storage on Your Mac
At this point, you should be greeted by HandShaker's main menu. It's an intuitive interface, complete with thumbnails for all of the pictures that are stored on your phone. If you'd rather see different types of media, you can use the navigation menu on the left to browse by Music or Video as well, and the interface in these menus looks just as nice.
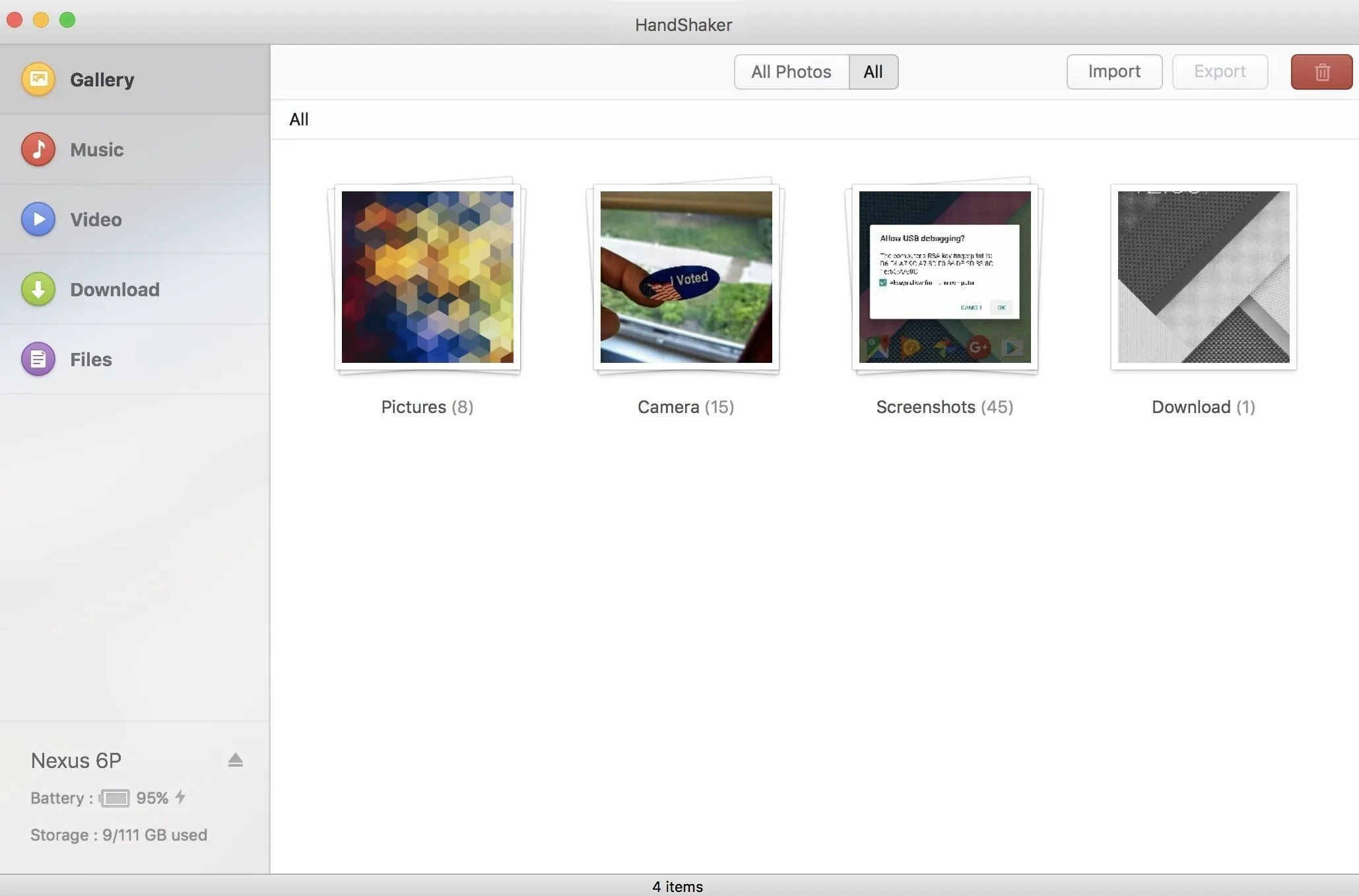
When you head to the Download or Files section, though, the interface starts to look more like a traditional Finder window on Mac. And within all sections in HandShaker, you can drag and drop files from this window directly onto your desktop or another folder. But perhaps the most interesting feature here is the "Import" and "Export" button at the top of the screen, which lets you easily move batches of files between your phone and your computer.
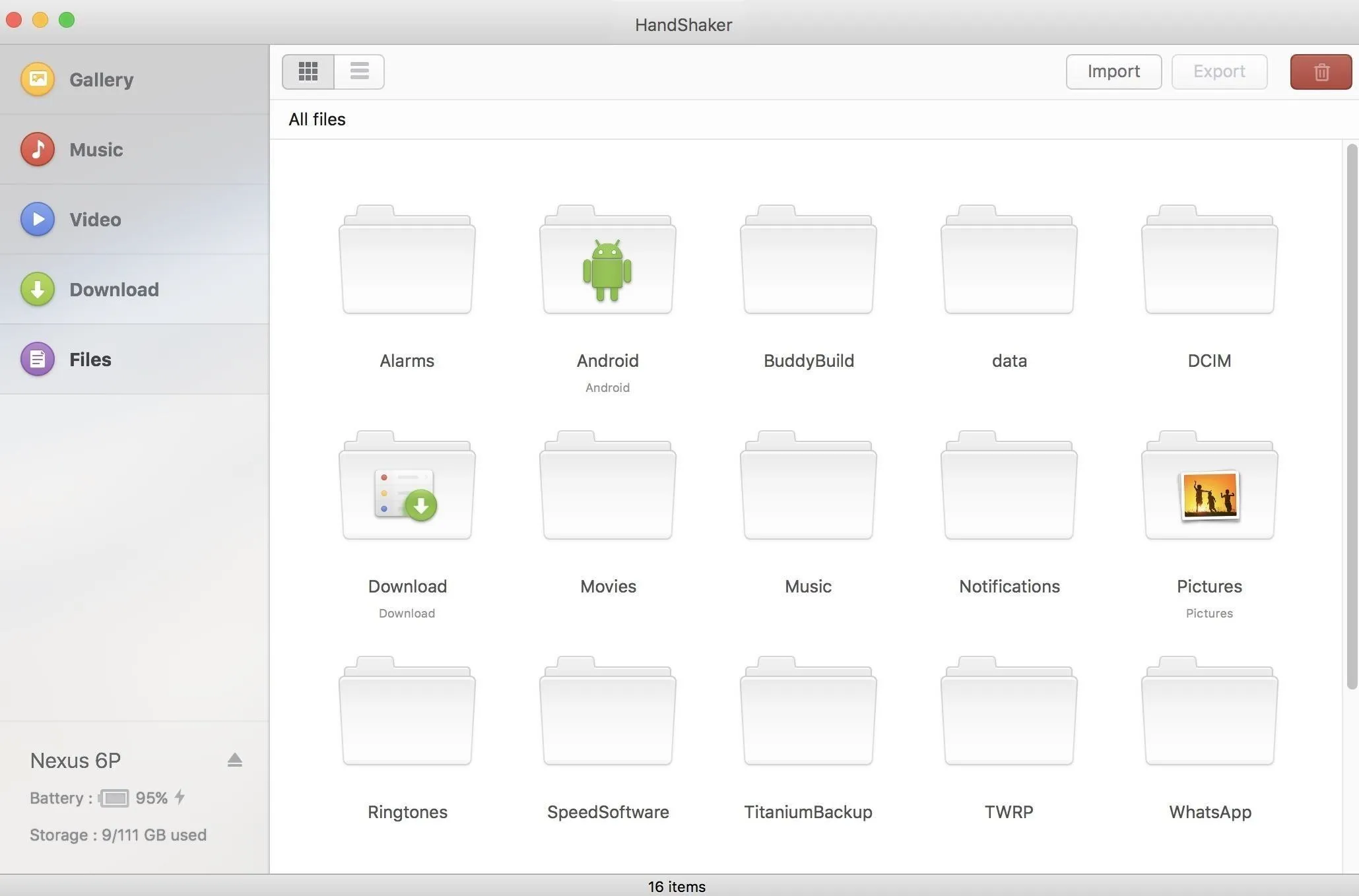
Overall, it's a great alternative to Android File Transfer, to the point where HandShaker is better in almost every way.
- Follow Gadget Hacks on Facebook, Twitter, Google+, and YouTube
- Follow Apple Hacks on Facebook and Twitter
- Follow Android Hacks on Facebook and Twitter
- Follow WonderHowTo on Facebook, Twitter, and Google+
Cover photo and screenshots by Dallas Thomas/Gadget Hacks

























Comments
Be the first, drop a comment!