There are dozens of apps like Glympse, Family Locator, and Find My Kids that let parents see where their children's phones are, but they all have one fatal flaw: It's incredibly easy to spoof locations to make it look like the phone is somewhere else.
Apps can't get direct access to a phone's GPS chip. Instead, the phone's operating system monitors the location provided by GPS and other sources, then simply passes this information on to apps that request it. This is where spoofing comes into play. You can use another app to change the system's location data, which will then be reported to the tracking app like it was your genuine physical location.
This will work regardless of the tracking app, even if it's Google's own location sharing feature in Google Maps. In fact, the only way this won't work is if your phone is being tracked at the carrier level — that is to say, if your parents signed up for a service that tracks your phone through your provider.
We're not advocating hiding from your parents, we're simply highlighting a little-known feature of Android. Should you choose to spoof your location, be careful — if you run into trouble and no one knows where you are, things can get dangerous.
Install a GPS Spoofing App
First, you'll need a GPS-spoofing app. There are plenty of these available on the Play Store thanks to the Pokémon GO craze a couple years ago, but our favorite is called Mock GPS with Joystick. Install the app from the link below, but don't open it yet.
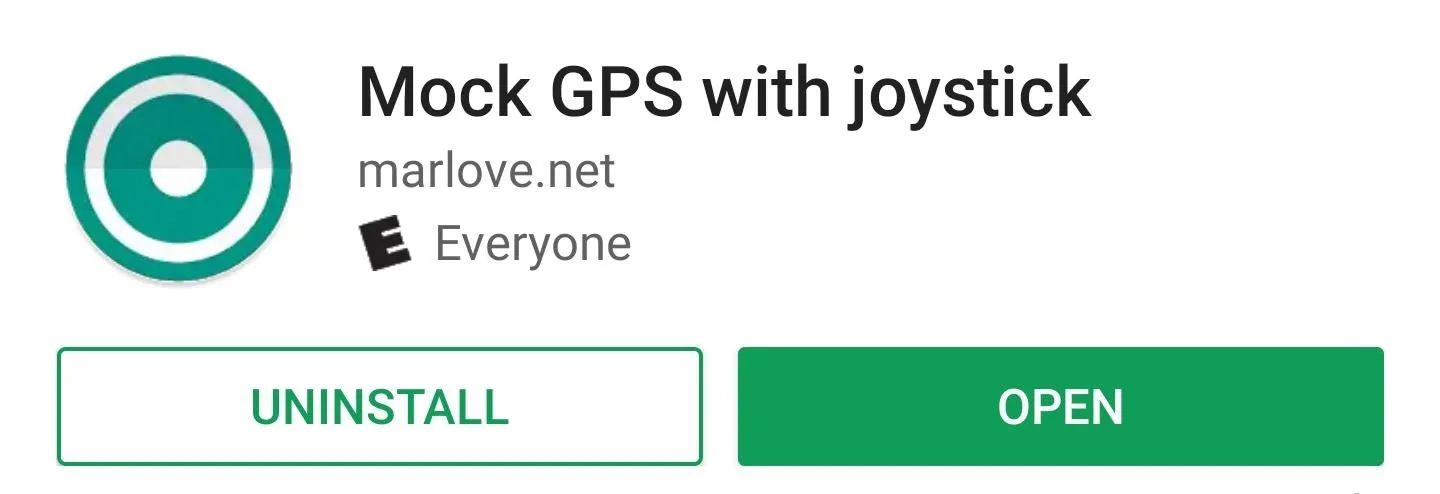
Enable 'Developer Options'
Next, you'll need to enable a hidden menu on your phone called Developer Options. This is where you can select an app to override your phone's location reporting.
Enabling Developer Options is simple — for most phones, just head to Settings –> About Phone, then tap "Build Number" seven times in rapid succession. It's a little different on newer Android versions, but we've outlined the process here.
Once successful, you'll see a toast message saying "You are now a developer," and you'll find the Developer Options menu at the bottom of your main Settings page (or here on Android 9.0+).
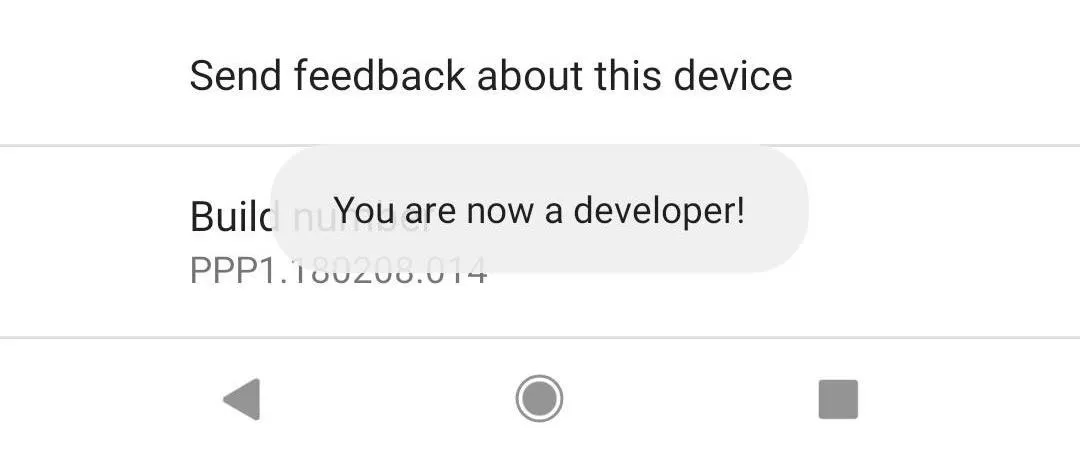
Choose a 'Mock Location' App
Next, head to the Developer Options menu you just unlocked (it'll either be at the bottom of Settings or in Settings –> System). Scroll down to the Debugging section and tap "Select mock location app," then choose Mock GPS from the prompt. This will allow the GPS spoofing app to change your device's location.
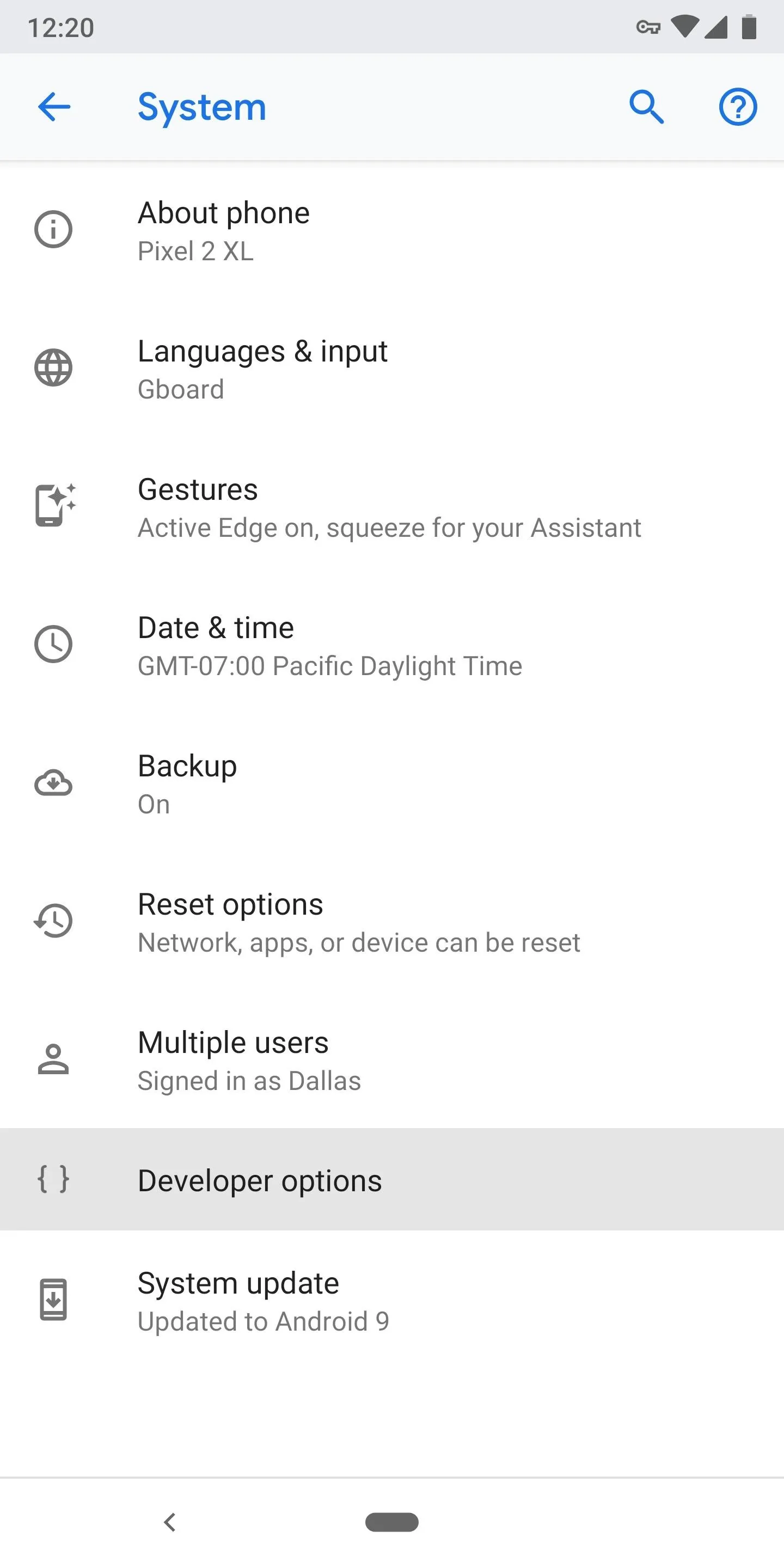
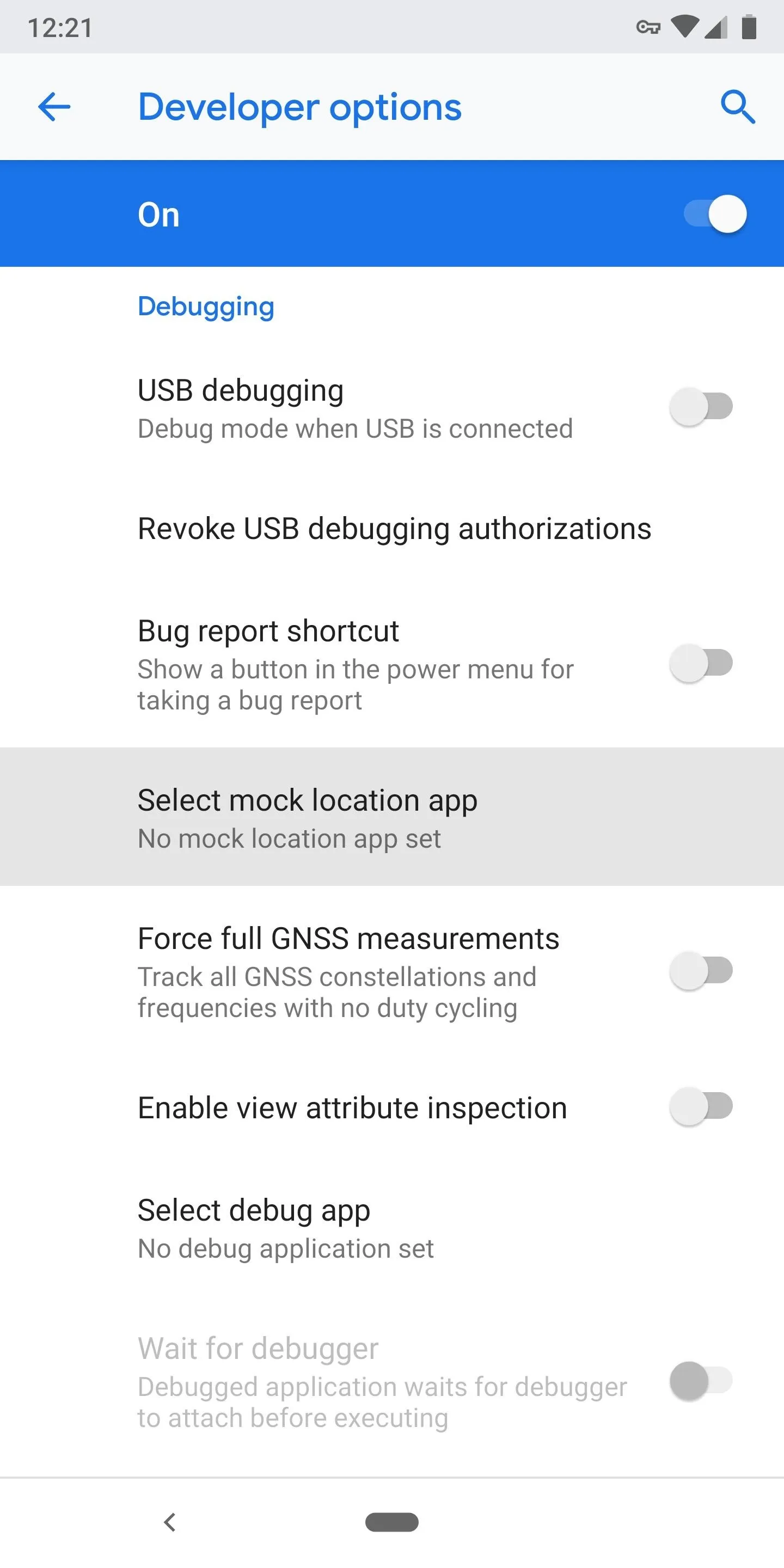
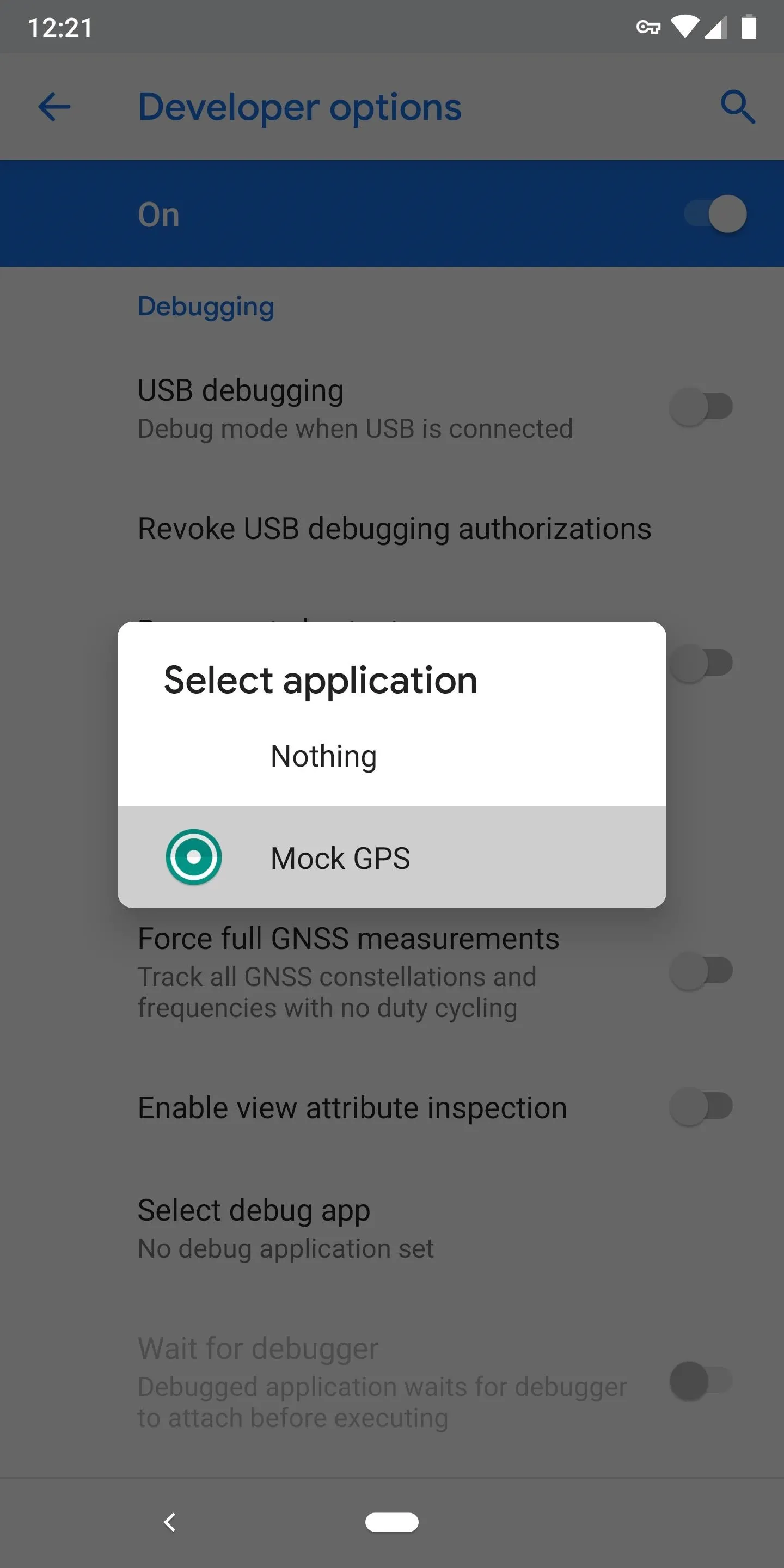
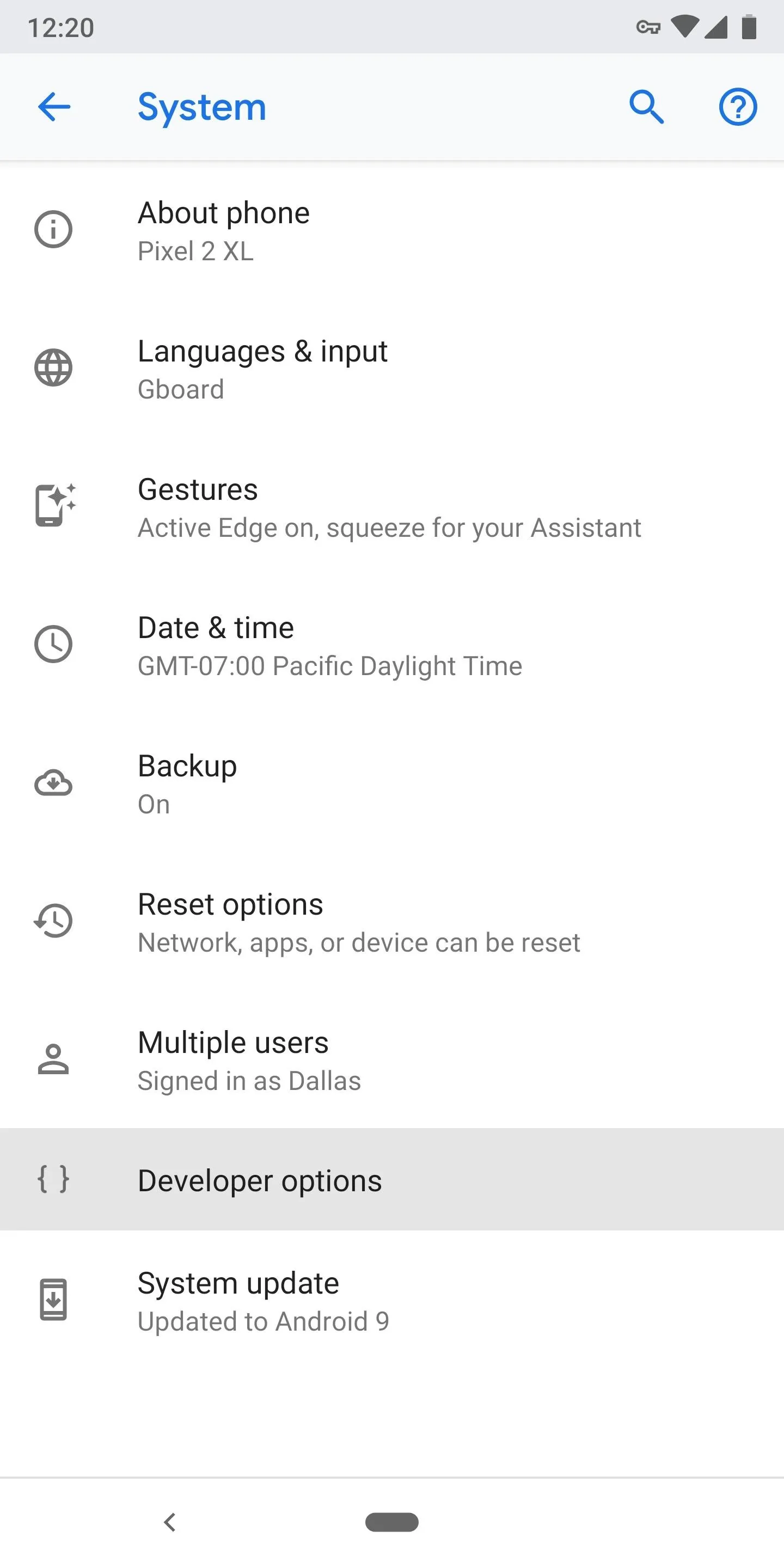
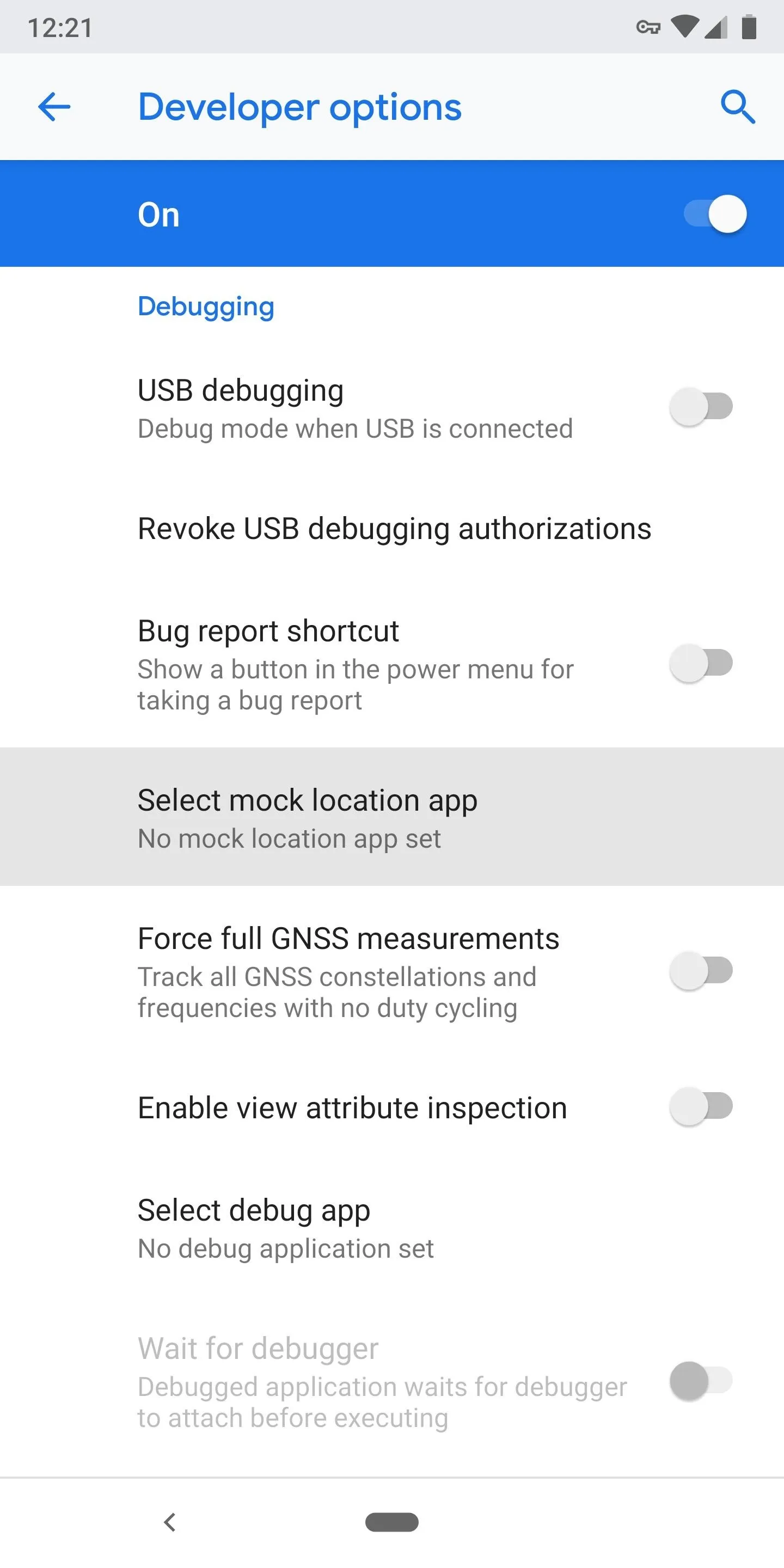
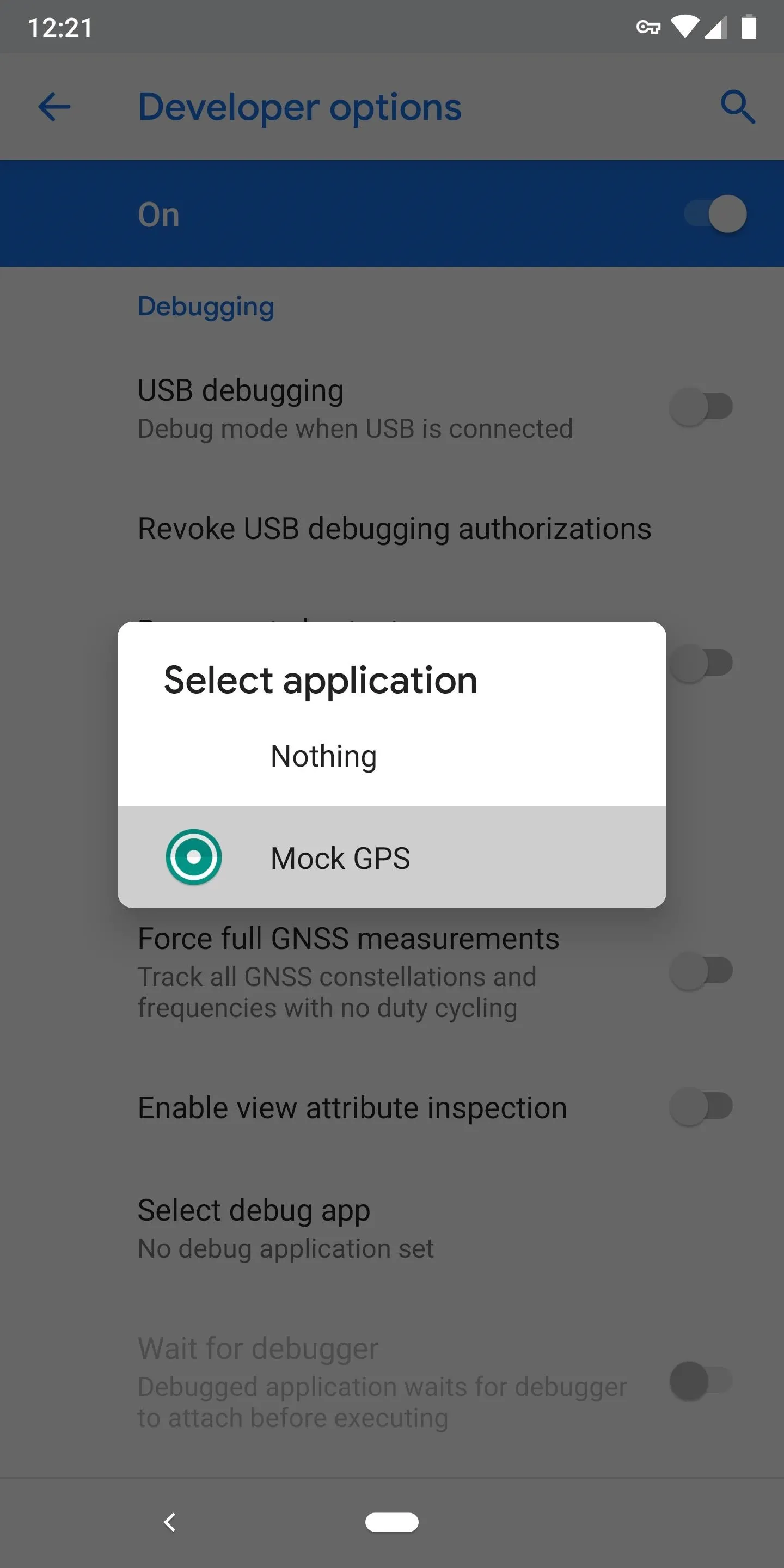
Configure the GPS Spoofer
Next, go ahead and open the Mock GPS app from your app drawer. You'll be prompted to give the app permission to access your location settings, so tap "Continue," then press "Allow."
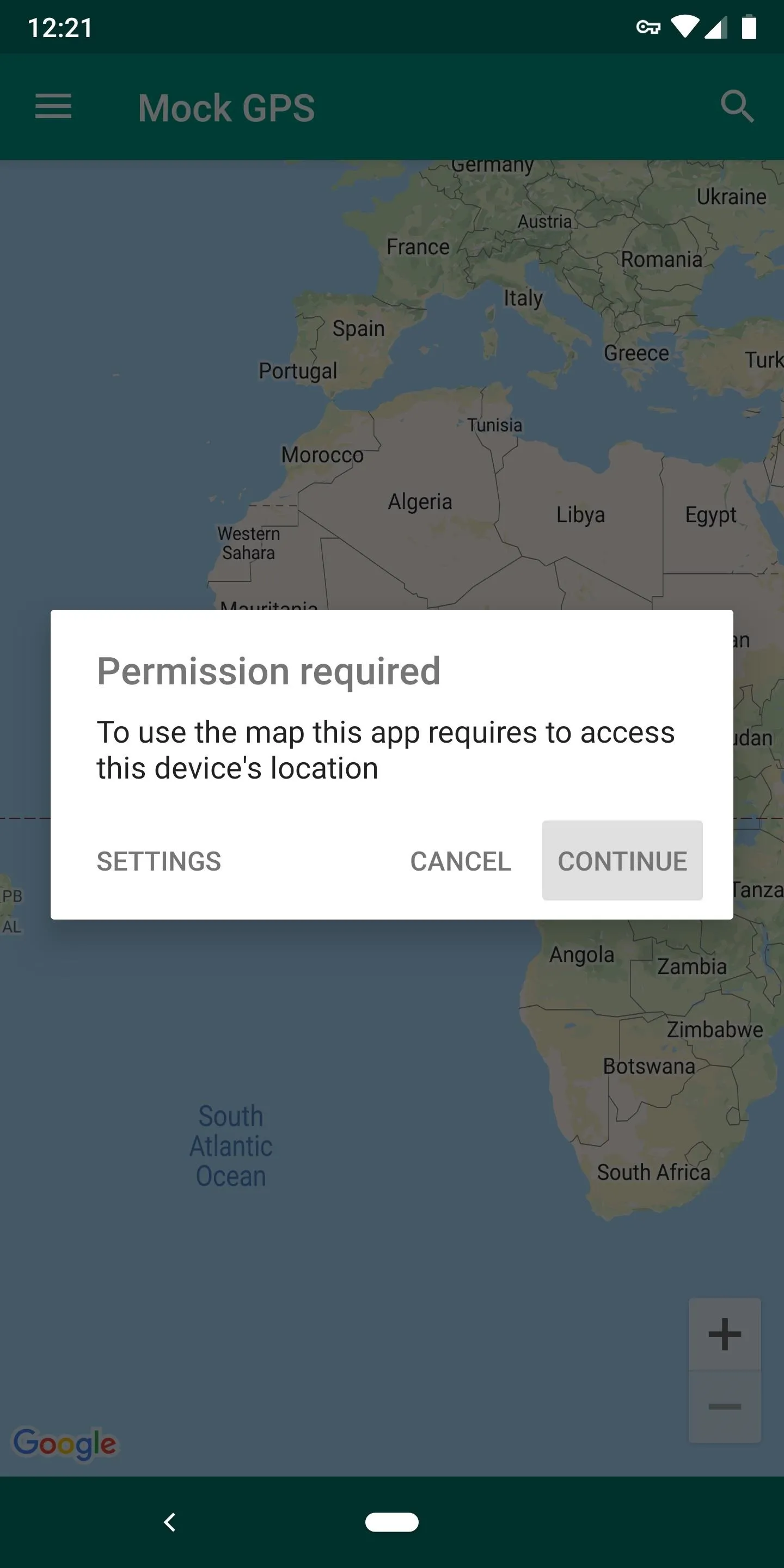
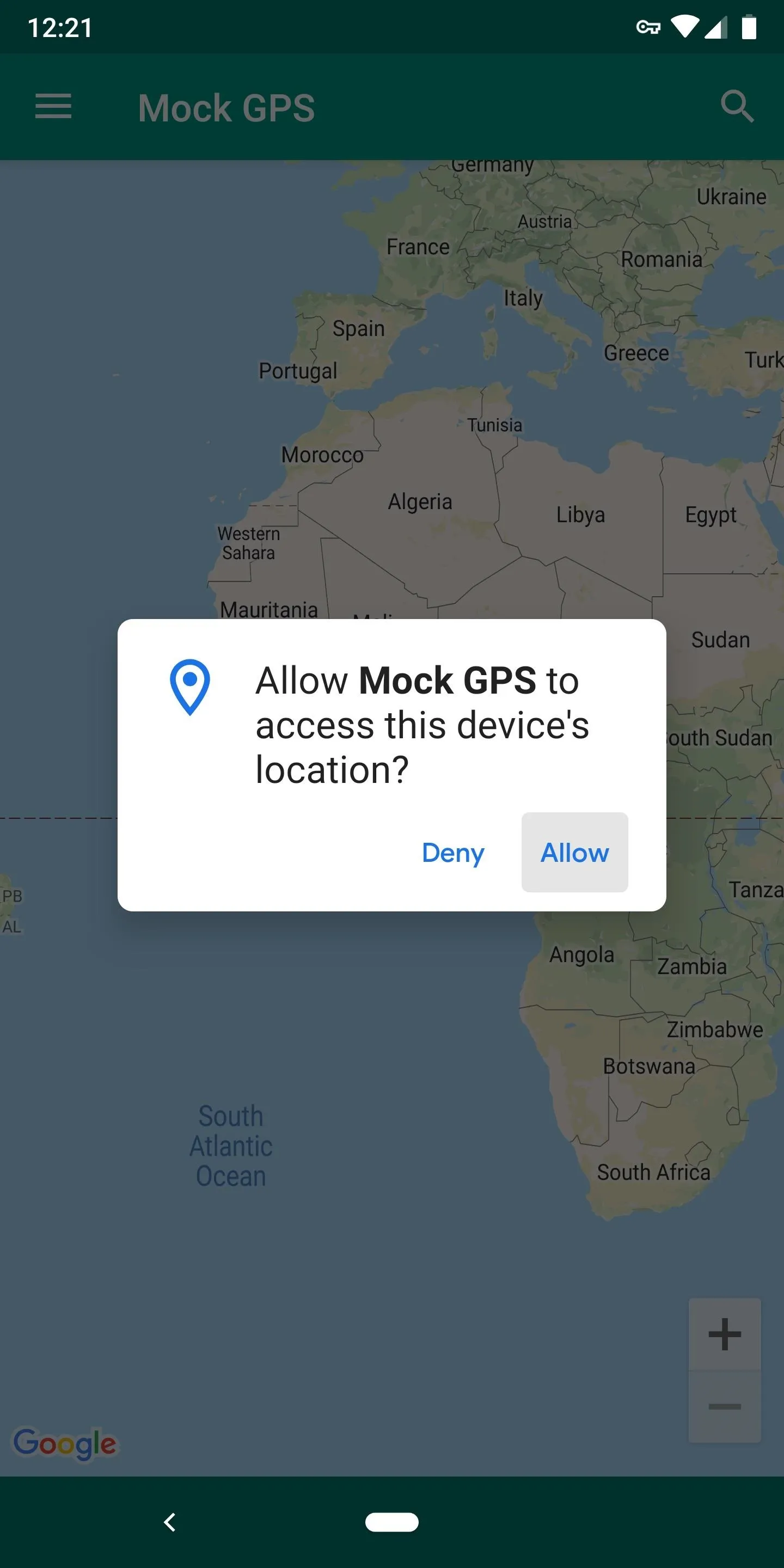
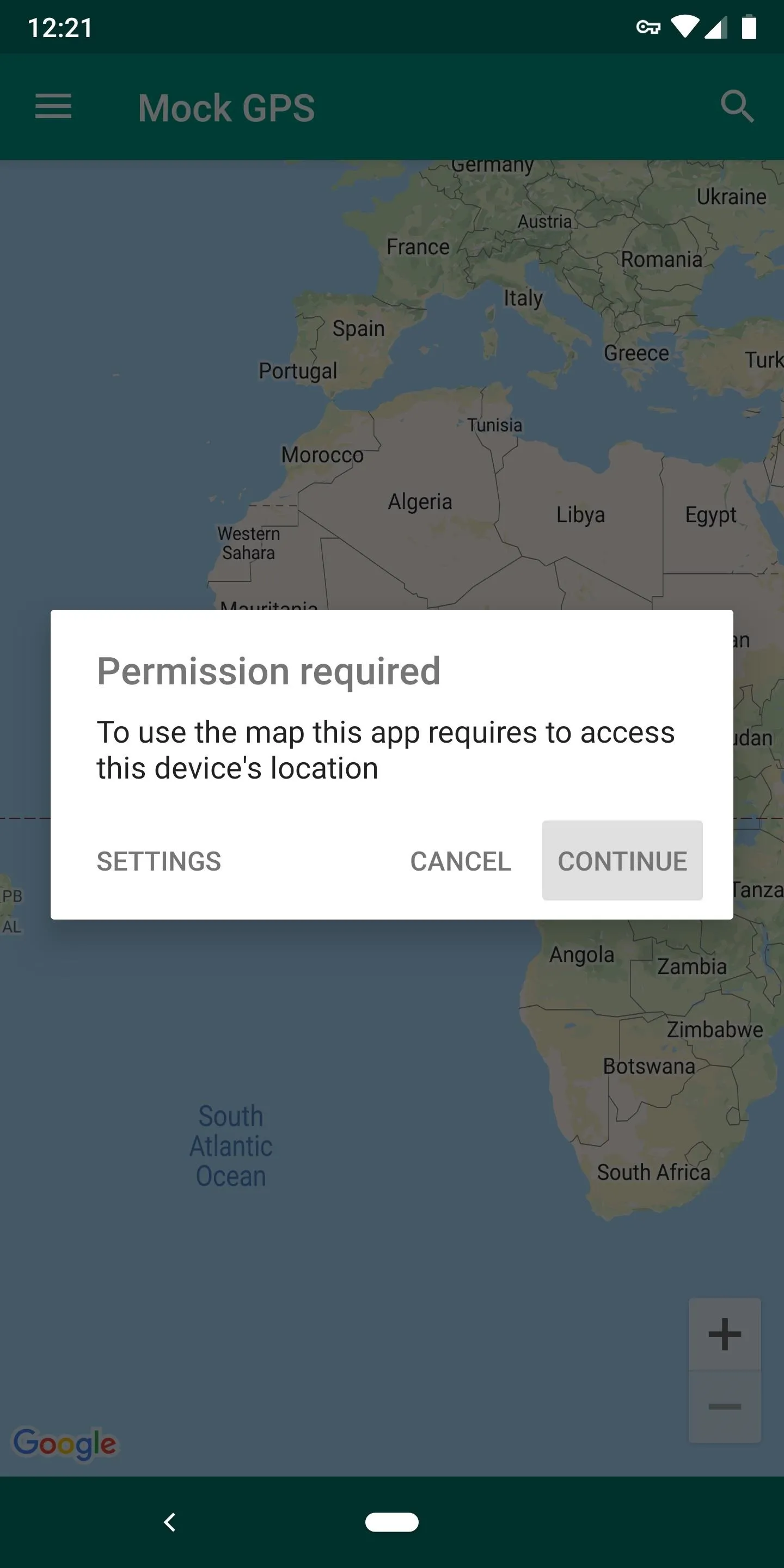
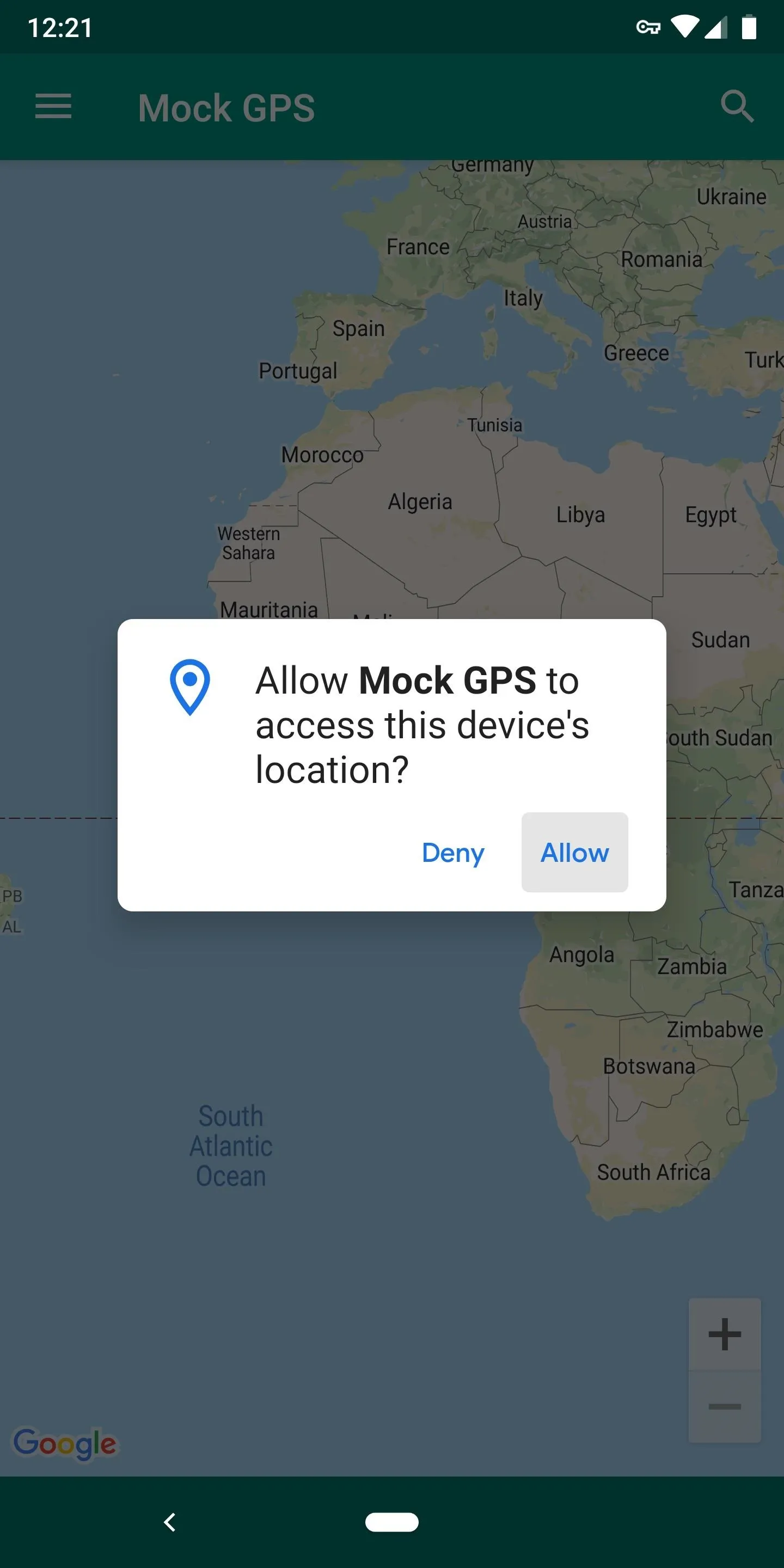
Spoof Your Location
Now you're ready to spoof your location. You can either pan and zoom around the map and manually tap a location, or you can use the search function to look for a specific address. Once you've found a spot and marked it, tap "Click to teleport here" and your location will immediately change. If you were able to check your parents' tracking app, you'd see that you moved to the spot you chose.
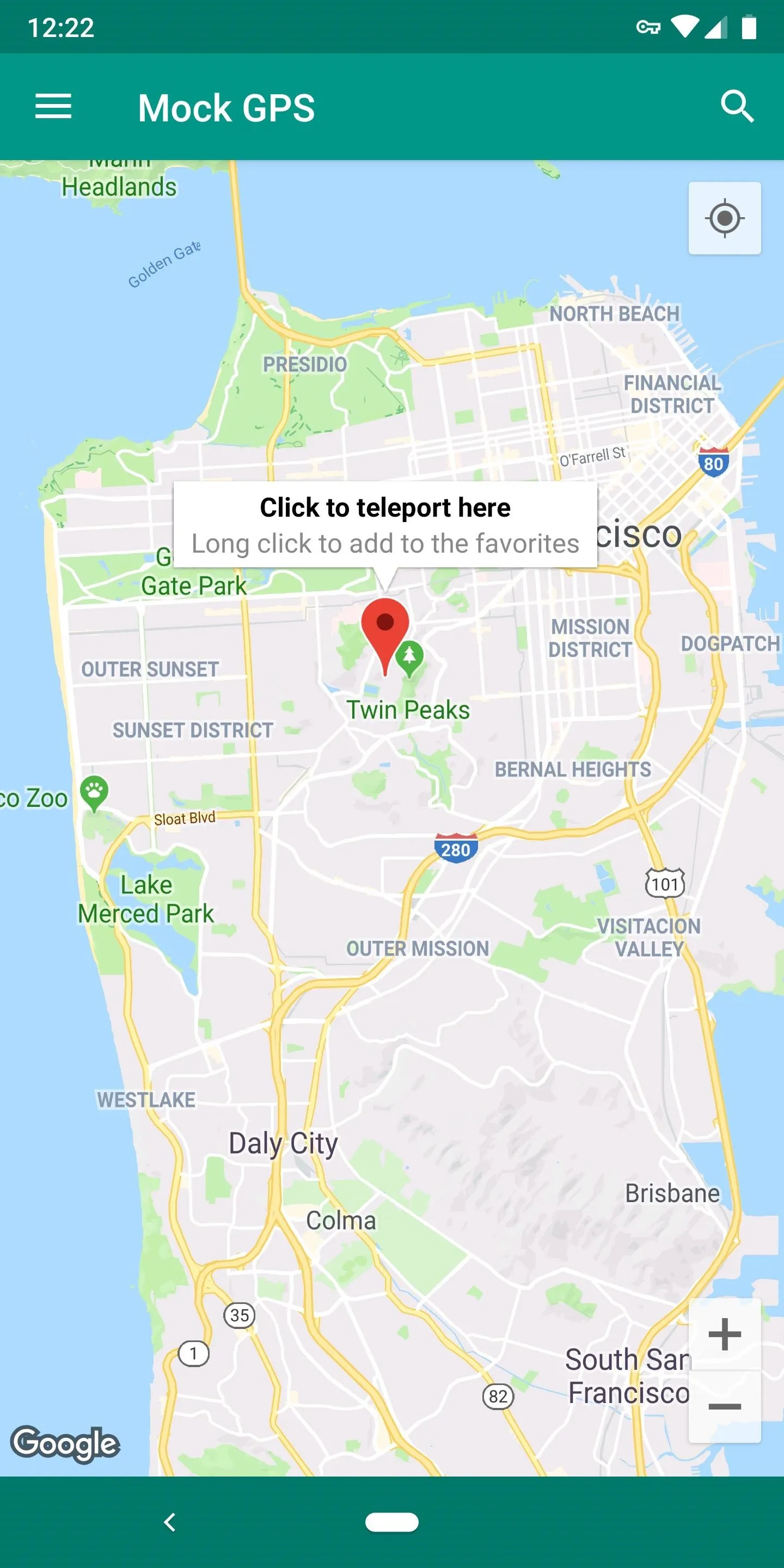
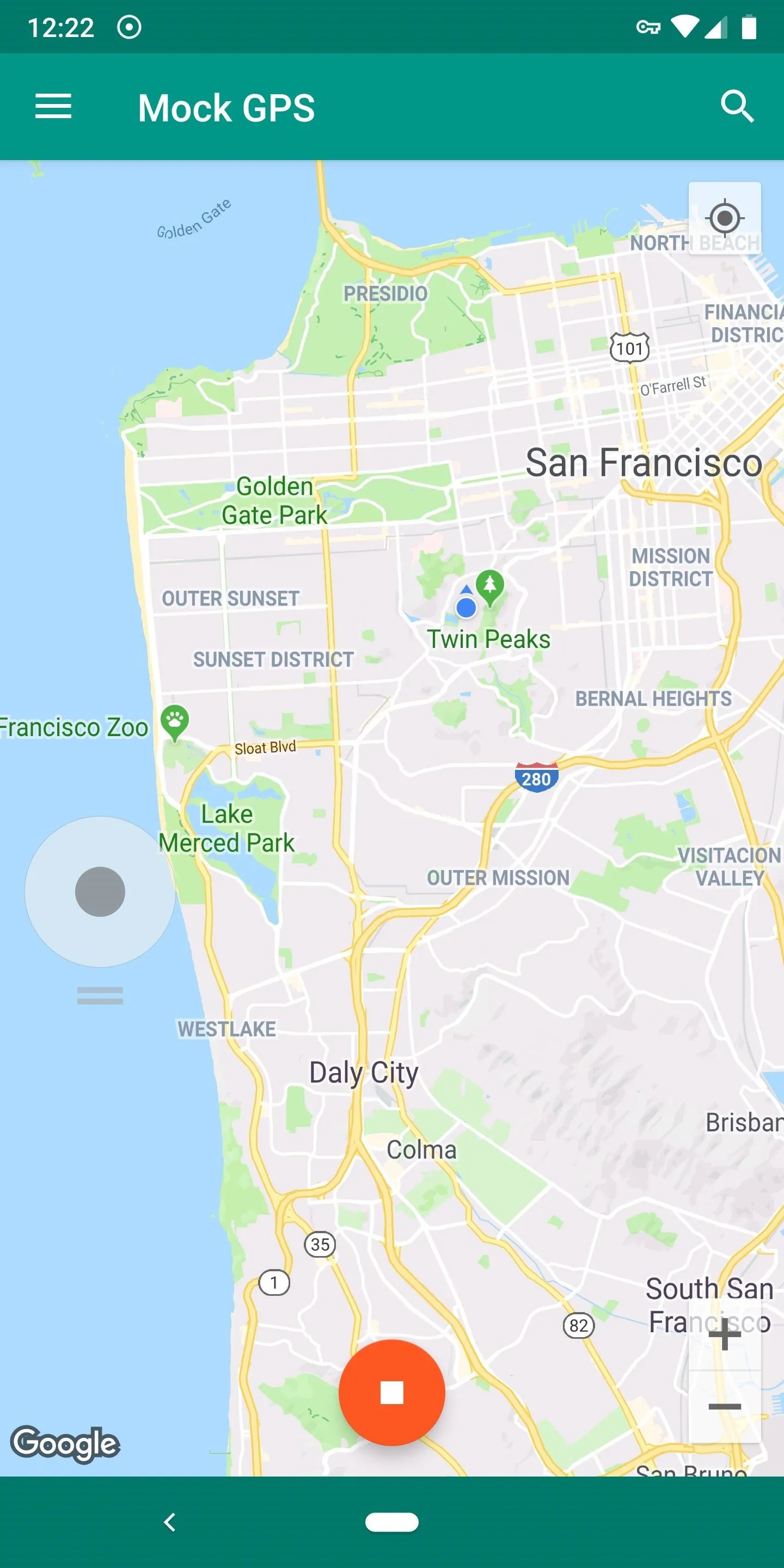
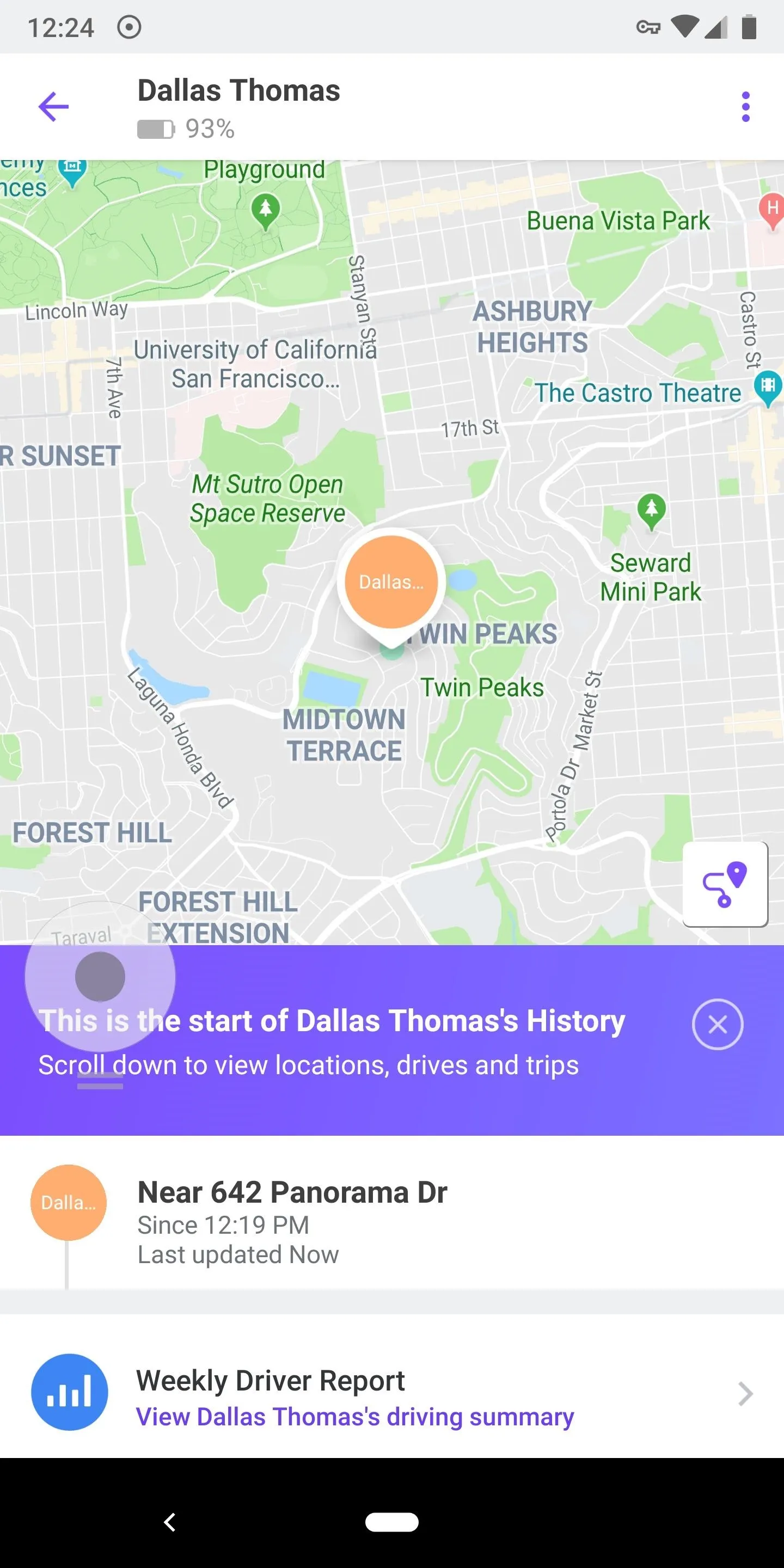
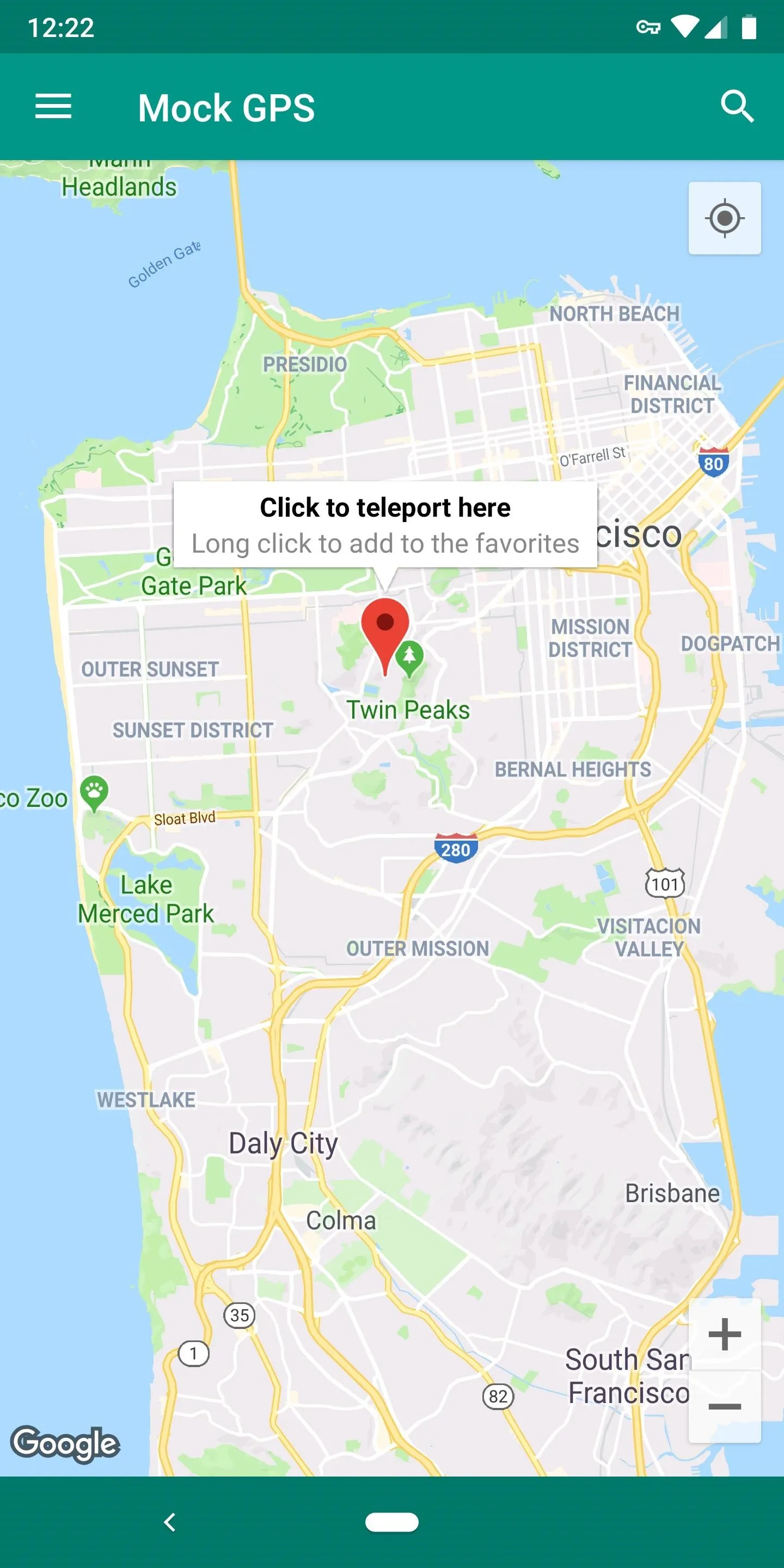
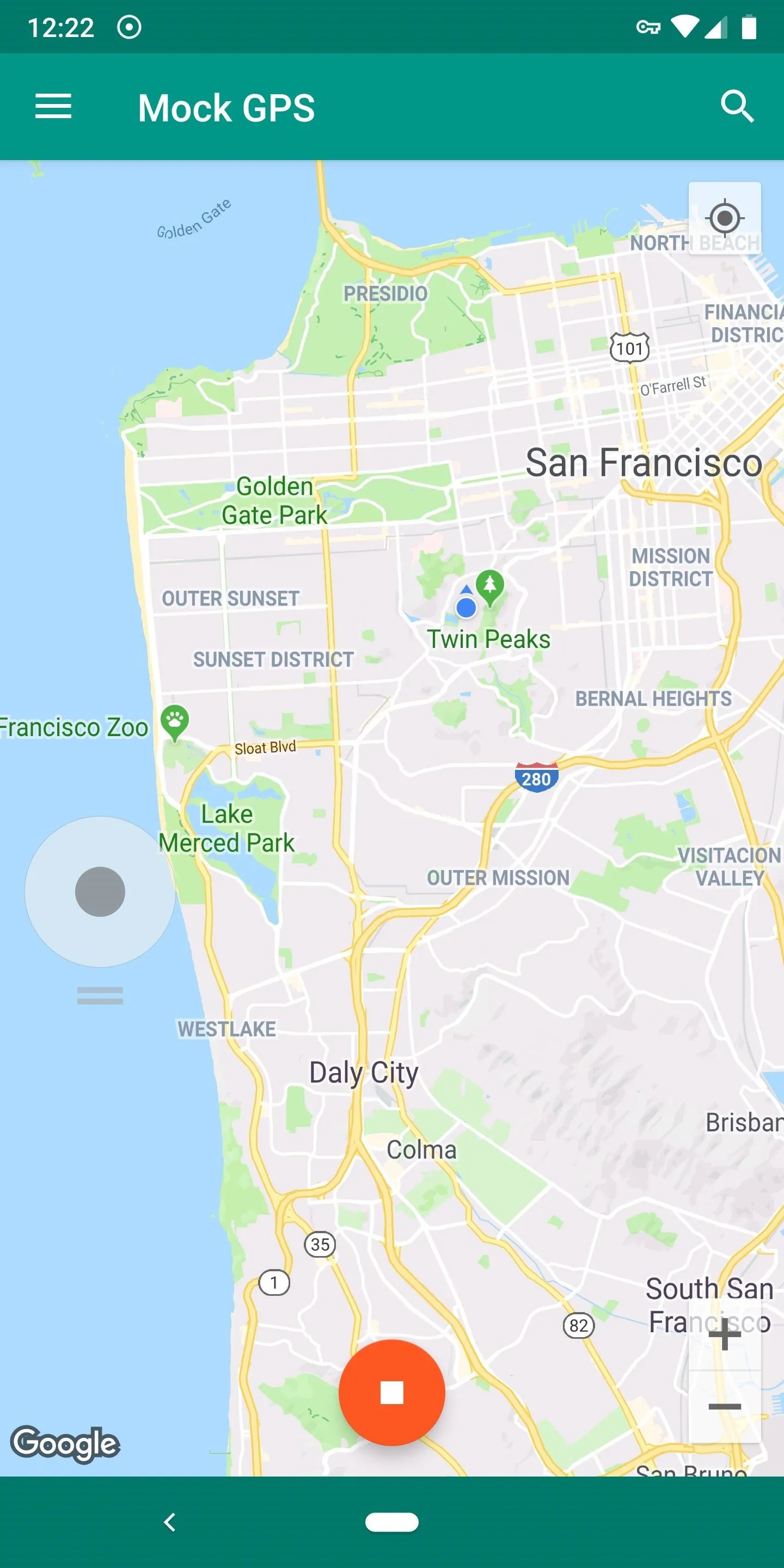
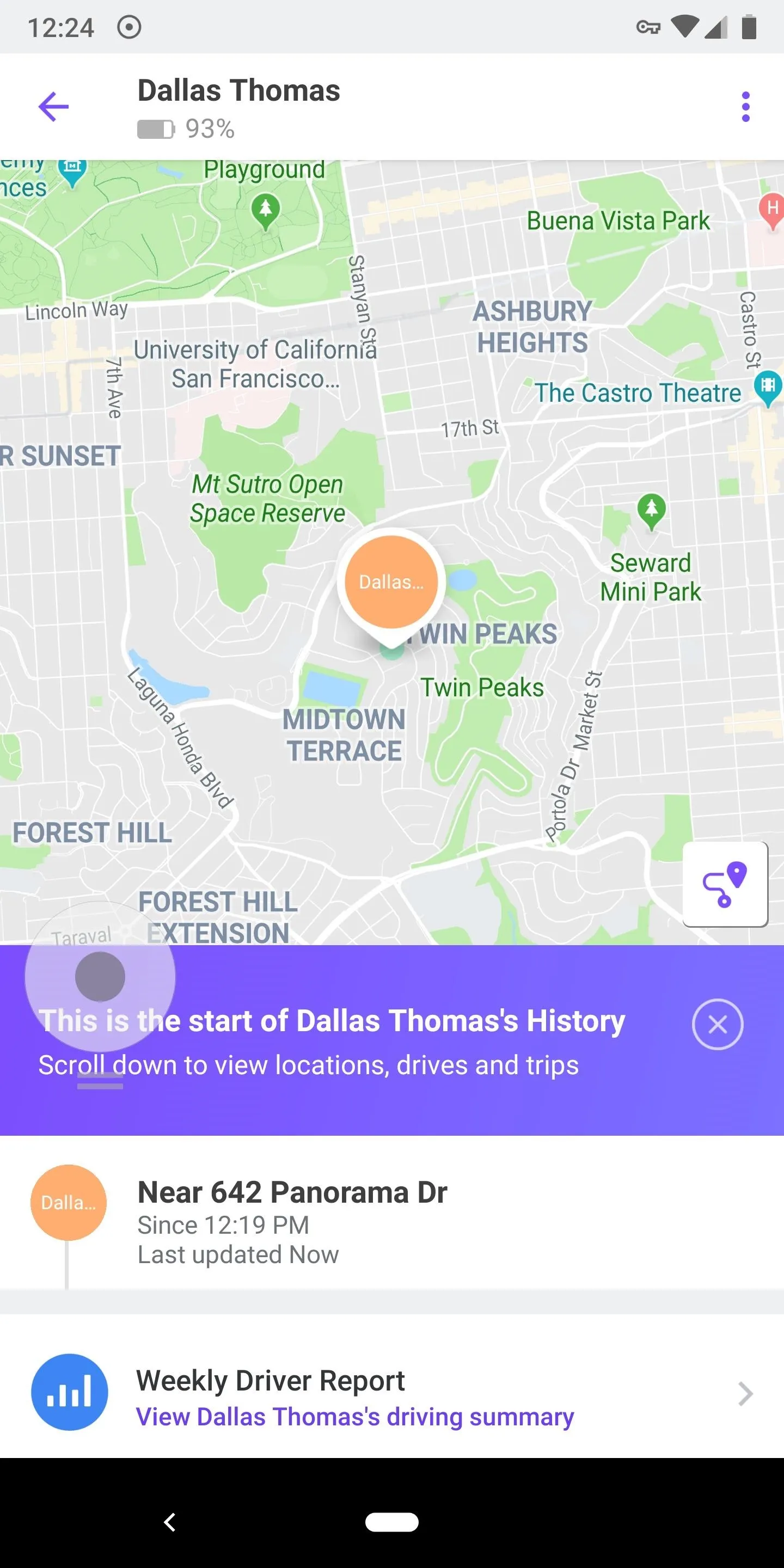
Stop Spoofing Your Location
This part is pretty self-explanatory, but I included it as a separate step to emphasize its importance. When you're done "hiding" from your parents, make sure to disable location spoofing by opening the Mock GPS and tapping the stop button. Otherwise, your parents will know something's up when their GPS tracking app still shows you at school when you're physically at home.
After you tap the stop button, your phone's real location will be reported to any GPS tracking app you have installed. This might result in an unrealistic jump in location, which can give you away. So you may need to mimic traveling by incrementally changing your location a few times before stopping the GPS spoofer.
Hide Notifications & Overlays (Optional)
In general, you probably don't want evidence of the GPS spoofer running on your phone. But there's an ongoing notification and an on-screen overlay when the app is active, which could potentially give you away.
To remedy this, head to the Apps (or Applications) menu in your phone's main Settings menu, then select the Mock GPS app from the list. Next, choose "Notifications" and disable the switch at the top of the screen.
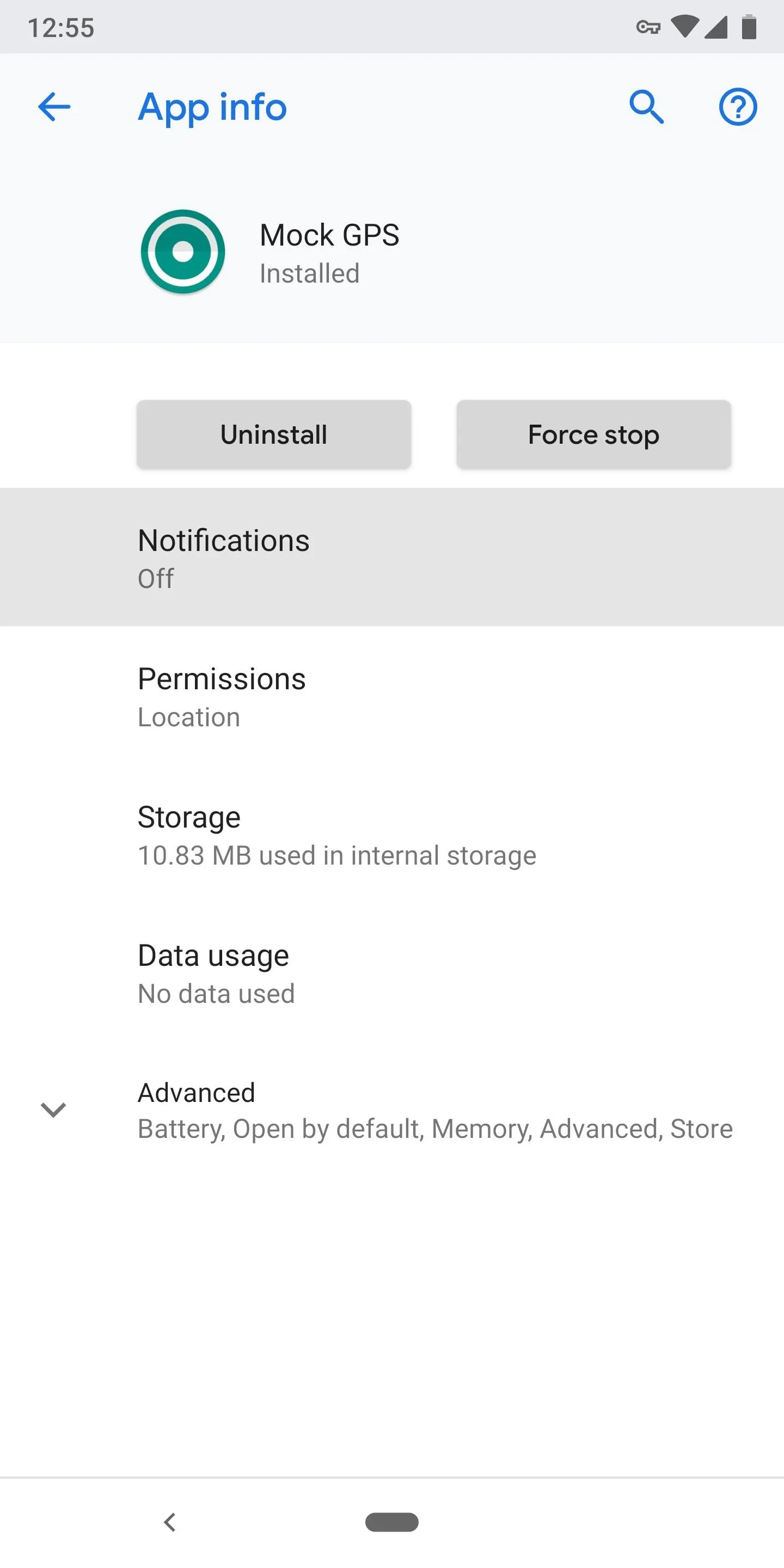
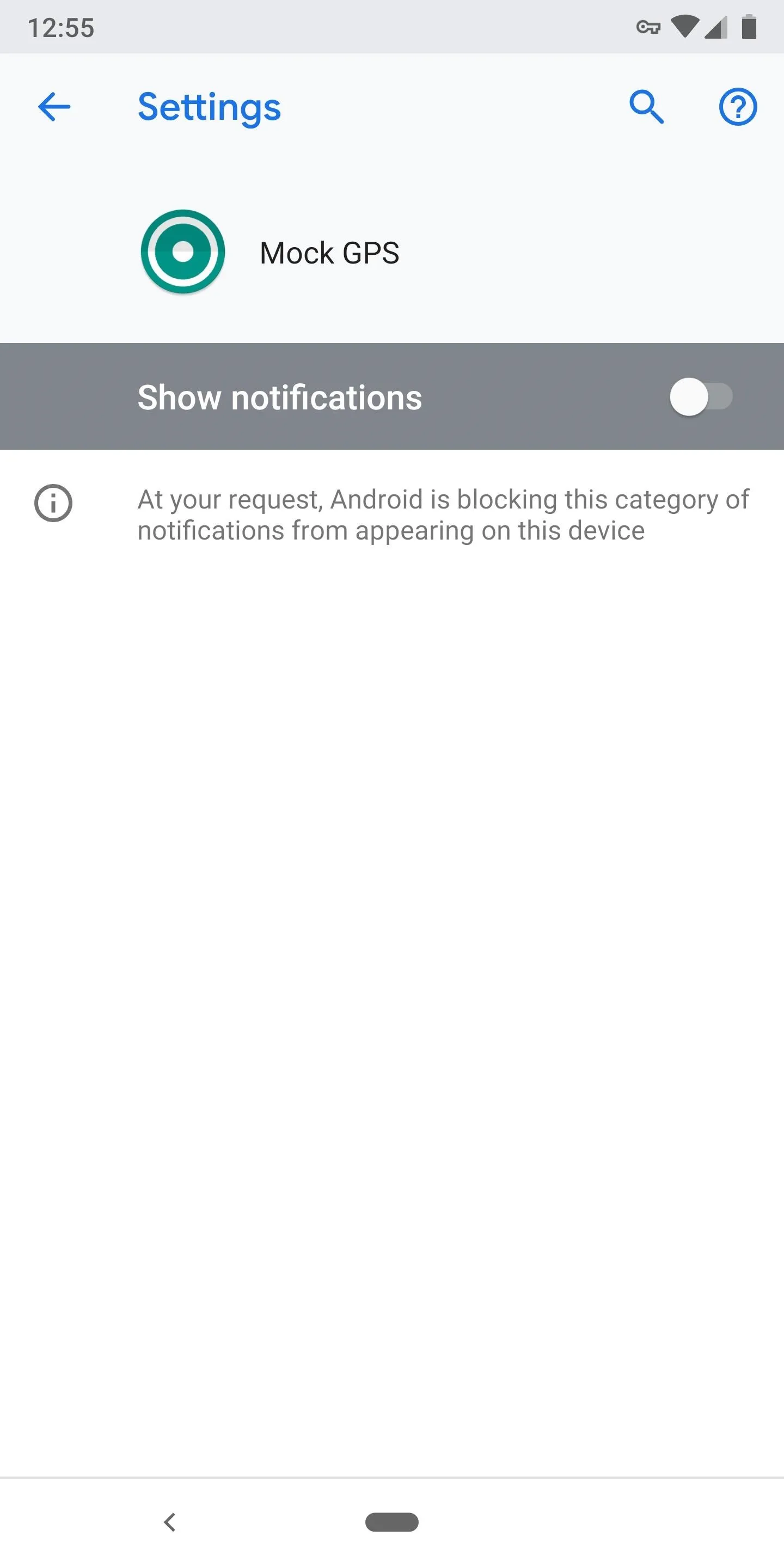
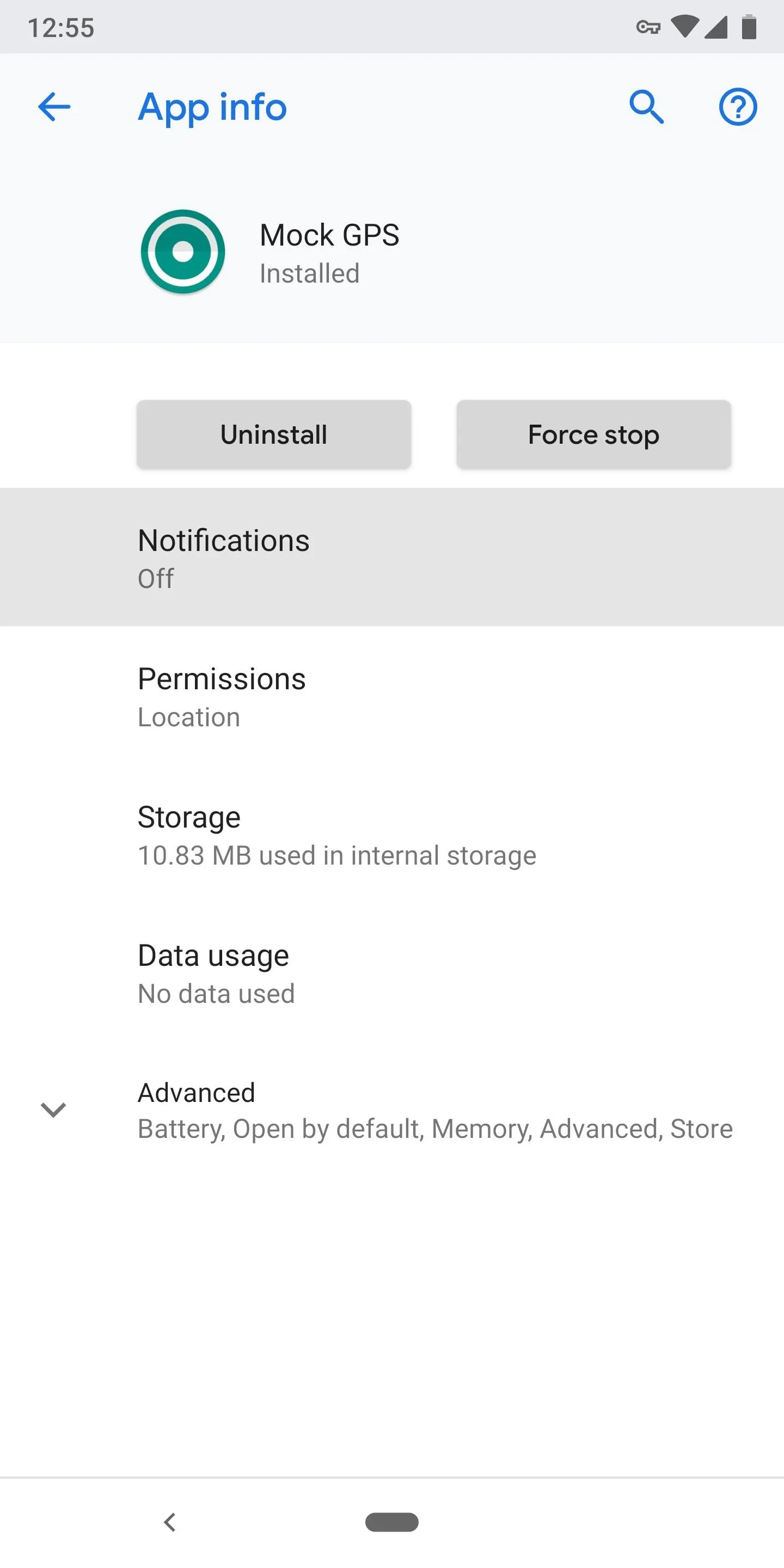
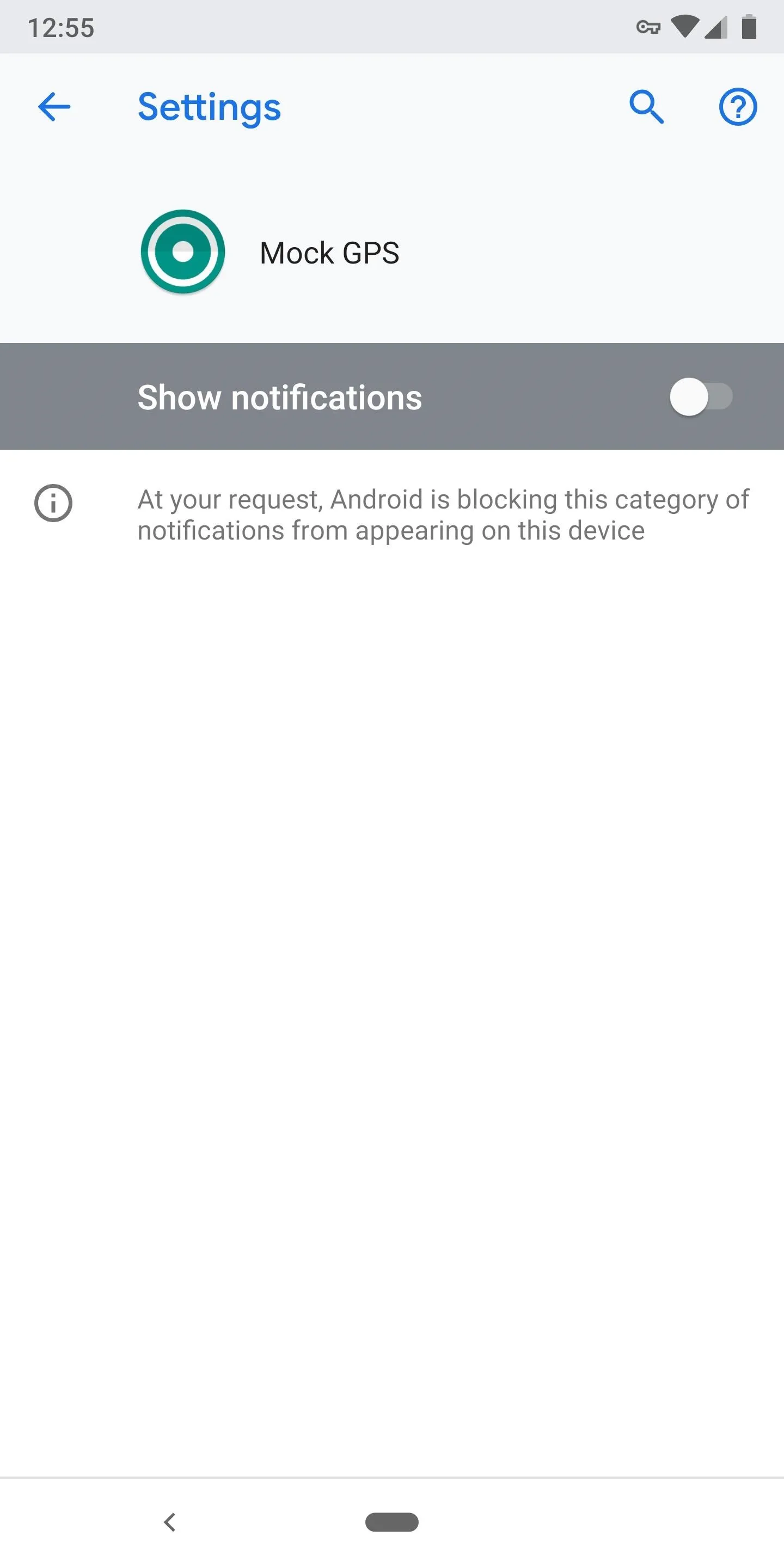
To get rid of the on-screen overlay, look for "Draw over other apps" on the same app info page for Mock GPS. If it's not there, search your phone's settings for "Draw over other apps" and select Mock GPS from the sub-menu. Once you've arrived at this screen, disable the toggle switch to hide the on-screen controls.
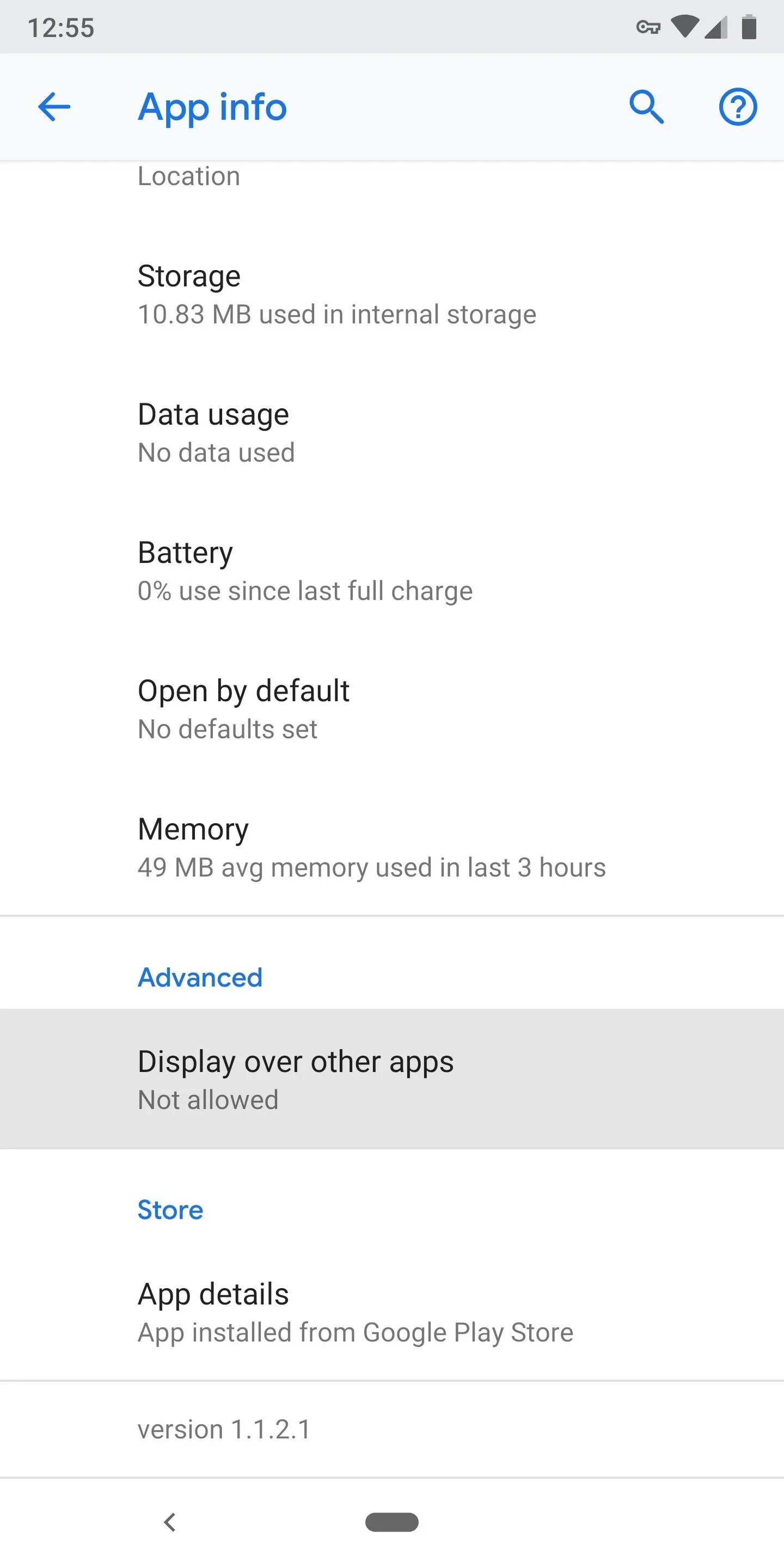
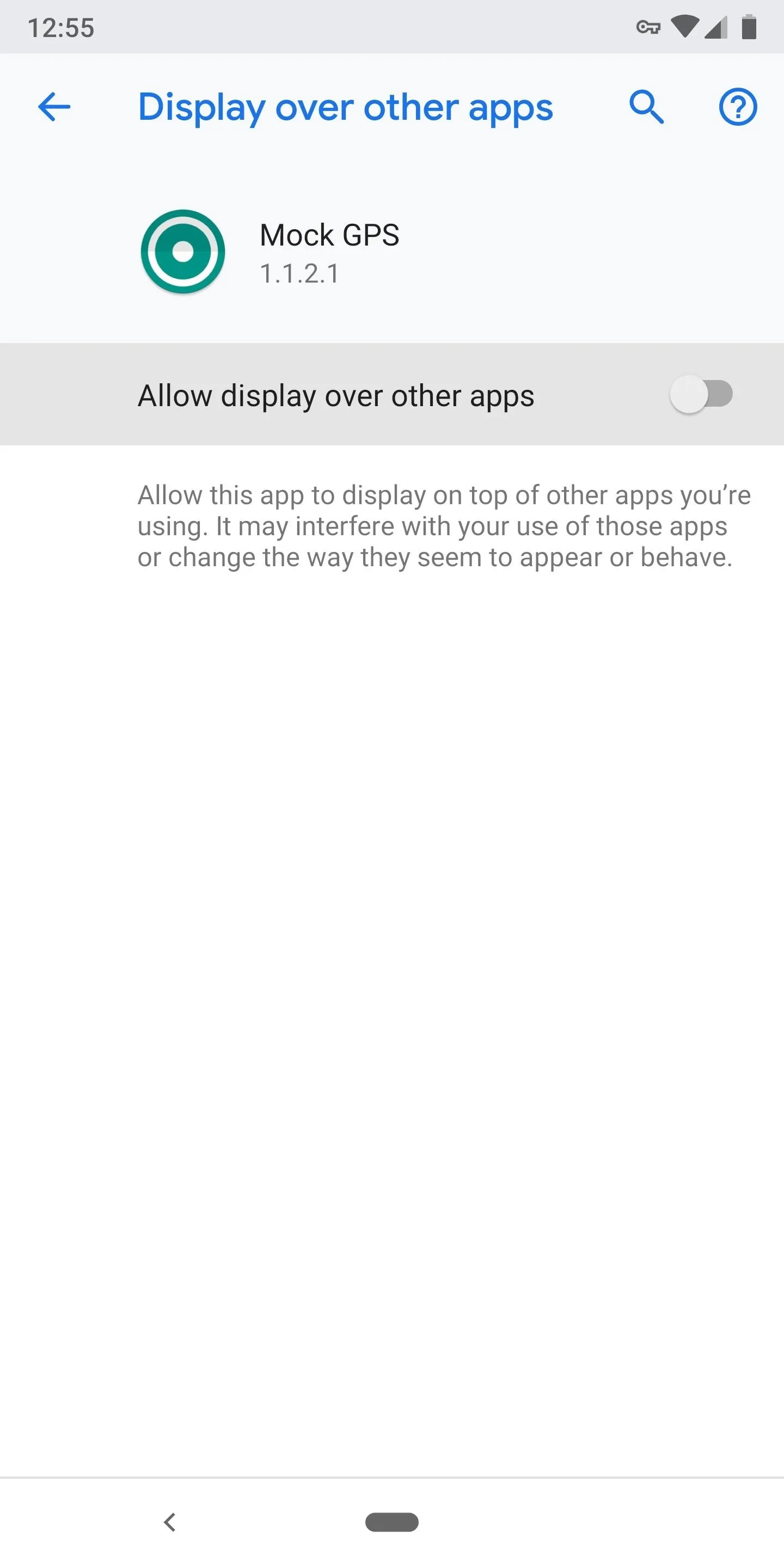
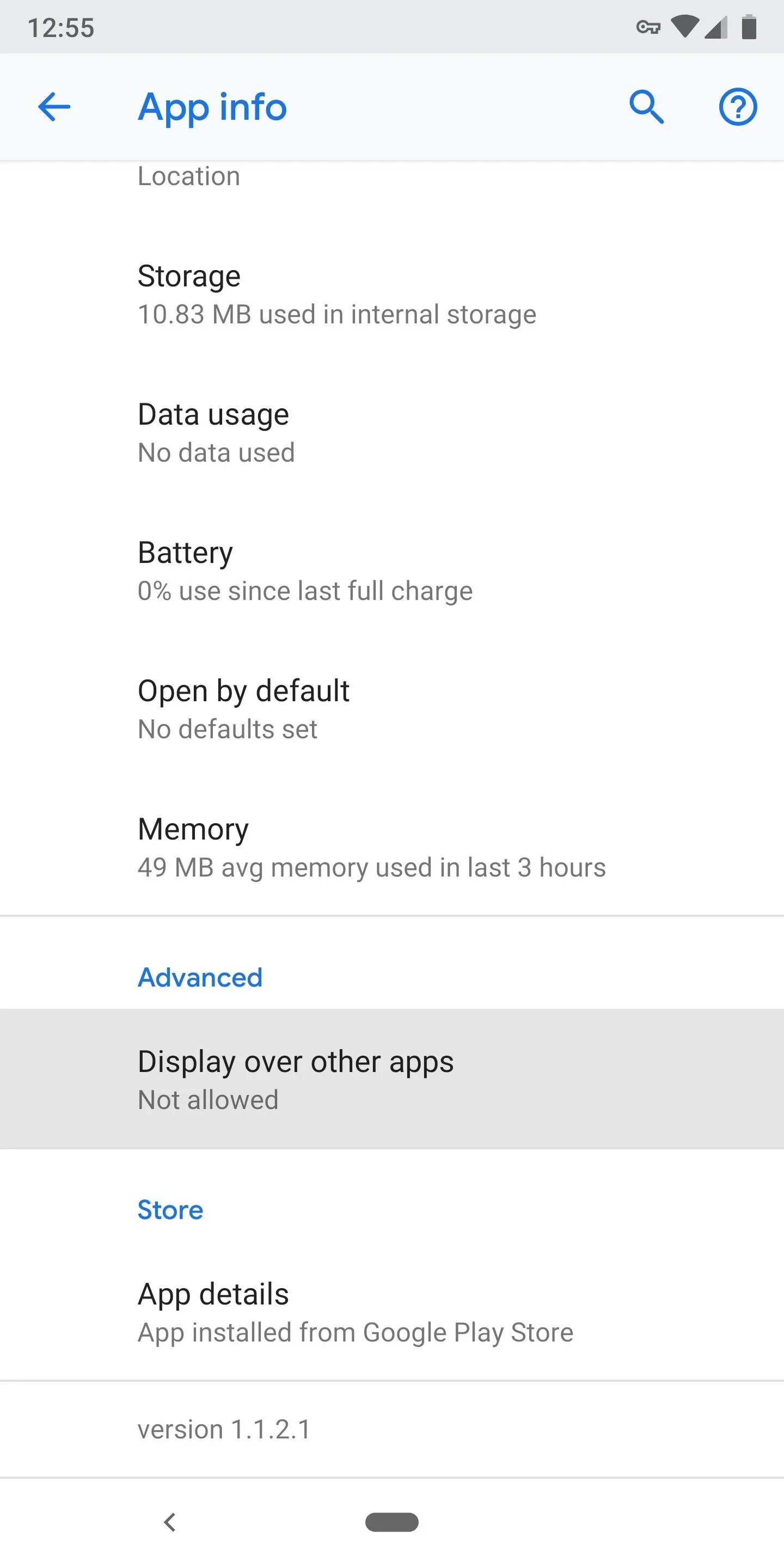
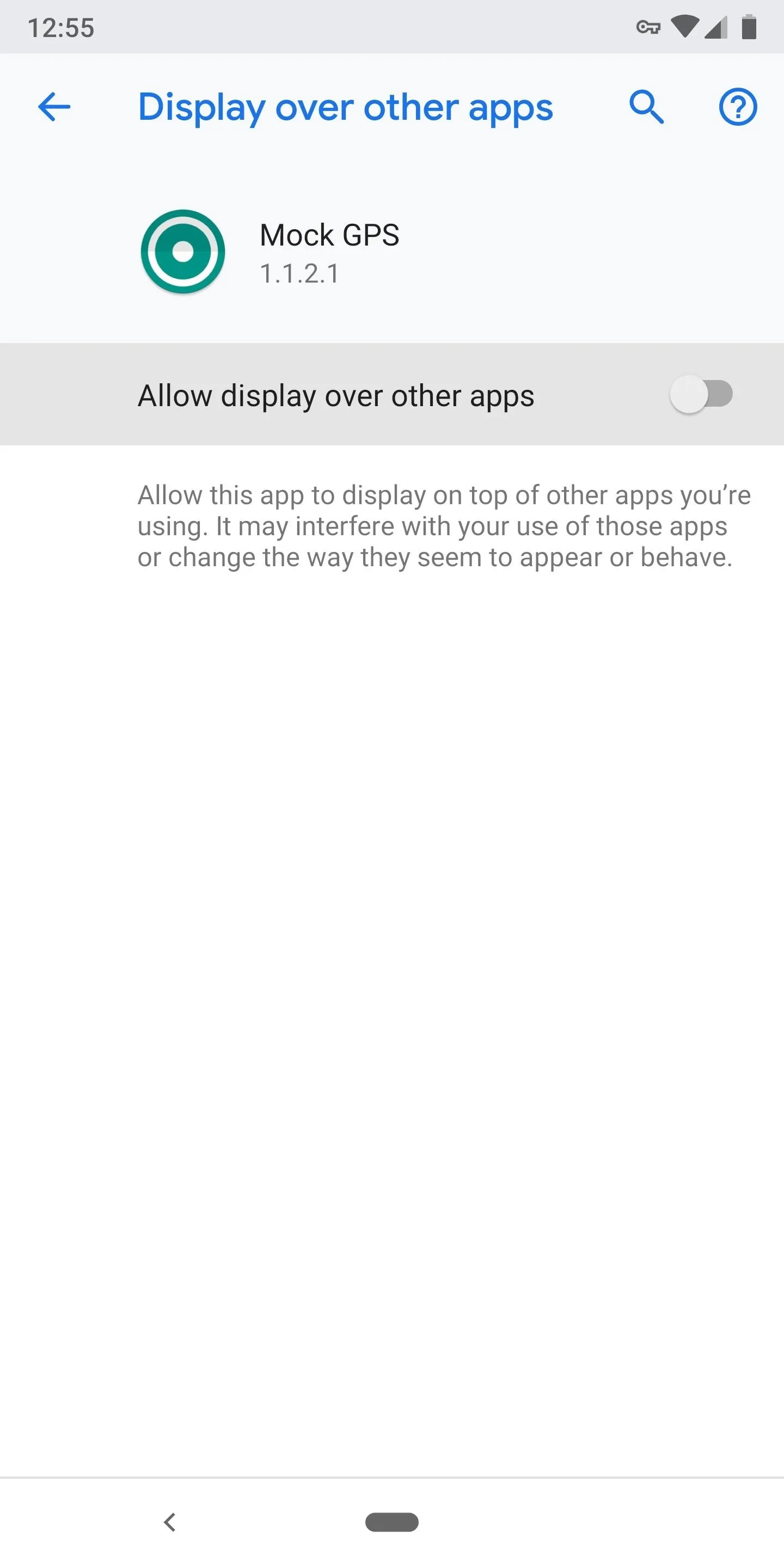
Again, be careful with this information — don't get yourself into trouble! But now that you know how location tracker apps work and how mock locations can help, you're almost better off having a GPS tracker installed on your phone since your parents think they know exactly where you are.
- Follow Gadget Hacks on Facebook, Twitter, YouTube, and Flipboard
- Follow WonderHowTo on Facebook, Twitter, Pinterest, and Flipboard
Cover image and screenshots by Dallas Thomas/Gadget Hacks

























Comments
Be the first, drop a comment!