Samsung launched One UI in 2018 to replace the now infamous TouchWiz. Since then, things have been looking pretty bright for Galaxy users. Now, the much-anticipated arrival of Android 10 is ushering in the One UI 2.0 era, including a new set of gesture-based controls.
Since you're most likely upgrading from One UI 1.0 (Android 9 Pie), you were probably using the standard three-button navigation we're all familiar with from the past. Or perhaps you tried the clunky full-screen gestures that came with the first One UI to no avail? Well, the Android 10 gestures are lot more like the iPhone's, and they unify the full-screen navigation across all Android devices.
Settings > Display > Navigation bar > Full screen gesturesTo enable the new Android 10 gestures on One UI 2.0, you need to head into your system settings to the location above. Once you tap the "Full screen gestures" option, you will immediately see the three navigation buttons vanish, and more screen will be revealed.
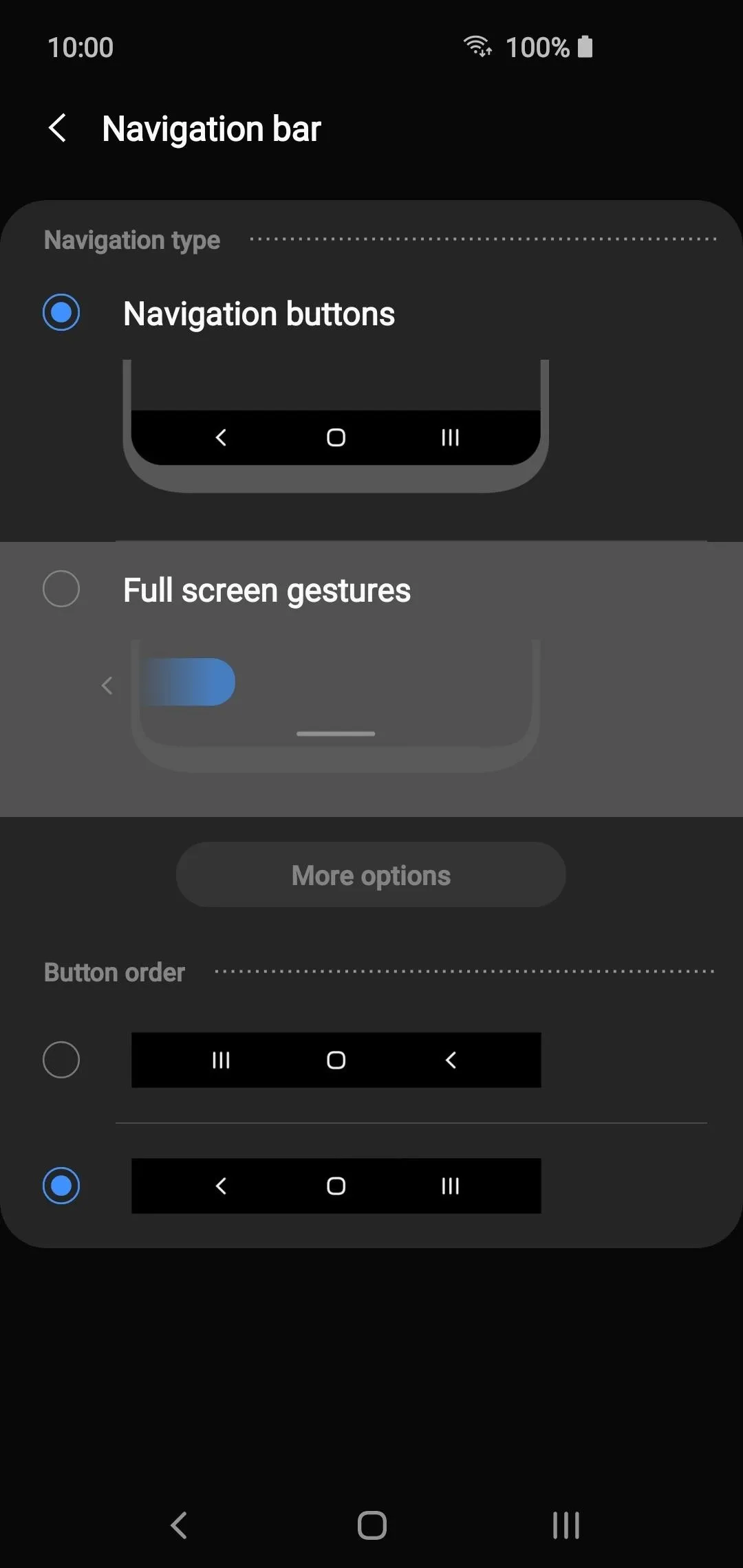
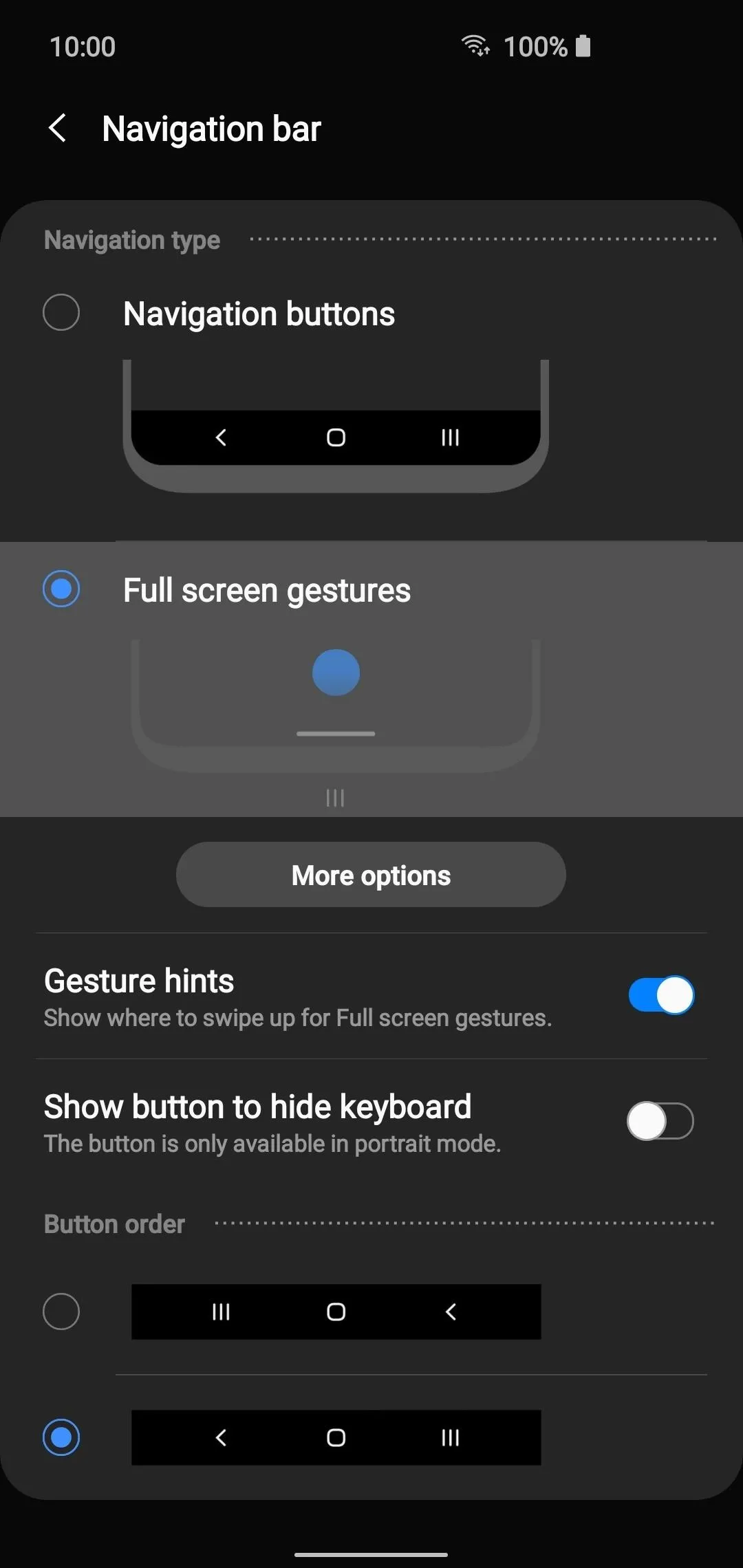
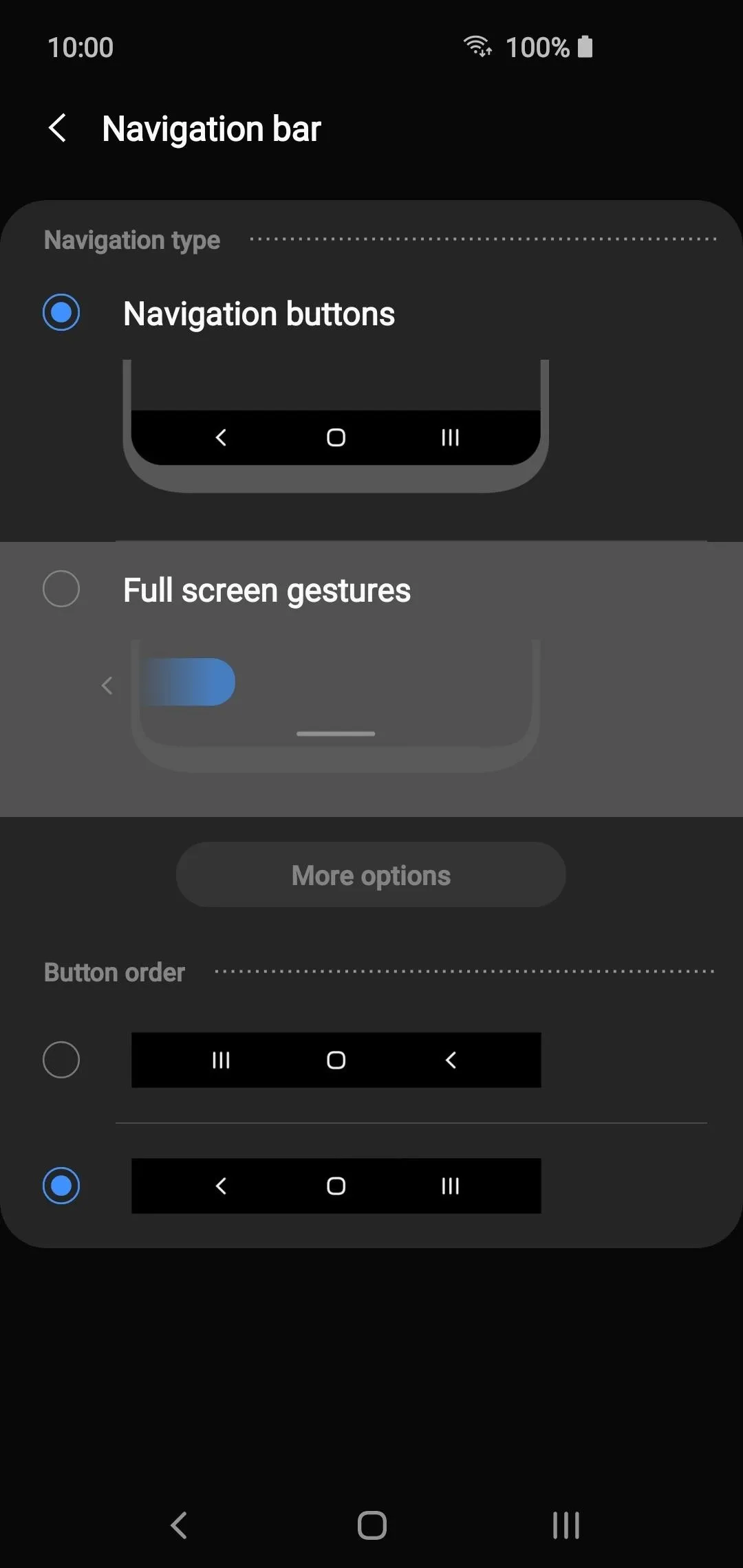
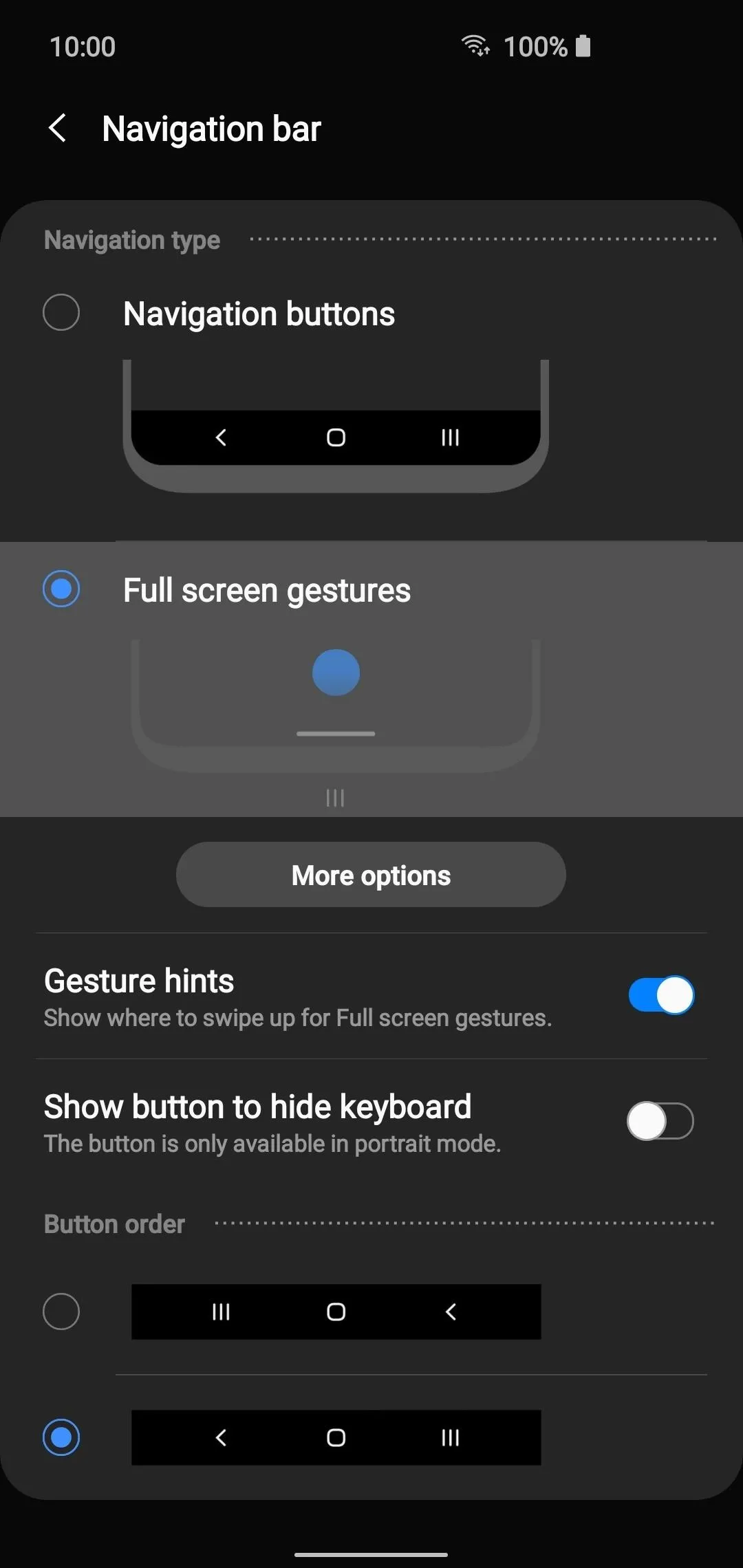
For a more immersive experience, you can disable the "Gesture hints" option to hide the white navigation bar at the bottom. You can also enable the "Show button to hide keyboard" option so you can switch keyboards at any time when using these new gestures — the keyboard icon appears in the lower-right of the screen. Otherwise, it will just appear in your notification tray with you swipe down.

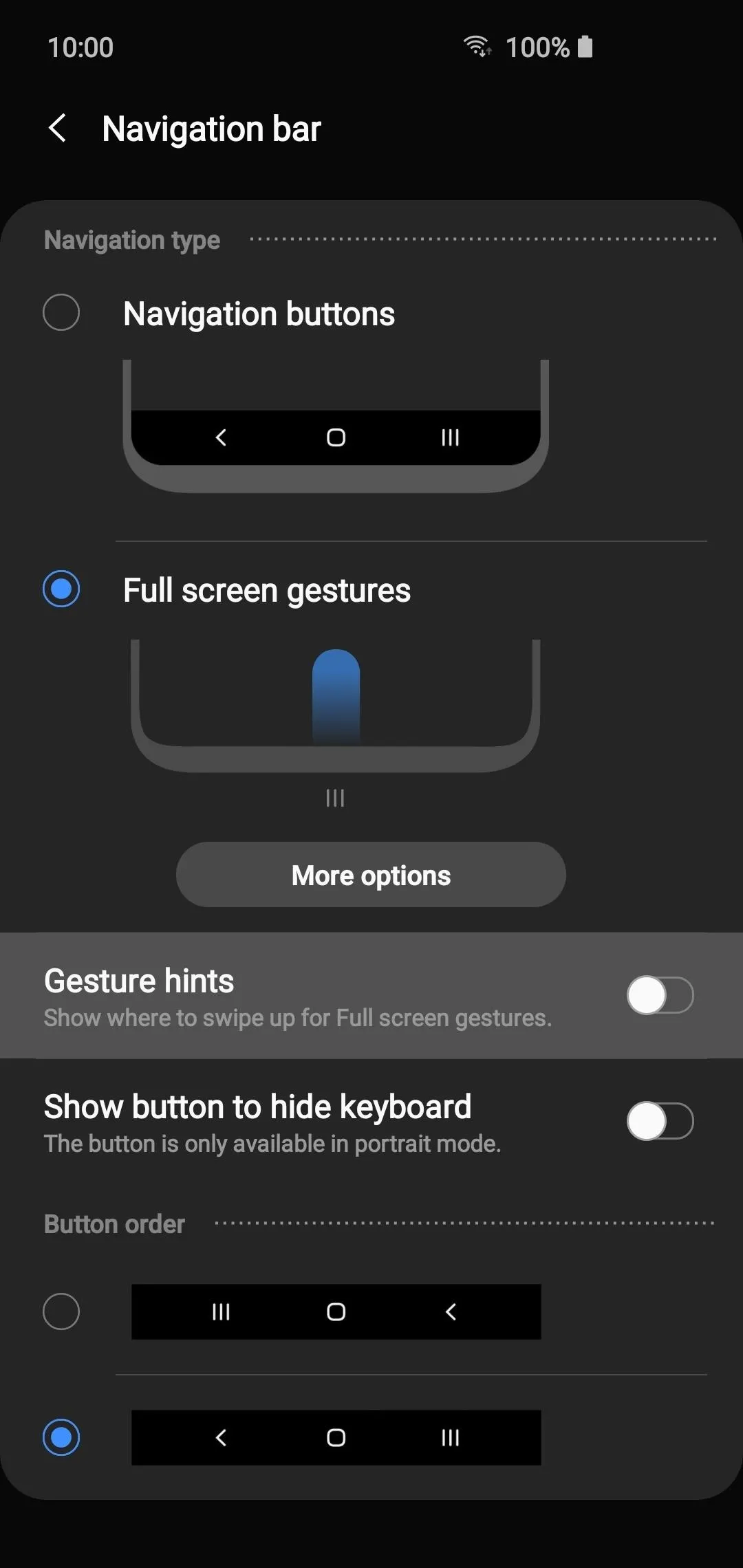

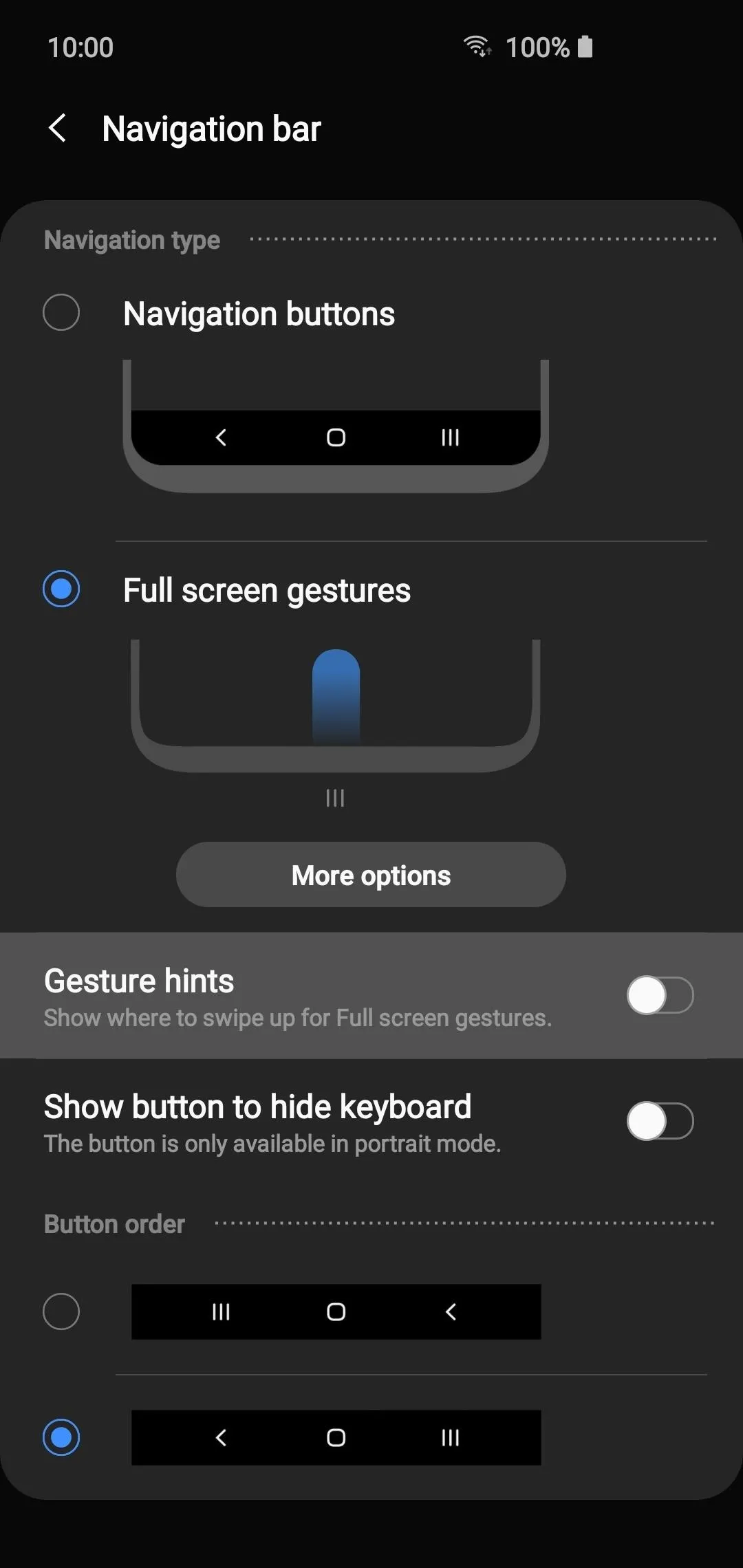
Tapping the "More options" button will give you a few additional settings you can tweak to your personal liking.
You can choose between the old "Swipe from bottom" option that came from the first One UI, but the Android 10 gestures are the ones labeled "Swipe from sides and bottom" that should be enabled by default. For the new gesture navigation, you can swipe up from the bottom to jump back to your home screen. Swipe up and hold to bring up your recent apps and swipe in from the left or right edge of the screen to bring up your back arrow.
The "Back gesture sensitivity" setting allows you to adjust how easy it is to swipe the screen to enable the back arrow gesture. If you have a phone case that wraps around the edges of your display pretty snugly, you might want to increase the sensitivity to make it easier to swipe the edges. Play around with the levels of sensitivity to find your perfect fit.
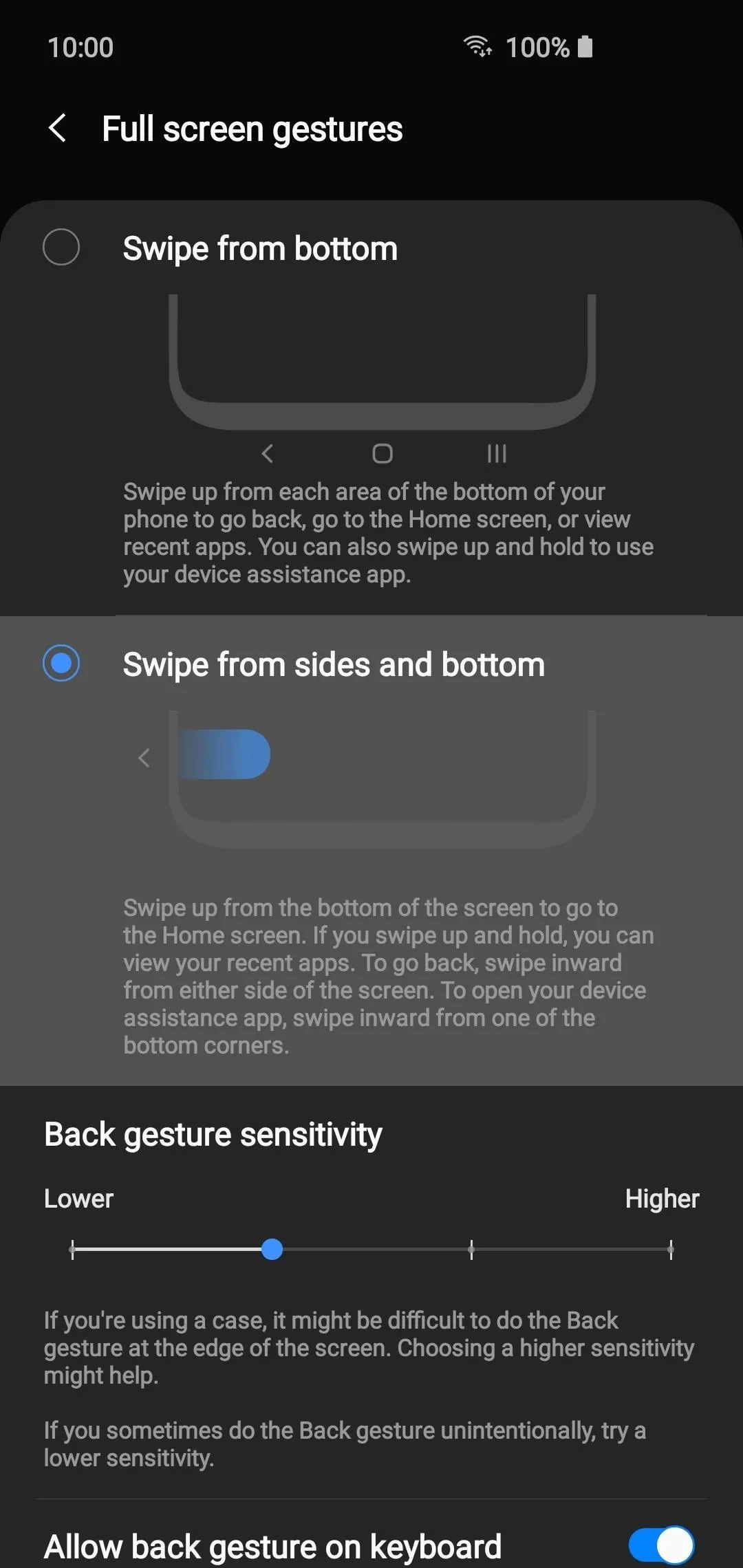
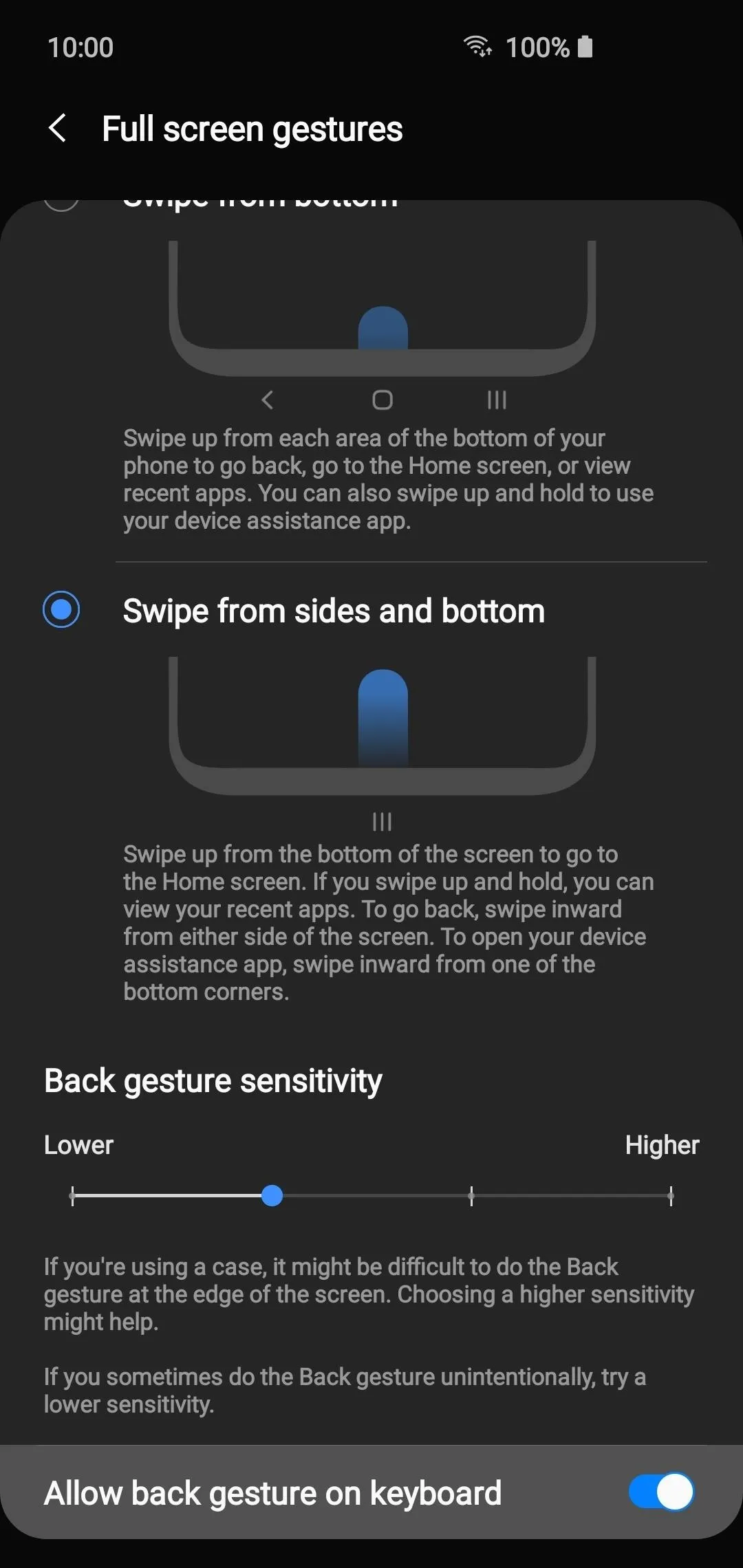
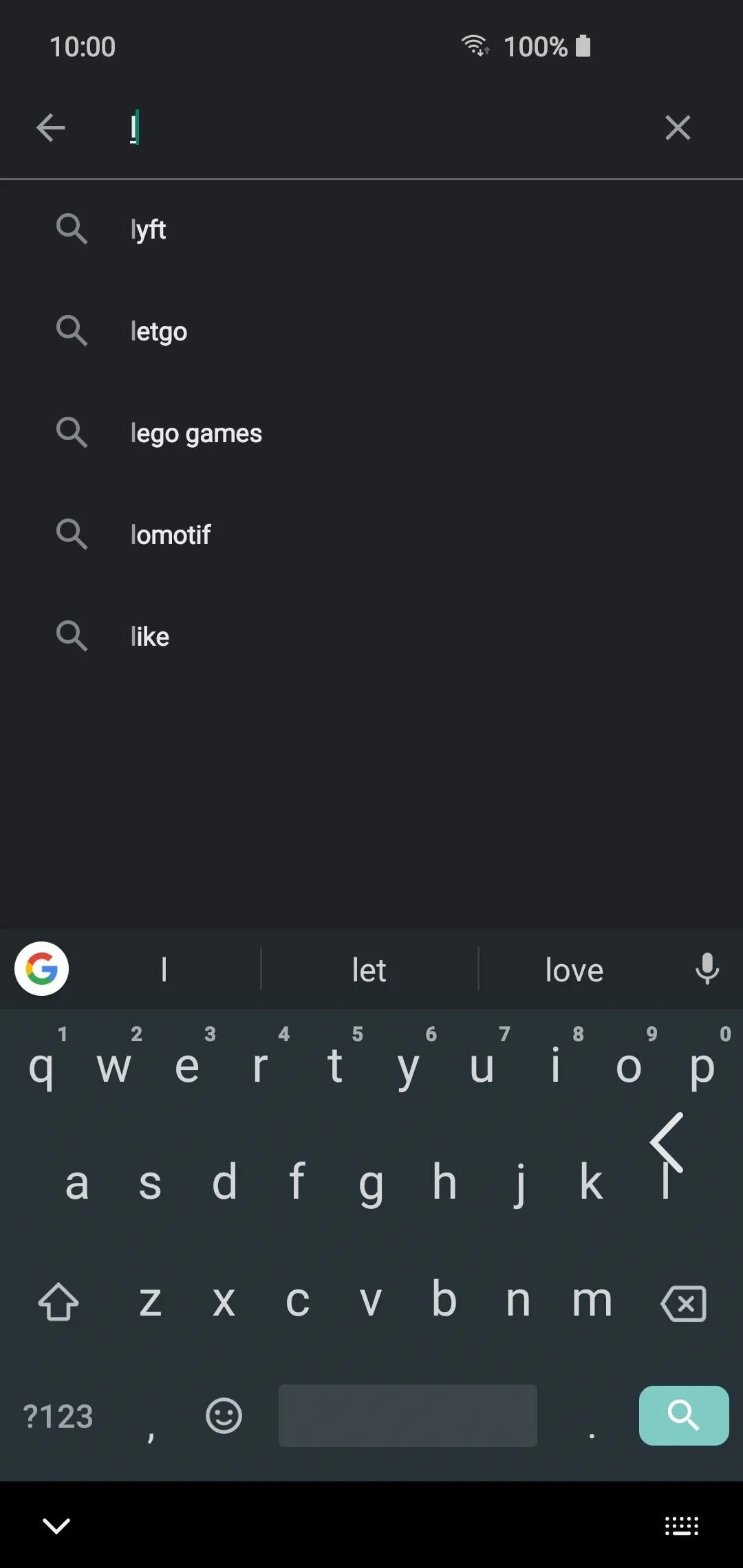
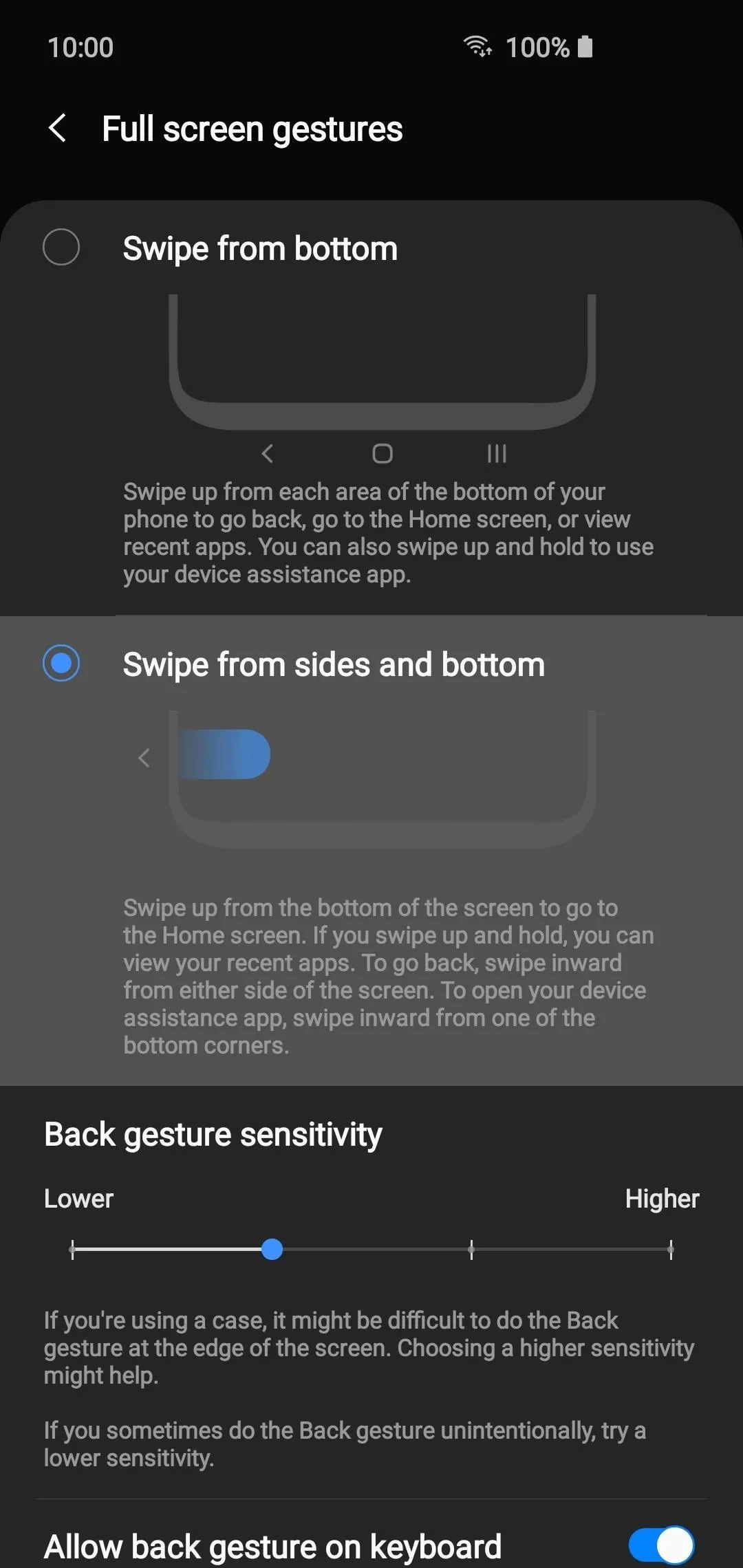
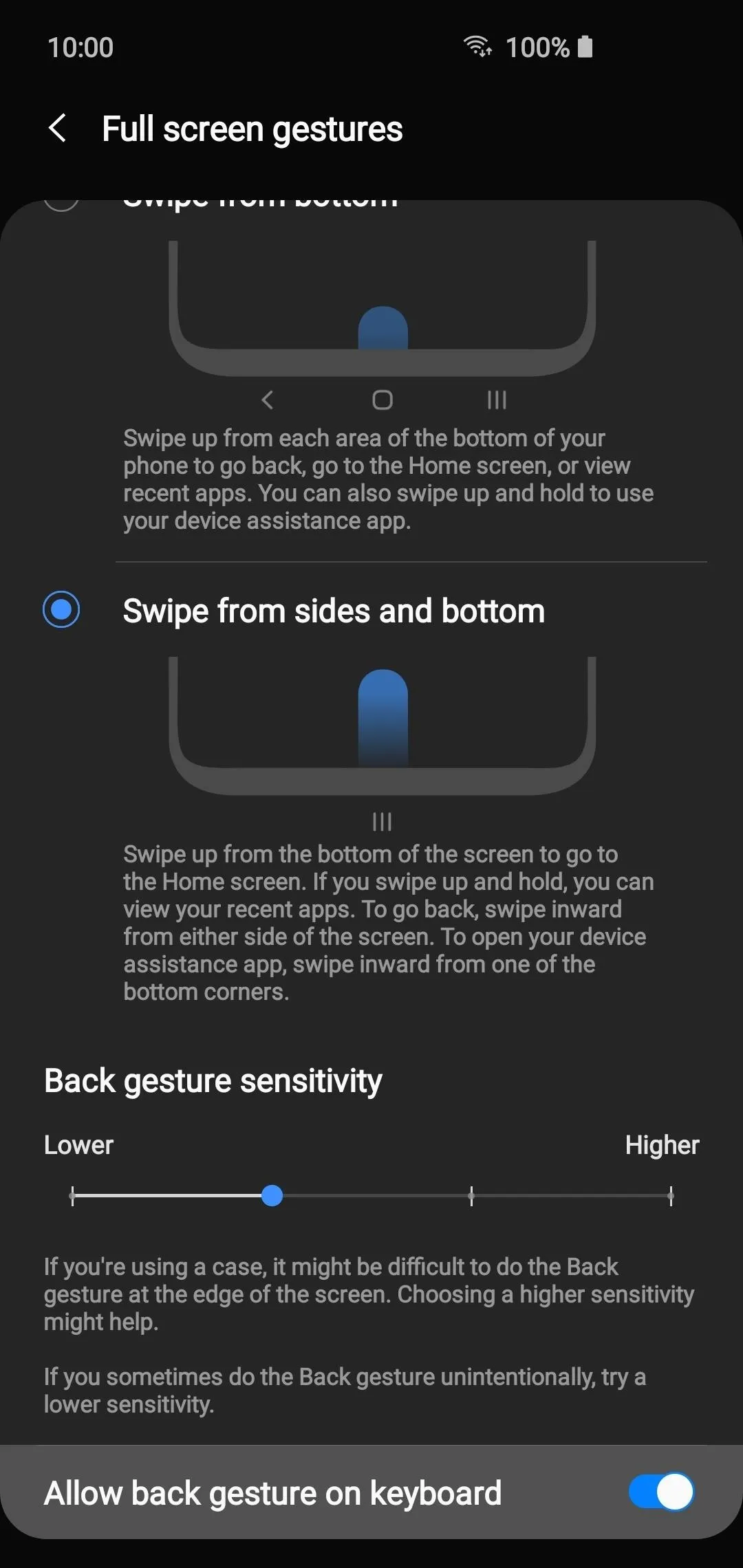
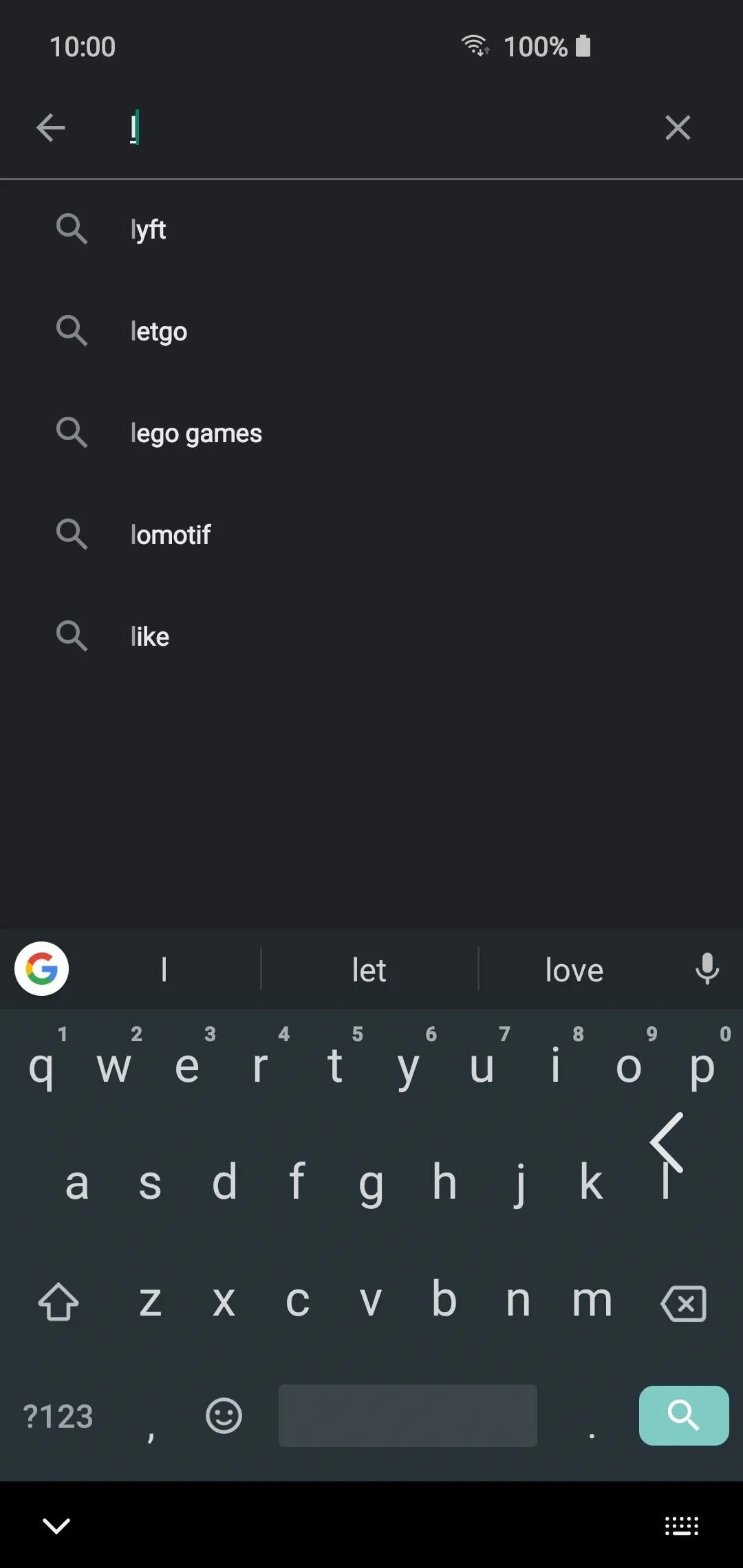
If you enable the "Allow back gesture on keyboard" option, you'll be able to use the back arrow gesture while you have your favorite keyboard on-screen. But note that it's disabled by default to avoid accidentally triggering the back gesture when you use swipe typing.
Now you can enjoy your beautiful Samsung display even more with these new full-screen gestures from Android 10! To see how they all work, check out our full tutorial below, complete with demo GIFs.
Cover image and screenshots by Stephen Perkins/Gadget Hacks




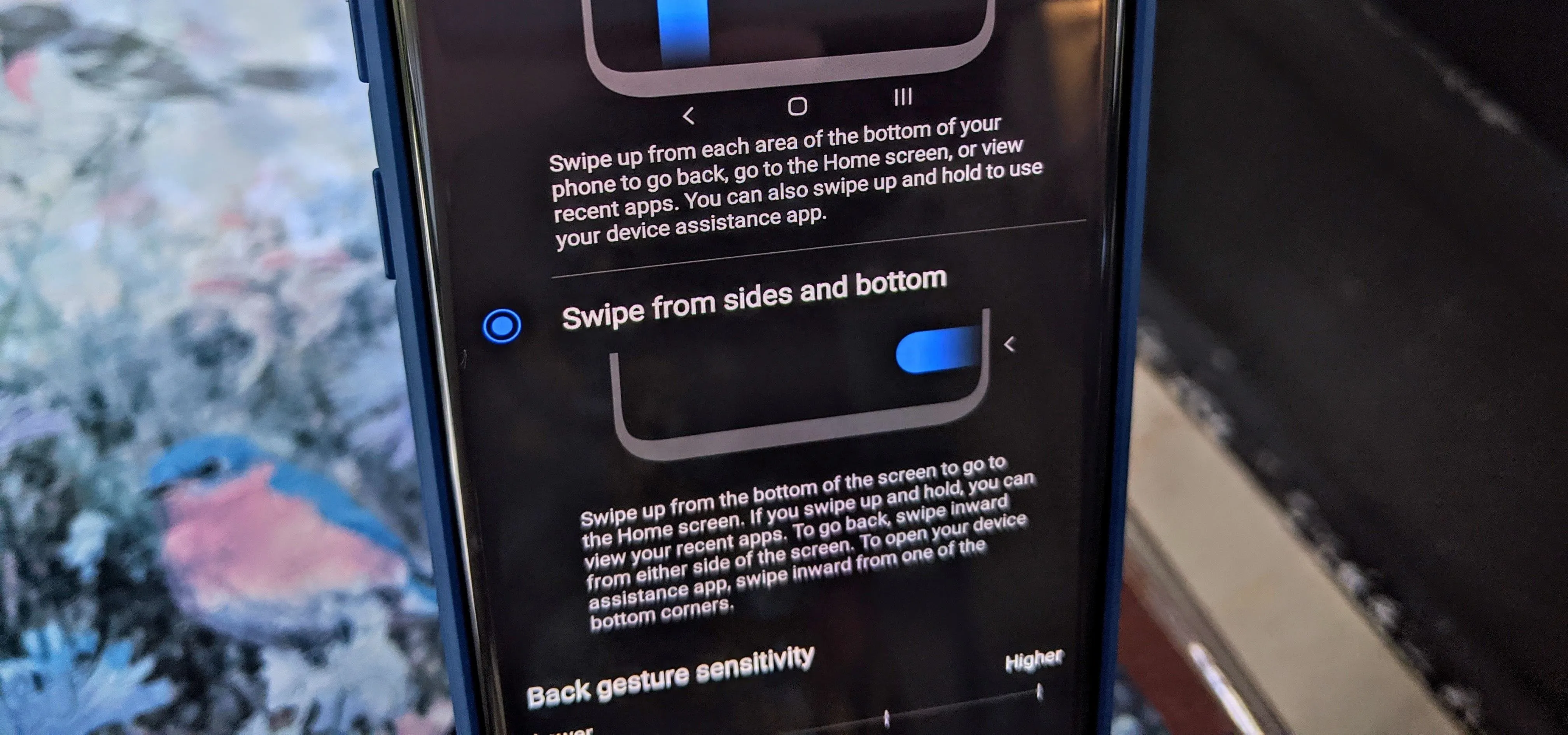




















Comments
Be the first, drop a comment!