When you're an audiophile, managing music is a labor of love. Metadata, like artist names, album thumbnails, and genres, is attached to many digital audio files, though some of the songs in your library might not have such tags, and others may have missing or incorrect information.
If you're meticulous about your music's tags, or even if you've just got a burgeoning library that needs a bit of organization, an app from developer filobotto makes the process incredibly easy. In just one tap, it will scour the internet and find the most relevant metadata for any of your songs, then apply these tags to make your library look incredibly clean and organized.
Install Automatic Tag Editor
The app that makes tagging your music library as easy as possible is called Automatic Tag Editor, and it's available for free on the Google Play Store. Snagging the app is as simple as installing any other regular app, so head to the following link to install it on your device.
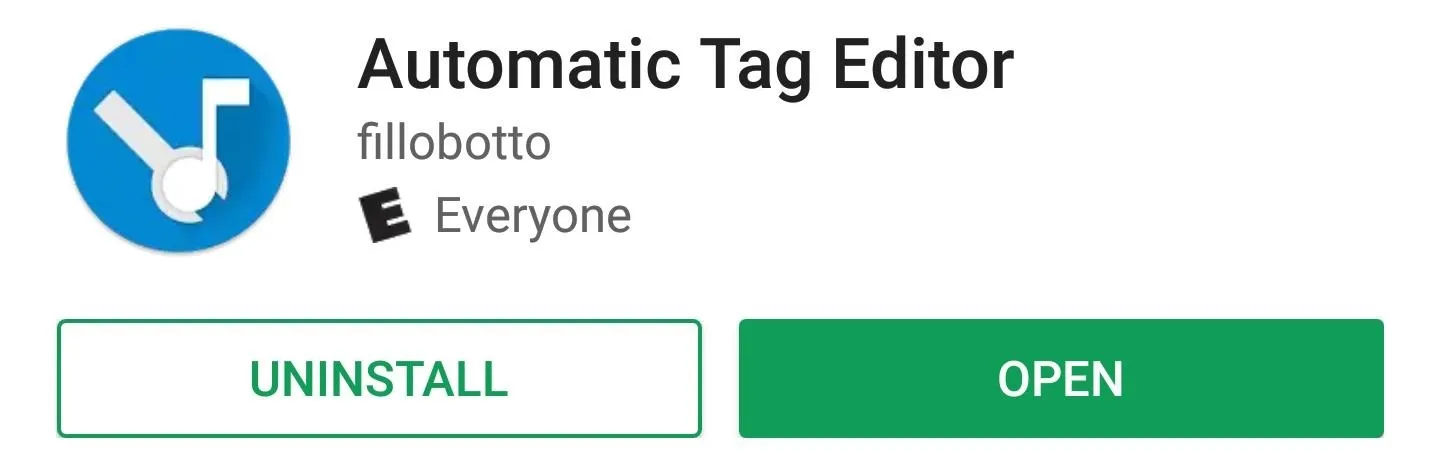
Grant Permissions
When you first launch the app, you'll be greeted by a set-up guide. This is mostly introductory, but one step requests access to your SD card and another asks you to grant permissions to the app. When you see these messages, make sure to tap "Enable" and "Allow," respectively, then the app will scan your storage for music files.
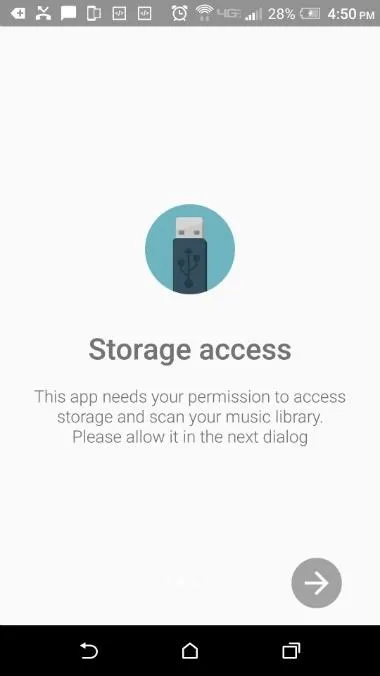
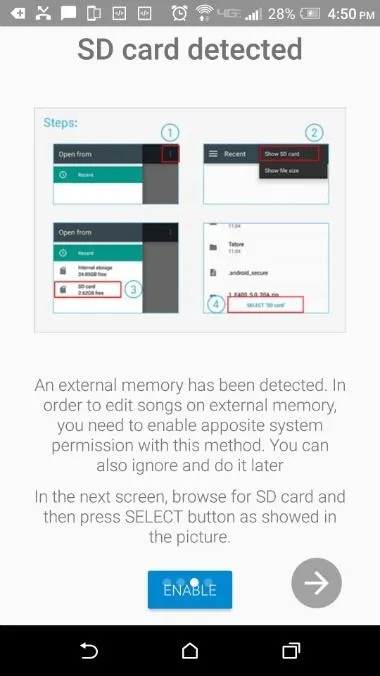
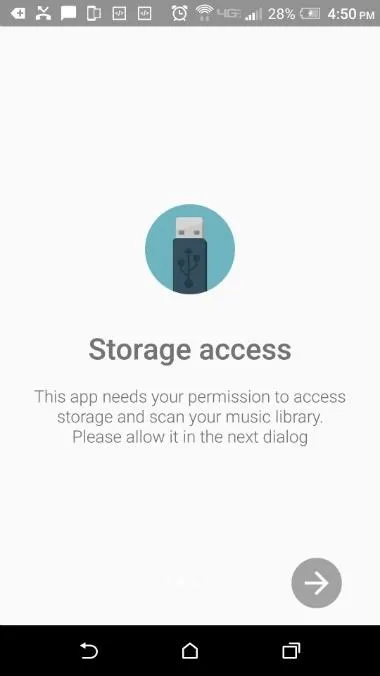
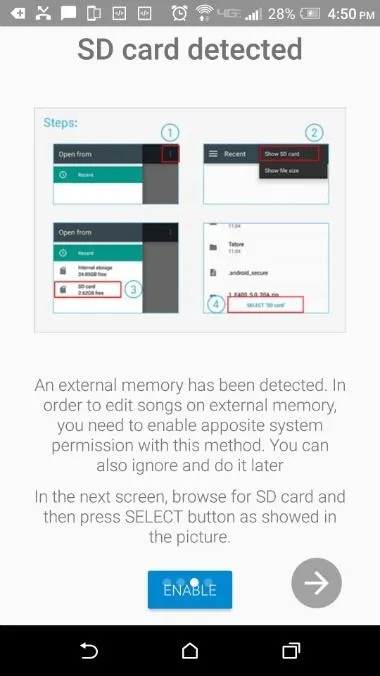
Check Discovered Media & Tweak Settings
From here, you'll find all of your media under the Songs tab, sorted by artist then song title. However, it's also possible (and arguably better) to select the Albums tab to better group similar media. Items without an album cover will appear with the generic music note symbol, resembling a quarter note with a slight growth.
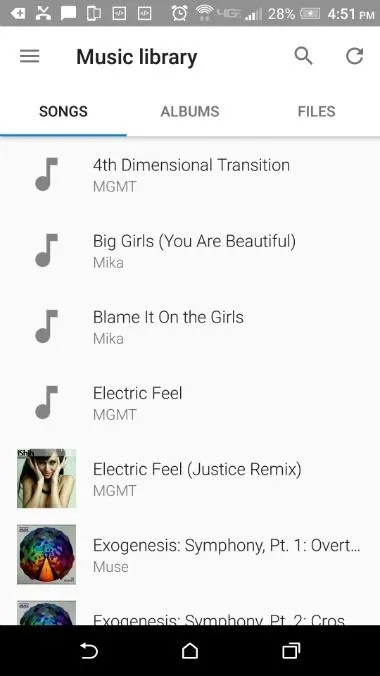
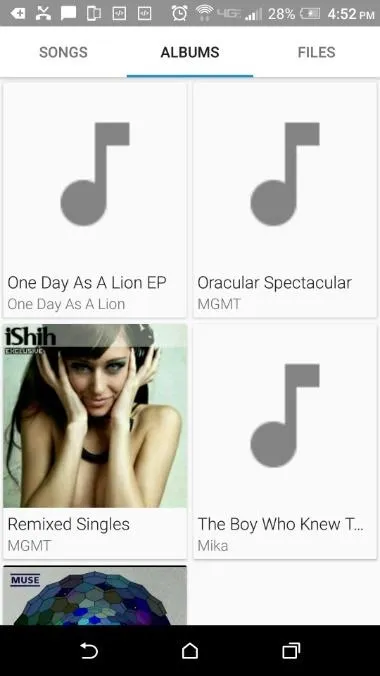
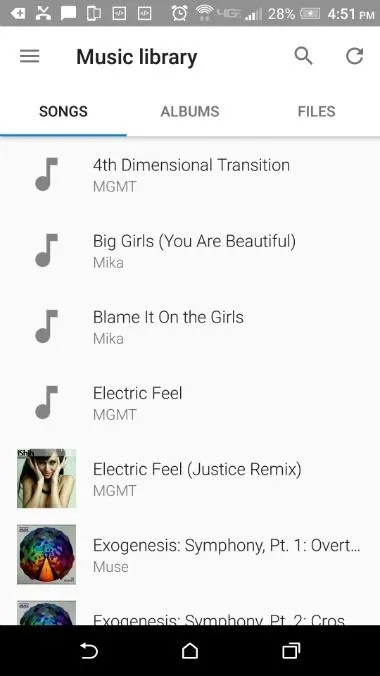
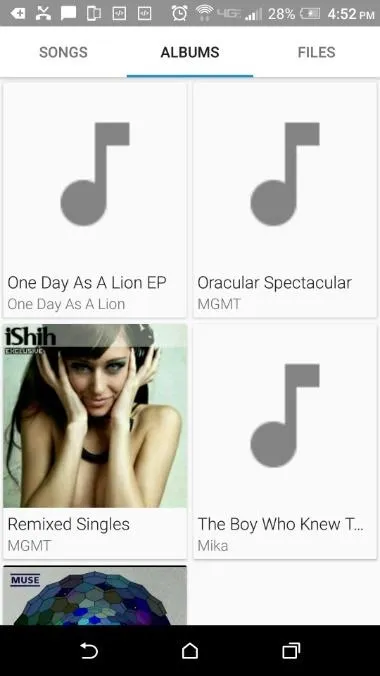
If for some reason you don't see all your media, it could be due improper permissions on the SD card. If you tap the hamburger icon in the corner, then the "Preferences" link, you'll find a way to fix this under the Advanced section—just tap "SD card permission," then enable access when prompted.
Since the main point of the app is to add missing album information, it makes it easiest if you organize results by missing album artwork. You can do this by simply tapping the hamburger icon, selecting "Automatic Mode," then "Choose a filter" to arrange the data as you wish.
Tag Your Library
With everything set up, you're ready to start tagging your library. You can select individual songs or albums, and once you do, the app will search the internet for matching tags.
From there, you'll see an "AutomaTag best match" result, and if this is correct, all you have to do to add the tags is select it from the list. Otherwise, you can scroll down to find more results, one of which should almost certainly match any song. When you've selected a tag, simply tap the check mark in the top corner to finalize your work, and the metadata will be added to the track.
It's important to note that by choosing an AutomaTag to fill in metadata for songs and albums, that any previously entered metadata that you may have inputted manually will be overwritten. So, if you've already done a lot of legwork on your music collection's metadata, make sure to be careful with what songs/albums you choose to automatically tag.
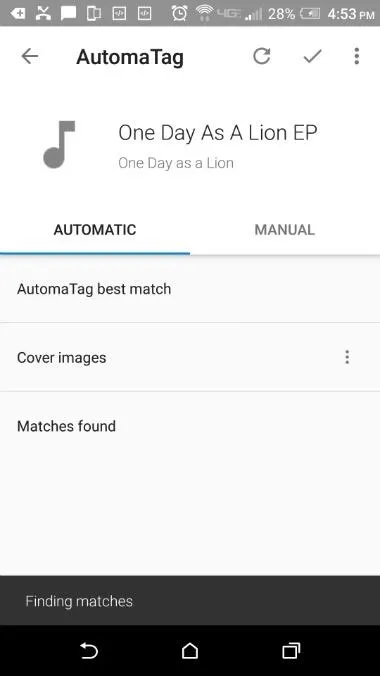
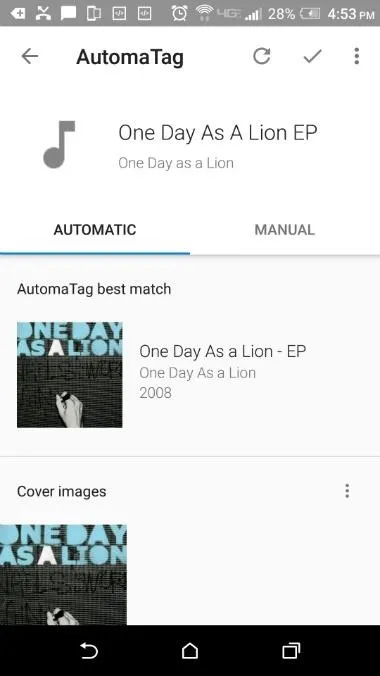
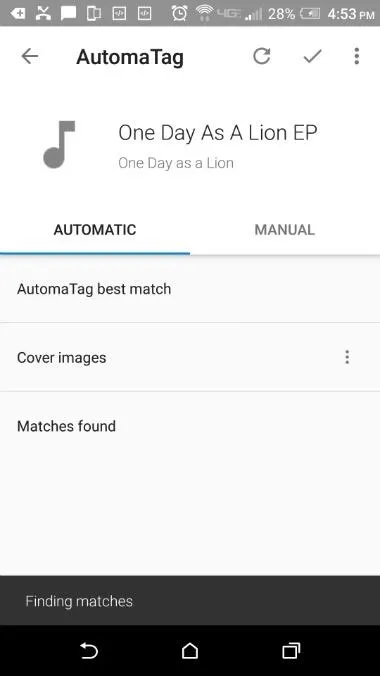
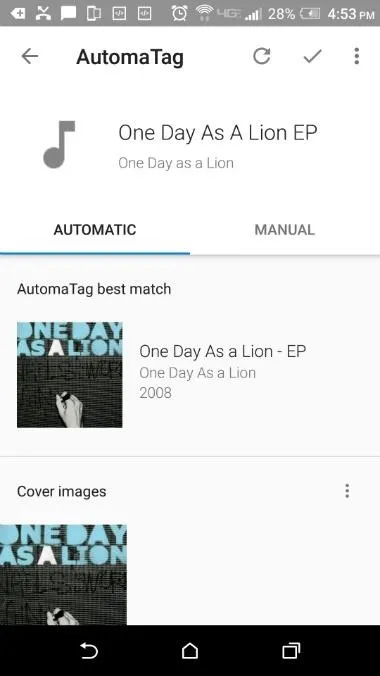
If the automatic tag-finding feature couldn't find a proper tag for your song, or if it found one, but some information was missing or incomplete, it's easy to manually edit tags. To do so, just select the song again, then head to the Manual tab and enter any missing information.
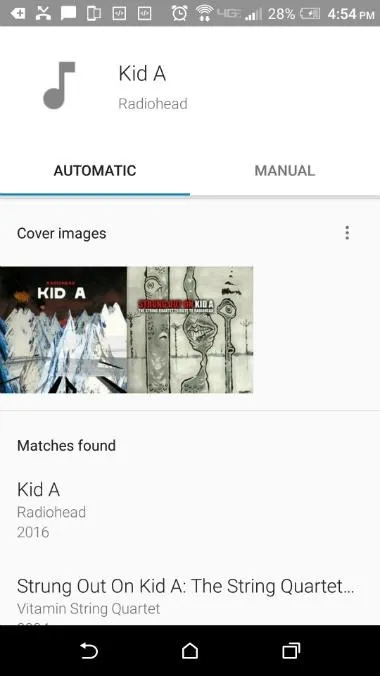
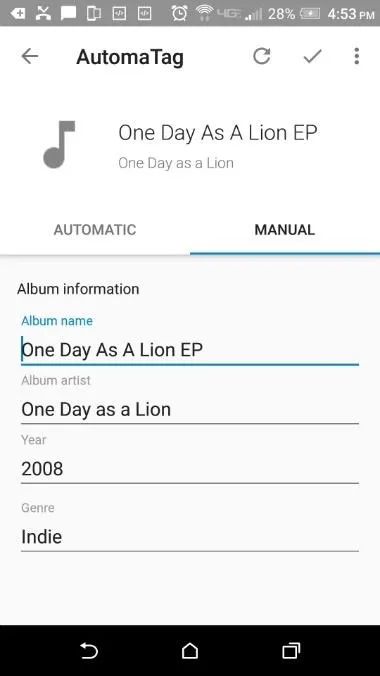
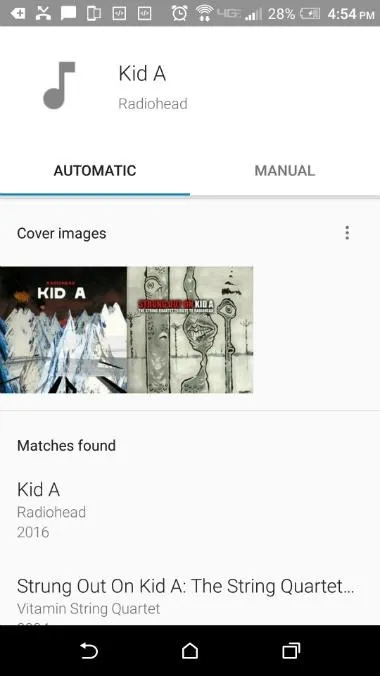
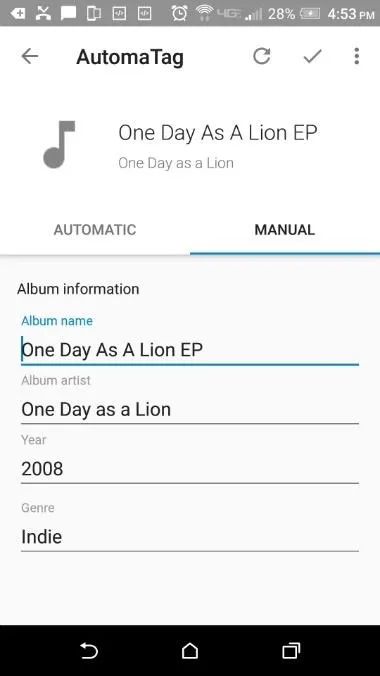
If the process of selecting songs and albums individually is taking too long for your tastes, you can even have Automatic Tag Editor handle your entire library automatically. This can be done by heading to the side navigation menu, then selecting "Automatic Mode"—but note that this feature requires the pro version of the app, so you'll have to shell out $1.99 if you want Automatic Tag Editor to be truly automatic.
Keep in mind, regardless of how you do it, you'll probably have to add information manually if the songs you're tagging are from local artists or highly obscure musicians. Nonetheless, Automatic Tag Editor makes it a breeze to apply album info in the vast majority of cases.
- Follow Gadget Hacks on Facebook, Twitter, Google+, and YouTube
- Follow Android Hacks on Facebook, Twitter, and Pinterest
- Follow WonderHowTo on Facebook, Twitter, Pinterest, and Google+
Cover image by Dallas Thomas/Gadget Hacks
Screenshots by Nick Epson/Gadget Hacks

























Comments
Be the first, drop a comment!