Android is all about customization. That's why it's entirely appropriate that Spark for Android's newest update adds a ton of customization options for your out-of-control email alerts. Now, you can add lights, sounds, and vibrations to notifications, and you can even set specific settings for all of your email accounts.
Now, don't think that the new update will turn your Android into a notification circus, complete with a never-ending light show. Spark being Spark, its new features are entirely customizable, so you can make your notifications as loud, quiet, or even non-existent as you'd like.
To start, tap the hamburger menu icon in the top left of Spark, then tap "Settings" in the bottom left. Next, tap "Notifications," then select the account in question under Email Accounts. Remember, the following settings will only apply to the account you choose.
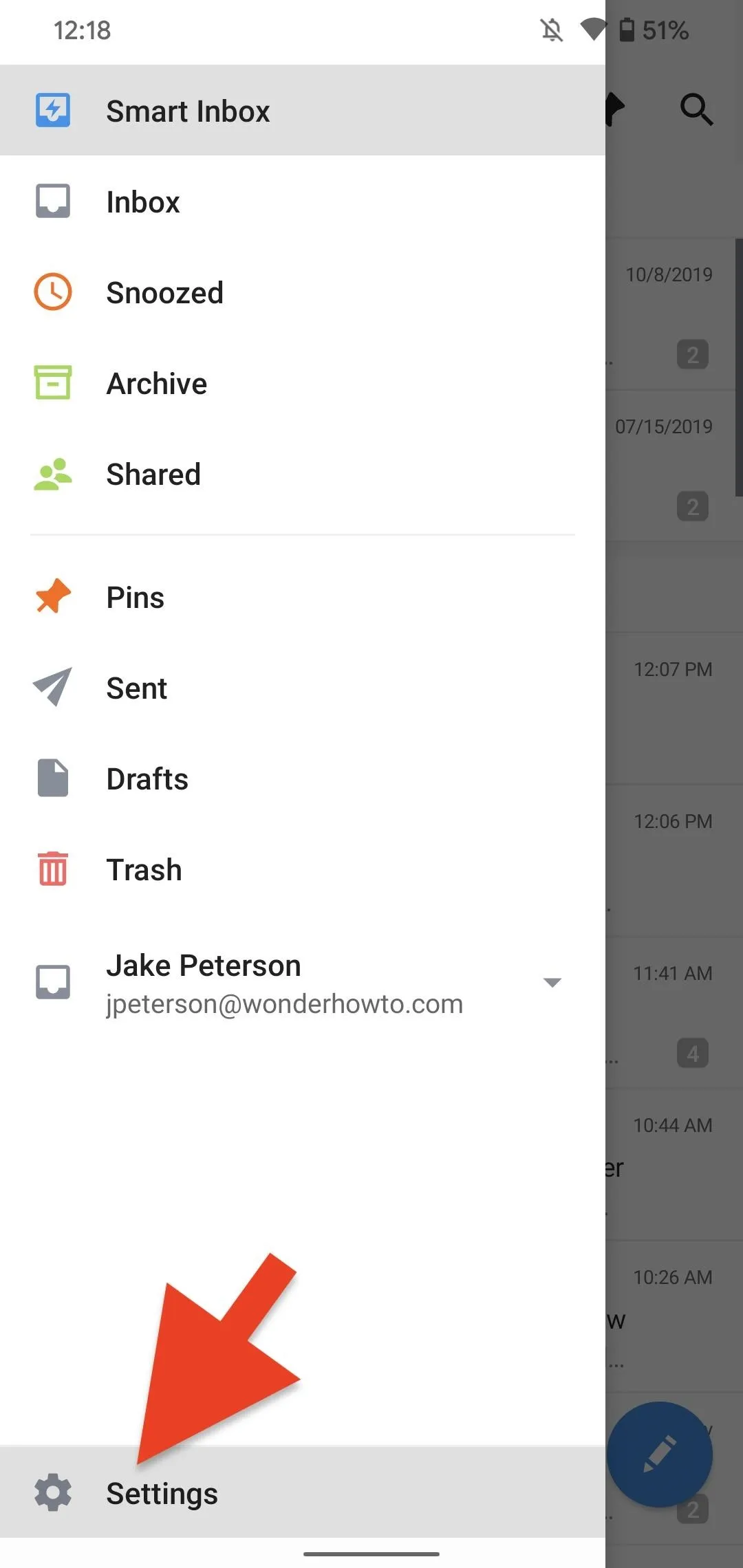

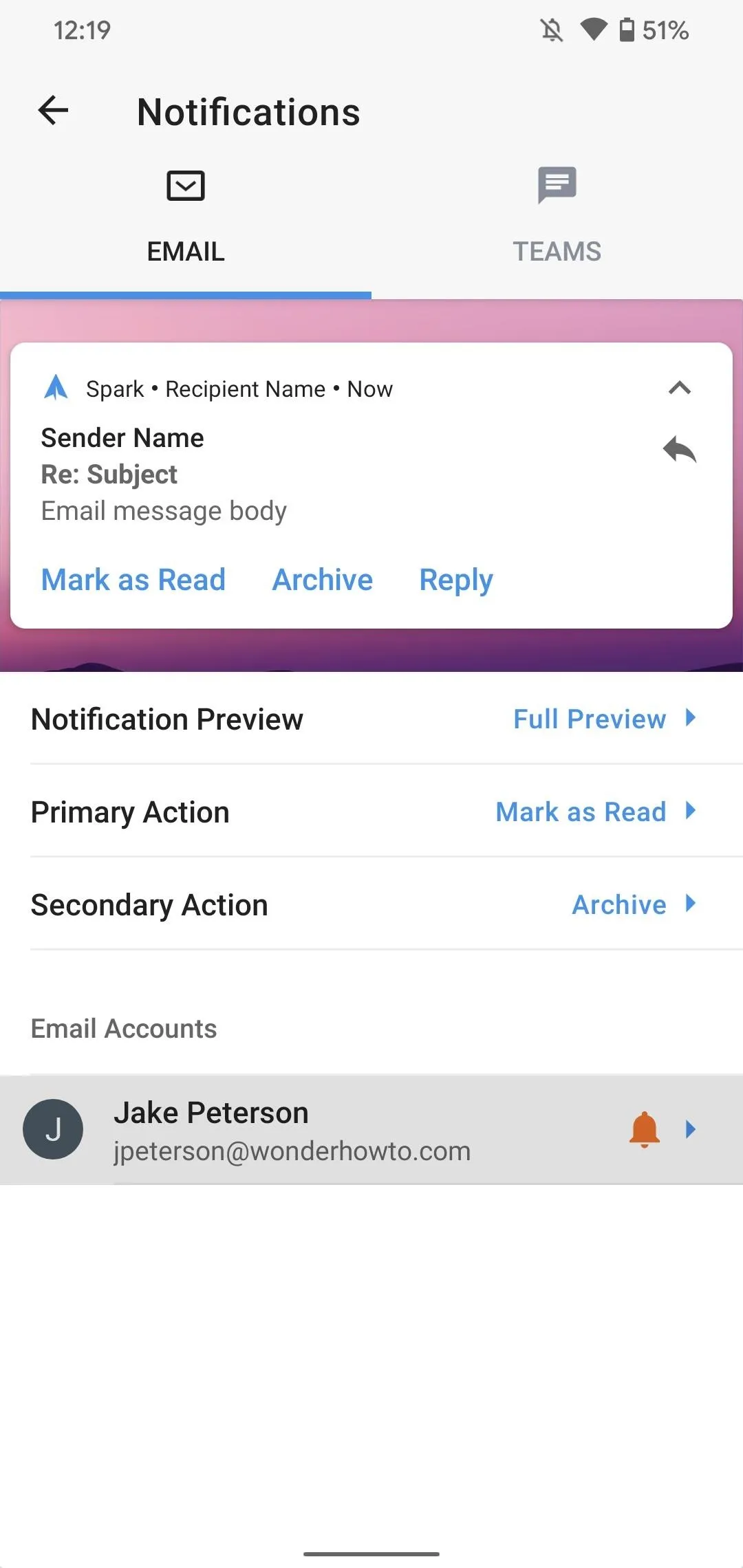
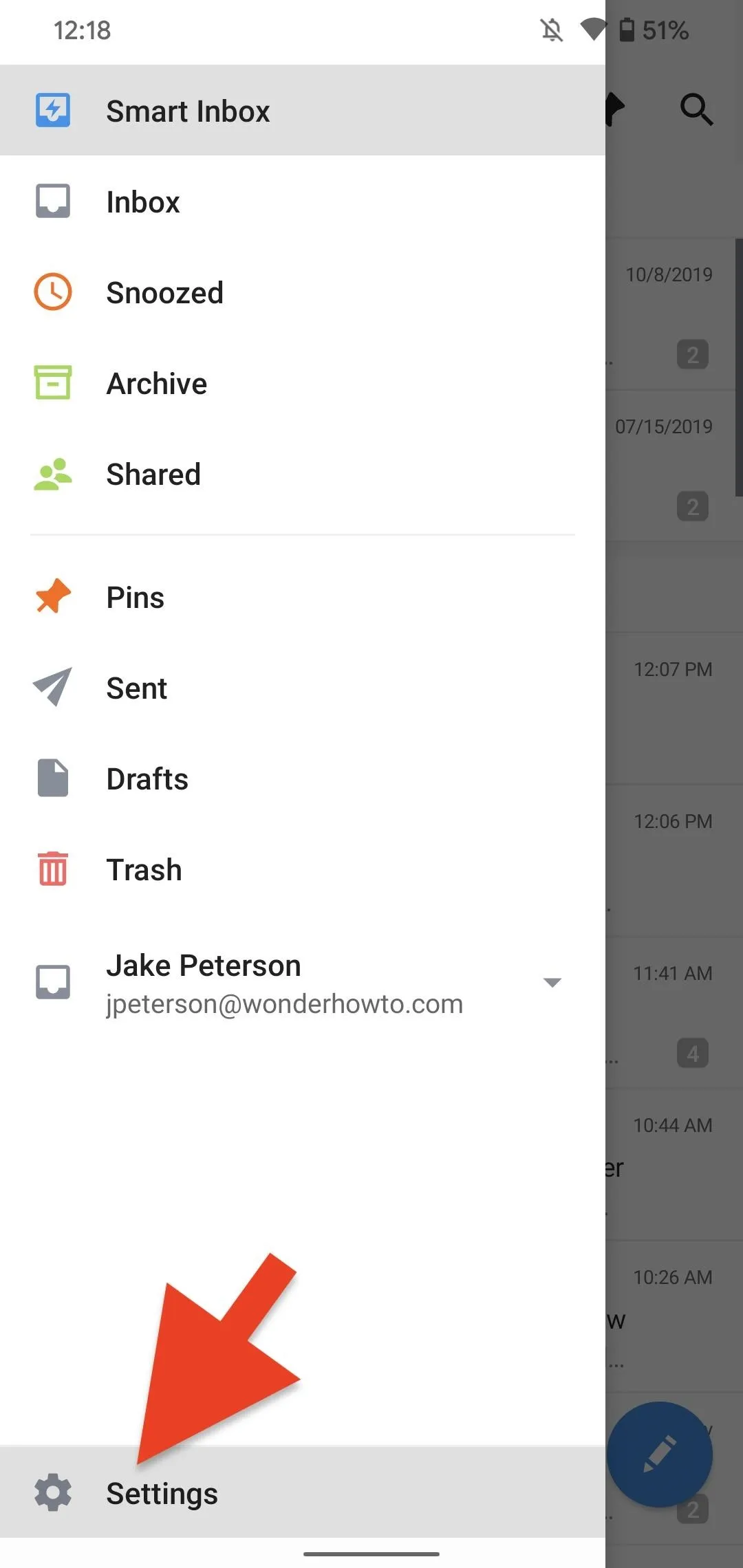

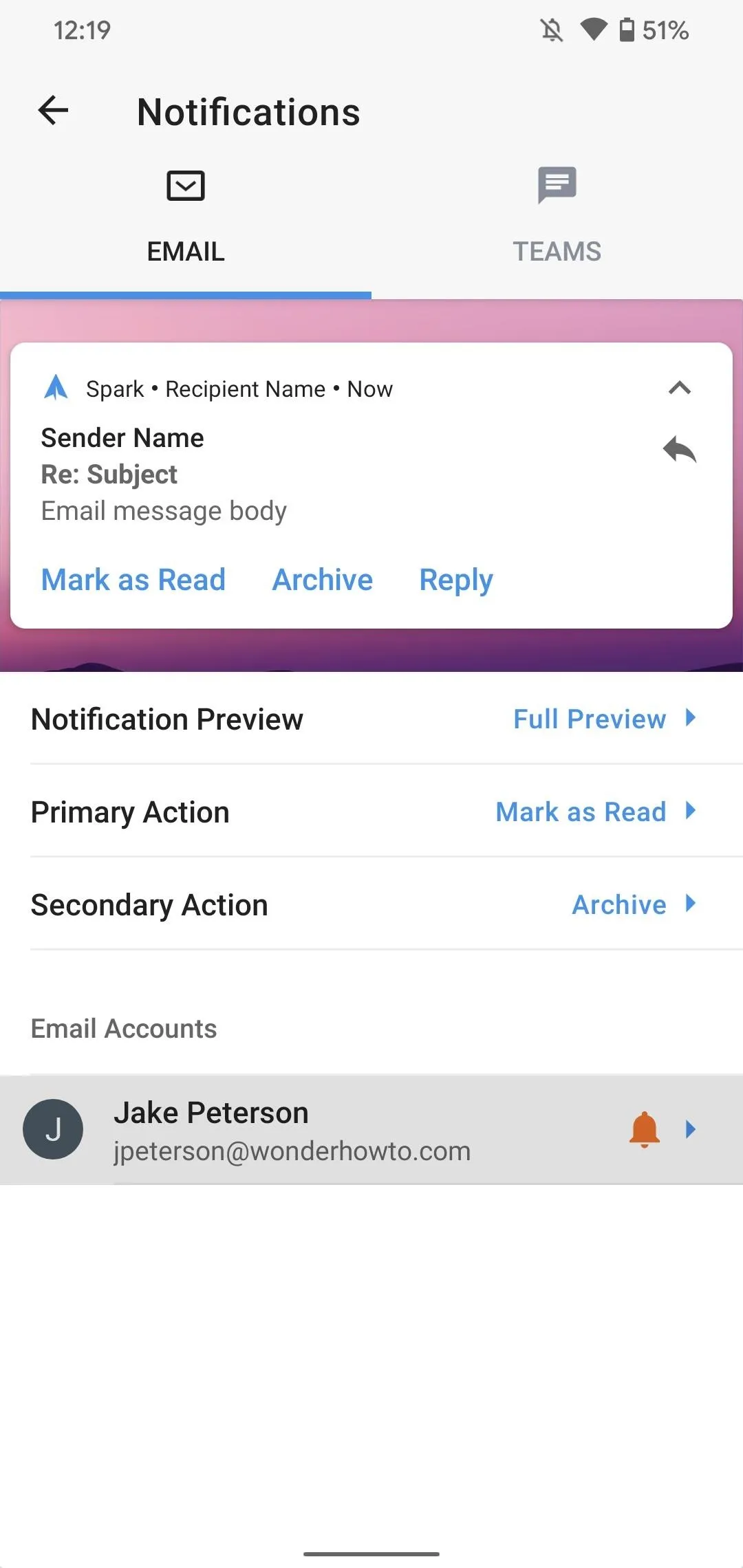
Here, you'll find the four new options under the Appearance section: "Notification style," "Sound set," "Vibrate," and "LED," which I'll go over in detail below.
1. Notification Style
Notification style offers four options:
- Urgent makes a sound and shows a notification banner (LED will flash if enabled).
- High makes a sound but won't show a notification banner (LED will still flash if activated).
- Medium doesn't make a sound (the LED will still flash if enabled).
- Low includes no audio or visual notification.
Depending on which option you pick, you'll lose access to other options. For example, choosing "Low" removes the Sound Set, Vibrate, and LED options, since Low removes sound and visual notifications.
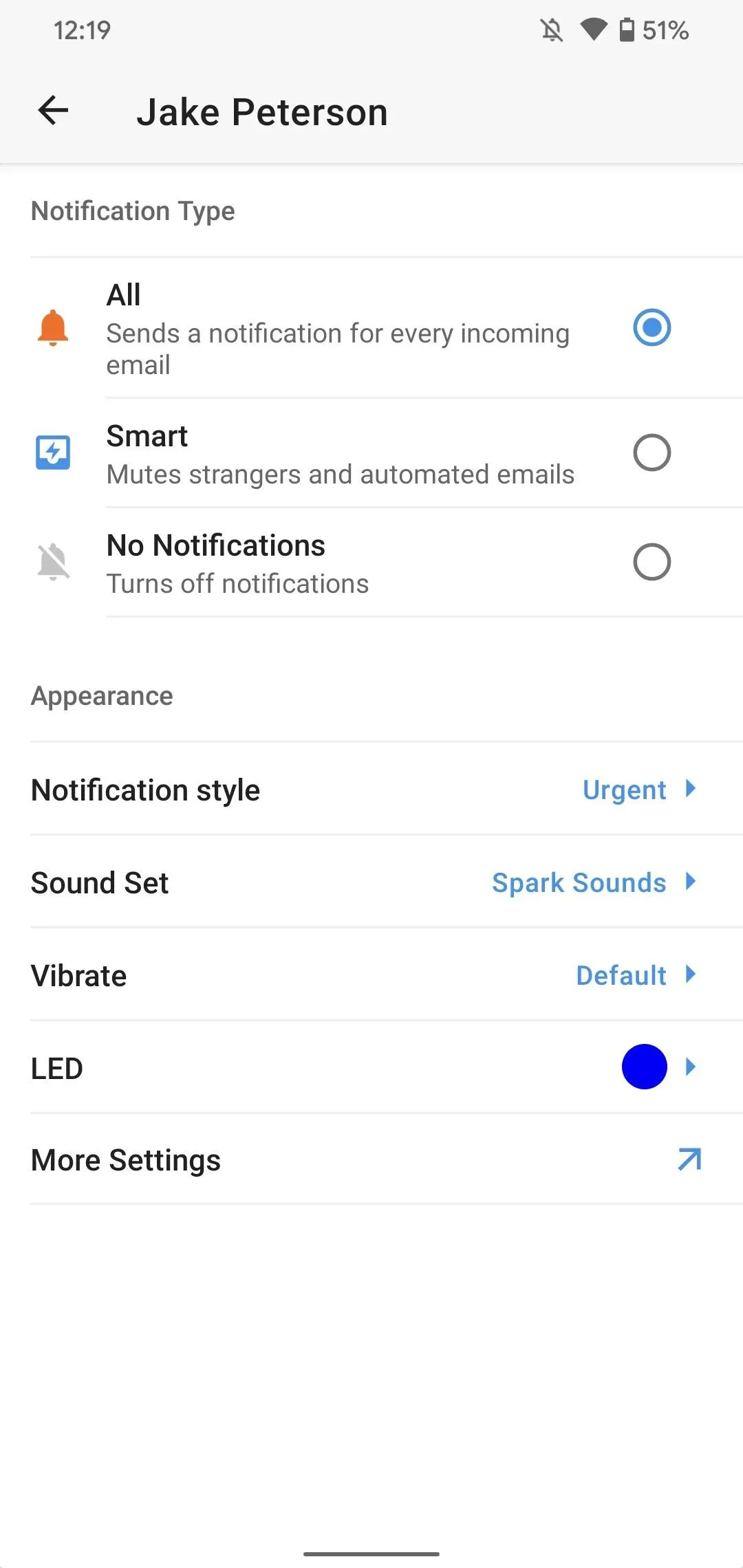
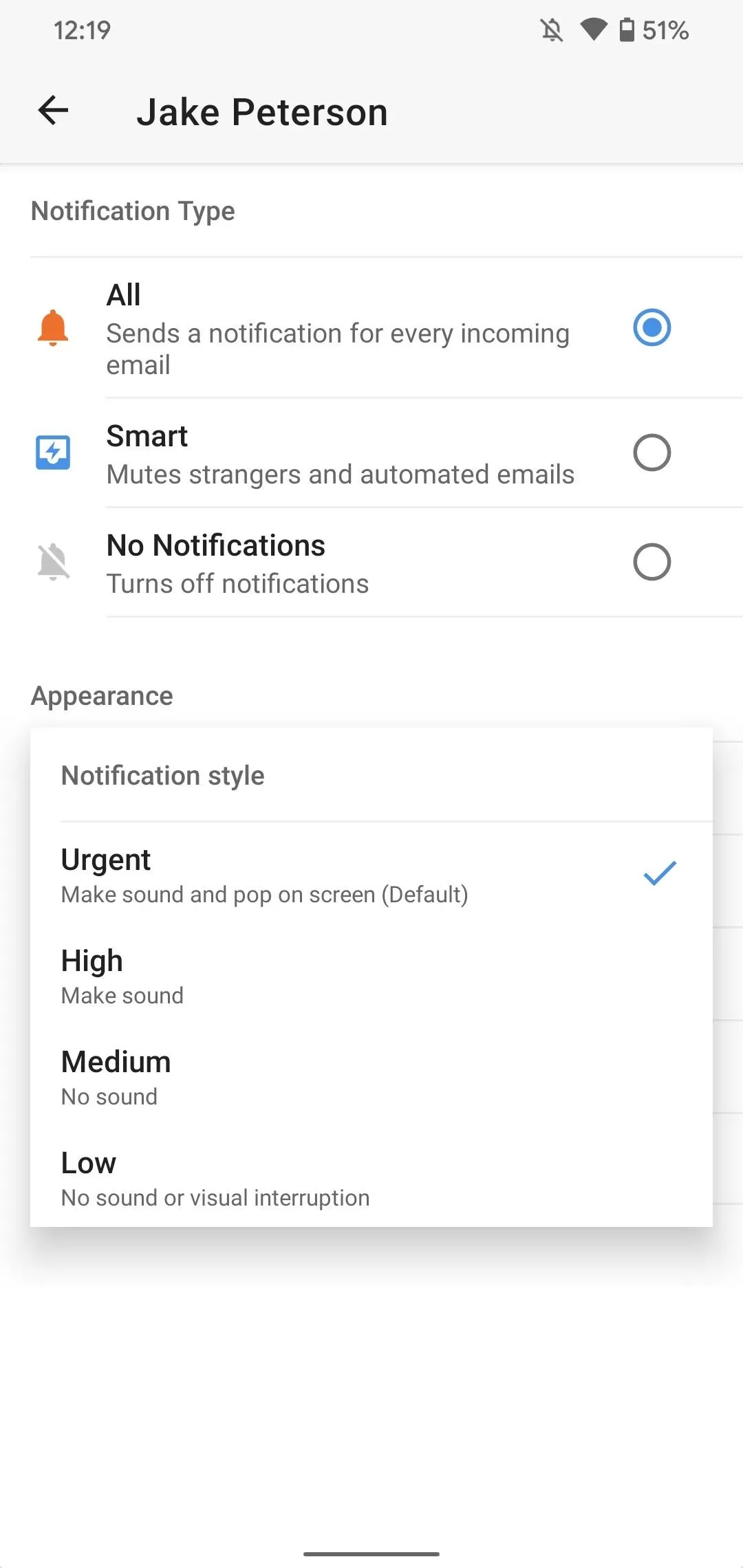
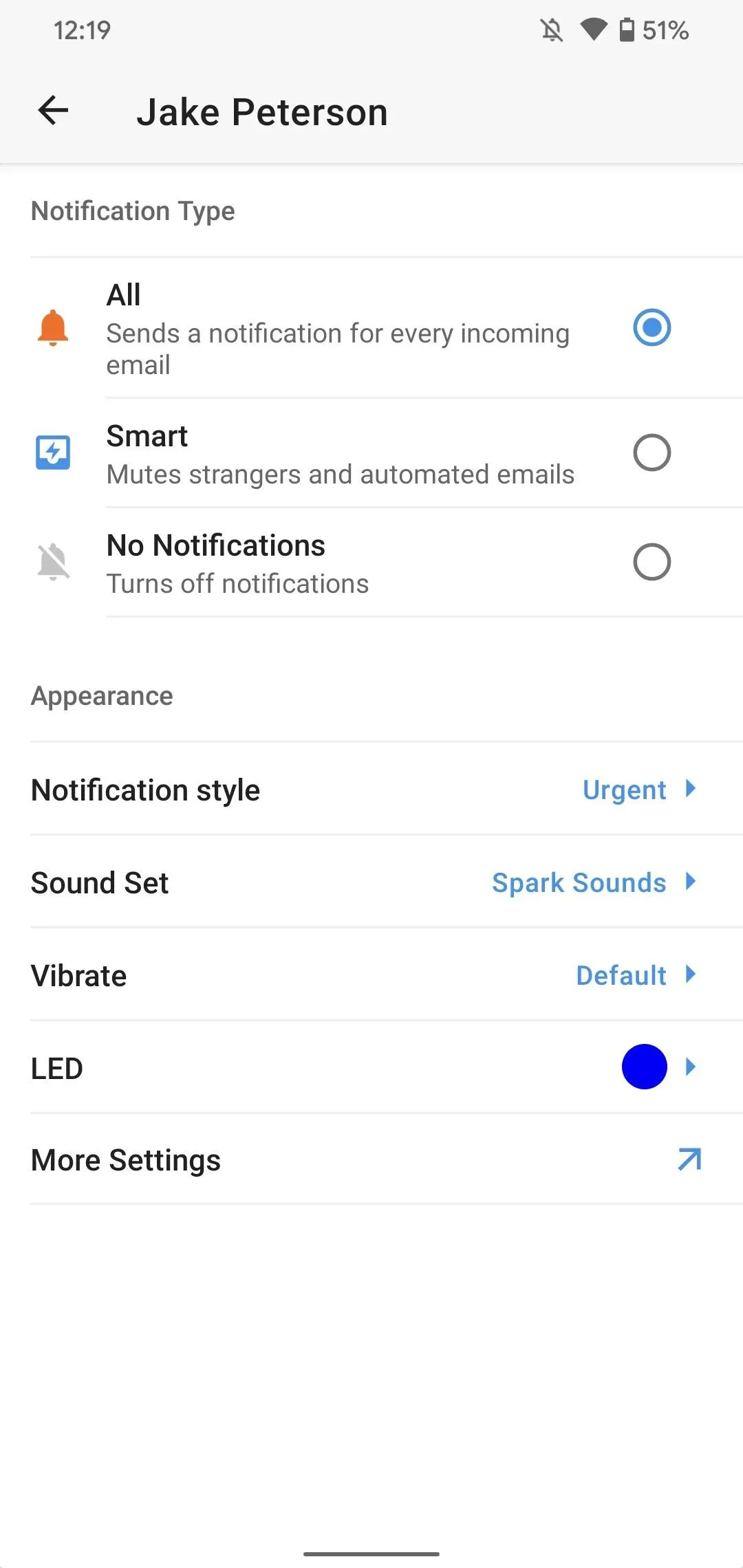
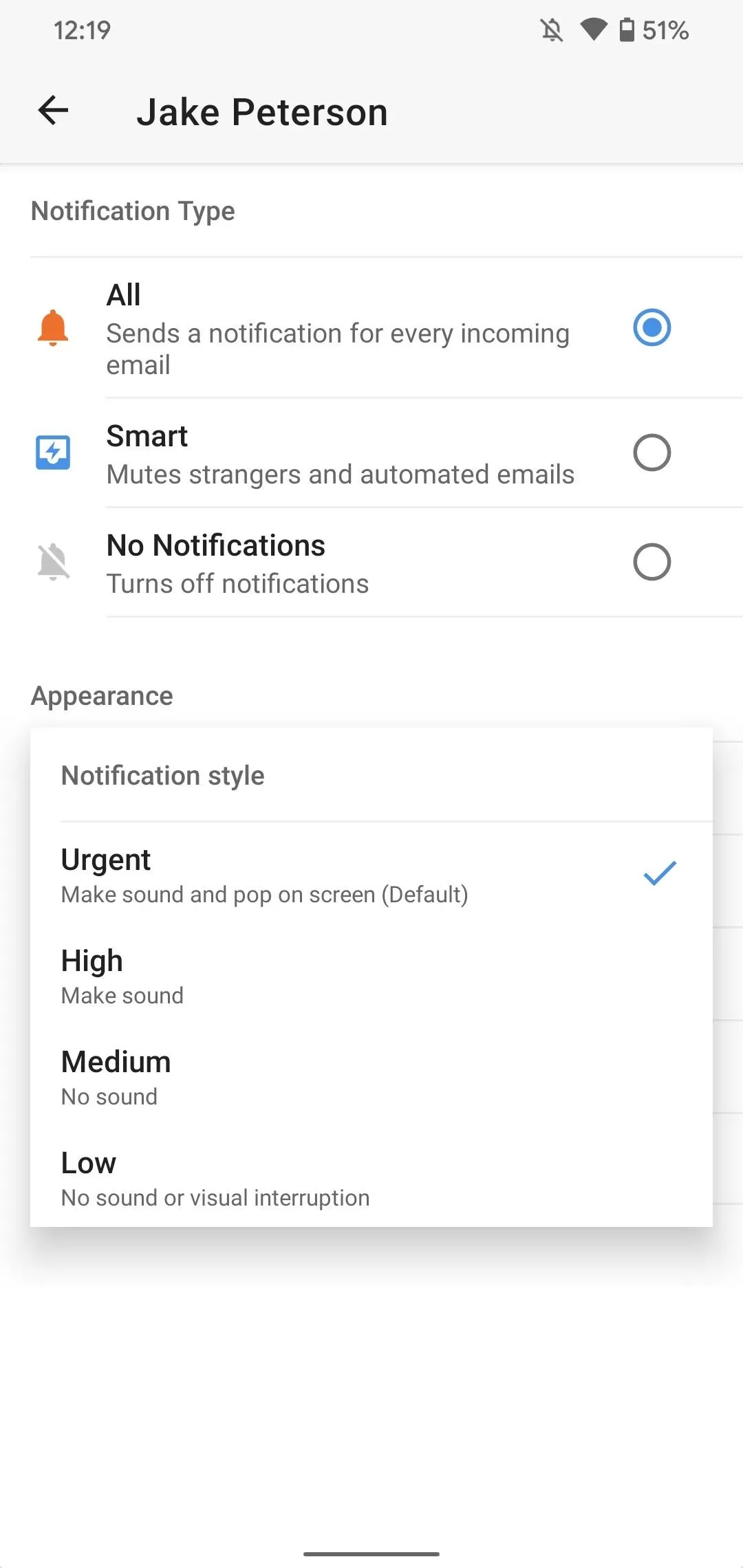
2. Sound Set
Sound Set gives you the option to choose which sounds play for Spark notifications, when applicable. By default, "Spark Sounds" is selected, which provides you with all of Spark's native tones. However, you can choose "System Sounds," which opens up your sound options to all the tones found on your device. If you select "System Sounds," an additional option named "Sounds" appears. Tap that to browse your device's sounds.
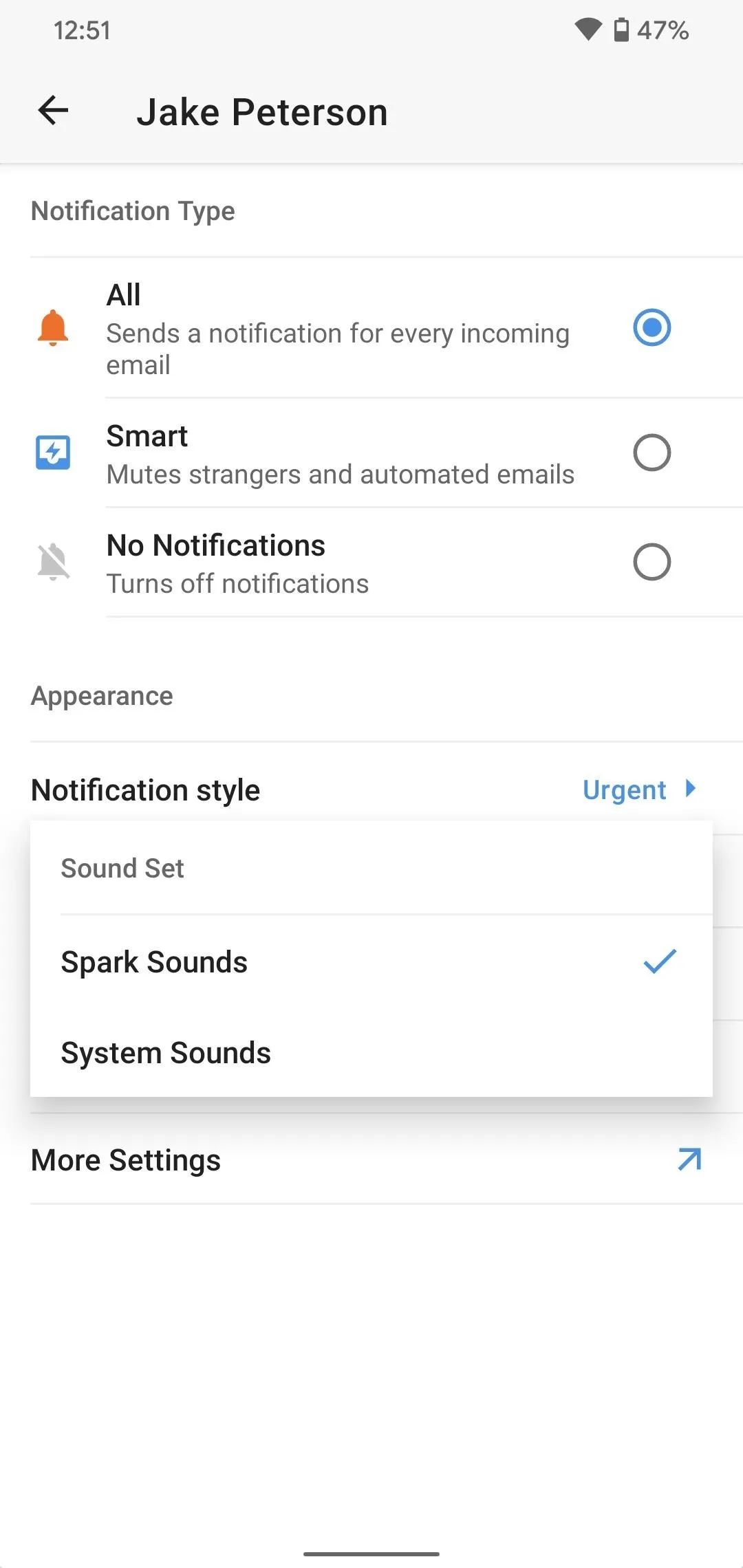
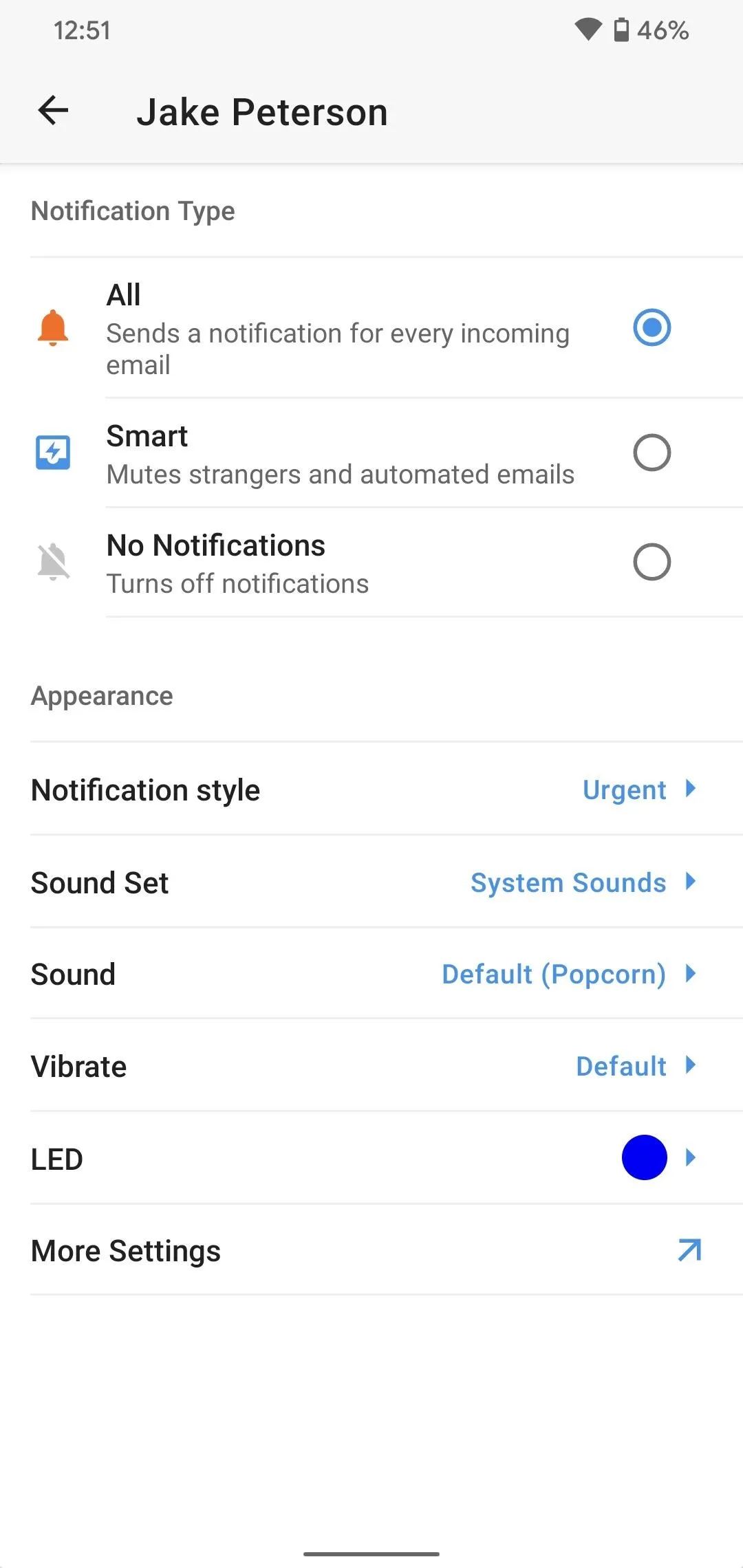
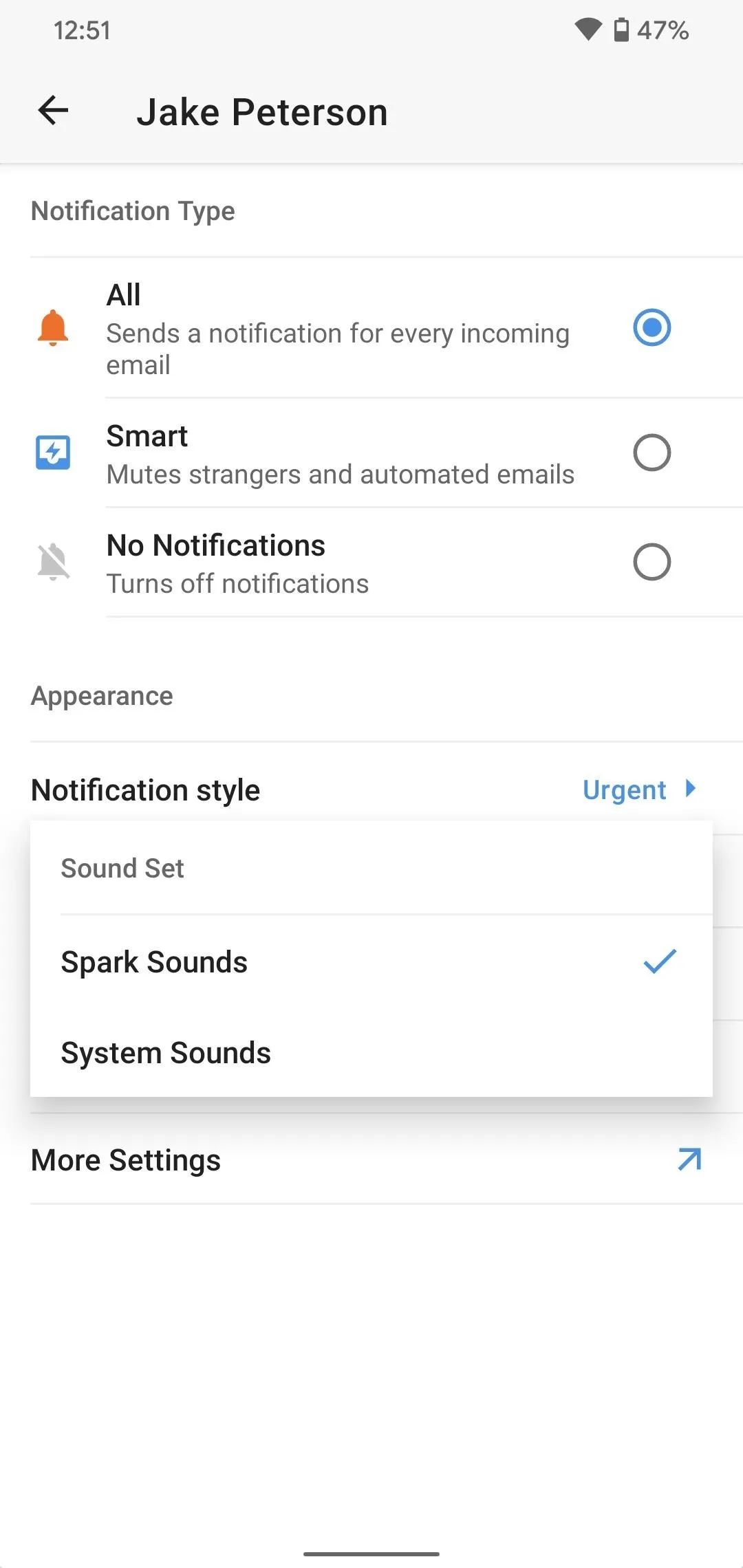
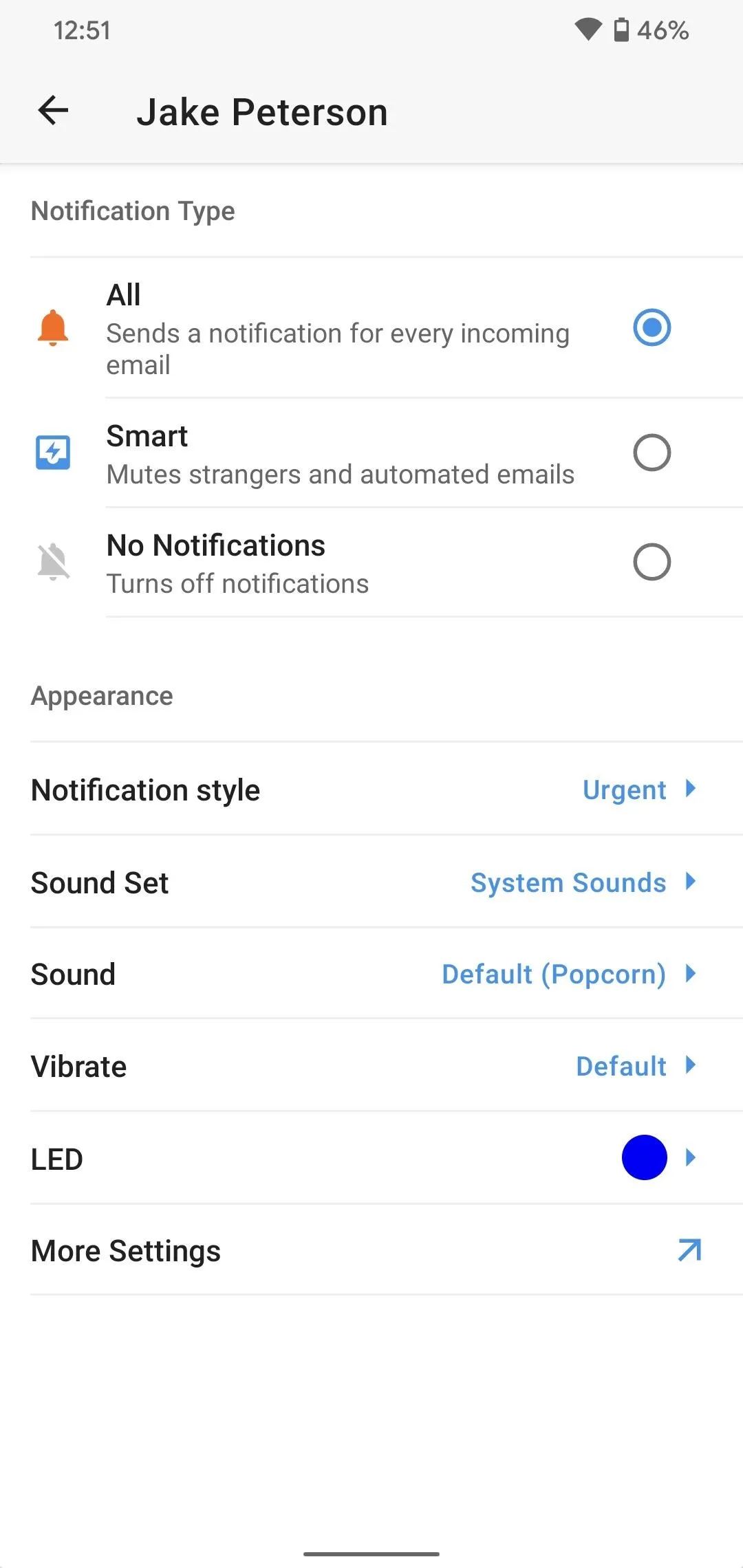
3. Vibrate
You have four vibrate options to choose from: "Default," "Double Short," "Long," and "Disabled," the last of which, of course, disables vibrations entirely. Tap on each option, and Spark will play a test vibration, so you can see which you like best.
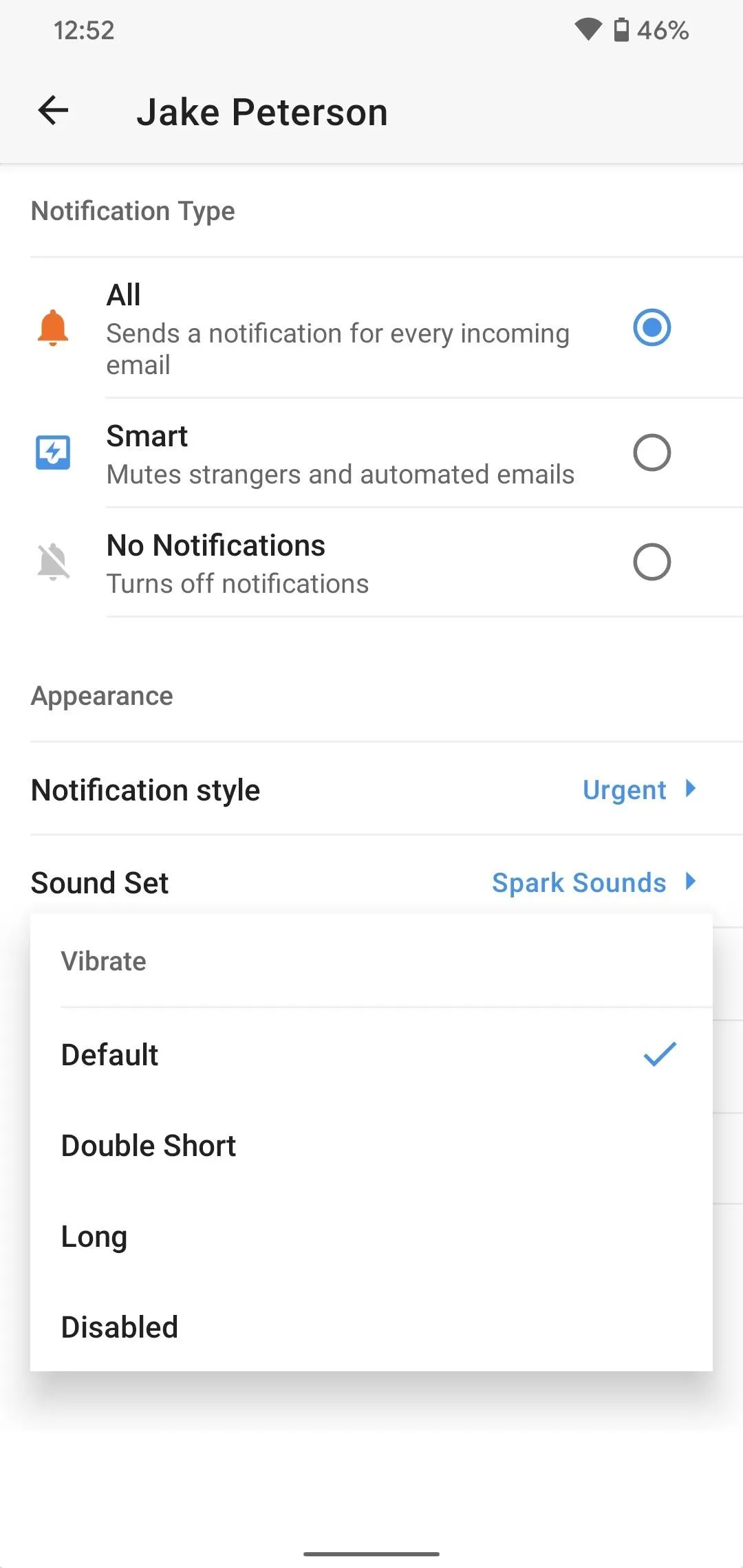
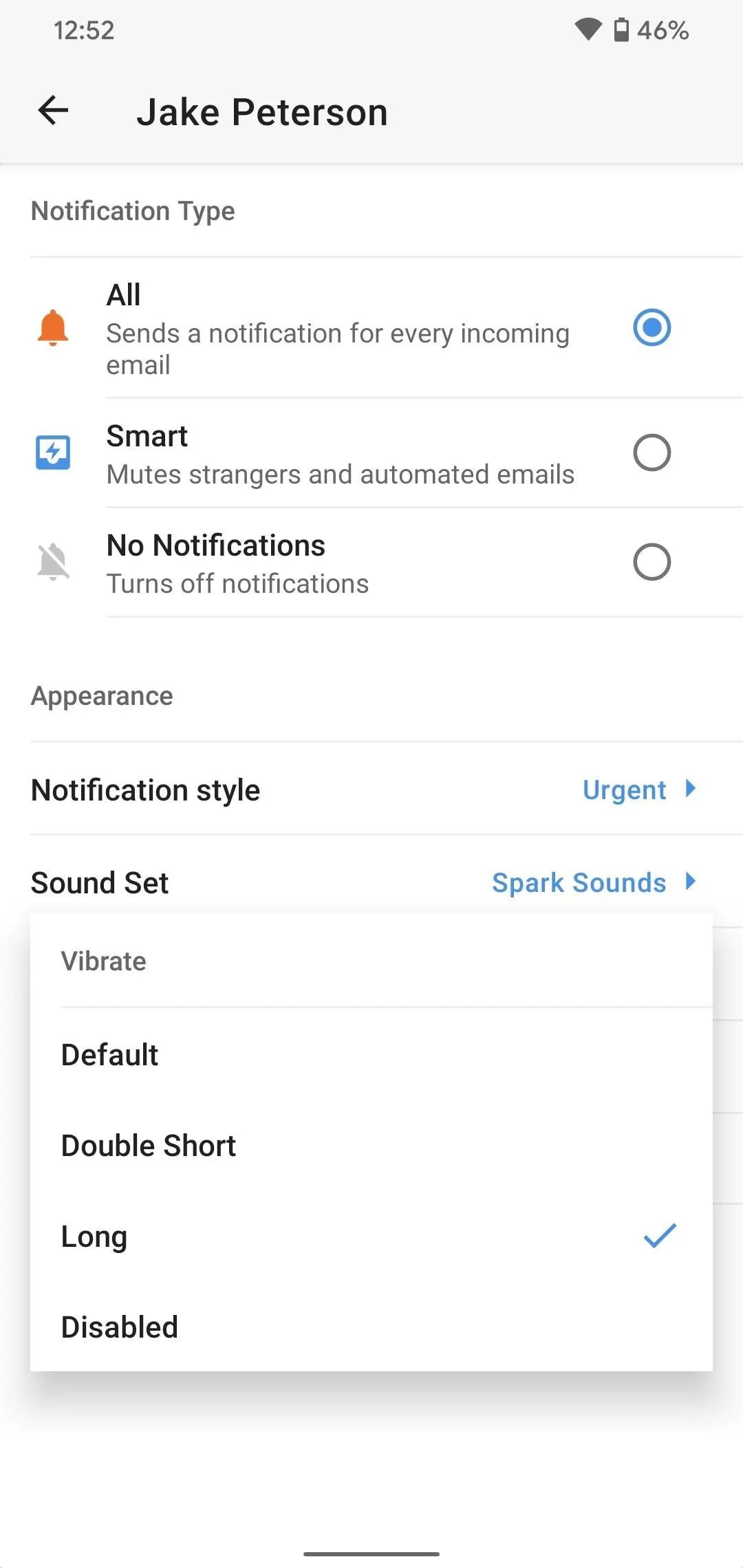
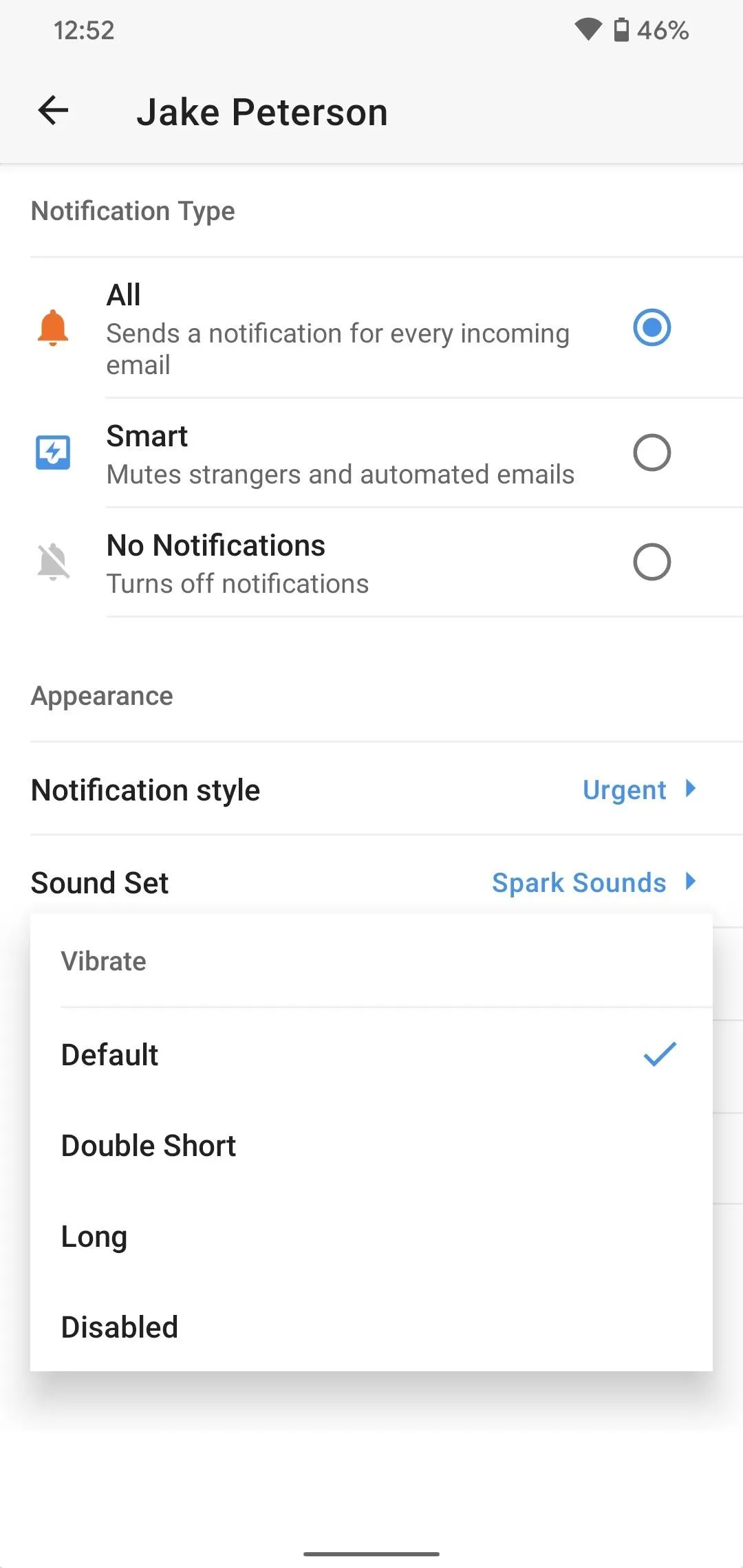
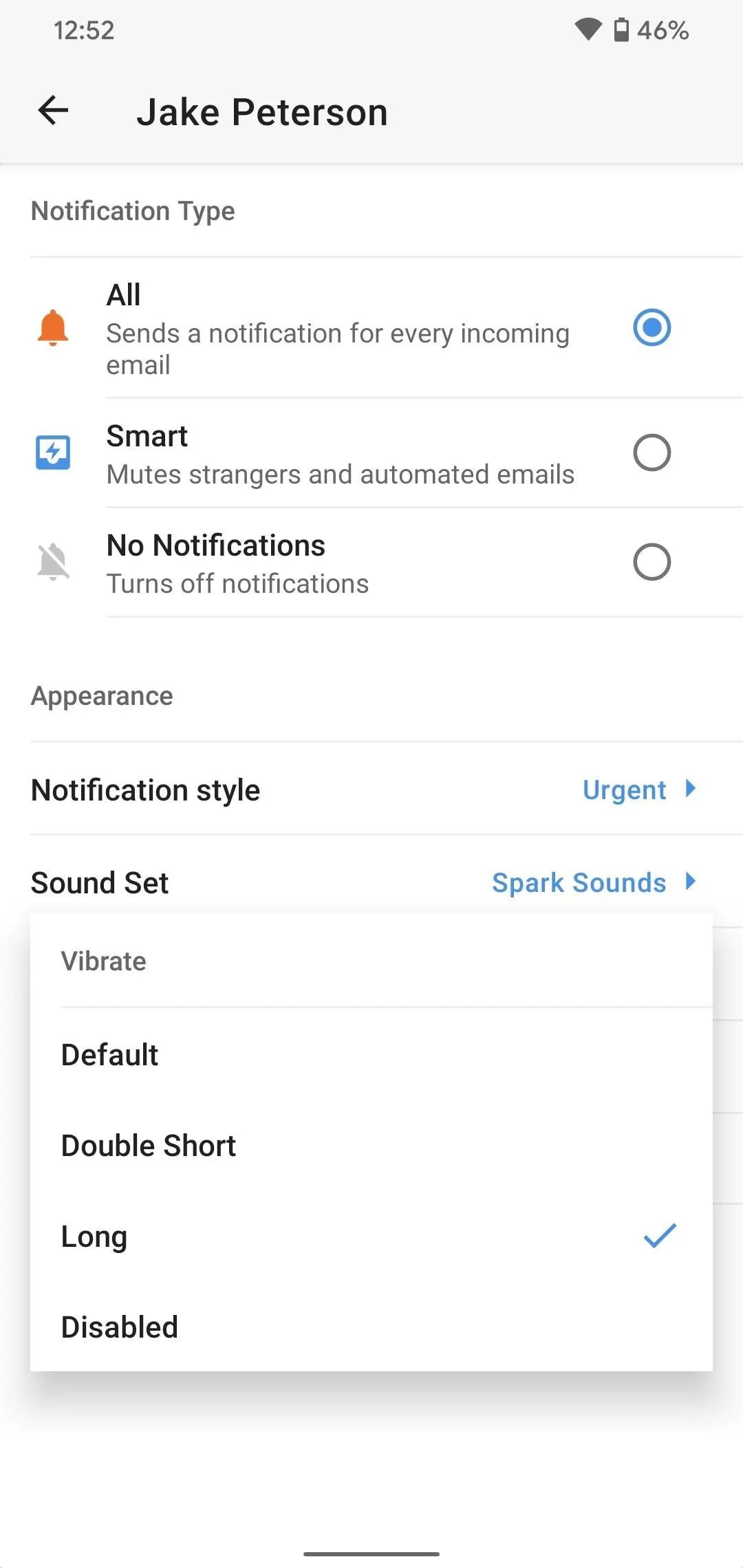
4. LED
LED activates your phone's built-in LED whenever you get a notification, given two conditions are met. One, you actually have an LED bulb in your phone, and two, that you have Notification Style set to anything but "Low." You can choose from "Disabled," "White," "Blue," "Red," or "Orange."
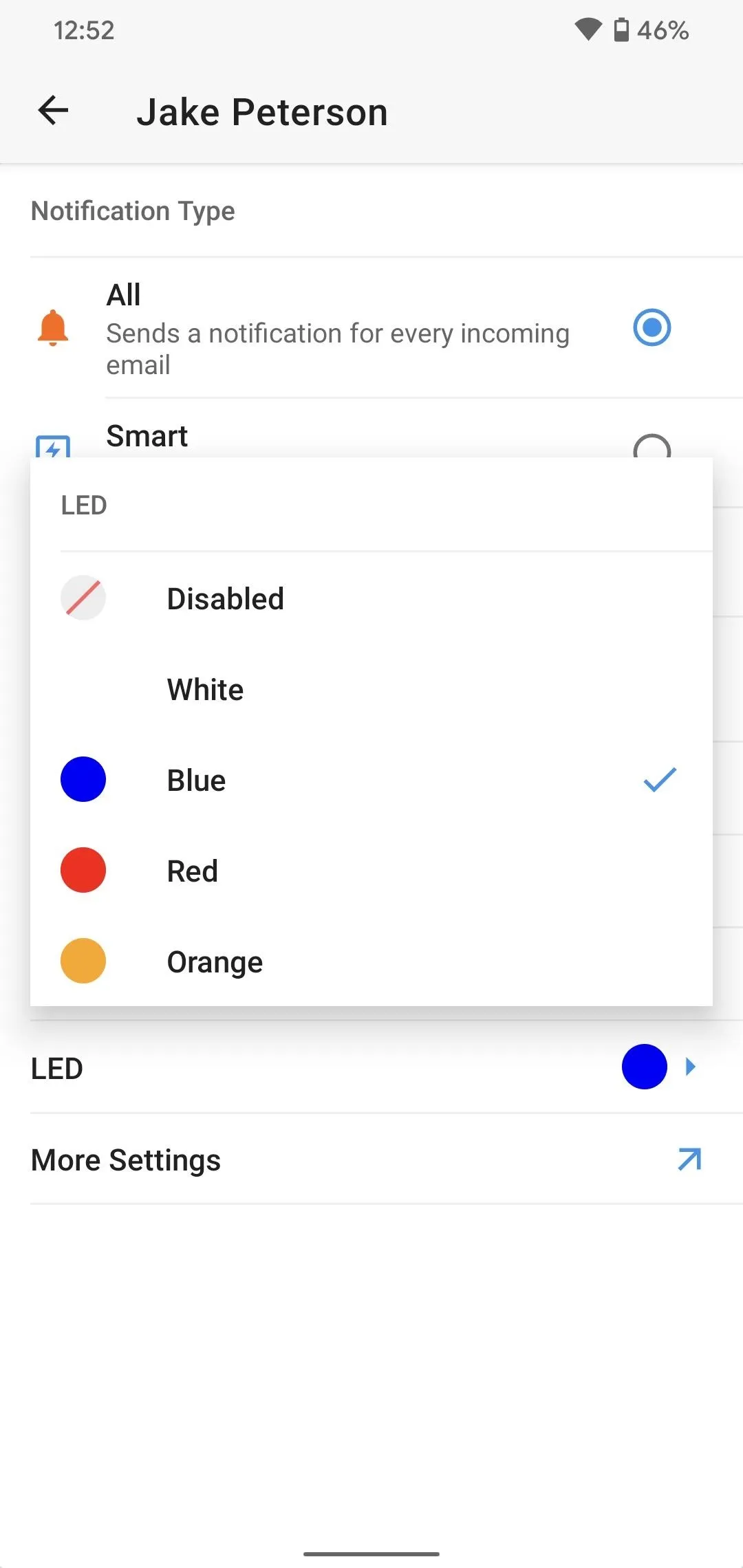
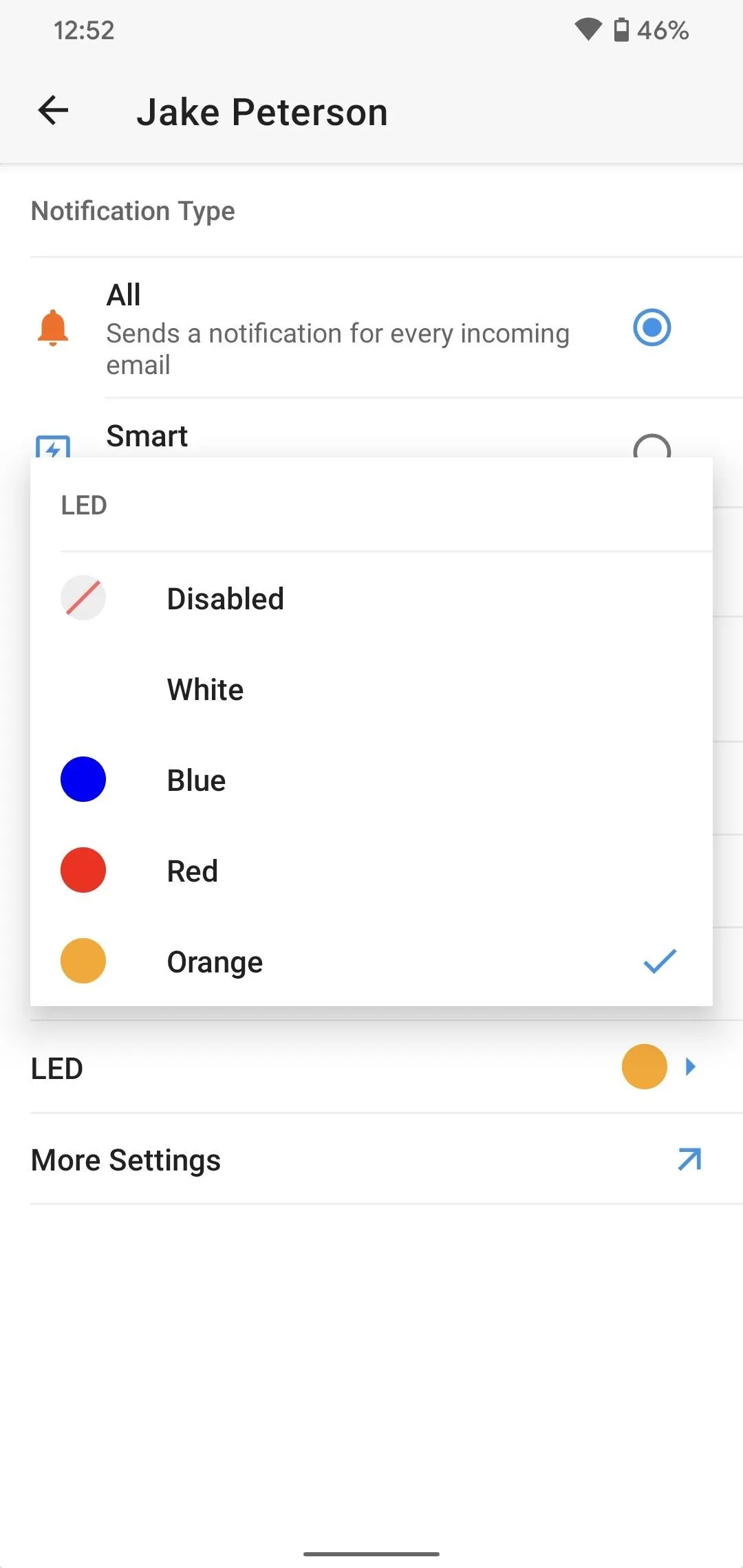
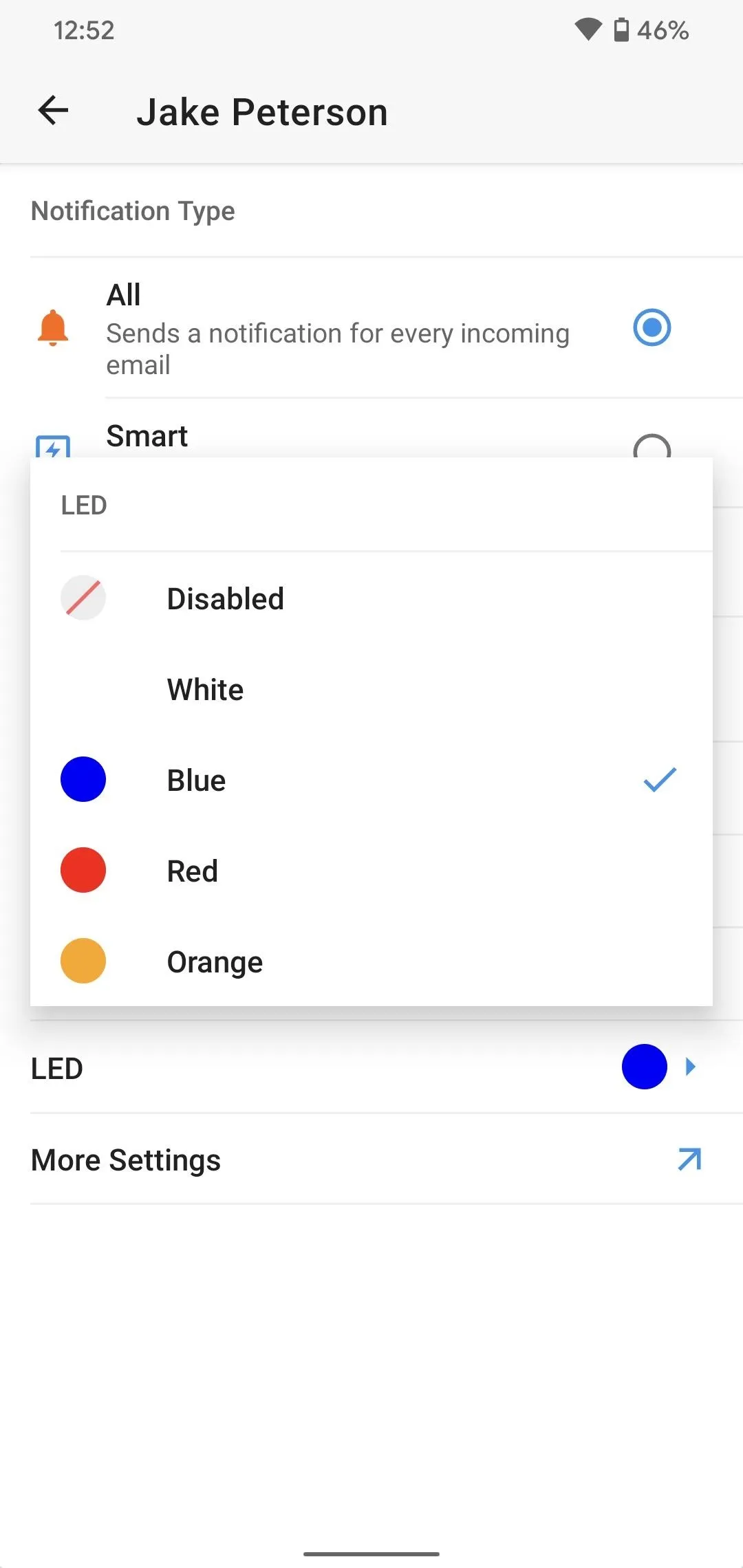
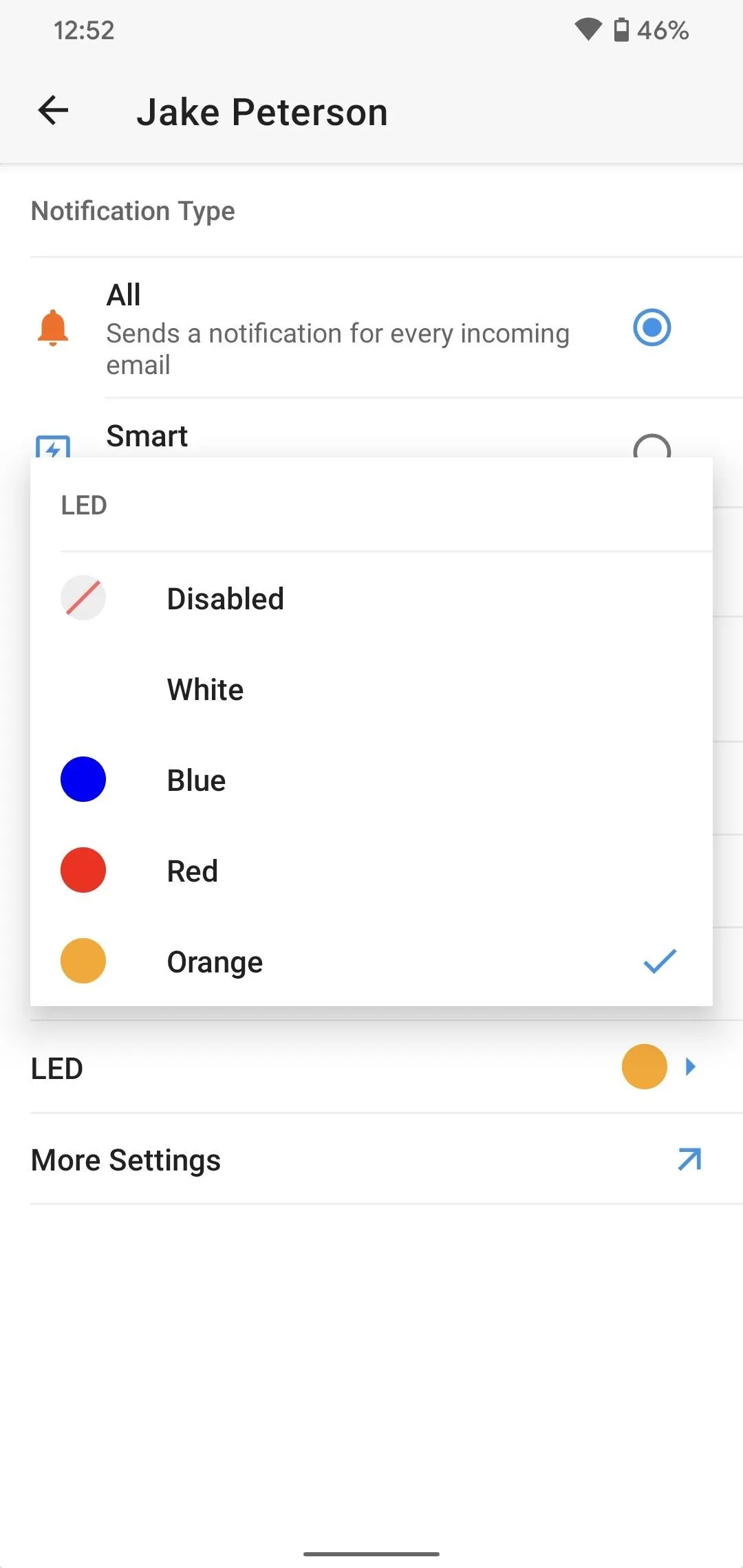
Cover image and screenshots by Jake Peterson/Gadget Hacks

























Comments
Be the first, drop a comment!