The Android version of Google Chrome only shows a home button on some devices. Unfortunately, this feature isn't available to all Android phones due to several factors. But thanks to a simple workaround, you can now enable this button and set a home page regardless of what device you have.
A number of Android devices contain a preinstalled APK that enables the home button in Chrome. This ChromeCustomizations.apk also gives you the ability to set a home page to go back to whenever you're done visiting a particular page. Sadly, ChromeCustomizations has to be installed as a system app, so it's not something you could add to other phones without root.
Recently, Chrome even stopped showing the home button on devices with ChromeCustomizations preinstalled. As a result, this feature has become available to even fewer devices than before, as many smartphones never had the APK to begin with and thus never had the feature. Thankfully, Google has come to the rescue with a new setting hidden in Chrome Beta.
Install Chrome Beta
The home button can now be enabled for Chrome on your Android device — regardless of whether it has the appropriate system settings or not. To do so, either head over to Google Play Store, or tap on the link below to download Chrome Beta.
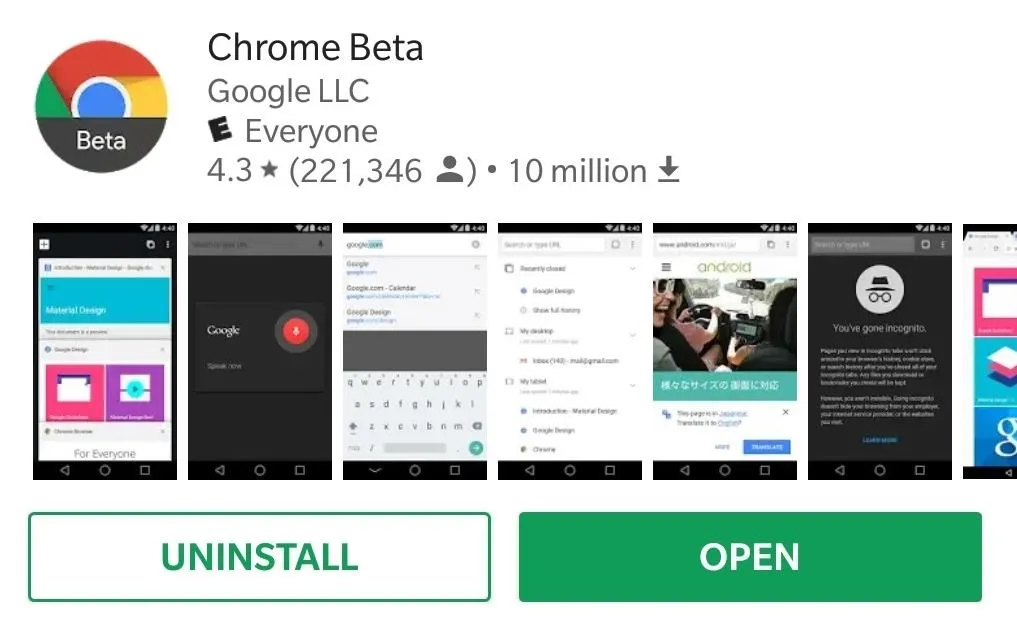
Enable the Home Button Within Chrome
Once you've downloaded Chrome Beta, open the app and type "chrome://flags" into the address bar, then tap on "Go" to proceed. Next, type "Home page" into the search bar at the top, which will yield "Force Enable Home Page Button" as a result. Now, tap on the box marked "Default" right below "Force Enable Home Page Button," then select "Enabled" from the box that appears.
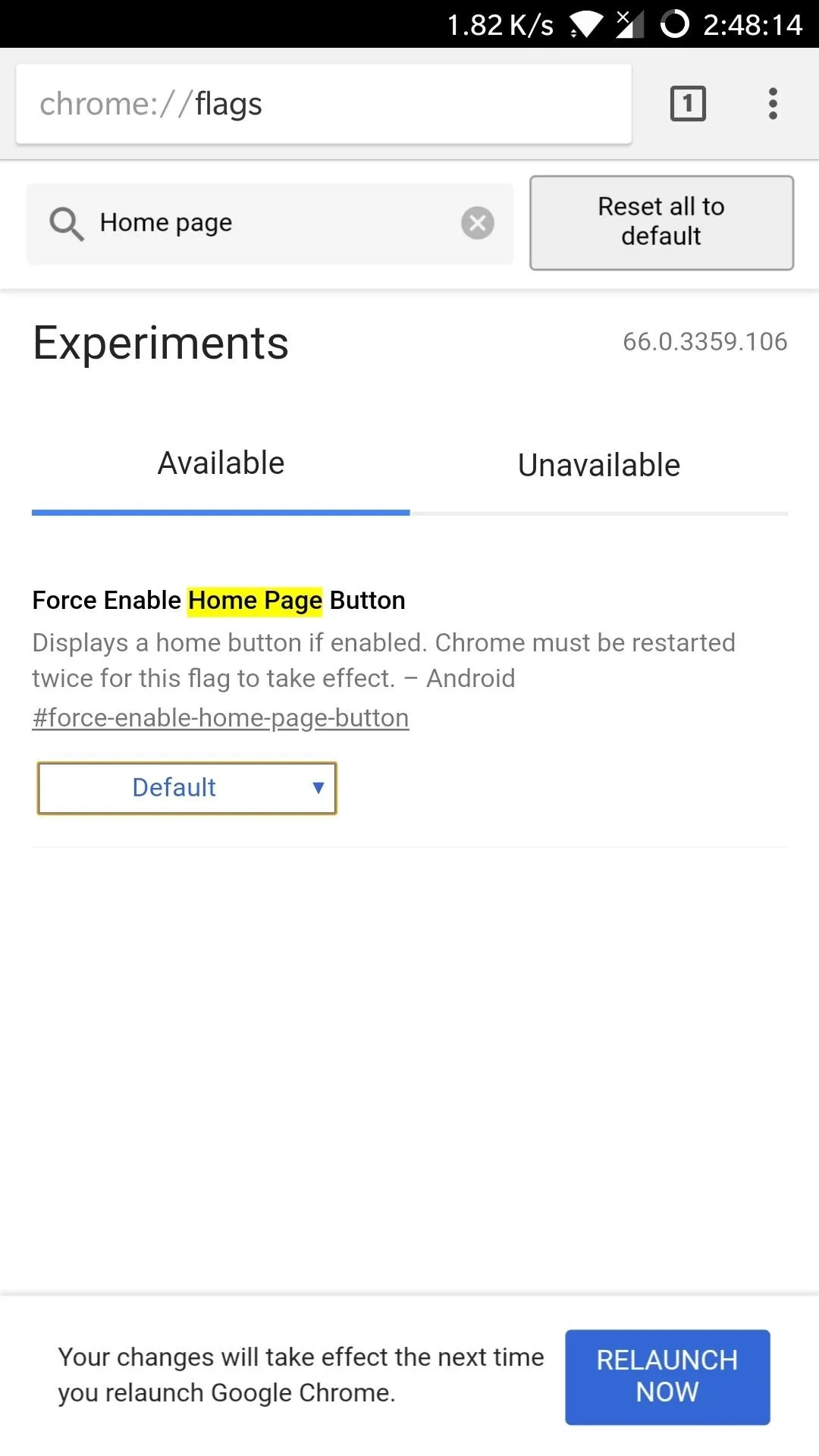
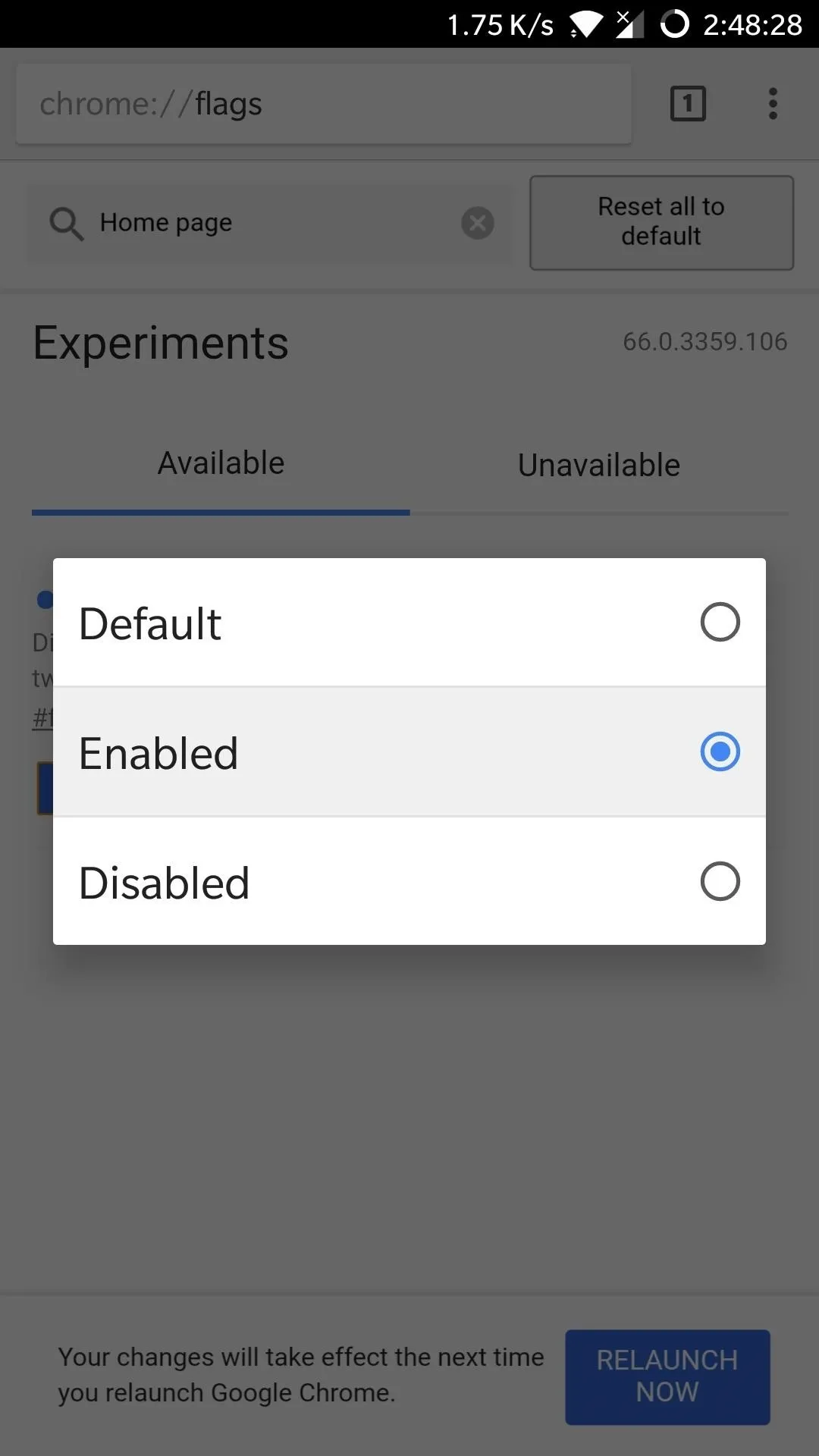
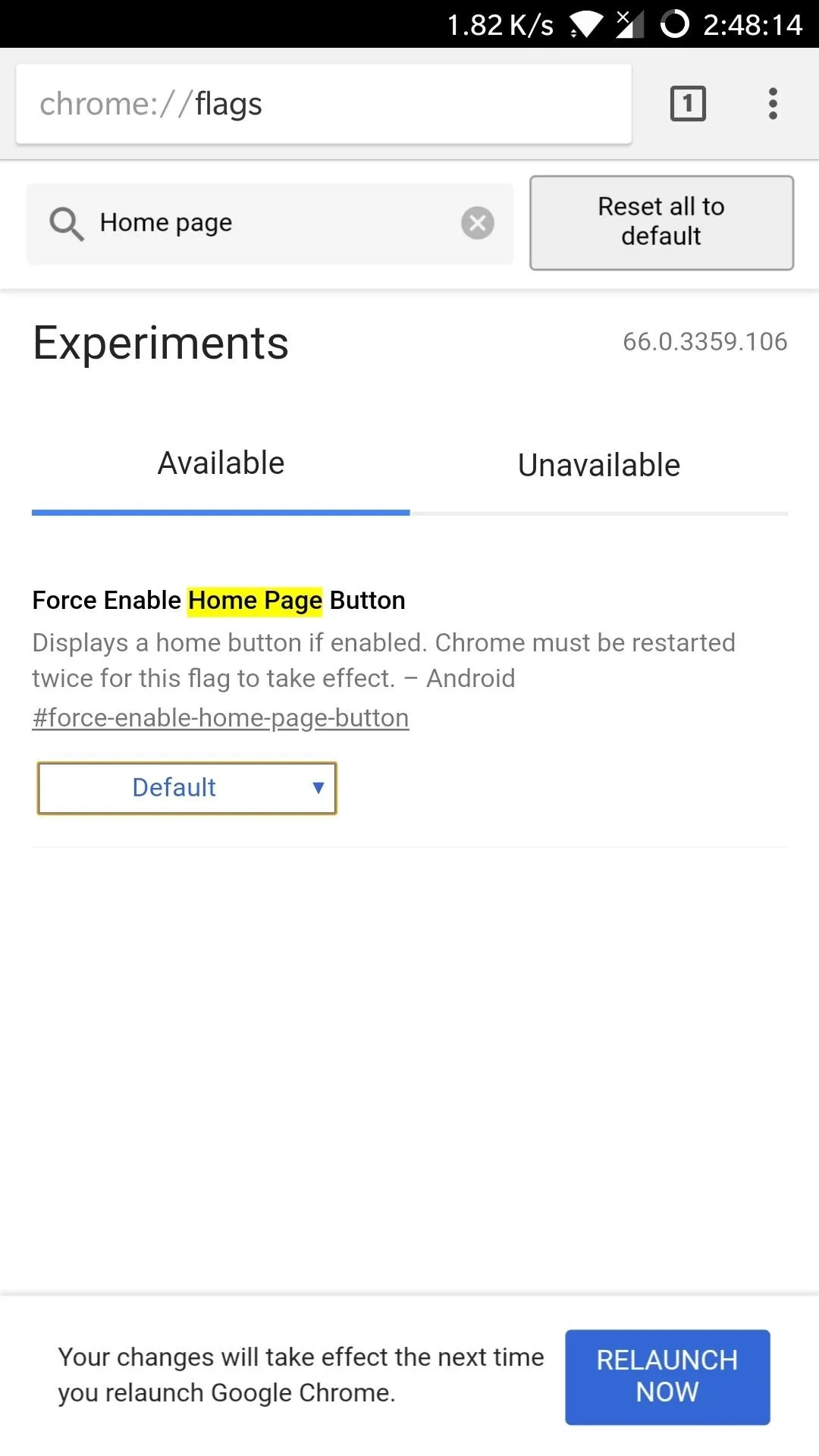
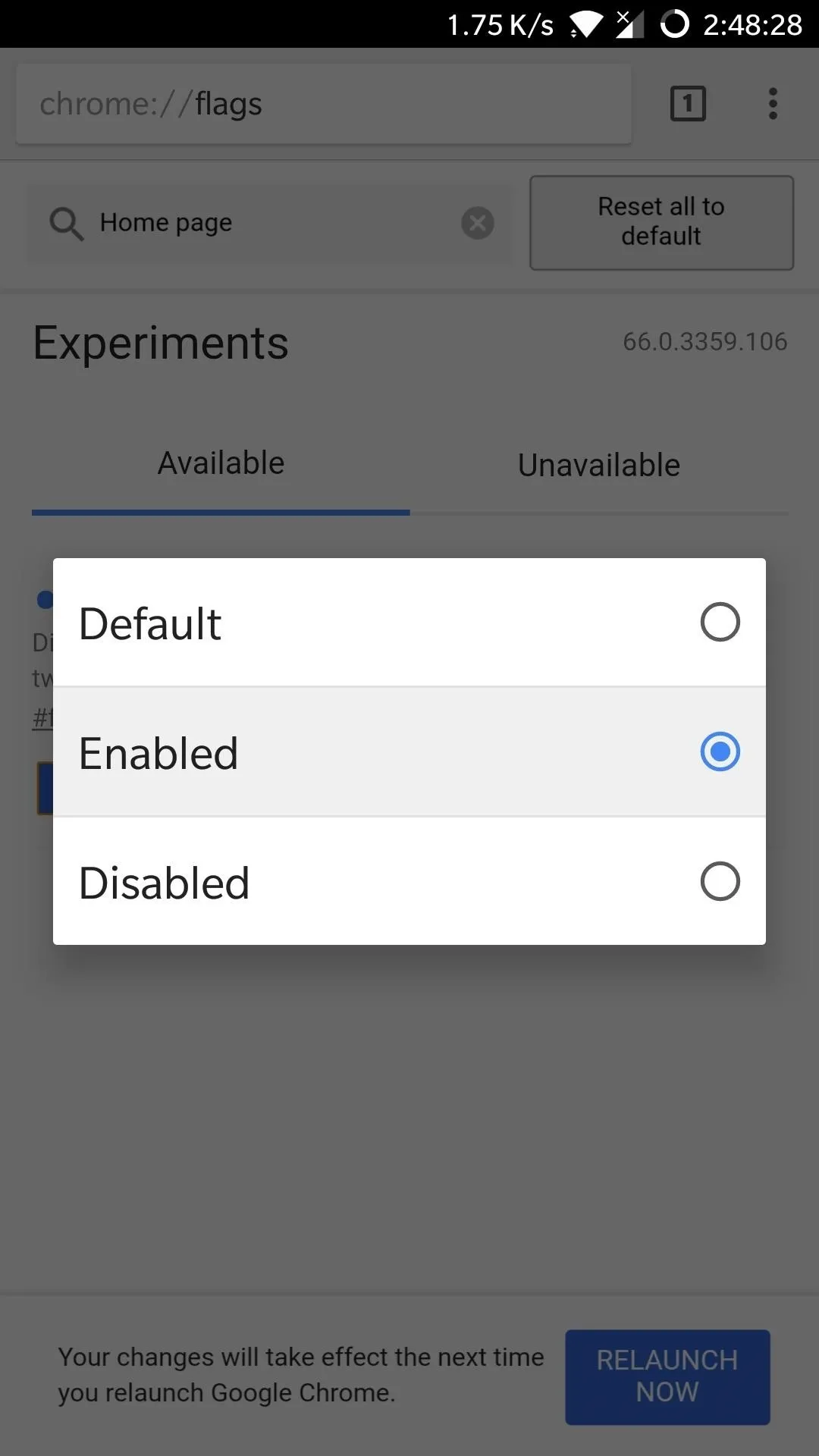
Restart Chrome Twice
With "Force Enable Home Page Button" set to "Enabled," tap on the blue "Relaunch Now" button in the lower-right corner of the page. Chrome will now restart and take you back to the same page. Don't worry if you notice that the home button is still missing, as Chrome needs to be relaunched twice for the setting to kick in.
So tap on the box once again, and hit "Default" then "Enable" once again to bring the "Relaunch Now" button back. Tap on the relaunch button once it appears, then Chrome will instantly close and reopen. This time, the house shaped home button will now appear to the left of the address bar.
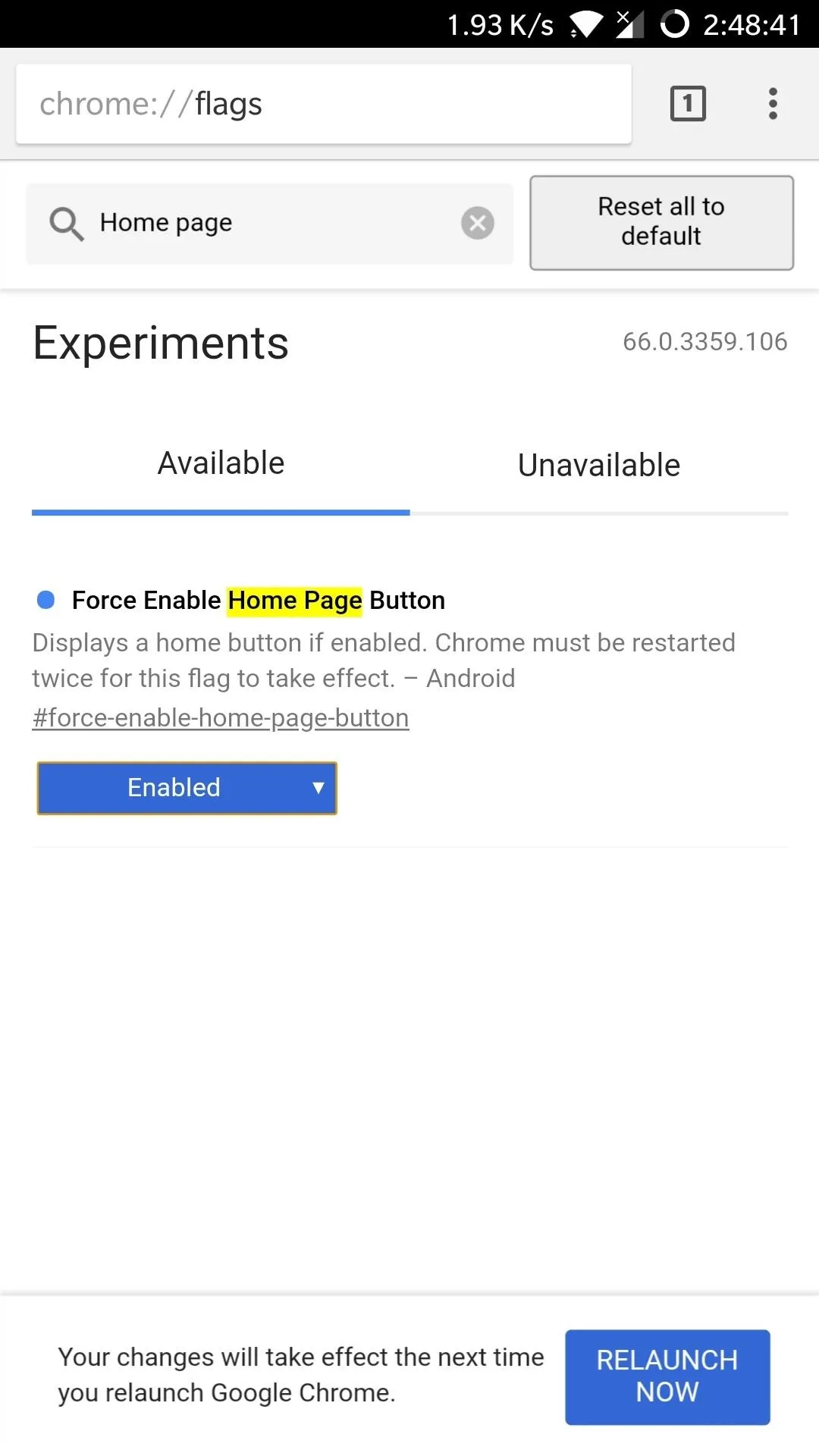
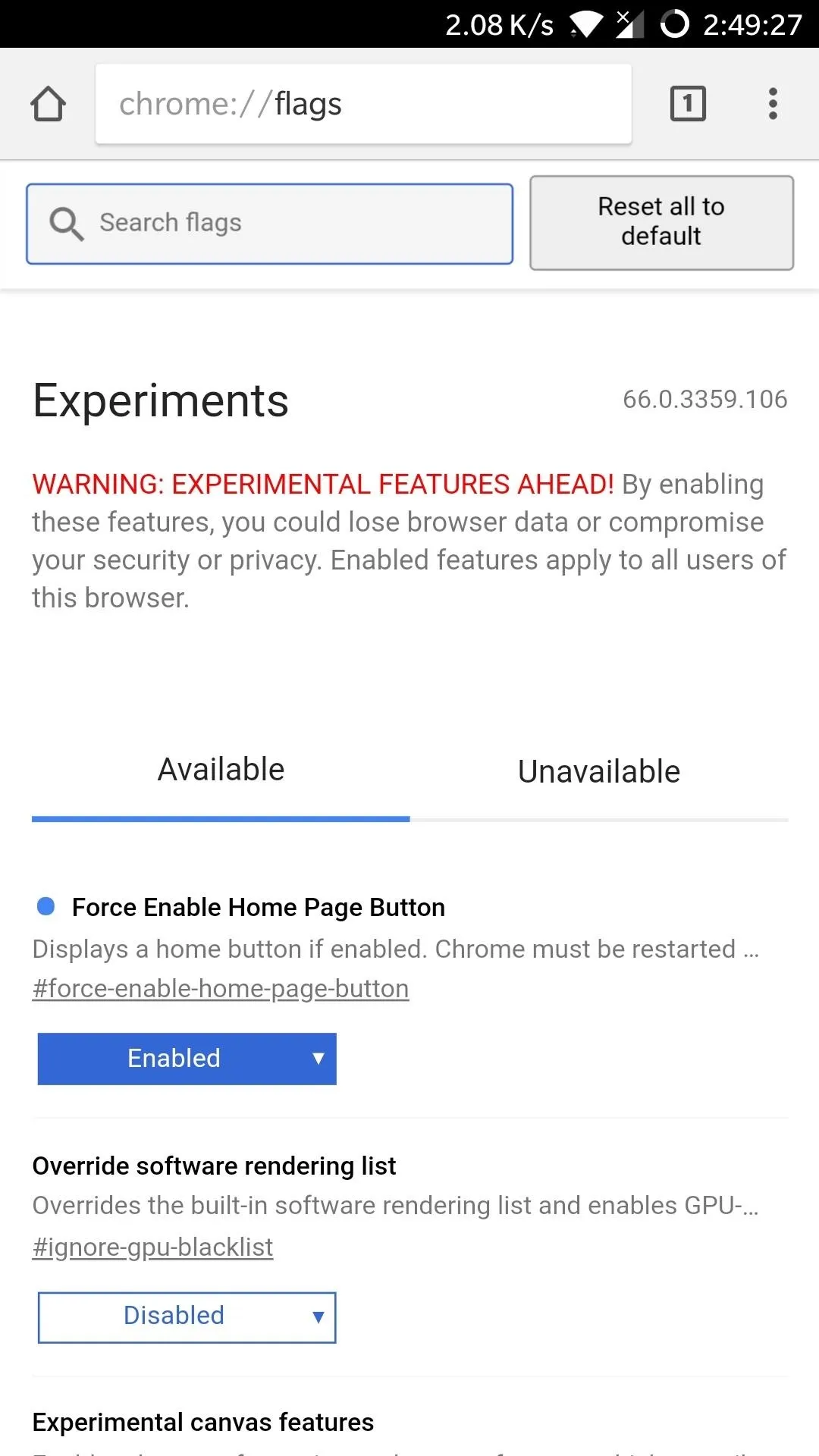
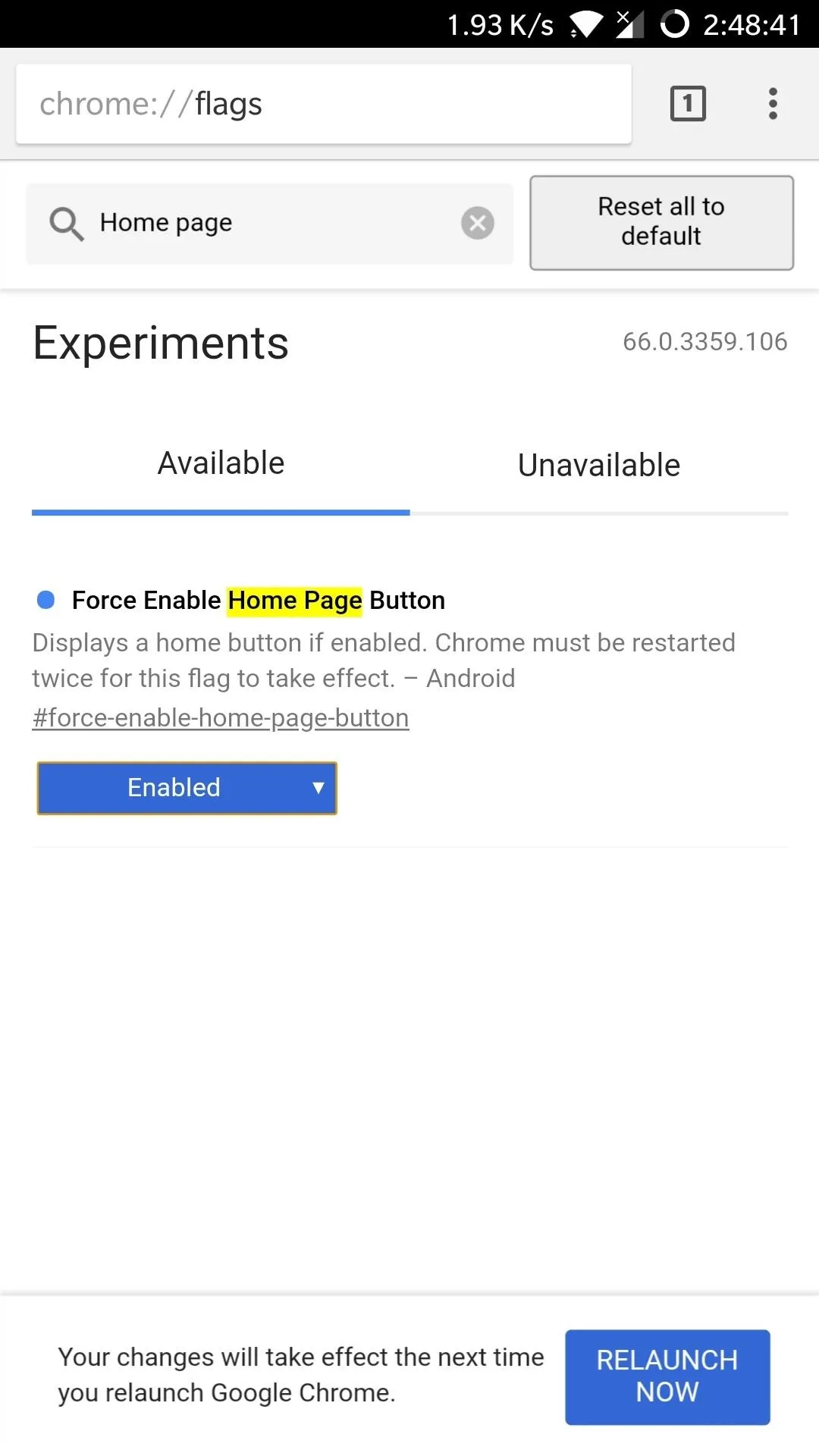
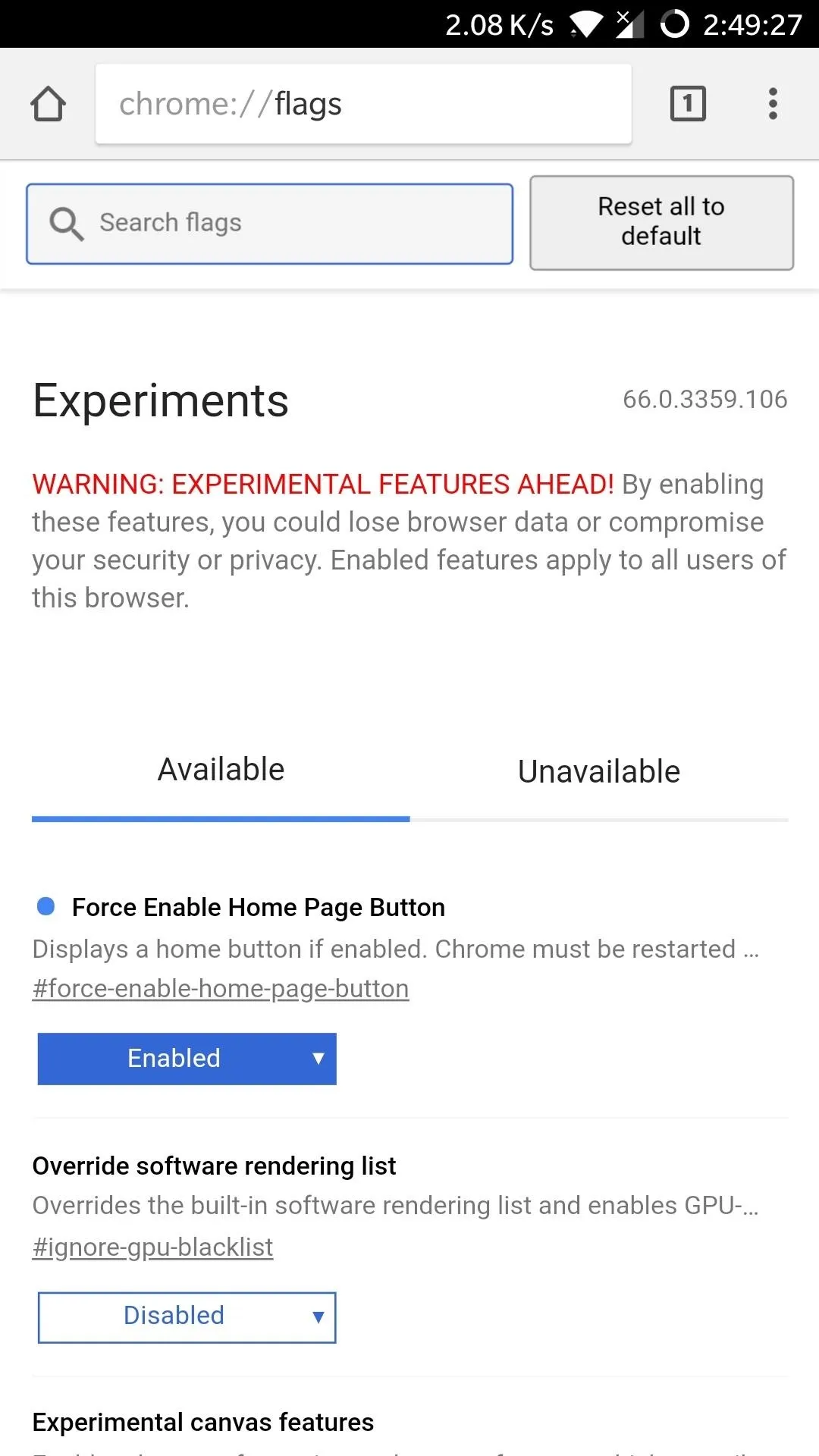
You're now free to set the home page of your choosing by first tapping on the three-dot menu button to the right of the address bar and choosing "Settings." From there, tap on "Home Page" to access the setting, and input your desired website within the "Open this page" section on the following screen.
- Follow Gadget Hacks on Facebook, Twitter, YouTube, and Flipboard
- Follow WonderHowTo on Facebook, Twitter, Pinterest, and Flipboard
Cover image and screenshots by Amboy Manalo/Gadget Hacks

























Comments
Be the first, drop a comment!